Как сжать видео на iPhone
Статьи10.11.2020
Автор: spear_1
Мы собрали список самых простых способов сжать видео на вашем iPhone.
Смартфоны iPhone известны тем, что позволяют своим пользователям записывать видео в потрясающем качестве. Однако обратная сторона этого заключается в том, что файлы видеороликов в конечном итоге занимают очень много места на устройстве. Поскольку большинство сервисов социальных сетей ограничивают размер загружаемого файла, вы, вероятно, задаетесь вопросом, как можно уменьшить размер ролика на iPhone.
Один из способов справиться с этим — научиться сжимать файлы. Когда вы применяете сжатие, качество видео в основном остается таким же, но сам ролик оказывается гораздо меньшим по объёму, чем оригинал.
Если вам интересно, вот самые лучшие и простые способы сжать видео на смартфоне от Apple.
Содержание
- 1 Video Compress
- 2 Compress Videos & Resize Video
- 3 Media Converter
- 4 Сжатие видео онлайн
- 5 Изменение настроек iPhone
- 6 Итоги
Video Compress
Video Compress — Shrink Videos
Developer: Zheng Weijie
Price: Free+
Самый простой способ уменьшить размер видео на iPhone — использовать специальный инструмент для сжатия. Video Compress — бесплатное приложение, доступное в App Store, которое позволяет сжимать видео без потери качества.
Video Compress — бесплатное приложение, доступное в App Store, которое позволяет сжимать видео без потери качества.
Интерфейс приложения довольно-таки понятен, и не нужно настраивать какие-либо сложные параметры сжатия: просто загрузите свое видео, и Video Compress уменьшит размер автоматически.
Вот подробный список действий, которые нужно предпринять:
- Загрузите и установите Video Compress на свой iPhone, если вы еще этого не сделали.
- Откройте приложение и коснитесь значка шестеренки в правом верхнем углу. Затем выберите формат выходного файла. Ваше сжатое видео будет сохранено именно в выбранном формате.
- Вернитесь в основное меню, коснитесь единственного значка на экране и выберите видео, которое хотите сжать, из своей галереи.
- Вы увидите ползунок, который позволяет настроить уровень сжатия для видео. Перетащите этот ползунок, чтобы увидеть итоговый размер файла. Если вас устраивает размер, коснитесь значка в правом верхнем углу.
- Подождите, пока приложение сжимает ролик, а затем нажмите «Сохранить».

Compress Videos & Resize Video
Compress Videos & Resize Video
Developer: New Marketing Lab, Inc
Price: Free+
Еще одна возможность уменьшить объём видеороликов на iPhone без потери качества — приложение Compress Videos & Resize Video (доступна как бесплатная, так и платная расширенная версия). Инструмент значительно уменьшает размер ваших видео на iPhone, позволяя загрузить свой ролик куда угодно, где есть ограничения.
Вот как правильно использовать приложение:
- Запустите приложение и нажмите «Добавить» (+), чтобы загрузить видео для сжатия.
- Разрешите приложению доступ к фото и видео на вашем устройстве.
- Выберите ролик, который нужно сжать.
- На появившемся экране укажите частоту кадров и разрешение выбранного видеофайла. Чем меньше числа, которые вы выберете в этом пункте, тем меньшим будет размер обновленного ролика.
- Затем нажмите «Сжать» и подождите, пока приложение сделает свое дело.

- После сжатия вы получите как старое, так и новое видео. Чтобы удалить исходник, нажмите на параметр «Удалить оригинал». В противном случае выберите «Сохранить исходное видео», дабы сохранить на телефоне оба файла.
Media Converter
Медиа Конвертер — видео в mp3
Developer: Junjie Ruan
Price: Free+
Не все видеоформаты оптимизированы для сжатия. Любой iPhone больше ориентирован на качество, а не на размер видеофайлов, из-за чего устройство использует формат, который обеспечивает лучшее качество, но также занимает и больше места.
Преобразование ролика стандартного формата в другой — еще один способ сжать видео. Это не должно сильно повлиять на качество, а размер видеофайла будет в разы меньше.
Media Converter — одно из таких приложений, которые можно использовать как для конвертации, так и для сжатия видео. Инструмент имеет обычную бесплатную и платную премиум-версию. Вот как правильно пользоваться программой:
- Загрузите и установите Media Converter на свой iPhone.

- Нажмите «Добавить» (+) вверху и выберите «Библиотека фотографий».
- Разрешите приложению доступ к галерее, а затем выберите видео, которое хотите преобразовать и сжать.
- Выберите «Конвертировать видео» в меню на экране.
- Коснитесь меню «Формат» и выберите нужный формат, в который вы хотите преобразовать видео.
- Измените любые другие параметры, которые вы хотите, и, наконец, нажмите «Начать преобразование».
- Преобразованный файл появится в главном меню.
Сжатие видео онлайн
Если вам нужно сжать лишь несколько видео и вы не хотите скачивать что-либо, то следует использовать онлайн-инструмент. Вам не нужно устанавливать отдельное приложение, чтобы воспользоваться функциями, а веб-инструменты работают так же хорошо, как и обычные.
Clideo — один из таких онлайн-инструментов, который помогает сжимать видео с iPhone прямо в браузере. Все, что вам нужно сделать, это добавить свое видео, подождать, пока инструмент сделает все нужное, а затем загрузить полученный файл в облачное хранилище.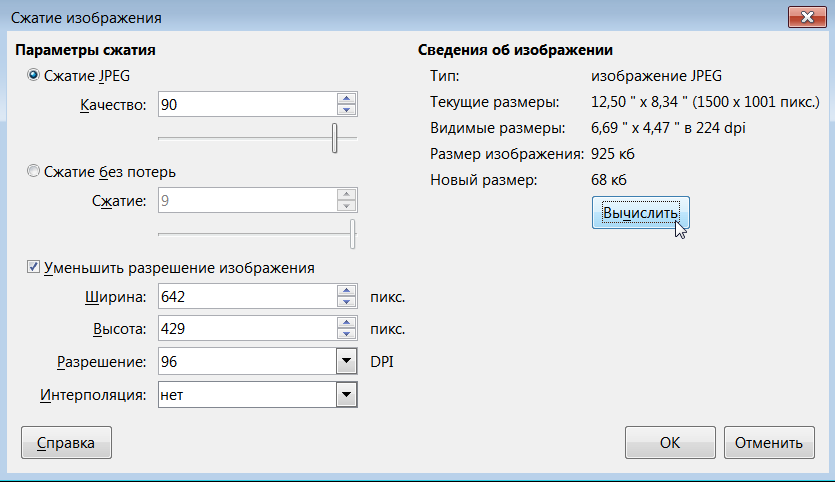
Чтобы успешно сжать видео на iPhone с помощью Clideo, нужно предпринять следующие шаги:
- Откройте Safari или любой другой браузер и зайдите на сайт Clideo.
- Нажмите «Выбрать файл» и выберите «Библиотека фотографий».
- Выберите необходимое видео для сжатия. Ролик будет загружен на сайт Clideo.
- Подождите, пока инструмент выполнит все необходимое.
- Когда все готово, выберите облачную службу, в которую хотите сохранить полученное видео.
Веб-сайт
Изменение настроек iPhone
Фактически любой пользователь может сам настроить, в каком разрешении iPhone будет записывать видео. Чем ниже разрешение, тем меньше будет ваш видеофайл.
Если вы готовы пойти на компромисс в отношении качества роликов, то вот краткое руководство:
- Откройте «Настройки», выберите приложение «Камера».
- Перейдите в секцию «Запись видео».
- Выберите вариант, в котором сбалансированы размер и качество ваших видео.
 Чем меньше число, тем меньше размер файла.
Чем меньше число, тем меньше размер файла.
Итоги
Как видите, не совсем обязательно мириться с тем, что видеоролики занимают слишком много места на вашем iPhone. Выше мы показали, что есть множество различных способов сжать и уменьшить размер роликов на смартфоне. Используйте эти инструменты, чтобы обойти ограничения в некоторых социальных сетях, а также иметь больше пространства на устройстве (особенно, если вы нуждаетесь в этом).
Источник: makeuseof.com
Читайте также
Как сжать видео и сохранить высокое качество: рекомендуемые настройки и кодеки
Чтобы получить качественный видеоролик, его требуется снимать в высоком разрешении. От этого даже небольшой по длительности клип сохраняется с большим размером. Если вы публикуете свои работы в интернете, это может стать проблемой: крупные файлы долго загружаются. В данной инструкции мы кратко разберем, как сжать размер видео. Подробную инструкцию вы найдете тут — https://video-editor. su/kak-umenshit-razmer-video.php.
su/kak-umenshit-razmer-video.php.
Шаг 1. Установите видеоредактор
Чтобы изменить вес видеофайла, вам потребуется редактор видео с возможностью выставлять ручные настройки качества. Далее расскажем, как уменьшить размер видео на примере программы ВидеоМОНТАЖ. Мы выбрали именно этот способ по нескольким причинам:
► У софта простой в освоении интуитивный интерфейс, благодаря этому его не надо долго осваивать.
► ВидеоМОНТАЖ предлагает варианты экспорта под разные цели, в том числе для загрузки в интернет.
► Параметры можно настраивать под свои предпочтения, в том числе качество.
► Пользователи могут указать желаемый размер видеоклипа, а редактор сам выставит оптимальные настройки качества.
► Приложение стабильно работает даже на старых сборках Windows и слабых ноутбуках.
Прочитать подробнее о возможностях редактора и скачать инсталлятор можно на официальном сайте https://video-editor.su/. После загрузки дистрибутива запустите его двойным кликом и следуйте указаниям установщика.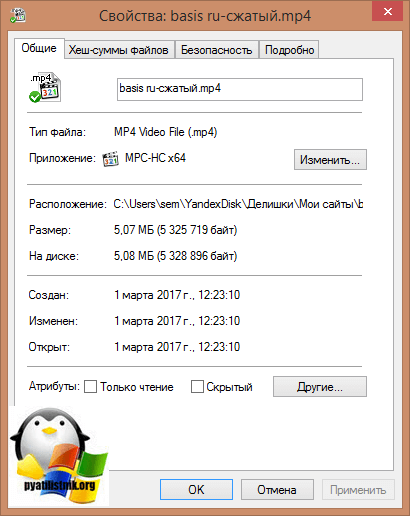
Шаг 2. Создайте проект
Запустите видеоредактор и начните новый проект, нажав соответствующую кнопку в стартовом окне. После этого импортируйте видеоролик, который требуется обработать. Для этого нужно кликнуть на «Добавить видео и фото».
Создание проекте в редакторе ВидеоМонтаж
Программа позволяет добавлять неограниченное количество видеофайлов разных расширений. Таким образом вы сможете привести все видеоклипы к единым показателям, например, установить для них одинаковое разрешение. Это удобно, если требуется узнать, как сжать видео на компьютере и сразу объединить отрывки в целостный клип без обработки отдельных фрагментов.
Шаг 3. Уменьшите размер файла
Отыщите кнопку «Сохранить видео» под окном предпросмотра. Появится меню выбора типа экспорта. Если вы хотите выполнить сжатие для смартфонов или экспорт с выбором формата, укажите устройство или расширение. После этого откроется окно с дополнительными параметрами.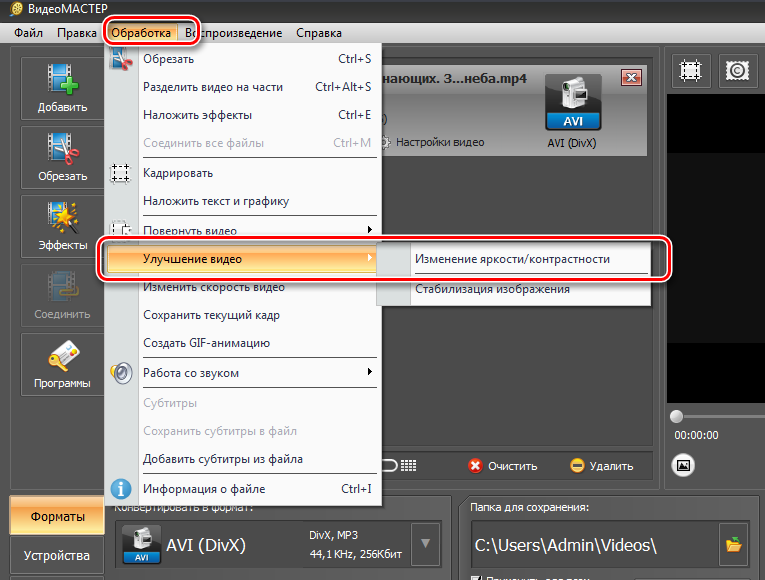
Уменьшение размера файла в редакторе ВидеоМОНТАЖ
Нажмите кнопку «Дополнительно», чтобы отрегулировать настройки. Вы можете уменьшить вес видео, указав желаемый размер в соответствующем поле. В этом случае программа выставит оптимальные настройки для сохранения качественного изображения. Также можно изменить следующие пункты:
► Кодек. Если вы прощелкаете варианты в верхней строке окошка, то увидите, что размер файла будет меняться. Это происходит из-за того, что разные кодеки применяют различные типы сжатия. Оптимальным считается H/264 – он сохраняет высокое качество при минимальном размере файла.
► Размер кадра. В целом, если вы не планируете транслировать видеофайл на высокоточные мониторы или ТВ, данный параметр можно установить на 1068 или 1280. Для некоторых сайтов, например, Инстаграма, значение устанавливается еще ниже.
► Частоту кадров. Для плавного видеоряда без «лагов» достаточно показателя 25 или 30.
► Дискретизацию. Средним показателем для сохранения качественного результата считается 44100.
В итоге этих действий мы сжали видеоролик весом в 27 МБ до 14 Мб и сохранили высокие показатели звука и изображения.
В заключение
В этой статье мы рассказали, как уменьшить размер видеофайла с сохранением высокого качества. Крупные файлы занимают много места в онлайн-хранилище и долго передаются по интернету. Кроме того, некоторые сайты накладывают ограничения на размер загружаемых файлов или разрешение экрана. С помощью ВидеоМОНТАЖА вы можете комбинировать методы сжатия или просто указать требуемый вес, что значительно экономит время.
#Реклама
Быстрые решения для сжатия видео в Windows 10/Windows 11
В настоящее время сжатие видео — это широко распространенный процесс сжатия или уменьшения размера файла или данных исходного видео без ущерба для его исходного визуального качества. Однако тот факт, что большинство создателей видео создают серию видеоконтента для своих зрителей, заставляет сжимать видео на регулярной основе.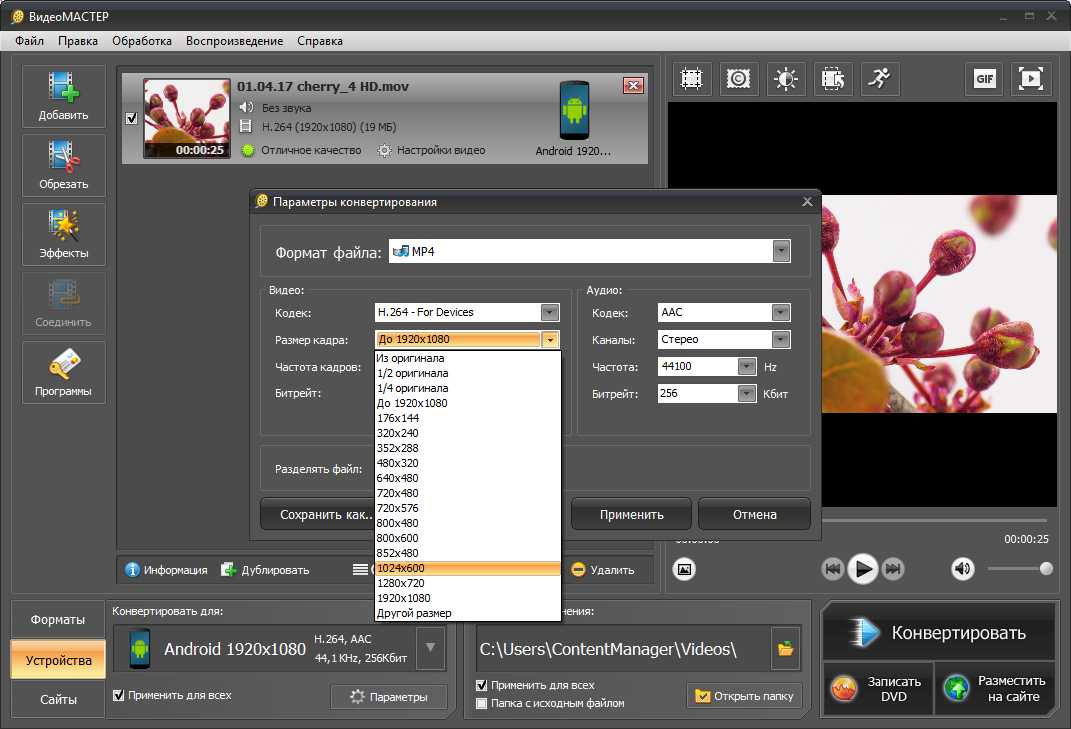
Как пользователь компьютера с Windows 10 или 11, работающим на вашем ПК, и пытающийся выяснить, как сжать видеоокна большого файла видеоконтента, чтобы уменьшить пространство, занимаемое исходным видео, вы находитесь в нужном месте, чтобы понять что из!
Ниже вы узнаете, как сжимать видео в Windows 10 или даже 11 с использованием различных методов или частей, чтобы облегчить уменьшение объема видео, занимаемого на вашем компьютере. Готовый? Тогда давайте начнем.
СОДЕРЖАНИЕ СТРАНИЦЫ:
- Как сжать видео в Windows 10/11 с помощью проигрывателя Windows Media
- Как сжимать видео в Windows 10/11 с помощью VLC Media Player
- Как уменьшить размер видеофайла в Windows 10/11 с помощью фотографий
- Как сжать видео на ПК с помощью VSDC Video Converter
- Как сжать видеофайл в Windows в Интернете с помощью Media.io
Как сжать видео в Windows 10/11 с помощью проигрывателя Windows Media
Проигрыватель Windows Media является проигрывателем по умолчанию во всех операционных системах Windows. Всякий раз, когда вы собираетесь открыть видео на своем компьютере, проигрыватель Windows Media настроен на мгновенное открытие вашего видео, являясь медиаплеером по умолчанию.
Всякий раз, когда вы собираетесь открыть видео на своем компьютере, проигрыватель Windows Media настроен на мгновенное открытие вашего видео, являясь медиаплеером по умолчанию.
Кроме того, проигрыватель Windows Media является одним из инструментов Windows для сжатия видео, которые позволяют пользователям, таким как вы, выполнять различные функции, включая сжатие видео для уменьшения размера файла или данных.
Приведенные ниже шаги объясняют, как успешно сжать видео в Windows 10 без снижения исходного качества.
Шаг 1. На компьютере с ОС Windows нажмите «Пуск», затем «Все программы» и выберите «Проигрыватель Windows Media».
Шаг 2. Нажмите «Исполняется» и выберите конкретное видео, которое вы хотите сжать с вашего ПК. После этого, удерживая кнопку мыши на этом видео, перетащите его в область проигрывателя Windows Media, затем отпустите кнопку мыши.
Шаг 3. Перейдите к просмотру, щелкнув правой кнопкой мыши окно рядом с кнопкой «Сейчас воспроизводится», затем нажмите «Размер видео», чтобы открыть параметр изменения размера видео.
Шаг 4. Следующим шагом является выбор процента размера видео по вашему выбору, имея в виду, что меньший процент размера видео приводит к уменьшению размера видеофайла.
Шаг 5. Наконец, нажмите кнопку восстановления вниз, затем в правом нижнем углу проигрывателя Windows Media и перетащите его, чтобы изменить размер видео.
Как сжимать видео в Windows 10/11 с помощью VLC Media Player
VLC Media Player — это больше, чем программное приложение для медиаплеера. Это позволяет также сжимать видеоокна без ущерба для визуального качества исходного видео. Этот метод применим к компьютерам под управлением Windows 10 и 11.
Ниже описана процедура использования VLC Media Player в качестве инструмента для сжатия видео:
Шаг 1. Сначала загрузите и установите VLC Media Player, а затем запустите его. Щелкните меню «Мультимедиа», расположенное вверху, и выберите «Преобразовать/Сохранить» в раскрывающемся списке.
Шаг 2. После этого нажмите кнопку +Добавить и добавьте видеофайл, затем выберите Конвертировать/Сохранить.
Шаг 3. Щелкните раскрывающееся меню профиля, чтобы разрешить сжатие видеофайла. Убедитесь, что вы выбрали профиль, соответствующий устройству, на котором будет воспроизводиться видео, затем выберите пункт назначения и нажмите «Пуск» внизу.
Шаг 4. Наконец, VLC Media Player быстро сожмет ваш видеофайл.
Как уменьшить размер видеофайла в Windows 10/11 с помощью фотографий
Помимо стандартных функций редактирования фотографий, приложение «Фотографии» также позволяет быстро уменьшить размер видеофайла в Windows 10 или 11 без каких-либо заметных потерь в качество исходного видео.
Всего за несколько кликов приложение Photos творит чудеса, эффективно сжимая видеофайл. Следуйте приведенному ниже процессу о том, как сжать видео в Windows 10 в рекордно короткие сроки.
Шаг 1. Прежде всего, создайте новый проект в приложении «Фотографии», щелкнув раскрывающееся меню «Новое видео».
Прежде всего, создайте новый проект в приложении «Фотографии», щелкнув раскрывающееся меню «Новое видео».
Шаг 2. После этого выберите опцию «Новый видеопроект» и импортируйте видео по вашему выбору, которое вы хотите сжать, в созданный вами проект.
Шаг 3. Нажмите кнопку «Готово видео» и выберите малый, средний или большой размер выходного видеофайла еще до начала экспорта видео. Затем ваше видео легко уменьшается в размере файла или данных.
Как сжать видео на ПК с помощью VSDC Video Converter
Как и любой другой инструмент для сжатия видео в Windows, VSDC Video Converter также является отличным инструментом для уменьшения размера видеофайла, доступным для бесплатного использования. Это программное приложение для сжатия видео работает во всех операционных системах Windows, включая Windows 10 и 11.
Чтобы сжать видеоокна с помощью VSDC Video Converter, выполните следующие действия:
Шаг 1. Загрузите и установите VSDC Video Converter на твоем компьютере. Запустите его и перейдите на вкладку «Форматы» 9.0003
Загрузите и установите VSDC Video Converter на твоем компьютере. Запустите его и перейдите на вкладку «Форматы» 9.0003
Шаг 2. После этого загрузите файл, щелкнув вкладку «ПК», затем нажмите «Кому» (любой другой вариант формата видео). меню вниз и приступайте к сжатию.
Как сжать видеофайл в Windows в Интернете с помощью Media.io
Media.io — это онлайн-инструмент для сжатия видео, предназначенный для преобразования тяжелых видеофайлов в сжатые файлы без потери визуального качества видео. Media.io также выполняет другие многочисленные задачи по редактированию видео, что делает его универсальным программным обеспечением для онлайн-видео. Следуйте приведенным ниже инструкциям, чтобы узнать, как сжать видеофайл в Windows 10/11 онлайн с помощью Media.io.
Шаг 1. Откройте онлайн-инструмент и нажмите «Выбрать файлы». Затем выберите видео, которое вы хотите сжать, с вашего локального устройства.
Шаг 2.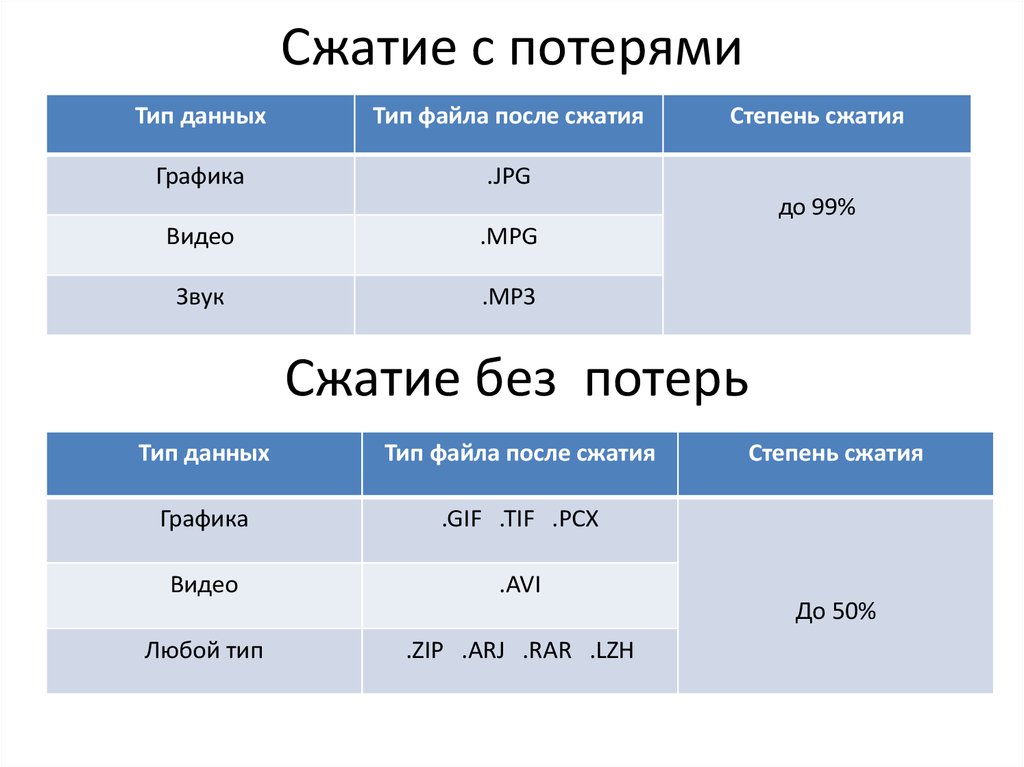 Затем установите желаемый процент сжатия и формат выходного видеофайла. Нажмите «ОК», а затем нажмите «Сжать».
Затем установите желаемый процент сжатия и формат выходного видеофайла. Нажмите «ОК», а затем нажмите «Сжать».
Часто задаваемые вопросы
1. Как уменьшить размер видео в Windows?
Вы можете уменьшить размер видео в Windows с помощью встроенного в Windows приложения для редактирования видео. Это приложение известно как видеоредактор. Как уменьшить размер видео в Windows указано ниже:
- Нажмите на приложение Video Editor, расположенное в меню «Пуск» на вашем компьютере.
- Затем нажмите кнопку «Новый видеопроект», введите имя для нового видео и нажмите «ОК».
- Перетащите видео, размер которого вы хотите изменить, в область видеоредактора.
- Из библиотеки проектов переместите видео и поместите его на раскадровку.
- Нажмите кнопку «Завершить видео» и выберите качество видео меньшего размера.
- Нажмите кнопку «Экспорт» и выберите предпочтительное место для сохранения на ПК с Windows.
2.
 Как уменьшить разрешение видео в Windows 10?
Как уменьшить разрешение видео в Windows 10?Вы можете уменьшить разрешение видео в Windows 10 с помощью бесплатного конвертера разрешения видео. Этот инструмент называется конвертером видео Freemake и используется для снижения разрешения видео. Вы можете уменьшить разрешение видео следующим образом:
- Запустите инструмент конвертации видео Freemake и нажмите кнопку «Выбрать файл», чтобы добавить конкретный видеофайл для уменьшения разрешения.
- Выберите требуемый формат выходного разрешения, выберите папку, предназначенную для вашего видео с уменьшенным разрешением, и нажмите кнопку «Преобразовать».
3. Как уменьшить размер видео MP4?
Размер видео в формате MP4 можно уменьшить с помощью программного компрессора и конвертера, известного как конвертер EaseUS. Это позволяет без особых усилий уменьшить размер видео MP4. У вас есть возможность установить желаемое качество и формат вывода видеофайла, а затем получить результат в рекордно короткие сроки.
Заключение (заключительная часть)
Без лишних слов, зная различные способы сжатия видео в windows 10, вы согласитесь со мной, что все эти шаги довольно легко выполнить независимо от компрессора или программы для конвертации вы решили использовать.
Тем не менее, наиболее рекомендуемый для использования инструмент сжатия видео Windows известен как EaseUS, который обеспечивает свободное сжатие и преобразование любого типа видео без какой-либо заметной потери визуального качества.
Быстро и просто, бесплатно или онлайн
Три способа сжатия видео: выбор лучшего
9 952
Никто не хочет удалять любимый фильм только из-за его размера. Если видеофайл занимает слишком много места, вы можете подумать о его сжатии.
Если вам нравится смотреть фильмы в хорошем качестве, вам, вероятно, следует использовать сжатие без потерь. Кроме того, для смартфонов или планшетов вам необходимо преобразовать файлы в формат, поддерживаемый этим конкретным устройством.
Кроме того, для смартфонов или планшетов вам необходимо преобразовать файлы в формат, поддерживаемый этим конкретным устройством.
Лучший способ уменьшить размер больших видеофайлов — использовать правильный инструмент. Подробнее об этом ниже.
Но сначала, вот несколько случаев, в которых вам может понадобиться сжатие видео.
Видео занимают слишком много места
Когда ваша коллекция видео растет, вам может не хватить места. Храните все свои архивы, сжимая их, и безопасно работайте из дома.
Видео загружаются слишком медленно
Загрузка больших видео может занять слишком много времени при попытке отправить их по электронной почте или перенести на флэш-накопитель. Ускорьте процесс, уменьшив их размер.
Хранение видео в облаке стоит слишком дорого
Если у вас слишком много файлов в облаке, вам нужно купить больше места или сжать файлы. Последний вариант проще и экономит ваши деньги.
В приведенном ниже руководстве объясняется, как сжимать видеофайлы. Есть несколько способов сделать это, каждый со своими плюсами и минусами. В этой статье вы узнаете, как уменьшить размер видео любым из способов: бесплатным приложением, многофункциональным условно-бесплатным ПО или онлайн-компрессором. Мы также включили некоторые ответы на часто задаваемые вопросы о сжатии видео. Нажмите на одну из ссылок ниже, чтобы получить необходимую информацию:
Есть несколько способов сделать это, каждый со своими плюсами и минусами. В этой статье вы узнаете, как уменьшить размер видео любым из способов: бесплатным приложением, многофункциональным условно-бесплатным ПО или онлайн-компрессором. Мы также включили некоторые ответы на часто задаваемые вопросы о сжатии видео. Нажмите на одну из ссылок ниже, чтобы получить необходимую информацию:
How to compress videos on a desktop
How to reduce video size with an online video compressor
How to use a free video compressor
Frequently asked questions
How to сжимать видео на компьютере
С Movavi Video Converter вам не потребуется высшее образование в области видеоинженерии, чтобы конвертировать даже HD-фильмы для воспроизведения на мобильном устройстве или сжимать видео для загрузки в Интернет. Программа предоставляет широкий набор предустановок конвертации для большинства мобильных устройств и веб-сайтов.
Чтобы уменьшить размер видеофайла с помощью видеокомпрессора Movavi, выполните следующие простые действия.
Шаг 1. Добавьте видеофайл
Нажмите кнопку Добавить медиафайл , а затем Добавить видео в верхнем левом углу интерфейса программы. Выберите видео, которое вы хотите преобразовать, в диалоговом окне Open File и нажмите Open .
Шаг 2. Выберите предустановку формата или устройства
Выберите нужный формат видео или целевое мобильное устройство на ленте предустановок. Вы также можете воспользоваться функцией поиска, чтобы быстро найти нужный формат или устройство. В качестве альтернативы, если вы подключите свое устройство к компьютеру и нажмете кнопку Сотовый телефон значок справа от строки поиска, программа автоматически обнаружит ваше устройство и предложит соответствующий пресет.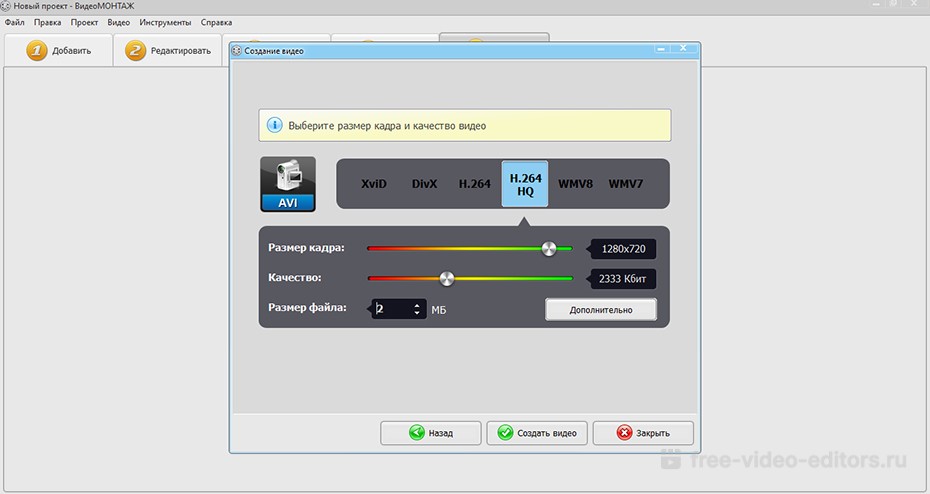
Шаг 3. Определите степень сжатия
Вернитесь к списку исходных файлов и щелкните размер файла в выходной информации. Это откроет новое диалоговое окно. Переместите ползунок Размер файла на желаемый размер выходного файла и битрейт. Вы можете нажать кнопку Преобразовать образец , чтобы проверить, как будет выглядеть небольшой сегмент файла после преобразования.
Шаг 4. Сжатие видео
Выберите выходную папку для сжатых видео, нажав кнопку Сохранить в в нижней части интерфейса и выбрав нужное место назначения. По умолчанию выходное видео будет сохранено в папке Movavi Library .
Нажмите кнопку Convert , чтобы начать процесс сжатия. После завершения операции выходная папка с преобразованным видео откроется автоматически.
Здесь вы можете увидеть несколько примеров сжатия видео с помощью программы Movavi.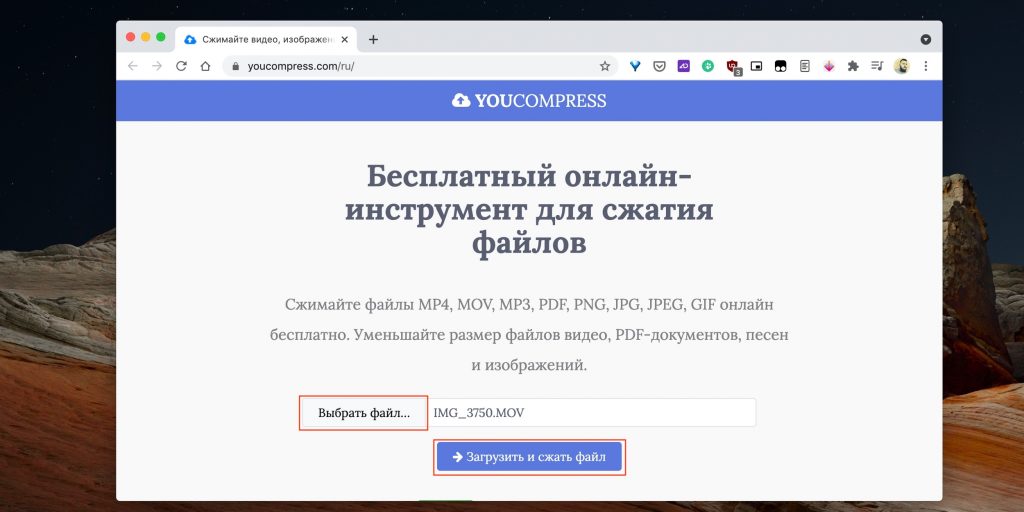 Конечно, эти цифры являются лишь средними — фактические результаты зависят от параметров сжатия, которые вы выбираете при работе с программой.
Конечно, эти цифры являются лишь средними — фактические результаты зависят от параметров сжатия, которые вы выбираете при работе с программой.
Идеальный способ получить ваши медиафайлы в нужном вам формате!
Различия между настольными и онлайн-конвертерами
Как уменьшить размер видео с помощью онлайн-компрессора видео
Иногда вы предпочитаете ничего не загружать — например, если у вас закончилось хранилище или у вас нет прав суперпользователя, чтобы в состоянии установить любое новое программное обеспечение, но все еще необходимо сжать файл или два. Использование онлайн-инструмента решит эти проблемы. Вот как сжать видео онлайн.
Шаг 1. Перейдите на веб-сайт компрессора
Ссылка ниже приведет вас в нужное место:
Перейдите на веб-сайт онлайн-компрессора
Шаг 2. Загрузите клип и определите параметры сжатия
Нажмите Кнопка «Добавьте свои медиафайлы ».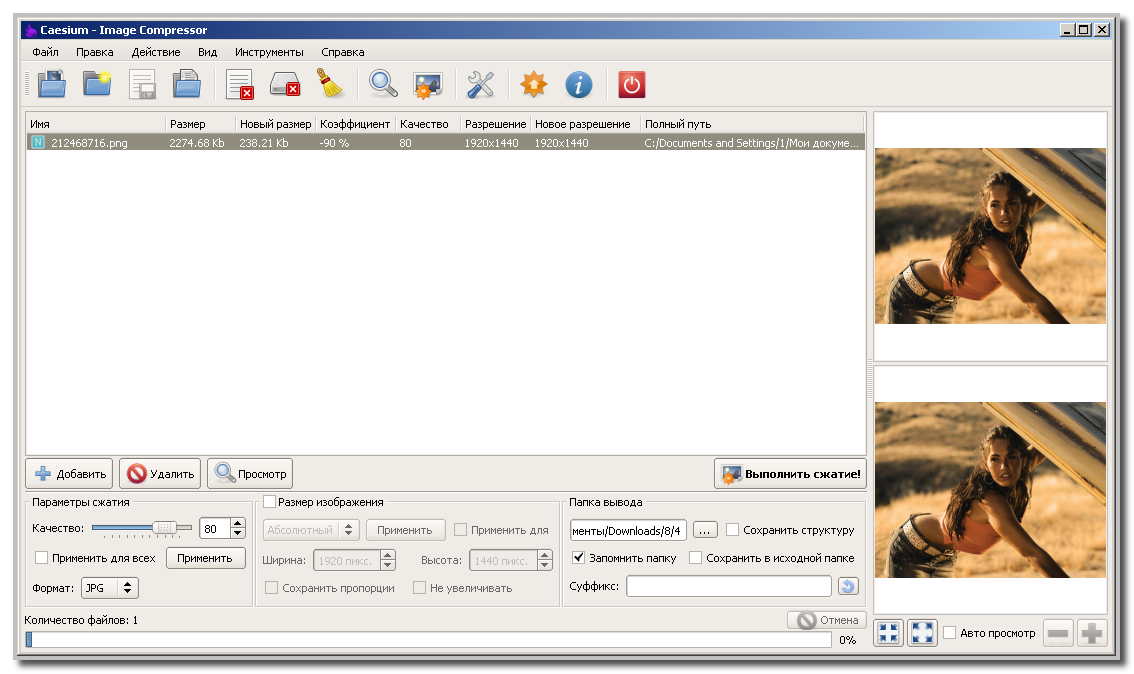 В появившемся окне найдите свой видеофайл и нажмите Открыть . Обратите внимание, что размер файла ограничен, и вы можете загружать только один файл за раз.
В появившемся окне найдите свой видеофайл и нажмите Открыть . Обратите внимание, что размер файла ограничен, и вы можете загружать только один файл за раз.
Шаг 3. Сжать видео
Щелкните значок Зубчатое колесо , чтобы открыть меню Параметры . Уменьшите разрешение видео вашего клипа, чтобы уменьшить размер файла. Нажмите Преобразовать , чтобы начать процесс сжатия. После завершения сжатый файл будет загружен автоматически; в противном случае просто нажмите кнопку Download .
Как пользоваться бесплатным видеокомпрессором
Конечно, есть и бесплатное программное обеспечение, которое может уменьшить размер ваших видеофайлов. Наша рекомендуемая альтернатива — VLC Media Player, и у него есть несколько вариантов сжатия файлов. Во-первых, получите программное обеспечение, нажав на ссылку ниже:
Загрузите соответствующую версию VLC
Установите и запустите программу. В меню Media выберите Convert / Save , затем нажмите кнопку Add для импорта файлов. Нажмите Конвертировать / Сохранить еще раз. В новом окне нажмите на значок Гаечный ключ и перейдите на вкладку Видеокодек . Здесь вы можете изменить кодек, разрешение или битрейт вашего видео, уменьшив его. После того, как вы закончите свои модификации, нажмите Сохранить , выберите папку назначения, нажав кнопку Browse , а затем нажмите Start , чтобы запустить сжатие. Подождите немного, пока ваше видео не будет готово. Теперь вы знаете, как бесплатно сжать видео до меньшего размера.
В меню Media выберите Convert / Save , затем нажмите кнопку Add для импорта файлов. Нажмите Конвертировать / Сохранить еще раз. В новом окне нажмите на значок Гаечный ключ и перейдите на вкладку Видеокодек . Здесь вы можете изменить кодек, разрешение или битрейт вашего видео, уменьшив его. После того, как вы закончите свои модификации, нажмите Сохранить , выберите папку назначения, нажав кнопку Browse , а затем нажмите Start , чтобы запустить сжатие. Подождите немного, пока ваше видео не будет готово. Теперь вы знаете, как бесплатно сжать видео до меньшего размера.
Часто задаваемые вопросы
Что такое видеокомпрессор?
Видеокомпрессор — это программа, которая помогает уменьшить размер ваших видеофайлов. Степень сжатия зависит от видеокодека и битрейта.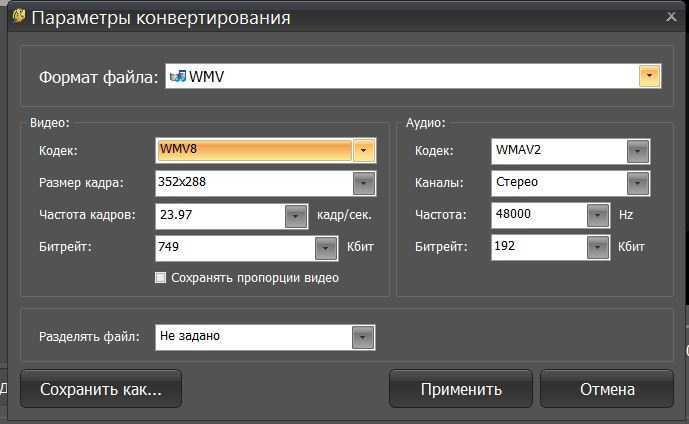 В разных форматах видео могут использоваться разные кодеки, поэтому изменение формата может помочь уменьшить размер файла.
В разных форматах видео могут использоваться разные кодеки, поэтому изменение формата может помочь уменьшить размер файла.
Как сжать видеофайл на Mac?
Описанные выше программы также доступны для пользователей macOS, а онлайн-сервис работает на любой операционной системе.
Эти ссылки помогут:
Скачать VLC Player для Mac
Скачать Movavi Video Converter для Mac
Какой максимальный размер видео в WhatsApp?
Вы можете отправить видео через WhatsApp, если размер файла не превышает 16 МБ. Если он больше, программа предложит вам обрезать видео, чтобы сделать его меньше. Длина видео размером 16 МБ составляет примерно 1,5-3 минуты, поэтому, если у вас есть часовое видео, его лучше загрузить куда-нибудь и выслать ссылку на него.
Какой наименьший видеоформат сохраняет высокое качество?
Свойства видео зависят от кодеков и битрейта, а разные форматы могут использовать одни и те же кодеки, поэтому выбирайте кодек, а не формат. H.264 и VP8 хорошо сжимаются, поэтому WebM и MP4 обеспечивают хорошее качество при сохранении управляемого размера видеофайла.
H.264 и VP8 хорошо сжимаются, поэтому WebM и MP4 обеспечивают хорошее качество при сохранении управляемого размера видеофайла.
Как сжать видео для отправки по электронной почте?
Если вы хотите отправить по электронной почте большое видео, рассмотрите возможность использования видеокомпрессора для вашего файла, чтобы соответствовать ограничениям по размеру.
Есть вопросы?
Если вы не можете найти ответ на свой вопрос, пожалуйста, свяжитесь с нашей службой поддержки.
Вам также может понравиться
Видеоредактор Movavi
Комплексная и оптимизированная программа для редактирования видео, в которой есть все необходимое для создания потрясающих домашних фильмов с пользовательскими саундтреками, спецэффектами, крутыми титрами и переходами.
Movavi Screen Recorder
Простой способ записи с экрана в формате HD.


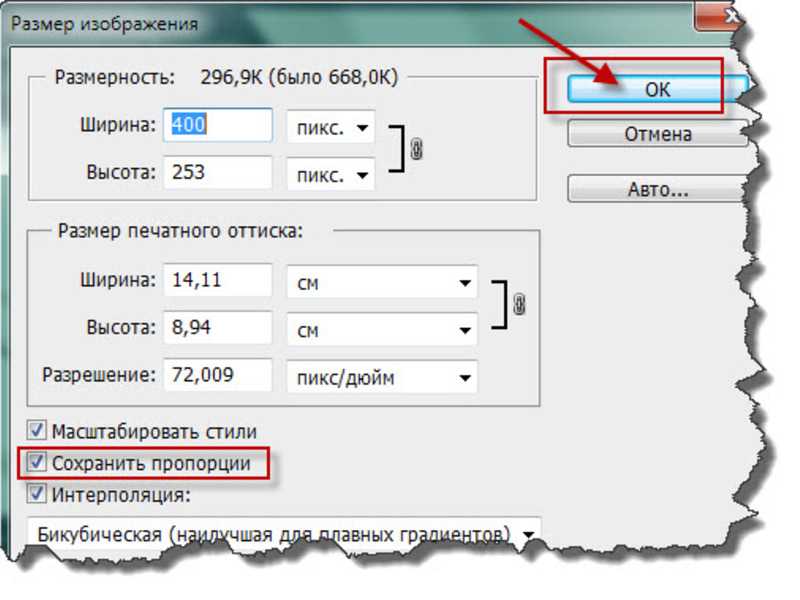
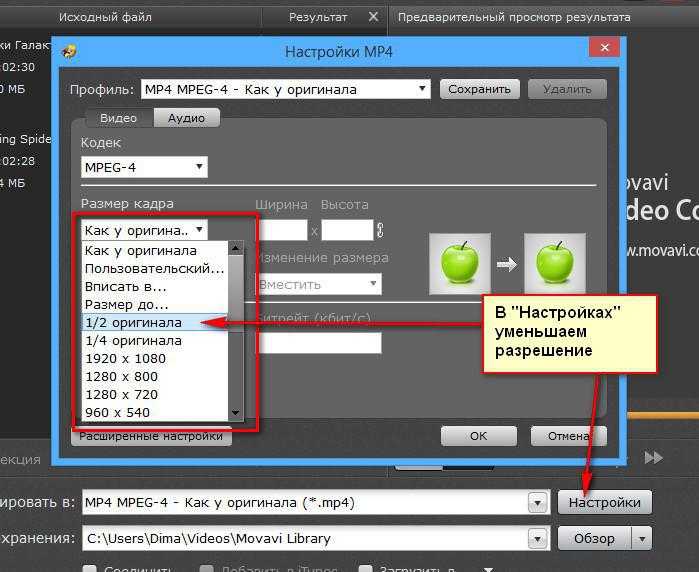
 Чем меньше число, тем меньше размер файла.
Чем меньше число, тем меньше размер файла.