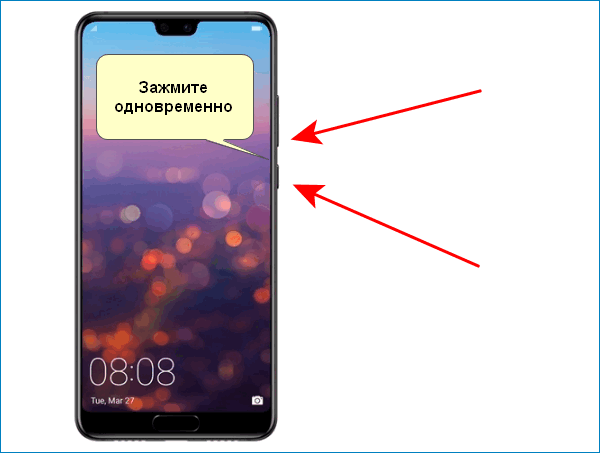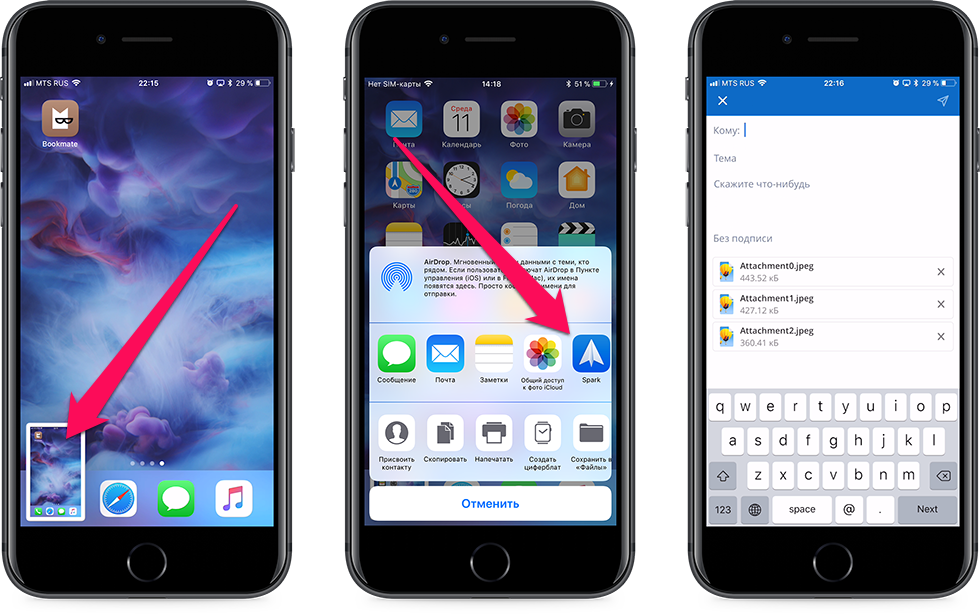Как сделать скриншот видео | Как сохранить кадр из видео
Как сделать скриншот видео
Остановить мгновение при просмотре фильма легко – достаточно нажать на кнопку паузы. Но как сохранить понравившийся кадр из видео, чтобы показать его друзьям в социальных сетях или установить в качестве фона на рабочий стол? Сделать скриншот вам поможет Movavi Screen Recorder – удобная программа для создания качественных скриншотов из видео.
Скачайте программу на компьютер или ноутбук и убедитесь, насколько быстро и просто можно вырезать картинку из видео с ее помощью.
Как сохранить кадр из видео
Шаг 1. Скачайте программу для создания скриншотов с видео
Скачайте и откройте установочный файл. Следуйте указаниям на экране, чтобы установить программу. Затем дважды щелкните по иконке на рабочем столе, чтобы запустить программу.
Шаг 2. Сделайте скриншот
Сделайте скриншот
Откройте видео, с которого нужно снять скриншот, и найдите нужный кадр из фильма. Для захвата кадра нажмите на кнопку с изображением фотоаппарата. Также можно использовать сочетание клавиш ⌥ ⌘ 3 для Mac и F8 для Windows.
С помощью мышки выделите часть экрана, которую нужно захватить. Чтобы настроить размер рамки для снятия скриншота, потяните за ее края. Чтобы перетащить рамку на нужное место, наведите курсор на значок в центре рамки, зажмите левую кнопку мыши и передвиньте рамку.
Шаг 3. Отредактируйте скриншот (по желанию)
После того как вы сделали скрин видео, откроется окно редактирования. Чтобы отредактировать скриншот, используйте панель инструментов в правом нижнем углу рамки. Вы можете выделить маркером нужный фрагмент скриншота или добавить различные элементы: линии, стрелки и фигуры – для этого нажмите на значок элемента, который вы хотите использовать.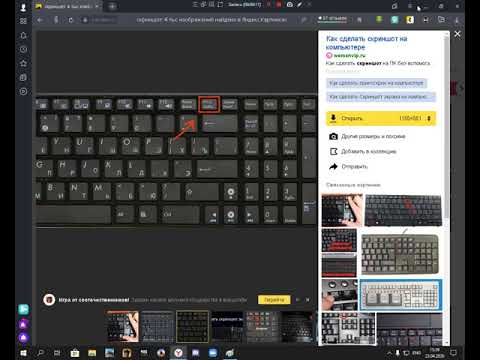
Шаг 4. Сохраните снимок
Чтобы сохранить снимок с видео, кликните Сохранить скриншот на панели инструментов. Папка со скриншотом откроется автоматически.
Чтобы скопировать кадр в буфер обмена, нажмите кнопку Скопировать в буфер обмена.
Если вы хотите изменить папку для сохранения готовых файлов, в главном меню нажмите Настройки, выберите Параметры, а затем – Файлы. Здесь вы можете выбрать папки для сохранения файлов.
Всё готово – кадр из видео сохранен на вашем компьютере в хорошем качестве!
Лучший способ захватывать видео с экрана
Остались вопросы?
Если вы не можете найти ответ на свой вопрос, обратитесь в нашу службу поддержки.
Подпишитесь на рассылку о скидках и акциях
Подписываясь на рассылку, вы соглашаетесь на получение от нас рекламной информации по электронной почте и обработку персональных данных в соответствии с Политикой конфиденциальности Movavi.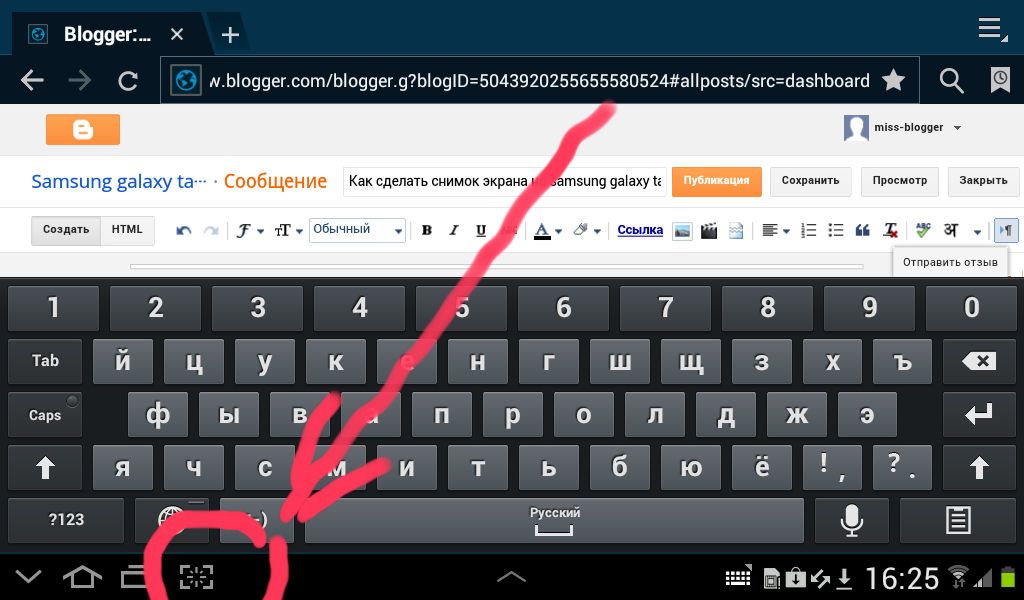 Вы также подтверждаете, что не имеете препятствий к выражению такого согласия. Читать Политику конфиденциальности.
Вы также подтверждаете, что не имеете препятствий к выражению такого согласия. Читать Политику конфиденциальности.
Запись экрана на Айфон и Андроид: как сделать видео
Чтобы поделиться изображением на экране смартфона, достаточно сделать скриншот. Сделать видеозапись экрана чуть сложнее, но ничего сверхъестественного. Рассказываем, как правильно действовать на каждой из платформ, а также предлагаем специальные приложения для создания скринкастов, то есть записи происходящего на дисплее.
🔹 Яндекс.Дзен🔹 Вконтакте🔹 Телеграм🔹 Пульс Mail.ru
Как записать видео с экрана на Айфоне
Если вы не знаете, как сделать видео экрана на Айфоне, то будете приятно удивлены: для этого даже не понадобятся сторонние приложения. Все необходимые настройки уже есть в системе. Описанная ниже инструкция подойдет для iPhone и iPad.
Откройте настройки и перейдите в раздел «Пункт управления». Добавьте в него новый элемент, который отвечает для записи экрана (если он еще не добавлен). Для этого следует нажать знак «+» слева от пункта «Запись экрана».
Для этого следует нажать знак «+» слева от пункта «Запись экрана».
Кнопка для создания скринкаста появится в «Пункте управления» (шторке). Для запуска записи просто смахните вниз по правой части экрана и кликните по иконке с кружочком.
Начнется обратный отсчет до записи — 3 секунды. За это время вы можете перейти к нужному приложению или рабочему столу.
По умолчанию запись запустится без звука, однако, если кнопку нажать и удерживать, можно включить или выключить микрофон.
Чтобы остановить запись, кликните по красной кнопке в левом верхнем углу экрана.
Как сделать видео экрана на Андроид-смартфоне
На многих старых и новых Android-смартфонах скринкаст можно запустить с помощью сочетания клавиш: удерживайте кнопку питания и увеличения громкости. Такой метод подойдет, чтобы сделать запись экрана на Самсунг или Хуавей. Дополнительные настройки на каждой модели свои, в зависимости от оболочки системы.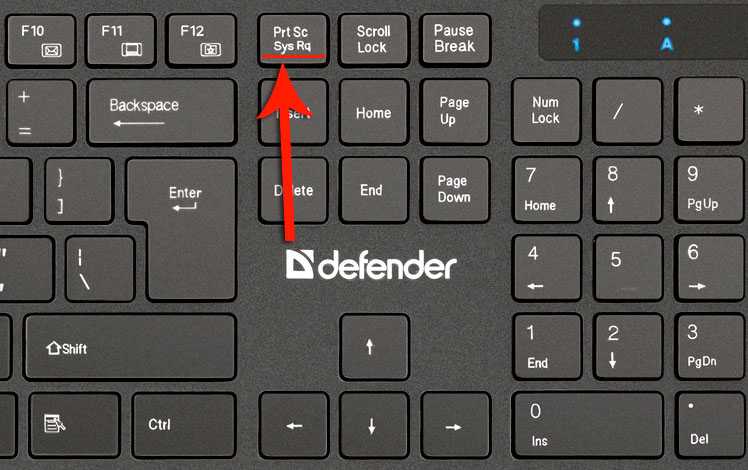 Обычно включить или выключить микрофон прямо с помощью кнопки на экране. В некоторых смартфонах доступны также настройки для выделения касаний — но куда больше параметров предлагают специальные программы для записи видео с дисплея.
Обычно включить или выключить микрофон прямо с помощью кнопки на экране. В некоторых смартфонах доступны также настройки для выделения касаний — но куда больше параметров предлагают специальные программы для записи видео с дисплея.
Топ-3 программы для записи экрана смартфона
DU Recorder
Пожалуй, DU Recorder — наиболее адекватная программа для записи видео с экрана на Android и iOS. Достоинств у нее много: тут и полностью бесплатные функции, и отсутствие рекламы, и запись видео с высоким качеством. Интерфейс локализован более чем на 20 языков — русский прилагается, конечно.
Программа умеет записывать скринкасты в различных форматах, разрешениях и битрейтах. Также она поддерживает функции паузы и возобновления записи. При использовании приложения можно выбрать, куда сохранять ролик: на карту или во внутреннюю память.
Утилита также позволит транслировать видео на Youtube, Facebook или Twitch, редактировать его, снимать скриншоты и многое другое.
XRecorder
Приложение от создателей InShot также подойдет для записи экрана телефона на Андроид или Айфона.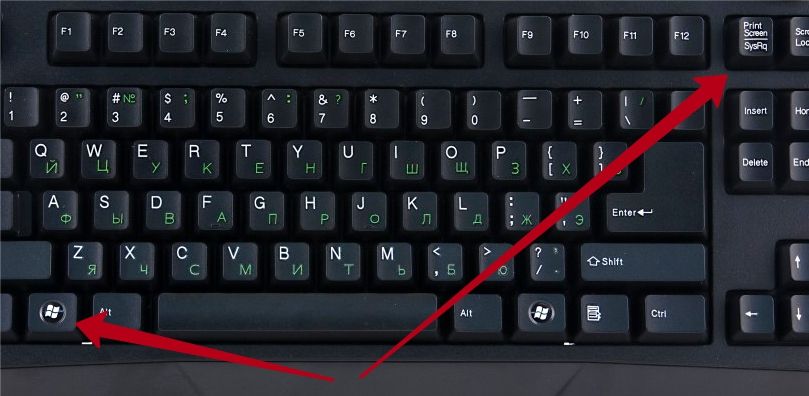 XRecorder позволяет снимать скринкасты и скриншоты в формате HD, записывать видеозвонки и просматриваемые стримы. Программа бесплатное, не ставит на видео никаких водяных знаков, не ограничивает время записи, не требует рута.
XRecorder позволяет снимать скринкасты и скриншоты в формате HD, записывать видеозвонки и просматриваемые стримы. Программа бесплатное, не ставит на видео никаких водяных знаков, не ограничивает время записи, не требует рута.
Видео можно экспортировать c настраиваемыми параметрами: в разрешении от 240p до 1080p, с частотой до 60 кадров в секунду и потоком 12 Мбит/с. В процессе записи предусмотрена пауза, возможность поворота экрана, таймер обратного отсчета. А снятыми скринкастами можно поделиться в соцсетях с помощью кнопок в приложении.
AZ Screen Recorder
И третья программа — AZ Screen Recorder для Android-смартфонов и для Apple iPhone. Не требует рута, с минимальной рекламой и без ограничений по длительности съемки. Паузится и запускается одним тапом, умеет записывать различные форматы, в том числе Full HD и QHD. Также можно выбрать любой из множества битрейтов, заставить программу вести обратный отсчет и пр.
Получившееся видео предлагают сохранить на SD-карте или во внутренней памяти, как удобнее пользователю.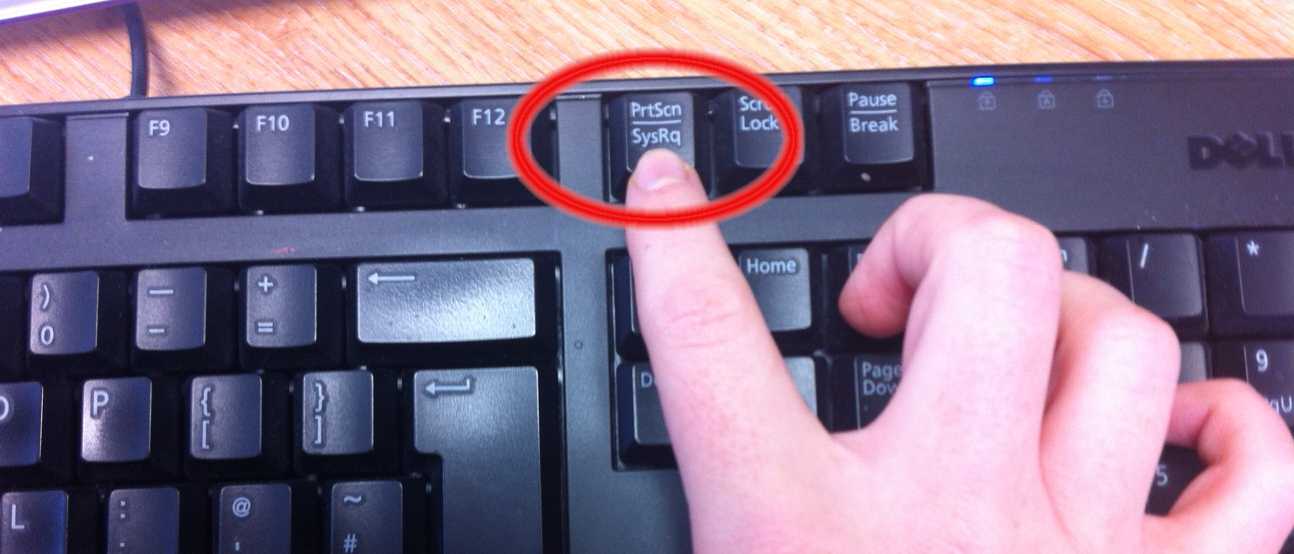
Также у нас есть инструкция, как записать видео с экрана на компьютере на Windows.
Читайте также:
-
Как использовать Airplay на смартфоне Android
-
Как перенести контакты с Андроида на Андроид: 5 способов
Как сделать скриншот и запись экрана на Apple iPhone
Apple выпустила серию iPhone 14 в сентябре 2022 года. Модели Pro этой линейки имеют визуальные изменения, особенно на лицевой стороне. Теперь пользователи могут воспользоваться преимуществами совершенно нового Dynamic Island и ожидаемой функции Always-On Display (AOD). Если вы планируете купить iPhone 14, вам должно быть интересно, как я могу сделать снимок экрана и сделать запись экрана на этом продвинутом смартфоне? Не волнуйтесь, мы здесь, чтобы помочь вам разобраться в этом вопросе. Вот как сделать скриншот и запись экрана на Apple iPhone.
Как сделать снимок экрана на iPhone
- Нажмите и удерживайте кнопки Side и Volume Up одновременно. Если у вас есть iPhone с физической кнопкой «Домой», вместо этого нажмите и удерживайте кнопки Side и Home .
- Нажмите на миниатюру, которая появится в левом нижнем углу.
- При желании используйте инструмент «Разметка» или обрежьте его.

- Нажмите Готово или Кнопка «Поделиться» в зависимости от того, хотите ли вы сохранить его в приложении «Фотографии» или отправить кому-то напрямую.
Как сделать запись экрана на iPhone
Если вы предпочитаете делать видеозапись экрана iPhone вместо статического снимка экрана, вы тоже можете это сделать.
- Запустите приложение Настройки .
- Щелкните Центр управления .
- Прокрутите вниз и добавьте Запись экрана в список переключателей, если его там еще нет.
- Откройте Центр управления и щелкните недавно добавленный переключатель Запись экрана .
- Запустится обратный отсчет до начала записи экрана.
- После того, как вы закончите, нажмите на переключатель еще раз, чтобы остановить процесс записи. Затем вы можете получить доступ к отснятому материалу из приложения «Фотографии».

Теперь, когда вы научились делать снимки экрана и записывать их на своем новом iPhone, вы готовы к работе! Вы можете начать сохранять фотографии и видео определенного контента, с которым вы сталкиваетесь. Тем не менее, не забудьте проверить наш список лучших чехлов для iPhone 14 на выходе. Вы бы не хотели повредить хрупкий корпус этого телефона в случае аварии.
Как часто вы делаете снимки экрана или записываете их на своем iPhone? Дайте нам знать в комментариях ниже.
Подписывайтесь на нашу новостную рассылку
Похожие темы
- яблоко
- иос
- айфон
- учебник
Об авторе
Махмуд, живущий в Стамбуле Бейрути, всегда стремился к свободе через писательство. Он активно тестирует продукты Apple уже более полувека и в настоящее время использует iPhone 14 Pro, MacBook Air M2, iPad Air M1, Apple Watch Series 7, AirPods Pro 2 и HomePod Mini. Скорее всего, вы найдете его бегущим со своими собаками в парке, плавающим в открытой воде, проводящим мозговой штурм в кофейне, сочиняющим стихи на крыше или просто потерянным на природе. Вы можете связаться с Махмудом через Twitter или по электронной почте.
Он активно тестирует продукты Apple уже более полувека и в настоящее время использует iPhone 14 Pro, MacBook Air M2, iPad Air M1, Apple Watch Series 7, AirPods Pro 2 и HomePod Mini. Скорее всего, вы найдете его бегущим со своими собаками в парке, плавающим в открытой воде, проводящим мозговой штурм в кофейне, сочиняющим стихи на крыше или просто потерянным на природе. Вы можете связаться с Махмудом через Twitter или по электронной почте.
Как записать экран на Mac
- Для записи экрана на Mac используйте панель инструментов для снимков экрана или QuickTime Player.
- Оба встроенных приложения позволяют включать встроенный микрофон Mac для добавления комментария.
- Вы также можете использовать сторонние приложения для записи экрана, такие как Apowersoft Screen Recorder, Snagit и Loom.
Допустим, вы хотите что-то сделать на экране своего Mac, но сделать скриншот не получится.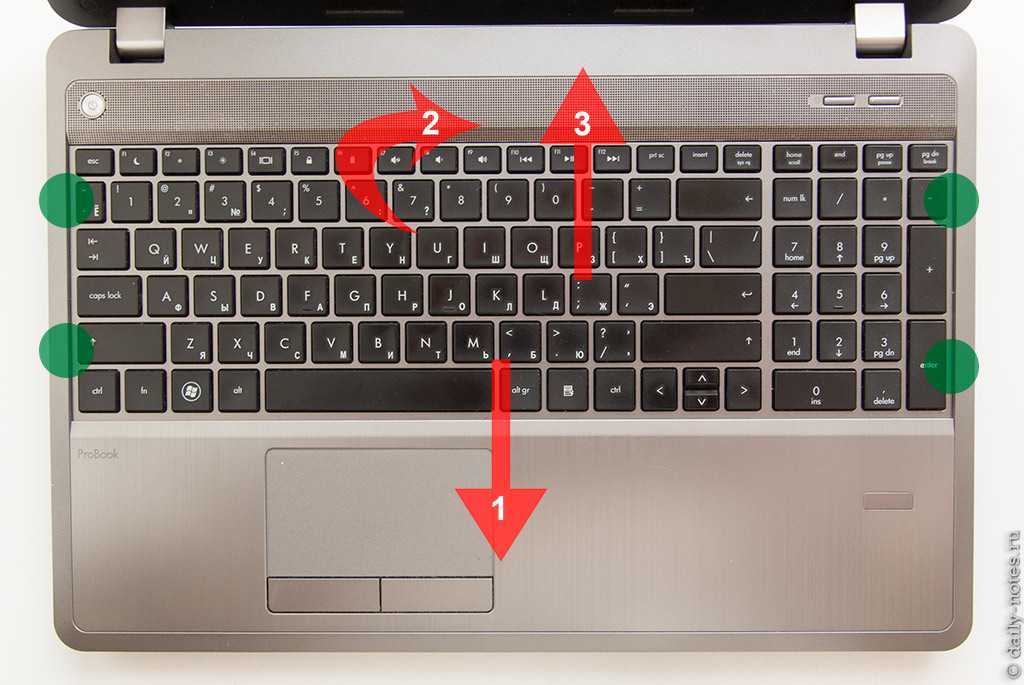
Вот тогда и пригодятся записи экрана. Вы можете записать видео с экрана вашего Mac, используя либо инструмент панели инструментов для снимков экрана, либо приложение QuickTime Player, оба из которых предварительно установлены на вашем Mac.
Совет: Для использования панели инструментов «Снимок экрана» вам потребуется macOS Mojave или более поздняя версия, но любая версия macOS может использовать QuickTime Player.
Как просмотреть запись на Mac с помощью панели инструментов для снимков экранаОпять же, помните, что этот метод доступен только в том случае, если вы используете macOS Mojave или новее. Если вы не уверены, какая у вас версия macOS, прочитайте нашу статью о том, как проверить версию macOS и установить все необходимые обновления.
Когда вы будете готовы к записи:
1. Нажмите Command + Shift + 5 на клавиатуре, чтобы открыть панель снимков экрана.
В нижней части экрана появится панель инструментов с рядом значков и опций. Вы ищете значки с символом записи (сплошной кружок) над ними. Один будет записывать видео всего экрана, а другой позволит вам выбрать конкретную часть экрана для записи.
Две опции в середине этой панели инструментов позволят вам записывать экран. Девон Дельфино/Инсайдер 2. Выберите нужный тип записи — и если вы выбрали Записать выбранную часть , выделите часть экрана, которую хотите снять, — а затем нажмите Запись . Если вы хотите отменить запись экрана до ее начала, нажмите клавишу Esc .
3. Запись экрана начнется немедленно и захватит все, что происходит на вашем экране (или в выбранном разделе), а также любой воспроизводимый звук. Когда вы закончите, нажмите кнопку остановки в строке меню в верхней части экрана.
По умолчанию записи экрана будут сохраняться на рабочем столе в виде файлов .mov. Вы можете изменить это, открыв панель инструментов «Снимок экрана» и нажав «Параметры» — подробнее см. ниже.
Советы по записи экрана с помощью панели инструментов для снимков экранаЕсли вы нажмете кнопку Параметры , вам будет предоставлен ряд настроек на выбор. Вот что они делают.
Есть довольно много вариантов скриншотов, которые вы можете выбрать.
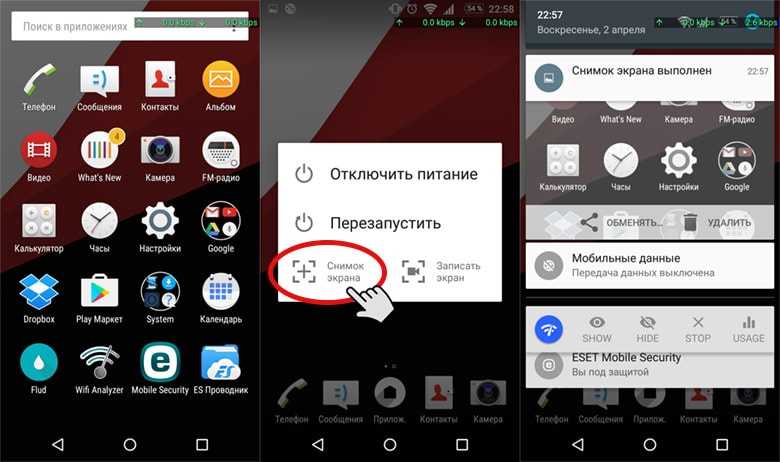 Стефан Ионеску/Инсайдер Как просмотреть запись на Mac с помощью QuickTime Player
Стефан Ионеску/Инсайдер Как просмотреть запись на Mac с помощью QuickTime Player Этот метод следует использовать, если вы используете более старую версию macOS. Если вы выполните эти шаги при работе с macOS Mojave или новее, вы просто вернетесь к панели инструментов для снимков экрана.
1. Откройте приложение QuickTime Player на вашем Mac. Вы можете найти его в папке «Приложения» или через поиск.
2. Щелкните Файл в строке меню в верхней части экрана.
3. Нажмите Новая запись экрана и дождитесь появления темно-серого окна записи.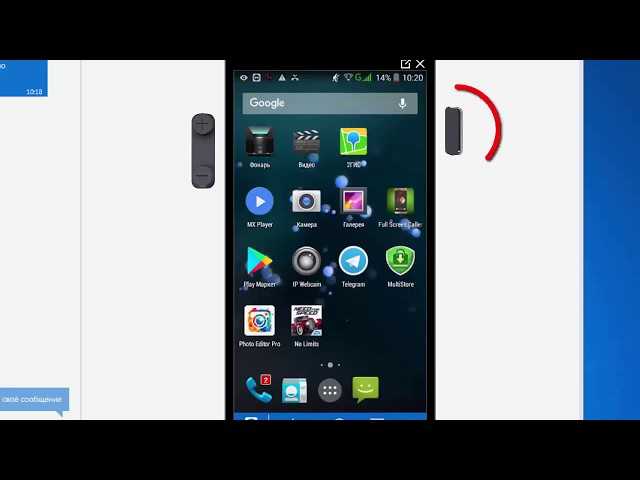
Совет . Возможно, вам потребуется предоставить разрешение QuickTime для записи вашего экрана в приложении «Системные настройки» вашего Mac. Если это так, появится всплывающее окно с сообщением о том, как дать разрешение.
Выберите опцию «Новая запись экрана». Девон Дельфино/Инсайдер4. Нажмите красную кнопку записи, затем щелкните в любом месте экрана, чтобы начать полноэкранную запись, или перетащите мышь, чтобы записать только определенный раздел.
Как записывать звук в записи экрана При записи экрана с помощью QuickTime вы также можете записывать звуки, например собственный голос для комментирования.
1. Откройте приложение QuickTime Player на вашем Mac.
2. Нажмите Файл в строке меню в верхней части экрана.
3. Нажмите Новая запись экрана и дождитесь появления темно-серого окна записи.
4. Щелкните стрелку вниз рядом с красной кнопкой записи , чтобы развернуть раскрывающийся список. Затем нажмите Внутренний микрофон в разделе «Микрофон».
QuickTime предоставит вам меньше возможностей, но все же позволит вам прокомментировать запись. Яблоко
Подсказка : Чтобы включить выделение щелчков мышью, нажмите Показать щелчки мыши в записи в раскрывающемся списке, чтобы включить эту функцию.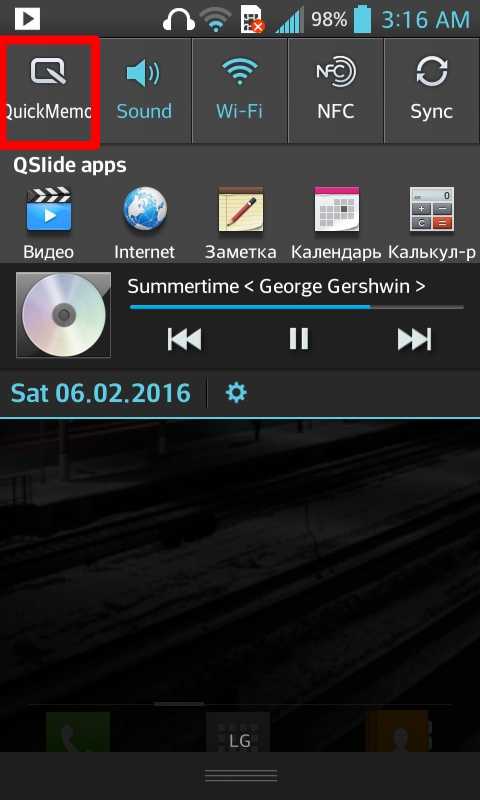
Как только вы остановите запись, ваше новое видео автоматически откроется в QuickTime. Отсюда вы можете смотреть, редактировать и делиться ими.
Как сделать запись экрана с помощью сторонних приложенийПреимущество записи экрана на Mac заключается в том, что вы не привязаны к встроенным инструментам. Существует множество сторонних опций, которые вы можете использовать для захвата экрана и даже добавления повествования.
Программа записи экрана ApowersoftПрограмма записи экрана Apowersoft бесплатна и проста в использовании. Это приложение на основе браузера, что означает, что у вас есть доступ к неограниченной записи экрана без необходимости что-либо загружать.
Программа записи экрана Apowersoft имеет гибкие элементы управления, позволяющие легко приостанавливать и возобновлять запись, планировать запись экрана и выбирать определенные части экрана, которые вы хотите захватить.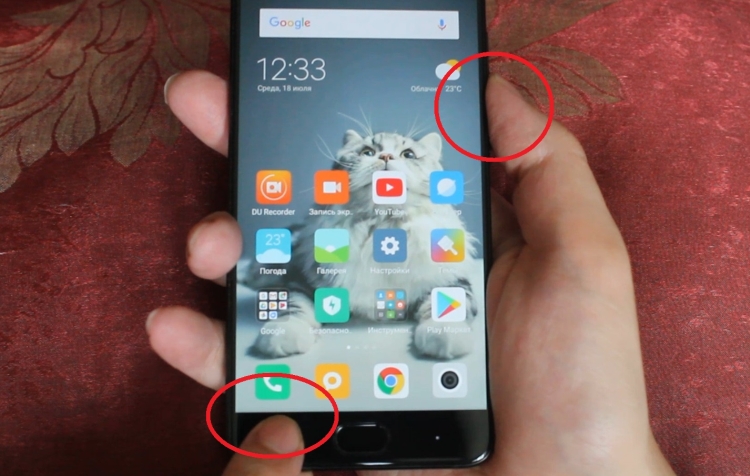
Если вы собираетесь снимать обучающее видео, Snagit — лучший выбор. Помимо того, что вы можете захватить все на свой экран, он позволяет добавлять визуальные эффекты во время редактирования, чтобы сделать ваши видео более интересными.
Он также содержит шаблоны, которые упрощают процесс создания видео, позволяя за считанные минуты записывать учебные пособия, презентации, семинары и другие типы полезных видеороликов.
Кроме того, Snagit позволяет вам мгновенно делиться своим видео на нескольких платформах, таких как Google Drive, Dropbox, Slack и по электронной почте, для более удобной обратной связи и совместной работы. Однако это не бесплатно, и вам придется заплатить 62,99 доллара США, чтобы начать (доступна бесплатная пробная версия).
LoomLoom позволяет записывать как видео, так и аудио с помощью настольного приложения или расширения для Chrome.
Сняв видео, вы можете сохранить его в собственном облачном хранилище Loom, чтобы оно не занимало места на вашем Mac, создать ссылку и поделиться ею с другими прямо с панели управления.