Как загрузить и изменить шрифты по умолчанию в Microsoft Word
Оглавление
Загрузите новые шрифты из магазина Microsoft
Загрузка пользовательских шрифтов из Интернета
Установите новые шрифты из меню настроек Windows
Как изменить шрифты по умолчанию в Microsoft Word
Как удалить шрифты в Microsoft Word
Поиграйте со шрифтами в Microsoft Word
Microsoft Office Suite — самый популярный в мире пакет для повышения производительности. Среди них Microsoft Word, вероятно, является наиболее часто используемым офисным приложением для большинства. И тому есть множество факторов. Программное обеспечение полно функций, предлагает сотни шаблонов для продуктивных задач, создания отчетов, резюме и т. д. Оно доступно на всех платформах. Кроме того, вы можете настроить документ Word с десятками шрифтов. Если вам этого недостаточно, вы также можете загрузить шрифты, установить их в приложениях Office и установить их по умолчанию в таких программах, как Microsoft Word.
Использование пользовательского шрифта может повысить привлекательность документа. Люди также выбирают пользовательские шрифты, когда некоторые из их любимых шрифтов отсутствуют в галерее шрифтов Microsoft Word. Хорошей новостью является то, что есть разные способы загрузить их из Магазина Microsoft и из Интернета.
В этом посте мы расскажем, как загрузить пользовательские шрифты для Microsoft Word, установить их и установить в качестве шрифта по умолчанию в программном обеспечении. Давайте начнем.
Загрузите новые шрифты из магазина Microsoft
Как упоминалось ранее, есть несколько простых способов загрузить новые шрифты в Windows 10. Выполните следующие действия.
Шаг 1: Нажмите кнопку Windows, найдите «Настройки» и погрузитесь в меню «Настройки Windows».
Шаг 2: Перейдите в меню «Персонализация» > «Шрифты».
Шаг 3: Здесь вы найдете список доступных шрифтов с опцией «Получить больше шрифтов в Магазине Microsoft».
Шаг 4: В Microsoft Store есть небольшая коллекция бесплатных и платных шрифтов. Выберите тот, который вам понравился, и нажмите кнопку «Получить».
Например, на скриншоте выше я установил шрифты Convection, которые изначально были разработаны для развлекательной системы Microsoft Xbox. У меня завалялся Xbox, так что шрифты принесли бы мне единообразие среди сервисов Microsoft.
Возникли проблемы при установке шрифтов из магазина Microsoft? Обратитесь к нашему руководству по устранению проблем с Microsoft Store, когда вы нажимаете «Установить», но ничего не происходит.
Загрузка пользовательских шрифтов из Интернета
Коллекция шрифтов в Microsoft Store уныла по сравнению с тем, что вы можете получить в Интернете. Интернет полон пользовательских шрифтов для вашего стиля и костюма. В основном я обращаюсь к веб-сайту Google Fonts для загрузки и установки пользовательских шрифтов. Выполните следующие шаги, чтобы загрузить и установить их из Интернета.
Шаг 1: Откройте сайт Google Fonts и просмотрите сотни доступных для загрузки шрифтов.
Посетите шрифты Google
Шаг 2: Выберите соответствующий шрифт и нажмите кнопку загрузки семейства в правом верхнем углу.
Шаг 3: Он загрузит zip-файл на ваше устройство.
Шаг 4: Перейдите в папку загрузки и разархивируйте файл с помощью WinRAR ZIP Archiver. Это встроенная система Windows.
Шаг 5: Откройте распакованную папку, и вы найдете полное семейство шрифтов.
Шаг 6: Это файлы типа TrueType (.ttf). Откройте любой файл, который вы хотите установить, и система откроет предварительный просмотр того, как этот шрифт будет выглядеть в разных размерах.
Шаг 7: Нажмите кнопку «Установить», и шрифты будут установлены в кратчайшие сроки. Пользователям не нужно перезапускать или обновлять какую-либо программу, чтобы сделать их доступными.
Установите новые шрифты из меню настроек Windows
В обновлении Windows 10 May 2019 Update Microsoft добавила возможность установить новое из меню настроек Windows.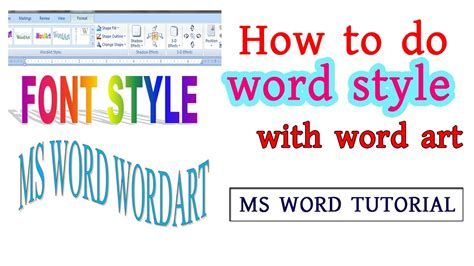
Шаг 1: Откройте приложение «Настройки» в Windows и перейдите в раздел «Персонализация» > «Шрифты».
Шаг 2: Вверху вы найдете опцию «Перетащите для установки».
Шаг 3: Вернитесь к файлам шрифтов, расположенным в диспетчере файлов, и просто перетащите их в указанное меню.
После выполнения этих шагов шрифты будут доступны во всех приложениях MS Office.
Как изменить шрифты по умолчанию в Microsoft Word
После установки новых шрифтов в приложениях Office вы можете изменить шрифты по умолчанию с «Calibri» на недавно добавленные. Процесс довольно прост.
Шаг 1: Откройте любой документ Word и откройте панель форматирования вверху.
Шаг 2: Нажмите на маленькую стрелку, чтобы открыть панель расширенного формата.
Шаг 3: Выберите новые шрифты, размер и нажмите кнопку «Установить по умолчанию» внизу.
С этого момента Microsoft Word будет использовать выбранные шрифты и размер в качестве шрифта по умолчанию.
Как удалить шрифты в Microsoft Word
Когда вы устанавливаете десятки новых шрифтов в приложениях Office, отслеживать их может стать грязно. Длинный список шрифтов в Microsoft Word также затрудняет навигацию по меню шрифтов в программе. Вот почему всегда рекомендуется удалять такие шрифты, когда вы их больше не используете. Выполните следующие действия, чтобы удалить шрифты в Microsoft Word и других приложениях Office.
Шаг 1: Откройте приложение «Настройки» в Windows.
Шаг 2: Перейдите в меню «Персонализация» > «Шрифты».
Шаг 3: Вы увидите список установленных шрифтов на устройстве. Используйте строку поиска для поиска шрифта, который вы хотите удалить.
Шаг 4: Найдите этот шрифт, нажмите на него и выберите «Удалить» в следующем меню.
Поиграйте со шрифтами в Microsoft Word
Мне нравится гибкость, которую Microsoft Word предлагает вам со шрифтами. Вы можете искать шрифты в Интернете, устанавливать их и использовать для повышения привлекательности документа. После завершения работы всегда можно удалить из системных настроек.
После завершения работы всегда можно удалить из системных настроек.
Следующий: Можно легко сделать водяной знак в Microsoft Word. Прочтите сообщение ниже, чтобы узнать, как создать и использовать водяной знак в Microsoft Word.
Как установить шрифт в windows 10
Устали всегда иметь одни и те же шрифты в Windows? Как вы думаете, они все выглядят одинаково или что выбора мало? Будьте уверены: вполне возможно установить новые шрифты и использовать их в программах для обработки текстов (Microsoft Word, LibreOffice Writer и т. д.), программах для редактирования фотографий и рисования (Adobe PhotoShop, GIMP и т. д.) и многом другом!
По умолчанию многие шрифты доступны в вашей операционной системе Windows. Эти шрифты хранятся в особой папке: C:\Windows\Fonts.
Действительно, когда вы выбираете, например, «Arial» или «Times New Roman» в таком программном обеспечении, как Microsoft Word, последний будет читать соответствующий файл в знаменитой папке «Шрифты».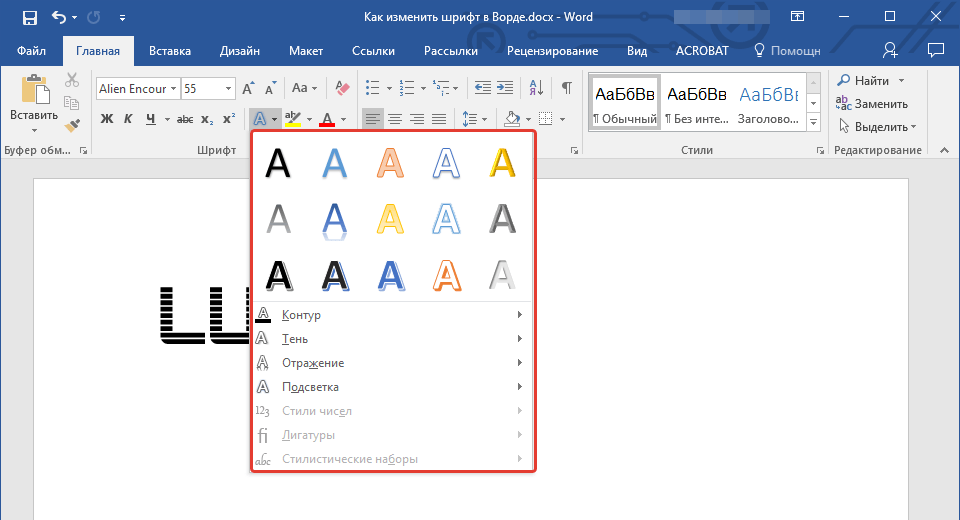
На самом деле шрифт — это простой файл в очень специфическом формате. Вот несколько примеров: TTF, OTF, WOFF, EOT и SVG. Обратите внимание, что каждый вариант одного и того же шрифта (обычный, жирный, курсив и т. д.) имеет свой собственный файл: arial.tff, arialb.tff (жирный), ariali.tff (курсив) и т. д.
В этом руководстве мы рассмотрим только форматы TTF (шрифты True Type) и OTF (шрифты Open Type), поскольку они наиболее часто используются. Чтобы добавить новый шрифт, все, что вам нужно получить соответствующие файлы .ttf или .otf и установить их в папку Windows Fonts.
Для начала нам нужно загрузить наш новый шрифт в формате .ttf или .otf из Интернета. Есть много сайтов, которые позволяют это. Вот два, которые мы обсудим и которые должны вас порадовать: Dafont и Google Fonts.
Через сайт Дафонт
Dafont — это золотая жила для загрузки новых шрифтов. Есть все на любой вкус.
Предупреждение: вы должны внимательно смотреть на лицензию для каждого загружаемого вами шрифта.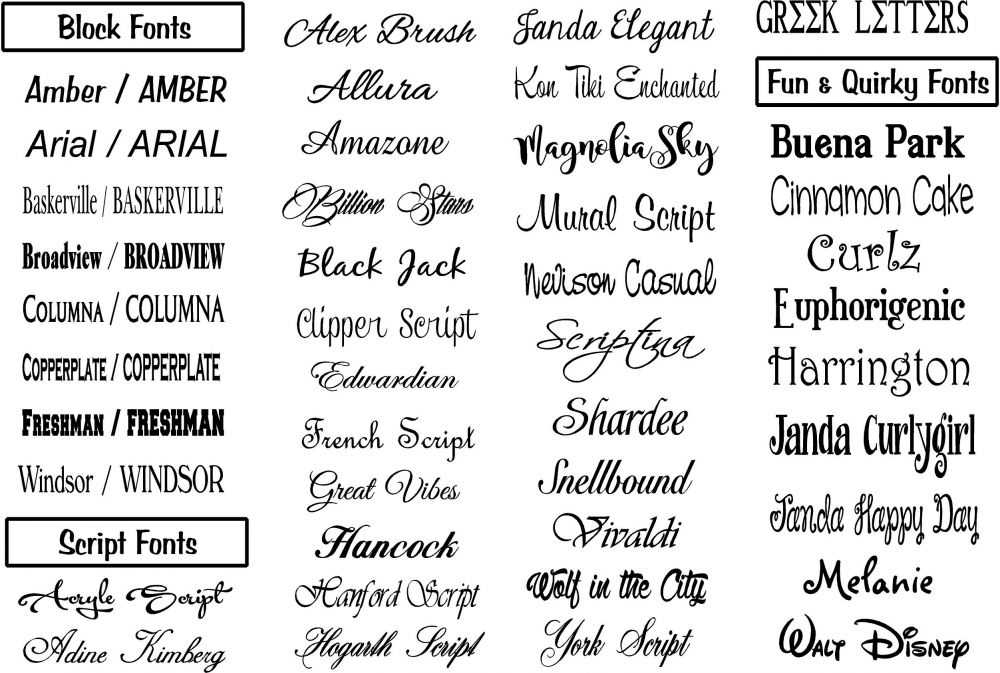 Хотя некоторые из них бесплатны, другие являются просто демонстрационными версиями.
Хотя некоторые из них бесплатны, другие являются просто демонстрационными версиями.
Зайдите на сайт Dafont: https://www.dafont.com/en/
Выберите интересующий вас шрифт и нажмите кнопку «Скачать».
Разархивируйте только что загруженный zip-архив, содержащий новый шрифт. Он должен быть в папке «Загрузки». Вы получаете один или несколько файлов .otf или .ttf в зависимости от того, доступен ли шрифт в разных вариантах (обычный, полужирный, курсив и т. д.).
Через сайт Google Fonts
Google Fonts предлагает множество бесплатных шрифтов для загрузки.
Перейдите на сайт Google Fonts: https://fonts.google.com/
Нажмите кнопку «Загрузить семейство» в правом верхнем углу, чтобы загрузить шрифт.
Опять же, все, что вам нужно сделать, это разархивировать загруженный zip-архив, содержащий файлы шрифтов в формате .ttf.
Шаг 1 завершен: у вас есть файлы для ваших новых шрифтов. Осталось только установить их в Windows!
Как установить шрифт в Windows
Чтобы установить эти только что загруженные шрифты, нет ничего проще, просто используйте контекстное меню Windows:
Выберите все файлы шрифтов, щелкните их правой кнопкой мыши и выберите «Установить», чтобы установить шрифт только для вашей учетной записи пользователя (файлы будут помещены в папку C:\Users\<User>\AppData\ Local\Microsoft\Windows\Fonts) .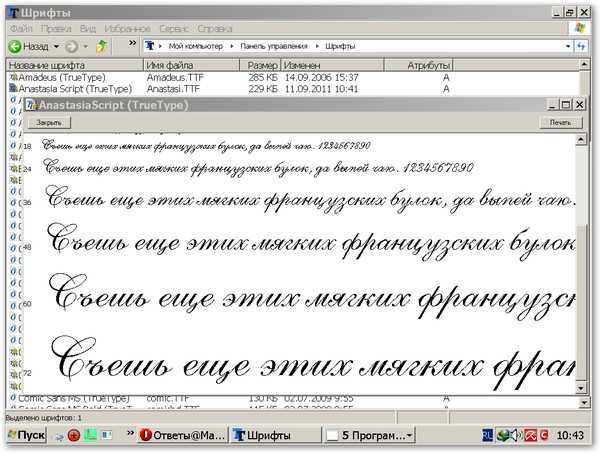
Чтобы установить шрифт для всех пользователей системы, нажмите Установить для всех пользователей (файлы будут помещены в папку C:\Windows\Fonts).
Теперь откройте текстовый процессор или любую программу, позволяющую вставлять текст. В списке шрифтов выберите новый шрифт, успешно установленный в Windows.
Посмотрите результат
Совет. Другой метод, который также работает, — это копирование и вставка файлов .ttf или .otf непосредственно в папку C:\Users\<User>\AppData\Local\Microsoft\Windows\Fonts (только для одного пользователя) или C:\Windows\Fonts (для всех пользователей).
Поздравляем: теперь вы знаете, как установить новый шрифт в Windows!
Как установить шрифты в Word на Mac
Шрифты долгое время были одной из определяющих особенностей Mac — с момента его первого появления. Более того, несмотря на то, что Mac поставляется с хорошей коллекцией шрифтов, обычно не так много времени, прежде чем вы начнете устанавливать новые шрифты на свой Mac, как только сможете их найти.
Интернет — это кладезь бесплатных и недорогих шрифтов для вашего Mac, и мы твердо верим, что шрифтов никогда не бывает слишком много. Вы будете удивлены, насколько сложно найти идеальное; даже если у вас есть сотни шрифтов на выбор.
Мы обнаружили, что чем их больше, тем труднее сделать выбор.
Вам не нужно быть профессиональным графическим дизайнером, чтобы иметь обширную коллекцию шрифтов. Существует множество программ для настольных издательских систем, удобных для начинающих, и чем больше шрифтов и картинок у вас есть на выбор, тем проще и веселее будет создавать поздравительные открытки, семейные информационные бюллетени или любой другой проект, над которым вы работаете.
И OS X, и macOS могут использовать шрифты в различных форматах.
К ним относятся:
- Тип 1 (PostScript)
- TrueType (.ttf)
- Коллекция TrueType (.ttc)
- OpenType (.otf)
- .dfont
- Множественный мастер (OS X 10.
 2 и более поздние версии).
2 и более поздние версии).
Часто вы увидите, что эти шрифты описываются как шрифты Windows, но правда в том, что есть большая вероятность, что эти шрифты будут прекрасно работать на вашем Mac; особенно шрифты, имена файлов которых заканчиваются на «.ttf» (что означает, что они являются шрифтами TrueType).
Прежде чем вы решите установить какие-либо шрифты, обязательно закройте все открытые приложения. Когда вы решили установить шрифты, будут активные приложения, которые не смогут видеть новые ресурсы шрифта ТОЛЬКО , пока они не будут перезапущены. Закрыв все открытые приложения, вы будете уверены, что любое приложение, которое вы только что запустили после установки шрифта, сможет использовать новый шрифт.
Как установить шрифты только для вашей учетной записи
Если вы хотите, чтобы эти новые загружаемые шрифты были доступны только вам, установите их в папку вашей библиотеки по адресу ваше имя пользователя/Library/Fonts.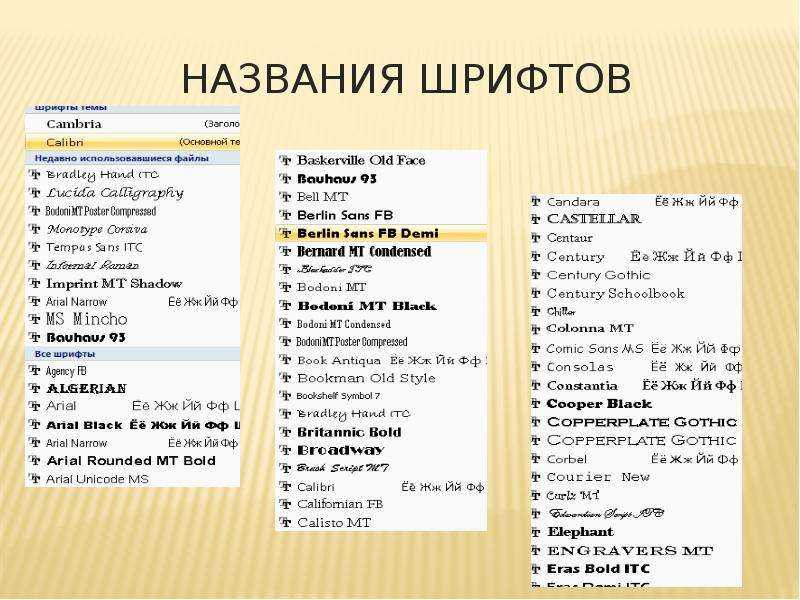 Не забудьте заменить имя пользователя на имя вашей домашней папки.
Не забудьте заменить имя пользователя на имя вашей домашней папки.
Вы также заметите, что папка вашей личной библиотеки отсутствует. Как macOS, так и более старые операционные системы OS X скрывают вашу собственную папку библиотеки.
Как установить шрифты для всех учетных записей для использования
Если вы хотите, чтобы ваши новые шрифты были доступны всем, кто может использовать ваш компьютер, перетащите их в папку «Библиотека/Шрифты». Эта папка «Библиотека» находится на компьютере Mac. загрузочный диск.
Дважды щелкнув значок загрузочного диска на рабочем столе, вы получите доступ к папке «Библиотека». Попав в папку «Библиотека», вы можете перетащить новые шрифты в папку «Шрифты». Вам потребуется ввести пароль администратора, чтобы внести изменения в папку «Шрифты».
Как установить шрифты для всех пользователей сети
Если вы хотите, чтобы ваши новые шрифты были доступны всем, кто может использовать ваш компьютер, перетащите их в папку Network/Library/Fonts.
Шаг 1. Установка шрифтов с помощью книги шрифтов
Шаг 2. Скриншот книги шрифтов в macOS
Шаг 3. Книга шрифтов — это приложение, поставляемое с Mac, которое упрощает процесс управления вашими шрифтами. Это включает в себя установку, удаление, просмотр, а также их организацию.
Одним из существенных преимуществ использования Font Book для установки нового шрифта является то, что он проверяет шрифт перед его установкой. Это позволяет вам узнать, будут ли какие-либо проблемы с файлом или будут ли какие-либо конфликты с другими шрифтами.
Предварительный просмотр шрифтов
Многие приложения позволяют отображать предварительный просмотр шрифтов в разделе меню «Шрифт». Раздел предварительного просмотра ограничен названием шрифта, поэтому вам не нужно видеть все доступные буквы, а также цифры.
Все, что вам нужно сделать, это запустить книгу шрифтов, а затем щелкнуть целевой шрифт, чтобы выбрать его. Предварительный просмотр по умолчанию отображает буквы шрифта, а также цифры. Вы также можете использовать ползунок в правой части окна, чтобы уменьшить или увеличить размер экрана.
Вы также можете использовать ползунок в правой части окна, чтобы уменьшить или увеличить размер экрана.
Если вы хотите просмотреть специальные символы, они также доступны в шрифте, щелкните меню «Предварительный просмотр» и выберите «Репертуар».
Если вы хотите использовать пользовательскую фразу или группу символов каждый раз при предварительном просмотре шрифта, все, что вам нужно сделать, это щелкнуть меню «Предварительный просмотр» и выбрать «Пользовательский». После этого введите символы или фразу в окне дисплея. Вы сможете переключаться между режимами Preview, Repertoire и Custom по желанию.
Как удалить шрифты на Mac
Удалить шрифты так же просто, как и установить. Все, что вам нужно сделать, это открыть папку (папки), содержащую шрифт, а затем щелкнуть и перетащить шрифт в корзину.
Вы также можете использовать книгу шрифтов, чтобы удалить шрифт, который вам больше не нужен. Запустите книгу шрифтов и щелкните целевой шрифт, чтобы выбрать его. В меню «Файл» выберите «Удалить» (имя шрифта).
В меню «Файл» выберите «Удалить» (имя шрифта).
Если вы ищете компанию-разработчика программного обеспечения, которой можно доверять за ее добросовестность и честность в бизнесе, обратите внимание на SoftwareKeep. Мы являемся сертифицированным партнером Microsoft и аккредитованным BBB бизнесом, который заботится о том, чтобы предоставить нашим клиентам надежную и удовлетворяющую их работу с программными продуктами, в которых они нуждаются. Мы будем с вами до, во время и после всех распродаж.
Полное руководство по добавлению шрифтов в Word
- Дом
- Советы по созданию фильмов
- Полное руководство по добавлению шрифтов в Word
Зои | Подписаться | Последнее обновление
Вам надоело использовать эти шрифты по умолчанию в Word? Если да, вы можете подписаться на этот пост и узнать, как добавлять шрифты в Word разными способами. Кроме того, этот пост также научит вас использовать новый шрифт в видео с программой MiniTool — MiniTool MovieMaker.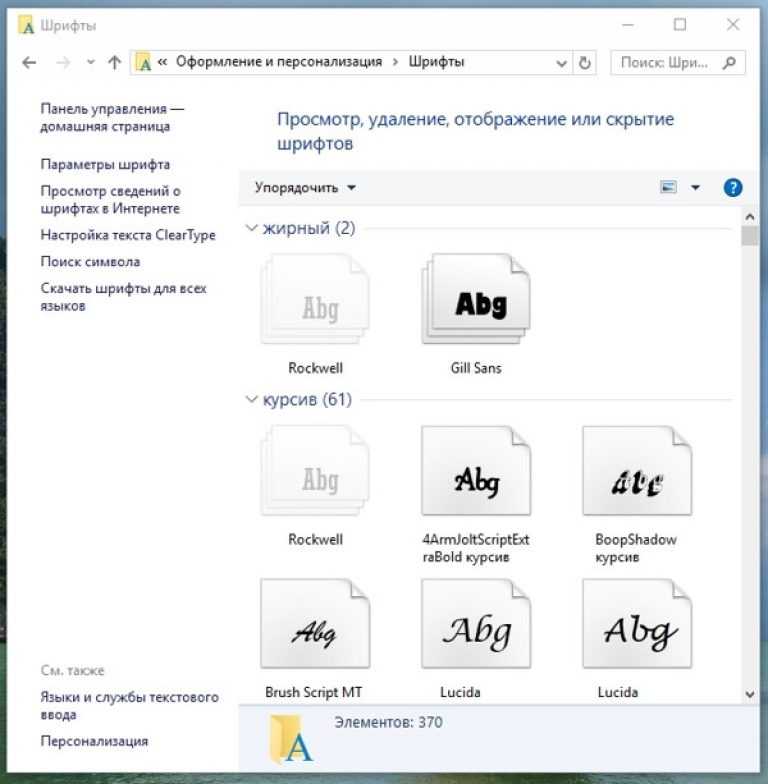
Хотите установить классные шрифты в Word? В этом посте показано, как устанавливать и удалять шрифты в Word.
Как добавить новый шрифт в Word
Существует два способа добавления шрифтов в Word. Один из них — добавление загруженных шрифтов в Word с помощью установщика. Другой — добавление бесплатных шрифтов в Word через Microsoft Store. Кроме того, оба они применимы к Windows 10.
Добавление шрифтов в Word с помощью установщика
В Интернете доступно множество интересных шрифтов. Если вы загрузили шрифты Star Wars и хотите установить их в Word, вам следует внимательно прочитать это руководство.
Вот как добавить шрифты в Word.
Шаг 1. Загрузите нужный шрифт с веб-сайта шрифтов, например Dafont, Fontspace, Font Squirrel и MyFonts.
Шаг 2. Найдите загруженный шрифт и дважды щелкните шрифт, чтобы открыть его.
Шаг 3. Нажмите кнопку Установить .
Шаг 4. Затем откройте Word, и вы сможете найти новый шрифт в поле Шрифт .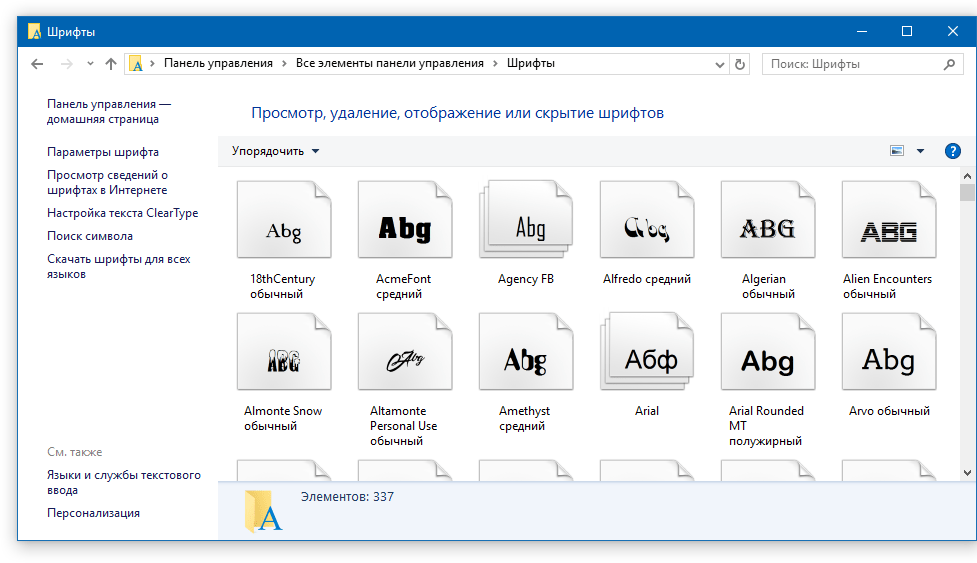
Совет: Если шрифт запакован в zip-файл, его нужно сначала разархивировать.
Добавление шрифтов в Word через Microsoft Store
Помимо веб-сайтов шрифтов, вы также можете найти потрясающие шрифты в Microsoft Store. В этом руководстве показано, как устанавливать шрифты в Word через Microsoft Store.
Шаг 1. Щелкните поле поиска в левом нижнем углу экрана.
Шаг 2. Введите «Настройки шрифта» и нажмите клавишу Enter .
Шаг 3. Нажмите Получить больше шрифтов в Microsoft Store .
Шаг 4. Просмотрите шрифты, найдите свой любимый и нажмите кнопку 9.0033 Получить кнопку , чтобы установить его в Word.
Как удалить шрифты
Если вы больше не хотите использовать некоторые шрифты, вы можете удалить их из Windows.
Следуйте подробным инструкциям по удалению шрифтов в Windows.
Шаг 1. Откройте панель управления и выберите Внешний вид и персонализация .
Шаг 2. Щелкните папку «Шрифты», чтобы отобразить все шрифты, установленные в Windows.
Шаг 3. Выберите шрифт, который хотите удалить, и нажмите Удалите на панели инструментов, чтобы избавиться от него.
Статья по теме: Шрифт субтитров — какой шрифт лучше всего подходит для субтитров к фильмам.
Как использовать новый шрифт в своем видео
Теперь вы должны знать, как устанавливать шрифты в Windows 10. После установки нового шрифта в Windows вы можете использовать его в своем видео.
Давайте посмотрим, как это работает.
Шаг 1. Выполните описанные выше действия, чтобы установить новый шрифт в Windows.
Шаг 2. Загрузите и установите MiniTool MovieMaker.
Скачать бесплатно
Шаг 3. Закройте всплывающие окна и импортируйте видео, к которому вы хотите добавить подписи, используя новый шрифт.
Шаг 4. Нажмите на Текст и добавьте понравившуюся подпись на текстовую дорожку.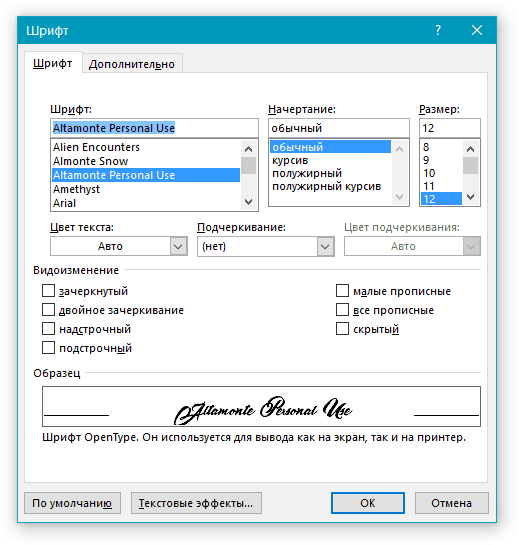

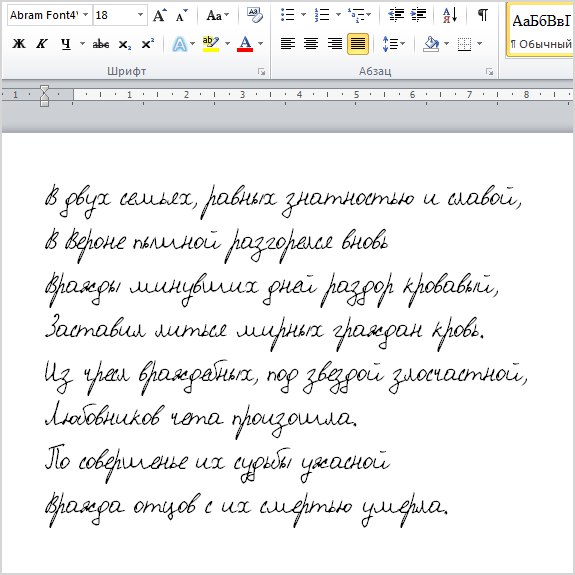 2 и более поздние версии).
2 и более поздние версии).