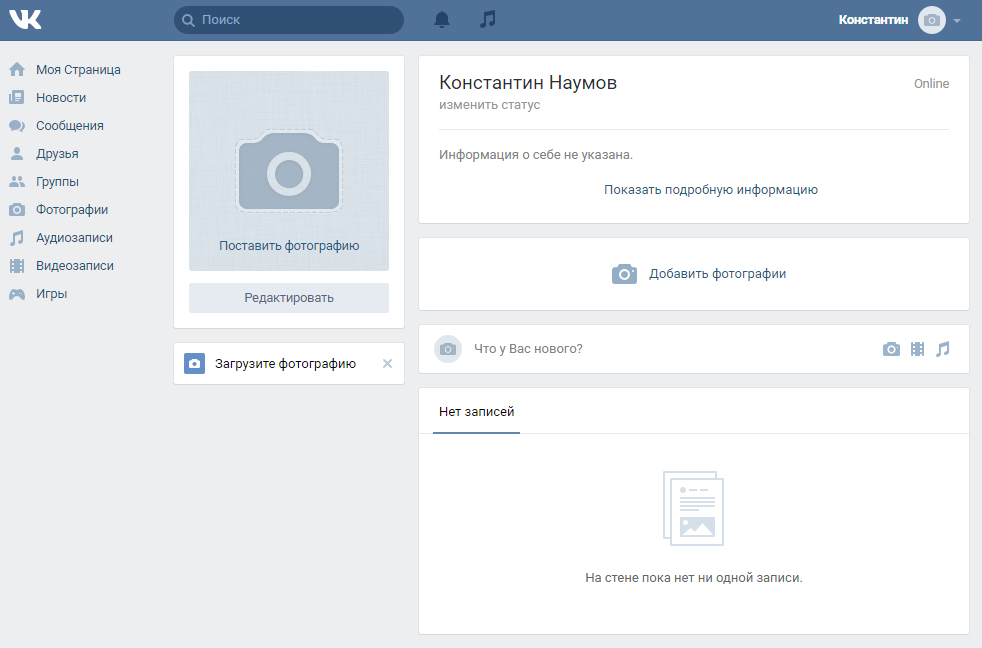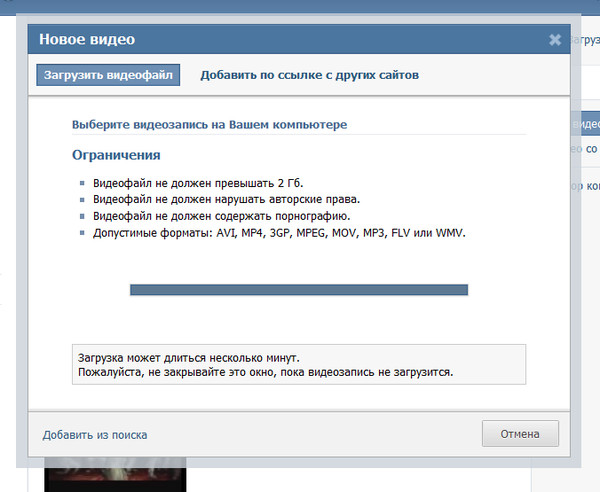python — Отправление фотографий ВКонтакте
Вопрос задан
Изменён 1 год 4 месяца назад
Просмотрен 260 раз
Моя задача: у меня есть url фотографий. Мне нужно отправить их в личные сообщения человеку через сообщество.
Почитав, я пришел к выводу, что нельзя напрямую отправлять фотографии и напрямую загружать на сервер. Но как мне загрузить фотографию в ВК с компьютера? Могу ли я напрямую её загружать в сообщения или мне нужно грузить её в альбом паблика, а затем получать её id и с ним отправлять?
P.S. Я использую import vk_api
- python
- vkontakte-api
Вот мой вариант загрузки и отправки фотографии в личные сообщения от имени сообщества.
import vk_api
import requests
# Задаём переменные
group_id = 'ID' # ID группы, без "-"
access_token = 'TOKEN' # access_token, который мы получили в группе
api_version = '' # Ваша версия API
filename = 'путь до картинки'
# Авторизуемся в VK
vk_session = vk_api.VkApi(token=access_token, api_version=api_version)
api = vk_session.get_api()
# Получаем адрес сервера для загрузки картинки
upload_url = api.photos.getMessagesUploadServer(group_id=group_id, v='5.131')['upload_url']
# Формируем данные параметров для сохранения картинки на сервере
request = requests.post(upload_url, files={'photo': open(filename, "rb")})
params = {
'server': request.json()['server'],
'photo': request.json()['photo'],
'hash': request.json()['hash'],
'group_id': group_id,
'v': api_version
}
# Сохраняем картинку на сервере и получаем её идентификатор
photo_id = api.photos.saveMessagesPhoto(**params)[0]['id']
# Формируем параметры для отправки картинки в ЛС и отправляем её
params = {
'user_id': ID, # ID пользователя, которому мы должны отправить картинку
'random_id': 0,
'message': 'Привет, вот твоя картинка!',
'attachment': f'photo-{group_id}_{photo_id}',
'v': api_version
}
api. messages.send(**params)
messages.send(**params)
UPD: Используемую версию API (api_version) необязательно передавать. Также данный код скорее всего будет использоваться для бота, который имеет клавиатуру, поэтому стоит добавить в params 'keyboard': key, где key — это ваша клавиатура, которую вы передаете пользователю.
4
Зарегистрируйтесь или войдите
Регистрация через Facebook
Регистрация через почту
Отправить без регистрации
Почта
Необходима, но никому не показывается
Отправить без регистрации
Почта
Необходима, но никому не показывается
Нажимая на кнопку «Отправить ответ», вы соглашаетесь с нашими пользовательским соглашением, политикой конфиденциальности и политикой о куки
Как скрыть фотографии в ВК на компьютере и телефоне
Многих пользователей интересует вопрос, как скрыть фотографии в ВК.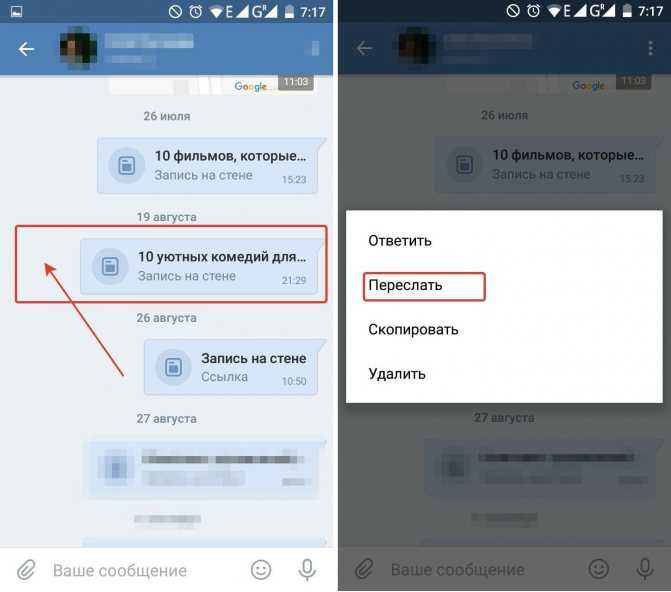 Разработчики популярной соцсети сделали данную опцию доступной для всех. Однако существует несколько вариантов. Каждый пользователь выбирает свой путь решения проблемы.
Разработчики популярной соцсети сделали данную опцию доступной для всех. Однако существует несколько вариантов. Каждый пользователь выбирает свой путь решения проблемы.
Содержание
- Зачем скрывать свои фото в соцсети
- Как скрывать фото
- На главной странице
- Весь альбом
- Сохранённые фото
- Все изображения
- Несколько фотографий
- Анонимность аватара
- Как скрыть фото через телефон
- Заключение
Зачем скрывать свои фото в соцсети
Сегодня, люди все больше и больше времени проводят в интернете. Ведь здесь можно получить общение, обучиться новым навыкам, держать связь с родными и друзьями. Для многих интернет это неотъемлемая часть работы. Тут открытость в социальных сетях не нужна и не столь важна. Это вполне нормально. Причин, по которым пользователь предпочел скрыть свои фотографии, на самом деле существует множество. К примеру, появилось желание убрать фото или даже целый альбом от конкретного гостя.![]() Либо вам наскучила жизнь на показ, и хочется заблокировать просмотр изображений для всех посетителей.
Либо вам наскучила жизнь на показ, и хочется заблокировать просмотр изображений для всех посетителей.
Как скрывать фото
Наступают моменты, когда пользователь ВКонтакте желает сделать личные фотографии недоступными для просмотра. Если вы думаете, что фото можно скрыть только от людей, которые вам незнакомы, вы заблуждаетесь. Зачастую возникают такие ситуации, что хочется спрятать тот или иной снимок от родных или друзей. Социальная сеть предоставляет своим пользователям такую возможность.
На главной странице
Фотографию, которую разместили на основной страничке могут увидеть все гости ВК. При посещении страницы пользователя показаны четыре снимка, которые отсортированы по дате их загрузки. При желании их можно скрыть от ненужных глаз.
Для этого потребуется совершить некоторые действия:
- Зайти в программу ВКонтакте и авторизоваться при помощи своего логина и пароля.
- Навести курсор на скрываемую картинку.
- Затем жмем над фотографией в верхнем правом углу отобразится на крестик с надписью «Скрыть».

Если по какой-то причине вы передумали или скрыли не тот кадр. Можно воспользоваться таким действием, как восстановить фото в ВК. Над скрытым фото появится кнопка «Отменить». Если страничка уже обновлена, воспользоваться отменой невозможно. Тогда возобновить снимок, возможно путём удаления, затем просто повторно загрузить его в свой профиль.
Примечание! Необходимо понимать, что спрятать все имеющиеся картинки невозможно. Такая функция на данный момент не предусмотрена программой. Убирать можно фото только по одной и вручную.
Весь альбом
Функция отключения видимости фото на этом не ограничивается и даёт возможность пользователям, прятать целые альбомы. Опция удобна для тех, кто желает оставить определённые рабочие картинки для коллег или ограниченного круга лиц.
Чтобы скрыть альбом, выполните следующие шаги:
- Войдите во ВК под своим логином и паролем.
- В левой части дисплея отыщите раздел «Фотографии» и кликните по нему.

- В новом окне нажмите на строку «Показать все _цифра_ альбома».
- Навести курсор на необходимый фотоальбом.
- Затем в углу сверху, с правой стороны, нажмите на карандаш с надписью «Редактирование альбома».
- Кликните на надпись «Редактировать».
- После щёлкните по строке — «Кто может просматривать этот альбом».
- На выбор предоставляется несколько вариантов.
- Выберите подходящий вариант и установите его.
Для тех, кто хочет сделать просмотр фотографий на стене недоступным, отметьте картинки, которые желаете укрыть. Затем переместите их в другой альбом. Далее скройте фото в альбоме согласно вышеперечисленным пунктам. Так можно поступить только с фото, которые размещены без сопроводительного текста.
Примечание! При помощи данного метода невозможно спрятать папки с фотографиями с моей страницы и на моей стене.
Сохранённые фото
Может случиться такая ситуация, когда вам потребуется спрятать сохранённые изображения ВК.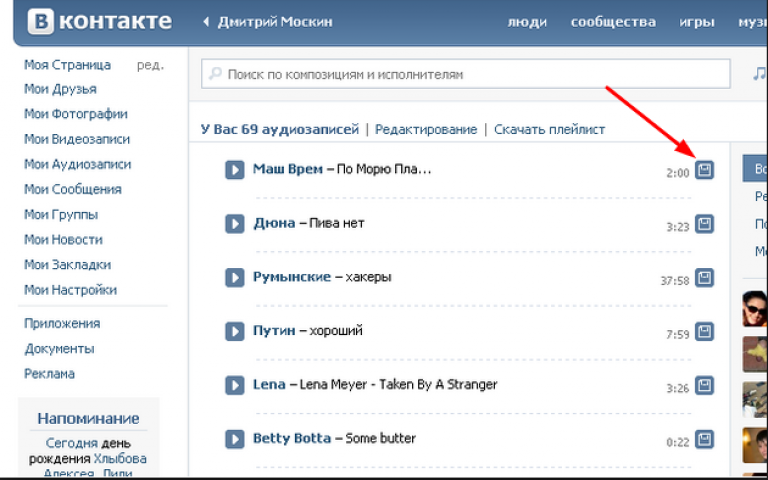 Которые были добавлены из разных групп.
Которые были добавлены из разных групп.
Чтобы ограничить доступ для нежелательных лиц, придется осуществить несколько действий.
- В разделе «Настройки». выберите вкладку «Приватность». Отыщите строчку «Моя страница».
- Найдите пункт «Кто видит мои сохраненные фотографии».
- Откроется несколько вариантов «Только Я», «Только друзья», «Друзья друзей» и т. д.
- Выберите подходящий вариант.
- Установите его, щелкнув кнопку «Сохранить».
Теперь сохранённые изображения будут отображаться согласно вашему выбору.
Все изображения
На самом деле убрать все снимки в приложении достаточно легко и просто. Только сперва их перемещают в какой-либо другой альбом.
Выполните следующие шаги.
- В разделе «Фотографии» выберите фото, которые не располагаются ни в одной папке.
- Теперь щелкните надпись «Перенести в альбом».

- Отметьте подходящий альбом и переместите туда фото.
- Щёлкните по надписи «Добавить фотографии».
- После можно спрятать данный альбом от всех пользователей при помощи ранее описанной инструкции.
Более действенный и менее затратный по времени способ — это просто закрыть в своем профиле доступ через вкладку «Меню» / «Настройки» / «Приватность».
Несколько фотографий
Когда в соцсети «ВКонтакте» требуется спрятать несколько изображений, существует несколько способов как это сделать. Этот метод подойдёт для тех, кто хочет скрыть выборочные картинки.
Для этого проделайте некоторые шаги.
- Во вкладке «Фотографии» создайте новую папку.
- В настройках приватности запретите доступ просмотра для других пользователей.
- Переместить картинки в скрытую папку.
Ещё один метод — удаление данных кадров. Других способов скрытия нескольких фото пока не существует.
Анонимность аватара
Фото с главной страницы могут просматривать даже те пользователи, которые находится у вас в «Чёрном списке». Однако есть способ, который исправляет этот нюанс.
Выполните следующий алгоритм действий.
- В раздел «Настройки» выберите вкладку «Приватность».
- Выберите категорию «Прочее».
- Перейдите в блок «Кому в Интернете видна моя страница». Нажмите.
- Появится несколько вариантов, выберите пункт «Только пользователям ВКонтакте».
Как скрыть фото через телефон
Сделать просмотр фотографии недоступными можно и при помощи мобильного устройства. Все шаги по выполнению будут идентичны тем, что описаны выше для обладателей компьютера. Для того чтобы убрать некоторые фото в программе или другие действия, требуется знать, где найти необходимые разделы в мобильной версии ВК.
Варианты действий.
- Раздел «Приватность».
 Пользователь отыщет в верхнем меню слева.
Пользователь отыщет в верхнем меню слева. - Нажмите и появляется список.
- Найдите строку «Приватность». Жмите.
- В разделе «Фотографии» внесите изменения, которые хотите применить к изображениям.
- Затем сохраните и выйдите с данного раздела.
Для того чтобы скрыть целый альбом, пользователю потребуется выполнить следующие шаги.
- На главной странице найдите раздел «Фотографии» и нажмите по нему.
- Затем выберите папку, которую желаете убрать.
- Щелкните на три точки и появляется меню.
- Выберите строку «Редактировать».
- Теперь измените необходимые параметры. Выберите, кто сможет просматривать данный альбом.
- Для сохранения изменений, нажмите на галочку в верхней части дисплея.
Теперь ваши фотографии скрыты от чужих глаз. Единственный минус скрытия фотографий при помощи телефона — это невозможность спрятать кадры с главной страницы.
Заключение
Неважно, используете вы компьютере или мобильный телефон. В том, и другом варианте, фотографии можно скрыть. Разработчики соцсети «ВКонтакте» предоставили пользователям возможность выбирать, кто может просматривать ваши кадры. Все действия простые и понятные. Наверное, поэтому социальная сеть ВК достаточно популярна среди населения.
PhotoSync – приложение для передачи и резервного копирования фотографий | Для iOS и Android
Беспроводная передача и резервное копирование фотографий и видео. Любой вид передачи — PhotoSync справится!
Неограниченная передача
Передача фотографий и видео между iPhone, iPad, Android, ПК с Windows, Mac, Linux, NAS, облачными сервисами и т. д.
Кроссплатформенность
Кроссплатформенное решение номер один с собственными приложениями для iOS ( iPhone, iPad), Android, ПК с Windows и Mac. Поддержка Linux тоже!
Сохранение полного контроля
Полный пользовательский контроль и возможность полной настройки в любое время. Будьте полностью независимы от облачных сервисов!
Будьте полностью независимы от облачных сервисов!
Надежный и безопасный
Работает на рынке более 10 лет и постоянно совершенствуется. Незаменимый инструмент для передачи фото и видео!
Передача фотографий на компьютер
Быстрая передача фотографий и видео на компьютер (Windows PC, Mac и Linux) и с него по Wi-Fi. Облако не нужно!
Доступны два мощных варианта: «Перетащите на устройства с помощью БЕСПЛАТНОГО инструмента PhotoSync Companion» и «Доступ через веб-браузер».Подробнее
Перенос фотографий на ПК с Windows, Mac и Linux
Резервное копирование фотографий и видео с устройств iPhone, iPad и Android на ПК с Windows, Mac или Linux по локальной сети Wi-Fi. Фотографии и видео передаются в полном разрешении со всеми неповрежденными метаданными.
Отправляйте фотографии и видео прямо с ПК с Windows, Mac или Linux на устройства iPhone, iPad и Android по локальной сети Wi-Fi. Полученные фотографии и видео импортируются непосредственно в фотопленку, галерею изображений Android или пользовательский альбом.
PhotoSync отслеживает ваши действия и отмечает, какие фотографии и видео уже были переданы.
Управляйте как профессионал: Гибко настраиваемые параметры хранения, именования и качества передачи означают, что вы всегда сохраняете полный контроль над передачей своих фото и видео.
Ваши фото и видео никогда не покинут ни вашу локальную сеть Wi-Fi, ни Интернет!
Примечание: Скорость передачи зависит от качества вашей локальной сети Wi-Fi.
Два мощных варианта передачи
Перетаскивание на устройства
Перенос фотографий и видео на устройство за считанные секунды с помощью БЕСПЛАТНОГО компаньона PhotoSync для ПК с Windows и Mac.
БЕСПЛАТНЫЙ PhotoSync Companion для ПК с Windows и Mac позволяет быстро и легко передавать фото и видео. Просто перетащите свои фотографии и видео на значок PhotoSync, чтобы передать их на телефон или планшет. На компьютерах Mac PhotoSync Companion обеспечивает прямой импорт в приложение «Фотографии» macOS.
Получите БЕСПЛАТНЫЙ PhotoSync Companion для Windows PC и Mac
Доступ через веб-браузер
Wi-Fi Получите доступ к своим фотографиям и видео, где бы вы ни находились, открыв веб-браузер (Windows, Mac, Linux)!
Просматривайте свои фотографии на большом экране, загружайте и загружайте выбранные фотографии и видео на свой телефон и планшет. Отличная функция, когда в друзьях!
Совместное использование в Интернете позволяет просматривать все ваши фото и видео в веб-браузере без загрузки или установки какого-либо программного обеспечения. Доступ к веб-шарингу можно защитить логином и паролем.
Примечание. Поддержка Linux через соединение SFTP (FTP через SSH).
Резервное копирование фотографий на NAS
Безопасное резервное копирование фотографий и видео на устройства NAS, персональное облако и беспроводные портативные жесткие диски через FTP, SMB, WebDAV и SFTP. PhotoSync безупречно работает с Synology, QNAP, Buffalo NAS, ownCloud, Nextcloud, WD MyCloud, TrueNAS, OpenMediaVault, Seagate Personal Cloud, Toshiba, SanDisk…
Подробнее
Резервное копирование на NAS, мобильное устройство хранения или персональное облако
NAS, удаленный сервер и персональное облако
Безопасное резервное копирование фотографий и видео непосредственно с устройств iPhone, iPad и Android на любой NAS, удаленный сервер или персональное облако через (S)FTP, SMB или WebDAV.
Вы также можете загружать и просматривать фотографии и видео на серверах (S)FTP, SMB и WebDAV.
PhotoSync без проблем работает со всеми основными устройствами хранения NAS, серверами и персональными облачными сервисами:
- Synology
- КНАП
- Буффало NAS
- собственное облако
- Nextcloud
- WD MyCloud
- Фриц!Коробка
- TrueNAS
- OpenMediaVault
- Персональное облако Seagate
- NETGEAR ReadyNAS
- И многое другое…
Беспроводные USB-накопители и портативные жесткие диски
Быстрая загрузка фотографий и видео на беспроводные USB-накопители и портативные жесткие диски через (S)FTP, SMB и WebDAV.
PhotoSync поддерживает все основные беспроводные портативные жесткие диски:
- Western Digital
- Сигейт
- Тошиба
- Гиперпривод
- СанДиск
- И многое другое…
Автоматическое резервное копирование фотографий в фоновом режиме
Автоматическая передача фотографий и видео непосредственно с устройств iPhone, iPad и Android на компьютер (Mac/ПК), NAS, беспроводные мобильные устройства хранения и поддерживаемые облачные и фотосервисы.

Узнать больше
Автоперенос
Простое и надежное решение для автоматического резервного копирования новых фотографий и видео в фоновом режиме с устройств iPhone, iPad и Android на предварительно определенные цели.
С помощью автопереноса вы можете создавать резервные копии фотографий на:
- Компьютер (ПК и Mac)
- NAS, беспроводное мобильное запоминающее устройство или удаленный сервер
- Поддерживаемые облачные и фотосервисы
Примечание. Автоперевод на iOS поддерживает только параметры «Перенос на основе местоположения» и «При зарядке» (iOS 13).
Пять эффективных вариантов автопереноса:
Точка доступа Wi-Fi (SSID): Автоперевод, когда ваше устройство подключается к предварительно выбранной сети Wi-Fi
-выбранная геолокация (например, дома)
Расписание: Автоперевод ежедневно в заранее установленное время
Мгновенная передача: Автоматическая передача в момент съемки нового изображения или видео
При зарядке: Автоматическая передача при зарядке устройства (iOS) / подключении устройства к зарядному устройству (Android)
Автоматическая передача:
Автоматическое резервное копирование
Автоматическое резервное копирование новых фотографий и видео в фоновом режиме на компьютер, NAS и облако
Узнать больше
Камера PhotoSync:
Мгновенная передача
Мгновенная передача и резервное копирование фотографий и видео на компьютер, NAS или облачные службы. Плюс поддержка фотобудки
Плюс поддержка фотобудки
Подробнее
Расширенные возможности Siri
и рабочие процессы
Создавайте мощные рабочие процессы с помощью ярлыков Siri «Перенос новых фотографий» и «Перенос из буфера обмена»
Подробнее
Amazon S3, Backblaze & Wasabi
, Резервное копирование в Amazon S3 а также просматривать и загружать фотографии на Amazon S3. + Поддержка Backblaze и васаби!
Подробнее
SanDisk iXpand USB
Флэш-накопитель
Резервное копирование на USB-накопитель iXpand и освобождение места на вашем телефоне — отличный спутник в путешествии!
Подробнее
Поддержка камер
(Wi-Fi и USB)
Загрузка и удаление фото и видео с камер Canon EOS, Nikon, Sony, Fujifilm, Olympus и Lumix
Подробнее
Копирование фотографий в облачные сервисы
Прямая загрузка и загрузка фотографий и видео через Wi-Fi и 3G/4G/5G в ваши любимые облачные и фотосервисы: Dropbox, Google Photos, Google Drive, Amazon S3, Flickr, SmugMug, OneDrive (Business), Box, Backblaze, Wasabi, Zenfolio, PhotoPrism, pCloud, TeraCLOUD и SugarSync.
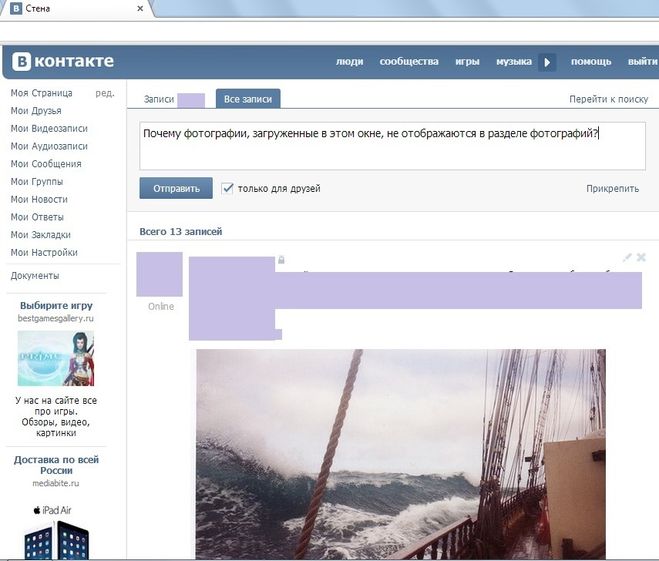
Узнать больше
Передача и обмен фотографиями в облачных и фотосервисах
Загружайте и делитесь фотографиями и видео с устройств iPhone, iPad и Android в свои любимые облачные / фотосервисы через Wi-Fi и 3G/4G/5G.
Просматривайте и импортируйте фотографии и видео, хранящиеся в вашем любимом облаке / фотосервисе, прямо в Camera Roll, Android Image Gallery или пользовательские альбомы на вашем устройстве. Вы можете импортировать выбранные, все или новые фото и видео.
Примечание: Сторонним службам требуется учетная запись пользователя для облачной службы / службы фотографий и подключение к Интернету.
Поддерживаемые службы:
- Dropbox
- Google Диск
- Google Фото
- Амазон S3
- OneDrive (бизнес)
- Коробка
- Самодовольная кружка
- Фликр
- Задний клинок
- Васаби
- Zenfolio
- Фотопризма
- pCloud
- TeraCLOUD
- ШугарСинк
- ПурпурныйОБЛАКО
- rsync.
 net
net
Amazon S3, Backblaze, Wasabi, PhotoPrism и SugarSync — доступно на iOS
Amazon S3, Backblaze и Wasabi — функции Premium
pCloud (на Android), TeraCLOUD (на Android) и Magenta Cloud — настройка подключения WebDAV
rsync.net – настроить SFTP-соединение
Прямая передача между службами, устройствами и NAS
Передача фотографий и видео напрямую между целевыми объектами без предварительного импорта их в библиотеку фотографий iOS. Например, вы можете напрямую передавать данные с OneDrive на NAS или с SMB на USB-устройство. Поддерживаемые комбинации переводов практически безграничны!
1 Нет передачи между Mac, Windows PC и Linux
2 Поддержка Linux через соединение SFTP, FTP или SMB
3 pCloud (на Android) и MagentaCLOUD — настройка соединения WebDAV
4 rsync.net — настройка соединения SFTP
5 Эксклюзивная функция Premium и получайте фотографии и видео между вашими устройствами iPhone, iPad и Android через Wi-Fi и Bluetooth — компьютер или облако не нужны! Кроссплатформенная поддержка.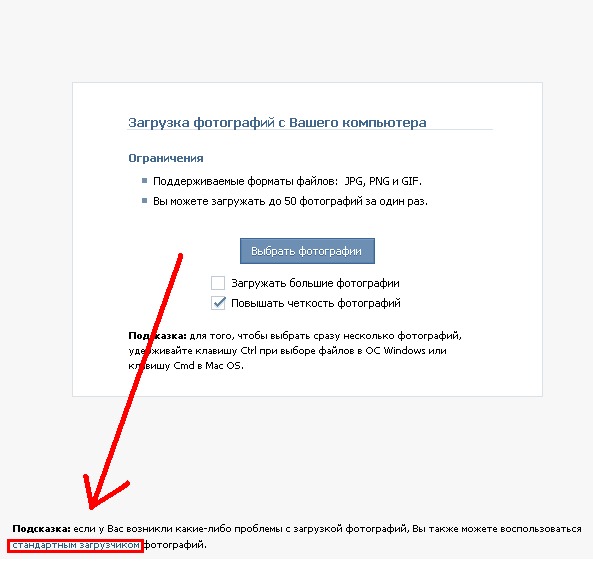
Узнать больше
Перенос фотографий между устройствами iOS и Android
Перемещайте, копируйте и обменивайтесь фотографиями и видео в полном разрешении напрямую между устройствами iPhone, iPad и Android через Wi-Fi. Также доступна передача по Bluetooth между устройствами iOS. Не требуется учетная запись пользователя или вход в систему!
Используйте встроенные фильтры для просмотра и выбора самых запоминающихся фото и видео для передачи.
Примечание: Для передачи фото и видео между iOS и Android — на обоих устройствах должна быть установлена программа PhotoSync, и они должны быть подключены к одной и той же сети Wi-Fi.
Загрузка фотографий с SD-карт Wi-Fi
Снимайте фотографии, видео и файлы в формате RAW на камеру, оснащенную беспроводной SD-картой, и загружайте файлы в полном разрешении прямо на свой телефон/планшет. Поддерживаются SD-карты Toshiba Flashair™ и Transcend Wi-Fi.
Беспроводной модем для Toshiba FlashAir
Wi-Fi SD-карты!
Узнать больше
Загрузка фотографий с SD-карт Wi-Fi, адаптеров OTG и комплекта для подключения камеры
Беспроводные SD-карты
Снимайте фотографии, видео и фотографии в формате RAW на камеру, оснащенную Toshiba Flashair™ или SD-картой Transcend Wi-Fi, и загружайте файлы в полном разрешении прямо в Camera Roll, Android Image Gallery или пользовательские альбомы.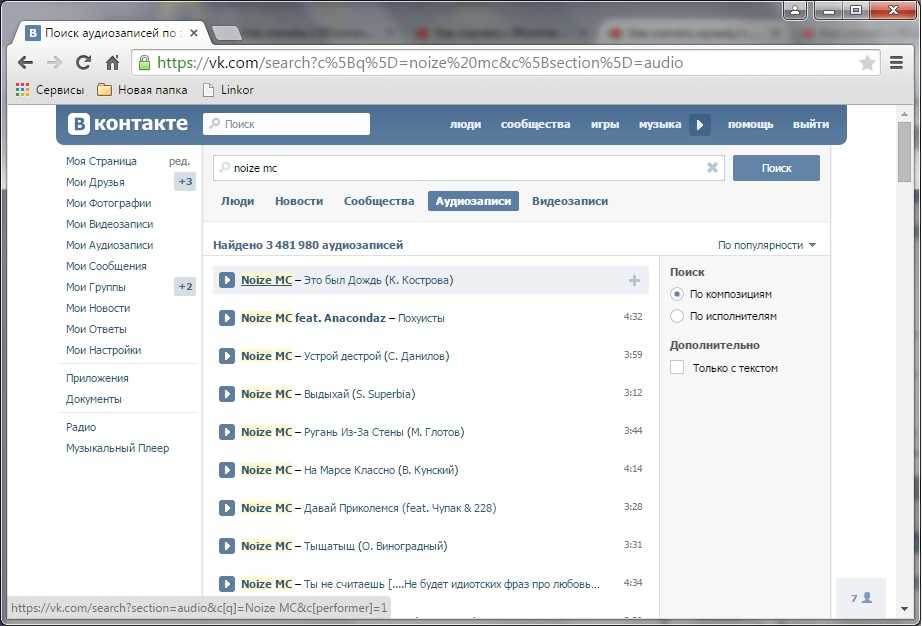
Просматривайте фото и видео, хранящиеся на вашей камере, во всех подробностях без необходимости их предварительного импорта.
Беспроводной модем для SD-карт Toshiba FlashAir Wi-Fi.
Комплект для подключения камеры
PhotoSync поддерживает передачу фотографий и видео, импортированных с помощью комплекта для подключения камеры. (только iOS)
Адаптеры OTG
PhotoSync поддерживает передачу фотографий и видео, хранящихся на устройстве USB или SD, подключенном с помощью адаптера USB On-The-Go (OTG). (только для Android).
Встроенная программа просмотра
Просматривайте фотографии и видео непосредственно в PhotoSync, а также распечатывайте и открывайте фотографии и видео в других приложениях непосредственно из программы просмотра
Выбор тем
Измените тему, чтобы изменить внешний вид интерфейса. Доступные темы: Автоматическая (только для iOS), темная и светлая
Управляйте фотографиями и видео, которые вы передаете «в» целевое место назначения (компьютер, облако, файловая служба)
Систематизируйте фотографии и видео так, как вы хотите: Автоматическое создание целевого подкаталога по названию альбома, дате записи, типу носителя , имя устройства или метаданные
Определите пользовательские форматы для имен папок и файлов с помощью встроенного редактора пользовательских форматов PhotoSync
Просмотрите, выберите или создайте целевую папку/альбом «до» передачи.
Удалить после переноса на свободное место на устройстве (по желанию)
Выбор отдельных параметров качества передачи фото и видео для Wi-Fi и сотовой связи
Установка уровней конфиденциальности для обмена (только для фотосервисов)
PhotoSync для организаций и
образовательных учреждений
Конфигурация управляемого приложения (MDM)
Настройте функции PhotoSync и настройте цели передачи с помощью управления мобильными устройствами (MDM) или файла настроек (только для iOS).
Узнайте больше о конфигурации управляемого приложения.
Для получения дополнительной информации обращайтесь по адресу [email protected]
Служба PhotoSync для Windows
БЕСПЛАТНАЯ служба PhotoSync для Windows позволяет пользователям передавать фотографии и видео напрямую со своих устройств iOS и Android на сервер Windows, на котором запущена служба PhotoSync. .
Облако и аккаунты не нужны!
Загрузка: служба PhotoSync для Windows
Локализации приложения PhotoSync
Английский
Немецкий
Французский
Español
Italiano
日本語
中文
한국어
Итальянский: только для Android | Китайский и корейский языки: только iOS
Технические характеристики
Галерея
Новости
6 способов переноса фотографий с iPhone на Mac
iPhone теперь поставляется с гигабайтами дискового пространства.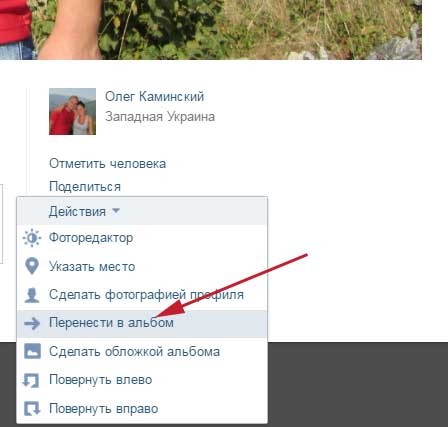 Он также может ловко справляться со многими задачами по редактированию изображений, которые вы ему задаете. Но придет время, когда вы захотите перенести фотографии с iPhone на Mac и отредактировать их в более надежном программном обеспечении. Или освободите место на своем iPhone, перенеся фотографии и заархивировав их на своем Mac.
Он также может ловко справляться со многими задачами по редактированию изображений, которые вы ему задаете. Но придет время, когда вы захотите перенести фотографии с iPhone на Mac и отредактировать их в более надежном программном обеспечении. Или освободите место на своем iPhone, перенеся фотографии и заархивировав их на своем Mac.
В этой статье показано, как перенести фотографии с iPhone на Mac.
Примечание: Приведенные ниже снимки экрана относятся к iOS 16 и macOS Monterey.
1. Используйте аирдроп
Секрет производительности на устройствах Apple заключается в тесной интеграции между iPhone (или iPad) и Mac. AirDrop — это запатентованная технология Apple для быстрой передачи файлов между устройствами Apple, когда оба находятся в пределах досягаемости (около 30 футов). Включите Wi-Fi и Bluetooth на iPhone и Mac, прежде чем выполнять следующие шаги.
- Откройте приложение Фото на iPhone.
- Выберите фотографии, которые вы хотите перенести на компьютер.
 Затем коснитесь значка «Поделиться » в нижней части экрана.
Затем коснитесь значка «Поделиться » в нижней части экрана. - Выберите AirDrop, , который является первым значком в меню «Поделиться».
- Выберите имя вашего компьютера.
- iPhone подтверждает успешную передачу с помощью сообщения «Отправлено» под именем вашего компьютера и панелью инструментов Mac.
3 Изображения
Примечание: Для автоматического сохранения фотографий необходимо, чтобы iPhone и компьютер Mac были подключены к одной и той же учетной записи iCloud. Если нет, вам нужно будет нажать Сохранить , когда файл появится на вашем компьютере.
2. Используйте фотографии
Приложение Фото на вашем iPhone и Mac — это центральное место для всех фотографий и видео. Вот почему приложение является наиболее организованным способом передачи фотографий с iPhone на Mac.
- Подключите iPhone к Mac с помощью кабеля USB или USB-C и откройте приложение «Фотографии».

- Приложение «Фотографии» на Mac отображает экран «Импорт » со всеми фотографиями и видео, которые находятся в приложении «Фотографии» на вашем iPhone. Выберите имя iPhone на боковой панели «Фотографии», если экран «Импорт» не появляется.
- Разблокируйте свой iPhone. iPhone может отображать уведомление
- Нажмите Импортировать выбранные , чтобы перенести определенные фотографии, или нажмите Импортировать все новые фотографии , чтобы перенести всю фотопленку.
3. Используйте приложение «Файлы»
Думайте о приложении «Файлы» как о файловом менеджере на вашем телефоне. Вы можете подключить облачные сервисы, такие как Dropbox, Google Drive и Microsoft OneDrive, и использовать их для передачи файлов между устройствами. Эта утилита позволяет организовать передачу фотографий, при необходимости сжать их и отправить на Mac, используя любой облачный сервис в качестве моста.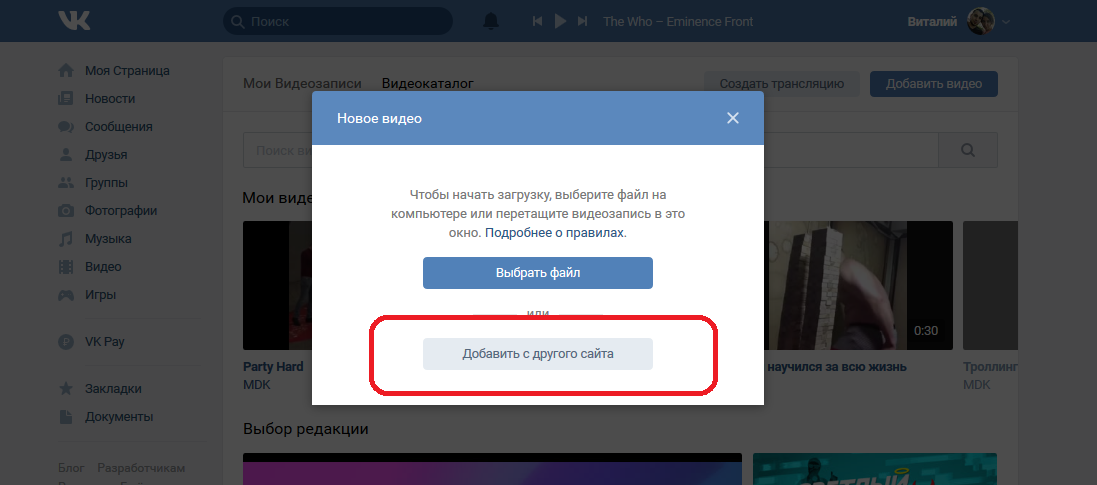 Конечно, вы должны сначала подключиться и включить их.
Конечно, вы должны сначала подключиться и включить их.
- Откройте приложение Files на вашем iPhone.
- Нажмите на вкладку Обзор , если вы находитесь на другом экране.
- Коснитесь значка с многоточием в правом верхнем углу.
- Нажмите Редактировать .
- В разделе Locations включите стороннюю службу или приложение из списка.
- Нажмите Готово .
3 изображения
Чтобы перенести фотографии с iPhone на Mac, используйте эти места в приложении «Файлы».
Отправка фотографий через приложение «Файлы»
- Выберите фотографию или фотографии, которые вы хотите перенести с вашего iPhone.
- Коснитесь значка «Поделиться», чтобы отобразить лист обмена.
- Выберите Сохранить в файлы .
- Выберите облачный сервис и папку в нем для сохранения фотографий.
 Создайте новую папку, если хотите. Вы можете переименовать одну фотографию перед ее экспортом.
Создайте новую папку, если хотите. Вы можете переименовать одну фотографию перед ее экспортом. - Нажмите Сохранить .
- Перейдите на свой Mac и просмотрите фото или видео в iCloud Drive.
3 изображения
Как видите, вам нужно использовать iCloud не только с приложением «Файлы». Также может быть быстрее отправлять фотографии в общую папку между друзьями и семьей в облаке и даже создавать резервные копии фотографий с iPhone.
4. Используйте фото iCloud
С помощью iCloud Photos вы можете синхронизировать и просматривать все свои фотографии на всех принадлежащих вам устройствах Apple. Единственная проблема заключается в бесплатном, но ограниченном хранилище объемом 5 ГБ, которое используется всеми файлами в iCloud. Поскольку iCloud — это служба резервного копирования и синхронизации, можно легко перенести фотографии с iPhone на Mac. Но прежде чем сделать это, убедитесь, что на всех ваших устройствах включены iCloud Photos.
- Откройте Настройки на вашем iPhone.
- Прокрутите вниз и нажмите «Фотографии».
- Переключите переключатель «Фото iCloud» в зеленый цвет, если он отключен.
3 изображения
- Запустите приложение «Фотографии» на своем Mac.
- Откройте приложение «Фото» на своем Mac.
- Перейдите в меню Фото > Настройки .
- Щелкните iCloud
- Установите флажок iCloud Photos , чтобы включить его.
Вы можете просматривать все свои фотографии в самом iCloud, но вам следует использовать облачное пространство в качестве моста для передачи фотографий с iPhone. Обратите внимание, что вы также можете использовать iCloud для загрузки фотографий на ПК с Windows.
5. Используйте iCloud Photo Stream
Вы путаетесь между iCloud Photos и iCloud Photo Stream? Вы не одиноки. iCloud Photos позволяет хранить все ваши фото и видео в облаке.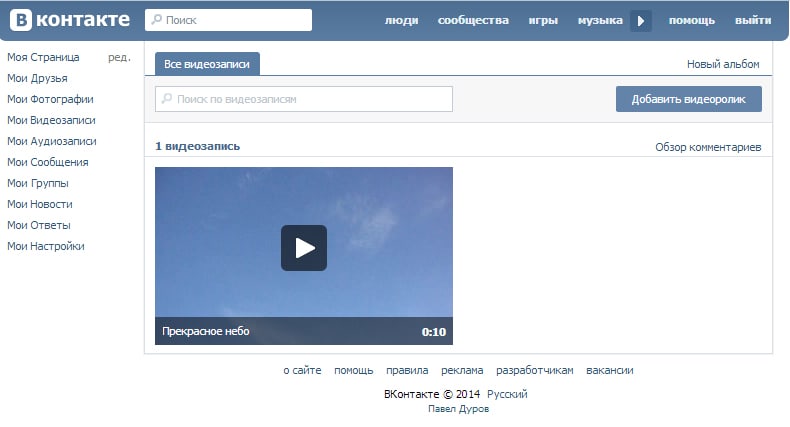 iCloud Photo Stream загружает только новых фотографий (не видео и Live Photos) на устройствах, на которых включен iCloud Photo Stream. Он хранит только фотографии за последние 30 дней и до 1000 фотографий. Это не учитывается при ограничении вашего хранилища iCloud.
iCloud Photo Stream загружает только новых фотографий (не видео и Live Photos) на устройствах, на которых включен iCloud Photo Stream. Он хранит только фотографии за последние 30 дней и до 1000 фотографий. Это не учитывается при ограничении вашего хранилища iCloud.
Если вы хотите видеть только самые последние фотографии и передавать их на Mac, используйте iCloud Photo Stream и включите его. В противном случае используйте iCloud Photos для резервного копирования всех ваших фотографий и видео, как описано в предыдущем разделе. Есть и другие отличия, как указано в статье службы поддержки Apple.
- Откройте приложение Settings на iPhone и коснитесь нашего имени вверху.
- Перейдите в iCloud > Фотографии .
- Включить My Photo Stream с помощью переключателя.
3 изображения
- Перейдите на Mac и откройте Photos
- Выберите Photos > Preferences > iCloud
- Установите флажок для My Photo Stream , чтобы включить его.

Фотографии автоматически синхронизируются с потоком фотографий с вашего iPhone. Если вы не видите этот параметр, отмените выбор «Фото iCloud», выбрав сначала « Фото» > «Настройки» > «iCloud ».
6. Используйте функцию захвата изображений на своем Mac
Приложение Image Capture в macOS предназначено для импорта изображений с цифровых камер и сканеров. Но его также можно использовать для загрузки фотографий и видео с любого устройства, например, с iPhone, подключенного к Mac.
- Подключите iPhone к Mac с помощью кабеля и разблокируйте iPhone при появлении запроса.
- Выберите устройство в списке Devices или Shared в приложении Image Capture на Mac.
- Выберите изображения, которые вы хотите передать на Mac.
- Откройте всплывающее меню «Импортировать в » в нижней части окна, затем выберите место для сохранения изображений. Вы также можете создать PDF-файл или веб-страницу с этими изображениями.

- Чтобы передать изображения в Фото, выберите Другое , затем Фото .
Какой способ передачи фотографий быстрее?
Проводное соединение может показаться самым быстрым способом передачи фотографий с iPhone на Mac. Но кабели Lightning имеют ту же скорость передачи данных, что и USB 2.0. Массовая загрузка фотографий в iCloud или iCloud Drive может быть ограничена пропускной способностью вашего интернета. Опять же, свободное пространство iCloud ограничено общими 5 ГБ. Конечно, если у вас уже есть фотографии в iCloud, синхронизировать их с Mac будет проще и быстрее всего.
Итак, общее эмпирическое правило заключается в том, чтобы использовать AirDrop для меньшего количества фотографий и других методов, если это необходимо.
Беспрепятственный перенос фотографий с iPhone на Mac
Хранение ценных фотографий на Mac экономит место на iPhone. Возможно, вам не придется покупать дополнительное место в хранилище iCloud, если вы этого не хотите.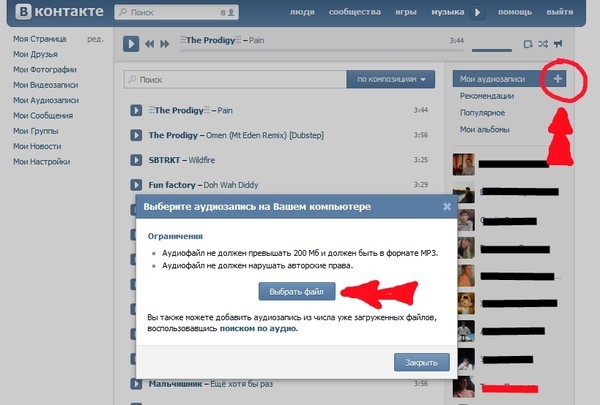

 messages.send(**params)
messages.send(**params)



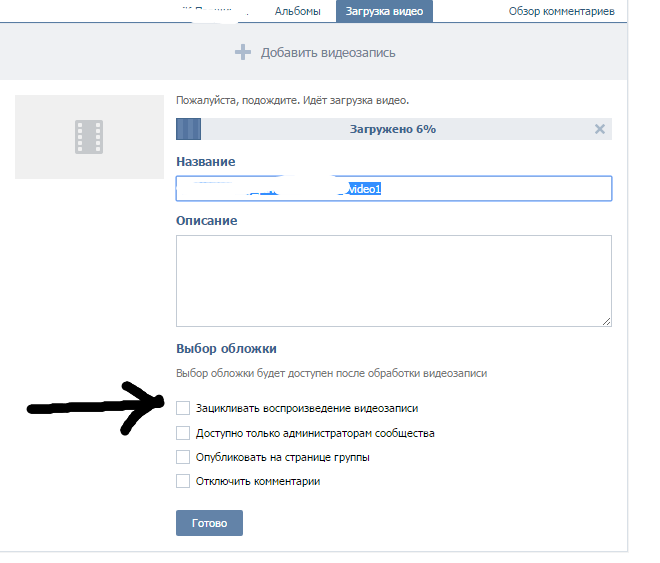 Пользователь отыщет в верхнем меню слева.
Пользователь отыщет в верхнем меню слева.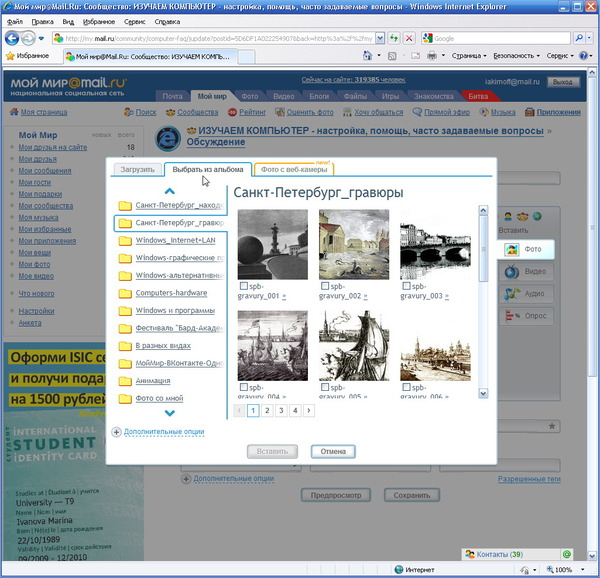 net
net Затем коснитесь значка «Поделиться » в нижней части экрана.
Затем коснитесь значка «Поделиться » в нижней части экрана.
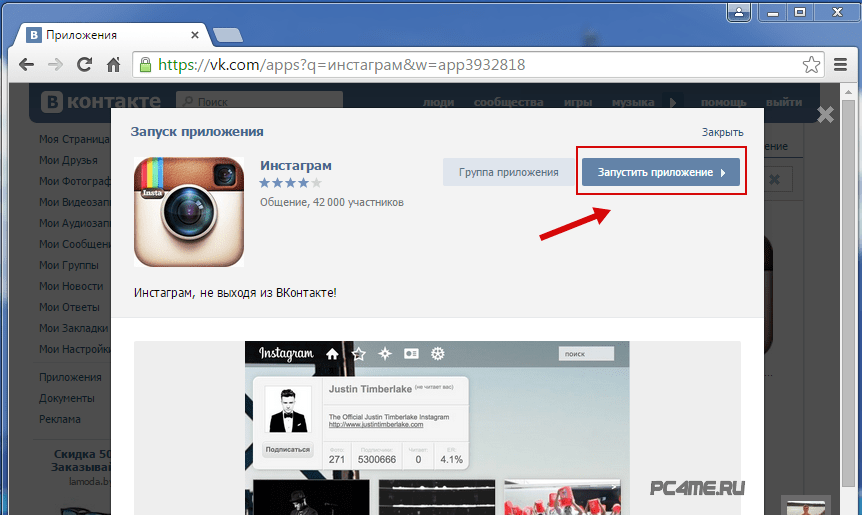 Создайте новую папку, если хотите. Вы можете переименовать одну фотографию перед ее экспортом.
Создайте новую папку, если хотите. Вы можете переименовать одну фотографию перед ее экспортом.