Руководство: как загрузить фото на Google Диск
Телефоны ломаются, теряются или падают в ванну в самый неподходящий момент. Чтобы обезопасить любимые снимки, заведите привычку переносить их на облачные хранилища. В этой статье мы расскажем, как загрузить фото на Google Диск в браузере и мобильном приложении.
Загружаем фото на Google Диск с телефона
Для начала скачайте приложение Google Диск, зарегистрируйтесь или войдите в свой аккаунт Google.
Создаем папку
1. Перейдите в раздел «Файлы»
2. Нажмите + в правом нижнем углу
2. Выберите «Папка»
3. Придумайте название
4. Нажмите «Создать»
Загружаем фотографии
1. Нажмите +
2. Выберите «Загрузить»
3. Нажмите «Фото и видео»
4. Отметьте нужные снимки из фотопленки или альбома
5. Нажмите «Загрузить»
6. Готово!
Если фотографий очень много, рекомендуем перенести их на компьютер и загрузить на облако через десктопную версию. В приложении Google Диск нет возможности выделить все фото одним нажатием — приходится выбирать каждый снимок вручную. На компьютере вы сможете выделить все фото из папки и сразу перенести их на Диск.
На компьютере вы сможете выделить все фото из папки и сразу перенести их на Диск.
Чтобы поменять цвет папки, нажмите на три точки у названия и выберите «Изменить цвет».
Загружаем фото на Google Диск с компьютера
Откройте браузерную версию Google Диска, зарегистрируйтесь или войдите в свой аккаунт Google.
Создаем папку
1. Нажмите на кнопку + в левом углу экрана
2. Выберите «Создать папку»
3. Придумайте название
4. Нажмите «Создать»
Загружаем фотографии
1. Откройте созданную папку
2. Выделите нужные снимки на компьютере
3. Перетащите фото из папки компьютера на Google Диск
Как открыть доступ к папке на Google Диске
Вы можете отправить ссылку на папку своим близким, чтобы поделиться с ними фотографиями. Для этого нужно открыть к ней доступ — рассказываем, как это сделать.
Открываем доступ в iOS-приложении
1. Нажмите на три точки рядом с названием папки
2. Выберите «Настроить доступ» (вторая кнопка в списке)
3. В поле «Общий доступ» измените «Ограниченный доступ» на «Все, у кого есть ссылка»
4. Скопируйте ссылку
Открываем доступ в приложении для Android
1. Нажмите на три точки рядом с названием папки
2. Выберите «Открыть доступ»
3. В поле «Ссылка» нажмите на «Изменить» и выберите «Читатель»
4. Скопируйте ссылку
Открываем доступ в браузере
1. Нажмите на стрелку рядом с названием папки
2. Выберите «Открыть доступ»
3. В поле «Общий доступ» измените «Доступ ограничен» на «Все, у кого есть ссылка»
4. Скопируйте ссылку
Как еще можно сберечь любимые фотографии?
Мы редко открываем те тысячи снимков, что накапливаются на облачных хранилищах за многие годы. Чтобы чаще напоминать себе о приятных моментах жизни, напечатайте фотокнигу со всеми любимыми кадрами 💙Вы можете собрать книгу самостоятельно или воспользоваться услугой «Соберем за вас». Просто поделитесь с нами ссылкой на папку из Google Диска или другого облачного хранилища, а дизайнер Периодики оформит красивую фотокнигу с учетом ваших пожеланий.
Просто поделитесь с нами ссылкой на папку из Google Диска или другого облачного хранилища, а дизайнер Периодики оформит красивую фотокнигу с учетом ваших пожеланий.
| ✨ Услуга дизайнера |
Блог Периодики
Как загрузить фото и файлы с телефона на компьютер
Со слов автора. Доброго времени суток. Конкретно почему ваш телефон не видит ПК сказать сложно (скорее всего, просто не установлены драйвера — нужно зайти на официальный сайт телефона и попробовать найти их на нем). А вообще, я советую вам и всем остальным не зацикливаться на каком-то одном способе передачи файлов. Сейчас можно загрузить те же фото с телефона на ПК, и с ПК на телефон десятками различных сервисов и приложений.
Рассмотрю несколько способов ниже, если у вас не работает один — попробуйте использовать другой. По любому найдете тот, который придется «по душе» и вам, и телефону…
Через прямое подключение с помощью USB кабеля
Собственно, этот способ наиболее популярен и очевиден.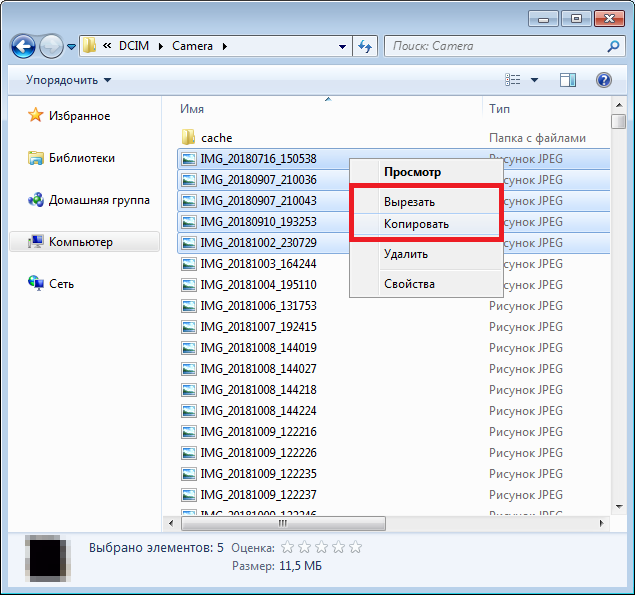 Телефон можно подключить через обычный USB кабель (почти всегда идет в комплекте к телефону) к порту компьютера (ноутбука).
Телефон можно подключить через обычный USB кабель (почти всегда идет в комплекте к телефону) к порту компьютера (ноутбука).
Подключаем телефон к компьютеру с помощью USB кабеля
Далее, установив драйвер (а Windows 7-10 часто это делает автоматически), вы можете спокойно открыть «Мой компьютер/Этот компьютер» и зайти в память телефона, как если бы это была обычная флешка (см. скрин ниже).
Этот компьютер: телефон подключен!
Фотографии и картинки чаще всего находятся в каталогах «Download» и «Pictures» (если пользуетесь, скажем, Viber — посмотрите также одноименную папку).
Через Wi-Fi сеть
У многих дома стоят роутеры, чтобы все устройства (ПК, ноутбук, телефон, ТВ и пр.) были подключены к сети интернет. Отмечу, что если ваш телефон и ноутбук, например, подключены к одной Wi-Fi сети — то вы можете передавать данные по Wi-Fi!
Для этого, удобнее всего установить на телефон специальное приложение, создающее FTP сервер (т. е. с памятью телефона можно будет работать, как с обычным FTP хранилищем).
е. с памятью телефона можно будет работать, как с обычным FTP хранилищем).
Я рекомендую использовать приложение Wi-Fi FTP-сервер (FTP Server) — оно простое, надежное, и для начала работы нужно нажать всего 1 кнопку!
В качестве примера иллюстрация ниже:
- проверяем есть ли Wi-Fi соединение;
- нажимаем кнопку «Старт»;
- получаем URL адрес, который нужно ввести в браузере (или FTP клиенте, например, File Zilla) на компьютере. Также указаны пароль и логин, но они обычно не требуются.
Запускаем FTP сервер на телефоне
В моем случае адрес вида ftp://192.168.0.103:2221 (обратите внимание, что в адресную строку нужно вводить все в плоть до точки!). Если адрес ввели правильно (а также логин и пароль) — то увидите все папки телефона. Теперь можете спокойно что-то удалить, что-то скопировать на ПК.
Обратите внимание на папки «Download», «Pictures», «Viber» — чаще всего фотографии находятся в них.
Просмотр доступных файлов на FTP сервере
С помощью SD карты
Если ваш телефон поддерживает MicroSD карты — то можно подключить ее к телефону, перекинуть на нее все данные, а затем с помощью MicroSD адаптера подключить ее к картридер ноутбука/компьютера и скопировать всё необходимое (можно проделать и обратную операцию).
Подключаем MicroSD карту к телефону
MicroSD адаптер
Отмечу, что некоторые современные ноутбуки (и ПК) не имеют встроенного картридера. В этом случае можно приобрести небольшой универсальный адаптер, включающий в себя сразу множество портов: USB, Ethernet, HDMI, картридер и т.д.
Вставляем SD карту в картридер ноутбука
С помощью подключения USB флешки
К телефону или планшету можно подключить обычную USB флешку, если использовать специальный переходник с MicroUSB на обычный USB порт (примечание: USB OTG адаптер). Вариантов таких адаптеров достаточно много: есть в виде небольшого переходника, а есть в виде кабеля (см. фото ниже).
USB OTG адаптеры
Вообще, сам процесс подключения и использования довольно-таки прост. Подключив к такому адаптеру флешку, и зайдя в проводник на Андроиде (телефон/планшет) — вы увидите внешний USB накопитель (это и есть флешка).
К планшету подключена обычная USB флешка
Собственно, работа с флешкой в проводнике на смартфоне ничем не отличается от работы в Windows (на мой взгляд. ..).
..).
Флешка отображается в проводнике на Андроиде — можно копировать, удалять, переносить информацию
С помощью e-mail (электро-почты)
Довольно часто, особенно когда мне нужно передать всего десяток-другой фото (или файлов), я использую E-mail адрес (т.е. скидываю фото на электронный почтовый ящик, дабы сегодня вместимость ящиков исчисляется десятками гигабайт!).
Допустим, мы хотим скинуть какие-нибудь фото. Заходим в галерею на Андроиде, выделяем нужные фото и жмем по кнопке «Поделиться».
Поделиться фотками
Далее выбираем вариант отправки: либо электронная почта, либо Яндекс-почта. Т.е. я часто пользуюсь Яндекс-почтой, то для меня второй вариант предпочтительней…
Передать фото на почту
Далее вписываете свой адрес и жмете кнопку «Отправить».
Кому отправляем письмишко…
Если фоток не очень много, и у вас быстрый интернет — то буквально через минуту-другую получите свое E-mail сообщение с вложенными фото. Далее их можно скачать к себе на компьютер все разом (по крайней мере с Яндекс-почты).
Далее их можно скачать к себе на компьютер все разом (по крайней мере с Яндекс-почты).
С помощью облачного диска
В последнее время все больше набирают популярность облачные хранилища (в простонародье «облако»). Т.е. по сути это ваш «диск» в сети интернет, к которому вы можете получить доступ как с телефона, так и с ПК. А это значит, что, загрузив на него файлы с одного устройства, вы их сможете просматривать на другом.
Собственно, после установки приложения Яндекс-диск — все скриншоты и фотографии, сделанные на смартфоне, будут автоматически помещаться на него (в принципе, аналогичная работа и у диска от Mail.ru).
Яндекс-диск
Добавлю, что на Яндекс-диск можно вручную загрузить с телефона любые другие файлы, которые хотите передать на прочие устройства. Ну а уж дальше, с облачного диска, забрать данные не составит труда…
Диск подключен на телефоне
PS
Также передать файлы можно по Bluetooth. Более подробно об этом способе можете узнать в одной из моих статей (ссылка на нее ниже).
Думаю, что даже если у вас не работает один-два-три способа, вы доберетесь до того, которым получится передать фото. На мой взгляд, гораздо важнее решить исходную задачу любым из способов, чем сидеть и гадать, что же не так… (а в последствии, если будет желание, уже разбираться с причиной неработоспособности того или иного варианта).
Источник
Как загрузить фотографии с телефона на компьютер?
13 ответов
Николь Мэнион ответила
Существует несколько способов загрузки фотографий с телефона на компьютер. Прежде всего, если у вас есть смартфон, такой как BlackBerry или iPhone, вы, скорее всего, сможете отправить фотографии по электронной почте на свой компьютер или загрузить их в социальную сеть, такую как Facebook, прямо с вашего устройства. Если у вас есть довольно много изображений для отправки, карту памяти с устройства также можно заменить в горячем режиме на большинстве компьютеров, которые на современном рынке обычно имеют устройства для чтения карт SD и microSD. Не волнуйтесь, если ваш компьютер не поддерживает или если карта несовместима — для этой цели доступны очень недорогие адаптеры.
Не волнуйтесь, если ваш компьютер не поддерживает или если карта несовместима — для этой цели доступны очень недорогие адаптеры.Вы также можете подключить свой мобильный телефон к компьютеру через Bluetooth. Это очень удобно не только для передачи фотографий, но и для контактов, музыкальных файлов, видео и других данных.
Наконец, давайте не будем забывать старый добрый USB-кабель, который идет в комплекте со всеми мобильными телефонами. Это, возможно, самый быстрый способ добиться цели после загрузки драйверов, чтобы гарантировать, что ваше устройство будет распознано компьютером. Он будет указан на компакт-диске, прилагаемом к упаковке вашего телефона, а также на веб-сайте компании, которая произвела ваше устройство, так что внимательно осмотритесь.
Существует множество способов проявить изобретательность при передаче данных между мобильным телефоном и компьютером. Если вам нужен дополнительный совет, не забудьте обратиться к своему надежному руководству по эксплуатации.
Лучшие веб-сайты с играми о скачках — H…
Пожалуйста, включите JavaScript
Лучшие веб-сайты с играми о скачках — Бесплатные онлайн-игры о скачкахпоблагодарил автора.
брякнул это.
Charming Gurl ответила
Есть провод под названием USB, который идет в комплекте с мобильным телефоном, когда вы его покупаете, если у вас его нет, вы можете купить его по одному. В любом случае, вы должны подключить один конец провода к мобильному телефону, а другой конец к процессору компьютера. Затем вы должны открыть (МОЙ КОМПЬЮТЕР) на своем компьютере и щелкнуть (СЪЕМНЫЙ ДИСК F), а затем вы можете скопировать и вставить столько изображений, сколько хотите.
1 Человек поблагодарил автора.
1 Человек выпалил это.
Анонимный ответил
Простое использование «BLUETOOTH»
поблагодарил автора.
брякнул это.
Анонимный ответил
Если у вас есть интернет на вашем сотовом, вы можете зайти в интернет и отправить его на вашу электронную почту и сохранить его на вашем компьютере… или если у вас нет интернета отправьте фото/фото кому-нибудь у кого есть интернет, и скажите им отправить его на вашу электронную почту, после того, как они отправят его на вашу электронную почту, перейдите на свою электронную почту и сохраните ее на своем компьютере …. или получите USB-кабель
поблагодарил автора.
брякнул это.
Анонимный ответил
Вы должны зайти на мой компьютер и должен появиться всплывающий экран, и если он есть, выберите значок 3 вниз, и вы сможете сделать свое дело
поблагодарил автора.
брякнул это.
DG McBride ответил
Можете ли вы отправлять текстовые сообщения или электронную почту на телефоне? Вам нужен веб-доступ к Интернету и убедитесь, что они бесплатны в вашем тарифном плане.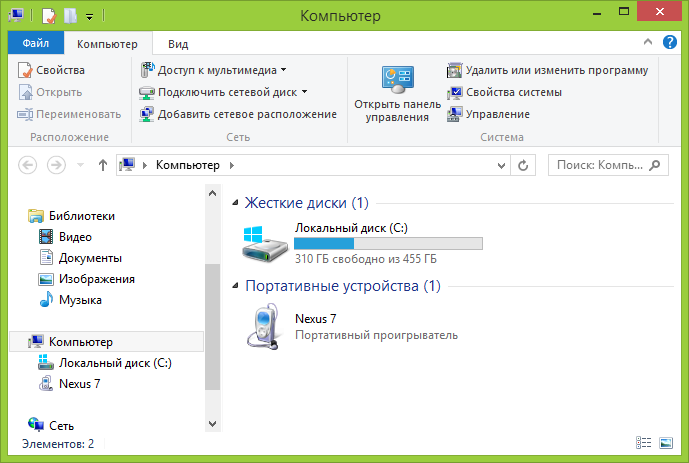 Итак, на вашем телефоне отобразите / просмотрите изображение, которое вы хотите, и нажмите кнопку «Отправить». Вы должны получить пункт меню, в котором вы можете выбрать электронную почту или текст или отправить изображение. Тот, который вы выберете, должен переместить вас на экран, где вы вводите свой адрес в Facebook. Теперь снова нажмите Отправить…
Итак, на вашем телефоне отобразите / просмотрите изображение, которое вы хотите, и нажмите кнопку «Отправить». Вы должны получить пункт меню, в котором вы можете выбрать электронную почту или текст или отправить изображение. Тот, который вы выберете, должен переместить вас на экран, где вы вводите свой адрес в Facebook. Теперь снова нажмите Отправить…
Войдите в свою учетную запись facebook. У вас должно быть электронное письмо от вас, указанное в вашей учетной записи facebook. Откройте письмо. Возможно, вам придется загрузить изображение после отображения электронного письма. Скажите «да» и нажмите «Ввод». Картинка должна отображаться.
Теперь щелкните ПРАВОЙ кнопкой мыши по фотографии, выберите копия.
Далее щелкните ЛЕВОЙ кнопкой мыши на своей странице facebook в том месте, где вы хотите поместить изображение.
Теперь щелкните ПРАВОЙ кнопкой мыши в том же месте. Выберите и вставьте . (возможно, вам придется сохранить или назвать файл, бла-бла-бла.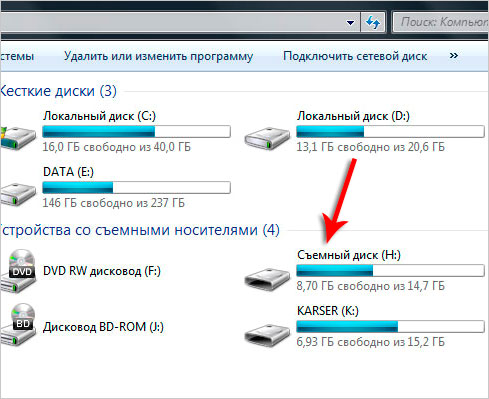 Просто используйте свои общие знания.)
Просто используйте свои общие знания.)
Ва-ла пикс должен быть там. Вы можете поделиться им с кем хотите прямо сейчас. Надеюсь, что это работает для вас.
поблагодарил автора.
выпалил это.
Аноним ответил
Помогите мой диск f не всплывает
поблагодарил автора.
брякнул это.
Чарис Миллер ответила
Я обычно использую свое устройство Bluetooth, это если у вас есть 1 для вашего компьютера. Просто подключите его. Затем включите Bluetooth на телефоне. Выполните поиск устройств, и вы найдете имя Bluetooth вашего компьютера с небольшим значком компьютера. Выберите его и отправьте свои фотографии. Другой способ — с помощью USB-кабеля. Вы должны были получить кабель с телефоном, когда вы его купили. Надеюсь, ты понял,
поблагодарил автора.
брякнул это.
суман кумар ответил
Подключите USB-кабель к мобильному телефону и ноутбуку и загрузите.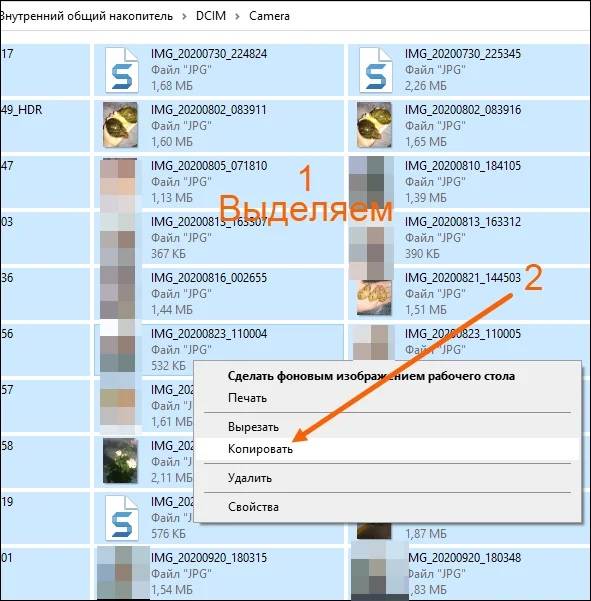
поблагодарил автора.
брякнул это.
suman kumar ответил
Во-первых, у вас должен быть кабель для передачи данных, который должен быть подключен к порту USB привода и программное обеспечение для загрузки изображений с мобильного телефона.
поблагодарил автора.
брякнул это.
Акшай Калбаг ответил
Снимки, сделанные на цифровую камеру или телефон с камерой, можно скопировать с камеры или телефона двумя способами, а именно, отправив себе электронное письмо с прикрепленными изображениями из функций обмена сообщениями на вашем телефоне, или путем копирования изображений непосредственно с камеры на компьютер с помощью USB-кабеля. Шаги, связанные с процессом отправки себе электронного письма с изображениями в виде вложений: во-первых, делается снимок, выбирается опция отправки изображения в виде сообщения, ваш адрес электронной почты вводится в поле с пометкой Кому (получателям) отправляется сообщение, ваш телефон подключается к компьютеру с помощью USB-кабеля, используется специальная программа, изображения копируются с камеры на компьютер, а затем изображения удаляются с камеры на освободить место для большего, а также избежать ненужного беспорядка.
поблагодарил автора.
брякнул это.
Анонимный ответил
-Ну, вам либо нужна рис. Текст . Или вам нужен шнур USB….
1: С помощью шнура USB все, что вам нужно сделать, это подключить шнур и
Подключиться к моему компьютеру (съемный диск) и открыть фотографии
Перетащите нужные фотографии в папку с изображениями
[Сначала убедитесь, что вы сохранили их на карту памяти!)
2: Picture Txt намного лучше — просто отправьте изображение на свой адрес электронной почты [Yahoo, Hotmail) и т. д.
Затем перейдите к нему и откройте сообщение, в котором должен быть ваш номер вверху
Перейдите туда, где вы видите клип, и нажмите его, он должен открыться, затем попросите сохранить Скажите «Да»
Вот как это работает, Glade, я мог бы вам помочь
…
Лиза Мартия Лонг [14]
поблагодарил автора.
брякнул это.
Мелисса Чайлдерс ответила
Вам нужен USB-кабель… Вы можете найти именно тот, который совместим с вашим телефоном на ebay менее чем за 6,00.
поблагодарил автора.
брякнул это.
Вам также может понравиться…
Ответить на вопрос
сообщите об этом объявленииКак загрузить фотографии в Google Фото
Как человек, который делает фотографии и снимки экрана каждый день, Google Фото стал спасением. Все изображения, зарезервированные и синхронизированные с Google Фото, доступны в любом месте и с любого устройства. Знание того, как загружать свои фотографии в Google Фото, — неплохое начало.
ПОДРОБНЕЕ: Руководство для начинающих по Google Фото
КРАТКИЙ ОТВЕТ
Чтобы загрузить фотографии в Google Фото с iPhone или устройства Android, откройте браузер и перейдите на веб-сайт Google Фото. Здесь вы найдете кнопку загрузки в правом верхнем углу. Кроме того, вы можете включить Резервное копирование и синхронизация в настройках Фото в приложении Google Фото, чтобы автоматически загружать фотографии и видео на ваше устройство.
Здесь вы найдете кнопку загрузки в правом верхнем углу. Кроме того, вы можете включить Резервное копирование и синхронизация в настройках Фото в приложении Google Фото, чтобы автоматически загружать фотографии и видео на ваше устройство.
Чтобы загрузить фотографии в Google Фото со своего компьютера, откройте браузер и перейдите на веб-сайт Google Фото. Кнопка загрузки находится в правом верхнем углу. Кроме того, вы можете перетаскивать фотографии и видео прямо на страницу из Проводника.
КЛЮЧЕВЫЕ РАЗДЕЛЫ
- Как загрузить фотографии в Google Фото (для мобильных устройств)
- Как загрузить фотографии в Google Фото (настольный компьютер)
Когда вам нужен быстрый доступ к фотографиям или снимкам экрана, сделанным на вашем телефоне, на другом устройстве, Google Фото незаменим.
Например, когда я делаю мобильные скриншоты для таких статей, как эта, я не подключаю свой телефон к компьютеру для передачи файлов скриншотов. Вместо этого эти скриншоты автоматически резервируются и загружаются в Google Фото, поэтому я могу перейти на веб-сайт Google Фото и легко получить к ним доступ.
Вместо этого эти скриншоты автоматически резервируются и загружаются в Google Фото, поэтому я могу перейти на веб-сайт Google Фото и легко получить к ним доступ.
Curtis Joe / Android Authority
Вы получаете 15 ГБ бесплатного хранилища с вашей учетной записью Google, которое используется в Google Фото, Google Диске и Gmail. Если вам нужно больше, вам нужно будет заплатить за подписку Google One для дополнительного хранилища.
Как загружать фотографии в Google Фото (Android и iPhone)
Приложение Google Фото на вашем устройстве Android или iOS работает так же, как ваше приложение Галерея . Все фотографии, видео и скриншоты, которые вы делаете, доступны в Google Фото.
Обычно вам нужно будет активировать Резервное копирование и синхронизацию из приложения, чтобы «загрузить» свои фотографии и видео. Однако вам не нужно включать это. Вместо этого вы можете загрузить каждую часть контента вручную.
В этом случае откройте мобильный браузер и перейдите на photos.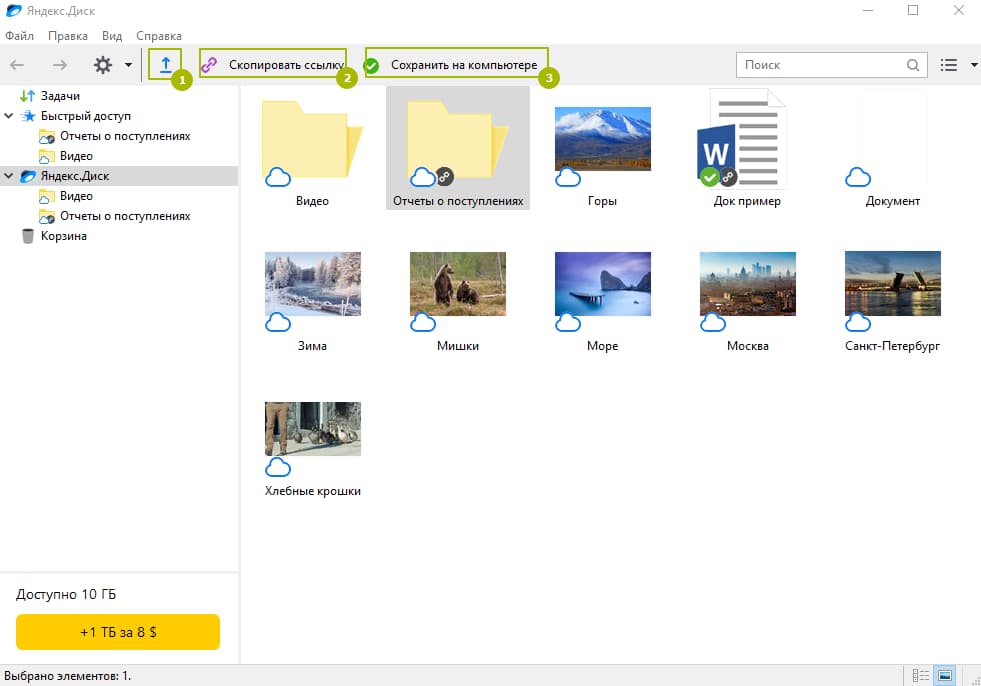 google.com . Вы перейдете на мобильный веб-сайт Google Фото.
google.com . Вы перейдете на мобильный веб-сайт Google Фото.
Curtis Joe / Android Authority
Вы должны найти маленькую кнопку Upload в правом верхнем углу на веб-сайте Google Photos. Это стрелка вверх с горизонтальной скобкой под ней. Выберите это, и откроется небольшое меню, позволяющее выбрать местоположение вашего контента для отправки в Google Фото.
Curtis Joe / Android Authority
Выберите, что вы хотите загрузить, а затем, если будет предложено, Выберите размер загрузки . Вы можете выбрать Исходное качество или Экономия памяти , что немного снизит качество.
Нажмите Продолжить , чтобы завершить и загрузить фото или видео в Google Фото.
Резервное копирование и синхронизация
Самый простой способ загружать фото и видео в Google Фото — включить Резервное копирование и синхронизация . На мобильных устройствах включение этой функции гарантирует, что как только вы сделаете фотографию, снимок экрана или видео, вы сможете найти их в Google Фото.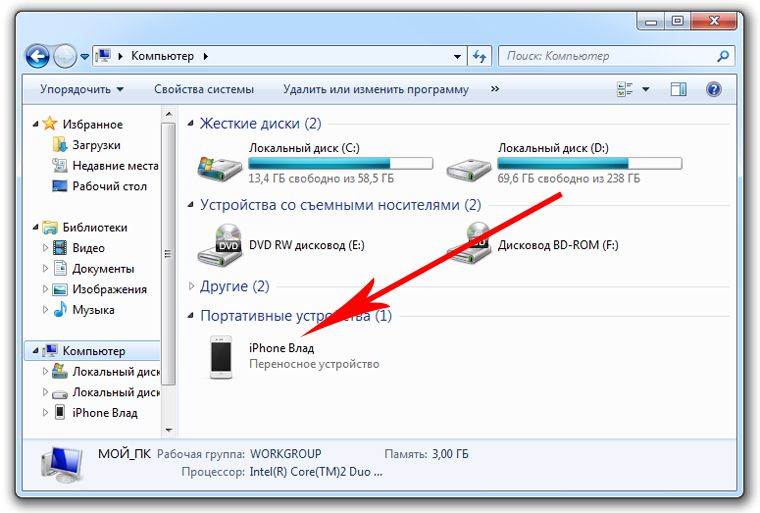
Откройте приложение Google Фото на устройстве Android или iOS. Коснитесь своего изображения профиля или инициалов в правом верхнем углу, чтобы открыть меню Google Фото.
Curtis Joe / Android Authority
В меню Google Фото выберите Настройки фотографий .
Curtis Joe / Android Authority
В Настройки фотографий , выберите Резервное копирование и синхронизация . Эта опция обычно появляется вверху списка.
Curtis Joe / Android Authority
Нажмите кнопку Резервное копирование и синхронизация , чтобы включить или выключить эту функцию.
Curtis Joe / Android Authority
Как загрузить фотографии в Google Фото (компьютер)
Загрузка контента с компьютера, ПК или Mac выполняется быстро и легко. Сначала откройте браузер и перейдите по адресу photos.google.com . Вы перейдете на сайт Google Фото.
Отсюда вы можете открыть проводник и перетащить фото или видео на веб-страницу, чтобы начать загрузку.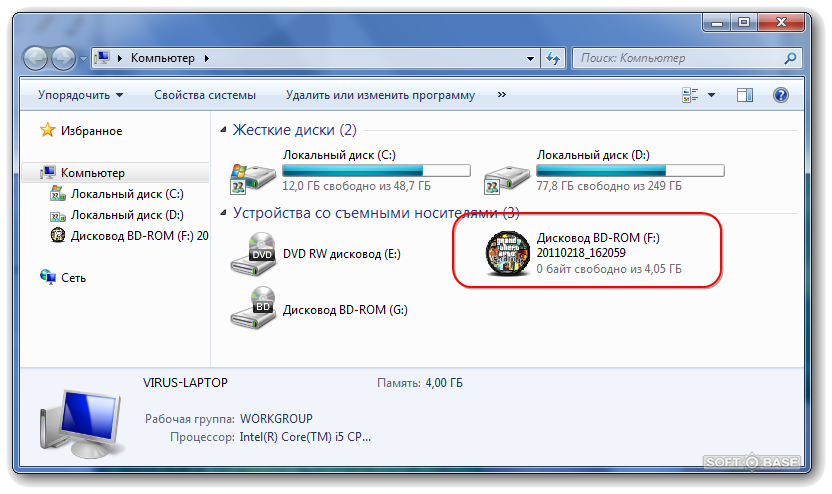 Или вы можете нажать кнопку Загрузить в правом верхнем углу.
Или вы можете нажать кнопку Загрузить в правом верхнем углу.
Curtis Joe / Android Authority
Если вы решите нажать кнопку Загрузить , вы должны нажать Компьютер в раскрывающемся списке ЗАГРУЗИТЬ ИЗ , чтобы открыть Проводник. Выберите любые фотографии или видео, которые вы хотите загрузить, а затем загрузите их.
Можно также нажать Автоматически создавать резервные копии фотографий с компьютера в раскрывающемся списке ЗАГРУЗИТЬ ИЗ . Вы должны загрузить Google Диск на свой компьютер, чтобы продолжить и завершить настройку.
Однако, если на вашем компьютере много фотографий и видео, вам может потребоваться обновить подписку Google One, чтобы получить больше места в облачном хранилище. Помните, что если вы используете платформу без подписки, вы получаете бесплатно только 15 ГБ дискового пространства.
ПОДРОБНЕЕ: Как удалить фотографии из Google Фото
Часто задаваемые вопросы
Да, вы можете загружать свои фотографии с мобильного устройства и компьютера.
