Рамка, Записки, Фотошоп, Романтика, Цветы, Природа, png
Рамка, Записки, Фотошоп, Романтика, Цветы, Природа, pngтеги
- Рамка,
- Записки,
- Фотошоп,
- Романтика,
- Цветы,
- png,
- прозрачный,
- бесплатная загрузка
Об этом PNG
- Размер изображения
- 1280x1280px
- Размер файла
- 1.75MB
- MIME тип
- Image/png
изменить размер PNG
ширина(px) высота(px)Лицензия
Некоммерческое использование, DMCA Contact Us
- Рамка, Фоторамка, Фотошоп, Цифровая Рамка, Нежность, Романтика, Цветы, Лук, Белый, Розовый, png 1280x1018px 984.2KB
- рамка, рамка, рамка золотого цвета, фрейм, альбом, прямоугольник png
1413x1031px
761.
 32KB
32KB - Рамка для цветов, рамка из розовых и зеленых цветов, Акварельная живопись, шаблон, рамка png 1400x980px 1MB
- Рамка, Фоторамка, Фотошоп, Цифровая Рамка, Нежность, Романтика, Цветы, Лук, Белый, Синий, png 1256x1280px 784.57KB
- Роза, Цветы, Тарелка, Рамка, Фоторамка, Красный, Прозрачный Фон, Для Интернета, Для Фотошопа, Праздник, png 1000x1280px 376.03KB
- Золотая икона, Золотая рамка, рамка золотого цвета, рамка, угол, золотая рамка png
678x1134px
52.
 34KB
34KB - Фоторамка, Рамка, Картинка, Фотошоп, Коллаж, Портрет, Дизайн, png 914x1280px 1.8MB
- Рамка, Фоторамка, Photoshop, Скрапбукинг, Для Фотошопа, Для Фото, Цифровая Рамка, Романтика, Нежность, Свадьба, png 1280x1280px 2.38MB
- фиолетовые цветы, рамка Границы и рамки Border Flowers, рамка, флористика, фиалка png 424x600px 276.71KB
- Рамка, Фоторамка, Шаблон, Фотошоп, Прозрачный Фон, Картинка, Серебро, Металл, png 960x1280px 298.14KB
- филигранная рамка латунного цвета, рамка, золотая рамка, рама, золотая рама, модный рама png 700x1018px 479.62KB
- Рамка, Фоторамка, Шаблон, Фотошоп, Прозрачный Фон, Фотография, Винтаж, В возрасте, Декор, Ретро, png 960x1280px 497.5KB
- Рамка, Фоторамка, Фотошоп, Цифровая Рамка, Любовь, Нежность, Романтика, Розы, Жемчуг, Виньетка, png 1280x1280px 1.07MB
- Рамка, Фоторамка, Photoshop, Скрапбукинг, Для Фотошопа, Для Фото, Цифровая Рамка, Романтика, Нежность, Свадьба, png
1280x1280px
2.
 64MB
64MB - Рамки Сердце Валентина, романтика, любовь, романтика, украшения для тела png 1885x1742px 552.37KB
- розовая роза цветы иллюстрация, рамки цветочные рамки и рамки, акварель цветочные украшения, Аранжировка цветов, роза орден, венок png 788x1432px 688.69KB
- Рамки и рамки Рамки, белая рамка, разное, угол, текст png 1746x2292px 7.31KB
- Рамки для бумаги Веревка, записки, прямоугольник, техника, наклейка png 1200x1200px 2.87MB
- спасибо записка, анимация, спасибо, любовь, текст, сердце png 1024x978px 336.57KB org/ImageObject»> Рамка, Фоторамка, Фотошоп, Скрапбукинг, Распродажа, Для Фото, Весна, Розовый, Романтика, Цифровая Рамка, png 1280x1280px 2.87MB
- Рамка, Фоторамка, Фотошоп, Цифровая Рамка, Нежность, Романтика, Цветы, Лук, Белый, Розовый, png 1280x913px 771.09KB
- фиолетовое колье из бисера, рамка «Цветок», круглая рамка с цветами, фиолетовый, цветок Аранжировка, Форматы файлов изображений png 1181x1181px 1.25MB
- Рамка, Фоторамка, Цветы, Декор, Дизайн, Орнамент, Фотошоп, Автономный, Скрапбукинг, Романтика, png 1280x1097px 1.23MB
- Роза, Цветы, Тарелка, Рамка, Фоторамка, Красный, Прозрачный Фон, Для Интернета, Для Фотошопа, Круг, png
1280x626px
302.
 73KB
73KB - Цветочная розовая роза, рамка из розовых цветов, рамка из розовых и зеленых роз, рамка, аранжировка цветов, золотая рамка png 765x800px 373.98KB
- красные лепестковые цветы, цветок розы, цветочная рамка, Цветочная композиция, цветок, цветы png 1443x1600px 947.21KB
- Золотая рамка, Золотая круглая рамка, круглая иллюстрация золотого цвета, Химический элемент, прямоугольник, клипарт png 8000x8000px 1.97MB
- рамка из розовых цветов, розовый, цветы, рамка png 765x800px 373.98KB
- Весна, Нежность, Романтика, Рамка, Фоторамка, Скрапбукинг, Фотошоп, Декор, Дизайн, Цветы, png
1280x1280px
2.
 65MB
65MB - Цифровые рамки для скрапбукинга, цифровые записки, фотография, обои для рабочего стола, украшения для тела png 850x890px 411.11KB
- записки, лента, бумажные заметки, бумага png 951x479px 453.81KB
- Акварельные Цветы, Рамка, Акварельные Цветы, Природа, Орнамент, Карта, Декоративный, Цветочный, png 905x1280px 577.63KB
- Бумага Цифровая Скрапбукинг Рамки, записки, синий, праздники, текст png 1200x857px 269.97KB
- рамка Золотая рамка, Золотая рамка, прямоугольная коричневая декоративная рамка, рамка, золотая рама, модная рама png
2906x3803px
7.

- угловые цветы, угловые розы, розовая рамка, png 2480x2480px 1.48MB
- Роза, Цветы, Рамка, Фоторамка, Красный, Прозрачный Фон, Для Сети, Для Фотошопа, Круг, Праздник, png 1280x1280px 374.09KB
- рамка, золотая рамка, иллюстрация золотой рамки, Разное, рамка, золотая рамка png 547x800px 127.34KB
- пурпурные цветы с лепестками границы, Границы и рамки Свадебные приглашения Рамки Цветок, лаванда, фиолетовый, синий, цветок Аранжировка png 3000x2200px 3.9MB
- Золотая рамка, золотая и коричневая цветочная рамка, Разное, рамка, золотая рамка png
885x1322px
91.
 69KB
69KB - Розовые цветы Роза, цветочная рамка, рамка с розовыми и зелеными лепестками, акварель, аранжировка цветов, ветка png 1024x1024px 938.99KB
- Ассорти из цветов, Креативная цветочная рамка, бордюр, аранжировка цветов, цветочные png 1199x1941px 2.71MB
- Рамка, Фоторамка, Photoshop, Скрапбукинг, Для Фотошопа, Для Фото, Цифровая Рамка, Романтика, Нежность, Дети, png 1280x1280px 2.35MB
- Цветная аристократия Сент-Луиса Свадебное приглашение Карандаш Природы, Граница Рамки, шаблон, угол, белый png 2659x3976px 192.6KB
- Рамки для бумаги Скрапбукинг, записки, бордюр, рамка, прямоугольник png
1200x1027px
711.
 36KB
36KB - Цветочный шаблон, цветы, розовые и желтые цветы цифровая рамка, бордюр, аранжировка цветов, роспись png 2480x3508px 5.74MB
- круглая рамка золотого цвета, рамка-орнамент, круглая золотая рамка, Золотая рама, круг Рама, рамы для картин png 2283x2228px 1.12MB
- Цветы Цветочная рамка, сине-белая цветочная открытка, граница, синий, текст png 889x783px 268.69KB
Nature Frames online Фото-идея – онлайн рамки для фото без регистрации
- Рамки онлайн
- Детские
- Сказочные
- Женские
- Цветочные
- Мужские
- Свадебные
- Влюбленным
- Школьные
- Детский сад
- С днем рождения
- Юбилейные
- Новогодние
- Праздничные
- С природой
- С животными
- Морские
- Осенние
- Зимние
- Летние
- Весенние
- С 8 марта
- С 23 февраля
- Знаки зодиака
- Фоторамки
- Прозрачный фон
- Фотоэффекты онлайн
- Для детей
- Для женщин, с цветами
- Для мужчин
- На свадьбу
- Романтические
- На день рождения
- С новым годом
- Природа
- Животные
- Осень
- Зима
- Весна
- Лето
- Море, отдых
- Города, архитектура
- Со знаменитостями
- Обложки журнала
- Эффекты для фото
- Фото коллажи онлайн
- Календари
- Обложки для тетрадей
- Обертки, конверты
- Пригласительные
- Расписание уроков
- Этикетки на бутылки
- Обложки для диска онлайн
- двд свадебные
- двд детские
- двд юбилейные
- двд школьные
- двд новогодние
- двд с днем рождения
- Обложки для двд
Frames online from category «Nature»
Рамки онлайн с природой хороши тем, что сделать красивое фото с их помощью можно за считанные секунды, а в результате получится потрясающий фотомонтаж, не хуже, чем у профессионалов. Разнообразие рамок на природе позволяет «экспериментировать» с образами, в результате чего получаются чудесные фотографии.
Разнообразие рамок на природе позволяет «экспериментировать» с образами, в результате чего получаются чудесные фотографии.На сайте доступны рамки на природе разные по стилю и настроению. Здесь вы найдете рамки, которые смотрится весьма естественно и обворожительно, а можно выбрать загадочный и причудливый пейзаж, который удивляет своей фантастичностью. В любых вариантах фото получаются интересными.
Рамки с природой – это идеальный выбор для создания оригинального изображения, которое будет привлекать внимание гармоничностью композиции и непревзойденным эстетическим совершенством. А вставить фото вы сможете в онлайн фотошоп редакторе на русском и без регистрации.
Страницы: 12345
Фоторамка «В весеннем лесу»
Весенняя фоторамка с ирисами, божьими коровками и пеньком
Рамка для фото «Лесное озеро»
Яркая рамка с нежной кувшинкой, белой цаплей и милым утиным семейством
Рамка для фото «Кусочек рая вдали от дома»
Красивая оригинально оформленная рамка для вставки фотографий на тему отдыха на природе
Рамка «Теплая осенняя ночь»
Красивая рамка на осеннюю тематику с изображением лесной природы, белочки и светящегося фонаря
Рамка для фото «Яркие моменты лета»
Яркая фоторамка с красивыми красными цветами и белыми птицами по периметру
Рамка «Чарующий лес»
Рамка для фото с березой и милой белочкой
Рамка «Осень в деревню пришла»
Рамка для фото с осенней природой на деревенском хуторе
Рамка «Однажды на болоте»
Фоторамка с цаплей, домиком и прудом
Рамка «Утки в пруду»
Рамка для фото с прудом и милыми уточками
Рамка «Красота жизни»
Рамка отличается нежными цветами и двумя яркими птичками
Рамка для фото «Зайчики»
Фоторамка с изображением лесных жителей.
Рамка для фото «Русская белая береза»
Рамка для фото на тему отдыха в лесу
Страницы: 12345
Использование естественного кадрирования для направления взгляда зрителя
Рейтинг: 4,33 на основе 3 Рейтинги
Использование естественного кадрирования для направления взгляда зрителя www.sleeklens.com
Когда дело доходит до исключительной композиции фотографии, существует множество рекомендаций и методов, которые можно использовать, чтобы привлечь внимание зрителя к вашему объекту. Теории композиции, такие как правило третей, направляющие линии, уравновешивающие элементы, формирование, точка обзора и кадрирование, работают хорошо, когда мы можем перемещать объект и изменять элементы сцены, чтобы они располагались именно там, где мы хотим, но глаз фотографа должен уметь видеть художественный потенциал в их естественном окружении.
Фотографы не часто имеют возможность создавать изображения вне студии; это означает, что мы обычно не пользуемся реквизитом, освещением и массой оборудования, когда снимаем удаленные пейзажи или даже городские пейзажи.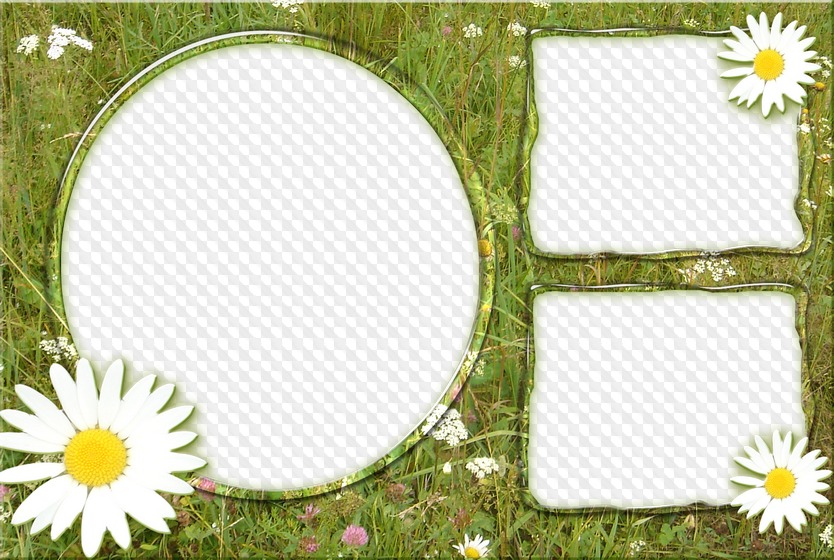 Мы должны делать то, что можем, с тем, что находим.
Мы должны делать то, что можем, с тем, что находим.
В большинстве случаев элементы сцены находятся в фиксированных отношениях друг с другом. Хотя существует множество способов привлечь внимание зрителя к вашей фокусной точке, одним из способов сфокусировать точку обзора является использование кадрирования.
Посмотрите, например, на фото выше. Используя дерево уникальной формы и расположенное с несколькими низко свисающими ветвями, но не фокусируясь на них, сцена красиво оформлена, и взгляд зрителя притягивается к мосту, который является предметом изображения.
Содержание
Творческие способы использования естественного кадрирования Хотя это можно считать одним из самых простых методов композиции в фотографии, существуют продвинутые и творческие способы использования кадрирования для создания отмеченных наградами снимков. Не обязательно просто размещать рамку вокруг объекта. Вы можете использовать более тонкие, но эффективные методы. Удачно оформленный кадр должен не только привлекать внимание зрителя к фотографии, он должен придавать изображению глубину и помещать объект в перспективу переднего плана кадра. Если все сделано правильно, это сделает фотографию намного интереснее и вызовет разные реакции у зрителей.
Удачно оформленный кадр должен не только привлекать внимание зрителя к фотографии, он должен придавать изображению глубину и помещать объект в перспективу переднего плана кадра. Если все сделано правильно, это сделает фотографию намного интереснее и вызовет разные реакции у зрителей.
Естественное кадрирование — это метод композиции, при котором фотограф использует такие приемы кадрирования, как ветки деревьев, стены, арки, холмы, внушительные скалы, заборы или что-либо в их естественном окружении, чтобы создать границу или частичную границу вокруг объекта фотографии.
При компоновке кадра постарайтесь расположить объект в кадре, чтобы определить глубину и направить взгляд зрителя на объект — фокальную точку изображения. Посмотрите на сцену и выберите ее ключевые элементы, которые имеют для вас наибольшее значение, а затем расположите их так, чтобы они создавали настроение, вызывали интерес и привлекали внимание.
Одна и та же сцена может резко измениться при добавлении естественного кадра. В то время как пруд перед домом (вверху) сам по себе живописен, настроение сцены меняется, когда на передний план включается кадр (внизу). Арка не только дает ощущение секретности, но и создает глубину.
В то время как пруд перед домом (вверху) сам по себе живописен, настроение сцены меняется, когда на передний план включается кадр (внизу). Арка не только дает ощущение секретности, но и создает глубину.
Естественными кадрами могут быть несколько объектов в любой данной сцене. Как только вы начнете узнавать их, вы начнете видеть их повсюду. Дверные проемы, окна, низко висящие ветки и заборы — это всего лишь несколько объектов, с которыми мы сталкиваемся ежедневно, и все они могут быть эффективно использованы для акцентирования внимания на объекте фотографии. Как только вы начнете использовать свое воображение, чтобы рассматривать свое окружение, вы начнете видеть творческие и художественные способы рассказать свою историю.
Как использовать естественное кадрирование в фотографии
Зачем использовать естественное кадрирование?
Если все сделано правильно, естественное кадрирование может добавить вашей фотографии элемент остроумия и связи, эффективно используя объект фотографии для добавления композиционного элемента, а также привлекая внимание зрителя к центральному объекту вашей фотографии.
Естественное кадрирование может быть умным и творческим, используя элементы вашего объекта для заполнения пространства, которое в противном случае могло бы быть пустым и неинтересным на готовой фотографии. Искусство естественного кадрирования работает лучше всего, когда оно не сразу бросается в глаза вашей аудитории и не отвлекает от центрального изображения на вашей фотографии.
8 советов по использованию естественного кадрирования в фотографии
Когда дело доходит до использования естественного кадрирования в фотографии, следует помнить о нескольких основных правилах, некоторые из которых мы перечислили ниже.
- Установить соединение
- Работа в рамках темы
- Максимальная глубина резкости
- Использовать стек фокуса
- Цветная рамка и многое другое
- Двигайся
- Не бойтесь экспериментировать
- Пусть ваше кадрирование соответствует теме
1. Установите связь
Естественное обрамление может быть невероятно мощным, когда существует прямая связь между обрамляющим элементом и центральным изображением. Например, при съемке горного хребта вы можете обнаружить, что небо, окружающее горы, не выглядит интересным. В этом случае вы можете искать окружающие ветки деревьев, которые можно использовать, чтобы заблокировать небо и обрамить горы. Поскольку деревья и горы имеют естественную и интуитивную связь, деревья не отвлекают и не конкурируют с центральным изображением горы. Они просто обеспечивают баланс и помогают замаскировать визуально неинтересное небо.
Например, при съемке горного хребта вы можете обнаружить, что небо, окружающее горы, не выглядит интересным. В этом случае вы можете искать окружающие ветки деревьев, которые можно использовать, чтобы заблокировать небо и обрамить горы. Поскольку деревья и горы имеют естественную и интуитивную связь, деревья не отвлекают и не конкурируют с центральным изображением горы. Они просто обеспечивают баланс и помогают замаскировать визуально неинтересное небо.
2. Работа в рамках темы
Наилучшее естественное кадрирование получается, когда существует визуальная тема, которой придерживаются как обрамляющее изображение, так и центральное изображение. Например, вы можете сфотографировать проселочную дорогу через раму крытого моста — деревенская сельская тема связывает оба элемента вместе. Сцена в гавани, снятая через иллюминатор, — еще один хороший пример кадрирования, в котором морские элементы связывают все вместе.
3. Максимальная глубина резкости
Максимальная глубина резкости может помочь создать ощущение, что зритель действительно смотрит сквозь созданный вами кадр. Максимальное приближение к интересующему вас переднему плану может усилить ощущение глубины вашей фотографии, поскольку она будет выглядеть более не в фокусе, чем ваш центральный объект. Кроме того, использование более широкой диафрагмы может помочь в достижении аналогичных результатов. Однако каждая ситуация и каждый объект отличаются друг от друга, поэтому важно экспериментировать с различными значениями диафрагмы, пока вы не получите желаемый результат. Вы также можете ознакомиться с некоторыми онлайн-курсами по фотографии, которые помогут вам лучше ознакомиться с настройкой параметров диафрагмы для определенных эффектов.
Максимальное приближение к интересующему вас переднему плану может усилить ощущение глубины вашей фотографии, поскольку она будет выглядеть более не в фокусе, чем ваш центральный объект. Кроме того, использование более широкой диафрагмы может помочь в достижении аналогичных результатов. Однако каждая ситуация и каждый объект отличаются друг от друга, поэтому важно экспериментировать с различными значениями диафрагмы, пока вы не получите желаемый результат. Вы также можете ознакомиться с некоторыми онлайн-курсами по фотографии, которые помогут вам лучше ознакомиться с настройкой параметров диафрагмы для определенных эффектов.
При использовании естественного кадрирования в фотографии вы можете максимизировать глубину резкости, когда объект находится близко к объективу, используя гиперфокальную настройку камеры. Простая физика, связанная с вашим объективом, настаивает на том, что из точки фокусировки, когда объектив закрыт, заданная величина фокуса будет находиться перед этой точкой, а заданная величина фокуса будет позади той же точки. Простое гиперфокальное приложение для смартфона может помочь вам настроить объектив на определенное расстояние в зависимости от его фокусного расстояния, размера сенсора, диафрагмы, с которой вы работаете, и того, насколько далеко от переднего элемента расположен ваш центральный объект.
Простое гиперфокальное приложение для смартфона может помочь вам настроить объектив на определенное расстояние в зависимости от его фокусного расстояния, размера сенсора, диафрагмы, с которой вы работаете, и того, насколько далеко от переднего элемента расположен ваш центральный объект.
4. Используйте наложение фокуса
С помощью наложения фокуса вы сделаете несколько снимков одного и того же объекта, сфокусированных на разных расстояниях. Затем вы можете использовать специализированное программное обеспечение для объединения этих изображений в одну окончательную версию. Иногда вы можете захотеть, чтобы ваш элемент кадра был в фокусе, а в других случаях вы можете лучше достичь желаемого эффекта, если ваш элемент кадра не в фокусе. Двусторонняя съемка и другие параметры фокусировки позволяют вам играть с окончательным эффектом, которого вы хотите достичь.
5. Цветная рамка и многое другое
Имейте в виду, что кадрирование не обязательно должно ограничиваться реальными объектами и узнаваемыми формами. Вы также можете использовать цвет, текстуру, яркость, контрастность и многое другое — все, что создает ощутимую границу вокруг вашего центрального объекта, чтобы взгляд притягивался к нему, когда он отделяется от фона вашей фотографии. Хорошим примером является добавление подсветки, которая создает кольцо или ореол вокруг вашего центрального объекта, мгновенно обрамляя его.
Вы также можете использовать цвет, текстуру, яркость, контрастность и многое другое — все, что создает ощутимую границу вокруг вашего центрального объекта, чтобы взгляд притягивался к нему, когда он отделяется от фона вашей фотографии. Хорошим примером является добавление подсветки, которая создает кольцо или ореол вокруг вашего центрального объекта, мгновенно обрамляя его.
Как правило, взгляд зрителя будет притягиваться к самому яркому объекту в фоторамке, поэтому знание этого может помочь вам использовать свет для кадрирования объекта. Кроме того, вы можете перевернуть эту парадигму и использовать силуэт на белом фоне для эффективного кадрирования. Вы можете найти другие хорошие варианты, используя предустановки Lightroom при редактировании фотографий.
6. Двигайтесь
Будьте осторожны, чтобы не зафиксироваться в статичном положении во время фотосъемки. Иногда даже малейшее движение ваших ног, верхней части тела или просто вашей камеры может иметь большое значение для кадрирования. Кроме того, движение может обеспечить другую или неожиданную перспективу, которая действительно может оживить ваш объект фотографии. Перемещение вокруг объекта и экспериментирование с различными местами и типами естественного кадрирования может стать отличным способом попрактиковаться в технике естественного кадрирования и продолжить оттачивать свое мастерство.
Кроме того, движение может обеспечить другую или неожиданную перспективу, которая действительно может оживить ваш объект фотографии. Перемещение вокруг объекта и экспериментирование с различными местами и типами естественного кадрирования может стать отличным способом попрактиковаться в технике естественного кадрирования и продолжить оттачивать свое мастерство.
7. Не бойтесь экспериментировать
Это может быть сложно, но постарайтесь не быть слишком жестким в своем подходе к естественному обрамлению. Пробуйте что-то новое и не расстраивайтесь, если какие-то из ваших экспериментов не увенчаются успехом. В этом весь смысл экспериментов — отделить то, что не работает, от того, что работает. Например, попробуйте сделать фотографии, на которых вы обрамляете все четыре стороны главного изображения, а некоторые — только с трех или даже двух сторон. Постарайтесь исчерпать все возможности, пока делаете фотографии, чтобы у вас было много работы, когда вы начнете редактировать. Вы можете даже поиграть с изображениями, в которых центральный объект находится в кадре, и этот кадр существует в другом кадре.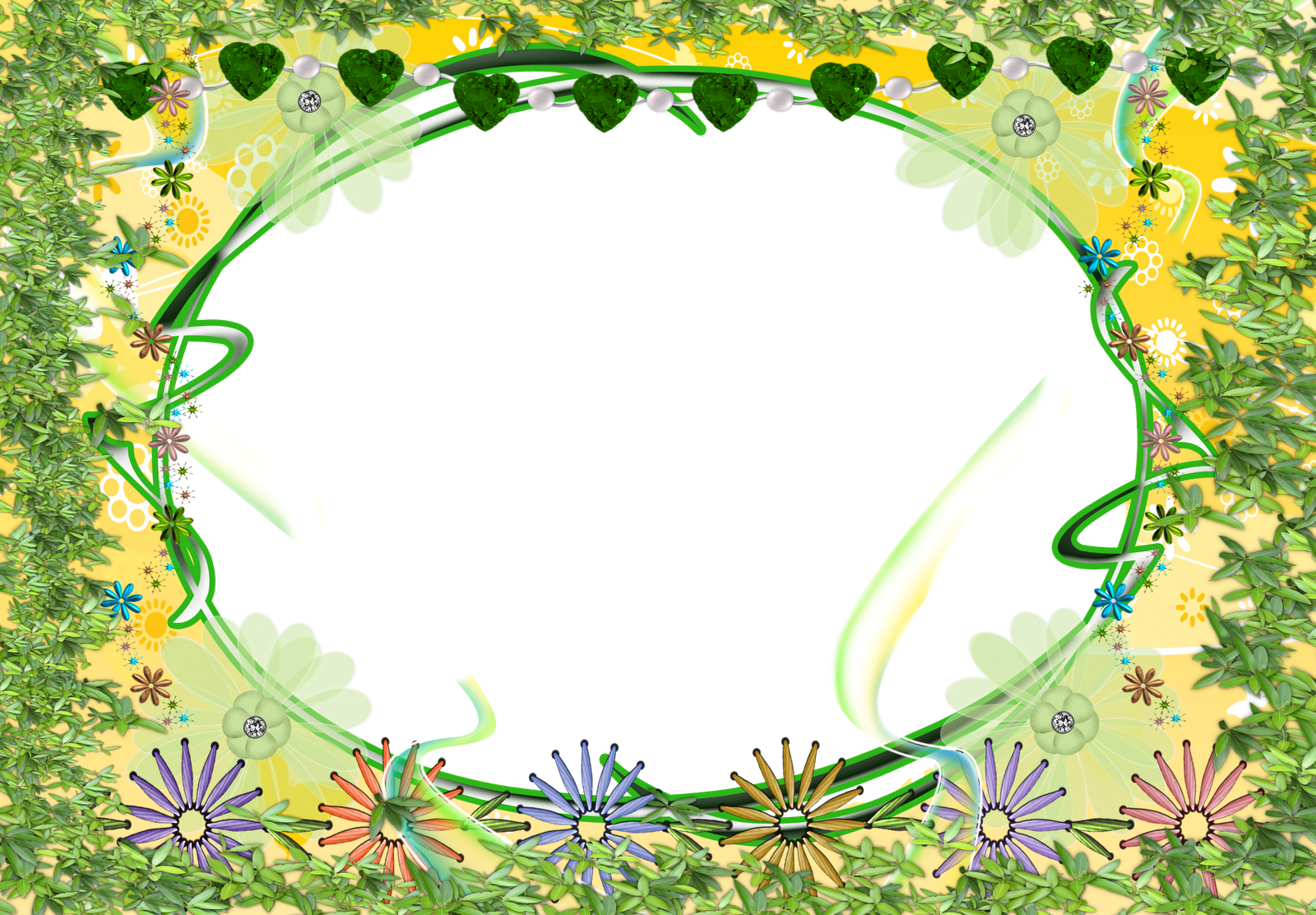 Ваши возможности почти безграничны.
Ваши возможности почти безграничны.
Прежде всего, вы должны понимать, что хорошее естественное кадрирование требует практики, много практики. Привлекайте свою семью и друзей к помощи в практике и делайте множество фотографий, пробуя все, что только можно придумать. Сначала вы можете получить только несколько пригодных для использования изображений, но вы будете становиться лучше каждый раз, когда будете снимать, если будете придерживаться этого и намеренно оттачивать свои приемы. Это особенно важно, если вы только учитесь стать фотографом-фрилансером.
8. Пусть кадр соответствует теме
Прежде всего, хорошая фотография рассказывает захватывающую историю. Делая фотографии, не забывайте о том, какой сюжет и эффект вы хотите увидеть. Например, если вы снимаете интимные изображения, вы, вероятно, захотите использовать более узкую рамку, в то время как фотографии, которые передают свободу и открытое пространство, вероятно, будут более эффектными с широко открытой рамкой.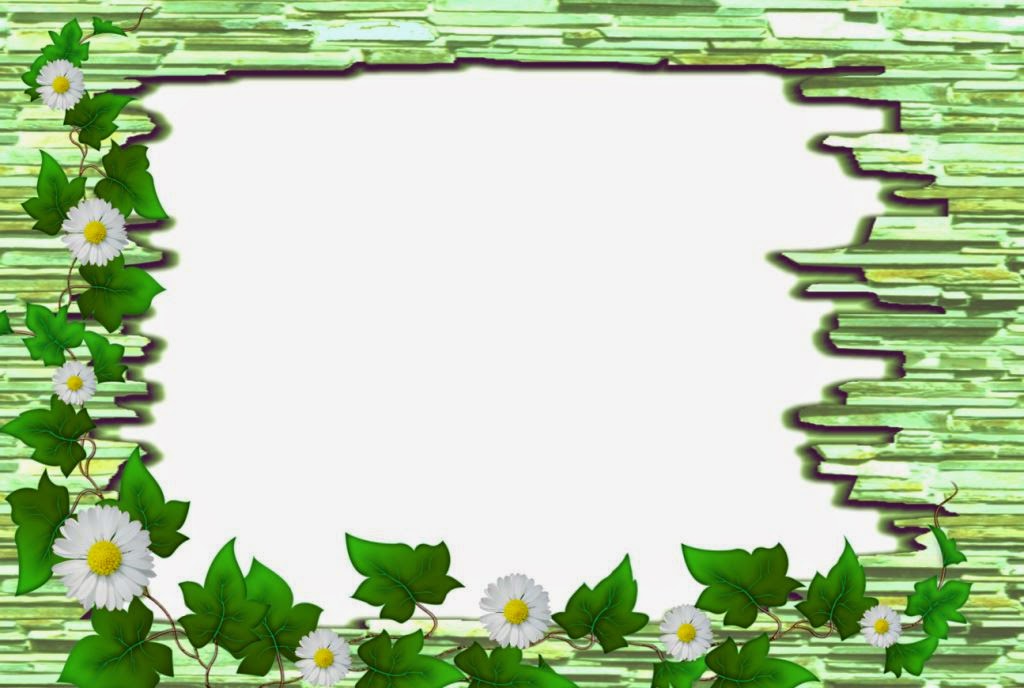 Вы полностью контролируете то, что ваш зритель увидит на финальном изображении, поэтому никогда не забывайте об этом.
Вы полностью контролируете то, что ваш зритель увидит на финальном изображении, поэтому никогда не забывайте об этом.
Есть несколько ключевых моментов, которые следует помнить при использовании этой техники:
- Рамка на переднем плане изображения добавляет точку зрения. Он рассказывает зрителю историю с точки зрения фотографа. Поскольку кадрирование направляет взгляд к объекту, эту технику можно использовать для привлечения внимания зрителя внутрь фотографии и удержания его там.
- Кадр не обязательно должен быть резко сфокусирован, на самом деле для изображения почти лучше, если оно не в фокусе или недоэкспонировано, поскольку детализированный кадр может отвлекать. Помните, вы хотите, чтобы внимание было сосредоточено на предмете.
Продуманная композиция — ключ к созданию захватывающего кадра. Использование естественного кадрирования может быть сложным, но если все сделано правильно, ваша фотография может значительно выиграть. Красиво оформленный кадр придает фотографии контекст, определяет третье измерение глубины и мягко направляет взгляд к объекту на снимке.
Красиво оформленный кадр придает фотографии контекст, определяет третье измерение глубины и мягко направляет взгляд к объекту на снимке.
Будьте рассудительны при кадрировании кадра, помня, что не каждый элемент переднего плана обрамляет объект и не каждый объект дополняется рамкой.
Рейтинг: 4,33 на основе 3 Рейтинги
Следующие две вкладки изменяют содержимое ниже.- Биография
- Последние сообщения
Прежде чем стать главным редактором журнала PHLEARN, я более пяти лет специализировался на написании фотографий и регулярно публиковал статьи на таких сайтах, как PictureCorrect, Sleeklens и PhotoWorkout. Фотография всегда была моей большой страстью; Возможно, я не имею профессионального образования в искусстве, но знания и опыт, которые я приобрел, когда писал о методах фотографии, брал интервью у некоторых из самых известных и вдохновляющих фотографов и освещал отраслевые события, были бесценны!
- Как сделать HDR-фотографию — 19 декабря 2022 г.

- Использование естественного кадрирования для направления взгляда зрителя — 25 августа 2022 г.
- Как использовать фотовспышку — 14 августа 2022 г.
- Получение идеального семейного портрета — 18 мая 2022 г.
- Причины зеленого экрана в студийной фотографии — 21 мая 2017 г.
Самые популярные посты в апреле
Последние
Шаблон фоторамки с тремя изображениями в Photoshop
Шаг 1: Создайте новый документ
Начнем с создания нового документа Photoshop. Перейдите к меню File в строке меню в верхней части экрана и выберите New . Или, чтобы быстрее создать новый документ, просто нажмите сочетание клавиш Ctrl+N (Win) / Command+N (Mac) :
Выберите «Файл» > «Создать» или нажмите Ctrl+N (Win)/Command+N (Mac).
Любой способ, который вы выберете, вызывает Photoshop Диалоговое окно «Новый документ» , в котором мы устанавливаем параметры для нашего нового документа.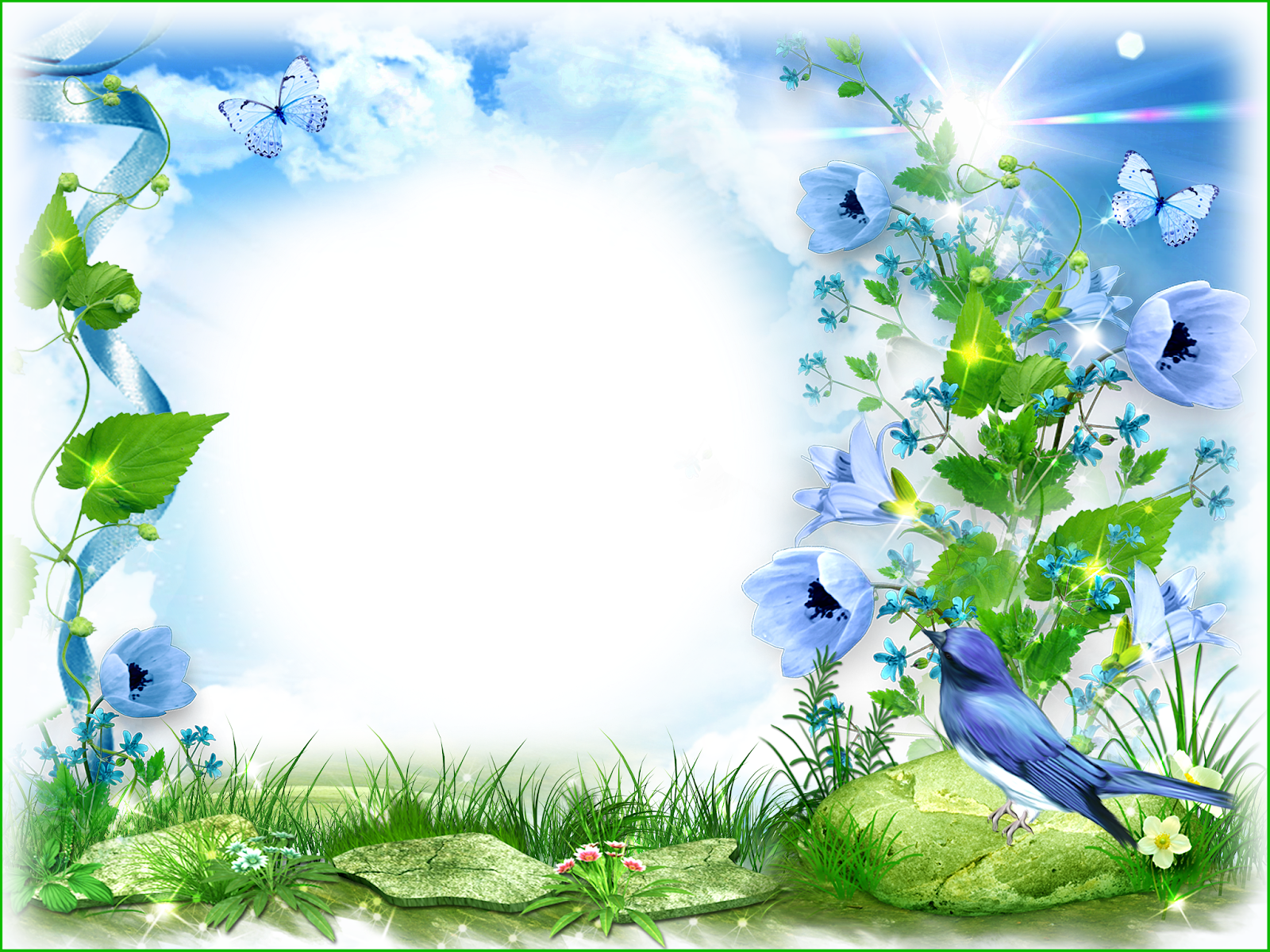 Поскольку я собираюсь разместить три изображения в портретном стиле рядом друг с другом в ряд, мне понадобится достаточно широкий документ, поэтому я введу 12 дюймов для ширины и 6 дюймов. для высоты , убедившись, что тип измерения установлен на дюймов , а не на пиксели. Вам может потребоваться ввести разные значения ширины и высоты, если вы хотите создать документ определенного размера. Поскольку я хочу напечатать эффект рамки, когда закончу, я введу 300 пикселей/дюйм для разрешения :
Поскольку я собираюсь разместить три изображения в портретном стиле рядом друг с другом в ряд, мне понадобится достаточно широкий документ, поэтому я введу 12 дюймов для ширины и 6 дюймов. для высоты , убедившись, что тип измерения установлен на дюймов , а не на пиксели. Вам может потребоваться ввести разные значения ширины и высоты, если вы хотите создать документ определенного размера. Поскольку я хочу напечатать эффект рамки, когда закончу, я введу 300 пикселей/дюйм для разрешения :
Создайте новый документ размером 12 x 6 дюймов с разрешением 300 пикселей на дюйм.
Когда закончите, нажмите OK, чтобы принять настройки и выйти из диалогового окна. На вашем экране появится новый документ:
Появится новый документ.
Шаг 2. Заполните новый документ черным цветом
Я хочу использовать черный цвет для фона, поэтому я перехожу к меню Edit в верхней части экрана и выбираю Photoshop 9Команда 0019 Fill , которая позволяет нам заполнить слой или выделение цветом:
Выберите Правка > Заполнить.
Когда появится диалоговое окно «Заливка», я установлю параметр Использовать в разделе Содержание в верхней части диалогового окна на Черный :
Установите для параметра «Использовать» значение «Черный».
Нажмите OK, чтобы выйти из диалогового окна, и Photoshop заполнит документ сплошным черным цветом:
Документ теперь заполнен черным цветом.
Шаг 3: Добавьте новый пустой слой
Нам нужно добавить новый пустой слой. Мы добавим заполнитель для нашего первого изображения на этом новом слое. Удерживая нажатой клавишу Alt (Win) / Option (Mac), щелкните значок New Layer в нижней части панели слоев:
Удерживая нажатой клавишу «Alt» (Победа) / «Option» (Mac), щелкните значок «Новый слой».
Удерживая нажатой клавишу Alt / Option, когда мы щелкаем значок «Новый слой», мы сообщаем Photoshop, чтобы он открыл Новый слой диалоговое окно перед добавлением нового слоя, и мы можем использовать диалоговое окно, чтобы дать нашему новому слою имя. Измените имя нового слоя с его значения по умолчанию «Слой 1» на заполнитель слева :
Измените имя нового слоя с его значения по умолчанию «Слой 1» на заполнитель слева :
Измените имя нового слоя на «заполнитель слева».
Нажмите OK, чтобы принять изменение имени и выйти из диалогового окна. Если мы посмотрим на панель «Слои», то увидим, что теперь у нас есть новый пустой слой с именем «заполнитель слева», расположенный над фоновым слоем. Шахматная доска в Миниатюра предварительного просмотра слоя слева от имени слоя говорит нам, что слой в настоящее время пуст:
Добавлен новый слой с именем «заполнитель слева».
Шаг 4. Выберите инструмент «Прямоугольная область»
Выберите инструмент Photoshop Rectangular Marquee Tool в верхней части панели инструментов или нажмите букву M на клавиатуре, чтобы быстро выбрать его с помощью сочетания клавиш:
Выберите инструмент «Прямоугольная область».
При выбранном инструменте «Прямоугольное выделение» Панель параметров в верхней части экрана изменится, чтобы показать параметры инструмента «Прямоугольная область». Один из вариантов Style . Измените значение по умолчанию на Нормальное на Фиксированное соотношение , затем введите 4 для ширины и 6 для высоты . Это приведет к тому, что форма выделения, которую мы собираемся нарисовать, будет иметь соотношение сторон 4×6, что позволит нам позже добавить несколько фотографий 4×6 в документ:
Один из вариантов Style . Измените значение по умолчанию на Нормальное на Фиксированное соотношение , затем введите 4 для ширины и 6 для высоты . Это приведет к тому, что форма выделения, которую мы собираемся нарисовать, будет иметь соотношение сторон 4×6, что позволит нам позже добавить несколько фотографий 4×6 в документ:
Измените стиль на «Фиксированное соотношение», затем введите «4» для ширины и «6» для высоты.
Шаг 5. Нарисуйте прямоугольное выделение в левой части документа
Перетащите прямоугольное выделение в левой части документа. Здесь появится фотография слева. Вы заметите, что когда вы перетаскиваете выделение, его форма ограничивается соотношением сторон 4×6, которое мы установили на панели параметров на предыдущем шаге. Если вам нужно изменить положение выделения, когда вы его перетаскиваете, просто удерживайте нажатой пробел , перетащите мышь, чтобы переместить выделение на место, затем отпустите пробел и продолжайте перетаскивание. Не забудьте оставить достаточно места, чтобы в документе поместились еще две фотографии:
Не забудьте оставить достаточно места, чтобы в документе поместились еще две фотографии:
Щелкните и выделите область, где появится фотография слева.
Шаг 6. Залейте выделение серым цветом
После того, как вы нарисовали выделение, вернитесь в меню Edit и снова выберите команду Fill :
Выберите Правка > Заполнить.
На этот раз, когда появится диалоговое окно «Заливка», измените параметр Использовать в разделе Содержание в верхней части диалогового окна на 50% серый :
На этот раз измените параметр «Использовать» на «50% серого».
Когда закончите, нажмите OK, чтобы выйти из диалогового окна. Photoshop заполняет выделение серым цветом. Нет особой причины, по которой мы выбрали здесь серый цвет. Нам просто нужно было заполнить выделение цветом, и, поскольку мы используем его только как заполнитель для изображения, серый казался естественным выбором. Нажмите Ctrl+D (Win) / Command+D (Mac), чтобы удалить контур выделения вокруг фигуры:
Нажмите Ctrl+D (Win) / Command+D (Mac), чтобы удалить контур выделения вокруг фигуры:
Нажмите Ctrl+D (Win)/Command+D (Mac), чтобы удалить контур выделения после заливки выделения серым цветом.
Шаг 7: добавьте тонкую белую обводку вокруг фигуры
Давайте добавим тонкую белую рамку вокруг фигуры. Щелкните значок Layer Styles в нижней части панели «Слои» и выберите Stroke в нижней части появившегося списка стилей слоя:
Нажмите на иконку Layer Styles и выберите Stroke из списка.
Откроется диалоговое окно Photoshop Layer Style , для которого в средней колонке установлены параметры обводки. Во-первых, измените цвет обводки, щелкнув небольшой образец цвета справа от слова Color и выбрав белый из Color Picker , когда он появится. Нажмите OK, чтобы закрыть палитру цветов, когда закончите. Увеличьте размер штриха примерно до 10 px (пикселей), затем измените Position на Внутри :
Измените цвет обводки на белый, затем увеличьте Размер примерно до 10 пикселей и измените Положение на «Внутри».
После того, как вы установили цвет, размер и положение обводки, нажмите OK, чтобы выйти из диалогового окна. Вот мое изображение с тонкой белой рамкой, примененной к фигуре:
Стили слоя— это простой способ добавления к изображению простых эффектов, таких как границы.
Шаг 8. Выберите инструмент «Перемещение»
Выберите инструмент Photoshop Move Tool на панели инструментов или нажмите букву V на клавиатуре, чтобы быстро выбрать его с помощью сочетания клавиш:
Выберите инструмент «Перемещение».
Шаг 9. Перетащите копию фигуры в центр документа
Нажмите Shift+Alt (Win) / Shift+Option (Mac) и, удерживая обе клавиши нажатыми, щелкните серую фигуру внутри документа и перетащите ее вправо. Клавиша Alt/Option сообщает Photoshop, что мы хотим создать скопируйте фигуры при перетаскивании вместо перемещения исходной формы, в то время как клавиша Shift ограничивает направление, в котором мы можем перетаскивать, упрощая перетаскивание по прямой линии вправо.
Перетащите копию в центр изображения, чтобы создать заполнитель для средней фотографии, которую мы будем добавлять. Обратите внимание, что белая обводка также копируется вместе с фигурой:
.Удерживая нажатыми Shift+Alt (Win)/Shift+Option (Mac), перетащите копию фигуры в середину документа.
Шаг 10. Переименуйте новый слой в «Средний заполнитель»
Если мы посмотрим на панель «Слои», то увидим, что вторая фигура появилась на отдельном слое над исходной фигурой. Photoshop назвал новый слой «левая копия-заполнитель». Дважды щелкните имя нового слоя и измените его на placeholder middle . Нажмите Введите (Win) / Верните (Mac), когда вы закончите, чтобы принять изменение:
Новая фигура появляется на отдельном слое над оригиналом. Переименуйте новый слой в «средний заполнитель».
Шаг 11. Перетащите еще одну копию фигуры в правую часть документа
Еще раз, удерживая нажатой Shift+Alt (Win) / Shift+Option (Mac), щелкните среднюю фигуру и перетащите ее копию в правую часть документа. Это станет заполнителем для изображения, которое появляется справа. Белая обводка снова копируется вместе с формой. Постарайтесь оставить такое же пространство между новой фигурой и правым краем документа, как и между левой фигурой и левым краем документа. Пока не беспокойтесь, если сами фигуры расположены неравномерно друг от друга, как это явно не так:
Это станет заполнителем для изображения, которое появляется справа. Белая обводка снова копируется вместе с формой. Постарайтесь оставить такое же пространство между новой фигурой и правым краем документа, как и между левой фигурой и левым краем документа. Пока не беспокойтесь, если сами фигуры расположены неравномерно друг от друга, как это явно не так:
Попробуйте оставить такое же расстояние между третьей фигурой и правым краем документа, как и между исходной фигурой и левым краем.
Шаг 12. Переименуйте новый слой в «Заполнитель справа»
Если мы снова посмотрим на панель «Слои», то увидим, что третья фигура появляется на своем собственном слое над двумя другими фигурами, и Photoshop автоматически назвал новый слой «средняя копия-заполнитель». Дважды щелкните непосредственно на имени слоя и измените его на 9.0019 заполнитель справа . Нажмите Введите (Win) / Верните (Mac), чтобы принять изменение, когда закончите:
Переименуйте новый слой «заполнитель справа».
Шаг 13. Выберите сразу все три слоя-заполнителя
Давайте выровняем три фигуры так, чтобы они находились на одинаковом расстоянии друг от друга. Когда верхний слой («заполнитель справа») уже выбран, удерживайте нажатой клавишу Shift и щелкните слой исходной фигуры («заполнитель слева») на панели «Слои». Это выберет сразу все три слоя-заполнителя (вы увидите, что они все выделены синим цветом, что говорит нам о том, что они выбраны):
Удерживая нажатой клавишу Shift, щелкните «заполнитель слева», чтобы выбрать сразу все три слоя-заполнителя.
Шаг 14. Щелкните значок «Распределить горизонтальные центры»
Когда все три слоя выбраны, а инструмент «Перемещение» все еще выбран, вы увидите ряд значков на панели параметров в верхней части экрана, которые дают нам различные способы выравнивания и распределения слоев. Щелкните значок Распределить горизонтальные центры , который разнесет фигуры по горизонтали:
Щелкните значок «Распределить горизонтальные центры» на панели параметров.
Все три фигуры-заполнителя теперь должны быть равномерно распределены в документе:
Заполнители теперь расположены равномерно.
Мы готовы добавить в документ несколько фотографий. Мы сделаем это дальше!
Шаг 15. Откройте первую фотографию, чтобы добавить ее в рамку
Откройте первое изображение, которое вы хотите добавить в документ кадра. Вот фото, которое я буду использовать:
Первое фото, которое я добавлю в документ.
Шаг 16: Скопируйте фотографию в буфер обмена
Нажмите Ctrl+A (Win) / Command+A (Mac), чтобы быстро выбрать всю фотографию. Вы увидите контур выделения вокруг изображения. Затем нажмите Ctrl+C (Win) / Command+C (Mac), чтобы скопировать изображение в буфер обмена. Вы можете закрыть окно документа фотографии после того, как скопируете изображение в буфер обмена.
Шаг 17: выберите слой «Заполнитель слева»
Вернитесь к документу фрейма, щелкнув в любом месте окна документа, затем щелкните значок 9. 0019 заполнитель оставил слой на панели слоев, чтобы выбрать его:
0019 заполнитель оставил слой на панели слоев, чтобы выбрать его:
Выберите слой «заполнитель слева» в документе кадра.
Шаг 18. Вставьте фотографию в документ с рамкой
Нажмите Ctrl+V (Win) / Command+V (Mac), чтобы вставить фотографию в документ с рамкой. Photoshop поместит фотографию на свой собственный слой непосредственно над выбранным слоем, и если мы посмотрим на панель «Слои», то увидим, что фотография действительно появляется на своем собственном слое непосредственно над слоем «заполнитель слева», который мы выбрано на предыдущем шаге:
При вставке изображения в другой документ изображение размещается на отдельном слое над выбранным слоем.
Единственная проблема заключается в том, что я хочу, чтобы эта фотография отображалась как левое изображение в кадре, но на данный момент она не только появляется посередине, но и скрыта за средней фигурой из-за того, что слой «средний заполнитель» находится выше фотографию на панели «Слои». Все, что я вижу на изображении, это внешние края, выходящие за пределы формы:
Все, что я вижу на изображении, это внешние края, выходящие за пределы формы:
Мы успешно добавили фотографию в документ, но она находится в неправильном месте и скрыта за средней фигурой-заполнителем.
Шаг 19. Перетащите фотографию на фигуру «Заполнитель слева»
При выбранном инструменте «Перемещение» щелкните внутри документа и перетащите фотографию влево, пока она не появится поверх фигуры «заполнитель слева»:
Щелкните и перетащите фотографию на фигуру «заполнитель слева».
Шаг 20. Создание обтравочной маски
Как только фотография окажется поверх фигуры «заполнитель слева», перейдите в меню Слой в верхней части экрана и выберите Создать обтравочную маску :
Перейдите в меню «Слой» > «Создать обтравочную маску».
Photoshop «обрезает» фотографию по фигуре-заполнителю под ней, оставляя видимой только ту область фотографии, которая попадает в границы фигуры. Остальная часть фотографии, выходящая за пределы формы, становится невидимой. Белая обводка вокруг фигуры снова видна:
Белая обводка вокруг фигуры снова видна:
Фотография теперь «обрезается» по фигуре-заполнителю под ней.
Шаг 21. Измените размер фотографии с помощью команды «Свободное преобразование»
Давайте изменим размер фотографии, чтобы мы могли видеть все изображение, а не только ту его часть, которая находится над фигурой-заполнителем. Нажмите Ctrl+T (Win) / Command+T (Mac), чтобы быстро открыть окно Photoshop Free Transform и маркеры вокруг изображения. Несмотря на то, что мы можем видеть только область фотографии, которая находится непосредственно над фигурой, маркеры свободного преобразования появляются вокруг фактических размеров изображения. Если вы не видите маркеры свободного преобразования, потому что ваше изображение настолько велико, что его края выходят за пределы видимой области окна документа, нажмите Ctrl+0 (Win) / Command+0 (Mac), чтобы Photoshop уменьшал масштаб до тех пор, пока все не поместится в окне документа (так называемый вид «По размеру экрана »). Нажмите ее еще раз, когда закончите изменение размера изображения.
Нажмите ее еще раз, когда закончите изменение размера изображения.
Перетащите угловые маркеры Free Transform (маленькие квадраты) внутрь, пока они не выровняются с углами формы-заполнителя, чтобы и фигура, и фотография были одинакового размера. Конечно, это предполагает, что вы используете фотографию с тем же соотношением сторон 4×6, что и фигура-заполнитель, как я здесь. Если на вашей фотографии используется другое соотношение сторон, просто измените размер изображения, чтобы его большая часть соответствовала форме. Держите нажатой Нажимайте клавишу Shift при перетаскивании маркеров, чтобы ограничить соотношение сторон фотографии, чтобы случайно не исказить ее внешний вид при изменении размера. При необходимости вы можете изменить положение фотографии, щелкнув в любом месте поля «Свободное преобразование» и перетащив ее мышью:
. Перетащите угловые маркеры свободного преобразования внутрь, пока фотография не станет того же размера, что и фигура-заполнитель.
Когда вы закончите изменять размер изображения, нажмите Введите (Win) / Верните (Mac), чтобы принять трансформацию и выйти из команды Free Transform:
Фотография теперь имеет тот же размер, что и фигура-заполнитель под ней.
Шаг 22. Добавьте еще две фотографии в рамку
Выполните те же действия, чтобы добавить еще две фотографии в документ с рамкой, одну для средней области и одну для правой. Сначала откройте фотографию, которую хотите использовать. Нажмите Ctrl+A (Win)/ Command+A (Mac), чтобы выбрать его, затем Ctrl+C (Win)/ Command+C (Mac), чтобы скопировать его в буфер обмена. Закройте окно документа фотографии после того, как вы скопировали изображение в буфер обмена. Вернитесь к документу с рамкой и щелкните слой-заполнитель посередине или слой-заполнитель справа на панели «Слои», чтобы выбрать его (в зависимости от того, к какому из них вы добавляете фотографию).
Нажмите Ctrl+V (Win) / Command+V (Mac), чтобы вставить фотографию в документ. Photoshop поместит фотографию на отдельный слой непосредственно над выбранным вами слоем-заполнителем. Используйте Инструмент «Перемещение» , чтобы перетащить фотографию поверх формы-заполнителя, если это необходимо, затем перейдите в меню Слой в верхней части экрана и выберите Создать обтравочную маску . Наконец, нажмите Ctrl+T (Win) / Command+T (Mac), чтобы вызвать поле Free Transform и маркеры вокруг изображения. Удерживая нажатой клавишу Shift , перетащите угловые маркеры, чтобы изменить размер фотографии. Нажмите Введите (Win) / Верните (Mac), когда вы закончите, чтобы выйти из Free Transform.
Вот мой документ-рамка после добавления фотографий в среднюю и правую части:
Финальный результат из трех фотографий.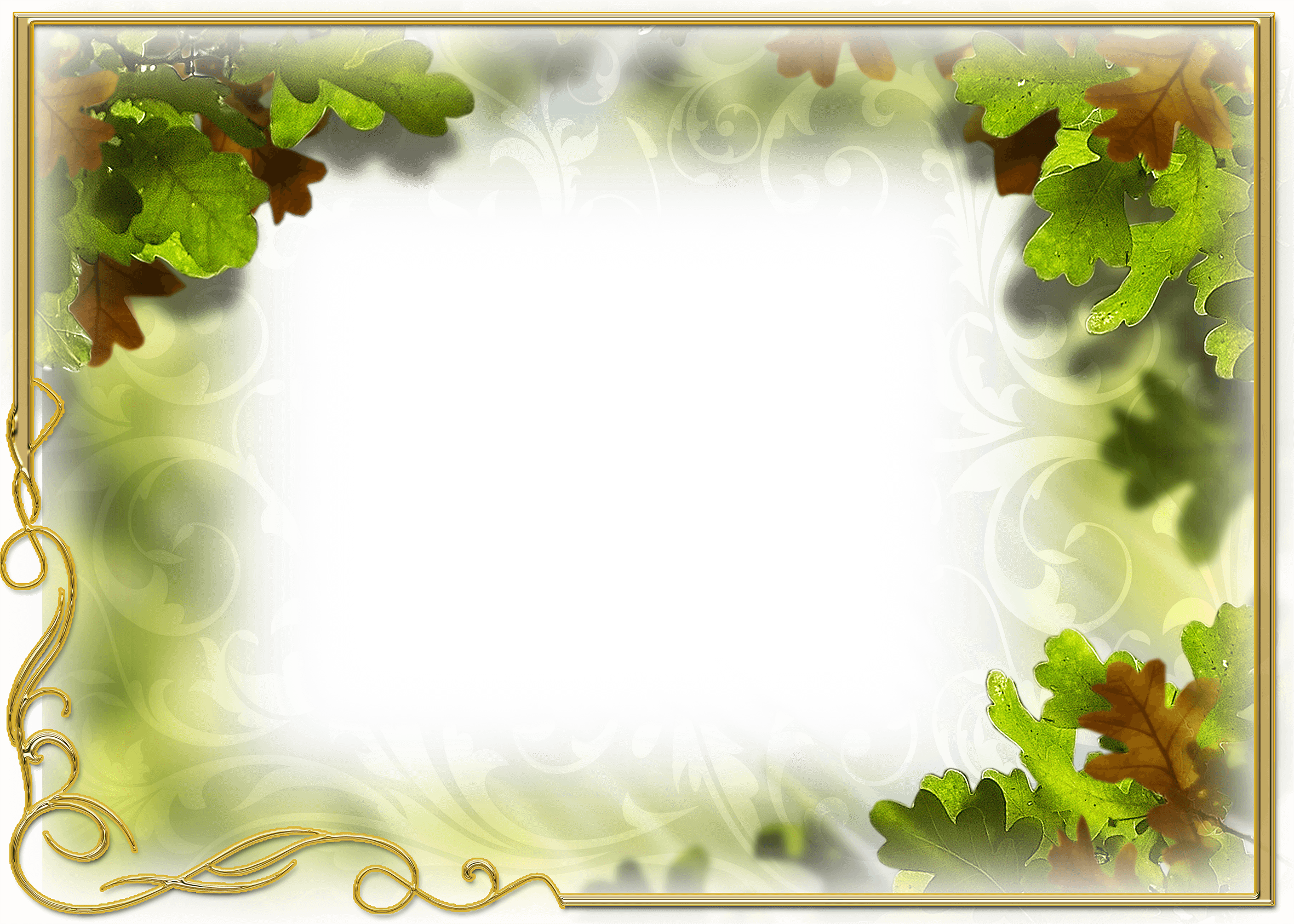
Шаг 23. Преобразование трех фотографий в смарт-объекты
Для этих оставшихся нескольких шагов вам понадобится Photoshop CS2 или выше. Мы увидим, как легко использовать наш окончательный результат в качестве шаблона, меняя местами другие фотографии в кадре и за его пределами по мере необходимости, используя смарт-объектов , которые впервые были представлены в Photoshop CS2.
На панели «Слои» щелкните слой, содержащий первую добавленную нами фотографию (тот, который находится непосредственно над слоем «заполнитель слева»), чтобы выбрать его. Он должен находиться на слое с именем «Слой 1»:
.Нажмите «Слой 1», который содержит первую добавленную нами фотографию.
Выбрав слой, Щелкните правой кнопкой мыши (Win) / , удерживая клавишу Control, щелкните (Mac) на имени слоя и выберите Преобразовать в смарт-объект в появившемся меню:
Выберите в меню «Преобразовать в смарт-объект».
В окне документа ничего не происходит, но если мы посмотрим в нижний правый угол миниатюры предварительного просмотра слоя, то увидим, что появился небольшой значок смарт-объекта, сообщающий нам, что фотография теперь является Смарт-объект:
На миниатюре предварительного просмотра слоя появляется небольшой значок смарт-объекта.
Сделайте то же самое для оставшихся двух изображений (которые вы найдете на «Слой 2» и «Слой 3»), сначала щелкнув слой на панели «Слои», затем Щелкните правой кнопкой мыши (Win) / , удерживая нажатой клавишу Control, (Mac) на имени слоя и выберите в меню Преобразовать в смарт-объект . Когда вы закончите, все три фотографии должны иметь значок смарт-объекта, появляющийся в правом нижнем углу миниатюры предварительного просмотра их слоя.
Шаг 24. Замените содержимое каждого смарт-объекта, чтобы добавить разные фотографии
Теперь, когда все три слоя фотографий преобразованы в смарт-объекты, снова нажмите «Слой 1» на панели «Слои», чтобы выбрать фотографию слева, затем Щелкните правой кнопкой мыши (Win) / , удерживая нажатой клавишу Control, щелкните (Mac) еще раз на имени слоев, чтобы открыть то же меню, которое мы видели минуту назад. На этот раз выберите Заменить содержимое из меню:
На этот раз выберите Заменить содержимое из меню:
Снова выберите «Слой 1», затем щелкните правой кнопкой мыши (Win)/щелчок, удерживая нажатой клавишу «Control» (Mac), и выберите в меню «Заменить содержимое».
Откроется диалоговое окно Photoshop Place . Перейдите к папке на жестком диске, содержащей фотографию, которой вы хотите заменить первое изображение. У меня есть три новые фотографии, сохраненные в папке на рабочем столе. Нажмите на название фотографии, которую хотите использовать, затем нажмите на значок 9.0019 Место кнопка:
Нажмите на название фотографии, затем нажмите «Поместить».
Как только вы нажмете кнопку «Поместить», Photoshop заменит исходную фотографию новой фотографией в документе! Если вам нужно изменить размер нового изображения, нажмите Ctrl+T (Win) / Command+T (Mac), чтобы вызвать маркеры Free Transform , затем перетащите угловые маркеры, чтобы изменить его размер, как мы сделали с исходное фото, удерживая нажатой клавишу Shift при перетаскивании, чтобы ограничить соотношение сторон. Опять же, если вы не видите маркеров, потому что изображение слишком велико и не помещается в окне документа, нажмите Ctrl+0 (Win) / Command+0 (Mac) для переключения в режим просмотра По размеру экрана . Нажмите еще раз, когда закончите изменение размера изображения:
Опять же, если вы не видите маркеров, потому что изображение слишком велико и не помещается в окне документа, нажмите Ctrl+0 (Win) / Command+0 (Mac) для переключения в режим просмотра По размеру экрана . Нажмите еще раз, когда закончите изменение размера изображения:
Если новое изображение кажется слишком большим, измените его размер с помощью команды «Свободное преобразование».
Нажмите Введите (Win) / Верните (Mac), когда вы закончите, чтобы принять преобразование и выйти из Free Transform:
Левое фото заменено.
Проделайте то же самое с двумя другими фотографиями, чтобы заменить их другими изображениями. Сначала выберите слой фотографии на панели «Слои» («Слой 2» или «Слой 3»), затем Щелкните правой кнопкой мыши (Win) / , удерживая клавишу Control, щелкните (Mac) на имени слоя и выберите Заменить содержимое в появившемся меню.

 34KB
34KB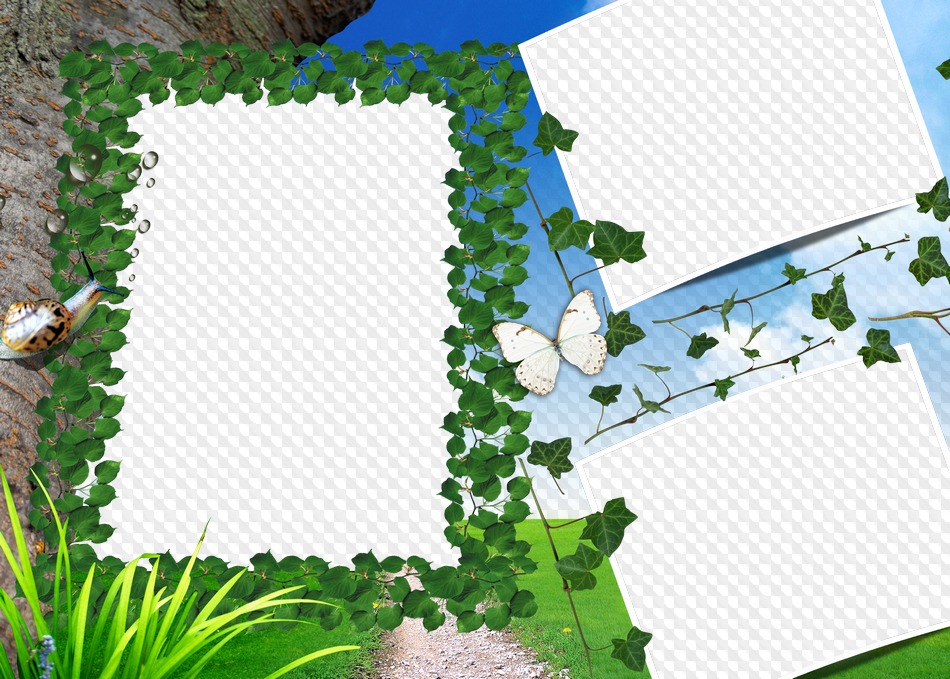 64MB
64MB 73KB
73KB 65MB
65MB
 69KB
69KB.png) 36KB
36KB