Как смотреть новые видео в тиктоке и как загружать видео: инструкция
Российские пользователи TikTok с марта прошлого года лишены возможности публиковать ролики и просматривать международный контент. За прошедшие месяцы блогеры и просто любители популярного приложения нашли множество лайфхаков для того, чтобы обходить ограничения (о них мы писали здесь), но большинство из них быстро блокируется и доступно далеко не всем. Посмотрим, какие же из способов работают до сих пор.
Как обойти блокировку TikTok: AltStore и «моды»Довольно сложный и не полностью безопасный, но все еще рабочий метод, если вы доверяете знатокам из Telegram.
- Первый шаг — это скачивание утилиты AltStore, через который потом можно будет открыть взломанную версию TikTok. Важная деталь: при работе с операционной системой Windows необходимо, чтобы iCloud и iTunes на компьютер были установлены с официального сайта Apple. Если же у вас MacOS, то после скачивания AltStore нужно будет изменить установленные плагины в настройках почты (установить сам плагин можно в верхнем правом углу в настройках иконки самого приложения).
 Самое сложное позади!
Самое сложное позади! - После этого подключаем телефон к компьютеру и загружаем на него AltStore. Скорее всего, скаченное через интернет приложение не будет считаться надежным на смартфоне, но это легко изменить через основные настройки и вкладку «VPN и управление устройством».
- Затем включаем режим разработчика в «Конфиденциальности и безопасности», устанавливаем модифицированный TikTok (такие версии можно найти в Telegram-каналах) и открываем его в AltStore. Voilà, приложение у вас на рабочем столе.
Останется только открыть его и в настройках профиля изменить регион на любой, кроме РФ.
Такой метод подойдет владельцам смартфонов как на IOS, так и Android (во втором случае установить мод TikTok и плагин для него даже проще, так как для этого не потребуется компьютер).
Теперь вы в курсе международных TikTok-тенденций и можете сами публиковать видео. Единственный минус — возможно, приложение придется обновлять AltStore каждую неделю.
Как обойти блокировку TikTok с помощью браузера GoogleChrome- Один из самых незамысловатых способов загрузки контента в TikTok для тех, кто хочет поддерживать свою активность, не заморачиваясь с установкой нового приложения.

- Сначала ничего необычного — включаем VPN, заходим в свой профиль TikTok через браузер GoogleChrome и в правом нижнем углу нажимаем на три точки — там нам нужна «Версия для ПК» (альтернативой будет просто зайти в свой аккаунт через GoogleChrome на компьютере).
- После загружаем в нужное окошко заранее обработанное видео из медиатеки и запускаем проверку авторских прав.
- После ее окончания останется только отключить VPN и нажать на кнопку опубликовать.
До сих пор наиболее универсальный путь для тех, кто хочет пользоваться TikTok и продолжать радовать друзей новыми роликами, несмотря на ограничения. Практически все уже знают про этот метод, но мы на всякий случай напомним: для публикации видео нужно изменить регион на устройстве, вынуть симку и включить VPN.
Особенно повезло тем, у кого есть знакомые из-за границы, которые смогут привезти зарубежную сим-карту: так можно будет избежать неприятного ритуала вынимания симки при каждом входе в приложение.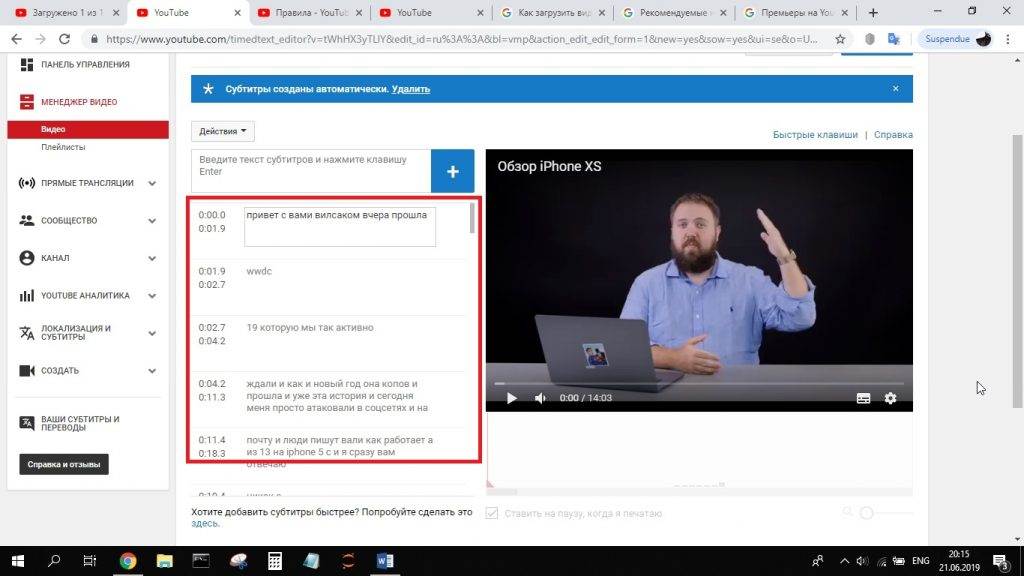 Работать будет и eSIM, которую можно оформить, не выходя из дома (например, на официальный сайтах российских операторов).
Работать будет и eSIM, которую можно оформить, не выходя из дома (например, на официальный сайтах российских операторов).
***
Менее эффективным стал способ скачивания старых версий приложения (TikTok 14.0.0) на Android, так как они доступны не всем, нередко неисправны и, как и пиратский TikTok, загружаются с непроверенных источников. Остается рабочей схема с установкой антидетект-браузера, но она по-прежнему не бесплатна и требует больше усилий, чем остальные методы.
Как смотреть зарубежный контент в TikTok в 2023?Для многих активных пользователей TikTok даже более актуальным является вопрос не о публикации своих видео, а о просмотре иностранного контента (в конце концов, кто-то же должен лайкать новые ролики Чарли Д’Амелио или Уилла Смита). Поэтому самое время разобраться, какие есть лазейки для тех, кто не хочет пропускать мировые тренды.
Стоит оговориться: основная часть способов для загрузки видео в TikTok из России (взломанные версии приложения, вынимание симки) подойдет и для просмотра зарубежных материалов, потому что это ограничение обойти легче. Однако есть и более простой путь – через любой браузер.
Однако есть и более простой путь – через любой браузер.
Большинство из нас привыкло пользоваться приложением на телефоне, но отчаянные времена требуют отчаянных мер, поэтому самое время переходить на браузер, где для выхода в международный TikTok потребуется только VPN-расширение. Конечно, функционал такой версии существенно ограничен (например, нельзя просматривать избранные ролики), при пролистывании сайт может подвисать, а качество рекомендаций оставляет желать лучшего. Зато этого точно хватит, чтобы проверить обновления любимых блогеров и вспомнить, как же все-таки выглядит Белла Порч.
Как загрузить видео в Телеграмм
В популярном Телеграм можно общаться с друзьями, создавать каналы и группы, наполняя их интересными постами с фото, аудио и видеофайлами. И если загрузка фото и аудиофайла не вызывает особых проблем, то видеофайлы бывают проблемными. Рассмотрим, как загрузить видео в Телеграмм, порядок действий.
Как записать и опубликовать видеоролик в кружочке
Многие пользователи ни раз видели видеоролики в кружочке, которые применяются в переписке с другими пользователями или Телеграмм каналах. Сделать его можно следующими способами:
Сделать его можно следующими способами:
1. Заходим в чат, выбираем нужную беседу.
2. Снизу экрана, рядом с полем для ввода текста сообщения расположен значок микрофона. Нажимаем на него 1 раз, чтобы включить режим записи видео. Теперь видеопослание будет записываться в кружочке.
3. Во время съёмки палец нужно удерживать на значке до завершения записи. Затем убираем палец с иконки, видеоролик автоматически загрузится в канал или чат Телеграмм.
Как преобразовать обычное видео в кружок
Сделать круглым можно даже ранее отснятое видео. Для этого:
1. В поиске Телеграмм вводим @roundNoteBot.
2. Переходим в чат, в командной строке вводим «/start», выбираем язык.
3. Загружаем видеоролик: нажимаем на кнопочку “Прикрепить”, переходим в «Галерею», выбираем видео, которым хотите поделиться с подписчиками, нажимаем загрузить.
4. Телеграмм бот обрабатывает ролик, придает круглую форму.
5. Удерживаем палец на кружочке видео. Затем вверху справа щелкаем стрелку, выбираем нужный канал и публикуем видео.
Читайте также: Как в Телеграмме сделать невидимым время посещения
Как выложить обычное видео со смартфона
- снимите видео на телефон обычным способом;
- сохраните в телефоне;
- зайдите на Телеграмм канал, где планируете опубликовать его;
- нажмите «Прикрепить»;
- отметьте нужное видео;
- кликните «Опубликовать».
Видеоролик будет выложен «как есть», не круглым.
Как загрузить видеофайл через ПК
Если нужно загрузить в Телеграмм видео в кружочке, можно воспользоваться вышеописанным способом при помощи бота. Если необходимо разместить обычное видеопослание:
- переходим на канал, куда требуется загрузить;
- нажимаем кнопку «Прикрепить»;
- выбираем нужный файл;
- открываем его и дожидаемся загрузки;
- теперь можно загрузить видео в канал Телеграмм.
После последних обновлений в Телеграмм появилась возможность добавлять видеоролики с максимальным размером не более 2 Гб и продолжительностью не более 1 минуты.
Как опубликовать видеоролик со смартфона без потери качества
Чтобы опубликовать фото или видео без потери качества (без сжатия) нужно:
- нажать 1 раз на скрепку, расположенную внизу экрана;
- выбрать «Галерею»;
- из списка фото и видео выбрать нужное видео;
- загрузить, кликнув кнопку Отправить.
Внимание! Если нажать на иконку с фотоаппаратом, то произойдёт сжатие фото или видеофайла. Это может негативно сказаться на качестве изображения.
Как опубликовать видео без потери качества через ПК
Процедура достаточно простая и делается буквально в несколько кликов:
1. Нажимаем на значок «Скрепки» в нижней части экрана.
2. Выбираем видео, которое хотите разместить на канале.
3. Остается загрузить в виде файла.
Почему не удаётся загрузить видеоролик в Телеграм
Такая проблема может быть вызвана следующими причинами:
• Плохое интернет-соединение. Если интернет-соединение нестабильное, иногда случаются сбои в работе, не хватает скорости, то загрузить видеоролик не получится, если речь идёт о тяжёлом файле.
Решить эту проблему можно двумя способами — переключиться на другую сеть — с мобильной на Wi-Fi; перезапустить маршрутизатор или роутер.
• Другая не менее распространённая причина — большой вес файла. В Телеграмм есть ограничения — можно загружать видеофайлы не более 2 Гб. Если видео превышает указанный размер, ролик загрузить не получится.
Если нужно поделиться с пользователями «тяжёлым» видеороликом, используйте облачное хранилище. В группе или чате разместите на него ссылку для просмотра. Но не забудьте открыть к ней доступ настройками облачного хранилища.
• Старая версия приложения. Если своевременно не обновлять приложение, быстро столкнетесь с различными сбоями и ошибками приложения. И каждый раз их будет все больше и больше.
Чтобы избежать этого, не забывайте следить за обновлениями, периодически обновлять установленное приложение. Делаем это через Google Play (для Андройд устройств) или через AppStore (для Айфонов). Вбиваем название приложения, находим его в списке, нажимаем «Обновить».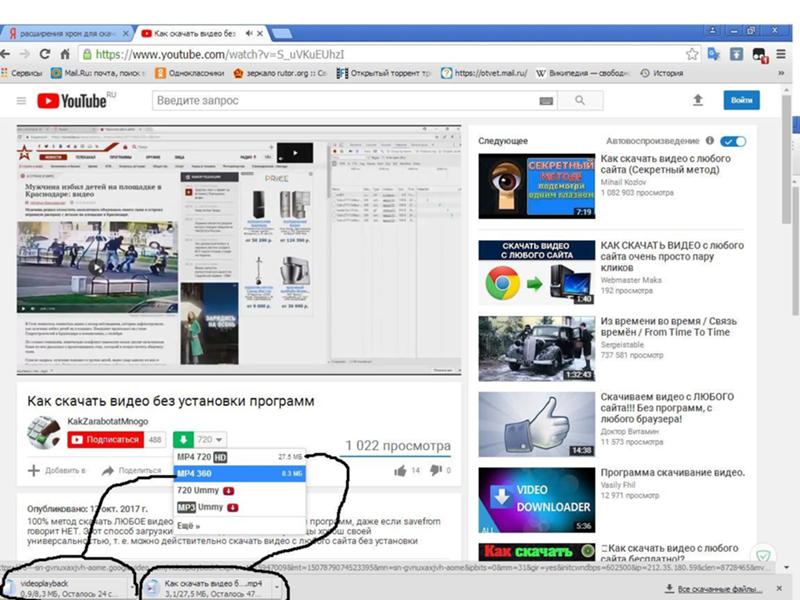
Как загрузить видео на Facebook с профессиональными советами
17 августа 2022 г.
Эшли Хамер
Управляющий редактор Descript. Музыкант, подкастер, писатель, научный ботаник.
Публикация видео на Facebook — это простой способ увеличить количество подписчиков в социальных сетях или просто развлечь семью и друзей. Facebook отдает приоритет видео в своей новостной ленте и поставляется с такими функциями, как теги, подписи или настраиваемые миниатюры, которые могут помочь распространить ваш видеоконтент повсюду — по крайней мере 51% пользователей Facebook просматривают видео в ленте, генерируя около 8 миллиардов ежедневно. просмотры видео. Независимо от того, используете ли вы ноутбук или мобильное устройство для загрузки видео, процесс очень похож, но вот краткое изложение всего, что вам нужно знать.
Наш полнофункциональный инструмент для редактирования видео настолько же мощный, насколько и простой в использовании.
Наше универсальное аудио- и видеопроизводство так же просто, как редактирование документа.
Как загрузить видео на Facebook
Facebook и Instagram теперь относятся к Meta, их материнской компании, поэтому вы можете либо публиковать свои видео непосредственно в приложении Facebook, либо публиковать их в Instagram и выбирать вариант публикации в Facebook.
Как загрузить видео на Facebook с помощью мобильного приложения
- Войдите в приложение Facebook. Откройте приложение Facebook на своем мобильном телефоне, затем введите свое имя пользователя и пароль для входа. Если у вас нет учетной записи Facebook, добро пожаловать из 2005 года.
- Загрузите ролик. Facebook теперь позволяет записывать и загружать 60-секундные ролики, чтобы делиться ими с друзьями, семьей и подписчиками. Вы можете выбрать этот параметр на главном экране после входа в систему, а затем предоставить приложению доступ к вашей камере или библиотеке фотографий для записи или загрузки вашего контента. Предпочтительными характеристиками для Facebook Reel являются 9Соотношение сторон :16 (или 4:5) при разрешении 1080 x 1920 пикселей.
 Поскольку спецификации для Instagram Reels одинаковы, вы можете использовать все те же функции — добавлять музыку, смешивать другие видео со своими или добавлять подписи. Ролики будут отображаться как в новостной ленте ваших подписчиков на Facebook, так и вверху.
Поскольку спецификации для Instagram Reels одинаковы, вы можете использовать все те же функции — добавлять музыку, смешивать другие видео со своими или добавлять подписи. Ролики будут отображаться как в новостной ленте ваших подписчиков на Facebook, так и вверху. - Загрузите обычное видео. Если вы предпочитаете загружать обычное или горизонтальное видео, перейдите на страницу своего профиля и выберите серую кнопку «Фотографии». Перейдите на вкладку видео и загрузите сохраненное видео из фотопленки (или запишите новое), щелкнув первое поле «+». В зависимости от ваших настроек вам может потребоваться предоставить приложению разрешение на доступ к вашей медиатеке.
- Поделиться. После того, как вы выбрали свое видео, загрузите его, чтобы поделиться им со своими подписчиками. Вы можете настроить параметры конфиденциальности своего контента до или после публикации.
Как загрузить видео на Facebook с компьютера
- Войдите в приложение Facebook.
 Откройте веб-сайт Facebook в браузере настольного компьютера, затем введите свое имя пользователя и пароль для входа.
Откройте веб-сайт Facebook в браузере настольного компьютера, затем введите свое имя пользователя и пароль для входа. - Загрузите видео. На компьютере вы сможете загружать на свою страницу только стандартное видео (загружать ролики можно только на iPhone и Android). Перейдите на страницу своего профиля, затем нажмите кнопку «Фото/видео» под строкой состояния. Выберите видео, которое хотите загрузить, просмотрев свою библиотеку или перетащив содержимое с рабочего стола.
- Редактируйте и делитесь. После того, как вы поставили видео в очередь, вы можете добавить местоположение или заголовок или настроить параметры конфиденциальности. Нажмите опубликовать внизу, когда будете готовы.
Вы также можете транслировать видео в прямом эфире на Facebook для мобильных устройств, нажав кнопку «Прямой эфир», или для трансляции в прямом эфире на настольном компьютере посетите сайт Facebook Live Producer. Для Facebook Watch только страницы с не менее 5000 подписчиков или проверенные страницы с 50 000 или более подписчиков будут видеть свои видео в ленте Watch.
7 профессиональных советов, которые нужно знать перед публикацией на Facebook
Прежде чем опубликовать видеопост на Facebook, вот несколько советов, которые помогут упростить загрузку.
- Проверьте формат. MP4, MOV и GIF — лучшие видеоформаты для загрузки на Facebook. Для высококачественного видео Facebook в ленте платформа рекомендует минимальный размер 1280 x 720 пикселей, чтобы оно хорошо выглядело на экранах всех размеров. Все видео на Facebook (за исключением Reels) имеют максимальную длину файла 240 минут и максимальный размер файла 4 ГБ. Facebook также рекомендует фиксированную частоту кадров 30 кадров в секунду. С помощью Descript вы можете сохранить и экспортировать видеофайл в формате MP4.
- Ознакомьтесь с инструкциями. В Facebook есть набор рекомендаций, которым должны следовать все пользователи при загрузке видео. Например, Facebook не разрешает показывать наготу или материалы сексуального характера, а также видео, содержащие ненавистнические высказывания, насилие, членовредительство или словесные нападения/угрозы в адрес других людей.
 Чтобы ваше видео не попало в жалобу и не было удалено с платформы, ознакомьтесь со стандартами сообщества.
Чтобы ваше видео не попало в жалобу и не было удалено с платформы, ознакомьтесь со стандартами сообщества. - Проверьте подключение к Интернету. Для загрузки больших видео лучше всего использовать проводное соединение, но стабильного Wi-Fi должно быть достаточно, чтобы многие ваши сообщения загружались на сайт. Перед загрузкой проверьте подключение к Интернету, чтобы избежать прерываний или сбоев видео.
- Создавайте привлекательный контент. Когда у всех так много контента для просмотра, вы хотите почти мгновенно привлечь внимание зрителя. Являетесь ли вы маркетологом или создаете контент исключительно для развлечения, немногие зрители захотят задержаться на две минуты, чтобы понять, о чем ваше видео. Кроме того, функция автозапуска Facebook показывает предварительный просмотр (обычно без звука) первых нескольких секунд видео, что делает более важным, чтобы ваш контент выделялся для тех, кто прокручивает его. Вы можете использовать собственную миниатюру, чтобы побудить зрителей продолжать просмотр.

- Опишите свои видео. Используйте область заголовка или подписи, чтобы написать привлекательную строку, которая убедит людей остаться на вашем видео. «Приготовьте чесночный хлеб всего из 2 ингредиентов» или «Узнайте, как долго вы проживете, с помощью 5-минутного теста!» являются примерами заголовков, которые могут завлечь людей из-за недоверия, интриги или, по крайней мере, нездорового любопытства.
- Выберите свою аудиторию. Знание своей аудитории — отличный способ продавать свой контент тем, кто, скорее всего, будет заинтересован, но иногда вы также можете ограничить круг лиц, которые могут видеть ваши сообщения. Чтобы изменить настройки конфиденциальности публикации, щелкните значок рядом с датой. Значок «глобус» означает общедоступность, и любой может просматривать ваши сообщения — друзья или нет. Значок «человек» означает, что ваш пост доступен для просмотра только друзьям, а значок «замок» означает, что ваш контент доступен только вам.

- Используйте теги и местоположения. В Facebook есть различные функции, помогающие продвигать ваши видео — попробуйте отмечать других пользователей или страницы, отмечаться в местах или использовать хэштеги. Алгоритм Facebook контролирует, как сообщения появляются в лентах людей и в каком порядке, а это значит, что вам, возможно, придется поэкспериментировать с популярными ключевыми словами или хитрить со временем публикации, чтобы добиться большей видимости.
Избранные статьи:
Подкастинг
Как оптимизировать заметки к шоу подкастов для SEO (от эксперта по SEO)
В этой статье вы узнаете, что такое полноформатные заметки к шоу подкастов, почему они являются неотъемлемым маркетинговым активом подкастов и как их писать, чтобы привлечь больше слушателей и посетителей веб-сайта.
Эрин Оллила
Эрин Оллила — SEO-копирайтер, любитель кренделей и ведущий подкаста Talk Copy to Me. Узнайте больше и подключитесь: https://erinollila. com
com
Подкастинг
Как превратить один выпуск подкаста в месячный контент с помощью Capsho и Descript
Перепрофилирование контента для нескольких платформ — привлекательная стратегия, но вам необходимо адаптировать каждую часть для каждой платформы. Вот как это сделать эффективно с помощью Capsho и Descript.
Дейдра Тшен
Дейдра Тшен — соучредитель и генеральный директор Capsho, самого быстрого способа продвижения и развития вашего подкаста. Capsho — это программа для создания подкастов на основе искусственного интеллекта, которая помогает предпринимателям, которые ведут подкасты, создавать проекты названий своих эпизодов, описания игроков, заметок к шоу, подписей в социальных сетях, цитат, электронных писем, сообщений в блогах, статей на LinkedIn и описаний на YouTube, чтобы они могли быстро расширять свое сообщение, растите своих слушателей и стройте свои движения. Она является создателем Content Dripping, автором Honey Trap Marketing и ведущей Grow My Podcast Show.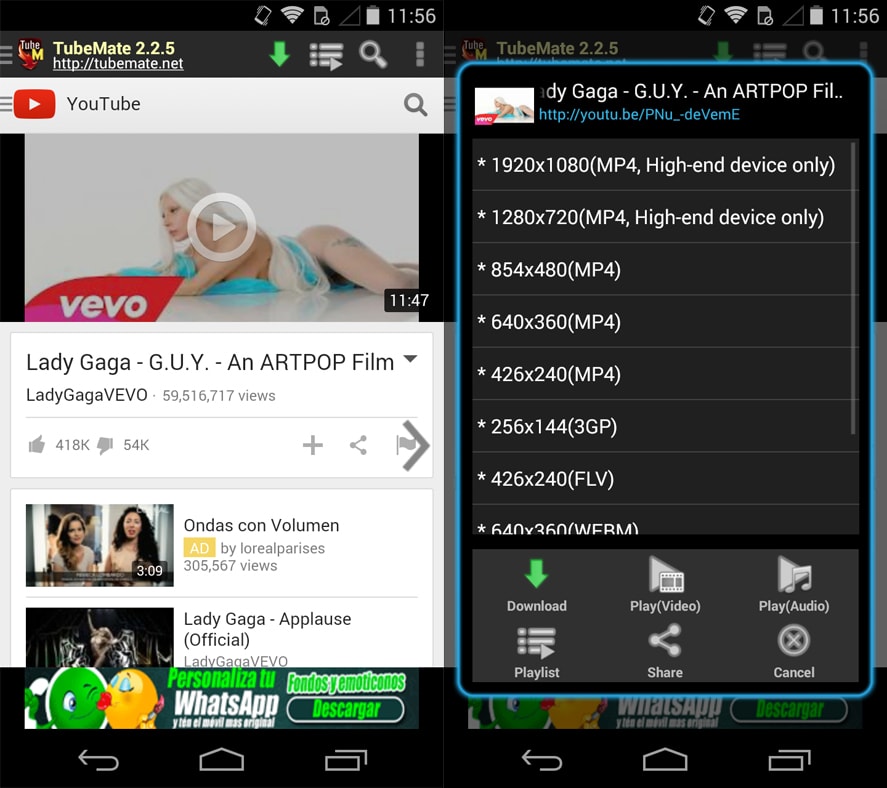
Подкастинг
Защита вашей интеллектуальной собственности в качестве создателя контента: советы юриста по ИС
Независимо от того, работаете ли вы с партнерами или работаете в одиночку, есть шаги, которые вы можете предпринять для защиты своей интеллектуальной собственности, которые избавят вас от тонны головные боли в дороге.
Зан Романофф
Зан Романофф — штатный журналист-фрилансер, а также автор трех романов для молодежи. Она живет и пишет в Лос-Анджелесе.
Присоединяйтесь к 56 283 авторам, у которых уже есть преимущество.
Получите бесплатные советы по записи и редактированию, а также ресурсы, доставленные на ваш почтовый ящик.
Спасибо! Ваша заявка принята!
Ой! Что-то пошло не так при отправке формы.
Наши юристы говорят, что мы должны напомнить вам: подписавшись, вы даете согласие на получение маркетинговых электронных писем. Вы можете отменить подписку в любое время.
Статьи по теме:
Как загрузить видео на Facebook с профессиональными советами
Поделиться этой статьей
Отправка видео с помощью Microsoft Stream (Classic) — Microsoft Stream
- Статья
Предупреждение
Поддержка Microsoft Stream (классическая) будет прекращена 15 февраля 2024 г. и заменена на Stream (в SharePoint). Рекомендуется начать использовать Stream (в SharePoint) с загрузки видео в SharePoint, Teams, Yammer или OneDrive.
Stream (Classic) прямые трансляции будут упразднены 15 сентября 2023 г. и заменены живыми событиями Teams.
Функциональность в Stream (Classic) будет изменена и удалена до даты вывода из эксплуатации. Подробнее…
Загружать видео с помощью Microsoft Stream (Classic) легко, и это может сделать каждый.
Начните загружать видео
Нажмите значок «Загрузить» в верхней части любой страницы или просто перетащите новые видео в одну из своих групп или каналов. Вы можете загружать несколько видео одновременно и даже просматривать Microsoft Stream (Classic), пока ваши видео загружаются в фоновом режиме.
Есть несколько вариантов загрузки видео. В зависимости от того, откуда вы начинаете загрузку, для видео будут установлены разные разрешения по умолчанию, но вы всегда сможете изменить их впоследствии.
В зависимости от того, откуда вы начинаете загрузку, для видео будут установлены разные разрешения по умолчанию, но вы всегда сможете изменить их впоследствии.
Подробнее о разрешениях для видео см. в этой статье.
Загрузить с любой страницы
Чтобы загрузить с любой страницы:
На портале Microsoft Stream (Classic) выберите Создать > Загрузить видео или значок загрузки на верхней панели навигации
Перетащите или выберите файлы с вашего компьютера или устройства.
Для загрузки со страницы видео:
На портале Microsoft Stream (Classic) выберите
Перетащите или выберите файлы с вашего компьютера или устройства
Прямая загрузка в группу или канал
Для отправки в группу:
На веб-сайте Microsoft Stream (Classic) перейдите к группе, в которую вы можете внести свой вклад
Нажмите кнопку Загрузить видео на панели навигации группы или перетащите видео на вкладке группы Основные моменты или Видео
Для загрузки в канал:
На веб-сайте Microsoft Stream (Classic) перейдите к каналу, в который вы можете внести свой вклад
Нажмите Выберите больше файлов или перетащите видео прямо на страницу канала
Редактировать метаданные
Пока ваше видео загружается и обрабатывается, вы можете заполнить метаданные для видео, чтобы его было легче найти.
Подробности
Название и описание
Введите название и описание для своего видео, чтобы дать зрителям контекст для видео. В поле описания вы можете добавить следующее, чтобы сделать ваше видео более интерактивным:
Временные коды (Ч:ММ:СС) — Вы можете создать интерактивное оглавление для видео, введя временные коды интересных моментов в видео. Зрители смогут щелкнуть эти временные коды, чтобы перейти к этому моменту видео.
#Hashtags — Добавьте #hashtags к вашему описанию видео как легкий способ сообщества группировать похожие видео вместе. Зрители смогут нажать на #хэштеги и посмотреть другие видео с тем же тегом.
Ссылки — Вставьте веб-адрес в описание, и зрители смогут щелкнуть ссылку, чтобы открыть ваш адрес на новой странице при просмотре видео.
Примечание
Название ограничено 100 символами. Описание ограничено 4000 символов.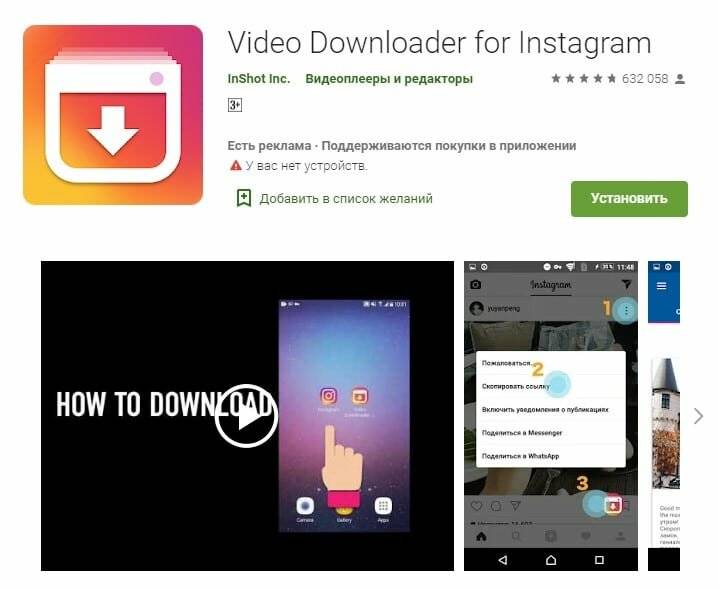
Язык видео
Выберите язык, на котором говорят в видео. Это позволит автоматически создавать файл скрытых субтитров для поддерживаемых языков. Кроме того, люди с соответствующей лицензией смогут найти ваше видео по тексту в этой расшифровке.
Для получения дополнительной информации см.:
- Автоматически созданные субтитры
- Глубокий поиск того, что сказано в видео
Миниатюры
Автоматически создаются миниатюры для видео после его загрузки. Когда кадры из видео будут сгенерированы, выберите один из них для представления вашего видео или загрузите собственное изображение.
Разрешения
В разделе разрешений вы можете указать, кто может просматривать ваше видео, кто может владеть им и редактировать его, а также в каких группах и каналах оно отображается.
Подробную информацию о правах доступа к видео см. в этой статье.
Разрешить всем в вашей компании просматривать это видео
Если флажок установлен, все в вашей организации могут просматривать видео и могут добавлять его в свои группы и каналы.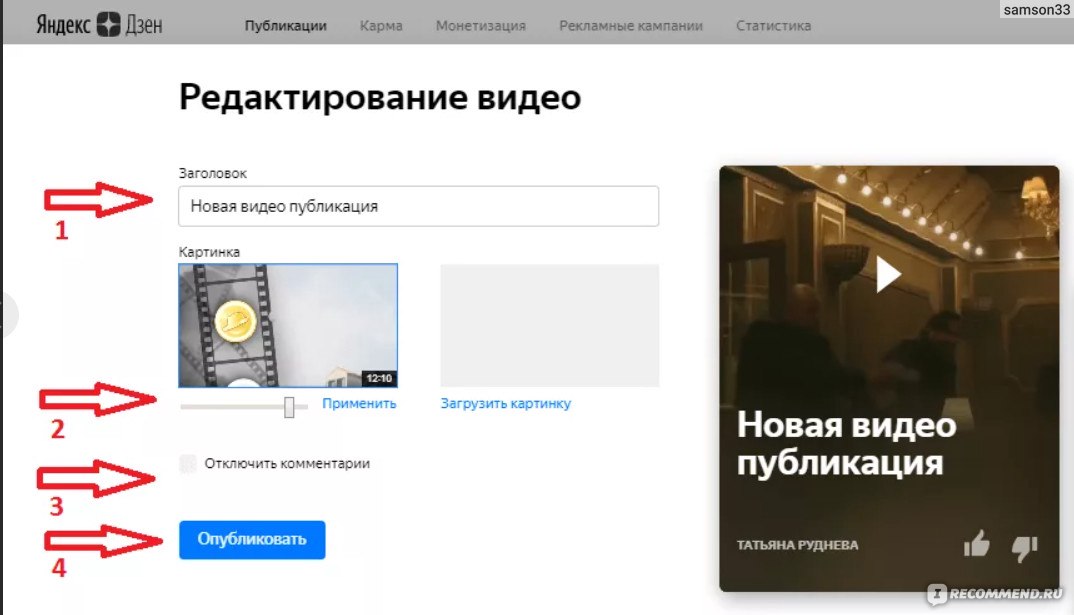 Это, по сути, делает ваше видео доступным для просмотра всей компанией. Чтобы иметь возможность добавить видео на общекорпоративный канал, этот флажок должен быть установлен.
Это, по сути, делает ваше видео доступным для просмотра всей компанией. Чтобы иметь возможность добавить видео на общекорпоративный канал, этот флажок должен быть установлен.
Если флажок не установлен, ваше видео смогут просматривать только те люди и группы, которых вы сделали зрителями.
Доступно для
Используйте раскрывающийся список Доступно для , чтобы сузить область поиска и выбрать, с кем вы хотите поделиться своим видео.
Группы — область поиска для добавления вашего видео в группу, в которую вы можете внести свой вклад.
Каналы — область поиска для добавления вашего видео напрямую в канал, включая общекорпоративные каналы.
Люди — область поиска для предоставления разрешений отдельным людям, группам безопасности AD и/или группам Microsoft 365, для которых у вас нет прав на участие.
Любой добавленный человек или группа автоматически получит разрешение на просмотр вашего видео.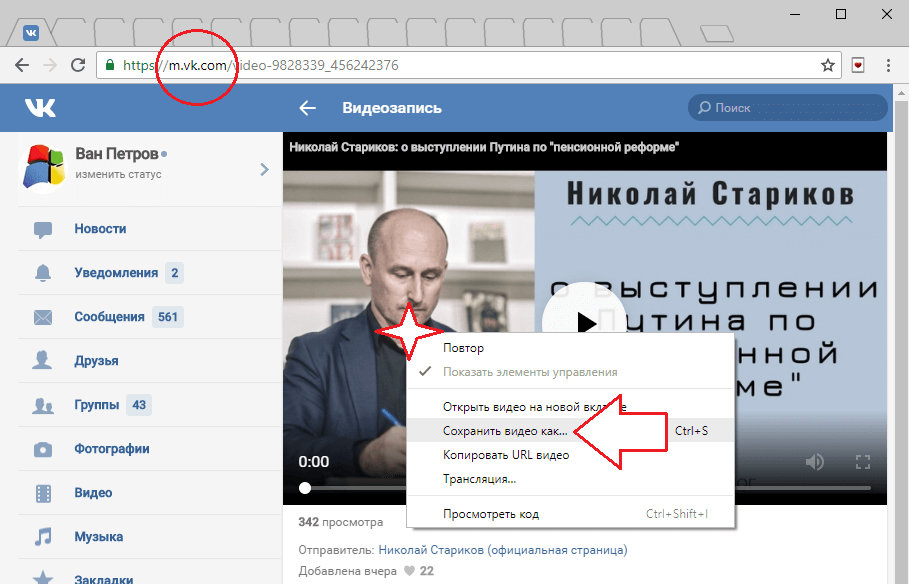 Если вы хотите, чтобы любой из этих зрителей также мог обновлять ваше видео, установите флажок рядом с их записью в столбце владелец , чтобы обновить их разрешение.
Если вы хотите, чтобы любой из этих зрителей также мог обновлять ваше видео, установите флажок рядом с их записью в столбце владелец , чтобы обновить их разрешение.
Флажок Показать отображается для групп, в которых вы являетесь участником. Это определяет, будет ли видео отображаться на страницах группы в Stream. Если он не отмечен, это означает, что у группы есть доступ, если вы отправите им ссылку или они нашли видео в поиске, но оно не будет отображаться непосредственно на страницах их группы.
Дополнительные сведения о разрешениях см. в разделе Разрешения на видео.
Параметры
В разделе Параметры можно управлять различными настройками видео.
Если вы не хотите, чтобы пользователи могли оставлять комментарии непосредственно на странице видеопроигрывателя, установите для параметра Комментарии значение Выкл. .
Субтитры
Скрытые титры — это текстовая версия на языке оригинала того, о чем говорится в видео. Если у видео есть субтитры, зрители могут нажать кнопку CC на проигрывателе во время просмотра видео, чтобы отобразить субтитры под видео.
Если у видео есть субтитры, зрители могут нажать кнопку CC на проигрывателе во время просмотра видео, чтобы отобразить субтитры под видео.
Если вы выбрали поддерживаемый язык видео на панели сведений для видео, тогда будет установлен флажок Автоматически создавать файл субтитров . Это означает, что файл подписи будет создан автоматически. Кроме того, люди с соответствующей лицензией смогут найти ваше видео по тексту в этой расшифровке или по вашему собственному загруженному файлу с субтитрами.
Если снять флажок Автоматически создать файл субтитров , вы сможете загрузить свой собственный файл субтитров в формате WebVTT.
Дополнительные сведения о подписях см. по адресу:
- Автоматически созданные подписи
- Глубокий поиск того, что сказано в видео
- Субтитры и титры
Субтитры
Субтитры — это текстовая версия, переведенная на разные языки того, что говорится в видео. Если для видео установлены один или несколько субтитров, зрители могут включить субтитры на проигрывателе во время просмотра видео.
Если для видео установлены один или несколько субтитров, зрители могут включить субтитры на проигрывателе во время просмотра видео.
Чтобы загрузить по одному файлу субтитров на каждый язык:
- Нажмите Загрузить файл субтитров
- Выберите язык файла субтитров для
- Нажмите Выберите файл или перетащите файл субтитров в формате WebVTT
- Выбрать ОК
Для получения дополнительной информации см. статью о субтитрах и субтитрах
Публикация и воспроизведение
После загрузки видео и завершения настройки видео можно нажать кнопку Опубликовать сейчас 9Кнопка 0023 внизу карточки загрузки. Это сделает видео доступным для тех, с кем вы им поделились, как только оно завершит обработку. Нажмите на название видео в верхней части карточки загрузки, чтобы открыть страницу воспроизведения видео.
Чтобы изменить что-либо в видео после его публикации, перейдите на страницу Мой контент > Видео > Дополнительное меню > Редактировать .

 Самое сложное позади!
Самое сложное позади!

 Поскольку спецификации для Instagram Reels одинаковы, вы можете использовать все те же функции — добавлять музыку, смешивать другие видео со своими или добавлять подписи. Ролики будут отображаться как в новостной ленте ваших подписчиков на Facebook, так и вверху.
Поскольку спецификации для Instagram Reels одинаковы, вы можете использовать все те же функции — добавлять музыку, смешивать другие видео со своими или добавлять подписи. Ролики будут отображаться как в новостной ленте ваших подписчиков на Facebook, так и вверху. Откройте веб-сайт Facebook в браузере настольного компьютера, затем введите свое имя пользователя и пароль для входа.
Откройте веб-сайт Facebook в браузере настольного компьютера, затем введите свое имя пользователя и пароль для входа.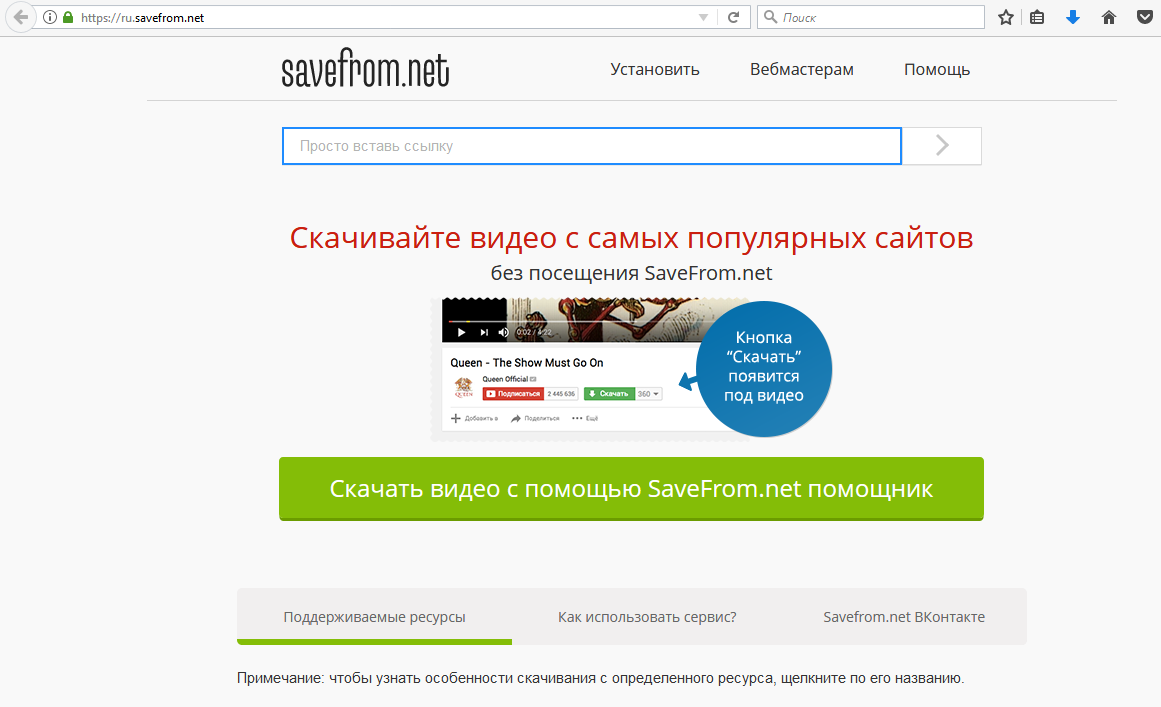 Чтобы ваше видео не попало в жалобу и не было удалено с платформы, ознакомьтесь со стандартами сообщества.
Чтобы ваше видео не попало в жалобу и не было удалено с платформы, ознакомьтесь со стандартами сообщества.
