Как перевернуть слои в Photoshop
Как партнер Amazon, мы зарабатываем на соответствующих покупках.
Творческий процесс постобработки в Photoshop включает в себя манипулирование изображениями несколькими способами. Изменение ориентации фотографий — один из примеров этих методов манипулирования, когда мы можем переворачивать их по горизонтали или по вертикали. Узнайте, как переворачивать слои в Photoshop, чтобы экспериментировать с содержимым слоев уникальными способами.
Быстрая Навигация
- Как отразить слои в фотошопе
- Разблокировка или дублирование фонового слоя перед отражением
- Отразить слой по вертикали или по горизонтали
- Перевернуть несколько слоев
- Отменить отражение слоя
- Креативные идеи с перевернутыми слоями в Photoshop
- Композиционное определение приоритетов элементов с помощью перевернутых слоев
- Рассказывание историй с помощью перевернутых слоев
- Отображение сюрреалистических сценариев через перевернутые слои
- Исправьте перспективу с помощью перевернутых слоев
- Зеркальные представления через перевернутые слои
- Заключение
Как отразить слои в фотошопе
Переворачивание слоев в Photoshop открывает двери для ряда методов редактирования, которые вызывают интерес у зрителя. Изменяя ориентацию слоев, мы можем изменить баланс композиции изображения, создав уникальную перспективу, которая может показаться более привлекательной, чем исходная перспектива.
Изменяя ориентацию слоев, мы можем изменить баланс композиции изображения, создав уникальную перспективу, которая может показаться более привлекательной, чем исходная перспектива.
Photoshop не оставляет камня на камне, предоставляя нам функциональные возможности для визуального улучшения наших изображений. Он размещает каждый элемент как отдельный слой на холсте, чтобы мы могли управлять каждым из них по отдельности. Кроме того, это дает нам возможность перевернуть слой и оставить остальные элементы нетронутыми, если мы этого захотим.
В этой статье основное внимание будет уделено возможностям Adobe Photoshop CC для отражения слоев. Кроме того, мы объясним некоторые очень творческие идеи о том, как вы можете использовать перевернутые слои для создания уникальных и привлекательных фотографий.
Разблокировка или дублирование фонового слоя перед отражением
Всякий раз, когда вы загружаете изображение в Photoshop, оно открывается как фоновый слой, который заблокирован (обратите внимание на значок замка рядом с ним). Заблокированный слой означает, что его невозможно редактировать, пока вы не разблокировать его или создайте дубликат слоя для работы.
Заблокированный слой означает, что его невозможно редактировать, пока вы не разблокировать его или создайте дубликат слоя для работы.
Если вы хотите перевернуть фоновый слой, щелкните значок замка. Кроме того, вы можете дважды щелкнуть слой. Появится диалоговое окно, в котором вы можете переименовать слой, и он будет сохранен как разблокированный новый слой.
Вы также можете оставить фоновый слой как есть и создать дубликат слоя для работы с ним. Просто выберите фоновый слой, щелкните его правой кнопкой мыши и выберите Дублировать слой. Создание дубликата слоя открывает путь к неразрушающее редактирование.
Отразить слой по вертикали или по горизонтали
Переворачивание слоев в Photoshop — очень простой процесс. Более того, существует более одного способа сделать это, что делает его доступным для пользователей.
Метод инструмента «Перемещение»
- После того, как вы открыли фотографию и разблокировали фоновый слой, выберите его на панели «Слой».
- На панели инструментов слева выберите инструмент «Перемещение».
 Вы также можете активировать инструмент «Перемещение», нажав V.
Вы также можете активировать инструмент «Перемещение», нажав V. - Теперь выберите слой с помощью инструмента «Перемещение».
- Активируйте инструмент «Преобразование», нажав CTRL + T (Windows) или COMMAND + T (Mac).
- Щелкните правой кнопкой мыши выбранный слой и выберите «Отразить по вертикали» или «Отразить по горизонтали».
- Когда вы успешно отразили слой, установите флажок выше.
Метод меню редактирования
- Выберите разблокированный/дублированный слой на панели «Слой».
- Поднимитесь в меню «Правка».
- В подменю «Преобразование» нажмите «Отразить по вертикали» или «Отразить по горизонтали».
- Этот метод работает со всеми типами слоев, кроме растровых изображений.
Метод ввода значения ширины
Инструмент «Свободное преобразование» имеет еще один параметр для отражения изображений.
- Выберите слой, который вы хотите отразить, на панели «Слой».
- Выберите инструмент «Свободное преобразование», перейдя в меню «Правка», и нажмите «Свободное преобразование».

- На панели параметров инструмента «Свободное преобразование» над изображением вы увидите поля для значений ширины и высоты.
- Чтобы отразить изображение по горизонтали, введите значение -100 в поле Ширина.
- Чтобы перевернуть изображение по вертикали, введите значение -100 в поле Высота.
Перевернуть несколько слоев
Вы можете легко перевернуть несколько слоев в Photoshop для быстрого редактирования. У вас может быть возможность выбрать все слои или выберите несколько слоев, нажав и удерживая CTRL/CMD и щелкнув слои. Или щелкните первый слой, нажмите и удерживайте клавишу Shift и щелкните последний слой.
После выбора нескольких слоев перейдите в меню «Правка» и нажмите «Преобразование» > «Отразить по вертикали» или «Отразить по горизонтали».
Отменить отражение слоя
Чтобы отменить действие отражения слоя, перейдите в меню редактирования и нажмите «Отменить отражение по горизонтали/отразить по вертикали». Или вы можете просто нажать CTRL/CMD + Z.
Креативные идеи с перевернутыми слоями в Photoshop
Теперь, когда вы знаете методы отражения слоев Photoshop, вам может быть интересно, где их использовать.
Переворачивание слоев в изображениях может вызвать уникальное повествование. Он манипулирует вниманием зрителя, чтобы увидеть важные элементы изображения. Перевернутые просмотры могут вызывать у аудитории совершенно другие эмоции, чем первоначальные просмотры.
Композиционное определение приоритетов элементов с помощью перевернутых слоев
Иногда вы можете использовать перевернутые слои для композиционно приятного изображения. Все, от баланса изображения до форм и узоров, будет иметь другую композицию после того, как они будут перевернуты.
Композиционный приоритет элементов можно изменить, перевернув содержимое слоя. Это может помочь вам заинтересовать зрителей, разнообразив перспективу изображения.
Замечено, что изменение состава элементов на ваших фотографиях повышает уровень вовлеченности в ваших социальных сетях и привлекает большую аудиторию.
Рассказывание историй с помощью перевернутых слоев
Еще одно применение перевернутых слоев заключается в том, что с их помощью вы можете переписать историю своего изображения. Благодаря такой простой функции, как переворачивание слоя, люди могут быть заинтригованы уникальностью изображения. Поскольку людей привлекает фотография только потому, что вы изменили ее перспективу, чередование слоев может стать надежной рекламной стратегией.
Существуют визуальные теории, поддерживающие концепцию, согласно которой человеческий глаз входит в кадр изображения слева. Следовательно, переворачивание содержимого слоя так, чтобы оно располагалось слева, привлечет к нему естественное внимание.
Та же концепция может подразумеваться в отношении вертикального и горизонтального движения, поскольку вертикальное движение объекта кажется борющимся с глазом, а горизонтальное движение кажется цельным.
Отображение сюрреалистических сценариев через перевернутые слои
Иногда интересно изменить вид таким образом, чтобы он казался сюрреалистичным. Как человек, идущий вверх ногами, или перевернутый пейзаж привлечет немедленное внимание зрителей по сравнению со стандартными изображениями.
Как человек, идущий вверх ногами, или перевернутый пейзаж привлечет немедленное внимание зрителей по сравнению со стандартными изображениями.
Добавление сюрреалистических сценариев подталкивает человеческий мозг к осмыслению того, что происходит на изображении. Они создают фантазию в своем уме, чтобы представить, как такое представление возможно.
Исправьте перспективу с помощью перевернутых слоев
Переворачивание слоев также может быть выполнено в целях исправления. Если камера была перевернута или наклонена во время съемки, вы можете позже перенести изображение в Photoshop и перевернуть слой, чтобы исправить вид.
Вы также можете перевернуть текст, который не читается из-за зеркального отражения. Просто выберите текстовый слой и преобразуйте его, чтобы сделать его читабельным.
Зеркальные представления через перевернутые слои
Еще один очень популярный способ изобразить творческий потенциал с помощью изображений — создать зеркальные изображения. Ты можешь сделать бок о бок зеркально отразить вид, поместив оригинал и дубликат слоя рядом. Затем вы можете перевернуть дубликат слоя и использовать кисть с мягкими краями, чтобы удалить участки, которые можно смешать.
Затем вы можете перевернуть дубликат слоя и использовать кисть с мягкими краями, чтобы удалить участки, которые можно смешать.
Этот трюк работает лучше всего, если изображение имеет повторяющиеся узоры и может плавно смешиваться с зеркальным видом.
Другой распространенной практикой фотографов в наши дни является съемка вида в зеркале или водоеме. Съемка отражения дает красивый, но перевернутый вид, который затем можно перевернуть с помощью Photoshop. Отражения изображения могут быть как горизонтальными, так и вертикальными. Поэтому возможность отразить их вертикально или горизонтально пригодится, когда вы редактируете их в Photoshop.
Заключение
Мы надеемся, что наше подробное руководство по переключению слоев в Adobe Photoshop CC предоставит вам еще одну важную навыки редактирования для улучшения ваших изображений. Помимо описания горизонтального и вертикального отражения, мы поделились с вами некоторыми творческими идеями по использованию перевернутых изображений. Вы можете продолжить и попробовать эти методы для создания интересных уникальных изображений в Photoshop.
Вы можете продолжить и попробовать эти методы для создания интересных уникальных изображений в Photoshop.
6. Работа со слоями — Графический редактор «Adobe Photoshop»
Adobe Photoshop > 6. Работа со слоями
|
Как открыть панель слоев в Photoshop (Краткое руководство)
После первого запуска Photoshop требуется примерно 7 секунд, чтобы почувствовать себя перегруженным. Существует так много инструментов и возможностей для выполнения самых разных задач. На самом деле, половина сложности изучения Photoshop состоит в том, чтобы просто вспомнить, где все найти!
Привет, я Кара! За свою работу в качестве профессионального фотографа я уже успел довольно много поэкспериментировать с Photoshop. Но я до сих пор помню, как это было ошеломляюще, когда я впервые начал пытаться понять, как его использовать.
Photoshop группирует инструменты в разные панели, которые можно показать или скрыть. Это позволяет вам держать вещи в порядке и не иметь на своем пути кучу вещей, которые вам не нужны.
Это позволяет вам держать вещи в порядке и не иметь на своем пути кучу вещей, которые вам не нужны.
Проблема только в том, что иногда нужная панель может исчезнуть. Возможно, вы случайно нажали сочетание клавиш или ваша кошка запрыгнула на компьютер и все перепутала. В любом случае, он ушел, и вы не знаете, как его вернуть.
Сегодня я покажу вам, как открыть панель «Слои» в Photoshop, если она исчезла. Проверьте это!
Где найти панель «Слои» в Photoshop
Photoshop имеет различные макеты рабочего пространства, настроенные для удобства разных пользователей Photoshop. Например, фотографам понравится рабочее пространство «Фотография», а графическим дизайнерам понравится макет «Графика и веб».
Рабочее пространство Essentials является настройкой по умолчанию, а панель «Слои» отображается в правом нижнем углу экрана в этом макете. На самом деле, панель «Слои» настолько важна, что вы найдете ее здесь почти в каждом макете.
Однако панель «Слои» можно скрыть, как и другие панели в Photoshop. Если вы щелкнете правой кнопкой мыши в верхней части панели «Слои» и выберите «Закрыть», , у вас останутся только вкладки «Каналы» и «Пути», что может сбивать с толку.
Если вы щелкнете правой кнопкой мыши в верхней части панели «Слои» и выберите «Закрыть», , у вас останутся только вкладки «Каналы» и «Пути», что может сбивать с толку.
Если вы нажмете Close Tab Group , все три исчезнут, и панель полностью исчезнет!
Чтобы вернуть панель «Слои», просто перейдите к Windows в строке меню в верхней части экрана. Откроется список панелей Photoshop. Рядом с видимыми будут отмечены галочки.
Щелкните Layers , чтобы сделать панель видимой. Кроме того, вы можете нажать F7 на клавиатуре, если хотите.
Вуаля! Панель «Слои» снова появится там, где она должна быть.
Примечание. Если вам не хватает панели Photoshop, найдите ее здесь, в меню Windows . Отсюда вы можете получить доступ к любой панели Photoshop.
Как просматривать слои на панели «Слои»
Как только вы сделаете панель «Слои» видимой, что вы сможете с ней делать? Давайте посмотрим, как выглядит панель с несколькими активными слоями.
Я создал базовый дизайн, используя инструмент Shape Tool, чтобы поместить 4 фигуры в свой проект. Заметили, что есть фоновый слой, и каждая фигура появляется на отдельном слое, всего 5 слоев?
Вы можете выбрать слои непосредственно на панели «Слои» или щелкнуть правой кнопкой мыши в соответствующей области проекта.
Например, если щелкнуть правой кнопкой мыши по фигуре страуса, появятся все слои, соответствующие той области, где вы щелкнули. Затем вы можете выбрать тот, который хотите, из меню, и программа выделит соответствующий слой на панели «Слои».
По мере добавления дополнительных слоев на панель она может быстро запутаться. Таким образом, Photoshop позволяет нам группировать слои и даже объединять их вместе. Узнайте больше о группировании слоев здесь.
С панелью слоев можно многое сделать. Теперь, когда вы знаете, как его найти, ознакомьтесь с другими нашими руководствами. Узнайте, как обрезать слой, скопировать и вставить слои или изменить размер слоев в этих замечательных статьях.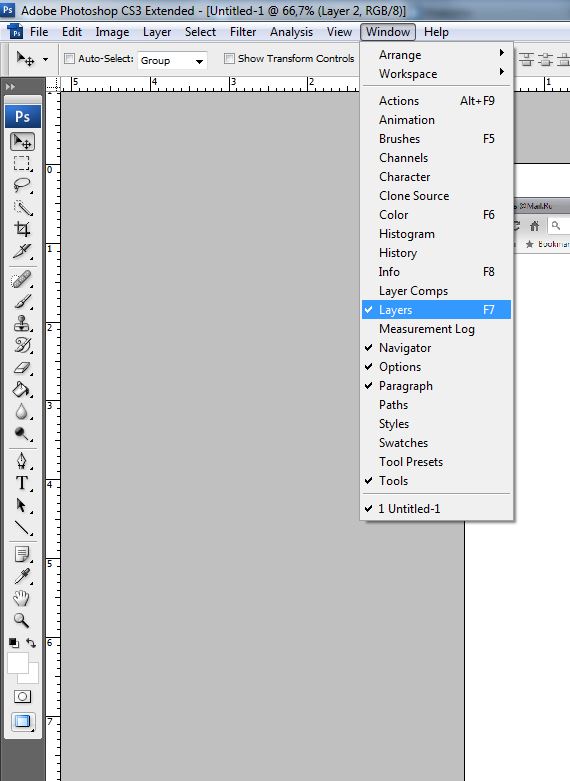 Вы можете сделать так много всего, просто погрузитесь и исследуйте!
Вы можете сделать так много всего, просто погрузитесь и исследуйте!
Кара влюбилась в фотографию примерно в 2014 году и с тех пор исследует все уголки мира изображений. Когда она почувствовала, что Lightroom ограничена, она с головой погрузилась в Photoshop, чтобы научиться создавать изображения, которые она хотела.
Блог Джулианны Кост | Сочетания клавиш для работы с группами слоев в Photoshop
Вот несколько советов и сочетаний клавиш для более эффективной работы с группами слоев:
- Чтобы создать пустую группу слоев, щелкните значок «Создать группу слоев» (папку) внизу панель. Группа будет добавлена над текущим целевым слоем. Если нет целевых слоев, Photoshop добавит группу в верхнюю часть стека слоев.
- Command + G (Mac) | Control + G (Win) создает новую группу слоев, одновременно помещая выбранные слои в эту группу. Группа будет добавлена над самым верхним текущим целевым слоем.
- Command + Shift + G (Mac) | Control + Shift + G (Win) разгруппирует слои.

Добавление слоев в группы слоев
- При добавлении слоя в группу слоев Photoshop размещает слой вверху стека слоев (в группе).
- Добавление клавиши Shift при отпускании мыши поместит слой в нижнюю часть стека (внутри группы).
Перемещение слоев
- При изменении порядка размещения слоев на панели «Слои» мне было трудно предугадать, попадет ли перетаскиваемый слой в группу слоев или за ее пределы. В приведенном ниже примере я хочу перетащить слой «бумага» над слоем «грецкие орехи», но не хочу включать его в группу слоев «текстура».
- Если вы внимательно посмотрите на следующую иллюстрацию, то увидите, что значок руки расположен над нижним слоем в группе слоев. Если я отпущу мышь в этот момент, слой «бумага» будет добавлен в группу слоев «текстура».
- Вместо этого, если я поставлю курсор немного ниже (ниже базовой линии группы слоев) и отпущу мышь (как показано на следующем рисунке), слой будет перемещен над слоем «грецкие орехи».
 но не в группе слоев «текстура».
но не в группе слоев «текстура».
- Примечание. Еще один способ убедиться, что слой «бумага» не включен в группу слоев текстуры, — закрыть группу слоев перед изменением положения слоя.
Дублирование групп слоев
- Command + J (Mac) | Control + J (Win) дублирует выбранные группы слоев.
- Опция — перетаскивание (Mac) | Удерживая клавишу Alt (Win), перетащите группу слоев (на панели «Слои») для одновременного дублирования и изменения положения группы слоев.
- Удерживая клавишу Control (Mac) | Щелкните правой кнопкой мыши (Win) на группе слоев и выберите «Дублировать группу».
Удаление групп слоев в Photoshop
- Выделив группу слоев, коснитесь клавиши «Удалить» или Option, удерживая ее (Mac) | Alt-щелчок (Win) по значку корзины.
- Чтобы удалить группу слоев, но сохранить слои, выберите «Слой» > «Удалить» > «Группа» или щелкните значок корзины. Любой метод отображает диалоговое окно с возможностью удаления «Только группа» (которая разгруппирует слои внутри группы и удалит группу слоев, оставив слои нетронутыми).

- Команда-перетащить (Mac) | Удерживая клавишу Control, перетащите (Win) группу слоев на значок корзины, чтобы удалить группу слоев без удаления ее содержимого.
Выбор групп слоев
- Для автоматического выбора групп слоев с помощью инструмента «Перемещение» включите поле «Автовыбор» на панели параметров и выберите «Группа» в раскрывающемся меню.
Вложение групп слоев
- Вы можете вкладывать группы слоев до 10 групп в глубину. Это должно помочь организовать даже самые сложные документы!
Отображение содержимого групп слоев в Photoshop
- Command (Mac) | Control (Win) — щелкните треугольник раскрытия рядом с группой слоев, чтобы развернуть/свернуть все группы слоев в документе.
- Опция (Mac) | Alt (Win) — щелкните треугольник раскрытия, чтобы развернуть или свернуть все группы, вложенные в текущую группу слоев.
- Опция + Команда (Mac) | Alt + Control (Win) — щелкните треугольник раскрытия, чтобы развернуть и свернуть все группы (вложенные или нет).

- Управление (Mac) | правой кнопкой мыши (Win) — щелкните треугольник раскрытия группы и выберите «Закрыть/открыть эту группу» или «Закрыть/открыть все другие группы».
Применение режимов наложения к группам слоев
- Группы слоев по умолчанию настроены на отображение эффектов наложения (таких как непрозрачность, режимы наложения и т. д.), как и любой другой слой в Photoshop. Например, если для слоя в группе слоев установлен режим наложения «Умножение», он будет умножен (смешан) со всеми другими слоями под ним. В этом состоянии по умолчанию при щелчке по группе слоев на панели «Слои» в качестве режима наложения группы слоев отображается «Проход через» (т. это).
Режим наложения каждого слоя установлен на умножение. Группа слоев настроена на сквозную передачу.
- Чтобы изменить это поведение по умолчанию и ограничить смешивание между слоями только слоями в группе слоев, выберите группу слоев на панели «Слои» и установите режим наложения группы слоев на «Нормальный».
 Примечание: круги по-прежнему умножаются в группе слоев (если для каждого слоя было установлено значение «Обычный» вместо «Умножение», все круги будут иметь один и тот же цвет, но не фон, потому что фон не находится в группе слоев).
Примечание: круги по-прежнему умножаются в группе слоев (если для каждого слоя было установлено значение «Обычный» вместо «Умножение», все круги будут иметь один и тот же цвет, но не фон, потому что фон не находится в группе слоев).
Режим наложения каждого слоя установлен на умножение. Для группы слоев установлено значение «Обычный».
Применение стилей слоя или эффекта к группам слоев
- Чтобы повысить эффективность работы с несколькими слоями, вы можете перетащить несколько слоев в группу слоев и добавить стиль слоя или эффект в группу (вместо каждого отдельного слоя). ). Но есть небольшая разница, о которой вы должны знать. Когда вы добавляете эффект/стиль в группу, Photoshop обрабатывает содержимое группы так, как если бы оно было объединено/сведено до добавления эффекта/стиля. Пока ничего не перекрывается, это не проблема, а преимущество в том, что если вы хотите изменить эффект/стиль, вам нужно изменить только один в группе (а не на каждом отдельном слое).
 Конечно, это также может быть внешний вид, которого вы пытаетесь достичь!
Конечно, это также может быть внешний вид, которого вы пытаетесь достичь!
Эффект/стиль слоя, примененный к группе слоев.
- Если у вас есть несколько перекрывающихся слоев (и вы не хотите, чтобы эффект выглядел так, как будто слои объединены), вы можете применить эффект/стиль к одному слою и скопировать/вставить его в другие. Для этого добавьте желаемый эффект/стиль. Затем щелкните, удерживая клавишу Control (Mac) | Щелкните правой кнопкой мыши (Win) эффект/стиль на панели «Слои» и выберите «Копировать стиль слоя». Затем выберите все остальные слои и щелкните, удерживая клавишу Control (Mac) | Щелкните правой кнопкой мыши (Win) и вставьте эффект.
Эффект/стиль слоя, применяемый к каждому отдельному слою.
Добавление масок к группам слоев
- Группы слоев не только отлично подходят для организации слоев, но и могут использоваться для маскирования содержимого нескольких слоев одновременно. Выбрав группу слоев на панели «Слои», щелкните значок «Добавить маску слоя» в нижней части панели «Слои».


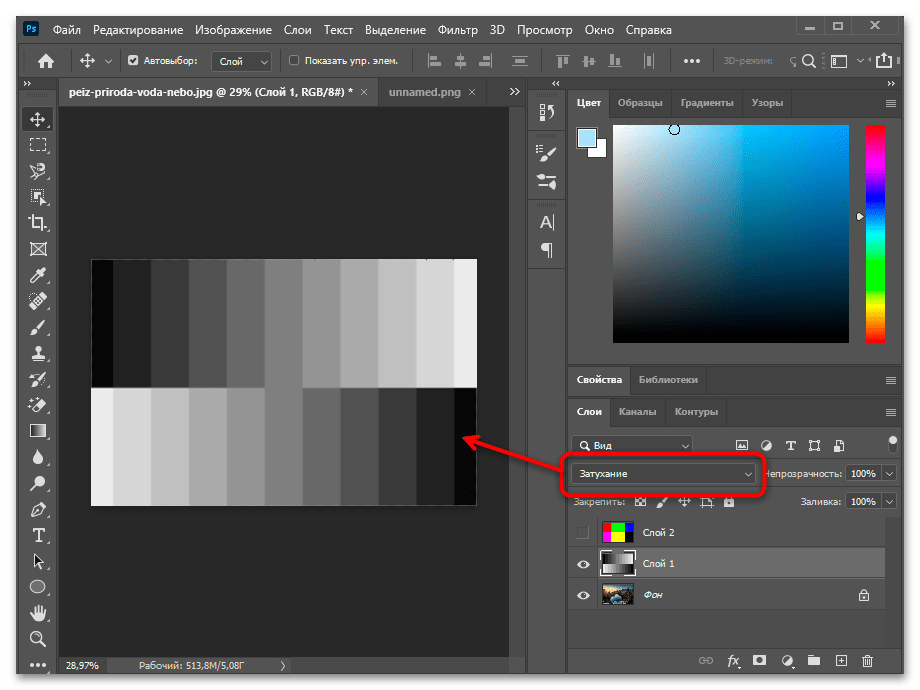 Вы также можете активировать инструмент «Перемещение», нажав V.
Вы также можете активировать инструмент «Перемещение», нажав V.


 Как видите – слой перемещён за фоновый,
он активен, но из-за своего положения в списке не виден
Как видите – слой перемещён за фоновый,
он активен, но из-за своего положения в списке не виден  Саму группу
можно также превратить в смарт-объект, либо растрировать. К группе слоёв
тоже можно применять функции смешивания, менять степень прозрачности и
заливки, как и с отдельными слоями.
Саму группу
можно также превратить в смарт-объект, либо растрировать. К группе слоёв
тоже можно применять функции смешивания, менять степень прозрачности и
заливки, как и с отдельными слоями.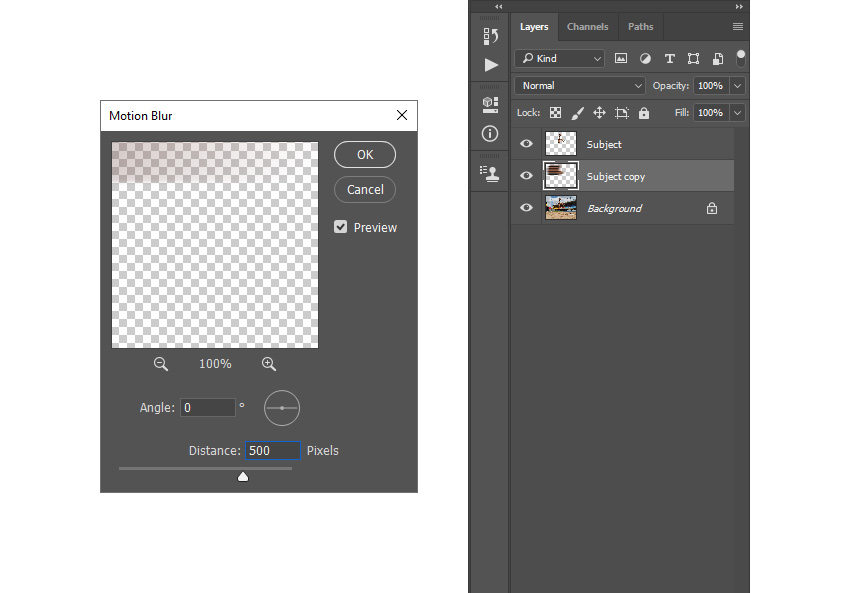 Вызвать либо из выпадающего меню «Слои» либо щёлкнув два раза на слое в списке
Вызвать либо из выпадающего меню «Слои» либо щёлкнув два раза на слое в списке

 но не в группе слоев «текстура».
но не в группе слоев «текстура».

 Примечание: круги по-прежнему умножаются в группе слоев (если для каждого слоя было установлено значение «Обычный» вместо «Умножение», все круги будут иметь один и тот же цвет, но не фон, потому что фон не находится в группе слоев).
Примечание: круги по-прежнему умножаются в группе слоев (если для каждого слоя было установлено значение «Обычный» вместо «Умножение», все круги будут иметь один и тот же цвет, но не фон, потому что фон не находится в группе слоев). Конечно, это также может быть внешний вид, которого вы пытаетесь достичь!
Конечно, это также может быть внешний вид, которого вы пытаетесь достичь!