Команда Firefox выпустила для своих пользователей менеджер паролей Lockbox / Хабр
Вчера, 26 марта, команда разработчиков браузера Firefox представила новый продукт под названием Firefox Lockbox — менеджер паролей для мобильный устройств. Согласно странице FAQ проекта, сейчас доступна только версия для iOS, но «в ближайшее время появится и вариант для устройств под управлением Android». Возможно, FAQ просто не обновили, потому что в Google Play приложение уже есть и доступно для скачивания. Также для ознакомления можно посмотреть репозиторий проекта на GitHub.
Идея Firefox Lockbox одновременно и проста до банальности, и весьма символична, так как решает очень распространенный пользовательский кейс: извлечение паролей из браузера. Firefox Lockbox — по своей сути, тот же менеджер паролей, что и 1password или KeePass, однако имеет из коробки синхронизацию с одним из популярных браузеров. Приложение позволяет извлекать пользовательские пароли и переносить их в приложение без этапа передачи в открытом виде (если делать выгрузку логинов-паролей руками).
Но во всей этой истории есть несколько больших «но»: Lockbox работает только с аккаунтами Firefox, плюс не до конца понятно, кому он нужен и почему Mozilla выпускает моно-приложение для хранения паролей вместо того, чтобы заниматься более важными вещами.
Firefox как браузер переживает не лучшие времена. Согласно информации сервиса Statista, за 2018 год доля Firefox снизилась с 14% в январе до 10% в декабре с нижней точкой в 9,1% в ноябре.
При этом за тот же период доля Chrome возросла с 50 до 70% — основной прирост пользовательской базы Google получила за счет пользователей IE и Edge, что в конце прошлого года вылилось в отказ от дальнейшей разработки Edge на движке EdgeHTML и переход на Chromium. По другим оценкам доля Chrome чуть меньше — 65% десктопных устройств, но Firefox от этого не легче: его доля все так же оценивается в районе 9%.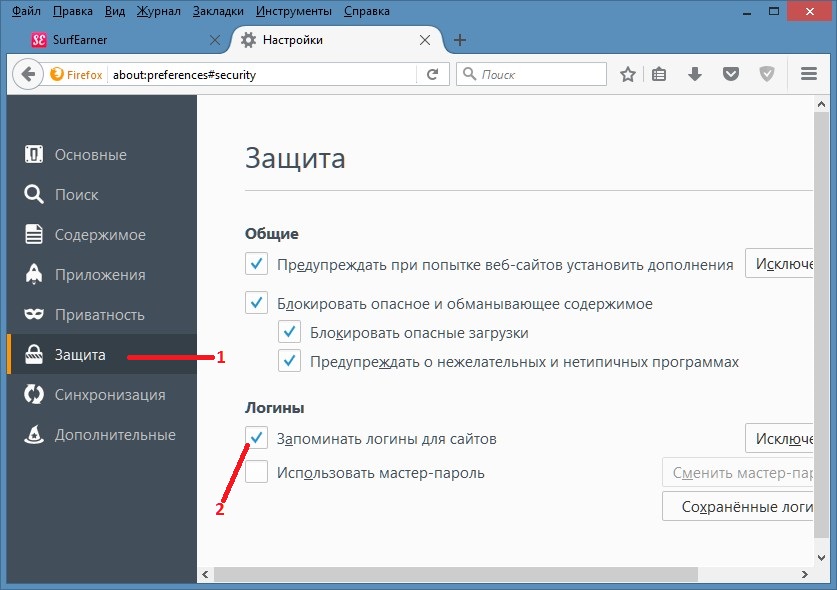
А нужен ли вообще Firefox Lockbox?
Первая мысль, которая посещает любого человека, знающего о существовании 1password или KeePass: «а зачем вообще нужен Lockbox»?На самом деле придумать массовый юзеркейс для нового приложения от Firefox достаточно сложно. Все выглядит слишком специфично: Lockbox прибит гвоздями к Firefox и синхронизирует пароли только из него. Конечно, при миграции на ПК с, например, Chrome на FF, встроенные инструменты последнего позволяют вытащить все журналы и пароли из браузера Google, но что дальше?
Вполне вероятно, основная задача Lockbox — облегчить жизнь уже имеющимся пользователям Firefox на ПК и ноутбуках в плане UX на мобильных устройствах. Мы знаем, что FF для мобильных устройств как минимум
 Основной способ применения Lockbox выглядит следующим образом: «если вы работаете на ПК через Firefox, вам не надо будет думать о запоминании паролей и ручном вводе на мобильном устройстве, просто раскатайте Lockbox».
Основной способ применения Lockbox выглядит следующим образом: «если вы работаете на ПК через Firefox, вам не надо будет думать о запоминании паролей и ручном вводе на мобильном устройстве, просто раскатайте Lockbox».Решение это, как минимум, спорное. Firefox Lockbox — просто костыль, прокладка между браузером на ПК и мобильными устройствами, которая облегчит жизнь уже существующей пользовательской базе, но абсолютна бесполезна в плане привлечения новых пользователей, потому что на Chrome есть G-аккаунт, которому не нужны приложения для хранения паролей. Из преимуществ можно выделить только AES-256-GCM шифрование, протокол onepw и использование PBKDF2 и HKDF.
При этом в описании приложения в Google Play и appStore указано, что требуемая версия Android — 7.0 и выше, а iOS — 11.0 и выше, то есть под целевую аудиторию Firefox Lockbox подпадают только современные устройства, вышедшие на рынок в последние несколько лет. Назвать подобный подход к разработке не слишком дальновидными — это не сказать ничего. При все уменьшающейся доле рынка браузеров, команда разработки просто отсекла всех тех, кто пользуется устаревшими по мнению маркетологов, но еще рабочими девайсами. Да и актуальность Lockbox вызывает массу вопросов, когда на рынке уже минимум десятилетие существуют более хардкорные альтернативы.
При все уменьшающейся доле рынка браузеров, команда разработки просто отсекла всех тех, кто пользуется устаревшими по мнению маркетологов, но еще рабочими девайсами. Да и актуальность Lockbox вызывает массу вопросов, когда на рынке уже минимум десятилетие существуют более хардкорные альтернативы.
3 инструмента для расшифровки и восстановления паролей, сохраненных в Firefox
Каждый веб-браузер поставляется с менеджером паролей, который позволяет вам сохранить пароль, который вы использовали для входа на веб-сайт, чтобы вам не приходилось вручную вводить имя пользователя и пароль при каждом входе в систему. Помимо удобства, менеджер паролей также позволяет использовать уникальный пароль для каждой учетной записи, что намного безопаснее. Единственный вопрос, который нам нужно задать, – насколько безопасен менеджер паролей, потому что хакер, получивший доступ к вашему менеджеру паролей, вероятно, так же плох, как вы используете тот же пароль.
Сравнение скорости процессоров (Intel и AMD)
Поскольку Firefox является сегодня одним из наиболее часто используемых веб-браузеров, давайте посмотрим, насколько безопасен менеджер паролей, пытаясь раскрыть пароль, сохраненный в Firefox, а также возможность обхода, сброса или взлома мастер-пароля.
Когда пароль сохраняется в Firefox, при посещении страницы входа в систему автоматически заполняются данные для входа в форму, а пароль обычно скрывается под звездочками / маркерами. Хотя пароль скрыт, он может быть раскрыт с помощью одного из пяти методов, которые мы опубликовали в другой статье. Кроме этого, можно легко получить доступ ко всем сохраненным паролям, нажав Firefox> Параметры> вкладка «Безопасность»> нажмите кнопку «Сохранить пароли» и нажмите кнопку «Показать пароли».
Есть некоторые сторонние инструменты, где он может автоматически читать и перечислять все пароли, сохраненные в Firefox. Ниже мы перечисляем 3 таких инструмента, которые можно бесплатно использовать, хотя есть и другие аналогичные условно-бесплатные программы, которые делают практически то же самое, не предлагая каких-либо специальных или уникальных функций.
1. PasswordFox
PasswordFox – это бесплатный и переносимый инструмент Nirsoft, при запуске которого он автоматически раскроет все сохраненные пароли в Firefox вместе с дополнительной информацией, такой как имя пользователя и поле пароля, расшифрованный файл регистрации, и даже показывает надежность пароля. PaswordFox также поддерживает аргументы командной строки, которые могут извлечь всю информацию для входа в систему и сохранить ее во внешний текстовый файл, файл HTML, XML или CSV. Чтобы загрузить внешний профиль, щелкните значок выбора папок и найдите путь к папке профиля.
PaswordFox также поддерживает аргументы командной строки, которые могут извлечь всю информацию для входа в систему и сохранить ее во внешний текстовый файл, файл HTML, XML или CSV. Чтобы загрузить внешний профиль, щелкните значок выбора папок и найдите путь к папке профиля.
Скачать PasswordFox
2. FirePasswordViewer
FirePasswordViewer похож на PasswordFox, за исключением того, что он требует установки, а в настройку входит рекламное ПО, которого можно избежать, нажав кнопку Отклонить. По умолчанию он автоматически загружает профиль Firefox по умолчанию и для восстановления пароля необходимо нажать на кнопку «Начать восстановление», а затем кнопку «Показать пароль». Восстановленный пароль может быть экспортирован в HTML, XML и текстовый файл формата.
Скачать FirePasswordViewer
3. Firefox Password Recovery Tool
Хотя Firefox Password Recovery Tool не обновлялся в течение 3 лет, но он все еще работает с последним Firefox.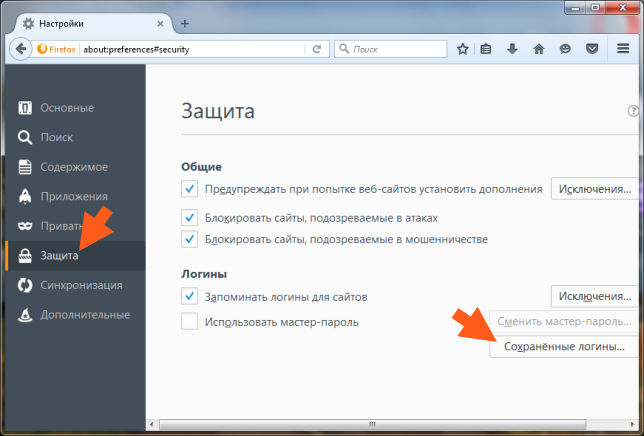 Все, что вам нужно сделать, это запустить переносимый исполняемый файл, и он автоматически расшифрует файл базы данных входа в Firefox по умолчанию и выведет список всех сохраненных хостов, имени пользователя и пароля. Как и два ранее упомянутых инструмента, Firefox Password Recovery Tool также может загружать другие профили, нажав кнопку «Загрузить из профиля» и найти папку.
Все, что вам нужно сделать, это запустить переносимый исполняемый файл, и он автоматически расшифрует файл базы данных входа в Firefox по умолчанию и выведет список всех сохраненных хостов, имени пользователя и пароля. Как и два ранее упомянутых инструмента, Firefox Password Recovery Tool также может загружать другие профили, нажав кнопку «Загрузить из профиля» и найти папку.
Скачать Firefox Password Recovery Tool
Хотя менеджер паролей Firefox кажется небезопасным, поскольку файл базы паролей может быть легко расшифрован и украден, к счастью, есть дополнительная опция безопасности, где вы можете указать мастер-пароль. Когда мастер-пароль установлен, ни один из инструментов восстановления пароля Firefox, упомянутых выше, не может расшифровать пароль без предоставления действительного мастер-пароля. Любая попытка раскрыть пароль из самого менеджера паролей Firefox также потребует ввода мастер-пароля, иначе вы сможете увидеть только список сохраненных сайтов и имена пользователей.
Функция мастер-пароля Firefox безопасна, если вы используете надежный пароль, потому что единственный способ восстановить мастер-пароль – это метод грубой силы, запустив его с миллионами слов, чтобы найти подходящий. Метод грубого взлома занимает немного времени и удачи без какой-либо гарантии. Если вы ищете инструмент, который может помочь вам восстановить мастер-пароль Firefox, используя грубую силу, вы можете дать FireMasterCracker попытка, представляющая собой версию графического интерфейса приложения командной строки FireMaster, разработанного тем же автором, что и FirePasswordViewer. Просто укажите путь к папке профиля, которую вы хотите взломать и файл словаря для использования.
В качестве теста мы установили главный пароль как abc123, и FireMasterCracker мгновенно взломал его, потому что пароль был найден в верхней части предоставленного файла словаря (passlist.txt).
Скачать FireMasterCracker
В заключение отметим, что включение мастер-пароля в Firefox и использование действительно надежного пароля достаточно для защиты всего сохраненного пароля. Если вы не собираетесь использовать мастер-пароль, лучше не использовать его, отключив встроенный менеджер паролей в настройках, или вы можете использовать лучший менеджер паролей, например LastPass, вместе с YubiKey.
Если вы не собираетесь использовать мастер-пароль, лучше не использовать его, отключив встроенный менеджер паролей в настройках, или вы можете использовать лучший менеджер паролей, например LastPass, вместе с YubiKey.
Сравнение скорости процессоров (Intel и AMD)
Как экспортировать пароли в Firefox
Возможно, вы захотите экспортировать свои пароли Firefox и переключиться на сторонний менеджер паролей. Узнайте, как экспортировать пароли Firefox здесь.
В Firefox сохранено много паролей? У вас возникнут проблемы, если вы когда-нибудь решите переключиться на другой браузер (или если захотите перемещаться между устройствами без синхронизации своих учетных записей).
В этой ситуации вы можете рассмотреть возможность экспорта ваших паролей из Firefox. Вы можете сохранить их в виде CSV-файла, который можно хранить в автономном режиме или импортировать в другой менеджер паролей. Вы также можете удалить их из Firefox, если они вам больше не нужны.
В этой статье мы покажем вам, как экспортировать пароли в Firefox с помощью встроенного инструмента экспорта паролей. Мы также покажем вам, как использовать экспортированный файл для переключения на сторонний инструмент, такой как 1Password.
Мы также покажем вам, как использовать экспортированный файл для переключения на сторонний инструмент, такой как 1Password.
Зачем экспортировать пароли Firefox?
Есть несколько причин, по которым вы можете захотеть экспортировать свои пароли Firefox. Например, вам может понадобиться:
- Сделайте резервную копию ваших паролей, если вы потеряете доступ к своему браузеру или устройству.
- Переключитесь на другой браузер или менеджер паролей и импортируйте туда свои пароли.
- Распечатайте свои пароли для ваших записей в автономном режиме.
- Удалите свои пароли из браузера по соображениям безопасности.
Экспорт паролей может помочь вам управлять своими онлайн-аккаунтами, не полагаясь на браузер, который вы не всегда хотите использовать. Тем не менее, вы также должны быть осторожны с экспортируемым файлом. Файлы CSV не зашифрованы, и любой может их прочитать.
Если вы экспортируете пароли, не импортируя их впоследствии в менеджер паролей, файл следует хранить в безопасном месте. А еще лучше, мы советуем безопасно удалить экспортированный файл (в Windows или Mac) после его использования.
А еще лучше, мы советуем безопасно удалить экспортированный файл (в Windows или Mac) после его использования.
Как экспортировать пароли Firefox
Самый простой способ экспортировать пароли в Firefox — использовать встроенную функцию экспорта Firefox. Это позволяет вам управлять сохраненными логинами и паролями в одном выходном файле CSV, который вы можете использовать в другом месте.
Чтобы экспортировать пароли с помощью Firefox, выполните следующие действия:
- Откройте Firefox и нажмите кнопку меню в правом верхнем углу (значок с тремя горизонтальными линиями).
- В меню выберите Пароли .
- Страница меню Firefox для ваших логинов откроется в новой вкладке. Щелкните значок меню из трех точек , затем щелкните Экспорт логинов.
- Firefox предупредит вас, что ваши пароли не будут зашифрованы в экспортированном CSV-файле.
 Если вы готовы продолжить, нажмите Export .
Если вы готовы продолжить, нажмите Export . - Выберите место и имя для файла CSV и нажмите Сохранить .
Теперь у вас должен быть файл CSV со всеми вашими сохраненными паролями, сохраненными на вашем ПК или Mac. Вы должны переместить или использовать файл как можно быстрее — не оставляйте его в папке загрузок!
Как удалить экспортированные пароли из Firefox
Возможно, стоит подумать об удалении ваших паролей из Firefox после этого процесса, но только после вы уверены, что безопасно экспортировали их из браузера.
Чтобы удалить все пароли из хранилища паролей Firefox:
- Откройте новое окно Firefox.
- Щелкните значок меню и выберите Пароли .
- В меню пароля Firefox нажмите кнопку меню значок в правом верхнем углу.
- В раскрывающемся меню выберите Удалить все логины .

Оттуда следуйте дополнительным инструкциям на экране для завершения процесса.
Импорт паролей Firefox с помощью 1Password
После экспорта паролей Firefox хорошей идеей будет их перемещение из CSV-файла в более безопасное место. Хороший способ сделать это — использовать менеджер паролей, например 1Password .
1Password — это менеджер паролей, который позволяет синхронизировать ваши логины и пароли на разных устройствах. Использование 1Password — это безопасный и эффективный способ управления паролями за пределами веб-браузера. Пароли шифруются, а доступ разблокируется с помощью мастер-пароля или биометрических данных (например, отпечатка пальца).
Вам также не нужно терять доступ к своим паролям в Firefox. Вы можете использовать сохраненные логины в Firefox через расширение 1Password для Firefox.
Чтобы импортировать пароли Firefox в 1Password, выполните следующие действия:
- Во-первых, вам необходимо установить браузерное расширение 1Password для Firefox.
 Для этого откройте страницу расширения Firefox для 1Password.
Для этого откройте страницу расширения Firefox для 1Password. - Нажмите Добавить в Firefox , чтобы добавить расширение.
- После установки надстройки нажмите значок Extensions в правом верхнем углу (значок головоломки) и выберите 1Password .
- Войдите, используя свои учетные данные 1Password (или создайте новую учетную запись сейчас).
- Затем откройте веб-сайт 1Password, войдите в систему, используя новые данные учетной записи, затем выберите свое хранилище.
- Щелкните свое имя в правом верхнем углу и выберите Import .
- При появлении запроса выберите Firefox или Другое .
- Нажмите Выберите файл на вашем компьютере и выберите файл CSV, который вы ранее сохранили из Firefox.
- Просмотрите данные, которые будут импортированы, и внесите необходимые изменения.
- Когда будете готовы, нажмите Import .

Теперь ваши пароли Firefox будут импортированы в 1Password. Вы можете получить к ним доступ в любое время, используя расширение 1Password. Расширение также автоматически предложит вам потенциальные входы в систему, когда вы находитесь на страницах, которые оно распознает из вашего хранилища паролей.
Управление вашими паролями Firefox
Экспорт паролей в Firefox может помочь вам сохранить ваши онлайн-аккаунты в безопасности и под рукой. Вы можете использовать Firefox, чтобы экспортировать их из своего профиля пользователя, а затем импортировать их в менеджер паролей, такой как 1Password, для безопасного хранения.
Используете LastPass вместо 1Password? Пришло время отказаться от него — возможно, ваше хранилище уже было скомпрометировано после серии досадных (и опасных) нарушений безопасности. Если вы используете 1Password, вы можете использовать его для других улучшений безопасности. Например, вы можете использовать 1Password для двухфакторной аутентификации.
Если вы решите использовать Firefox для управления паролями, вы можете сделать одно большое улучшение. Вы должны добавить мастер-пароль в хранилище паролей Firefox, чтобы остановить неограниченный доступ без необходимых разрешений.
Связанные элементы: Firefox, Hero
Экспорт и импорт паролей в Firefox – 4sysops
Начиная с версии 80, Firefox позволяет импортировать пароли в формате CSV. Это можно использовать, например, для экспорта паролей из Firefox и переноса их на другой ПК. Если вы отформатируете данные соответствующим образом, вы также сможете импортировать их из других программ, таких как менеджеры паролей.
Содержание
- Экспорт учетных данных в файл
- Активация функции импорта
- Запуск импорта
- Автор
- Последние сообщения 900 23
- Установка winget на Windows Server и активация функций предварительного просмотра — пн, 17 июля 2023 г.
- Настройка менеджеров паролей в Chrome, Edge и Firefox с помощью групповой политики — чт, 13 июля 2023
- Пропуск страницы приветствия в Chrome, Edge и Firefox с помощью групповой политики — пн, 10 июля 2023 г. 9 0023
Вольфганг Зоммергут
Вольфганг Зоммергут имеет более чем 20-летний опыт работы в ИТ-журналистике. Он также работал системным администратором и техническим консультантом.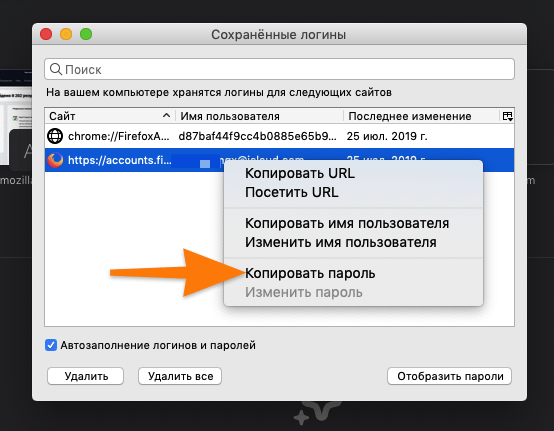 Сегодня он руководит немецким изданием WindowsPro.de.
Сегодня он руководит немецким изданием WindowsPro.de.
Последние сообщения Вольфганга Зоммергута (посмотреть все)
В принципе, можно синхронизировать пароли между экземплярами Firefox через облако. Однако, если вы не решаетесь перенести свои учетные данные для бизнес-приложений в облако, альтернативой может быть экспорт и повторный импорт.
Экспорт учетных данных в файл
Функцию сохранения данных для входа в файл CSV можно найти в настройках в разделе Пароли (на страницу можно попасть напрямую через about:logins ). Там щелкните три точки в правом верхнем углу, а затем выберите Экспорт логинов в раскрывающемся меню.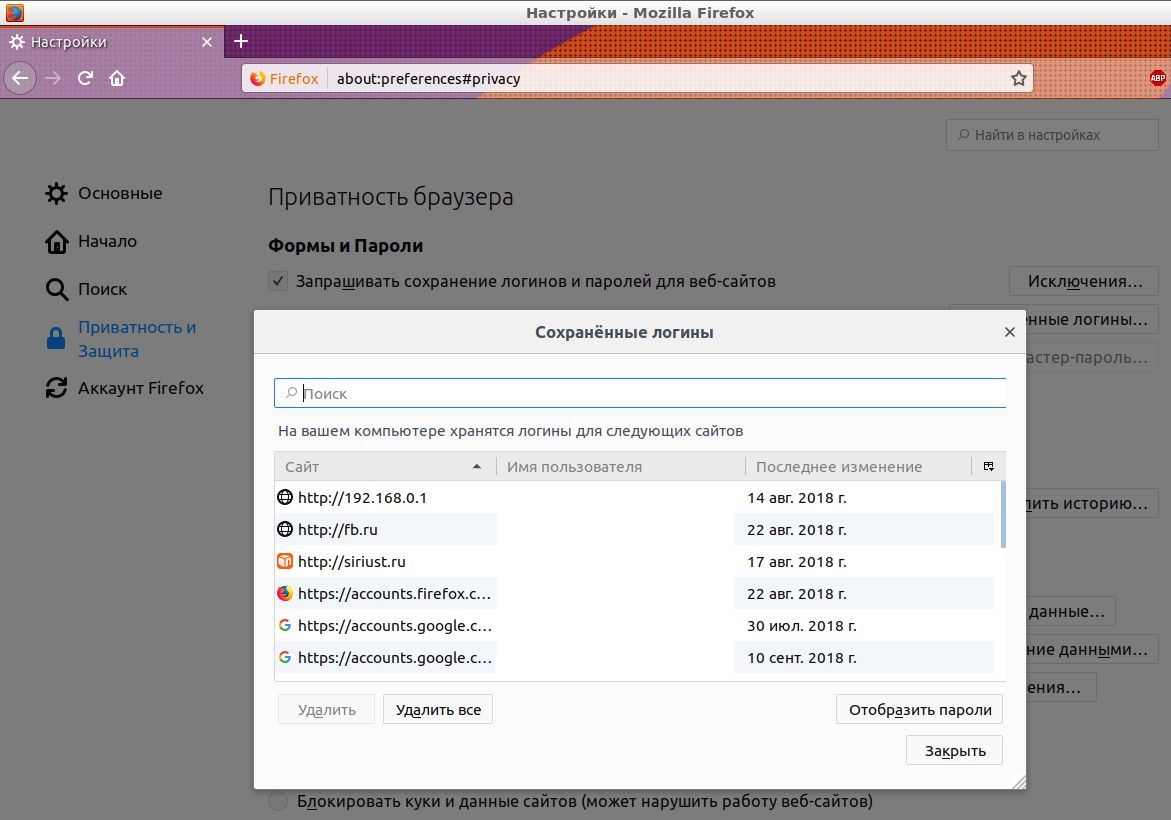
Команда Firefox для экспорта паролей
После подтверждения предупреждения и ввода пароля Windows выберите место, где браузер сохранит данные.
Активация функции импорта
Повторный импорт в другой экземпляр Firefox обычно требует немного больше усилий, поскольку по умолчанию функция импорта отключена. Чтобы сделать его доступным, введите about:config в адресной строке. После подтверждения отображаемого предупреждения найдите на странице
signon.management.page.fileImport.enabled
По умолчанию этот параметр имеет значение false . Щелкните значок переключения в крайнем правом углу строки, чтобы изменить его на 9.0204 верно .
Включить функцию импорта учетных данных из файла
Запуск импорта
Если сейчас вернуться на страницу паролей в настройках, то в меню, из которого вы ранее экспортировали учетные данные, должна быть команда
Выполните команду для импорта учетных данных
Функция запросит файл CSV и импортирует его.

 Если вы готовы продолжить, нажмите Export .
Если вы готовы продолжить, нажмите Export . 
 Для этого откройте страницу расширения Firefox для 1Password.
Для этого откройте страницу расширения Firefox для 1Password.