Как вырезать сложный объект из фона в фотошопе?
?Previous Entry | Next Entry
Автор — Милая_Ирэн. Это цитата этого сообщения
Как вырезать сложный объект из фона в фотошопе?
ПАМЯТКА НАЧИНАЮЩИМ ФОТОШОПЕРАМ
Как вырезать сложный объект из фона в фотошопе?
Например девушку с распущенными или развевающимися на ветру волосами.
Я расскажу об одном способе, который очень хорошо справляется с этой задачей, но при определенных условиях. Объект и фон должны быть контрастными, т.е. если девушка темноволосая, то фон должен быть светлым или наоборот и фон должен быть достаточно однотонным, а не цветным с
тенями и переходами.Такие объекты на цветном фоне лучше вырезать пером (Уроки фотошопа. Отделение объекта от фона.) 1. Открываем в фотошопе выбранную картинку. Вы можете взять свою или потренироваться на моей. 2. Переходим сразу в Каналы на Панели
слоев, выбираем Синий канал, клик правой кнопкой мыши по каналу и в
выпавшем окне выбираем Создать дубликат канала. Итак , У нас активный
слой Синий копия — только на нем стоит глазик.3. Берем на панели инструментов простую круглую кисть размером
примерно 43 пикселя, жесткость 100% и начинаем аккуратно закрашивать
фигуру девушки черным цветом, при этом мелкие волоски вокруг головы не
пытайтесь тоже закрасить, это не получится все равно. Вы захватите с
ними фон.4. Закрасили всю девушку, внимательнее с ее платьем-оно очень светлое, как фон, прорисуйте края платья поточнее.
5. Теперь идем в верхней панели в Слои — Коррекция — Уровни, двигаем
Если вы взяли для
ползунки и выставляем такие значения, ка на скриншоте.
работы свою картинку, то значения к ней нужно подбирать другие, главное
добиться очень контрастного отображения. Не переживайте, если с 1 раза
что-то получится не совсем так, как хотелось, попробуйте выставить
другие значения (вернитесь в работе назад) и выставьте другие значения.5.Зажимаем на клавиатуре клавишу Ctrl и кликаем левой кнопкой мыши по иконке слоя. Появилось выделение.
6. Не снимая выделения, переходим назад в слои и встаем на слой с
картинкой. Он окрашивается из серого цвета в синий, становясь активным.7. Нажимаем на клавиатуре клавишу Delete или идем в Редактирование —
Очистить. Затем в Выделение — Снять выделение. Если у вашей картинки был
большой широкий фон, то нужно зайти в Изображение — Тримминг, фонсократится до размеров девушки. Все. Наша девушка благополучно вырезана
из фона и при этом ее достаточно растрепанные волосы прекрасно
сохранились. Идем Файл — Сохранить как и сохраняем в формате PNG.Удачи
вам в учебе и творчестве!
Источник
Оригинал записи и комментарии на LiveInternet.ru
| October 2019 | ||||||
| S | M | T | W | T | F | S |
|---|---|---|---|---|---|---|
| 1 | 2 | 3 | 4 | 5 | ||
| 6 | 7 | 8 | 9 | 10 | 11 | 12 |
| 13 | 14 | 15 | 16 | 17 | 18 | 19 |
| 20 | 21 | 22 | 23 | 24 | 25 | 26 |
| 27 | 28 | 29 | 30 | 31 | ||
Powered by LiveJournal.com
Как выделить объект в Фотошопе и поместить его на другой фон
Друзья, всем привет, сегодня хочу рассказать как в Photoshop выделить фигуру на снимке и перенести ее на другой фон без лишних заморочек.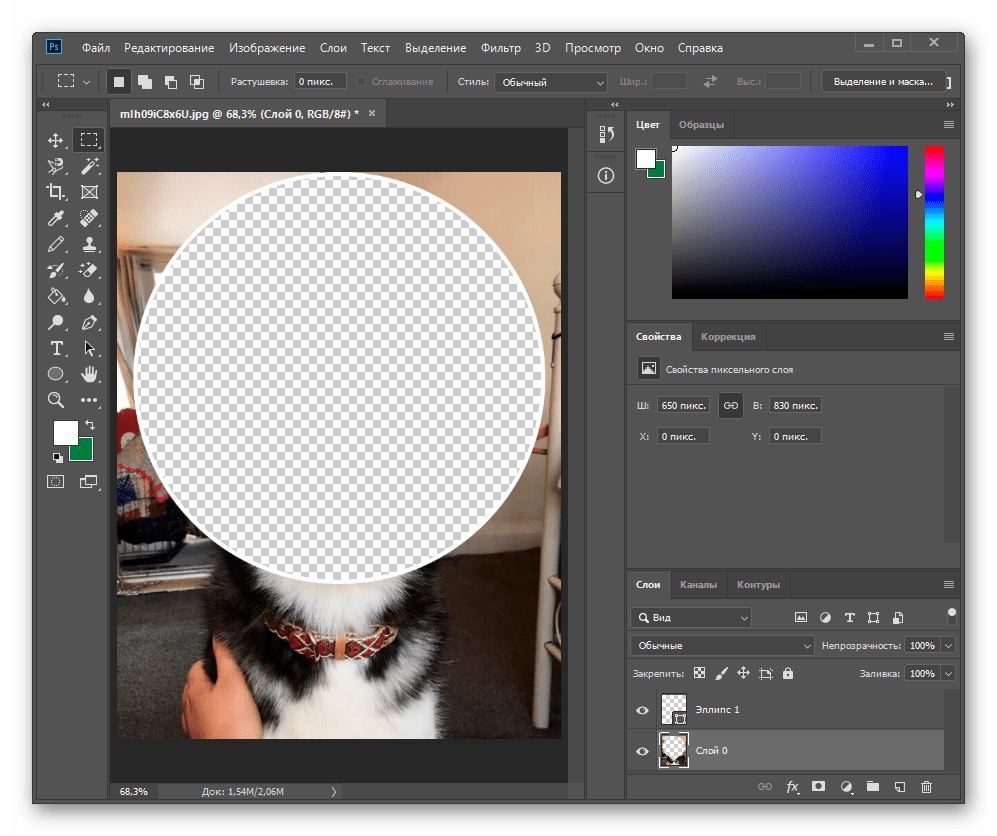 Так же рассмотрим какие бывают инструменты для выделения объекта.
Так же рассмотрим какие бывают инструменты для выделения объекта.
Наверно, многим хотелось пройти этот этап: взять свою фотографию, найти прикольный фон в Интернете и совместить их. Поскольку данные навыки пригодятся и во взрослой жизни дизайнера и начинающего фотографа, то давайте приступим к делу.
Инструмент «Быстрое выделение»
Сразу скажу, что данный инструмент подходит для выделения квадратных, можно сказать «монолитных» фрагментов на фото. Работать им можно если хотите перенести, например дом или такую беседку на другую картинку.
Для этого в панели выбираем Инструмент «Быстрое выделение» и выделяем объект.
Ниже я расскажу как его перенести на другой фон (перенос фрагмента одинаков при любом использовании инструментов для выделения). А пока посмотрите, что получилось.
Вот так легко можно из зимы попасть в лето — заманчиво, правда?
Выделение фрагмента на фото при помощи «Волшебной палочки»
На белом фоне объект выделяется «Волшебной палочкой» Самый простой случай: на контрастном фоне нужно выделить объект в Фотошопе и перенести его на другой слой или фон.
Выбираем инструмент «Волшебная палочка» — она находится там же где «Быстрое выделение» и щелкаем по белому фону – область выделения в Photoshop обозначится пунктирной линией.
Если в выделении есть неточности, зажимаем клавишу Shift и корректируем щелчком мышки. Или щелкаем правой клавишей мыши и в открывшемся меню кликаем на «Отменить выделение» и можно начать его заново.
Чтобы инвертировать выделение, то есть выделить объект, а не фон, нажимаем сочетание клавиш Shift+Ctrl+I. Готово – наш объект выделен.
И переносим апельсины на другой фон, получается очень ровненькое изображение на новом фото.
Когда еще подойдет этот способ? Если у вас изображение с выраженным контрастом между фоном и главным объектом.
Выделяем сложные объекты в Photoshope
Такой удобный инструмент как лассо, спасает не всегда. Если перед вами стоит задача выделить сложные объекты в Photoshop, которые содержат мелкие детали или размещены на сложном фоне, он даст достаточно грубое выделение.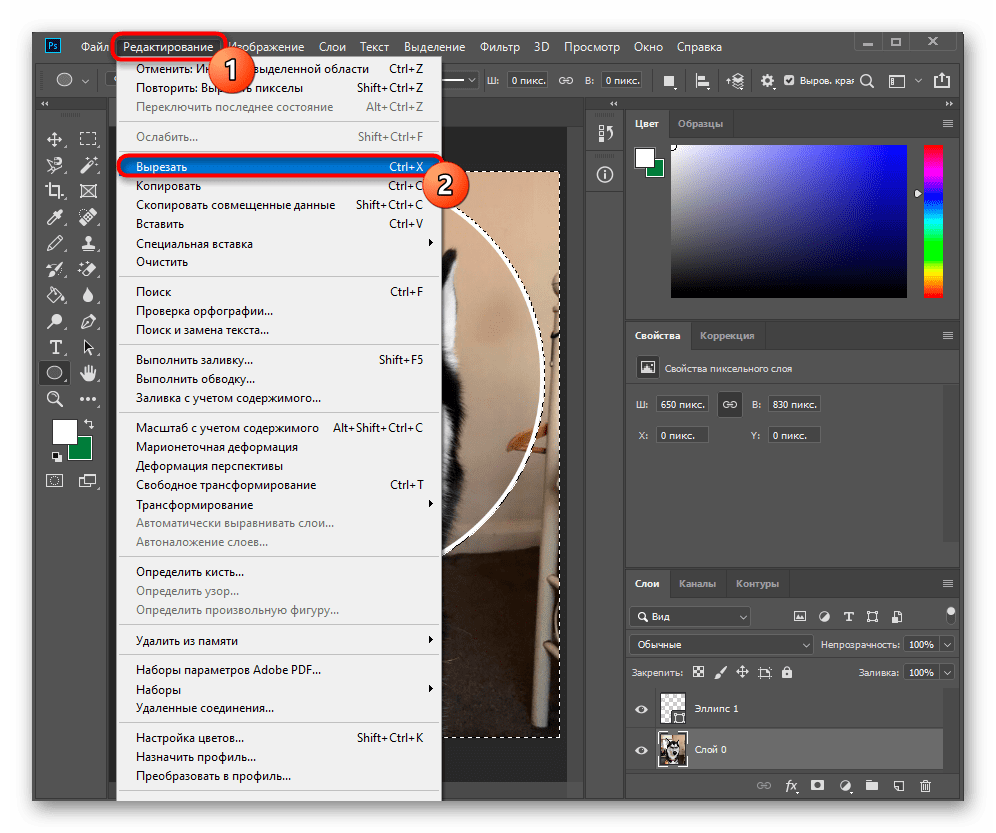
Поэтому будем использовать магнитное лассо и режим быстрой маски.
Магнитное лассо
Этот способ подойдет, если объект средней сложности: все его контуры – четкие, нет размытия.
На панели инструментов кликаем по иконке «Лассо» и выбираем из списка «Магнитное лассо»; Начинаем «обводку» объекта, щелкая мышкой строго по контуру. Когда вы соедините первую точку с последней, область выделения в Photoshop обозначится пунктиром (если пунктир не появился, то нажмите Enter на клавиатуре).
Более подробно как работать с магнитным лассо посмотрите вот в этом видео. Здесь, так же показано как переместить и уменьшить объект на новом фоне.
Инструмент «Прямолинейное лассо» рассматривать не будем, ведь очень редко встречаются ровные предметы, но если все таки нужно выделить именно такой предмет, то принцип работы такой же как и у магнитного лассо.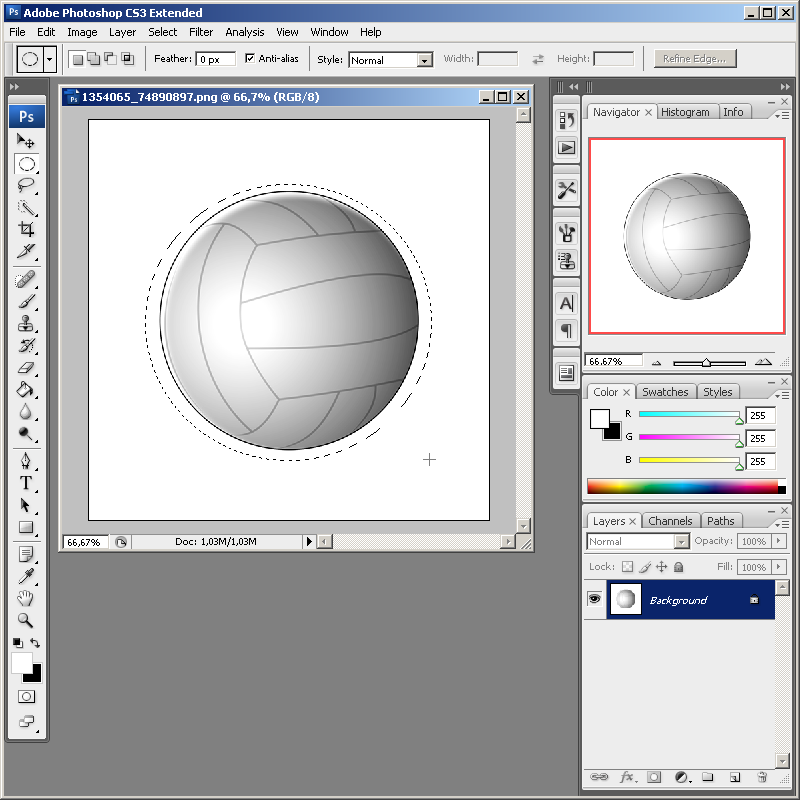
Режим быстрой маски
Если объект имеет размытые участки, то лучший вариант – использовать режим быстрой маски.
Выделяем слой с нашей фотографией, активируем режим быстрой маски в панели инструментов или нажатием клавиши Q на клавиатуре.
С помощью кисти закрашиваем сложный объект. Можно увеличить масштаб, чтобы работа получилась более точной.
Для четких контуров используем жесткую кисть, для обводки размытых областей, а также меха, волос и шерсти – мягкую.
Чтобы откорректировать неточности, используем ластик. Закончили обводку? Переходим дальше — повторно нажимаем кнопку «Быстрая маска» — мы выделили сложный объект.
Еще нужно нажать либо в верхней панели пункт «Выделение», затем, «Инверсия» или использовать сочетание клавиш Ctrl + Shift + I.
Перемещаем объект в Фотошоп
После выделения фигуры, нам нужно переместить ее на новый фон, для этого в разделе «Редактирование» нажимаем «скопировать», подставляем новый фон и нажимаем «вставить».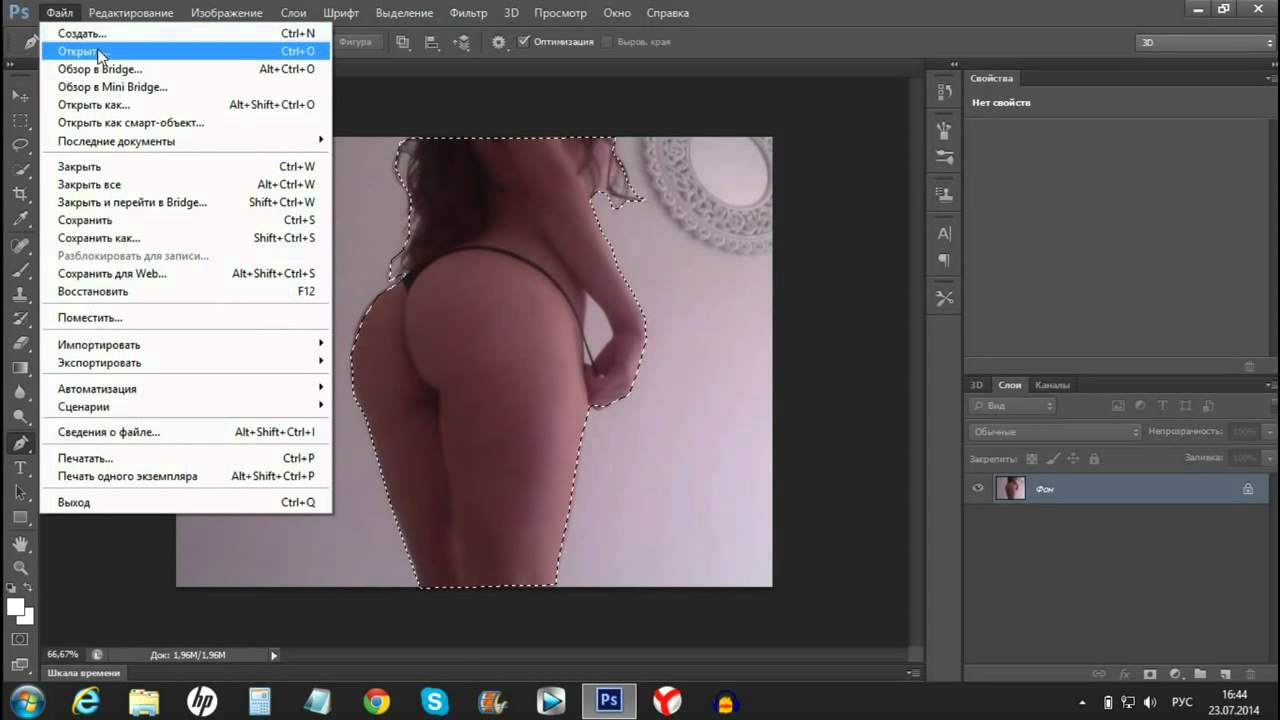
Получилась совсем новая картинка, вот как она выглядит.
После того, как результат вас устроит, нужно перейти в «Слои» справой стороны и удалить самый первый слой — он нам уже не нужен.
Сохраняем новое изображение в любом нужном для вас формате. Так делаем мы дома, потому что это очень просто и результат нам подходит.
Можно сделать иначе — если в вашей версии фотошопа есть инструмент «Перемещение» и открыто изображение, которое будет служить фоном, зажимаем объект левой клавишей мыши и переносим его на новый слой.
Щелчком правой клавишей мыши по выделенному изображению вызываем контекстное меню и выбираем опцию «вырезать на новый слой». В списке появился слой с вырезанным объектом.
Еще один традиционный прием — выделили объект? Нажимаем Ctrl+C, переключаемся на изображение, которое используем в качестве фона и нажимаем Ctrl+V.
Чтобы отредактировать размер изображения и подогнать его под новый фон, нажимаем Ctrl+T(или вызываем контекстное меню – «Свободная трансформация»).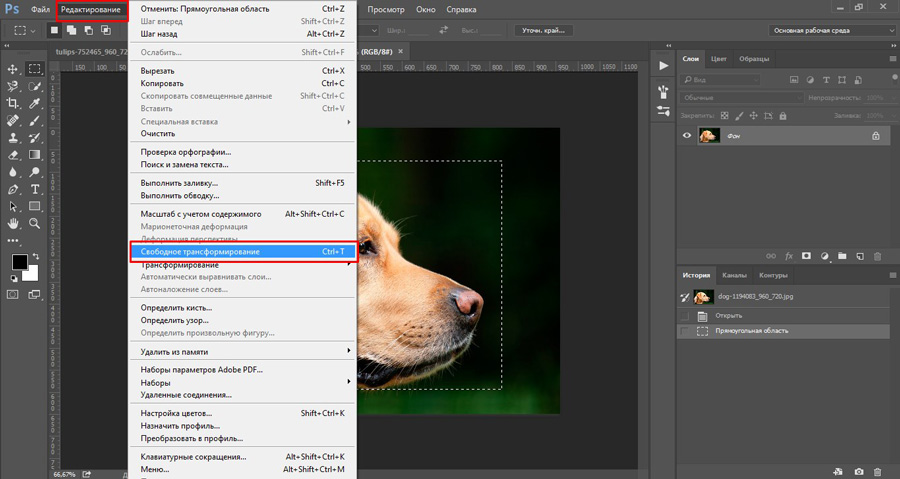
Вырезать фон. Если нужно оставить объект в прежнем слое, но заменить фон на прозрачный, используем опцию «Инвертировать выделение» (Shift+Ctrl+I) и нажимаем Del– мы удалили фон. Этот прием очень хорошо использовать, если вам нужно создать, например логотип — он должен быть на прозрачном фоне.
Еще один совет — начиная работу, создавайте файл в фотошопе по нужному вам размеру, даже если картинка с которой вы берете объект, гораздо меньше — ведь после работы, мы сразу сохраняем новое изображение к себе на компьютер.
Фотошоп очень обширная программа с большими возможностями, но и для новичков она иногда не заменима, например, когда нужно сделать Gif анимацию или уменьшить размер фото ну или выделить и перенести картинку на другой фон.
Друзья, напишите, какими функциями фотошопа пользуетесь вы — до новых встреч!
Поделиться ссылкой:
Прочитано: 554
Как использовать инструмент выделения объектов в Photoshop
Чад ВерзосаА- А+
Скачать как PDF
Подпишитесь ниже, чтобы скачать статью немедленно
Вы также можете выбрать свои интересы для бесплатного доступа к нашему обучению премиум-класса:
Основы бизнеса
Шпаргалки
Детская фотография
Красочные городские пейзажи
Состав
Творческая фотография
Креативные концепции портрета
Цифровые фотоколлажи
Сказочная портретная фотография
Фотография еды
Интерьерная фотография
Редактирование ландшафта
Пейзажная фотография
Обработка Lightroom
Пресеты Lightroom
Длинная выдержка
Макрофотография
Фотография Млечного Пути
Моя камера и фотография
Органический маркетинг
Домашние животные
Фотография товара
Фотография неба
Социальные сети
Натюрморт
Интервальная съемка
Туристическая фотография
Городская фотография
Фотография дикой природы
Ваша конфиденциальность в безопасности. Я никогда не поделюсь вашей информацией.
Я никогда не поделюсь вашей информацией.В течение многих лет пользователи Photoshop использовали инструменты «Быстрое выделение», «Волшебная палочка» и «Выбрать объект» для выделения объектов. Они хорошо работают в большинстве ситуаций, но не идеальны. К счастью, в конце 2019 года Adobe выпустила инструмент «Выделение объектов», который упрощает выбор элементов.
В этой статье мы покажем вам, как использовать инструмент выделения объектов в Photoshop для более плавного рабочего процесса!
Эффективное выделение
Фантастические фотоприключения
Если вы хотите поднять свои знания об инструменте выделения объектов в Photoshop на новый уровень, ознакомьтесь с нашим проектным видеокурсом и памятками по фантастическим фотоприключениям.
Магазин Предложения
Проверить цену наКупить у
НедоступноИспользование инструмента выделения объектов в Photoshop: что это такое?
Как следует из названия, инструмент выделения объектов в Photoshop позволяет автоматически выбирать объекты на фотографии.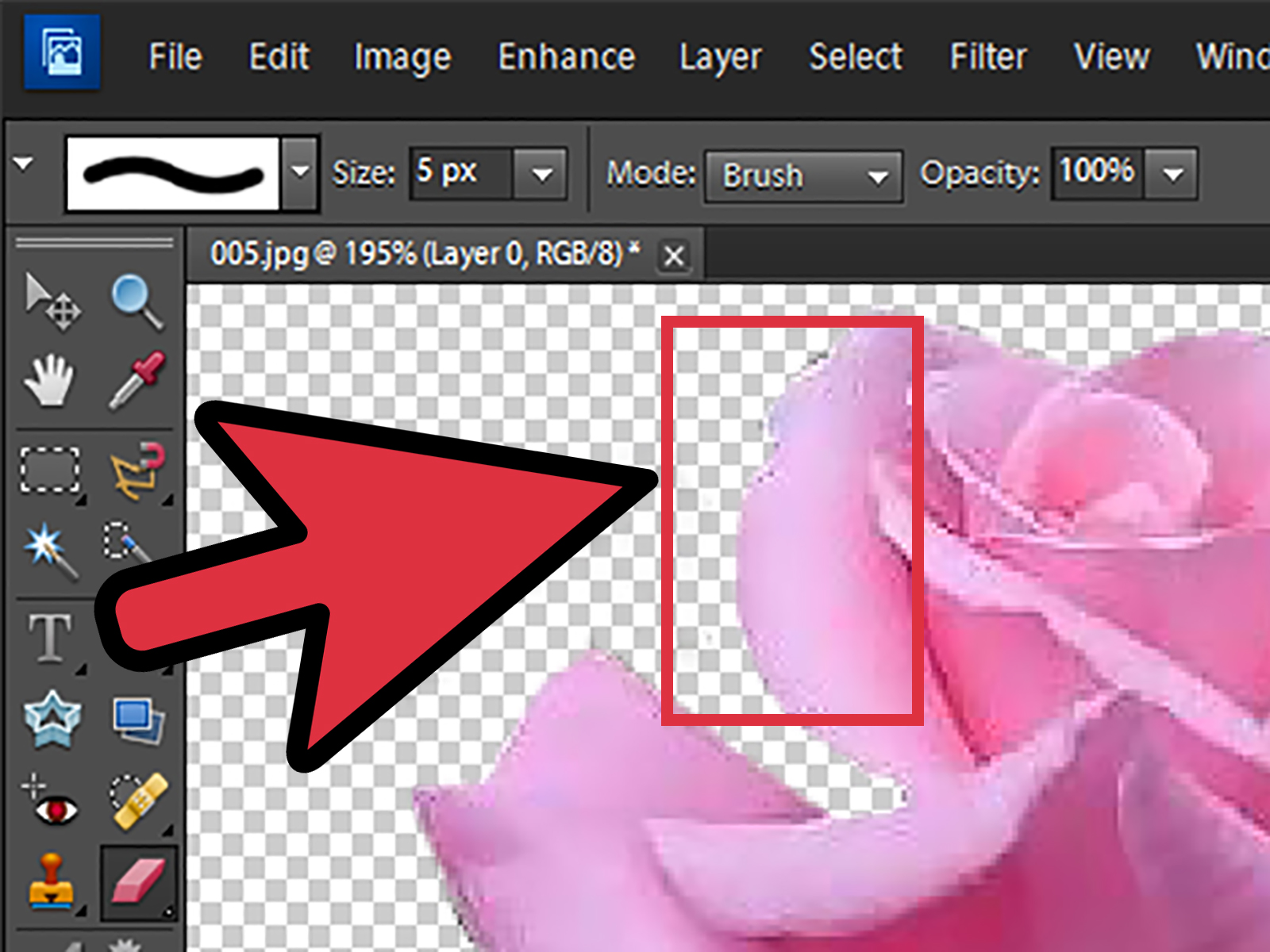 Объектами может быть что угодно, от мебели до людей и животных. Он использует искусственный интеллект, чтобы точно выбирать элементы, которые вы выбираете.
Объектами может быть что угодно, от мебели до людей и животных. Он использует искусственный интеллект, чтобы точно выбирать элементы, которые вы выбираете.
Чем полезен инструмент выбора объектов?
Инструмент «Выбор объекта» помогает легко изолировать область от остального изображения. Например, вы можете использовать этот инструмент для переноса объекта на другой фон.
Мы использовали инструмент «Выбор объекта», чтобы легко изменить цвет фона.Или вы также можете использовать этот инструмент для отдельного редактирования основного объекта или фона.
Мы использовали инструмент «Изоляция объекта», чтобы изменить цвет объекта на оранжевый и зеленый цвета морской пены.Как вы используете инструмент выбора объекта в Photoshop?
Инструмент выбора объектов делает все автоматически и прост в использовании! Вот все шаги по использованию этой функции в Photoshop.
Шаг 1. Выберите инструмент «Выделение объекта»
Выберите инструмент «Выделение объекта» в Photoshop, который находится под значком инструмента «Лассо». Затем на панели параметров (горизонтальная полоса прямо под строкой меню) найдите «Режим» и выберите «Лассо» или «Прямоугольник».
Шаг 2. Выберите метод выбора
Если вы выбираете объект базовой формы, мы рекомендуем прямоугольник. Но если вы хотите выделить более асимметричный элемент, лучше всего использовать лассо.
Выбор режима выделения во многом зависит от предпочтений. И прямоугольник, и лассо достигают одинаковых результатов.После того, как вы закончите выбирать свой режим, вы должны выбрать область, которую вы планируете изолировать на изображении.
Шаг 3: Обведите выделение.
Если вы выбрали «Прямоугольник», нажмите и перетащите мышь по экрану, пока объект, который вы хотите выбрать, не окажется внутри заданных вами параметров. Если вы выбрали Лассо, «нарисуйте» область, которую хотите изолировать.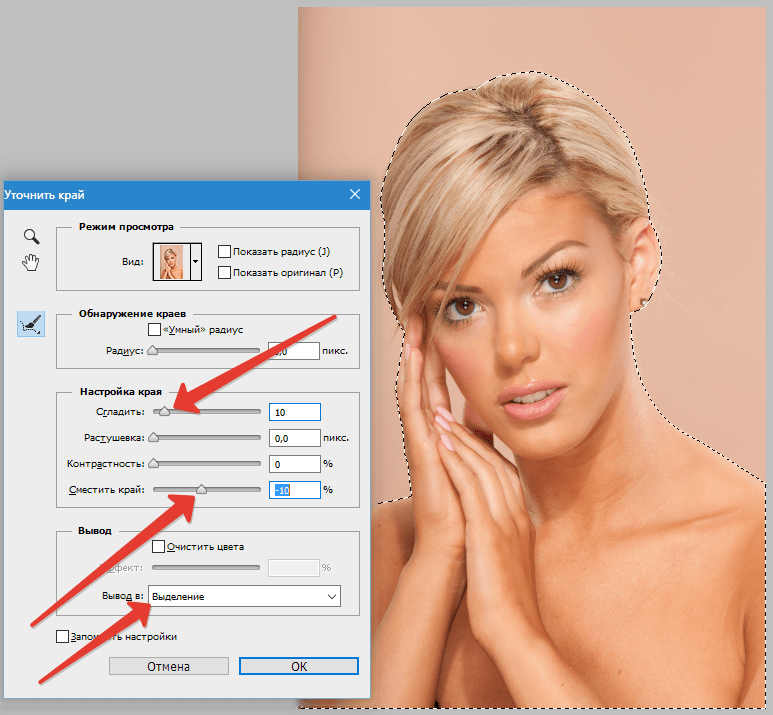
Когда вы будете удовлетворены параметрами, установленными для инструмента «Выбор объекта», отпустите левую кнопку мыши. Затем Photoshop начинает обрабатывать ваш выбор.
В зависимости от области, которую вы хотите изолировать, инструменту выбора объекта может потребоваться несколько секунд для обработки изображения. Выбор будет готов, когда марширующие муравьи появятся вокруг выбранного вами объекта.
Появление марширующих муравьев означает, что выбор завершен.Как добавить или вычесть области с помощью инструмента выделения объекта
Иногда инструмент выделения объекта не может определить края элемента, который вы хотите изолировать. В большинстве случаев это связано с отсутствием контраста между объектом и фоном. Но это также может быть связано с тем, что края едва видны.
Шаг 1. Добавление выделения
Если в результате выбор не завершен, вы можете перейти на панель параметров и выбрать значок с двумя сплошными квадратами, чтобы добавить область к выделению. Кроме того, вы можете нажать клавишу Shift и перерисовать параметры вокруг секции с помощью мыши.
Кроме того, вы можете нажать клавишу Shift и перерисовать параметры вокруг секции с помощью мыши.
Шаг 2: Вычесть из выделения
А что, если вы хотите исключить область из выделения? Затем щелкните значок с серыми и белыми квадратами. Кроме того, вы можете нажать клавишу Alt и обвести область, которую хотите удалить.
Вы можете использовать Shift+щелчок, чтобы добавить из выделения, и Alt+щелчок, чтобы вычесть из него.Имейте в виду, что может потребоваться несколько попыток, прежде чем вы исправите свой выбор с помощью этого метода. Поэтому продолжайте выбирать область, которую вы хотите включить или исключить, пока марширующие муравьи не окажутся в той области, в которой вы хотите, чтобы они появились.
Как добавить или вычесть области с помощью инструмента «Перо»
Использование функций «Добавить к» или «Вычесть из» инструмента «Выбор объекта» полезно. Но все же будут случаи, когда даже с их помощью точного подбора не добиться. Если это так, вы можете вместо этого использовать Pen Tool.
Шаг 1: Выберите инструмент «Перо»
Чтобы начать добавлять или вычитать из вашего выбора, вам нужно сначала щелкнуть инструмент «Перо». Затем вы можете начать добавлять точки, отслеживая края объекта, который хотите изолировать.
Вы можете обвести область, которую хотите выделить или снять выделение, добавив точки по краям.Шаг 2: Используйте параметр «Выделение», чтобы добавить или вычесть
После завершения выбора перейдите на панель параметров и выберите «Выделение». Когда появится диалоговое окно, нажмите «Добавить к выделенному» или «Вычесть из выделенного».
На фото вы можете увидеть несколько вариантов выбора области с помощью инструмента «Перо».Шаг 3: Настройка радиуса растушевки
В верхней части диалогового окна у вас также есть возможность изменить радиус растушевки. 0 производит самый резкий выбор. Но если область, которую вы хотите изолировать, имеет размытые края, не стесняйтесь изменять это значение.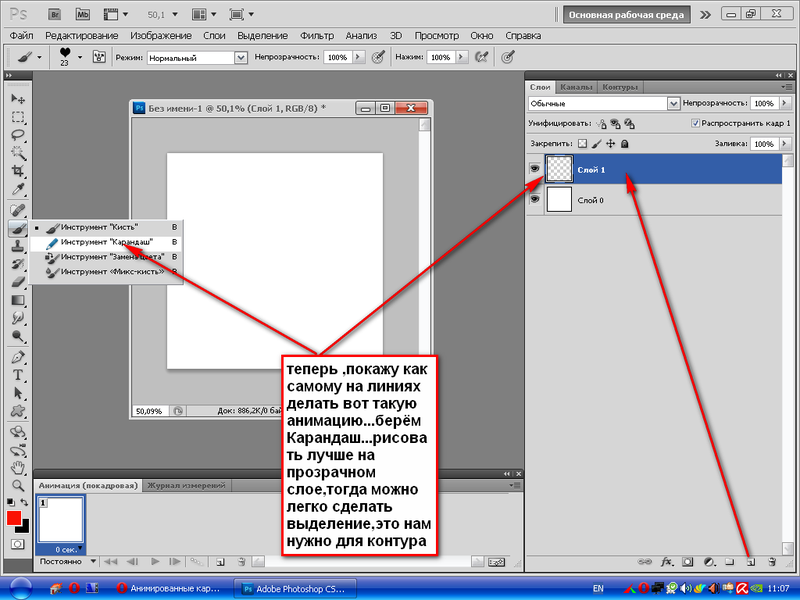 Имейте в виду, что чем большее значение вы выберете, тем размытее будут края.
Имейте в виду, что чем большее значение вы выберете, тем размытее будут края.
Как уточнить выделение
Сделав выделение с помощью инструмента «Выделение объекта» в Photoshop, вы можете уточнить его с помощью функции «Выделение и маска».
Шаг 1. Выберите и замаскируйте выделение
Перейдите на панель параметров и нажмите «Выбрать и замаскировать». Затем появится диалоговое окно с несколькими инструментами, которые вы можете настроить, чтобы уточнить свой выбор.
Выбор и маска находятся на панели параметров.Шаг 2. Настройка прозрачности
Перейдите в раздел «Свойства» в правой части диалогового окна. Увеличьте прозрачность, чтобы вы могли лучше видеть свой выбор.
Шаг 3: Настройте Обнаружение краев
Перейдите к Обнаружению краев и измените значение, чтобы увеличить или уменьшить радиус вашего края. Вы также можете проверить Smart Radius, если хотите, чтобы Photoshop выполнял эту задачу автоматически.
Убедитесь, что вы отрегулировали прозрачность, чтобы вы могли лучше видеть свой выбор.
Шаг 4: Настройка глобальных уточнений
Вы можете использовать глобальные уточнения для настройки качества вашего выбора. Настройка ползунков Smooth, Feather, Contrast и Shift Edge поможет вам добиться четкого выделения.
Используйте глобальные уточнения, чтобы изменить свой выбор.Шаг 5. Используйте кисть, кисть «Уточнить края» или инструменты быстрого выделения
В левой части экрана вы можете щелкнуть инструмент «Кисть», «Кисть уточнения краев» или «Быстрое выделение», чтобы добавить или вычесть области из выделенного. Вы можете применить любой из этих параметров в качестве альтернативы инструменту «Перо», особенно если вам сложно использовать последний.
Вы можете использовать различные инструменты на картинке, чтобы уточнить свой выбор.Когда вы будете удовлетворены своими настройками, нажмите «ОК», и вы, наконец, сделаете точный выбор!
Заключение
Инструмент «Выделение объекта» в Photoshop — один из самых доступных вариантов быстрого выделения.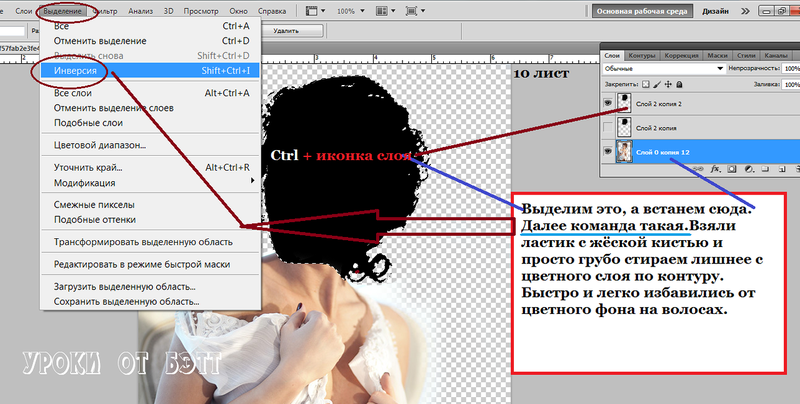
Если вы хотите узнать, как освоить Lightroom, ознакомьтесь с нашей электронной книгой «Редактирование без усилий в Lightroom»!
Эффективные подборки
Фантастические фотоприключения
Если вы хотите поднять свои знания об инструменте выделения объектов в Photoshop на новый уровень, ознакомьтесь с нашим проектным видеокурсом и памяткой по фантастическим фотоприключениям.
Магазин Предложения
Проверить цену наКупить у
НедоступноКак сделать идеальную вырезку в Photoshop: простое руководство
Если вы обдумываете, как сделать идеальную вырезку в Photoshop, вы можете использовать различные методы. С их помощью можно вырезать из фона базовый объект или его часть или удалить сложный объект с множеством деталей.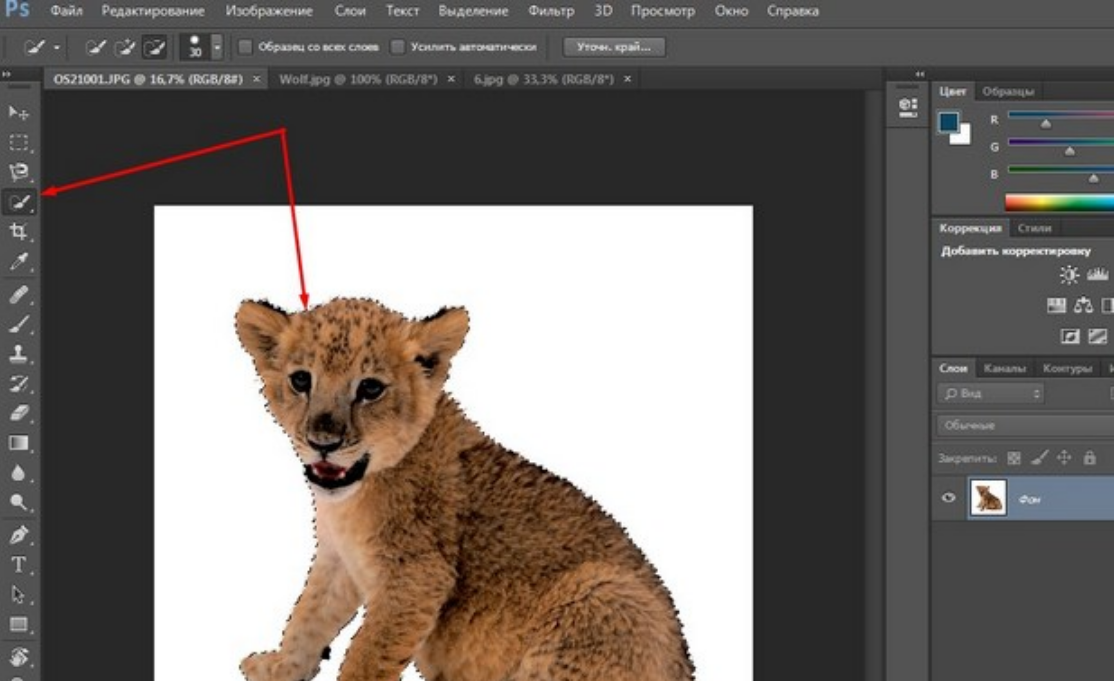
В каждой профессиональной программе для редактирования фотографий есть инструменты, которые помогут вам справиться с этой задачей. В этом уроке я опишу 3 метода вырезания объектов из фона в Photoshop. Они будут полезны как новичкам, так и профессионалам.
Метод 1. С помощью инструмента «Выделение»
Этот метод идеально подходит для изображений с такими сложными элементами, как волосы. Если у вашей модели объемные волосы, улучшить портрет может быть сложно, даже если у вас есть навыки профессионального уровня. Вам нужно отредактировать каждую прядь волос отдельно, используя минимальное время.
Прочитайте это пошаговое руководство, чтобы вырезать сложный объект из изображения. Здесь я продемонстрирую это на примере волос.
ШАГ 1. Откройте изображение
Откройте портрет, который вы хотите сделать более безупречным. Во-первых, вам нужно подготовить его для дальнейшего улучшения, изменив его размер или повернув, если это необходимо.
Если вы не знаете, как обрезать изображение в Photoshop, вы можете использовать функцию автообрезки, чтобы изменить размер фотографии в соответствии с определенными параметрами. Найдите Инструмент быстрого выбора на панели инструментов .
ШАГ 2. Создайте выделение
Нажмите на портрет, чтобы выбрать все изображение или его часть.
ШАГ 3. Инвертировать выделение
Если вы выбрали все, обязательно инвертируйте выделение, чтобы выбрать модель.
Для этого перейдите в меню Select>Inverse или используйте комбинацию клавиш Cmd/Ctrl+Shift+I .
ШАГ 4. Применение выделения/маски
Нажмите кнопку «Выбрать и замаскировать» на верхней панели инструментов, чтобы замаскировать в Photoshop. Вы увидите рабочее пространство Select/Mask . Здесь вы можете сделать фон черным или белым, чтобы сделать контур вашего объекта более заметным. Увеличив значение прозрачности до , вы можете сделать фон полностью прозрачным для предварительного просмотра изображения.
Увеличив значение прозрачности до , вы можете сделать фон полностью прозрачным для предварительного просмотра изображения.
ШАГ 5. Уточните край с помощью специальной кисти
На левой панели инструментов выберите кисть Уточнение и используйте его, чтобы закрасить выбившиеся волосы. Вам нужно подкорректировать выделение, удалив кончики волос. Не переусердствуйте и не двигайтесь по краям, чтобы помочь программе увидеть разницу между волосами и фоном.
При закрашивании областей вы увидите, что выделение постепенно улучшается. Благодаря функции Select and Mask вы также можете обеззараживать цвета. Это поможет вам избежать цветовой окантовки при редактировании волос. Выберите Новый слой с маской слоя и подтвердите свой выбор.
ШАГ 6. Готово
Нажмите на слой маски, чтобы увидеть идеально вырезанное изображение с точным контуром волос.
Профессиональная команда FixThePhoto поможет вам быстро убрать фон в Photoshop вне зависимости от сложности задачи. Они могут вырезать картинку в фотошопе с высокой точностью.
ЗАКАЗАТЬ ОБРАБОТКУ ИЗОБРАЖЕНИЯ
Метод 2. Использование цветового диапазона
Чтобы использовать этот метод, вам нужно выбрать цветовой диапазон и вырезать его, чтобы создать более чистое изображение. Эта опция пригодится и тем, кому нужно вырезать стеклянные элементы, дым или жидкость. Это лучший способ выделить сложные объекты и удалить их с одноцветного фона.
ШАГ 1. Выберите цветовой диапазон
Откройте изображение и выберите Select> Color Range .
ШАГ 2. Образец необходимого цвета с помощью палитры цветов
Найдите слева инструмент «Палитра цветов ». Щелкните ею по фону и выберите основной цвет. В окне предварительного просмотра вы увидите несколько белых областей. Это означает, что вы выбрали их.
Щелкните ею по фону и выберите основной цвет. В окне предварительного просмотра вы увидите несколько белых областей. Это означает, что вы выбрали их.
ШАГ 3. Уточните выделение
Нажмите на палитру цветов со знаком «+». Перетащите его на фон, чтобы увеличить выделенную область. Переместите ползунок Fuzziness для точной настройки выбора. Таким образом, вы можете сделать свой объект черным и сделать фон белым в окне предварительного просмотра. Щелкните Ok , чтобы применить выбор.
ШАГ 4. Вырежьте выделение
Теперь, когда вы выбрали фон, вы можете инвертировать выделенную область и скрыть фон. Удерживая клавишу Alt/Option , нажмите на новую маску слоя. После того, как вы щелкнули значок Layer Mask , ваше изображение должно быть готово.
Способ 3. Использование инструмента «Перо»
Если вам нужно создать выделение с четкими краями, ничто не сравнится с инструментом «Перо».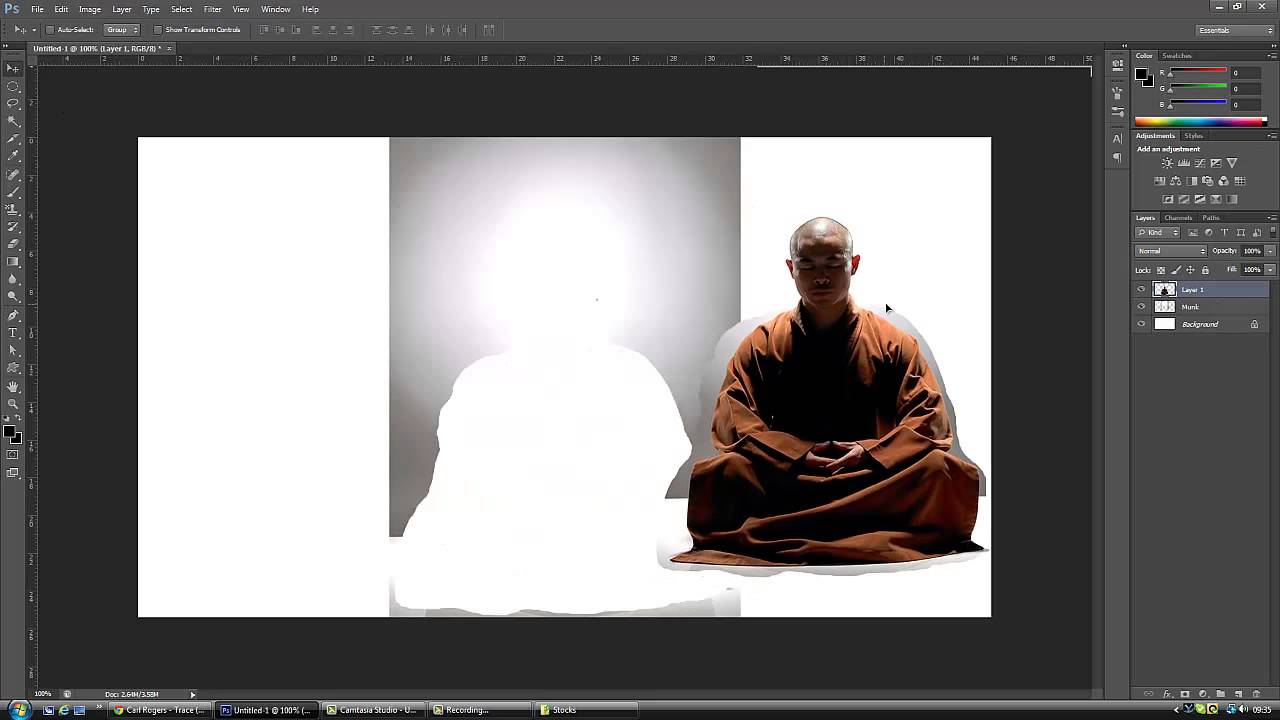 Это самый быстрый способ вырезать изображения в Photoshop, что делает его отличным выбором для тех, кто работает с простыми объектами.
Это самый быстрый способ вырезать изображения в Photoshop, что делает его отличным выбором для тех, кто работает с простыми объектами.
ШАГ 1. Сделайте грубую кромку
Найдите инструмент Pen на панели инструментов. Выберите параметр Path вместо Shape.
ШАГ 2. Выберите контур
Начните с угла и перетащите перо туда, где вы хотите сделать путь. При приближении к кривой снова нажмите и перетащите. Появится линия между двумя точками.
Если вы переместите перо ближе или дальше, эта линия изменится. Кроме того, его можно менять в зависимости от направления. На этом этапе нет необходимости создавать точный выбор. Вам просто нужно создать путь, который примерно очерчивает ваш объект.
ШАГ 3. Уточните путь
В наборе инструментов выберите инструмент прямого выбора . Увеличьте масштаб, чтобы четко видеть объект, и перетащите точки туда, где они должны быть. Нажимая на концы ручек, вы можете регулировать угол траектории. Переместите эти конечные точки, чтобы создать более точный контур, изменив кривую. Хотя поначалу может быть сложно создать точное выделение, вам просто нужно больше практиковаться, чтобы делать это быстро.
Нажимая на концы ручек, вы можете регулировать угол траектории. Переместите эти конечные точки, чтобы создать более точный контур, изменив кривую. Хотя поначалу может быть сложно создать точное выделение, вам просто нужно больше практиковаться, чтобы делать это быстро.
Если вы хотите обрисовать много кривых, используйте инструмент «Перо» с + на нем, чтобы добавить новые точки. Затем снова используйте инструмент прямого выделения или продолжайте использовать инструмент + перо.
ШАГ 4. Добавьте точки к пути
Перейдите в меню «Пути». Созданный вами путь помечен как Рабочий путь . Чтобы использовать его в будущем, сохраните его как группу обрезки в InDesign или Quark Xpress.
Этот метод идеально подходит для тех, кто работает с векторной графикой, так как с его помощью можно подготовить изображения к печати. Если вы хотите узнать, как вырезать изображение в Photoshop, вам нужно преобразовать путь в выделение или маску.



 Удачи
Удачи