режим редактирования — Как создать градиентную текстуру?
спросил
Изменено 2 года, 8 месяцев назад
Просмотрено 83k раз
$\begingroup$
Мне интересно, как воссоздать некоторые виды эффектов (вы можете легко сделать в Photoshop) в Blender.
Я хочу создать текстуры градиента, как показано на рисунке ниже. Должен ли я визуализировать объекты и размывать их в компоновщике? Или я могу добиться этого, используя только материальные узлы?
- режим редактирования
- изображение
$\endgroup$
1
$\begingroup$
Этого можно добиться с помощью узлов материала Cycles, используя узел «Градиентная текстура».
Установка узла градиента в «Квадратичная сфера» (и с небольшим смещением от узла векторного отображения) дает следующие результаты (на плоскости с базовой разверткой UV):
Для управления масштабом «Квадратного сфере» в приведенном выше результате я масштабировал UV, поскольку масштабирование с использованием узла векторного отображения, казалось, масштабировало его по направлению к углу.
Для линейного градиента вы можете просто установить для текстуры градиента значение «Линейный»:
Для разных цветов вы можете просто использовать узел «MixRBG» цвета и использовать фактор текстуры градиента вместо цвета цвета и подключить его к узлу «Fac» узла смешивания.
$\endgroup$
3
Зарегистрируйтесь или войдите
Зарегистрироваться через GoogleЗарегистрироваться через Facebook
Зарегистрируйтесь, используя электронную почту и пароль
Опубликовать как гость
Электронная почта
Требуется, но никогда не отображается
Опубликовать как гость
Электронная почта
Требуется, но не отображается
Нажимая «Опубликовать свой ответ», вы соглашаетесь с нашими условиями обслуживания, политикой конфиденциальности и политикой использования файлов cookie
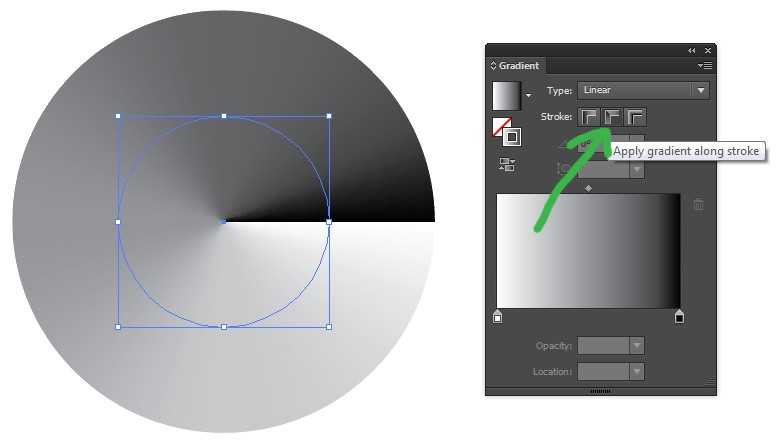
Как осветлить и затемнить с помощью Radial Gradient
НАЧИНАЮЩИЙ, ПРОДВИНУТЫЙ · 5 МИН
Часто вы обнаружите, что освещение может по-разному влиять на разные части фотографии. Нацельтесь на определенные части фотографии с помощью инструмента «Радиальный градиент» в Adobe Photoshop Lightroom, чтобы добавить выразительности и детализации. В этом примере мы будем использовать этот инструмент, чтобы выявить детали, скрытые из-за низкой экспозиции, или затемнить другие области на фотографии. Не стесняйтесь экспериментировать с фотографией, представленной в этом уроке, или используйте свою собственную.
Что вам понадобится
Получить файлы
Примеры файлов для практики (ZIP, 172K)
Шаги видео, которые следуют, показывают методы, которые вы можете использовать для осветления (осветления) или затемнения (затемнения) частей фотографии для получения различных эффектов. Ваши результаты могут отличаться, и это нормально.
Ваши результаты могут отличаться, и это нормально.
Осветление темной области
Отредактируйте фотографию так, чтобы свет от телефона освещал лицо модели, а также освещал ее зонтик. Для этого осветлите (или осветлите) слишком темные области.
Выберите инструмент «Радиальный градиент» и перетащите его на лицо модели. Перетащите синюю булавку, чтобы установить ее, а затем перетащите белые круги, чтобы изменить размер области редактирования. По умолчанию ваши правки будут затрагивать область за пределами овала. Нажмите «Инвертировать», чтобы изменения повлияли на область внутри овала. Отрегулируйте некоторые параметры, такие как увеличение температуры и экспозиции, чтобы осветлить эту область фотографии и выделить детали.
Совет: Наведите указатель мыши на синюю булавку, чтобы отобразить красную маску, указывающую область фотографии, к которой будут применены изменения.
Быстро осветлить другую область
Теперь добавьте света и немного цвета в другую область фотографии.
Щелкните правой кнопкой мыши только что добавленный радиальный градиент и выберите «Дублировать». Переместите новый градиент и измените его размер над деревом справа, чтобы применить те же изменения, которые вы внесли к лицу и зонтику модели. Переместите курсор сразу за пределы овала, чтобы отобразить курсор с двойной стрелкой, а затем перетащите его, чтобы повернуть по мере необходимости. Дерево немного темнее, чем модель, так что вы можете попробовать еще немного увеличить экспозицию. Вы также можете увеличить количество теней, белого и черного, чтобы выделить больше деталей.
Попробуйте сами: Дублируйте градиент и перетащите его на дерево слева.
Затемнение ярких областей
Затемните (или подожгите) машину и улицу, чтобы больше сфокусироваться на модели.
Добавьте радиальный градиент и измените его размер, чтобы включить машину и улицу слева от модели. Затем уменьшите экспозицию.
Нанесение последних штрихов
Добавьте столько градиентов, сколько необходимо, чтобы внести выборочные изменения и получить желаемый вид.
