Редактирование изображения в Keynote на Mac
Добавив в презентацию фотографию или рисунок, Вы можете обрезать их, удалить ненужные части, внести изменения в фон и настроить экспозицию.
Настройка маски фотографии (обрезка)
Можно скрыть ненужные фрагменты изображения, не редактируя файл изображения.
Дважды нажмите изображение.
Появляются элементы управления маской. Маска по умолчанию имеет такие же размеры, как у изображения.
Совет. Чтобы отобразить элементы управления маской на компьютере Mac с трекпадом Force Touch, нажмите с усилием на изображение (надавите сильнее, пока не почувствуете более глубокий щелчок).
Элементы управления позволяют заключить в рамку те фрагменты изображения, которые требуется оставить видимыми.
Нажмите «Готово».
Чтобы замаскировать изображение фигурой, выберите изображение нажатием, затем выберите «Формат» > «Изображение» > «Маскировать фигурой», затем выберите фигуру. Перетягивайте манипуляторы фигуры, чтобы отрегулировать ее размеры.
Перетягивайте манипуляторы фигуры, чтобы отрегулировать ее размеры.
Также можно замаскировать изображение нарисованной фигурой. Удерживая клавишу Shift, нажмите рисунок и изображение, выберите «Формат» > «Изображение» > «Маскировать выбранным», затем перетяните манипуляторы, чтобы настроить размеры рисунка.
Удаление фона или цвета с изображения
Можно удалить фон или цвет с изображения с помощью инструмента удаления фона.
Нажмите изображение, чтобы выбрать его.
Нажмите вкладку «Изображение» вверху боковой панели «Формат» , затем нажмите «Удалить фон».
Если это возможно, фон удаляется автоматически.
Выполните одно из указанных ниже действий.
Удаление другого цвета. Медленно проведите по цвету.
По мере перемещения указателя в маску выбора включаются фрагменты с похожими цветами.
Удаление этого цвета из всего изображения.
 Проведите по цвету, удерживая нажатой клавишу Option.
Проведите по цвету, удерживая нажатой клавишу Option.Добавление цветов назад в изображение. Проведите указателем по месту без цвета, удерживая Shift.
Отмена всех изменений. Нажмите кнопку «Сбросить» в элементах управления.
Нажмите «Готово».
Настройка экспозиции, насыщенности и других параметров изображения
Нажмите изображение, чтобы выбрать его. Затем в боковой панели «Формат» нажмите вкладку «Изображение».
С помощью элементов управления внесите необходимые изменения.
Экспозиция. Изменяет общее количество темных и светлых тонов изображения.
Насыщенн.: Изменяет насыщенность цвета в изображении. При перемещении бегунка вправо цвет становится ярче и интенсивнее.
Улучшить. Автоматически корректирует изображение, распределяя красные, зеленые и синие тона по гистограмме.

Чтобы отменить правки, нажмите «Сбросить» или «Сбросить изображение» в окне «Настройка изображения».
Чтобы просмотреть гистограмму изображения и настроить дополнительные параметры (контраст, светлые участки, тени, резкость, подавление шума, температуру и оттенок), нажмите .
Можно открыть область элементов управления «Настройка изображения» в отдельном окне, которое можно переместить в любое место. Выберите «Вид» > «Показать настройку изображения» (меню «Вид» расположено у верхнего края экрана).
Чтобы вернуться к исходным настройкам изображения, нажмите «Сбросить» или «Сбросить изображение» в окне «Настройка изображения».
Для одновременной работы с несколькими изображениями нажимайте их, удерживая клавишу Shift.
См. такжеДобавление изображения в Keynote на MacДобавление галереи изображений в Keynote на MacИзменение размеров, поворот и зеркальное отражение объектов в Keynote на MacРазмещение и выравнивание объектов в Keynote на Mac
Как обрезать картинку в PowerPoint
Опубликовано Дмитрий Романов — пн, 07/01/2019
картинки на странице разворачиваются на весь экран после нажатия
Часто при создании презентации, когда нужно что-то визуализировать, в распоряжении есть картинка слишком большая для реализации задумки автора. В данной статье разберем все что связано с обрезкой изображений средствами PowerPoint, вообще не прибегая к помощи сторонних графических программ. Мы расскажем об обычной обрезке фотографий или рисунков прямоугольными трафаретами, а также о фигурной обрезке. Кроме очевидного эстетического эффекта можно также добиться уменьшения общего размера файла и, следовательно, размера итоговой презентации. Итак, приступим.
В данной статье разберем все что связано с обрезкой изображений средствами PowerPoint, вообще не прибегая к помощи сторонних графических программ. Мы расскажем об обычной обрезке фотографий или рисунков прямоугольными трафаретами, а также о фигурной обрезке. Кроме очевидного эстетического эффекта можно также добиться уменьшения общего размера файла и, следовательно, размера итоговой презентации. Итак, приступим.
в начало
Прямоугольная обрезка изображений
Итак, у нас есть красивый панорамный вид проселочной дороги в хвойном лесу
Представим, что нам нужно оставить фотографию только центральной опушки. Для этого:
- Выделяем предварительно загруженный рисунок в PowerPoint, после чего в программе появляется дополнительная вкладка «Формат»
- Нажимаем кнопку «Обрезка»
- Перемещая контроллеры определяем границу обрезанного изображения.
в начало
- Нажатие кнопки «CTRL» позволяет определять новые границы изображения симметрично относительно центра рисунка.
- Нажатие кнопки «Shift» при изменении размеров позволяет зафиксировать пропорции сторон новых границ рисунка.
- Сформированную область ограничения обрезки можно передвигать, выбирая ту часть рисунка, которую нужно оставить.
Дополнительные параметры функции обрезки изображения
Пропорции
Позволяет определять относительные размеры сторон границы ограничения рисунка. Будет полезно, например, при редактировании фотографии, когда Вам нужно подготовить фотокарточку для пропуска в бассейн.
Заливка и вписать
- Функция «заливка» позволяет полностью залить область ограничения по высоте и ширине. При этом часть изображения, вылезающая за пределы, теряется, если пропорции картинки и обрезки разные.
- Функция «вписать» полностью вставляет изображение в выделенную область ограничения. по сути обрезки не просиходит.

в начало
Фигурная обрезка изображений
Первые шаги такие же, как и в процедуре обычной обрезки, только в данном случае выбираем опцию обрезать по фигуре и выбираем нужную форму для обрезки, далее корректируем геометрию и все готово.
в начало
Как сжать рисунок после обрезки
По умолчанию после того как мы выполнили обрезку изображений, PowerPoint хранит исходное изображение, к которому можно вернуться, выбрав функцию «Восстановить рисунок». Поэтому в данном случае несмотря на то, что мы визуально изображение подрезали, размер файла *.pptx практически не меняется. Чтобы эффект от обрезки изображения повлиял на вес файла, нужно воспользоваться функцией
в начало
Материалы раздела
Редактирование картинок в PowerPoint
Обзор возможностей PowerPoint по редактированию картинок с примерами. Встроенный функционал позволяет: удалять фон; менять резкость, яркость, контрастность,…
Встроенный функционал позволяет: удалять фон; менять резкость, яркость, контрастность,…
Как обрезать рисунок в PowerPoint
PowerPoint имеет хороший функционал, который может обрезать картинки по трафарету; произвольным образом; в заданных пропорциях. Для реализации используются…
Как сделать прозрачный фон картинки
Убираем непрозрачный фон с картинок и рисунков в PowerPoint с помощью функции «удалить фон». Периодически при подготовке презентаций нужно так вставить…
Как добавить картинку в презентацию
Существует несколько способов вставить картинку в презентацию. Каждый из них хорош в своем случае — мы разберем все. 1 — копируем файл с компьютера. 2 -…
Как сделать обтекание картинки текстом
Быстрого способа добиться желаемого эффекта исключительно возможности PowerPoint нет. Разберем три способа: 1. Самый быстрый. Сделать нужную композицию в…
Графика в PowerPoint
Сделать слайды PowerPoint интересными и легко воспринимаемыми аудиторией помогают графические элементы – картинки и значки. Представлены встроенные и внешние…
Представлены встроенные и внешние…
Все, что вам нужно знать!
, Анна Шерри Обновлено 24 октября 2022 г. / Обновление для iOS 16
iOS 16 наконец-то вышла, и в ней появилось множество новых функций, которые понравятся пользователям. Помимо очевидного редизайна экрана блокировки и параметров настройки, есть много других функций, которые не так очевидны, но все же потрясающие.
Одной из таких «скрытых» функций является возможность вырезать объект с фотографии или поднять объект с фона. Это называется функцией вырезания фотографий в iOS 16, и вот все, что вам нужно о ней знать.
- Итак, что такое функция вырезания фотографий в iOS 16?
- Что нужно сделать, прежде чем вы сможете использовать эту функцию?
- Как вырезать фотографии с помощью новой функции iOS 16
- На каких моделях iPhone можно использовать эту функцию?
- Дополнительный совет: экспорт фотографий на компьютер в один клик
Итак, что такое функция вырезания фотографий в iOS 16?
Это удивительная маленькая хитрость в приложении Apple Photos, позволяющая вырезать объект, скажем, человека, животное, здание, домашнее животное или что-то еще, что выделяется на фоне.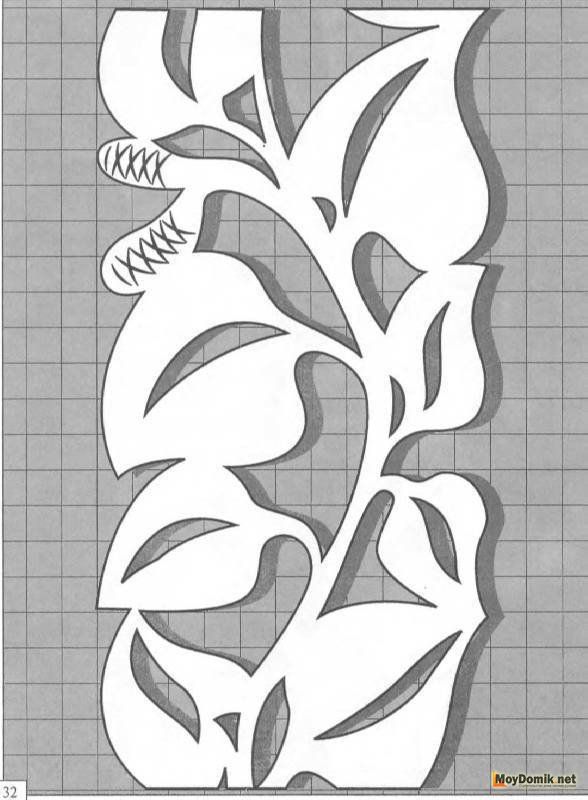
Если вы думаете, что ответ на вопрос «Как вырезать картинку на iPhone?» потребует каких-то сложных действий, вы ошибаетесь. Это потому, что использовать эту функцию на самом деле очень просто.
Это подводит нас к следующему разделу, т. е. как вы обрезаете объекты с помощью этой функции? Что ж, продолжайте читать, чтобы узнать. Но сначала давайте поговорим о том, что вам нужно сделать, прежде чем вы сможете использовать эту функцию.
Что нужно сделать, прежде чем вы сможете использовать эту функцию?
Все, что вам нужно сделать, это обновить свой iPhone до iOS 16, чтобы использовать эту функцию. Видите ли, Apple внедрила эту функцию в новейшей версии своей операционной системы iOS, которая, конечно же, iOS 16.
Если вы еще не обновили его и не знаете, как это сделать, вот вам простое пошаговое руководство.
Когда ваш iPhone будет обновлен, вы готовы использовать функцию вырезания изображения iPhone. Если вам не удалось обновиться до iOS 16, нажмите здесь, чтобы просмотреть решения.
С учетом сказанного пришло время поговорить о том, как вырезать фотографии на iPhone на iOS 16.
Как вырезать фотографии с помощью новой функции iOS 16
Хотя эта функция может показаться сложной, на самом деле ею очень легко пользоваться. Его могут использовать даже люди, не имеющие опыта редактирования фотографий.
Без лишних слов, вот как вырезать изображение на iPhone на iOS 16.
- Откройте приложение Apple Photos.
- Выберите фотографию, на которой вы хотите обрезать объект.
- Нажмите и удерживайте объект, пока не увидите анимацию.
Объект должен подниматься над фоном, и вы должны иметь возможность перемещать его.
- Используйте второй палец, чтобы свернуть приложение Apple Photos и открыть другое приложение, куда вы хотите вставить объект.
Когда вы открыли второе приложение, в которое хотите вставить тему, просто поднимите большой палец, которым вы держите тему, и она будет вставлена автоматически.

Если вы хотите сохранить вырезку в приложении Apple Photos, выполните следующие действия.
- Откройте приложение Apple Photos.
- Выберите фотографию, на которой вы хотите обрезать объект.
- Нажмите и удерживайте объект, пока не увидите анимацию.
- Когда объект поднят, проведите вторым пальцем по фотографии вниз, чтобы закрыть ее.
- Поднимите большой палец, чтобы разместить вырезку в галерее. И вырез будет мгновенно сохранен в вашем приложении Apple Photos.
На каких моделях iPhone можно использовать эту функцию?
К счастью, все модели iPhone, поддерживающие iOS 16, могут использовать эту функцию. Вот полный список iPhone, поддерживающих iOS 16. ( Примечание: Эта новая функция выреза доступна только на iPhone с бионическим чипом A12 и новее.)
- iPhone XS
- iPhone XS Макс.
- iPhone XR.
- iPhone 11 серии.
- iPhone 12 серии.
- iPhone 13 серии.

- iPhone SE второго и третьего поколения.
Если вы приобрели новый iPhone 14 или 14 Pro, iOS 16 будет предустановлена на вашем новом устройстве. Вам не нужно обновлять, чтобы использовать эту функцию, так как вы можете использовать ее из коробки.
Связанное Чтение: Как исправить неработающее вырезание фотографий в iOS 16
Дополнительный совет: экспорт фотографий на компьютер одним щелчком мыши
Если у вас есть куча фотографий на вашем iPhone, которые вы хотите экспортировать на свой компьютер, у нас есть для вас хорошие новости.
Обычно перенос всех ваших фотографий с iPhone на компьютер, особенно на Windows, довольно утомительный. Однако с Tenorshare iCareFone вы можете выполнить эту работу одним щелчком мыши. (PS: iCareFone — отличный инструмент для управления данными iOS и бесплатный инструмент для резервного копирования iPhone 14.)
Вот как это сделать:
Загрузите и установите Tenorshare iCareFone на свой компьютер.
 Подключите ваш iPhone к компьютеру с помощью USB-кабеля. Откройте Tenorshare iCareFone. В правом нижнем углу экрана нажмите «Один щелчок для экспорта фотографий на ПК».
Подключите ваш iPhone к компьютеру с помощью USB-кабеля. Откройте Tenorshare iCareFone. В правом нижнем углу экрана нажмите «Один щелчок для экспорта фотографий на ПК».Подождите немного, пока процесс завершится, и все готово.
Папка экспортированных фотографий появится после завершения процесса передачи.
Итог
Вот и все. Вот как вырезать картинки на iPhone под управлением iOS 16.
Если у вас iPhone 8 или новее, вы можете использовать эту функцию сразу после обновления до iOS 16.
Обновлено 24 октября 2022 г. / Обновление для iOS 16
(Нажмите, чтобы оценить этот пост)
(0 голосов, среднее: 5.0 из 5)
- Главная >
- iOS 16 >>
- Новая функция iOS 16: как вырезать картинки на iPhone
Присоединяйтесь к обсуждению и поделитесь своим мнением здесь
Как вырезать фон изображения в PowerPoint Easy!
Инструменты дизайна, графический дизайнСоздание графики, проектирование в PowerPoint, редактирование графики, изображения, PowerPoint, руководство по PowerPoint, социальные сети, прозрачные наложения, видео, веб-графика
Самые простые вещи всегда требуют больше всего времени. Время, необходимое для вырезания объектов изображения из фотографии, может разочаровать. Удаление всего фона с изображения может потребовать серьезных затрат времени.
Время, необходимое для вырезания объектов изображения из фотографии, может разочаровать. Удаление всего фона с изображения может потребовать серьезных затрат времени.
Сегодня я покажу вам, как удалить фон с вашего изображения с помощью PowerPoint с очень полезной функцией, о существовании которой мало кто знает. Посмотрите видео или прочитайте расшифровку ниже.
•••Обратите внимание: ниже приводится расшифровка видео выше•••
Вырезание объектов изображения в PowerPoint Примеры
Первое изображение является примером изображения, в котором я удалил фон. Вы можете использовать ту же функцию в PowerPoint, чтобы изолировать и вырезать объекты изображения или целые области вашей фотографии.
Второй пример — это исходное изображение, на котором видно, что белый фон является частью изображения. В то время как в первом фон прозрачен. Это означает, что у вас гораздо больше гибкости при выборе цвета изображения и общего дизайна.
Это означает, что у вас гораздо больше гибкости при выборе цвета изображения и общего дизайна.
Я могу войти в изображение, где я удалил фон, и изменить цвет фона изображения на любой, какой захочу. Эта функция удобна, когда вы пытаетесь сохранить фотографии с фирменными цветами или у вас есть определенный цвет, который вы хотите использовать в миниатюре или избранном изображении.
Внимание
Функция удаления фона в PowerPoint не идеальна. Это никоим образом не качество Photoshop, но оно выполняет свою работу и поможет вам в вашем рабочем процессе. С небольшой настройкой разница в качестве почти незаметна для неопытного глаза, которым является большинство людей. Кроме того, этот очень полезный совет можно быстро и легко выполнить в PowerPoint.
Я хотел показать вам еще один пример того, как мы можем скомпоновать два изображения вместе, когда удаляем фон. Функция удаления фона в PowerPoint делает его гибким для объединения двух изображений в композит.
Вы можете видеть, насколько гибким может быть это, когда вы хотите добавить два изображения вместе или изменить фон изображения. Мы собираемся открыть новый слайд, и я собираюсь вставить изображение на активный слайд.
Мы собираемся открыть новый слайд, и я собираюсь вставить изображение на активный слайд.
Как удалить фон изображения в PowerPoint
Когда у вас есть изображение нужного вам размера, все, что вам нужно сделать, это дойти до >>>> инструменты изображения >>>> формат
Инструмент удаления фона будет самым первым вариантом >>> Удалить фон >>> Я использую PowerPoint 2016. Эта функция доступна и в более ранних версиях. Впервые он стал доступен в версии PowerPoint 2010 года.
Итак, вы нажмете >>> удалить фон >>> вкладка удаления фона откроет новый набор параметров
У вас будут все эти параметры
- Отметить области для сохранения
- Отметить области для удаления
- Удалить отметку
- Отменить все
- Сохранить изменения
Подготовка изображения к вырезанию
Вы заметите, что у нас есть ограничительная рамка для обозначения областей, где мы будем вырезать объекты изображения. Я собираюсь добавить ограничивающую рамку немного больше. Некоторые люди говорят, что вы получаете лучший выбор от открытия этой ограничивающей рамки до большей части изображения. По моему опыту, я добился лучшего качества вырезанного изображения, сжав его.
Я собираюсь добавить ограничивающую рамку немного больше. Некоторые люди говорят, что вы получаете лучший выбор от открытия этой ограничивающей рамки до большей части изображения. По моему опыту, я добился лучшего качества вырезанного изображения, сжав его.
В зависимости от фотографии, с которой вы работаете , результат будет разным. Вы можете поэкспериментировать с этим, чтобы увидеть, что лучше всего подходит для вас.
Внесение небольших изменений в ваш монтаж
Есть несколько областей, где вырезаны объекты изображения, которые мы хотим сохранить. Все темно-розовые области будут вырезаны из изображения.
Вот здесь ей отрежут часть руки. Мы знаем это из-за наложения розового цвета. Я не хочу, чтобы это произошло, поэтому я собираюсь перейти на вкладку удаления фона и нажать «Отметить области, чтобы сохранить». Как только я это сделаю, на слайде появится маленький значок карандаша. Используйте маленький карандаш, чтобы перетащить область, которую вы хотите сохранить.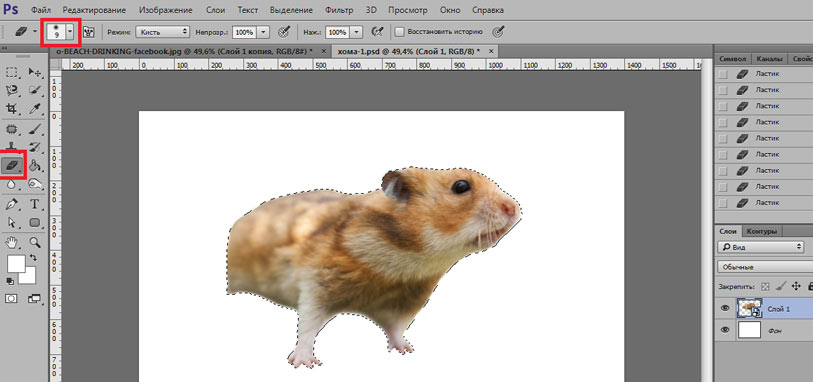
Если есть области, которые вы хотите удалить с фотографии. Нажмите на вырезанную область изображения, удерживая левую кнопку мыши. Затем перетащите карандаш на ту часть, которую хотите удалить. При этом он будет выделен пурпурным/розовым цветом, что означает, что вы хотите его удалить.
Добавление к вырезу
Чтобы добавить часть вырезанного объекта изображения обратно в изображение, выберите « пометить области для удаления » или, если это область, которую вы ранее хотели удалить, но позже передумали, выберите удалить метку », чтобы удалить ранее добавленную метку. Чтобы удалить сделанную вами отметку >>> нажмите « удалить отметку », а затем >>> нажмите на маленький кружок в центре отметки.
Когда вы довольны тем, как выглядит вырезанное изображение, выберите >>> сохранить изменения >>> в меню удаления фона, и оно автоматически удалит все, кроме вещи, которые вы хотите сохранить. У вас останется вырезанное изображение, к которому вы можете добавить фон или использовать его как составную часть в другом проекте. Есть много интересных вещей, которые вы можете сделать, когда изолируете объекты изображения, используя эту функцию.
У вас останется вырезанное изображение, к которому вы можете добавить фон или использовать его как составную часть в другом проекте. Есть много интересных вещей, которые вы можете сделать, когда изолируете объекты изображения, используя эту функцию.
Другие корректировки конечного объекта (бонус не в видео)
Если вы обнаружите, что на окончательном вырезанном изображении есть ореол или оно не такое гладкое, как вам хотелось бы, вы можете поиграть с некоторыми корректировками, чтобы максимально сгладьте графику. Выберите объект и щелкните правой кнопкой мыши, чтобы получить доступ к всплывающему меню для элемента. Выберите <<< Формат изображения >>> Когда появится боковая панель «Формат изображения», выберите <<< Мягкие края >>> и отрегулируйте жесткость краев настолько, насколько это необходимо, чтобы получить вид, который вам подходит.
Что дальше?
Я надеюсь, что вы получите много пользы от этого крутого трюка с PowerPoint.

 Проведите по цвету, удерживая нажатой клавишу Option.
Проведите по цвету, удерживая нажатой клавишу Option.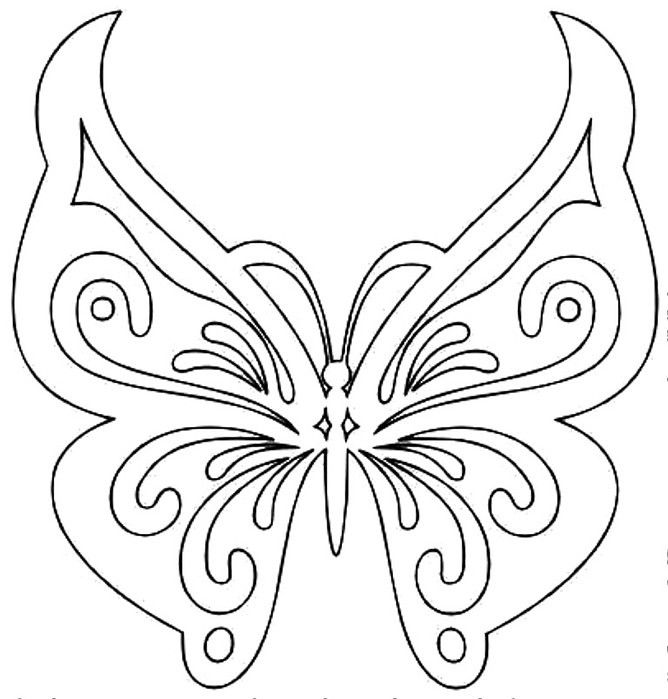


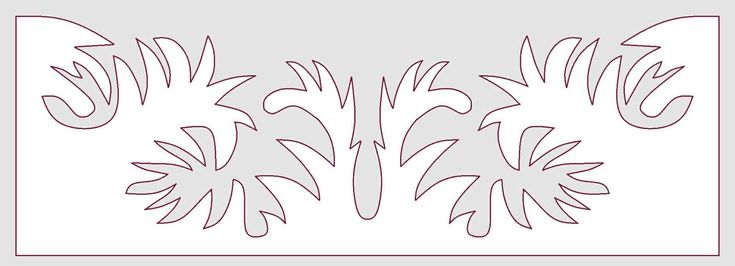

 Подключите ваш iPhone к компьютеру с помощью USB-кабеля. Откройте Tenorshare iCareFone. В правом нижнем углу экрана нажмите «Один щелчок для экспорта фотографий на ПК».
Подключите ваш iPhone к компьютеру с помощью USB-кабеля. Откройте Tenorshare iCareFone. В правом нижнем углу экрана нажмите «Один щелчок для экспорта фотографий на ПК».