Овальная область — инструмент выделения Photoshop
Зальём этот слой белым цветом (клавиша D, затем Ctrl+Delete). Отключаем видимость этого слоя, в следствии чего в документе отображается исходная фотография:

Теперь создадим овальное выделение. Берём инструмент «Овальная область» (Elliptical Marquee Tool), нажимаем в верхнем левом углу фотографии и тащим курсор в нижний правый угол:

Отпускаем левую клавишу мыши. Выделение создано.
Если овал получился не на своём месте и его необходимо переместить, то это сделать можно либо курсором мыши, либо клавиатурными стрелками. Одно нажатие на стрелку перемещает выделение на один пиксель в направлении стрелки.
Кроме того, если форма овала получилась не совсем такая, как нужно, изменит форму овала можно, кликнув правой клавишей мыши внутри области и, затем, по строчке контекстного меню «Трансформировать выделенную область» (Transform Selection). При этом запускается инструмент «Свободное трансформирование», но трансформировать он будет не слой, а границы выделенной области:

Для принятия результатов трансформирования нажимаем Enter.
Растушёвка овала
Для получения нормального эффекта виньетки необходим плавный переход, для этого надо растушевать границы выделенной области Идём Выделение —> Модификация —> Растушёвка (Select —> Modify —> Feather) и вводим значение размытия. Для фото с разными размерами приходится эмпирически подбирать индивидуальные значения. В моём случае это будет 30 пикселей:

Нажимаем ОК для выхода из диалогового окна. Пока эффект растушёвки не виден. Давайте снова включим видимость белого слоя.
Осталось только нажать клавишу Delete для удаления лишних белых пикселей. Виньетка готова, можно только уменьшить непрозрачность белого слоя до 80%. Результат:

Вырезка и перенос круглых элементов фотографии на другие изображение
Elliptical Marquee Tool позволяет нам легко создать выделение в форме идеального круга.
Имеется два способа для создания геометрически правильного круга.
Первым способом является установка параметров на панели параметров в верхней части экрана.
Для примера, я открыл фото Луны, на этом фото она полная и имеет круглую форму:

При выборе инструмента «Выделенная область» (как и любого другого инструмента), на панели параметров отображаются настройки, присущие именно этому инструменту. Одной из этих настроек является «Стиль» (Style). По умолчанию он установлен в режим Обычный (Normal), этот режим позволяет нам создать эллипс любой формы и размеров. Чтобы выделение получилось в форме идеального круга с произвольным размером, нам нужно выбрать режим «Заданные пропорции» (Fixed Ratio). По умолчанию, Photoshop будет установит значения ширины и высоты по единице, это задаст соотношение ширины к высоте как 1:1, что выдаст нам идеальный круг:

Чтобы нарисовать круглое выделение вокруг луны, я протащу курсор сверху слева вниз вправо:

Построение идеально круглого выделения с помощью горячих клавиш
Хотя технически нет ничего плохого в изменении настроек в панели параметров для получения круга, есть одно «но». После того, как Вы закончите, Photoshop автоматически не отменяет настройки и не устанавливает опцию «Стиль» в режим «Обычный», следовательно, это необходимо сделать самостоятельно, в противном случае выделение будет создаваться в режиме фиксированных пропорций.
Для создания правильного круга имеется способ лучше — зажатая клавиша Shift при создании выделения. Если Вы зажмёте Shift перед началом создания овальной области, у Вас получится геометрически правильный круг.
Однако, имейте в виду, что порядок нажатия клавиш очень важен. Сперва зажимаем Shift, затем зажимаем левую клавишу мыши, тащим курсор, создавая выделение, отпускаем левую клавишу мыши и только в самом конце отпускаем shift. Если Вы не будете соблюдать правильный порядок, вы можете получить неожиданные результаты.
Создание геометрически правильного круглого выделения «из центра»
Вы также можете создать круглое выделение методом от центра к периферии, таким образом можно обвести круглый объект на фотографии. Наведите курсор точно на центр объекта, зажмите клавиши Alt+Shift, зажмите левую клавишу мыши и тащите курсор от центра.
Когда закончите протаскивать курсор, отпустите сперва левую клавишу мыши и только потом клавиши Alt+Shift:

Итак, выделение готово. Теперь я хочу перетащить его на другое фото. Для этого сначала следует открыть в Photoshop целевую фотографию, затем выбрать инструмент «Перемещение» (Move Tool).
Переходим на документ с Луной, зажимаем клавишу Alt (чтобы выделение было не вырезано, а скопировано) и тащим Луну на целевую фотографию:

Затем, используя «Свободное трансформирование», можно при необхоимости уменьшить луну и поместить в нужное место:

Удаление выделения
Когда вы закончите работу с выделением, его следует удалить. В Photoshop существует три способа удаления выделения. Это:
- Пройти по вкладке главного меню Выделение —> Отменить выделение (Select —> Deselect)
- Нажать комбинацию клавиш Ctrl+D
- При активном инструменте «Овальная область» (Elliptical Marquee Tool) кликнуть в любом месте документа

 Инструмент «Овальная область» (Elliptical Marquee Tool) на примере Photoshop CC (2014) (Rus)
Инструмент «Овальная область» (Elliptical Marquee Tool) на примере Photoshop CC (2014) (Rus)В предыдущем уроке мы рассматривали, как инструмент Rectangular Marquee (Прямоугольная область выделения) позволяет нам быстро и легко выделять объект или участок фото, базируясь на простых прямоугольных или квадратных фигурах.
Инструмент The Elliptical Marquee (Овальная область выделения), который мы рассмотрим здесь, это еще один простой инструмент выделения в Фотошоп. Он очень похож на инструмент Rectangular Marquee (Прямоугольная область выделения) и работает в основном так же. Фактически, единственное различие состоит в том, что инструмент The Elliptical Marquee (Овальная область выделения) позволяет нам создавать овальные или круглые выделения!
Если вы уже знаете, как работает инструмент Rectangular Marquee (Прямоугольная область выделения), представьте, что инструмент The Elliptical Marquee (Овальная область выделения) — это то же самое, только с очень закругленными углами.
По умолчанию The Elliptical Marquee (Овальная область выделения) прячется за инструментом Rectangular Marquee (Прямоугольная область выделения) в панели инструментов.
Чтобы выбрать его, достаточно просто нажать на иконку инструмента Rectangular Marquee (Прямоугольная область выделения) и удержать кнопку мыши на одну или пару секунд до тех пор, пока не появится выпадающее меню, показывающее вам другие инструменты, спрятанные за ним. Кликните по инструменту

Как только вы выберете инструмент Elliptical Marquee (Овальная область выделения), он появится на месте инструмента Rectangular Marquee (Прямоугольная область выделения) в панели инструментов.
Чтобы вернуть обратно инструмент Rectangular Marquee (Прямоугольная область выделения), вам необходимо нажать и удерживать кнопку мыши на иконке инструмента Elliptical Marquee (Овальная область выделения), а затем выбрать инструмент Rectangular Marquee (Прямоугольная область выделения) из выпадающего меню:

Вы можете просто переключаться между инструментами Rectangular (Прямоугольная) и Elliptical Marquee (Овальная область выделения) с помощью клавиатуры, хотя, конечно, как вы сделаете это, зависит от того, какие настройки у вас установлены в меню Photoshop-s Preferences (Настройки Фотошоп).
Каждый инструмент в Панели инструментов может быть включен путем нажатия определенной буквы на клавиатуре. Оба инструмента и Rectangular (Прямоугольная), и Elliptical Marquee (Овальная область выделения) могут быть выбраны путем нажатия на букву M (прим. латинская M), а чтобы переключаться между ними, вам нужно еще раз нажать на M или на сочетание клавиш Shift+M. Опять-таки, это зависит от настроек.
На PC вы найдете опцию Preferences (Настройки) в меню Edit (Редактировать) в верхней части экрана. На
При активации данного параметра, вам нужно будет добавлять клавишу Shift для переключения между двумя инструментами выделения (так же как и для других инструментов Панели инструментов, которые вызываются этой короткой командой).
Снимите галочку с этого параметра, если вы чаще используете клавишу M для переключения между инструментами.
Устанавливайте этот параметр на свое усмотрение:

Создание овального выделения
Чтобы нарисовать овальное выделение инструментом Elliptical Marquee (Овальная область выделения), просто кликните в точке, из которой вы хотите начать выделение, затем, не отпуская кнопки мыши, протяните в нужном направлении до тех пор, пока объект или участок не обведется линией выделения.
Отпустите кнопку мыши для завершения выделения.
Перед вами свадебное фото, которое я открыл в программе Фотошоп:

Я хочу добавить классический эффект белой виньетки к этому фото, и инструмент Elliptical Marquee (Овальная область выделения) с легкостью справится с этим. Для начала я добавляю новый пустой слой, так я смогу создать свой эффект без какого-либо вмешательства в оригинал изображения. Я сделаю это путем клика по иконке создания New Layer (Нового слоя) в нижней части панели слоев:

Это действие добавляет пустой слой, названный «Layer 1» (Слой 1), над Background layer (фоновым слоем):

Я собираюсь залить этот новый слой белым цветом, используя команду Фотошопа Fill (Заливка).
Чтобы ее выбрать, я перехожу в меню Edit (Редактировать) в верхней части экрана и выбираю Fill (Заливка):

Это вызовет диалоговое окно Fill (Заливка). Я выбираю White (Белый) в разделе Contents (Содержание) в верхней половине диалогового окна, затем нажимаю Ок, чтобы выйти из него и залить слой «Layer 1» (Слой 1) белым цветом:

На данном этапе окно моего документа залито белым цветом, делая недоступным для просмотра фото молодоженов. Для того, чтобы временно спрятать слой Layer 1 (Слой 1), и чтобы можно было снова видеть оригинал фото, я нажимаю по иконке видимости слоя (также известной как «глазное яблоко») слева от Layer 1 (Слой 1) в панели слоев:

Теперь, когда я могу видеть оригинал изображения, я приступлю к своему эффекту виньетирования, для чего нарисую овальное выделение вокруг молодоженов. Выберу инструмент Elliptical Marquee (Овальная область выделения) из панели инструментов, как мы видели ранее, и кликну где-нибудь в верхнем углу фото, чтобы установить точку, в которой будет начинаться мое выделение. Затем, не отпуская кнопку мыши, я перемещаюсь по направлению к нижнему правому углу фото.
Во время перемещения в центре изображения появляется контур выделения вокруг пары:

Изменение положения выделений во время их рисования. Если вы проходите урок на основе своей фотографии, вы, возможно, заметите одно большое различие между использованием инструментов Rectangular (Прямоугольная) и Elliptical Marquee (Овальная область выделения). При использовании инструмента Rectangular Marquee (Прямоугольная область выделения), угол выделения всегда начинается точно в той точке, которую вы установили, чтобы начать выделение, причем не важно, какой величины выделение вы создаете.
Работа инструмента Elliptical Marquee (Овальная область выделения) устроена немного хитрее. Поскольку овальные фигуры образуются без каких-либо углов, контур выделения удаляется дальше от точки, которую вы выбрали в качестве начальной для своего выделения. Что делает невозможным создание выделения из четко заданной точки.
К счастью, тот же самый способ перемещения выделений, как и у инструмента Rectangular Marquee (Прямоугольная область выделения), работает и с инструментом Elliptical Marquee (Овальная область выделения). Просто удерживайте клавишу пробела во время создания овального выделения и передвиньте его мышью в нужное место, затем отпустите клавишу пробела и продолжите создавать выделение. Вам может понадобиться несколько раз перемещать свое выделение во время его создания, поэтому просто удерживайте клавишу пробела каждый раз, когда вам нужно переместить контур выделения в необходимое положение, затем отпустите клавишу пробела и продолжите создание выделения.
Когда вы будете удовлетворены размером, формой и положением своего овального выделения, отпустите кнопку мыши для его завершения.
Теперь мы можем наблюдать контур овального выделения вокруг пары на фото:

Растушевка выделения
На данный момент я собираюсь использовать овальное выделение, которое было создано мной с помощью инструмента Elliptical Marquee (Овальная область выделения), для того, чтобы вырезать центр залитого белым цветом слоя, чтобы потом получить эффект виньетки.
Единственная проблема заключается в том, что по умолчанию края выделения жесткие, а для того, чтобы создать эффект виньетки мне нужны мягкие края, размывающие границу между выделенной и невыделенной областью фото.
Мы можем смягчить края в Фотошоп «растушевав» их, и сделаем это, перейдя в меню Select (Выделение) в верхней части экрана, выбрав Modify (Модификация), а затем Feather (Растушевка):

Это действие вызовет диалоговое окно Фотошоп Feather Selection (Растушевка выделения).
Я установлю параметр Feather Radius (Радиус растушевки) на значение около 30 pxls, которое будет достаточно большим для того, чтобы размыть участок перехода между белой виньеткой и парой в центре фото.
Точное значение, которое вам нужно использовать для своего фото, зависит от размеров самого фото и, возможно, вы совершите несколько попыток и ошибок прежде, чем выберите точное и подходящее значение:

Я нажму Ок, чтобы выйти из диалогового окна. Фотошоп растушевывает края выделения, хотя мы, в действительности, пока не можем видеть этот эффект до тех пор, пока не сделаем что-то с выделением. Я снова кликну по иконке видимости слоя у Layer 1 (Слоя 1), чтобы вернуть заливку белым:

Такое действие снова зальет окно документа белым цветом, тем самым, нам легче рассмотреть контур выделения, который мы создали:

В итоге, чтобы завершить эффект виньетирования, я просто нажимаю клавишу Delete на клавиатуре, чтобы стереть участок белого внутри нашего выделения. Поскольку мне больше не нужен контур выделения, я удалю его, кликнув где-нибудь внутри окна документа инструментом Elliptical Marquee (Овальная область выделения).
Появилась мягкая граница между белыми краями и фото в центре, соответствующая растушевке, которую мы применили:

Инструмент Elliptical Marquee (Овальная область выделения) нарисовал овальное выделение и с легкостью создал эффект виньетирования. Но что, если нам нужно нарисовать круглое выделение? Рассмотрим это в следующем этапе!
Создание круглого выделения
Инструмент Elliptical Marquee (Овальная область выделения) также позволяет нам легко нарисовать выделения в форме идеального круга. Фактически так же, как мы создавали с помощью инструмента Rectangular Marquee (Прямоугольная область выделения) идеальный квадрат.
Есть два способа создания круга с помощью инструмента Elliptical Marquee (Овальная область выделения).
Первый способ заключается в настройках Options Bar (Панели настроек) в верхней части экрана.
Перед вами фото луны, которое я открыл. Предположим, я хочу выделить луну, чтобы поместить ее на другое фото.
Поскольку форма луны круглая (по крайней мере, так кажется нам землянам, если рассматривать 2D фото), для ее выделения очевидно использование инструмента Elliptical Marquee (Овальная область выделения).

При активном инструменте Elliptical Marquee (Овальная область выделения), Options Bar (Панель настроек) отобразит параметры настроек именно для этого инструмента, и, в большей части, эти параметры схожи с теми, что вы найдете у инструмента Rectangular Marquee (Прямоугольная область). Один из параметров называется Style (Стиль), и, по умолчанию, он установлен на Normal (Обычный), это позволяет нам нарисовать любую эллиптическую фигуру, которую мы захотим.
Чтобы превратить форму выделения в идеальный круг, измените параметры Style (Стиля) на Fixed Ratio (Фиксированный масштаб). По умолчанию, Фотошоп устанавливает значения Width (Ширины) и Height (Высоты) в Options Bar (Панели настроек) на 1, что устанавливает соотношение ширины к длине как 1:1, создавая идеальный круг:

Чтобы создать круглое выделение вокруг луны, я нажимаю и удерживаю кнопку мыши где-то в верхней левой части луны для того, чтобы установить стартовую точку, затем я перемещаюсь по направлению к нижней правой части до тех пор, пока не выделится луна. Как только я провел выделение, оно тут же превратилось в идеальный круг благодаря настройкам, установленным в Options Bar (Панели настроек). К сожалению, здесь я столкнулся с проблемой, связанной с моим контуром выделения, который отдалялся все дальше и дальше от моей стартовой точки во время того, как я его создавал, поэтому мне необходимо было несколько раз нажимать клавишу пробела, чтобы расположить выделение так, как я его нарисовал.
Когда я закончу, я отпущу кнопку мыши для завершения создания выделения:

Короткие команды на клавиатуре
Наряду с тем, что с технической стороны вы не совершаете никаких ошибок, изменяя настройки в Options Bar (Панели настроек) для превращения контура выделения в круг, такой метод может быстро стать раздражающим, поскольку Фотошоп не возвращает автоматически настройки параметра Style (Стиль) на Normal (Обычный) после завершения работы. Это означает, что вам всегда нужно помнить, что после работы необходимо вернуть параметр в исходное значение, в противном случае, вы по прежнему останетесь в режиме Fixed Ratio (Фиксированные пропорции) при следующей попытке нарисовать овальное выделение.
Лучшим способом превращения выделения в круг является простое нажатие и удерживание клавиши Shift во время его создания. Простое добавление клавиши Shift преобразует прямоугольное выделение в квадратное, когда вы пользуетесь инструментом Rectangular Marquee (Прямоугольная область выделения), и превратить выделение в идеальный круг при использовании инструмента Elliptical Marquee (Овальная область выделения).
Запомните порядок при выполнении выделения, это очень важно. Нажмите и начните проводить свое выделение, затем зажмите клавишу Shift, чтобы превратить выделение в круг и продолжить создавать выделение. Как только вы будете готовы, отпустите кнопку мыши для завершения выделения, затем отпустите клавишу Shift.
Если вы не последуете правильному порядку, то получите нежелательный результат.
Создание выделений из центра. Вы также можете создавать эллиптические выделения из центра, что часто облегчает работу с инструментом Elliptical Marquee (Овальная область выделения). Просто кликните в центре объекта или участка, который вам необходимо выделить, а затем зажмите клавишу Alt и продолжите создавать выделение.
Как только вы зажмете клавишу Alt, точка, которую вы обозначили превратится в центральную точку выделения, и, когда вы продолжите создавать выделение, оно будет тянуться во всех направлениях от этой точки.
Опять же, очень важен порядок выполнения действий. Кликните и начните создавать выделение, затем зажмите клавишу Alt, чтобы преобразовать выделение в круг, и продолжите рисовать. Когда вы будете готовы, отпустите кнопку мыши для завершения выделения, а затем отпустите клавишу Alt.
Вы можете также провести круглое выделение из центра. Просто добавьте клавишу Shift к короткой команде на клавиатуре. Кликните и начните создавать выделение, затем зажмите клавиши Shift+Alt, чтобы преобразовать выделение в круг и создать выделение из центра. Продолжите создание выделения, а когда вы будете готовы, отпустите кнопку мыши для завершения выделения, затем отпустите клавиши Shift и Alt.

Теперь, когда у меня выделена луна, я открою второе фото. На этот раз фото ночного города.
Оба изображения открыты в отдельных документах, я выберу инструмент Move (Перемещение) из панели инструментов:

При активном инструменте Move (Перемещение), я удерживаю клавишу Alt, затем кликаю внутри выделения и перетаскиваю луну на второе изображение.
В данном случае удерживание клавиши Alt дает команду Фотошопу создать копию луны, нежели вырезать ее из фото:

Поскольку луна выглядит немного большеватой для второго изображения, я нажимаю сочетание клавиш Ctrl+T для вызова команды Фотошоп Free Transform (Свободная трансформация), чтобы изменить ее размер.
Удерживая клавишу Shift, я тяну за маркер появившейся рамки к внутренней части луны.
Такое действие сохранит пропорции изображения и не исказит его во время изменения его размера:

Вы также можете использовать команду Free Transform (Свободная трансформация) для перемещения объектов внутри окна документа. Просто кликните внутри рамки Free Transform (Свободной трансформации) и переместите объект на новое место. Я думаю переместить луну в верхнюю правую сторону башни. Чтобы выйти из команды Free Transform (Свободная трансформация), я нажму клавишу Enter на клавиатуре:

Удаление выделения
Когда вы закончите работу с выделением, которое вы создали с помощью инструмента Elliptical Marquee (Овальная область выделения), и оно вам больше не будет нужным, есть три способа его удалить.
Вы можете перейти к меню Select (Выделение) в верхней части экрана и выбрать Deselect (Снять выделение):

Вы также можете воспользоваться короткой командой на клавиатуре Ctrl+D.
Или при активном инструменте Elliptical Marquee (Овальная область выделения) просто кликните где-нибудь внутри окна документа для удаления выделения.
Перевод: Анцыперович Александра;
Источник;
Другие материалы по теме:
- Перевод и месторасположение Elliptical Marquee Tool (Инструмент «Овальная область») на примере Photoshop CC (Eng/Rus).
В предыдущем уроке мы рассматривали, как инструмент Rectangular Marquee (Прямоугольная область выделения) позволяет нам быстро и легко выделять объект или участок фото, базируясь на простых прямоугольных или квадратных фигурах. Инструмент The Elliptical Marquee (Овальная область выделения), который мы рассмотрим здесь, это еще один простой инструмент выделения в Фотошоп. Он очень похож на инструмент Rectangular Marquee (Прямоугольная область выделения) и работает в основном так же. Фактически, единственное различие состоит в том, что инструмент The Elliptical Marquee (Овальная область выделения) позволяет нам создавать овальные или круглые выделения! Если вы уже знаете, как работает инструмент Rectangular Marquee (Прямоугольная область выделения), представьте, что инструмент The Elliptical Marquee (Овальная область выделения) — это то же самое, только с очень закругленными углами.
По умолчанию The Elliptical Marquee (Овальная область выделения) прячется за инструментом Rectangular Marquee (Прямоугольная область выделения) в панели инструментов. Чтобы выбрать его, достаточно просто нажать на иконку инструмента Rectangular Marquee (Прямоугольная область выделения) и удержать кнопку мыши на одну или пару секунд до тех пор, пока не появится выпадающее меню, показывающее вам другие инструменты, спрятанные за ним. Кликните по инструменту Elliptical Marquee (Овальная область выделения) в выпадающем меню, чтобы выбрать его:
Как только вы выберете инструмент Elliptical Marquee (Овальная область выделения), он появится на месте инструмента Rectangular Marquee (Прямоугольная область выделения) в панели инструментов. Чтобы вернуть обратно инструмент Rectangular Marquee (Прямоугольная область выделения), вам необходимо нажать и удерживать кнопку мыши на иконке инструмента Elliptical Marquee (Овальная область выделения), а затем выбрать инструмент Rectangular Marquee (Прямоугольная область выделения) из выпадающего меню:
Вы можете просто переключаться между инструментами Rectangular (Прямоугольная) и Elliptical Marquee (Овальная область выделения) с помощью клавиатуры, хотя, конечно, как вы сделаете это, зависит от того, какие настройки у вас установлены в меню Photoshop’s Preferences (Настройки Фотошоп). Каждый инструмент в Панели инструментов может быть включен путем нажатия определенной буквы на клавиатуре. Оба инструмента и Rectangular (Прямоугольная), и Elliptical Marquee (Овальная область выделения) могут быть выбраны путем нажатия на букву M (прим. латинская M), а чтобы переключаться между ними, вам нужно еще раз нажать на M или на сочетание клавиш Shift+M. Опять-таки, это зависит от настроек.
На PC вы найдете опцию Preferences (Настройки) в меню Edit (Редактировать) в верхней части экрана. На Mac вы найдете эту опцию в меню Photoshop. В разделе General (Общие настройки) найдите параметр, названный Use Shift Key for Tool Switch (Использовать клавишу Shift для переключения инструментов). При активации данного параметра, вам нужно будет добавлять клавишу Shift для переключения между двумя инструментами выделения (так же как и для других инструментов Панели инструментов, которые вызываются этой короткой командой). Снимите галочку с этого параметра, если вы чаще используете клавишу M для переключения между инструментами. Устанавливайте этот параметр на свое усмотрение:
Создание овального выделения. Чтобы нарисовать овальное выделение инструментом Elliptical Marquee (Овальная область выделения), просто кликните в точке, из которой вы хотите начать выделение, затем, не отпуская кнопки мыши, протяните в нужном направлении до тех пор, пока объект или участок не обведется линией выделения. Отпустите кнопку мыши для завершения выделения. Перед вами свадебное фото, которое я открыл в программе Фотошоп:
Я хочу добавить классический эффект белой виньетки к этому фото, и инструмент Elliptical Marquee (Овальная область выделения) с легкостью справится с этим. Для начала я добавляю новый пустой слой, так я смогу создать свой эффект без какого-либо вмешательства в оригинал изображения. Я сделаю это путем клика по иконке создания New Layer (Нового слоя) в нижней части панели слоев:
Это действие добавляет пустой слой, названный «Layer 1» (Слой 1), над Background layer (фоновым слоем):
Я собираюсь залить этот новый слой белым цветом, используя команду Фотошопа Fill (Заливка). Чтобы ее выбрать, я перехожу в меню Edit (Редактировать) в верхней части экрана и выбираю Fill (Заливка):
Это вызовет диалоговое окно Fill (Заливка). Я выбираю White (Белый) в разделе Contents (Содержание) в верхней половине диалогового окна, затем нажимаю Ок, чтобы выйти из него и залить слой «Layer 1» (Слой 1) белым цветом:
На данном этапе окно моего документа залито белым цветом, делая недоступным для просмотра фото молодоженов. Для того, чтобы временно спрятать слой Layer 1 (Слой 1), и чтобы можно было снова видеть оригинал фото, я нажимаю по иконке видимости слоя (также известной как «глазное яблоко») слева от Layer 1 (Слой 1) в панели слоев:
Теперь, когда я могу видеть оригинал изображения, я приступлю к своему эффекту виньетирования, для чего нарисую овальное выделение вокруг молодоженов. Выберу инструмент Elliptical Marquee (Овальная область выделения) из панели инструментов, как мы видели ранее, и кликну где-нибудь в верхнем углу фото, чтобы установить точку, в которой будет начинаться мое выделение. Затем, не отпуская кнопку мыши, я перемещаюсь по направлению к нижнему правому углу фото. Во время перемещения в центре изображения появляется контур выделения вокруг пары:
Изменение положения выделений во время их рисования. Если вы проходите урок на основе своей фотографии, вы, возможно, заметите одно большое различие между использованием инструментов Rectangular (Прямоугольная) и Elliptical Marquee (Овальная область выделения). При использовании инструмента Rectangular Marquee (Прямоугольная область выделения), угол выделения всегда начинается точно в той точке, которую вы установили, чтобы начать выделение, причем не важно, какой величины выделение вы создаете. Работа инструмента Elliptical Marquee (Овальная область выделения) устроена немного хитрее. Поскольку овальные фигуры образуются без каких-либо углов, контур выделения удаляется дальше от точки, которую вы выбрали в качестве начальной для своего выделения. Что делает невозможным создание выделения из четко заданной точки.
К счастью, тот же самый способ перемещения выделений, как и у инструмента Rectangular Marquee (Прямоугольная область выделения), работает и с инструментом Elliptical Marquee (Овальная область выделения). Просто удерживайте клавишу пробела во время создания овального выделения и передвиньте его мышью в нужное место, затем отпустите клавишу пробела и продолжите создавать выделение. Вам может понадобиться несколько раз перемещать свое выделение во время его создания, поэтому просто удерживайте клавишу пробела каждый раз, когда вам нужно переместить контур выделения в необходимое положение, затем отпустите клавишу пробела и продолжите создание выделения.
Когда вы будете удовлетворены размером, формой и положением своего овального выделения, отпустите кнопку мыши для его завершения. Теперь мы можем наблюдать контур овального выделения вокруг пары на фото:
Растушевка выделения
На данный момент я собираюсь использовать овальное выделение, которое было создано мной с помощью инструмента Elliptical Marquee (Овальная область выделения), для того, чтобы вырезать центр залитого белым цветом слоя, чтобы потом получить эффект виньетки. Единственная проблема заключается в том, что по умолчанию края выделения жесткие, а для того, чтобы создать эффект виньетки мне нужны мягкие края, размывающие границу между выделенной и невыделенной областью фото. Мы можем смягчить края в Фотошоп «растушевав» их, и сделаем это, перейдя в меню Select (Выделение) в верхней части экрана, выбрав Modify (Модификация), а затем Feather (Растушевка):
Это действие вызовет диалоговое окно Фотошоп Feather Selection (Растушевка выделения). Я установлю параметр Feather Radius (Радиус растушевки) на значение около 30 pxls, которое будет достаточно большим для того, чтобы размыть участок перехода между белой виньеткой и парой в центре фото. Точное значение, которое вам нужно использовать для своего фото, зависит от размеров самого фото и, возможно, вы совершите несколько попыток и ошибок прежде, чем выберите точное и подходящее значение:
Я нажму Ок, чтобы выйти из диалогового окна. Фотошоп растушевывает края выделения, хотя мы, в действительности, пока не можем видеть этот эффект до тех пор, пока не сделаем что-то с выделением. Я снова кликну по иконке видимости слоя у Layer 1 (Слоя 1), чтобы вернуть заливку белым:
Такое действие снова зальет окно документа белым цветом, тем самым, нам легче рассмотреть контур выделения, который мы создали:
В итоге, чтобы завершить эффект виньетирования, я просто нажимаю клавишу Delete на клавиатуре, чтобы стереть участок белого внутри нашего выделения. Поскольку мне больше не нужен контур выделения, я удалю его, кликнув где-нибудь внутри окна документа инструментом Elliptical Marquee (Овальная область выделения). Появилась мягкая граница между белыми краями и фото в центре, соответствующая растушевке, которую мы применили:
Инструмент Elliptical Marquee (Овальная область выделения) нарисовал овальное выделение и с легкостью создал эффект виньетирования. Но что, если нам нужно нарисовать круглое выделение? Рассмотрим это в следующем этапе!
Создание круглого выделения. Инструмент Elliptical Marquee (Овальная область выделения) также позволяет нам легко нарисовать выделения в форме идеального круга. Фактически так же, как мы создавали с помощью инструмента Rectangular Marquee (Прямоугольная область выделения) идеальный квадрат. Есть два способа создания круга с помощью инструмента Elliptical Marquee (Овальная область выделения). Первый способ заключается в настройках Options Bar (Панели настроек) в верхней части экрана.
Перед вами фото луны, которое я открыл. Предположим, я хочу выделить луну, чтобы поместить ее на другое фото. Поскольку форма луны круглая (по крайней мере, так кажется нам землянам, если рассматривать 2D фото), для ее выделения очевидно использование инструмента Elliptical Marquee (Овальная область выделения).
При активном инструменте Elliptical Marquee (Овальная область выделения), Options Bar (Панель настроек) отобразит параметры настроек именно для этого инструмента, и, в большей части, эти параметры схожи с теми, что вы найдете у инструмента Rectangular Marquee (Прямоугольная область). Один из параметров называется Style (Стиль), и, по умолчанию, он установлен на Normal (Обычный), это позволяет нам нарисовать любую эллиптическую фигуру, которую мы захотим. Чтобы превратить форму выделения в идеальный круг, измените параметры Style (Стиля) на Fixed Ratio (Фиксированный масштаб). По умолчанию, Фотошоп устанавливает значения Width (Ширины) и Height (Высоты) в Options Bar (Панели настроек) на 1, что устанавливает соотношение ширины к длине как 1:1, создавая идеальный круг:
Чтобы создать круглое выделение вокруг луны, я нажимаю и удерживаю кнопку мыши где-то в верхней левой части луны для того, чтобы установить стартовую точку, затем я перемещаюсь по направлению к нижней правой части до тех пор, пока не выделится луна. Как только я провел выделение, оно тут же превратилось в идеальный круг благодаря настройкам, установленным в Options Bar (Панели настроек). К сожалению, здесь я столкнулся с проблемой, связанной с моим контуром выделения, который отдалялся все дальше и дальше от моей стартовой точки во время того, как я его создавал, поэтому мне необходимо было несколько раз нажимать клавишу пробела, чтобы расположить выделение так, как я его нарисовал. Когда я закончу, я отпущу кнопку мыши для завершения создания выделения:
Короткие команды на клавиатуре. Наряду с тем, что с технической стороны вы не совершаете никаких ошибок, изменяя настройки в Options Bar (Панели настроек) для превращения контура выделения в круг, такой метод может быстро стать раздражающим, поскольку Фотошоп не возвращает автоматически настройки параметра Style (Стиль) на Normal (Обычный) после завершения работы. Это означает, что вам всегда нужно помнить, что после работы необходимо вернуть параметр в исходное значение, в противном случае, вы по прежнему останетесь в режиме Fixed Ratio (Фиксированные пропорции) при следующей попытке нарисовать овальное выделение.
Лучшим способом превращения выделения в круг является простое нажатие и удерживание клавиши Shift во время его создания. Простое добавление клавиши Shift преобразует прямоугольное выделение в квадратное, когда вы пользуетесь инструментом Rectangular Marquee (Прямоугольная область выделения), и превратить выделение в идеальный круг при использовании инструмента Elliptical Marquee (Овальная область выделения).
Запомните порядок при выполнении выделения, это очень важно. Нажмите и начните проводить свое выделение, затем зажмите клавишу Shift, чтобы превратить выделение в круг и продолжить создавать выделение. Как только вы будете готовы, отпустите кнопку мыши для завершения выделения, затем отпустите клавишу Shift. Если вы не последуете правильному порядку, то получите нежелательный результат.
Создание выделений из центра. Вы также можете создавать эллиптические выделения из центра, что часто облегчает работу с инструментом Elliptical Marquee (Овальная область выделения). Просто кликните в центре объекта или участка, который вам необходимо выделить, а затем зажмите клавишу Alt и продолжите создавать выделение. Как только вы зажмете клавишу Alt, точка, которую вы обозначили превратится в центральную точку выделения, и, когда вы продолжите создавать выделение, оно будет тянуться во всех направлениях от этой точки.
Опять же, очень важен порядок выполнения действий. Кликните и начните создавать выделение, затем зажмите клавишу Alt, чтобы преобразовать выделение в круг, и продолжите рисовать. Когда вы будете готовы, отпустите кнопку мыши для завершения выделения, а затем отпустите клавишу Alt.
Вы можете также провести круглое выделение из центра. Просто добавьте клавишу Shift к короткой команде на клавиатуре. Кликните и начните создавать выделение, затем зажмите клавиши Shift+Alt, чтобы преобразовать выделение в круг и создать выделение из центра. Продолжите создание выделения, а когда вы будете готовы, отпустите кнопку мыши для завершения выделения, затем отпустите клавиши Shift и Alt.
Теперь, когда у меня выделена луна, я открою второе фото. На этот раз фото ночного города. Оба изображения открыты в отдельных документах, я выберу инструмент Move (Перемещение) из панели инструментов:
При активном инструменте Move (Перемещение), я удерживаю клавишу Alt, затем кликаю внутри выделения и перетаскиваю луну на второе изображение. В данном случае удерживание клавиши Alt дает команду Фотошопу создать копию луны, нежели вырезать ее из фото:
Поскольку луна выглядит немного большеватой для второго изображения, я нажимаю сочетание клавиш Ctrl+T для вызова команды Фотошоп Free Transform (Свободная трансформация), чтобы изменить ее размер. Удерживая клавишу Shift, я тяну за маркер появившейся рамки к внутренней части луны. Такое действие сохранит пропорции изображения и не исказит его во время изменения его размера:
Вы также можете использовать команду Free Transform (Свободная трансформация) для перемещения объектов внутри окна документа. Просто кликните внутри рамки Free Transform (Свободной трансформации) и переместите объект на новое место. Я думаю переместить луну в верхнюю правую сторону башни. Чтобы выйти из команды Free Transform (Свободная трансформация), я нажму клавишу Enter на клавиатуре:
Удаление выделения. Когда вы закончите работу с выделением, которое вы создали с помощью инструмента Elliptical Marquee (Овальная область выделения), и оно вам больше не будет нужным, есть три способа его удалить. Вы можете перейти к меню Select (Выделение) в верхней части экрана и выбрать Deselect (Снять выделение):
Вы также можете воспользоваться короткой командой на клавиатуре Ctrl+D. Или при активном инструменте Elliptical Marquee (Овальная область выделения) просто кликните где-нибудь внутри окна документа для удаления выделения.
Автор: Steve Patterson
Перевод: Анцыперович Александра
Ссылка на источник
Как вырезать ровный круг из картинки в Фотошопе
Одним из самых распространенных действий в программе Photoshop является вырезание объектов или частей картинки различной формы. В данной публикации мы разберемся, каким образом можно вырезать ровный круг.
Вырезаем круг
Чтобы успешно справиться с поставленной задачей необходимо сначала овладеть навыками рисования круга. Мы подробно рассмотрели данный процесс в нашей публикации – “Как нарисовать ровный круг в Фотошопе”.
В качестве примера будем использовать изображение с градиентом ниже.

Метод 1: используем инструмент “Овальная область”
- Выбрав инструмент выделяем круглую область требуемого размера и размещаем ее в нужном месте на картинке.

- После того, как выделение будет выполнено, жмем клавишу Del. Круглая область будет удалена, а точнее, залита цветом, который выбран на боковой панели инструментов в качестве фонового (в нашем случае – белый).
 Примечание: на клавиатурах для iMac клавиши Del нет, вместо нее нажимаем Backspace, после чего откроется окно заливки, в котором мы можем настроить, как именно “закрасить” выделение – основным или фоновым цветом и т.д.
Примечание: на клавиатурах для iMac клавиши Del нет, вместо нее нажимаем Backspace, после чего откроется окно заливки, в котором мы можем настроить, как именно “закрасить” выделение – основным или фоновым цветом и т.д.  Либо можем использовать сочетание Сmd+Backspace, чтобы выполнить заливку фоновым цветом.
Либо можем использовать сочетание Сmd+Backspace, чтобы выполнить заливку фоновым цветом. - Теперь можно нажать комбинацию Ctrl+D, чтобы снять выделение.

Метод 2: применяем инструмент “Эллипс”
- Выбираем инструмент и рисуем круг, разместив его в нужном месте. При необходимости меняем размер фигуры.

- В Палитре слоев щелкаем по миниатюре слоя с кругом вместе с зажатой клавишей Ctrl.

- На холсте круг должен выделиться по контуру.

- Убираем видимость слоя с кругом и переключаемся на слой, на котором требуется удалить выделенную область.

- Жмем клавишу Del (или Backspace/Cmd+Backspace на iMac), после чего убираем выделение с помощью комбинации Ctrl+D.

Заключение
Таким образом, вырезать круглую область в Фотошопе можно с помощью инструментов “Овальная область” или “Эллипс”. Оба способа достаточно просты и позволяют выполнить процедуру в несколько действий.
надоело обрезать фотографии в прямоугольники и квадраты? В этом уроке научитесь легко обрезать изображения в виде кругов с Photoshop! И, узнайте, как правильно сохранить конечный результат, чтобы сохранить прозрачность, так что вы можете добавить фотографию в дизайн или загрузить его в интернете!
обычно, когда мы думаем об обрезке изображений в Photoshop, мы думаем об обрезке их в виде прямоугольника или квадрата. И если мы используем инструмент Crop в Photoshop, у нас нет любой другой вариант. Но кто сказал, что нам нужно использовать инструмент обрезки? Photoshop позволяет так же легко обрезать фотографию с помощью инструмента выбора. Чтобы обрезать изображение до окружности, мы используем инструмент эллиптическая рамка. Я буду использовать Photoshop CC здесь, но любая последняя версия Photoshop будет работать.
вот как будет выглядеть изображение, обрезанное в виде круга, в комплекте с прозрачностью в углах, чтобы вы могли легко загрузить его в интернет или поместить в другой дизайн:
 конечный результат.
конечный результат.давайте начнем!
получить все наши учебники в виде готовых к печати PDF-файлов!
Как Обрезать Изображение В Форме Круга
Шаг 1: Откройте Изображение
начните с открытия изображения в Photoshop. Я использую фото что я скачал из Adobe Stock:
 Исходное изображение. Фото кредит: Adobe Stock.
Исходное изображение. Фото кредит: Adobe Stock.посмотреть видео и поделиться своими комментариями на нашем канале YouTube!
Шаг 2: Преобразование Фонового Слоя В Нормальный Слой
Если мы посмотрим в панель «слои», мы видим наше изображение сидя на фоновый слой:
 Панель слоев, отображающая изображение на фоновом слое.
Панель слоев, отображающая изображение на фоновом слое.прежде чем обрезать изображение в круг, сначала нужно преобразовать фоновый слой в обычный. Причина в том, что нам нужно окружить наше изображение прозрачность, но Photoshop не позволяет прозрачность на фоновый слой.
чтобы преобразовать фоновый слой в обычный, достаточно переименовать его. В Photoshop CC просто нажмите на значок справа от фонового слоя на панели слоев. В Photoshop CS6 или более ранней версии нажмите и удерживайте клавишу Alt (Win)/опции (Mac) на клавиатуре и дважды щелкните значок на фоновом слое.
фотошоп мгновенно переименовать слой «фон» на «слой 0». И просто так, мы превратили его в обычный слой и мы хорошо идти:
 Фоновый слой теперь является обычным слоем с именем «Layer 0».
Фоновый слой теперь является обычным слоем с именем «Layer 0».Шаг 3: Выберите Инструмент Elliptical Marquee И
выберите Эллиптический Инструмент Шатер на панели инструментов. По умолчанию Инструментом elliptical шатер вложен за инструмент прямоугольное выделение. щелкните правой кнопкой мыши (Win)/Control-click (Mac) на прямоугольном инструменте Marquee, затем выберите инструмент Elliptical Marquee из всплывающего меню:
 Выбор инструмента эллиптическая область.
Выбор инструмента эллиптическая область.Шаг 4: Нарисуйте Круговой Контур Выделения
с инструментом elliptical Marquee в руке, щелкните изображение и перетащите эллиптическое выделение. К принудительное выделение контура в идеальный круг, нажмите и удерживайте клавишу Shift клавиша на клавиатуре при перетаскивании. Не беспокойтесь о правильном расположении круга, потому что на следующем шаге мы переместим его в нужное положение. На данный момент, просто убедитесь, что круг достаточно большой, чтобы окружить область, которую вы хотите сохранить.
когда закончите, отпустите кнопку мыши, затем отпустите клавишу Shift. Сначала отпустите кнопку мыши, затем клавиша Shift, или контур выделения вернется в эллиптическую форму произвольной формы:
 Нажмите и удерживайте клавишу Shift и перетащите круговой контур выделения.
Нажмите и удерживайте клавишу Shift и перетащите круговой контур выделения.Раздел 5: Переместите План Выбора Если Нужно
Если вы не обратить выделение в нужное место, просто щелкните внутри выделения, и перетащите его в нужное положение. Вот, я двигаю его так, чтобы лицо молодой женщины было сосредоточено внутри круг. Это то место, которое я хочу сохранить. Остальная часть изображения будет обрезана:
 Щелкните и перетащите круговой контур выделения на место.
Щелкните и перетащите круговой контур выделения на место.Шаг 6: Инвертировать Выделение
на данный момент у нас есть область внутри выбранного круга. Что нам действительно нужно для площадью за пределами круг, который нужно выбрать.
чтобы отменить выбор области внутри круга и выбрать все вокруг него, перейдите к выберите меню в строке меню в верхней части экрана и выберите инверсия:
 Идем в SELECT > обратная.
Идем в SELECT > обратная.Шаг 7: Удалите Область Вокруг Круга
при инвертированном выборе нажмите Backspace (Win)/удалить (Mac) клавиша на клавиатуре для удаления области вокруг круга. Photoshop заполняет область клетчатый узор, который как Photoshop представляет прозрачность:
 Нажмите Backspace (Win) / Delete (Mac), чтобы удалить ненужную область.
Нажмите Backspace (Win) / Delete (Mac), чтобы удалить ненужную область.нам больше не нужен наш план выбора, поэтому, чтобы удалить его, перейдите к выберите меню и выберите снимите:
 Выберите > Отменить выбор.
Выберите > Отменить выбор.Шаг 8: Обрезать Прозрачные Области
обрезать изображение по кругу и удалить все прозрачные области вокруг него, подняться к Image меню и выберите Trim:
 Переход к изображению > обрезать.
Переход к изображению > обрезать.в диалоговом окне обрезка выберите Прозрачные Пиксели в верхней части. Тогда убедитесь, что Top,Bottom,левый и право все выбраны внизу (они должны быть по умолчанию):
 Выбор «прозрачных пикселей» в диалоговом окне обрезка.
Выбор «прозрачных пикселей» в диалоговом окне обрезка.нажмите OK, чтобы закройте диалоговое окно обрезка. Photoshop мгновенно обрезает окружающие прозрачные области, оставляя нам наше изображение обрезанным в виде круга:
 Изображение обрезается по кругу.
Изображение обрезается по кругу.Шаг 9: Сохраните изображение в формате PNG
обычно мы сохраняем фотографию в формате JPEG, но JPEG не поддерживает прозрачность. Чтобы сохранить прозрачность углов и не заполнять их белым цветом, сохраните обрезанное изображение в формате PNG, который поддерживает прозрачность.
чтобы сохранить его, перейдите к меню и выберите Сохранить Как:
 Переход в Файл > Сохранить как.
Переход в Файл > Сохранить как.в диалоговом окне Сохранить как, Выберите до PNG. Присвойте файлу имя и выберите место сохранения, затем нажмите сохранить:
 Убедитесь, что вы выбрали PNG для формата файла, чтобы сохранить прозрачность.
Убедитесь, что вы выбрали PNG для формата файла, чтобы сохранить прозрачность.когда Photoshop спрашивает вы можете установить параметры PNG, вы можете безопасно оставить их по умолчанию. Нажмите OK, чтобы сохранить изображение:
 Параметры PNG по умолчанию работают нормально.
Параметры PNG по умолчанию работают нормально.и там мы имеем его! Вот как легко обрезать изображение по кругу в Photoshop! И это подводит нас к концу нашей серии обрезка изображений в Photoshop!
Если вы пропустили какой-либо из предыдущих уроков в этой главе, проверьте их ниже:
для более глав и для наших последних учебных пособий, посетите наш Основы Photoshop!
быть первым знать, когда новые учебники добавляются!
Похожие записи
Как вырезать круг в Фотошопе
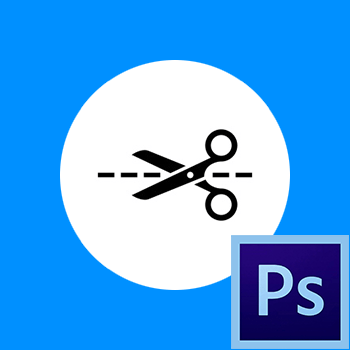
При работе в редакторе Фотошоп постоянно приходится вырезать различные фигуры из изображений.
Сегодня поговорим о том, как вырезать круг в Фотошопе.
Для начала давайте разберемся, как этот круг нарисовать.
Первый способ – воспользоваться инструментом «Выделение». Нас интересует «Овальная область».

Зажимаем клавишу SHIFT и создаем выделение. Если при создании выделения зажать еще и ALT, то окружность будет «растягиваться» от центра.
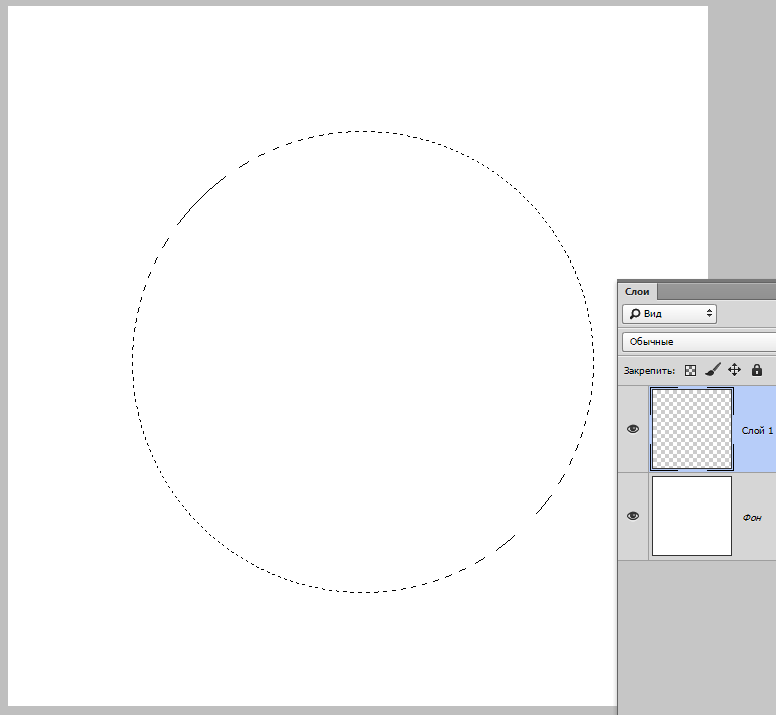
Для заливки воспользуемся сочетанием клавиш SHIFT+F5.
Здесь можно выбрать множество вариантов заливки. Поизучайте все возможности, это Вам пригодится. Я залью выделение красным цветом.
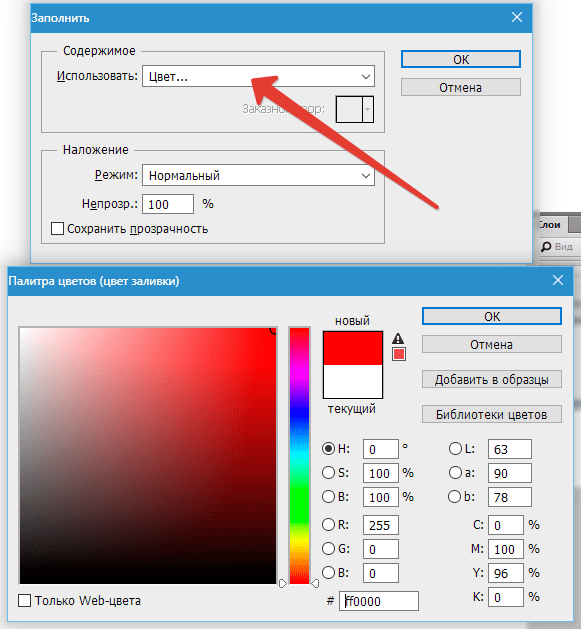
Снимаем выделение сочетанием клавиш CTRL+D и круг готов.
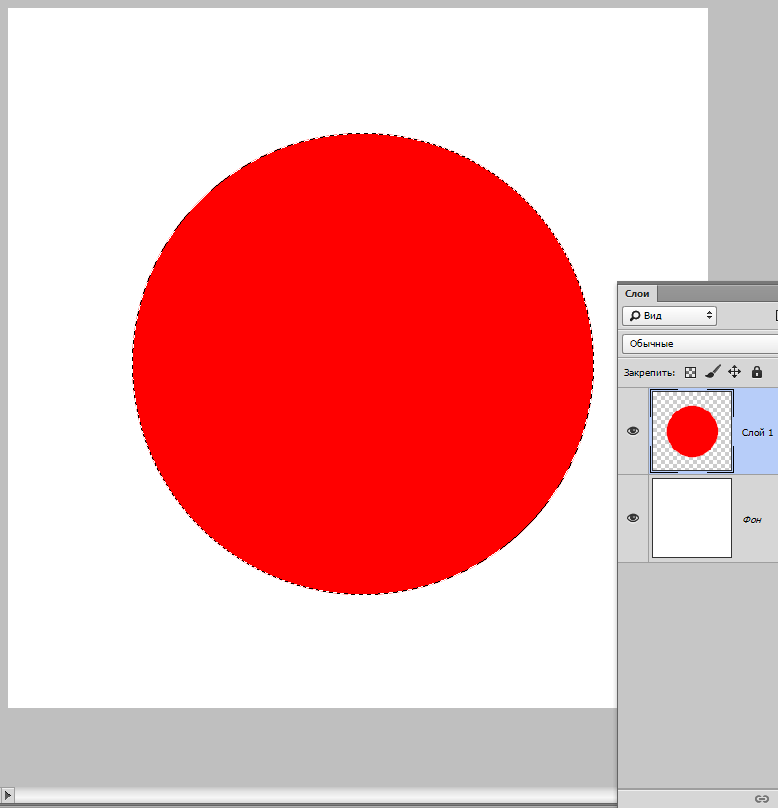
Второй способ – использовать инструмент «Эллипс».
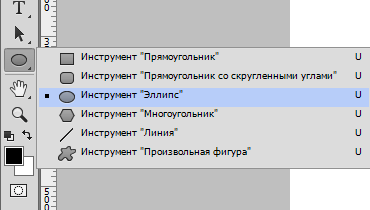
Настройки инструмента находятся на верхней панели интерфейса. Здесь можно выбрать цвет заливки, цвет, тип и толщину обводки. Есть еще настройки, но они нам не нужны.
Настраиваем инструмент:

Создание фигуры происходит точно так же, как и при использовании выделения. Зажимаем SHIFT и рисуем круг.
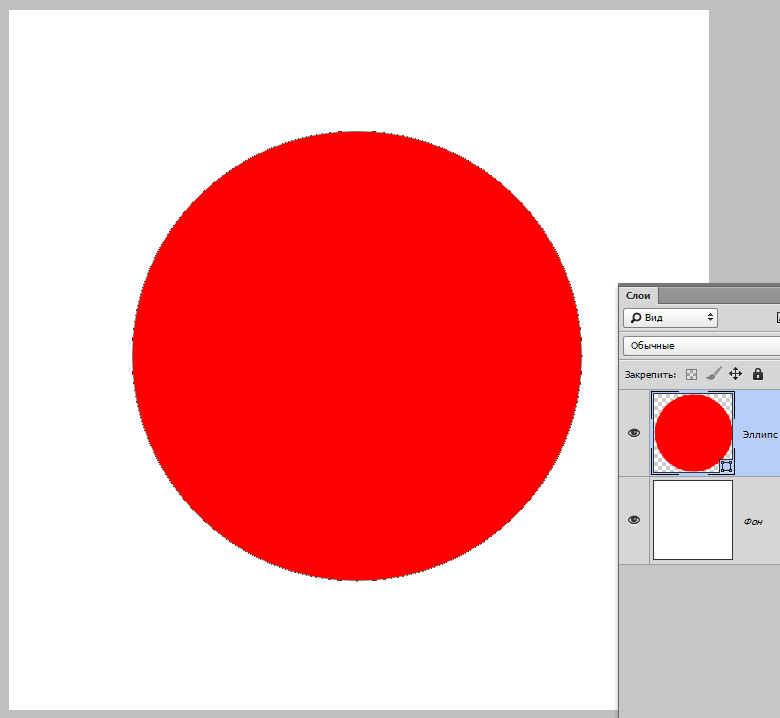
Итак, круги рисовать мы научились, теперь научимся их вырезать.
Имеем вот такое изображение:
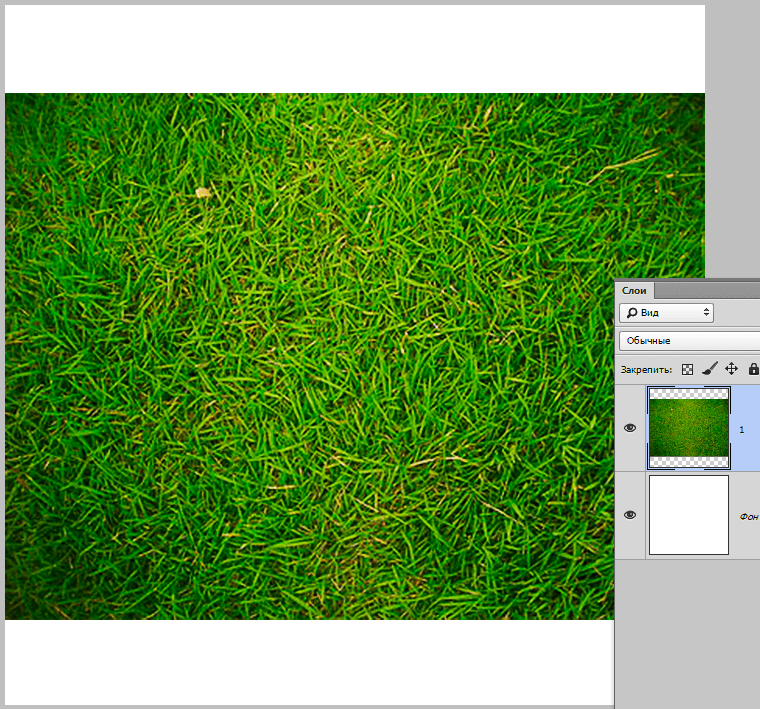
Выбираем инструмент «Овальная область» и рисуем круг нужного размера. Выделение можно перемещать по холсту, а вот масштабировать нельзя, это можно будет сделать, если воспользоваться «Эллипсом».
Рисуем…
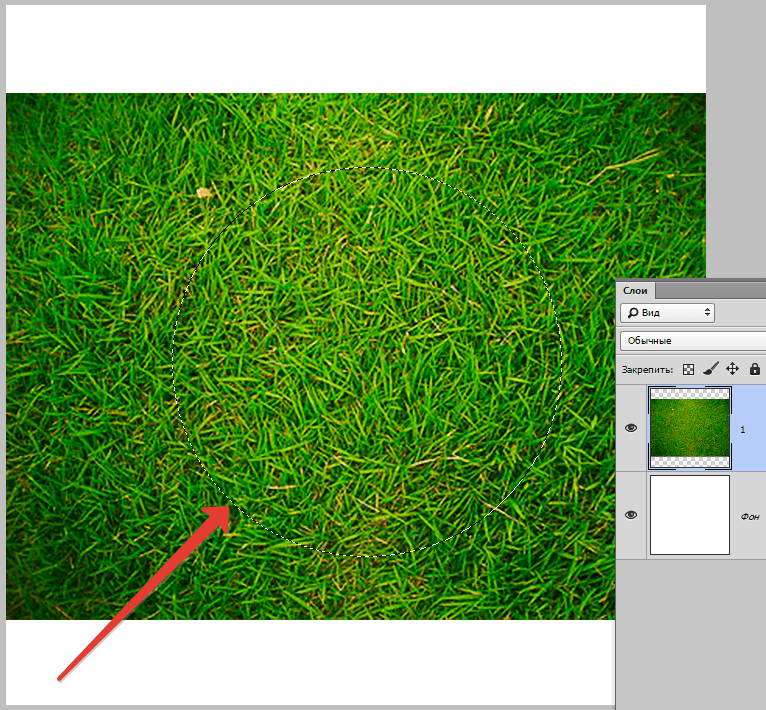
Затем просто нажимаем клавишу DEL и снимаем выделение.
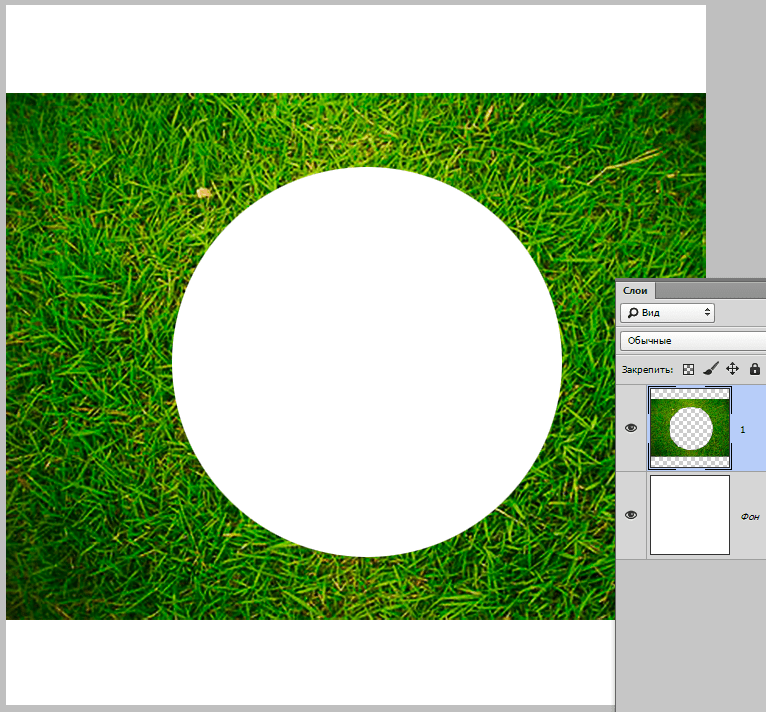
Готово.
Теперь вырежем круг инструментом «Эллипс».
Рисуем круг.
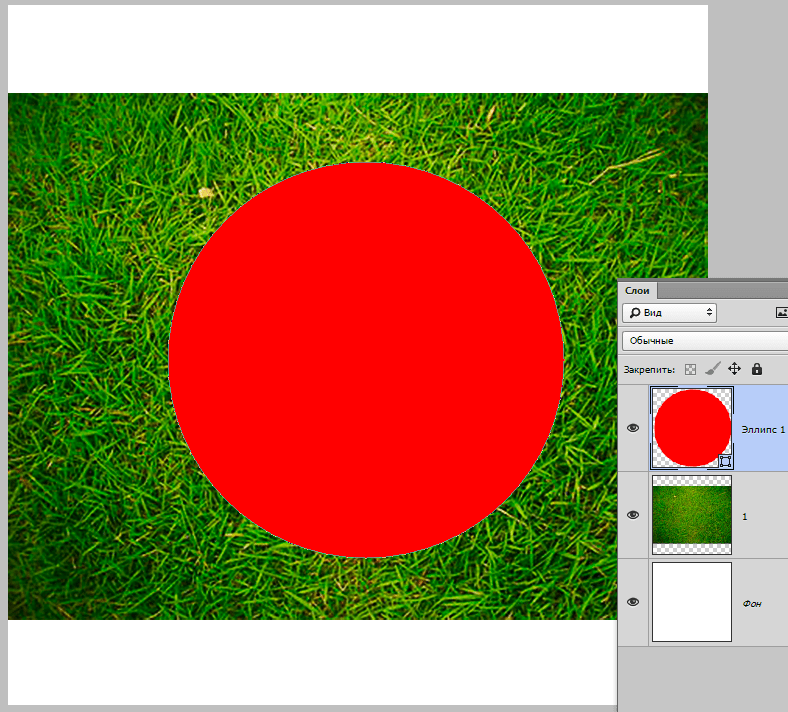
Преимущество «Эллипса» состоит в том, что его можно не только перемещать по холсту, но и трансформировать.
Идем дальше. Зажимаем CTRL и кликаем по миниатюре слоя с кругом, тем самым загружая выделенную область.
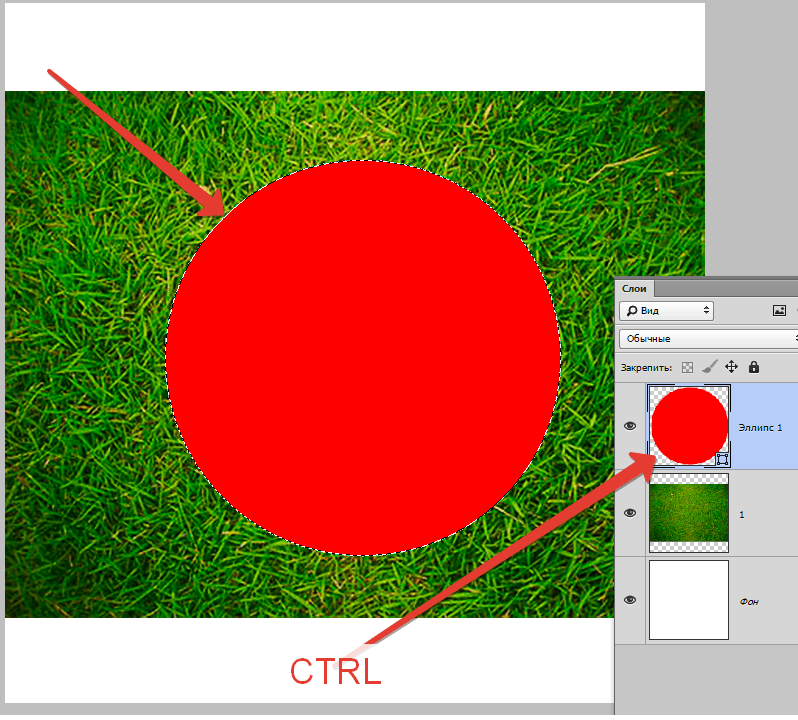
Затем переходим на слой с травой, а со слоя с кругом снимаем видимость.
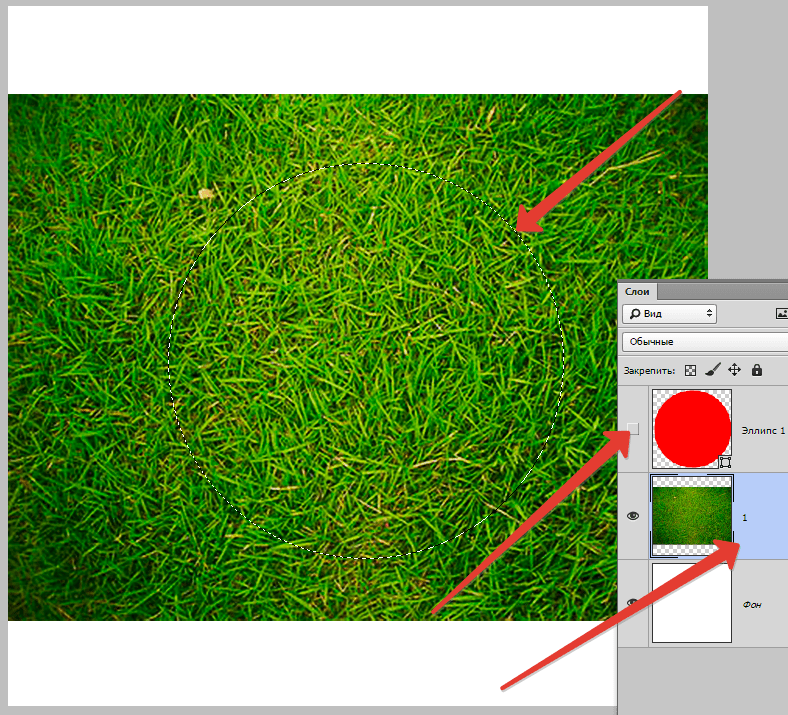
Нажимаем DEL и снимаем выделение.
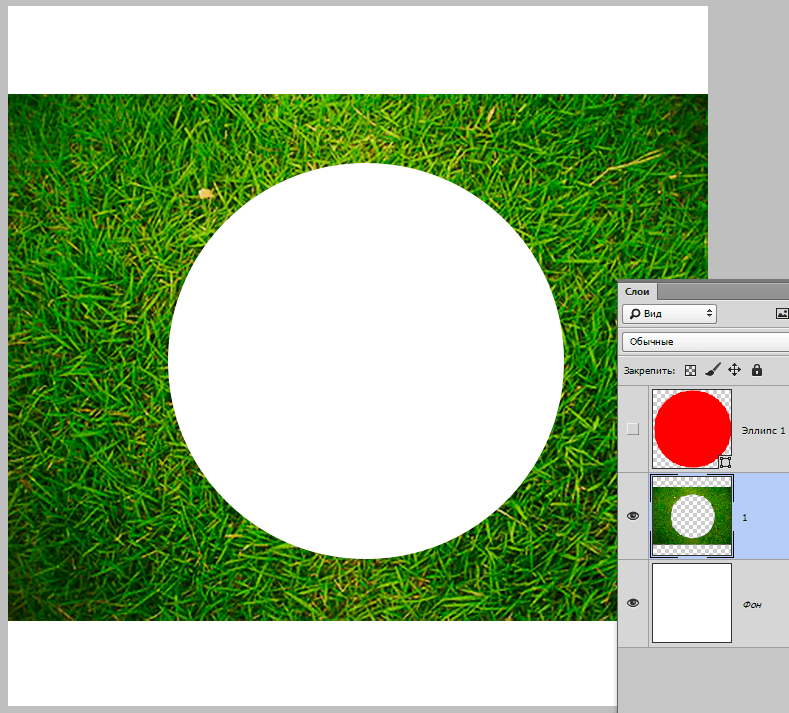
Таким образом, мы с Вами научились рисовать круги и вырезать их из изображений в Фотошопе.
 Мы рады, что смогли помочь Вам в решении проблемы.
Мы рады, что смогли помочь Вам в решении проблемы. Опишите, что у вас не получилось.
Наши специалисты постараются ответить максимально быстро.
Опишите, что у вас не получилось.
Наши специалисты постараются ответить максимально быстро.Помогла ли вам эта статья?
ДА НЕТВырезать круг заданного диаметра из фотографии
Какой прекрасный малыш!
Да, естественно, в программе Фотошоп имеется возможность вырезать круг заданного диаметра, впрочем, как и любую другую фигуру, из любого изображения, и без каких-либо проблем, особых знаний и затрат времени.
Для начала берём из палитры инструментов (которая слева) инструмент «Овальная область» ![]() (Eliptical Marque Tool) и создаём выделенную область.
(Eliptical Marque Tool) и создаём выделенную область.
Причём, если надо создать правильный круг, то, перед началом создания выделения следует зажать клавишу Shift, а, если надо, чтобы круг создавался из центра, то зажать одновременно клавиши Shift и Alt. Хотя, при задании размера выделения, этого не требуется.
Итак, выбрали инструмент «Овальная область», затем вверху рабочего окна Фотошопа выбираем стиль будущего выделения «Заданный размер» (Fixed Size), как показано на рисунке:

И вводим свою ширину и высоту круга в соответствующие поля, как видно в примере, я ввёл 250 и 250 пикселей.
Затем кликаем по документу, появляется выделение, и, с помощью курсора мыши, который примет форму крестика, располагаем выделение в нужном месте.
Всё.
Альтернативные способы, для тех, кто не ищет легких путей )))
Но, бывают случаи, когда невозможно заранее ввести размеры будущего круга или овала, поэтому, если необходимо получить фигуру определённого размера, нужно применить один из двух способов.
1. Перед созданием выделения открываем палитру Инфо, сделать это можно, пройдя по вкладке главного меню Окно—> Инфо (Window—>Info) или просто нажав клавишу F8. Во время создания круга в палитре показываются размеры круга, ширина и высота. Для получения необходимого размера необходимо точно перемещать мышку, чтобы упростить эту процедуру, перед созданием круга нужно максимально увеличить масштаб документа, чтобы в рамке отображался лишь нужный участок.

2. Если всё-таки мышкой не удалось получить заданный размер выделения, то можно применить масштабирование самого выделения после его создания.
Например, нам необходим круг шириной и высотой (нормальным языком говоря, диаметром) 250 пикс., а мышкой получается то больше, то меньше, к примеру, на выходе получили выделение шириной и высотой 248 пикс., и всё тут. Напоминаю, размер смотрим в палитре Инфо.
В этом случае подгоняем размер выделения с помощью масштабирования. Проходим по вкладке главного меню Выделение—>Трансформировать выделенную область (Select—>Transform Selection). Видим, что вокруг выделения возникла габаритная рамка, а вверху основного окна Фотошопа изменились значения. Интерфейс данного инструмента идентичен инструменту «Свободное масштабирование». Теперь надо ввести нужные параметры в окошки В и Ш (высота и ширина, в англ. W и H). Небольшая проблемка — нам нужны пиксели, а там проценты. Надо пересчитать. Размер нашего выделения в примере 248 пикс., соответственно один процент будет равен 2,48. Из желаемого размера (250 пикс) вычитаем 248 пикс, получаем 2 пикс. Делим эти 2 пикс на величину процента 2,48 и получаем 2 / 2,48 = 0,806 , которое округляем до 0,81. Следовательно, нам надо ввести значение 100,81%.
Да, предварительно кликаем по кнопке, указанной на рисунке, затем вводим в соответствующее окно вместо 100% своё значение 100,81% и проверяем результат в палитре Инфо. У меня всё как надо, размер получился 250 пикс.

Как вырезать объект в фотошопе | Малый бизнес
Adobe Photoshop предлагает пользователям различные методы вырезания объектов из изображений. Метод, который вы выбираете для достижения этой цели, зависит от сложности объекта. Инструменты «Лассо» и «Волшебная палочка» идеально подходят для простых объектов или объектов, которые находятся на фоне однородного цвета. Для более точной работы лучше подходят инструменты Quick Mask или Pen. После отделения объекта от фона вы можете добавить его к новым изображениям или макетам для создания привлекательных рекламных объявлений, презентаций или других деловых документов.
Инструмент «Волшебная палочка»
Выберите инструмент «Волшебная палочка» на панели инструментов и затем щелкните левой кнопкой мыши объект, который хотите вырезать. Это создает выделение вокруг области, по которой вы щелкнули. Удерживая нажатой клавишу «Shift», щелкните соседний участок объекта, если выделение не охватило весь объект.
Продолжайте добавлять разделы объекта, пока не будет выделен весь объект. Это работает лучше всего, если объект имеет однородный цвет. В качестве альтернативы, если объект детализирован, но фон однороден, используйте Волшебную палочку на фоне вместо объекта, а затем выберите «Инверсия» в меню «Выбор».
Нажмите «Изменить» в строке меню, а затем нажмите «Копировать», как только весь объект будет выбран.
Нажмите «Файл», а затем «Новый». Выберите «Буфер обмена» из выпадающего меню и нажмите «ОК».
Нажмите «Изменить» в строке меню, а затем нажмите «Вставить». Это помещает объект на новый холст. Дважды щелкните «Фоновый слой» на палитре слоев и нажмите «ОК». Щелкните правой кнопкой мыши фоновый слой и затем нажмите «Удалить». Теперь вы можете сохранить ваш объект в формате файла, который поддерживает прозрачные пленки.
Инструмент быстрого выбора
Выберите инструмент быстрого выбора на панели инструментов и затем щелкните левой кнопкой мыши объект, который вы хотите вырезать. Это создает выделение вокруг области, по которой вы щелкнули.
Нажмите на другие области внутри объекта, чтобы добавить их к вашему выбору. Удерживая нажатой кнопку «Alt», щелкните левой кнопкой мыши области, которые вы хотите удалить из выделения.
Нажмите «Изменить» в строке меню, а затем нажмите «Копировать», как только весь объект будет выбран.
Нажмите «Файл», а затем «Новый». Выберите «Буфер обмена» из выпадающего меню и нажмите «ОК».
Нажмите «Изменить» в строке меню, а затем нажмите «Вставить». Это помещает объект на новый холст. Дважды щелкните «Фоновый слой» на палитре слоев и нажмите «ОК». Щелкните правой кнопкой мыши фоновый слой и затем нажмите «Удалить».
Lasso Tool
Нажмите кнопку «Масштаб» на панели инструментов и нажимайте на изображение, пока не будет виден весь объект, который вы хотите вырезать.
Выберите инструмент «Лассо» на панели инструментов, затем щелкните и перетащите курсор мыши по краям объекта, который вы хотите вырезать. Не отпускайте кнопку мыши, пока не соедините начальную и конечную точки контура. Весь процесс контура должен быть выполнен одним движением, не отпуская кнопку мыши. Если объект состоит из прямых линий, используйте вторичный инструмент Polygonal Lasso. Для объектов с высокой контрастностью используйте вторичный инструмент «Магнитное лассо», поскольку он автоматически создает точки привязки при перемещении курсора мыши вокруг объекта.
Отпустите кнопку мыши после завершения выбора. Для инструментов Polygonal и Magnetic Lasso соедините последнюю опорную точку с первой.
Нажмите «Изменить» в строке меню, а затем нажмите «Копировать».
Нажмите «Файл», а затем «Новый». Выберите «Буфер обмена» из выпадающего меню и нажмите «ОК».
Нажмите «Изменить» в строке меню, а затем нажмите «Вставить». Это помещает объект на новый холст. Дважды щелкните «Фоновый слой» на палитре слоев и нажмите «ОК».«Щелкните правой кнопкой мыши фоновый слой и выберите« Удалить ».
Инструмент« Перо »
Выберите инструмент« Перо »на панели инструментов, а затем нажмите« Контуры »на панели действий.
Нажмите в любом месте контура объекта Вы хотите вырезать, чтобы установить начальную точку.
Трассировка контура объекта с помощью инструмента «Перо». Это делается с помощью ряда точек, называемых «узлами». Каждый раз, когда вы щелкаете по контуру объекта, новый узел создан. Они подключены к предыдущему узлу.Нажмите и отпустите кнопку мыши, чтобы создать прямую линию между двумя узлами, или нажмите и перетащите новую точку, чтобы изогнуть линию.
Щелкните правой кнопкой мыши в любом месте изображения, затем нажмите «Сделать выбор» и нажмите «ОК».
Нажмите «Изменить» в строке меню, а затем нажмите «Копировать», как только весь объект будет выбран.
Нажмите «Изменить» в строке меню, а затем нажмите «Вставить». Это помещает объект, который вы вырезали на новом холсте. Дважды щелкните Фоновый слой на палитре слоев и затем нажмите «ОК».«Щелкните правой кнопкой мыши фоновый слой и затем нажмите« Удалить ».
Быстрая маска
Нажмите« Выбрать »в строке меню, а затем выберите параметр« Редактировать в режиме быстрой маски ». Или же выберите« Изменить в » Кнопка «Быстрый режим маски» на панели инструментов.
Нажмите «Задать цвет переднего плана» на панели инструментов и выберите черный. Нажмите «Задать цвет фона» на панели инструментов и выберите белый.
Нажмите инструмент «Кисть» на панели инструментов и затем нажмите «Параметры кисти» на панели параметров.
Нажмите и перетащите ползунок размера до значения, которое подходит для объекта, который вы хотите вырезать. Нажмите «[» и «]», чтобы уменьшить и увеличить размер кисти на лету, поскольку требования к размеру будут различаться в зависимости от того, какую область объекта вы выбираете.
Установите ползунок твердости на средне-высокое значение, например 80 процентов, чтобы края вашего объекта не были слишком острыми. Это позволяет вашему объекту лучше сочетаться с изображением, которое вы затем вставляете.Если вы предпочитаете, чтобы края были резкими, используйте 100-процентную твердость.
Нажмите и перетащите курсор мыши вдоль контура объекта. Увеличьте или уменьшите размер инструмента «Кисть» на панели параметров, чтобы работать с большей точностью. Увеличьте области с большим количеством деталей. Цель состоит в том, чтобы очертить объект как можно точнее. Окрашенные области на изображении отображаются в прозрачном красном цвете, что указывает на то, что они работают в режиме быстрой маски.
Увеличьте размер кисти, а затем раскрасьте всю область внутри созданного контура.Как только вы закончите, объект, который вы хотите вырезать, должен быть полностью выделен красным.
Нажмите кнопку «Переключить цвета переднего плана и фона» на панели инструментов. Закрасьте области, где вы, возможно, перешли края объекта, который хотите вырезать. Там, где черный цвет переднего плана создал красную быструю маску, белый цвет переднего плана стирает его.
Нажмите «Редактировать в стандартном режиме», как только вы очистите края маски. Это превращает область вокруг вашей маски в выделение.
Нажмите «Выбрать» в строке меню, а затем нажмите «Инвертировать».
Нажмите «Изменить» в строке меню, а затем нажмите «Копировать».
Нажмите «Файл», а затем «Новый». Выберите «Буфер обмена» из выпадающего меню и нажмите «ОК».
Нажмите «Изменить» в строке меню, а затем нажмите «Вставить». Это помещает объект, который вы вырезали, на новый холст. Дважды щелкните «Фоновый слой» на палитре слоев и нажмите «ОК». Щелкните правой кнопкой мыши фоновый слой и затем нажмите «Удалить».«
.Автор Dan Ketchum Обновлено 24 августа 2018 г.
Хотите ли вы вырезать изображение своей головы и нанести его на тело Железного Человека, удалить уродливый фон с прекрасной фотографии витрины вашего магазина или изгнать лицо своего бывшего Исходя из старой картинки, вырезка изображений в Обитель Photoshop начинается с простого процесса. Во-первых, вы должны выделить области фотографии с контуром, что-то вроде трассировки.После того как вы выделите часть изображения, обведя его по форме, вы можете переместить выделенную область и перетащить ее на другую часть изображения или на новую фотографию целиком, аналогично тому, как вы перемещали вырез бумаги вокруг. ,
Несмотря на то, что облачная версия Adobe Photoshop CC версии 19.1.5 была запущена в июне 2018 года, процесс вырезания слоев изображений был довольно последовательным, поскольку концепция слоев была введена в программу еще в 1990-х годах. Если вы можете сделать это в Photoshop CC, вам должно быть достаточно комфортно и в старых версиях.
ШАГ 1. Подготовка изображения
В Photoshop откройте изображение, из которого вы хотите вырезать элемент, с помощью меню «Файл» или перетащите изображение в рабочую область. В меню «Слой», которое по умолчанию расположено в правой части рабочей области, вы увидите изображение, указанное в качестве фона. Нажмите на значок замка, чтобы изображение работало как слой.
Найдите область изображения, на которой вы хотите сфокусироваться, прокрутив изображение до общей области интереса, затем удерживая клавишу ALT и перемещая колесо прокрутки мыши вперед, чтобы увеличить или назад, чтобы уменьшить масштаб.Кроме того, вы можете просто использовать инструмент Zoom из панели инструментов для увеличения или уменьшения масштаба.
ШАГ 2: Создание контура
Выберите инструмент лассо в меню панели инструментов Photoshop. Когда вы нажмете на лассо, у вас будет возможность выбрать обычный лассо, многоугольное лассо или магнитное лассо — каждый из них работает немного по-своему, но все они позволяют вам очертить форму. Опять же, это похоже на обводку по краям той части изображения, которую вы хотите вырезать.
Обычное лассо работает в основном как инструмент карандаша Photoshop: просто удерживайте кнопку выбора мыши и перетащите курсор вокруг изображения, чтобы нарисовать контур.Чтобы использовать многоугольное лассо, вы нажимаете одну точку на изображении, перетаскиваете линию на следующую точку, снова нажимаете и повторяете процесс, пока не создадите замкнутый контур. Магнитное лассо работает аналогично, но этот инструмент автоматически определяет края объектов на изображении, что может помочь вам создать более точный контур.
ШАГ 3: Вырежьте
Теперь, когда вы определили форму, которую хотите вырезать из своего изображения, у вас есть варианты. Если вы хотите полностью удалить эту часть фотографии, просто нажмите «Удалить» или «Backspace» на клавиатуре, чтобы удалить выделенную область — это оставит пустое место, где была вырезанная часть, и отобразил слой под всем изображением.
Если вы хотите вырезать выделение из изображения и использовать его в другом месте, выберите «Вырезать» в меню «Правка». Откройте изображение, в которое вы хотите вставить вырез, затем выберите «Вставить» в меню «Правка». Выберите инструмент «Перемещение» на панели инструментов, представляющий собой крестообразный инструмент с четырьмя стрелками, затем щелкните вырезанное изображение с помощью инструмента «Перемещение», удерживайте нажатой кнопку выбора мыши и перетащите курсор, чтобы переместить вырез вокруг. Вы также можете использовать этот метод для перемещения фигуры в другую часть исходного изображения.
Как соучредитель LLC, владелец малого бизнеса и партнер в S-корпорации (все работают в СМИ), Дэн не новичок в малом бизнесе. Как деловой писатель, он участвовал в публикациях, включая Chron.com, AZCentral, Fortune, GlobalPost, MSN Money, GoBankingRates, Zacks.com, Motley Fool и многие другие.


 Примечание: на клавиатурах для iMac клавиши Del нет, вместо нее нажимаем Backspace, после чего откроется окно заливки, в котором мы можем настроить, как именно “закрасить” выделение – основным или фоновым цветом и т.д.
Примечание: на клавиатурах для iMac клавиши Del нет, вместо нее нажимаем Backspace, после чего откроется окно заливки, в котором мы можем настроить, как именно “закрасить” выделение – основным или фоновым цветом и т.д.  Либо можем использовать сочетание Сmd+Backspace, чтобы выполнить заливку фоновым цветом.
Либо можем использовать сочетание Сmd+Backspace, чтобы выполнить заливку фоновым цветом.




