Как создать поддомен? — Support
Поддомен позволяет разделить сайт на отдельные категории, выделив для каждой из них отдельную запись на серверах имен. Что позволит как расположить поддомены и основной домен на разных серверах хостинга, так и создать запоминающееся имя для каждого раздела.
За примером далеко и ходить не надо: База Знаний NIC.UA, находится на поддомене http://support.nic.ua. А ещё есть info.nic.ua где мы выкладываем всякую полезную информацию и конечно же club.nic.ua для нашей ежегодной акции.
Так что если хотите и себе создать поддомен — давайте приступим к настройке.
⚠️Инструкция показывает создание поддомена когда домен использует серверы имен NIC.UA.
Откройте раздел «Серверы имен (NS)» и перейдите к настройкам записей, нажав на шестеренку возле серверов имен; а затем на «Изменить» возле DNS-записей:
Откроется меню для редактирования и добавления DNS-записей. Чтобы создать поддомен, который будет направлен на хостинг, вам нужно нажать на «Добавить запись» и создать такую DNS-запись:
- Имя: subdomain (имя поддомена)
- Тип: А
- IPv4 адрес хоста: 195.149.114.57 (IP вашего хостинга)
Название поддомена можно указывать любое, а их количество ограничено лишь вашей фантазией. Также поддомен может быть записью любого типа: CNAME / TXT / и так далее. На скриншоте ниже создано три поддомена:
- first.example.com, который расположен на том же хостинге что и example.com
- second.example.com, который ссылается на NIC.UA
- third.example.com, который перенаправляет на http://google.com
После того как вы заполнили поля, не забудьте нажать на кнопку «Сохранить» — и дождитесь обновления записей у своего интернет-провайдера. Обычно обновление занимает от пары часов до суток.
support.nic.ua
Как создать поддомен на хостинге Руцентра (nic.ru)
Новости
Где купить чехол на телефонВ наше время практически у каждого человека есть мобильный телефон, а молодое поколение стремится приобрести новые модели, особенно славятся среди молодежи айфоны! Подчеркнуть свою индивидуальность
Лучшая seo оптимизация После создания сайта его владельцы сталкиваются с проблемой его продвижения. Конечно, самых первых клиентов вам предоставит контекстная реклама. Ее огромным недостатком является то, что стоимость клика Joomla instagram Как установить виджет instagram на свой сайт? Почему-то готового решения для внедрения от разработчиком социальной сети нет. Но это не повод отчаиваться — у instagram-а открыт API, поэтому можноallfacebook.com.ua
Как создать поддомен? — Support
Поддомен позволяет разделить сайт на отдельные категории, выделив для каждой из них отдельную запись на серверах имен. Что позволит как расположить поддомены и основной домен на разных серверах хостинга, так и создать запоминающееся имя для каждого раздела.
За примером далеко и ходить не надо: База Знаний NIC.UA, находится на поддомене http://support.nic.ua. А ещё есть info.nic.ua где мы выкладываем всякую полезную информацию и конечно же club.nic.ua для нашей ежегодной акции.
Так что если хотите и себе создать поддомен — давайте приступим к настройке.
⚠️Инструкция показывает создание поддомена когда домен использует серверы имен NIC.UA.
Откройте раздел «Серверы имен (NS)» и перейдите к настройкам записей, нажав на шестеренку возле серверов имен; а затем на «Изменить» возле DNS-записей:
Откроется меню для редактирования и добавления DNS-записей. Чтобы создать поддомен, который будет направлен на хостинг, вам нужно нажать на «Добавить запись» и создать такую DNS-запись:
- Имя: subdomain (имя поддомена)
- Тип: А
- IPv4 адрес хоста: 195.149.114.57 (IP вашего хостинга)
Название поддомена можно указывать любое, а их количество ограничено лишь вашей фантазией. Также поддомен может быть записью любого типа: CNAME / TXT / и так далее. На скриншоте ниже создано три поддомена:
- first.example.com, который расположен на том же хостинге что и example.com
- second.example.com, который ссылается на NIC.UA
- third.example.com, который перенаправляет на http://google.com
После того как вы заполнили поля, не забудьте нажать на кнопку «Сохранить» — и дождитесь обновления записей у своего интернет-провайдера. Обычно обновление занимает от пары часов до суток.
support.nic.ua
Привязка домена и поддомена в панели reg.ru – База знаний LPgenerator.ru
Здравствуйте, дорогие друзья!
В этом руководстве мы подробно рассказываем, как привязать существующий домен к платформе LPgenerator в панели регистратора доменных имен reg.ru.
Обратите внимание: в случае, если ваш личный кабинет reg.ru выглядит иначе, нежели на скриншотах из данного руководства (отображается в обновленном дизайне), пожалуйста, воспользуйтесь иной инструкцией, доступной по следующей ссылке: привязка домена и поддомена в обновленной панели reg.ru.
Привязка домена к платформе
1) Войдите в панель управления reg.ru по адресу: https://www.reg.ru/
2) Кликните на профиль в правом верхнем углу. В выпадающем окне нажмите кнопку «Мои домены»:
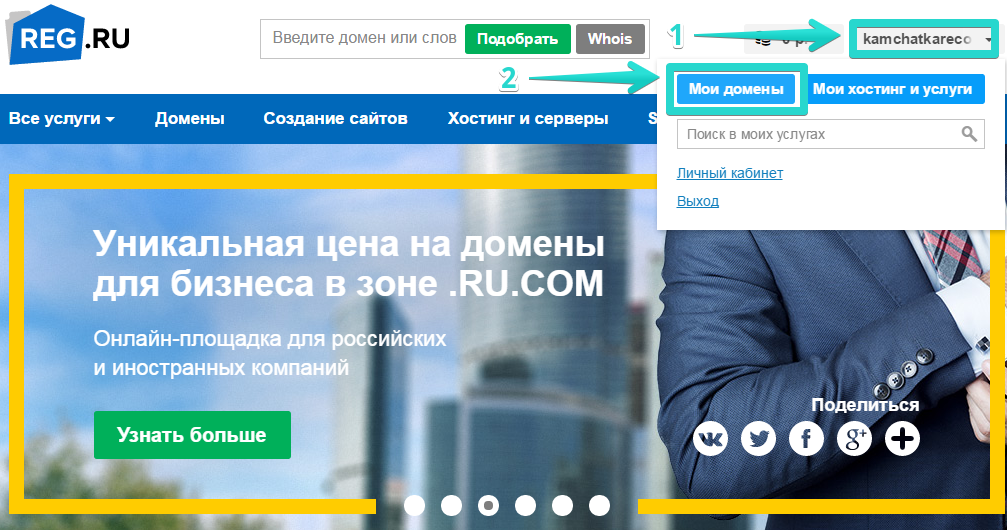
3) Далее в открывшемся окне кликните по названию домена:
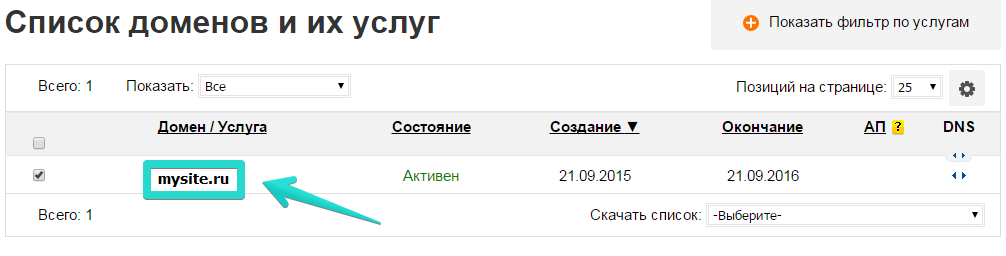
4) Затем в разделе «Управление доменом» выберите «DNS-серверы»:
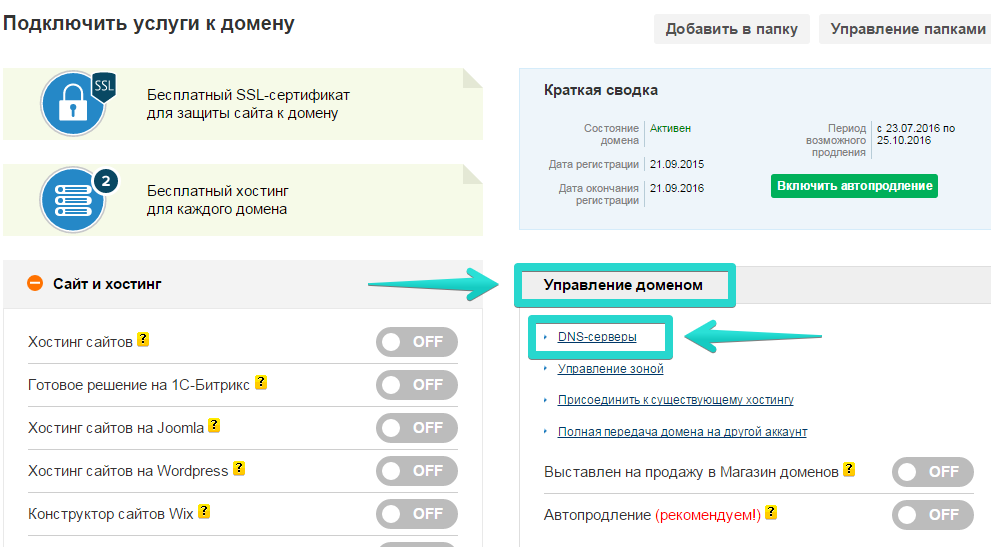
5) В открывшемся окне выполняется настройка NS серверов. Здесь остановимся подробнее.
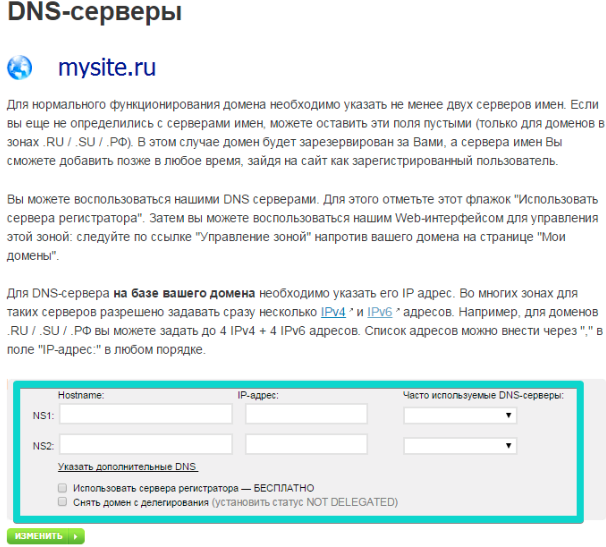
- Если вы видите, что поля NS1, NS2 .. пустые, то переходите к шестому шагу.
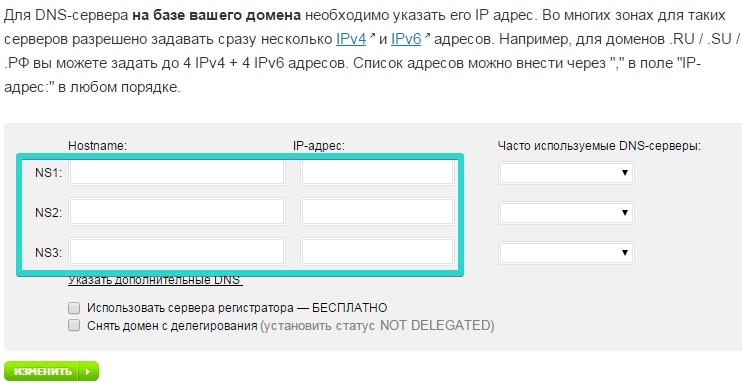
- Если до того, как вы начали настройку в полях NS уже присутствовали записи, отличные от ns1.reg.ru и ns2.reg.ru, то менять их не нужно.
Такие записи указывают, что вы используете хостинг reg.ru , VPS или выделенный сервер.
Нестандартные NS записи выглядят примерно так:
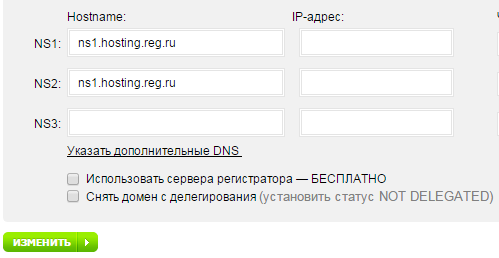
В этом случае выполнять привязку домена нужно в другой панели управления.
Если домен делегирован на хостинг reg.ru (как на скриншоте выше) — проставьте галочку в пункте «Использовать сервера регистратора».
Кстати, хостинг для работы лендингов LPgenerator не требуется.
Если у вас указаны сторонние NS серверы, или вы не уверены куда делегировать и где настраивать домен, напишите нам по адресу [email protected]
6) Нажмите галочку «Использовать сервера регистратора»
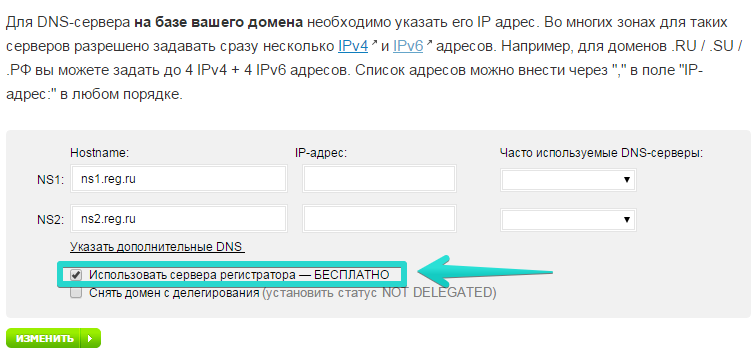
Проверьте, что серверы прописались, первая галочка стоит, а вторая не отмечена.
В итоге должно получиться следующее:
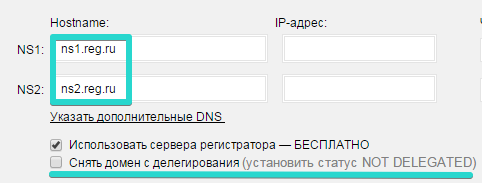
Нажмите «Изменить»:
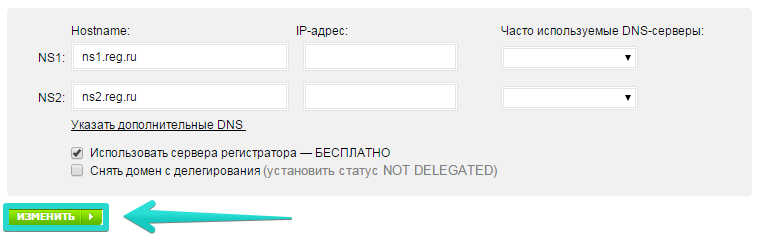
7) Вернитесь к разделу «Управление доменом»:
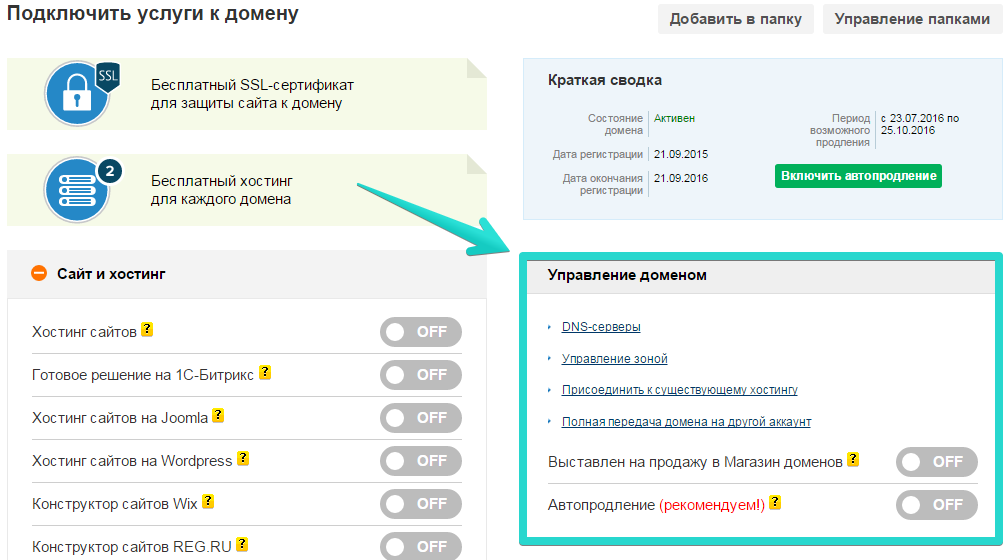
Кликните «Управление зоной»:
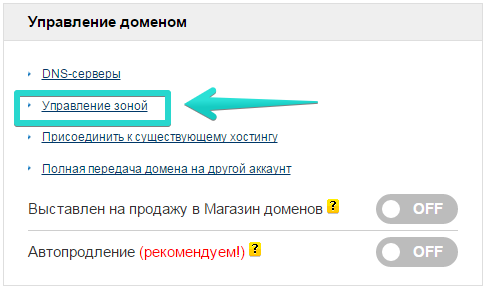
Далее откроется окно с ресурсными записями домена и ваши действия будут различаться в зависимости от того, привязываете вы основной домен (домен второго уровня) или поддомен. В чем их разница?
- Основной домен можно использовать, если на нем сейчас нет сайта, так как невозможно на аналогичном адресе оставить сайт и
support.lpgenerator.ru
Привязка домена и поддомена в панели reg.ru
Здравствуйте, дорогие друзья!
В этом руководстве мы подробно рассказываем, как привязать существующий домен к платформе LPgenerator в панели регистратора доменных имен reg.ru.
Обратите внимание: в случае, если ваш личный кабинет reg.ru выглядит иначе, нежели на скриншотах из данного руководства (отображается в обновленном дизайне), пожалуйста, воспользуйтесь иной инструкцией, доступной по следующей ссылке: привязка домена и поддомена в обновленной панели reg.ru.
Привязка домена к платформе
1) Войдите в панель управления reg.ru по адресу: https://www.reg.ru/
2) Кликните на профиль в правом верхнем углу. В выпадающем окне нажмите кнопку «Мои домены»:
3) Далее в открывшемся окне кликните по названию домена:
4) Затем в разделе «Управление доменом» выберите «DNS-серверы»:
5) В открывшемся окне выполняется настройка NS серверов. Здесь остановимся подробнее.
- Если вы видите, что поля NS1, NS2 .. пустые, то переходите к шестому шагу.
- Если до того, как вы начали настройку в полях NS уже присутствовали записи, отличные от ns1.reg.ru и ns2.reg.ru, то менять их не нужно.
Такие записи указывают, что вы используете хостинг reg.ru , VPS или выделенный сервер.
Нестандартные NS записи выглядят примерно так:
В этом случае выполнять привязку домена нужно в другой панели управления.
Если домен делегирован на хостинг reg.ru (как на скриншоте выше), то привязку можно выполнить по руководству.
Кстати, хостинг для работы лендингов LPgenerator не требуется.
Если у вас указаны сторонние NS серверы или вы не уверены куда делегировать и где настраивать домен, напишите нам по адресу [email protected]
6) Нажмите галочку «Использовать сервера регистратора»
Проверьте, что серверы прописались, первая галочка стоит, а вторая не отмечена.
В итоге должно получиться следующее:
Нажмите «Изменить»:
7) Вернитесь к разделу «Управление доменом»:
Кликните «Управление зоной»:
Далее откроется окно с ресурсными записями домена и ваши действия будут различаться в зависимости от того, привязываете вы основной домен (домен второго уровня) или поддомен. В чем их разница?
- Основной домен можно использовать, если на нем сейчас нет сайта, так как невозможно на аналогичном адресе оставить сайт и опубликовать страницу.
Пример основного домена: mysite.ru
Кстати, после привязки на одном домене можно будет разместить много страниц, созданных в LPgenerator.
Страницы при этом будут иметь различный адрес, например: mysite.ru, mysite.ru/page1, mysite.ru/page2 итд
Итак, если нужно привязать основной домен вида mysite.ru, то приступайте к действиям раздела «Привязка основного домена» ниже.
- Если же у вас на основном домене размещен сайт, или его размещение планируется, то целесообразнее создать поддомен и привязать его.
Пример поддомена: promo.mysite.ru
Название поддомена (в нашем примере это promo) вы придумываете самостоятельно и добавляется оно соответствующими записями с помощью последующего руководства.
О том как привязать поддомен читайте в разделе «Привязка поддомена».
Привязка основного домена.
1) Удалите записи типа А со сторонними IP адресами нажав на красный крестик справа:
2) Прокрутите страницу ниже и нажмите «Добавить запись А».
В открывшемся окне впишите указанные значения.
В поле «Subdomain»: @
В поле «IP Adress»: 164.132.93.140
После этого нажмите кнопку «Добавить запись address».
Аналогично добавьте еще одну запись типа А со значением:
В поле «Subdomain»: @
В поле «IP Adress»: 164.132.93.141
3) Далее нажмите «Добавить запись CNAME»:
В открывшемся окне впишите указанные значения.
В поле «Subdomain»: www
В поле «Canonical name»: testlpgenerator.ru.(c точкой на конце!)
После этого нажмите кнопку «Добавить запись CNAME»:
4) Готово! Ваш домен привязан.
В итоге зона DNS должна выглядеть так:
Осталось подождать. После внесения и сохранения записей настройки должны обновиться. Время полного обновления DNS по всему миру занимает в среднем от 6 до 48 часов.
Периодически проверяйте домен. Страница 404 в гамме LPgenerator будет означать, что домен успешно привязан к нашей платформе и теперь можно размещать на нем лендинги.
О том, как это сделать читайте здесь:
Привязка поддомена.
1) Если в зоне есть записи типа А со звездочкой, удалите их, нажав на красный крестик справа. Если записей со звездочкой нет, переходите ко второму шагу.
2) Обратите внимание, IP адреса и CNAME записи будут присутствовать в зоне и отличаться от наших.
Их редактировать не нужно — существующие записи отвечают за работоспособность основного домена. Все, что нам нужно — это добавить две записи типа CNAME.
Для этого прокрутите страницу ниже и нажмите «Добавить запись CNAME».
В открывшемся окне заполните поля.
В поле «Subdomain» впишите: promo(можно придумать свое название, но не смешивайте кириллицу и латиницу — если домен латинскими буквами, то и поддомен должен быть приписан латиницей)
В поле «Canonical name» впишите: testlpgenerator.ru.(c точкой на конце!)
3) Нажмите «Еще запись» справа и заполните поля.
В поле «Subdomain»: www.promo(www и название вашего поддомена)
В поле «Canonical name» впишите: testlpgenerator.ru.(c точкой на конце!)
4) Далее проверьте корректность данных и нажмите зеленую кнопку «Добавить запись CNAME»:
5) Готово. Нужные записи добавились в зону, а значит привязка поддомена завершена.
Аналогичным способом можно создать и привязать другие поддомены.
По завершении привязки остается подождать, так как после внесения и сохранения записей настройки должны обновиться. Время полного обновления DNS по всему миру занимает в среднем от 6 до 48 часов.
Периодически проверяйте поддомен. Страница 404 в гамме LPgenerator будет означать, что можно размещать на поддомене лендинги.
О том, как это сделать читайте здесь:
На этом все! Если у вас возникли сложности с привязкой домена или поддомена, напишите нам по адресу [email protected]
В письме, по возможности, отправьте скриншот DNS записей (ресурсных записей) домена.
Высоких конверсий!
04-10-2012
lpgenerator.ru
Привязка домена и поддомена на хостинге (в панели ISP manager)
Привязка основного домена
Обратите внимание: если на Вашем домене уже работает сайт, то после привязки этого домена это сайт перестанет отображаться.
Если Вы хотите использовать домен для лендинга и оставить работающий сайт, то целесообразнее привязать поддомен. О том как это сделать читайте в следующем разделе инструкции.
Чтобы привязать основной домен вам потребуется добавить 3 записи вида:
www CNAME testlpgenerator.ru.
mydomain.ru A 164.132.93.140
mydomain.ru A 164.132.93.141
Как это сделать.
1. Зайдите в панель управления. Слева выберете раздел «Доменные имена».
Справа кликните по домену, который будете привязывать.
2. В открывшемся окне, в правом верхнем углу нажмите кнопку “Создать”:
3. Заполните поля соответствующим образом:
Имя: название домена, который привязываете , в нашем примере это — mydomain.ru
Тип: A(адрес Internet v4)
Адрес: 164.132.93.140
Аналогично добавьте еще одну запись типа А со значением: 164.132.93.141
4. Нажмите кнопку ”Ok”, чтобы добавить запись
5. Далее снова нажмите “Создать” в правом верхнем углу.
В появившемся окне заполните поля:
Имя: www
Тип: CNAME (каноническое имя)
Адрес: testlpgenerator.ru. Точка на конце обязательна!
6. Нажмите ”Ok”. Готово, домен привязан.
Обратите внимание: на полное обновление DNS записей требуется 12-48 часов.
После применения записей на домене отобразится страница 404 в гамме LPgenerator, это будет означать, что доменное имя успешно привязано к нашей платформе и на нем можно публиковать страницы:
Привязка поддомена
Например, у Вас есть домен mydomain.ru и Вы хотите привязать поддомен вида promo.mydomain.ru. Тогда в панели хостинга требуется добавить 2 записи типа CNAME:
- www.promo CNAME testlpgenerator.ru.
- promo CNAME testlpgenerator.ru.
Название поддомена “promo” в руководстве взято в качестве примера. Вы же можете присвоить ему любое название, которое на ваш взгляд наиболее приемлемо. Главное не смешивайте кириллицу и латиницу в названии поддомена.
1. Перейдите в раздел «Доменные имена» и кликните по домену для которого будете создавать поддомен:
2. Нажмите кнопку «Создать» в правом верхнем углу
3. В открывшейся форме заполните поля следующим образом:
Имя: название Вашего поддомена. В нашем примере — promo
Тип: CNAME (каноническое имя)
Адрес: testlpgenerator.ru. Точка на конце обязательна!
4. Нажмите кнопку ”Ok”, чтобы добавить запись.
5. Снова нажмите кнопку “Создать» в правом верхнем углу.
6. Заполните поля:
Имя: www.имя Вашего поддомена. В примере — www.promo
Тип: CNAME (каноническое имя)
Адрес: testlpgenerator.ru. Точка на конце обязательна!
6. Нажмите кнопку ”Ok”. Готово, поддомен привязан.
Обратите внимание: на полное обновление DNS записей требуется 12-48 часов.
После применения записей на домене отобразится страница 404 в гамме LPgenerator, это будет означать, что доменное имя успешно привязано к нашей платформе и на нем можно публиковать страницы:
По возникающим трудностям и вопросам пишите по адресу: [email protected]
К письму с вопросами о доменах просим приложить скриншот текущего состояния DNS — это значительно ускорит процесс решения вашей проблемы.
С уважением,
служба технической поддержки LPgenerator.
23-12-2012
lpgenerator.ru
