[Бесплатно включено] Топ-6 лучших инструментов для обрезки видео MP4
By Karen Nelson Last updated: 26 марта 2021 г.
MP4-это распространенный видеоформат , который мы обычно встречаем в повседневной жизни , например на YouTube , Instagram , Dailymotion и других социальных платформах.Если вы являетесь культовым пользователем социальных видеоплатформ , иногда вам нужно будет отрезать ненужные части или сократить видео в формате MP4 , когда вы захотите загрузить их на YouTube или другие платформы.Для удобства мы собрали 6 лучших резаков MP4 для Windows и Mac и онлайн.Большинство из них бесплатны!
Этот пост будет разделен на две части.Первая часть-это три профессиональных , но простых в использовании резака MP4 , а вторая часть-видео резаки MP4 для основного клипа.
CONTENTS Часть 1. Полнофункциональные , но простые инструменты для обрезки MP4 для расширенного клипа
Часть 2. Лучший MP4 Фрезы для основного зажима
Лучший MP4 Фрезы для основного зажима
Часть 1.Полнофункциональные , но простые резаки MP4 для расширенного клипа
Top 1.VideoSolo Video Cutter-профессиональный , но простой в использовании MP4 Cutter
VideoSolo Video Cutter-это полнофункциональный инструмент для резки MP4 , который поможет вам быстро вырезать ненужные части вашего видео.Это относится как к новичкам , так и к профессионалам , потому что этот продукт предоставляет два режима обрезки MP4: базовый клип и расширенный клип.
VideoSolo может легко обрабатывать видеофайлы большого размера , и его скорость обработки также потрясающая.Более того , вы можете настроить соотношение сторон , частоту кадров , разрешение видео , битрейт звука и другие параметры видео.Он также обладает настройками 3D.Если вы хотите вырезать видео с YouTube , это поможет вам закончить вырезку за считанные минуты.
Плюсы:
*User-удобный интерфейс
*Два режима обрезки MP4 для разных пользователей
*Различные варианты вывода видео
*Полезные настройки видео/аудио
*Высокое качество без водяных знаков.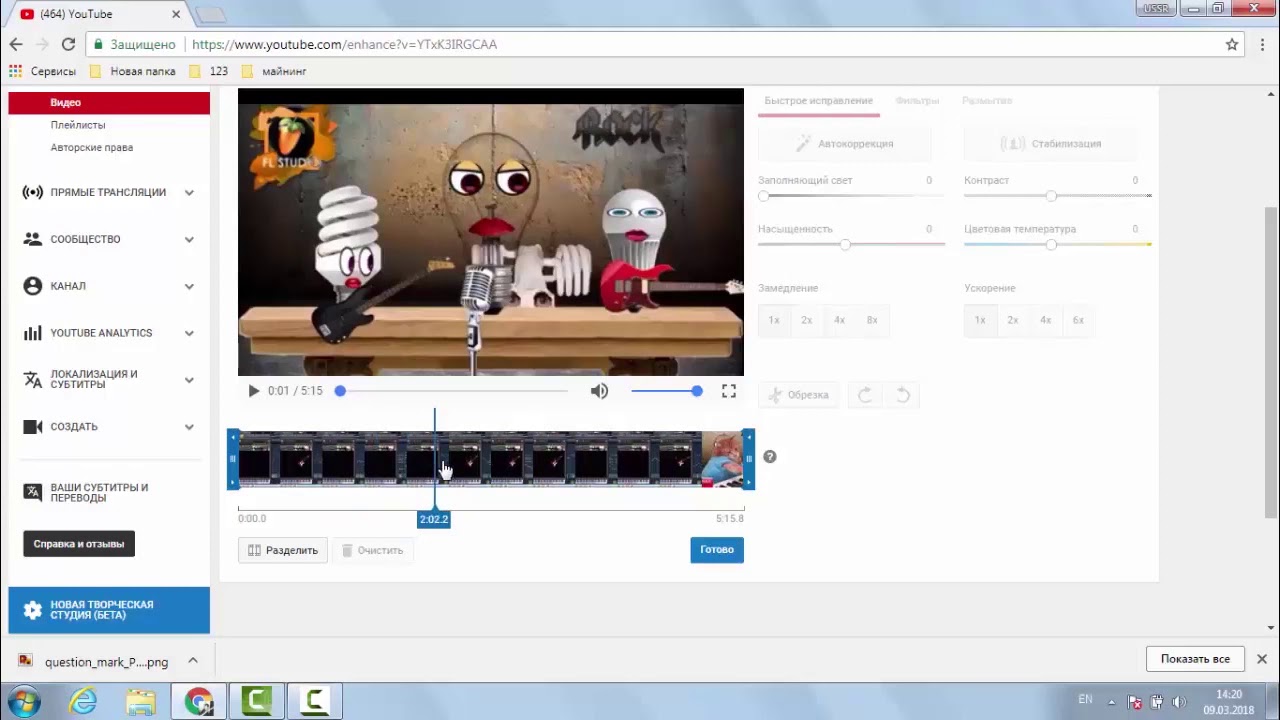
Минусы:
*Не бесплатно , но у вас есть пробная версия на 30 дней *Только для Windows
Top 2.VSDC Free Video Editor
VSDC Free Video Editor-это полностью бесплатное редактирование видео программа , которая предлагает гораздо больше инструментов и опций , чем другие онлайн-программы с открытым исходным кодом и бесплатные резаки MP4.Это универсальный редактор , который охватывает производство и редактирование видео.Вы можете вырезать видео MP4 как хотите.Эта программа предоставляет набор профилей экспорта , соответствующих общим требованиям , необходимым для YouTube , Instagram и так далее.Но для этого требуется крутая кривая обучения.Если вы профессионал , вам это понравится.
Плюсы:
*Бесплатная версия для большинства функций *Различные форматы экспорта видео *Другие инструменты редактирования
Минусы:
*Требуется крутая кривая обучения обрезке MP4 *Иногда происходит сбой
Top 3.Weeny Free Video Cutter
Weeny Free Video Cutter также является легким инструментом для обрезки видео для настольных ПК.
Плюсы:
*Абсолютно бесплатно *Нет ограничений на размер видеофайла *Предоставляются настройки видео/аудио
Минусы:
*Не так много поддерживаемых видеофайлов *Только Windows
Часть 2.Лучшие резаки MP4 для основного клипа
По сравнению с усовершенствованным программным обеспечением для обрезки MP4 в первой части , мы представим 3 простых ножа для обрезки MP4 для простой обрезки.
Top 4.iMovie
Если вы пользователь Mac и не хотите загружать другое программное обеспечение , вы можете попробовать этот встроенный инструмент.iMovie позволяет пользователям удалить часть вашего видео , которая вам не нужна.Этот инструмент также прост и поддерживает высокое качество видео.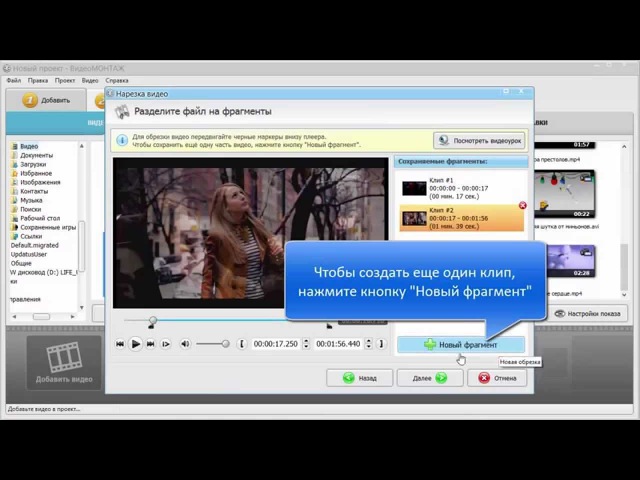
Плюсы:
*Абсолютно бесплатно *Поддерживает все форматы видео *Возможность редактирования видео , например добавление спецэффектов
Минусы:
*Только Mac
Top 5.Clideo Online Cutter
Далее я представлю онлайн-резак MP4-Clideo Online Cutter , который это бесплатно.Как видите , его основной интерфейс бело-голубой.Вам просто нужно перетащить файл MP4 в интерфейс , а затем начать резать.Вы также можете добавить файл с Google Диска и Dropbox.По сравнению с настольным резаком MP4 этот онлайн-резак MP4 имеет ограничение по размеру: 500 МБ.
Плюсы:
*Бесплатная версия , которая соответствует базовому клипу *Добавить файл MP4 с диска Google и Dropbox *Вырезать видео за 3 шага
Минусы:
*Невозможно загрузить файл MP4 размером более 500 МБ *Водяной знак на выходном видео *Обрезанные видео хранятся только 24 часа
Вверх 6.
 Обрезка видео MP4 в Windows 10
Обрезка видео MP4 в Windows 10Для некоторых основных роликов MP4 вы можете использовать встроенный инструмент в Windows 10 , если вы пользователь Windows.Это встроенный инструмент под названием «Фотографии».Этот инструмент позволяет пользователям просматривать видео и обрезать начало и конец видео.Если вы хотите узнать , как вырезать видео MP4 в Windows 10 , вы можете щелкнуть эту страницу: Как обрезать видео с помощью приложения «Фото» в Windows 10
Плюсы:
*Не нужно скачивать программу *Удобно и просто *Бесплатно
Минусы:
*Применяется только к базовому клипу *Только для Windows
В этом посте мы представили 6 лучших видеообрезчиков MP4: VideoSolo Video Cutter , VSDC Free Video Editor , Weeny Free Video Cutter , Clideo Online Cutter , iMovie и встроенный инструмент в Windows 10.Если вы просто хотите Сделайте какой-нибудь базовый клип , вы можете выбрать Clideo или два встроенных инструмента на Windows/Mac.Если вам нужны дополнительные функции , вы можете выбрать одну программу в Части 1.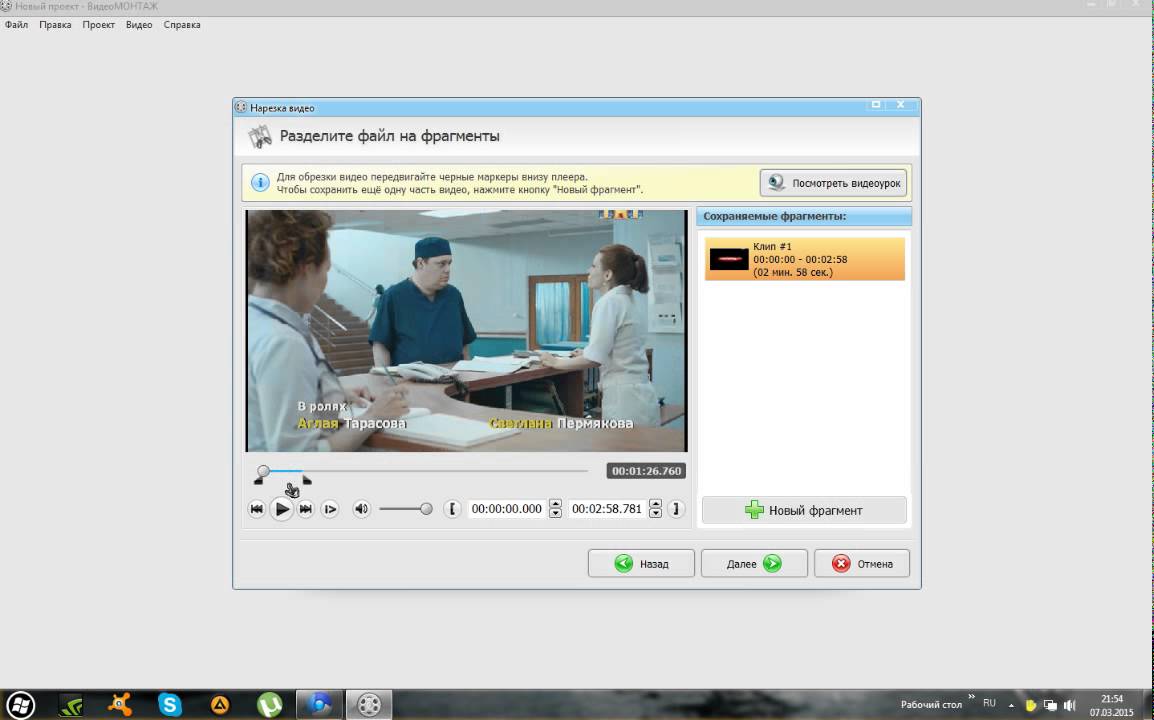
Вам также могут понадобиться:
[Как легко и быстро изменить соотношение сторон видео](https://www.videosolo.com/tutorials/change-video-аспект-ratio.html «Как легко и быстро изменить соотношение сторон видео»)
[Быстро и легко | Как повернуть видео в Windows 10](https://www.videosolo.com/tutorials/rotate-video.html «Быстро и легко | Как повернуть видео в Windows 10»)
Как обрезать видео на YouTube: пошаговое руководство
Обрезка видео на YouTube помогает удалить нежелательный или не относящийся к теме контент. В этом руководстве показано, как обрезать видео на YouTube с помощью пошагового руководства.
Во-первых, нет необходимости в каком-либо программном обеспечении для редактирования, чтобы обрезать видео, если у вас есть канал на YouTube.
По умолчанию YouTube предоставляет эту функцию обрезки в своем интерфейсе. Так что оставьте беспокойство о покупке дорогого программного обеспечения для редактирования.
Кроме того, с помощью функции обрезки YouTube вы можете вырезать и вставлять определенный кадр в любое время. Нет необходимости удалять текущее видео; перезалейте обрезанный. Он сохраняет ваши существующих и обновленных просмотров видео.
Хорошо, давайте перейдем к шагам ниже с подробными фотографиями.
Как обрезать видео на YouTube
Шаг 1. Войдите в учетную запись канала YouTube
Откройте YouTube.com в веб-браузере (пример: Chrome ) и войдите в систему, используя учетную запись Gmail своего канала.
После входа в Студию откройте YouTube Studio, нажав здесь.
Шаг 2. Перейдите на вкладку «Содержимое»
На левой боковой панели выберите параметр Content .
Список видео, которыми вы владеете, будет предварительно просмотрен здесь. Выберите видео, которое вы хотите обрезать.
Выберите видео, которое вы хотите обрезать.
Шаг 3. Перейдите на вкладку «Редактор».
Перейдите на вкладку «Редактор» слева.
Теперь вы успешно находитесь на странице видеоредактора. Обратитесь к изображению ниже.
Шаг 4. Обрезка видео YouTube
Пришло время обрезать видео. Смотрите, временной интервал вашего видео выглядит так, как показано на изображении ниже.
И вверху выберите вариант «Обрезать и вырезать» .
Здесь выберите вариант + NEW CUT .
Внизу временные рамки выделены красной границей, что означает, что выбранная область в этом диапазоне будет обрезана и выброшена из видео.
Пожалуйста, выберите диапазон, например, какую часть видео вы не хотите.
Выбрав это, щелкните значок «Отметить» на кадрах или выше.
Вот и все; если вы хотите добавить новый фрагмент в другую часть видео, снова нажмите на параметр «+ НОВЫЙ РЕЗАКТОР» и повторите шаги, указанные выше.
Тем временем, если вы по ошибке обрезали видео, используйте значок Удалить , чтобы удалить обрезку.
Кроме того, вы можете отменить или повторить изменения на основе вашего журнала действий.
Шаг 5: Предварительный просмотр обрезанного видео
Наконец, нажмите кнопку «Предварительный просмотр» и воспроизведите видео, чтобы увидеть окончательный результат.
Все вышеперечисленные пункты, которые вас устраивают, означают, что здесь нажмите кнопку
Когда откроется окно YouTube, появится диалоговое окно «Для отражения ваших изменений потребуется несколько часов» и «Вы можете вернуться к исходной версии, если она вам понадобится в будущем».
Нажмите кнопку Сохранить .
Вот и все. Обновленное обрезанное видео на YouTube будет опубликовано в течение часа, и вы можете это подтвердить.
Если вы хотите узнать еще несколько способов обрезки видео на YouTube, прочитайте статью ниже:
- Сайт для обрезки видео на YouTube в Интернете
Преимущества YouTube Trim & Cut
Как мы знаем, обрезка и обрезка видео — простая задача. Но по умолчанию добавить это как встроенную функцию в интерфейс YouTube немного сложно, но YouTube сделал это со своими вдохновителями.
Но по умолчанию добавить это как встроенную функцию в интерфейс YouTube немного сложно, но YouTube сделал это со своими вдохновителями.
Тем не менее, они придумали эту функцию вместе с множеством преимуществ, и некоторые из них,
- Вы можете сделать многократную обрезку видео.
- Функции отмены и повтора удобны.
- Мы можем вернуть исходный формат видео в любой момент.
- Перед публикацией изменений мы можем предварительно просмотреть видео одним отрезком.
- Мы можем легко создавать микроразрезы и удалять их, если они нам не нужны в будущем.
- Для любого серьезного обновления вашего контента нет необходимости удалять все видео и повторно загружать его. Он сохраняет ваши текущие просмотры видео с вариантами обрезки.
Надеюсь, вы ясно понимаете как обрезать видео на YouTube в этом руководстве. Дайте мне знать, если у вас есть какие-либо сомнения или удары где-нибудь в разделе комментариев.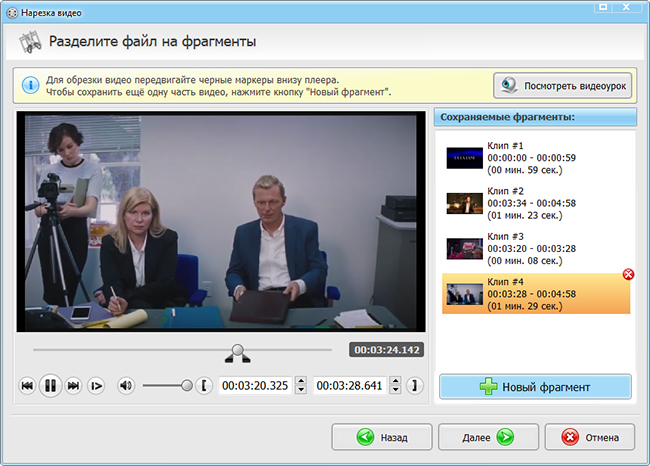
Подробнее,
- Как сделать миниатюры YouTube
- Как скачать видео с YouTube
- Как размыть лица в видео на YouTube
Также поделитесь этим сообщением со своим партнером YouTube. Та-да!
2 способа обрезки видео на YouTube
Вы только что загрузили видео на YouTube, но хотите обрезать его, чтобы сделать его более четким. Вы можете использовать редактор студии YouTube для обрезки, загрузки видео с YouTube и повторной загрузки для его публикации. Но что, если вы хотите отредактировать видео больше, чем обрезать?
Вот где Filmora может помочь! Он может легко обрезать ваши видео на YouTube и делать многое другое. Мы объясняем все в этом блоге.
- Часть 1. Как обрезать видео с помощью YouTube Studio
- Часть 2. Альтернативный способ обрезки видео на YouTube
Часть 1. Как обрезать видео с помощью YouTube Studio
Шаг 1. Перейдите в окно YouTube Studio вашего канала.
Шаг 2. Нажмите на вкладку «Контент» и выберите видео для редактирования.
Шаг 3. Нажмите Editor — Trim, чтобы начать обрезку видео.
Шаг 4. На временной шкале видео появится ряд синих прямоугольников.
Шаг 5. Перетащите края, пока все, что вы хотите, не окажется в синей рамке.
Шаг 6. Нажмите «Сохранить», чтобы обрезать оставшуюся часть видео.
Примечание. Обрезка видео на YouTube не приводит к сбросу URL-адреса, количества просмотров или комментариев. Вы можете отменить несохраненные изменения в любое время, нажав «Отменить изменения».
Часть 2. Альтернативный способ обрезки видео на YouTube
Ограниченный набор функций редактирования в YouTube Studio может ограничить ваши творческие способности. С другой стороны, Filmora — это универсальный видеоредактор для ваших видео на YouTube. Он может выполнять все, что угодно, от базового редактирования, такого как обрезка, вырезание и слияние, до расширенного редактирования ваших видео на YouTube, такого как изменение скорости, отслеживание движения, приглушение звука или шумоподавление.
Вот как обрезать видео на YouTube в Filmora.
Скачать бесплатно Скачать бесплатно
Шаг 1. Импорт видео
Загрузите видео с YouTube и импортируйте его в Filmora, нажав «Файл» — «Импортировать медиафайлы» — «Импортировать медиафайлы». Вы также можете нажать Ctrl + I.
Filmora поддерживает большинство распространенных видеоформатов, таких как AVI, MP4, MP3, MOV, MPG, VOB, WMV и многие другие.
Шаг 2. Обрезка видео в Windows
Способ 1. Перетащите, чтобы обрезать видео
Края клипа можно перетащить в точку, которую вы хотите вырезать. Это автоматически обрезает видео до этой точки.
При необходимости вы можете перемещать его вперед и назад, чтобы настроиться на точную точку. Изменения не являются постоянными, пока вы не экспортируете проект.
Способ 2: Обрезать до указателя воспроизведения
Поместите красный указатель воспроизведения в точку обрезки. Щелкните правой кнопкой мыши и выберите «Обрезать начало до точки воспроизведения», чтобы вырезать все, что находится между началом клипа и красной точкой воспроизведения. Если вы хотите обрезать другую сторону, то есть от указателя воспроизведения до конца клипа, выберите «Обрезать конец до указателя воспроизведения».
Если вы хотите обрезать другую сторону, то есть от указателя воспроизведения до конца клипа, выберите «Обрезать конец до указателя воспроизведения».
Шаг 3. Экспорт видео
Экспортируйте файл, нажав Экспорт и выбрав формат и место для сохранения файла.
Теперь вы обрезали видео. Теперь его можно повторно загрузить на YouTube.
У Filmora также есть возможность подключить к нему свою учетную запись YouTube и напрямую загружать видео на YouTube при экспорте.
Попробуйте бесплатно для Win 7 или более поздних версий (64-разрядная версия)
Попробуйте бесплатно для macOS 10.12 или более поздних версий
Вот как просто обрезать видео на YouTube с помощью Filmora.
Основные характеристики
- Лучшее программное обеспечение для редактирования видео для начинающих и полупрофессионалов
- Простые инструменты редактирования видео, включая вырезание, обрезку, объединение видео
- Простое добавление перехода/изображения/аудио/перехода/наложения/элементов
- Расширенные функции редактирования видео, включая изменение скорости, отслеживание движения, сопоставление цветов, создание ключевых кадров, маскирование и т.
 д.
д. - Расширенные функции редактирования звука, включая приглушение звука, шумоподавление, автоматическую синхронизацию битов, автоматическую синхронизацию и т. д.
- Более 500 бесплатных специальных видеоэффектов для настройки и создания потрясающего фильма самостоятельно.
- Многочисленные бесплатные стоковые медиа от Giphy, Unsplash и Pixabay
- Первоклассные плагины Boris FX и Newblue FX, а также решения для живой графики для упрощения сложных задач редактирования
Попробуйте бесплатно для Win 7 или новее (64-разрядная версия)
Попробуйте бесплатно для macOS 10.12 или новее
Люди также спрашивают
Что такое Wondershare ID?
Wondershare ID — это простой способ получить доступ к ресурсам Filmora, отслеживать статус активации вашего продукта и управлять своими покупками. Используйте свой идентификатор Wondershare для входа в Filmora и Filmstock. В будущем будет подключено больше продуктов и услуг. Если вы хотите узнать, как создать и активировать Wondershare ID, нажмите здесь >
Как получить доступ к Filmstock / Filmora’s Effects?
Filmstock — отличный источник ресурсов для эффектов, которые пользователи Filmora могут использовать в своих видео! Вы найдете анимированные заголовки, движущуюся графику, фильтры, заставки, наложения и многое другое.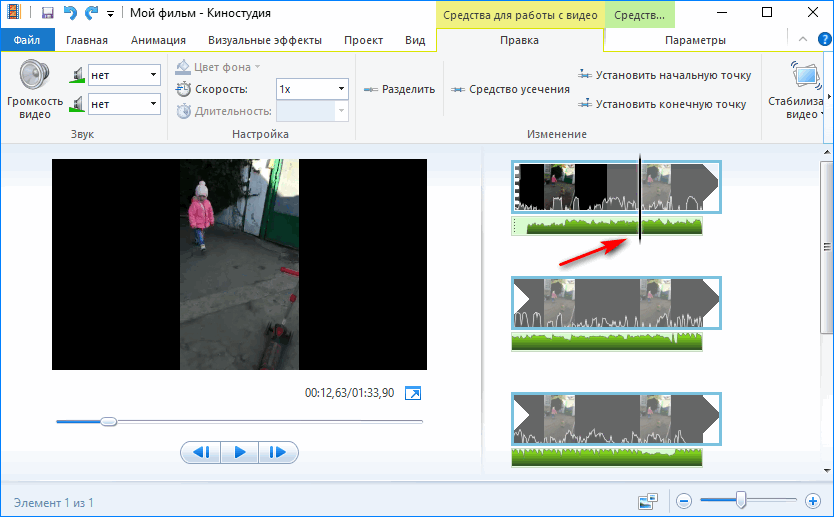

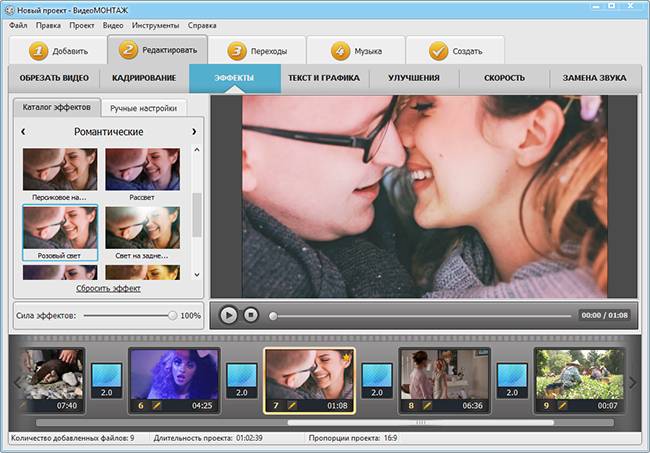 д.
д.