Удобная запись видео с экрана компьютера на Windows
Некоторым пользователям периодически требуется записывать видео происходящего на экране компьютера — в основном, в целях демонстрации того, как работать с теми или иными программами (например, для друзей и родственников).
В операционной системе Windows 10 с помощью сочетания Win+G можно вызвать XBox Game Bar, который позволяет записывать видео с экрана, но это приложение создано специально для игр, и использовать его для записи демонстрации приемов работы с той или иной программой — не слишком удобно. Я несколько раз попробовал и в результате понял, что лучше найти что-то другое.
XBox Game Bar
Я перебрал несколько программ, позволяющих записывать видео с экрана — как платных, так и бесплатных, — и мне из всех них больше всего понравилось приложение FlashBack Express, которое полностью бесплатное, причем там нет никаких ограничений по длительности ролика и не накладываются никакие водяные знаки, а кроме того, в комплекте еще присутствует видеоплеер, позволяющий экспортировать отснятый ролик в один из трех распространенных форматов.
У разработчика также есть платная версия FlashBack Pro с заметно более продвинутыми возможностями: видеоплеер там превращается в достаточно продвинутый видеоредактор, позволяющий производить с отснятым роликом различные манипуляции. Различия этих версий приведены в данной табличке.
Но я вас уверяю, что и бесплатная версия делает все, что вам может понадобиться, поэтому давайте с ней познакомимся: я с большим удовольствием использую эту программу уже где-то, наверное, год, она очень грамотно написана и очень удобна в применении.
Скачать FlashBak Express можно с сайта разработчика вот здесь.
После установки у вас на компьютере появятся две программы — FlashBack Express Recorder и FlashBack Express Player.
Для записи того, что у вас происходит на экране, нужно запустить FlashBack Express Recorder. При первом запуске он покажет вот такое стартовое окно, которое можно отключить.
При нажатии кнопки «Record Your Screen» («Запись вашего экрана») появляется вот такое окно.
Что можно записать? Полный экран, выбранную область, окно приложения.
В разделе Record Sound можно выбрать источник записи звука (по умолчанию стоит «Что я слышу»), также можно подключить звук динамика компьютера.
Ну и отдельная опция — возможность одновременной записи с вебкамеры и накладывания этого изображения на трансляцию экрана (безо всяких дополнительных ухищрений).
Причем по вебкамере там можно много чего задавать из настроек: выбрать разрешение и настроить всякие другие параметры. Единственное, чего там не хватает, это возможности отрегулировать размер окна выводимого изображения и его положения на дисплее.
Конечный результат на видео будет выглядеть как-то так.
Это, конечно, очень удобная возможность прежде всего для игровых стримеров (им нужно транслировать прохождение игры и себя за компьютером), но и для людей, которым требуется объяснять происходящее на экране — тоже очень даже пригодится, потому что такая комбинация смотрится значительно лучше, чем просто видеосъемка экрана.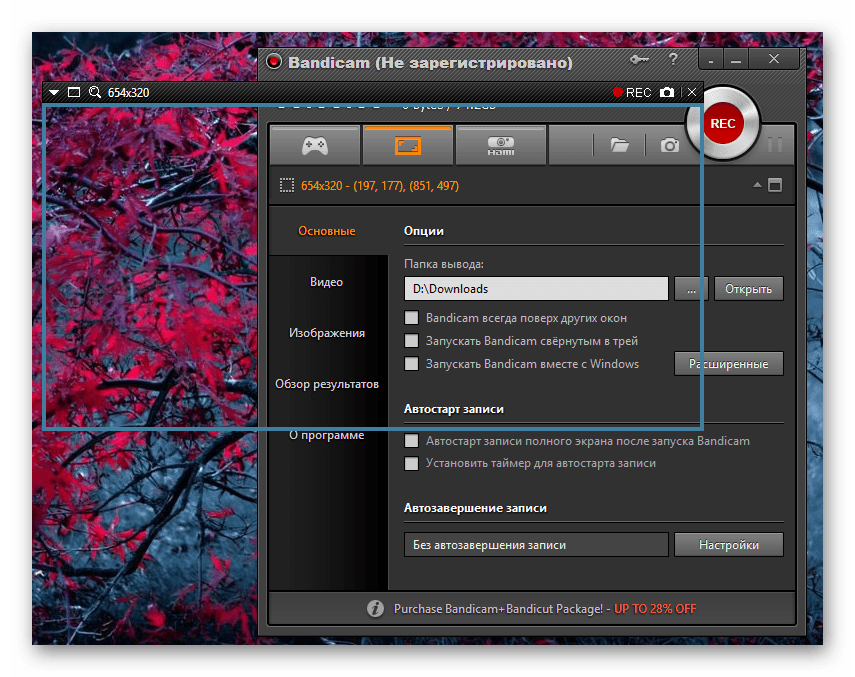
Если минимизировать панель записи, то в области уведомлений возникнет значок, который при раскрытии показывает следующее меню.
Остановку записи можно сделать из этого меню или по комбинации клавиш Shift+Ctrl+S. После остановки записи появится вот такой вопрос.
Просмотр (Review) — загрузка видеоролика в плеер FlashBack, сохранить (Save) — сохранить в собственном формате приложения, ну и потерять (Discard) — не сохранять.
При нажатии кнопки «Просмотр» вы попадете в FlashBack Express Player, где ролик можно посмотреть и экспортировать его в один из трех распространенных форматов.
Эти форматы — MP4, AVI и WMV.
При экспорте можно задавать различные параметры.
Ну, вот и все: нужную часть экрана (весь экран, область, окно) записали, из плеера экспортировали в нужный формат — готово!
Причем FlashBack Express еще и умеет захватывать курсор мыши и показывать клики мыши, что более чем удобно. Посмотрите, как это выглядит.
Посмотрите, как это выглядит.
Просто, удобно, эффективно — вот прям рекомендую. Версия Pro мне, в общем-то, не нужна, вполне хватает бесплатной Express, но я хочу ее приобрести, чтобы хоть что-то заплатить создателям программы. Потому что сколько я ни тестировал бесплатные версии платных программ такого типа, все они были с серьезными ограничениями (с логотипами, с ограничениями по времени ролика и так далее), а здесь — полностью функциональная версия без каких-либо ограничений. Так что пользуйтесь на здоровье.
© 1998–2023 Alex Exler
29.07.2020
Как записать видео с экрана Windows 10: 3 способа
Многие пользователи сталкиваются с необходимостью записать видео с экрана Windows 10, которое можно выполнить тем или иным способом. С экрана записывают видео для YouTube, презентации или доклады, трансляцию обучающего видео, работу в программе, запись игры и т. д.
В большинстве случаев, запись видео экрана Windows происходит с помощью стороннего программного обеспечения: специализированных программ для захвата экрана монитора. Имеются онлайн сервисы, помогающие записывать видео ролики с экрана компьютера.
Имеются онлайн сервисы, помогающие записывать видео ролики с экрана компьютера.
Содержание:
- Как записать видео с экрана Windows средством системы
- Как записать видео с экрана компьютера Windows в NVIDIA GeForce Experience
- Запись видео с экрана в AMD Radeon ReLive
- Выводы статьи
Описанные способы предполагают установку специального приложения на ПК, с помощью которого выполняется запись происходящего на экране, а затем сохранение видео в файл. Возникает закономерный вопрос, можно ли сделать запись видео с экрана компьютера в Windows без помощи стороннего ПО?
В операционной системе Windows 10 имеется встроенная функция: экранный рекордер, который предназначен для записи игр. В систему предустановлено приложение Xbox Game Bar, с помощью которого можно записать видео с игры на экране компьютера.
Существуют другие варианты записать видео с экрана компьютера Windows 10: для этого, необходимо воспользоваться инструментами из программного обеспечения для видеокарт NVIDIA и AMD, установленных на компьютере.
Конечно, в специализированных программах, как правило, имеется больший функционал, но в некоторых случаях, пользователь может обойтись без посторонних приложений для записи экрана компьютера.
Как записать видео с экрана Windows средством системы
В Windows 10 имеется приложение Xbox Game Bar, которое записывает с экрана в играх и других приложениях, открытых на полный экран. Запись Рабочего стола и Проводника не доступны.
Запись видео с экрана Windows 10 работает на компьютерах, видеоадаптеры которых поддерживают технологии:
- Nvidia NVENC;
- AMD VCE;
- Intel Quick Sync H.260.
Опции записи настраиваются из параметров операционной системы и самого приложения. Прежде всего, необходимо убедиться, что функция записи игр включена в параметрах операционной системы.
Выполните следующие действия:
- Войдите в меню «Пуск», откройте приложение «Параметры».
- В окне «Параметры Windows» нажмите на «Игры».
- В разделе «Меню игры» посмотрите включены ли параметры для записи игровых клипов, снимков экрана и трансляций.

В этом разделе находятся опции для изменения сочетаний «горячих» клавиш, если вам понадобится изменить настройки по умолчанию.
Во вкладках «Клипы», «Трансляция», «Игровой режим» и «Сеть Xbox» настраиваются другие параметры: запись в фоновом режиме, запись звука, длина записи, качество записи видео и т. д.
- Запустите игру, на компьютере. Вместо игры можно запустить любую программу в полноэкранном режиме, например, браузер, трансляцию вебинара, видео из YouTube или т. п.
- Нажмите на клавиши «Win» + «G».
- Поверх экрана появится несколько панелей с различными параметрами: «Трансляция и запись», «Звук», «Производительность». Отображение ненужных панелей отключается из главной панели Xbox Game Bar, расположенной в верхней центральной части экрана.
- Для изменения настроек войдите в «Параметры».
- Для старта записи экрана, на панели «Трансляция и запись» нажмите на кнопку «Начать запись», или зажмите клавиши клавиатуры «Win» + «Alt» + «R».

На панели «Трансляция и запись» также доступны кнопки для выполнения других действий, вызываемых клавишами:
- «Сделать снимок экрана» — «Win» + «Alt» + «PrtScrn».
- «Записать последние 30 с» — «Win» + «Alt» + «G».
- «Выключить микрофон во время записи» — «Win» + «Alt» + «M».
- «Начать трансляцию» — «Win» + «Alt» + «B».
Во время записи на экране отображается небольшая панель, откуда можно оперативно поменять некоторые параметры: отключить микрофон или завершить захват экрана.
- Для завершения операции, нажмите на кнопку «Остановить запись». Альтернативный вариант завершения записи экрана: повторное нажатие на клавиши «Win» + «Alt» + «R».
- На экране появится оповещение «Игровой клип записан», которое затем исчезнет.
По умолчанию, записи захвата экрана и созданные скриншоты сохраняются в папке «Клипы», которая находится в папке «Видео». Видеоролики сохраняются в формате «MP4», а снимки экрана в формате «PNG».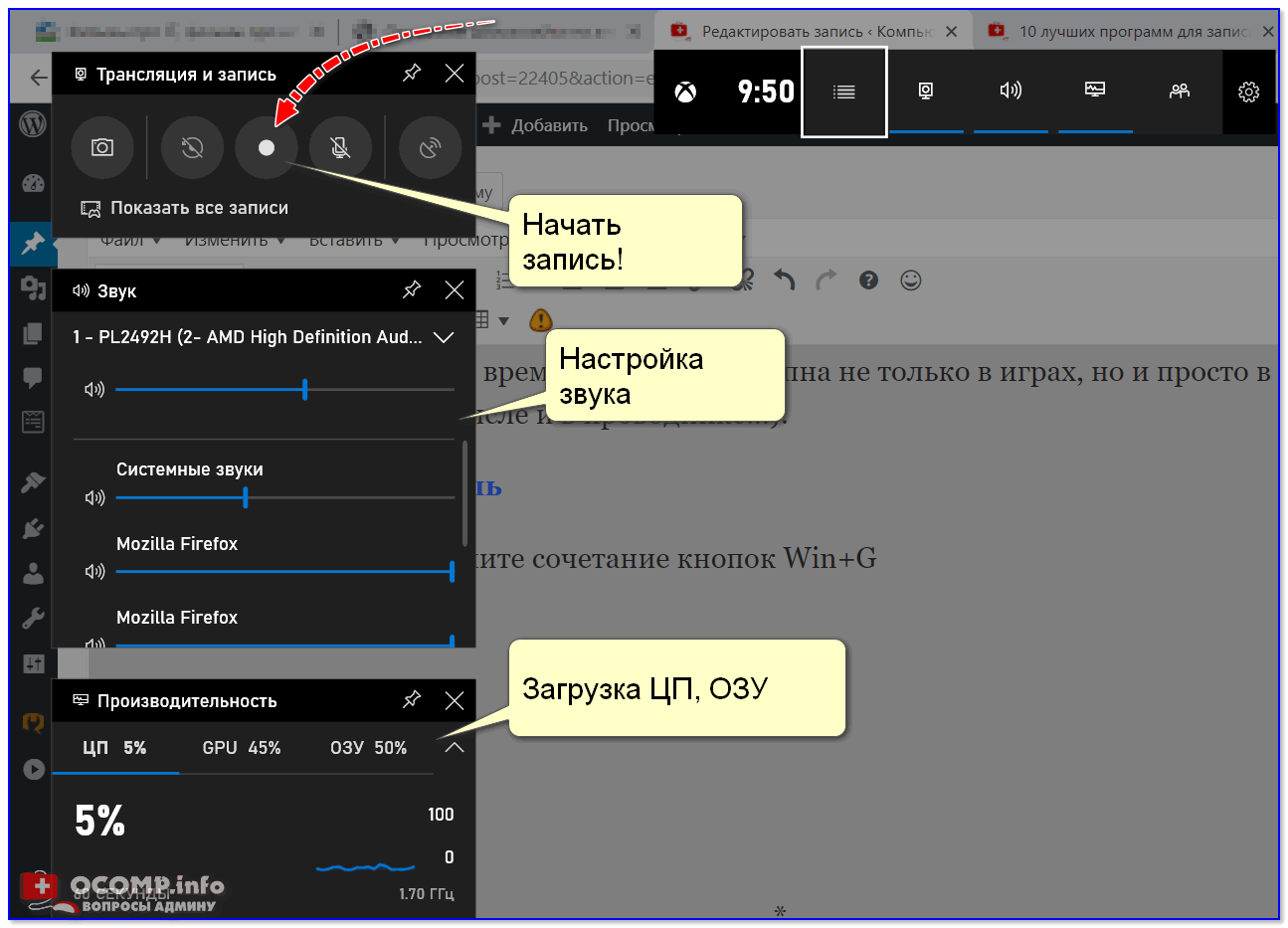
Пользователь может посмотреть все записанные клипы из окна игрового режима, после нажатия на кнопку «Показать все записи».
Как записать видео с экрана компьютера Windows в NVIDIA GeForce Experience
В приложении NVIDIA GeForce Experience, распространяемом вместе с видеодрайверами компании NVIDIA, имеется функция записи экрана. Это приложение, кроме игр, может записать происходящее на Рабочем столе или в любых открытых программах.
Пройдите следующие шаги:
- После запуска GeForce Experience, войдите у четную запись NVIDIA.
- В окне «GeForce Experience» откройте «Настройки» (кнопка с изображением шестеренки).
- В разделе «Внутриигровой оверлей» включите переключатель.
- Нажмите на клавиши «Alt» + «Z».
- Откроется панель для управления записями.
На панели имеются инструменты для выполнения необходимых действий, которым соответствуют сочетания клавиш на клавиатуре:
- «Снимок экрана» — «Alt» + «F1».

- «Фоторежим» — «Alt» + «F2».
- «Фильтр» — «Alt» + «F3».
- «Мгновенный повтор» — «Alt» + «Shift» + «F10».
- «Запись» — «Alt» + «F9».
- «Прямая трансляция» — «Alt» + «F8».
Функции «Фоторежим» и «Фильтр» используются только в поддерживаемых играх.
- Для запуска захвата видео на экране, нажмите на кнопку «Запись», а затем на клавиши «Alt» + «F9».
- Завершить и сохранить запись нужно повторным нажатием клавиш «Alt» + «F9», или после нажатия на кнопку «Остановить и сохранить».
Записи видео файлов сохраняются в формате «MP4», а снимки экрана в формате «PNG». Они находятся в системной папке «Видео» профиля пользователя. Сохраненные медиа файлы можно посмотреть в «Галерее» из окна программы GeForce Experience.
Запись видео с экрана в AMD Radeon ReLive
В драйверах видеокарт компании AMD имеется программное обеспечение Radeon ReLive, с помощью которого можно записывать видео в играх и с Рабочего стола компьютера.
Функция ReLive не работает на видеоплатах с размером памяти меньше 2 ГБ, необходимо наличие блока кодирования видео AMD Video Coding Engine (VCE).
Необходимо проделать следующие действия:
- В настройках Radeon откройте вкладку «ReLive».
- Во вкладке «Глобальный» включите параметр «ReLive».
- Включите параметр «Записать видео с рабочего стола».
- В опции «Сохранить папку» выберите месторасположение для записанных файлов.
- Проверьте «Устройство звукозаписи», настройте «горячие» клавиши.
- Во вкладке «Запись» настройте параметры записи: разрешение записи, кадровая частота, скорость передачи во время записи, тип кодирования, скорость передачи звука, параметры повторного показа.
- Во вкладке «Трансляция» настраиваются опции трансляции видео в YouTube и Twitch.
- Нажатие на клавиши «Ctrl» + «Shift» + «R» служит для запуска записи экрана.
- Для завершения видео захвата повторно нажмите на клавиши «Ctrl» + «Shift» + «R».

По умолчанию, записанные файлы сохраняются в папке «Radeon ReLive», находящейся в папке «Видео».
Выводы статьи
В некоторых случаях, пользователь может записать видео с экрана в операционной системе Windows 10 без помощи дополнительных программ. Инструменты для захвата видео имеются в настройках системного приложения Xbox Game Bar, и в программном обеспечении для графических карт NVIDIA и AMD.
Нажимая на кнопку, я даю согласие на обработку персональных данных и принимаю политику конфиденциальности
Бесплатная программа для записи экрана — Bandicam
Bandicam — это простое в использовании бесплатное программное обеспечение для записи экрана, которое позволяет вам снимать все, что вы хотите, на экране вашего ПК.
С легкостью записывайте экран своего компьютера для видеоуроков с помощью функций записи экрана Bandicam, таких как аудиозапись, наложение веб-камеры, рисование в реальном времени, запись по расписанию и 24-часовая долгосрочная запись.
Совместимость с Windows 10 и Windows 11!
Попробуйте бесплатную версию Bandicam Screen Recorder!
Попробуйте Bandicam Screen Recorder, чтобы захватить все, что происходит на экране вашего ПК!
Bandicam — это бесплатная программа для записи экрана для Windows, которая позволяет вам захватить любую область экрана в виде снимка экрана или видеофайла скринкаста. Вы можете записывать лекции, вебинары, игры и звонки по Skype с возможностью добавления повествования с микрофона и видео с веб-камеры, а также делиться ими на YouTube или Vimeo. Чтобы записать экран вашего ПК, выберите режим «Запись экрана» в приложении Bandicam.
Разделы: 0:38
Как записать определенную область экрана
3:05Как записать весь экран компьютера
5:1 6Как зафиксировать территорию вокруг курсор мыши
7:11Другие советы
Записывайте свой экран в Windows бесплатно
Записывайте интернет-видео и аудио в полном разрешении
Вы можете записывать и сохранять интернет-видео и аудио с Facebook, Vimeo и TikTok, а также проводить видеоконференции и вызывать изображения из Zoom, BlueJeans, Skype и Discord в полном разрешении.
* В бесплатной версии Bandicam вы можете записывать видео продолжительностью до 10 минут каждое.
Создавайте динамические видео, используя рисование в реальном времени для скринкастов
Рисунки пером, стрелки и надписи в реальном времени можно накладывать во время записи видео, чтобы облегчить целенаправленное производство видео, от обучающих видео до бизнес-презентаций.
Как рисовать на экране ПК »
Запишите свое лицо и голос вместе на видео с помощью веб-камеры и микрофона
Вы можете одновременно записывать экран компьютера и изображение с веб-камеры в режиме реального времени, чтобы показывать экран и свое лицо в учебных пособиях, обучающих видеороликах и презентациях PowerPoint.
Facecam Recorder »
Используйте свой компьютер в качестве камеры видеонаблюдения с функцией долговременной записи Bandicam Screen Recorder!
Если на вашем компьютере достаточно места, Bandicam может работать непрерывно (24/7/365), чтобы записывать и сохранять вашу долгосрочную работу на компьютере или контролировать использование компьютера.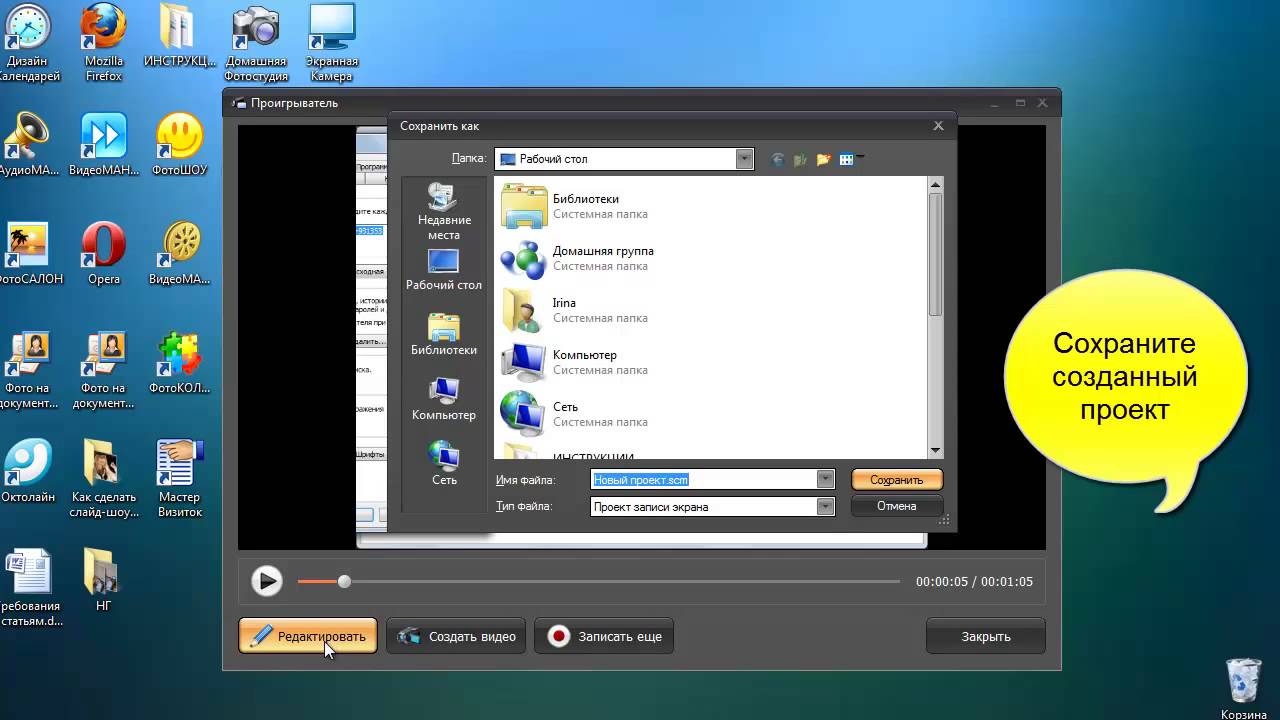
Как записать свой ПК на 24 часа и 365 дней »
Расширенные возможности Bandicam Screen Recorder
Различные режимы записи экрана
Вы можете захватить весь экран, определенную область экрана или область вокруг курсора мыши.
Запись аудиовхода и вывода
Вы можете одновременно записывать компьютерные звуки и свой голос.
Запись по расписанию
Вы можете запланировать начало и конец записи через определенные промежутки времени.
Загрузить на Google Диск
Вы можете легко поделиться записанными видео, загрузив их на Google Диск или YouTube.
Показ и запись нажатий клавиш
Вы можете отображать ввод с клавиатуры на экране в режиме записи экрана.
Перемещение и включение полноэкранной веб-камеры
Вы можете перемещать лицевую камеру или увеличивать ее до полноэкранного режима во время записи.
Вставка текста/изображения/логотипа
Вы можете вставить изображение, логотип или текст, чтобы оставить комментарий продюсеру видео.
Эффект щелчка мышью
Вы можете добавлять движения мыши или анимационные эффекты во время записи экрана.
Запись на два монитора
С помощью Bandicam вы можете записывать на два или несколько мониторов.
Скриншоты Bandicam Screen Recorder
Запуск Screen Recorder
Выберите режим записи
Выберите область записи
Рисование в реальном времени во время записи
Настройка записи звука
Выходная папка
Отзывы и отзывы клиентов
4.7 (3673)
Bandicam — это один из лучших педагогических инструментов, а также продвинутая функция записи экрана. Я считаю, что это очень полезно в нынешней ситуации блокировки из-за COVID-19. Это одно из лучших приложений, доступных на рынке в настоящее время. Он имеет много гибкости и инструментов настройки.
Bandicam — отличная программа с простым интерфейсом и множеством вариантов качества видео и настроек для форматов . mp4 и .avi. В целом, это отличный продукт.
mp4 и .avi. В целом, это отличный продукт.
Используется для обучения во время вспышки ковида. Простой пользовательский интерфейс и простой в использовании. Не пробовал для записи игр, но хорошо работает для моих обучающих видео
Это проще в использовании, чем другие программы для записи экрана, которые я использовал. Он готов к работе после установки и имеет простые для понимания параметры.
Иногда у меня есть встречи лицом к лицу, поэтому я установил запись экрана Bandicam за 1 час до встречи ZOOM, и когда я возвращаюсь через несколько часов, она записывается и ждет меня.
Запись экрана была очень полезной и полезной в профессиональном и личном плане. Я мог наверстать упущенное на форуме и лишние учебные занятия.
Обзор предоставлен Google Customer Reviews
Советы и рекомендации по записи экрана
Как записать видео с лучшим качеством
Как записать конференцию Zoom
Используйте свой телефон в качестве веб-камеры на ПК и запишите
Часто задаваемые вопросы
- Как записать только звук?
- Как я могу записать свой голос с видео?
- Как сделать снимок экрана на ПК с Windows?
- Как записать экран на компьютере?
- Как записать экран моего ноутбука?
- Как записывать два или несколько мониторов
- Как я могу вырезать определенные части записанного видео?
- Как удалить водяной знак Bandicam
- Вы ищете Bandicam для Mac?
- Это разовая покупка или ежемесячная или ежегодная плата? Сколько это стоит?
- Чем бесплатная версия отличается от полной?
Как одновременно записывать экран компьютера и видео с веб-камеры
Если вы хотите одновременно записывать экран компьютера и видео с веб-камеры, это очень просто. И что самое приятное, если вы работаете в Windows, вам нужна только одна программа для всего этого: VSDC Free Screen Recorder. Этот инструмент отлично подойдет для учебных пособий по программному обеспечению, видеороликов с реакциями, игр и т. д.
И что самое приятное, если вы работаете в Windows, вам нужна только одна программа для всего этого: VSDC Free Screen Recorder. Этот инструмент отлично подойдет для учебных пособий по программному обеспечению, видеороликов с реакциями, игр и т. д.
В этом кратком руководстве мы покажем вам, как одновременно записывать себя и свой экран с помощью VSDC. Вы можете загрузить последнюю версию программного обеспечения с официального сайта разработчика.
Встречайте совершенно новый VSDC Free Screen Recorder для ПК с Windows
Шаг 1. Запустите VSDC Screen Recorder на своем ПК
ваш рабочий стол:
Интерфейс VSDC достаточно интуитивен, так что вы сможете разобраться, даже если вы совсем не технарь. Однако перед тем, как приступить к записи, необходимо проверить две вещи. Во-первых, убедитесь, что к вашему компьютеру подключена веб-камера. Во-вторых, решите, хотите ли вы записать весь экран или его часть.
Шаг 2. Выберите режим захвата экрана
Если вы хотите записать весь экран рабочего стола, выберите полноэкранный режим — это нижний левый вариант среди режимов захвата экрана, который активируется по умолчанию при запуске программы. . Если вы хотите записать часть своего экрана, вы можете либо вручную нарисовать область захвата, либо выбрать предустановку разрешения, щелкнув правой кнопкой мыши.
. Если вы хотите записать часть своего экрана, вы можете либо вручную нарисовать область захвата, либо выбрать предустановку разрешения, щелкнув правой кнопкой мыши.
Ваш выбор будет зависеть от типа записываемого видео и рабочей области на экране вашего рабочего стола. Например, некоторые люди предпочитают оставлять панель задач или вкладки браузера вне поля зрения, поэтому они предпочитают выбирать рамку захвата экрана вручную.
Шаг 3. Включите веб-камеру и микрофон
Если к вашему компьютеру уже подключены веб-камера и микрофон, VSDC автоматически обнаружит их, поэтому вам больше ничего не нужно делать. Просто нажмите Включить камеру и Включить микрофон кнопки на приборной панели.
Как только вы это сделаете, видео с веб-камеры появится в правом нижнем углу кадра захвата экрана. Внимательно посмотрите на него, чтобы проверить свое положение, фон и все детали, которые вы можете или не хотите видеть в видео.
Обратите внимание, что вы можете перевернуть видео с веб-камеры или настроить ее параметры, а именно разрешение и частоту кадров. Для этого нажмите Настройки на приборной панели, выберите Mixer из выпадающего меню и нажмите на шестеренку перед веб-камерой.
Когда будете готовы, нажмите Начать запись . Имейте в виду, что вы можете включать и выключать микрофон и веб-камеру во время записи, щелкая их на панели инструментов.
После остановки записи полученное видео будет сохранено в папке по умолчанию: \Videos\VSDC Free Screen Recorder. При желании вы можете изменить выходную папку, открыв Общие настройки → Выходная папка → Изменить 9.0214 .
Бесплатно записывайте видео с веб-камеры и экрана
Теперь, когда вы знаете, что VSDC позволяет одновременно записывать видео с экрана рабочего стола и с веб-камеры, попробуйте сами. Затем ознакомьтесь с нашими советами по редактированию видеозаписи с экрана, чтобы узнать, как вырезать лишние фрагменты отснятого материала, добавить титры и фоновую музыку, изменить скорость и размыть ненужные области на экране.




