Редактирование содержимого ячейки — Служба поддержки Майкрософт
Содержимое ячейки можно редактировать непосредственно в ячейке. Вы также можете изменить содержимое ячейки, введя строка формул.
При редактировании содержимого ячейки Excel режиме правки. Некоторые Excel работают иначе или недоступны в режиме правки.
Если Excel режиме редактирования, в левом нижнем углу окна программы Excel отображается слово Изменить, как показано на рисунке ниже.
Как Excel в режиме правки?
В режиме правки многие команды недоступны. Например, если Excel находится в режиме правки, применить условное форматирование или изменить выравнивание содержимого ячейки невозможно.
Кроме того, клавиши со стрелками немного по-Excel в режиме правки. Вместо того чтобы перемещать курсор из ячейки в ячейку, в режиме правки клавиши со стрелками перемещают курсор в ячейке.
Включить или отключить режим правки
-
Щелкните Файл > Параметры > Дополнительно.
-ИЛИ-
Только Excel 2007: нажмите кнопку Microsoft Office , Excel параметры ,а затем выберите категорию Дополнительные параметры.
-
В разделе Параметры правки выполните требуемое действие.
- org/ListItem»>
Чтобы включить режим правки, выберите элемент Разрешить редактирование непосредственно в ячейках.
-
Чтобы отключить режим правки, сключим поле Разрешить редактирование непосредственно в ячейках.
Перейдите в режим правки
Чтобы начать работу в режиме правки, сделайте следующее:
-
Дважды щелкните ячейку с данными, которые вы хотите изменить.
При этом запускается режим правки, и курсор находится в ячейке, которую вы дважды щелкнули. Содержимое ячейки также отображается в панели формул.
org/ListItem»>
-
Щелкните ячейку с данными, которые вы хотите изменить, и нажмите F2.
В режиме правки курсор будет курсором в конце содержимого ячейки.
Щелкните ячейку с данными, которые вы хотите изменить, а затем щелкните в любом месте в области формул.
При этом в режиме правки курсор будет расположен в области формул в том месте, где вы щелкнули.
Вставка, удаление и замена содержимого ячеок
-
Чтобы вставить символы, щелкните ячейку, в которой их нужно вставить, и введите новые символы.
-
Чтобы удалить символы, щелкните ячейку, в которой их нужно удалить, а затем нажмите кнопку BACKSPACE или выберите символы, а затем нажмите кнопку DELETE.

-
Чтобы заменить определенные символы, вы выберите их и введите новые символы.
-
Чтобы включить режим замены, чтобы существующие символы заменялись новыми при вводе, нажмите кнопку ВСТАВИТЬ.
-
Чтобы начать новую строку текста в определенной точке ячейки, щелкните в том месте, где нужно ввести разрыв строки, а затем нажмите ALT+ВВОД.
Отмена и отмена изменений
Перед нажатием клавиши ВВОД или TAB, а также до или после нажатием клавиши F2 можно нажать клавишу ESC, чтобы отменить любые изменения содержимого ячейки.
После нажатия вводов или tab можно отменить изменения, нажав CTRL+Z или нажав кнопку Отменить на панели быстрого доступа.
Настройка способа отображения содержимого ячейки
После редактирования содержимого ячейки может потребоваться настроить их отображение.
-
Иногда в ячейке может отображаться строка вида #####. Это может происходить, если ячейка содержит число или дату, а ширина столбца не позволяет отобразить все необходимые символы. Предположим, например, что ячейка с форматом даты «дд.мм.дд.yyy» содержит дату 31.12.2007 г. Однако ширины столбца хватает только для показа шести символов. В ячейке будет отображаться #####. Чтобы увидеть все содержимое ячейки с текущим форматом, необходимо увеличить ширину столбца.

-
Щелкните ячейку, для которой требуется изменить ширину столбца.
-
На вкладке Главная в группе Ячейки нажмите кнопку Формат.
-
Выделите пункт Размер ячейки и выполните одно из следующих действий.
-
Чтобы подогнать размер ячейки под текст, выберите команду Автоподбор ширины столбца.

-
Чтобы указать большую ширину столбца, щелкните Ширина столбца и введите нужное число в поле Ширина столбца.
Примечание: Также ширину столбца можно увеличить, изменив формат столбца или отдельной ячейки. Например, можно изменить формат даты, чтобы отображался только день и месяц (формат «дд.мм»), например 31.12, или представить число в экспоненциальном формате, например 4E+08.
-
-
-
Примечание: Если Excel режиме редактирования, изменить способ переноса текста невозможно.

Перенос текста в ячейке
-
Щелкните ячейку, в которой требуется выполнить перенос текста.
-
На вкладке Главная в группе Выравнивание выберите пункт Переносить текст
.Примечание: Если текст является одним длинным словом, символы не будут переносимы; вы можете расширить столбец или уменьшить размер шрифта, чтобы увидеть весь текст. Если после переноса текста в ячейке отображается не весь текст, может потребоваться изменить высоту строки.
На вкладке Главная в группе Ячейки нажмите кнопку Формат и выберите в разделе Размер ячейки команду Автоподбор высоты строки.

-
Выход из режима правки
Чтобы остановить работу в режиме правки, сделайте следующее:
-
Нажмите клавишу ВВОД.
Вы также можете указать, что при нажатии нажатия ввод вы можете выбрать другую смежную ячейку.
-
Щелкните Файл > Параметры > Дополнительно.
-ИЛИ-
Только Excel 2007: нажмите кнопку Microsoft Office , Excel параметры ,а затем выберите категорию Дополнительные параметры.

-
В разделе Параметры правки выполните требуемое действие.
-
Чтобы выделение оставалось в ячейке, которую вы редактируете, сделайте так, чтобы после нажатия нажатия ввод переместили выделение.
-
Чтобы управлять направлением выделения, выберите после нажатия клавиши ВВОД, переместите выделение, щелкните стрелку рядом с кнопкой Направление ивыберите направление из списка.
-
org/ListItem»>
-
-
Щелкните другую ячейку.
Excel выйти из режима правки и выбрать выбранную ячейку.
-
Нажмите F2.
Excel выйти из режима правки и выйти из курсора.
Нажмите клавишу TAB.
При этом режим правки перестанет быть изменен и выберет ячейку справа от текущей ячейки. При нажатии shift+TAB ячейка будет выбрана слева.
Вопрос № 41 . содержимое ячеек — Информатика, информационные технологии
Разные таблицы могут содержать совершенно разную информацию. Некоторые ячейки таблицы содержат текст, некоторые — числовые данные. С точки зрения программы Excel ячейка может содержать три вида данных.
Текстовые данные представляют собой строку текста произвольной длины. Программа Excel воспроизводит такие данные точно в том виде, в каком они были введены. Ячейка, содержащая текстовые данные, не может использоваться в вычислениях. Если Excel не может интерпретировать данные в ячейке как число или как формулу, программа считает, что это текстовые данные.
Числовые данные — это отдельное число, введенное в ячейку. Excel рассматривает данные как число, если формат данных позволяет это сделать. Как числа рассматриваются данные, определяющие даты или денежные суммы. Ячейки, содержащие числовые данные, могут использоваться в вычислениях.
Если ячейка содержит формулу, значит эта ячейка вычисляемая, то есть, значение ячейки может зависеть от значений других ячеек таблицы. Содержимое ячейки рассматривается как формула, если оно начинается со знака равенства (=). Все формулы дают числовой результат.
Формулы в ячейках таблицы не отображаются. Вместо формулы воспроизводится результат, полученный при ее вычислении. Чтобы увидеть формулу, хранящуюся в вычисляемой ячейке, надо выделить эту ячейку и посмотреть в строку формул. Изменения в формулы вносят редактированием в этой строке.
Чтобы увидеть формулу, хранящуюся в вычисляемой ячейке, надо выделить эту ячейку и посмотреть в строку формул. Изменения в формулы вносят редактированием в этой строке.
III. Ввод информации на рабочий лист
Данные в программе Excel всегда вносятся в текущую ячейку. Прежде чем начать ввод, соответствующую ячейку надо выбрать. Указатель текущей ячейки перемещают мышью или курсорными клавишами. Можно использовать и такие клавиши как HOME PAGE UP и PAGE DOWN.
Для ввода данных в текущую ячейку не требуется никакой специальной команды. Нажатие клавиш с буквами, цифрами или знаками препинания автоматически начинает ввод данных в ячейку. Вводимая информация одновременно отображается и в строке формул. Закончить ввод можно нажатием клавиши ENTER.
Недостаток этого метода состоит в том, что при вводе предыдущее содержимое текущей ячейки теряется. Если нужно только отредактировать содержимое ячейки, а не вводить его заново, следует нажать клавишу F2 или редактировать содержимое в строке формул. В этом случае в ячейке появляется текстовый курсор, который можно использовать для редактирования.
В этом случае в ячейке появляется текстовый курсор, который можно использовать для редактирования.
По окончании ввода программа Excel автоматически выравнивает текстовые данные по левому краю, а числовые — по правому. В случае ввода формулы в таблице появляется вычисленное значение.
IV. Выбор ячеек
В некоторых операциях могут одновременно участвовать несколько ячеек. Для того чтобы произвести такую операцию, нужные ячейки необходимо выбрать. Выбранная группа ячеек выделяется на экране: их содержимое отображается белым цветом на черном фоне, а вся группа выделенных ячеек обводится толстой рамкой.
1. Проще всего выбрать прямоугольную область, то есть ячейки, попадающие в определенную область столбцов и строк. Для этого надо перевести указатель на ячейку в одном из углов выбираемой области, нажать кнопку мыши и, не отпуская ее, протянуть указатель в противоположный угол области. После отпускания кнопки мыши все ячейки в прямоугольнике выделяются инвертированным цветом. Цвет первой ячейки остается неинвертированным, чтобы показать, что она является текущей. Для обозначения группы ячеек используется термин диапазон.
Цвет первой ячейки остается неинвертированным, чтобы показать, что она является текущей. Для обозначения группы ячеек используется термин диапазон.
Протягивание можно производить в любом направлении. Например, если надо выбрать ячейки от ВЗ до D8, то можно проводить протягивание не только от ВЗ к D8, но и от D3 к В8, от В8 к D3 или от D8 к ВЗ. Если теперь щелкнуть на любой ячейке, выделение отменяется.
Вместо протягивания мыши можно использовать клавишу SHIFT. Щелкнув на первой ячейке диапазона, можно нажать клавишу SHIFT и, не отпуская ее, щелкнуть на последней ячейке. Если последняя ячейка находится за пределами экрана, то завершить операцию можно после прокрутки. При выборе больших диапазонов этот метод удобнее, чем протягивание.
2. Для выбора целых столбцов или строк можно использовать маркеры строк и столбцов по краям рабочей области.
3. Щелчок на кнопке в левом верхнем углу рабочей области позволяет выбрать весь рабочий лист целиком.
4. Если при выборе ячеек удерживать нажатой клавишу CTRL, то можно добавлять новые диапазоны к уже выбранному. Этим приемом можно создавать даже несвязанные диапазоны.
Этим приемом можно создавать даже несвязанные диапазоны.
V. Операции с ячейками
С выбранным диапазоном в программе Excel можно работать так же, как с выбранным фрагментом текста в программе Word. Ячейки можно удалять, копировать или перемещать. Однако жесткость табличной структуры вносит свои ограничения и дополнительные особенности.
1. Нажатие клавиши DELETE приводит не к удалению диапазона ячеек, а к его очистке, то есть к удалению содержимого выбранных ячеек.
2. Для того чтобы реально удалить ячейки выбранного диапазона (что сопровождается изменением структуры таблицы), надо выбрать диапазон и дать команду ПравкаУдалить. При этом открывается диалоговое окно Удаление ячеек, в котором можно выбрать направление смещения ячеек, занимающих освобождающееся место. Создать в таблице «дырку», в которую невозможен ввод данных, нельзя.
3. По команде ПравкаКопировать или ПравкаВырезать ячейки выбранного диапазона обводятся пунктирной рамкой. Даже при вырезании ячеек их содержимое продолжает временно хранить в таблице.
Копирование и перемещение ячеек можно осуществлять через буфер обмена, но использование буфера обмена в программе Excel отличается от других приложений Windows тем, что операцию вставки можно произвести только сразу же после операции копирования или вырезания.
4. Для вставки ячеек, копируемых из буфера обмена, надо сделать текущей ячейку в верхнем левом углу области вставки и дать команду ПравкаВставить. Ячейки из буфера обмена вставляются в указанное место. Если выполняется операция перемещения, то после вставки ячейки, из которых перемещаются данные, очищаются.
5. Копирование и перемещение ячеек можно также производить методом перетаскивания. Для этого надо установить указатель мыши на границу текущей ячейки или выбранного диапазона. После того как он примет вид стрелки, можно произвести перетаскивание. Если при перетаскивании использовать правую кнопку мыши, то после ее отпускания откроется специальное меню, позволяющее выбрать производимую операцию.
Статьи к прочтению:
- Вопрос 43.
 модель osi/iso. понятие протокола передачи данных. основные протоколы прикладного, транспортного и сетевого уровней.
модель osi/iso. понятие протокола передачи данных. основные протоколы прикладного, транспортного и сетевого уровней. - Вопрос 44. ip-адрес и система доменных адресов.
Разъединение текстовых данных из одной ячейки
Похожие статьи:
Ввод данных в ячейки excel
Данные всегда вводятся в активную ячейку, на которой находится черная рамка. При первом запуске программы Excel по умолчанию активна ячейка А1. Чтобы…
Реальное содержимое ячейки можно увидеть в …
1)строке формул 2)поле имени 3)строке состояний 4)ячейке 45) Какие из перечисленных ссылок на адреса НЕ являются абсолютными: 1)$A$4 2) $A4 3)A4 4)A$4…
excel — получить значение ячейки, которая является адресом активной ячейки, без использования макросов или VBA
спросил
Изменено 3 года, 11 месяцев назад
Просмотрено 504 раза
Следующая формула возвращает текстовое представление адреса ячейки:
= адрес(строка(),столбец())
Я хотел бы иметь значение активной ячейки (в виде формулы в ячейке) без использования VBA или макросов и должно обновляться при перемещении.
Возможно ли это?
- excel
- excel-формула
Это не обновит полностью автоматически — вам нужно будет нажать F9 , чтобы обновить его, — но оно предоставит значение активной ячейки:
=ЯЧЕЙКА("содержимое")
Другие параметры (адрес, номер строки, номер столбца, заблокирована ли ячейка и т. д.) также доступны — см. документацию Microsoft для получения дополнительной информации. Когда необязательный второй аргумент CELL опущен, по умолчанию используется активная ячейка.
Единственный способ сделать это обновление при смене ячейки — использовать VBA. Вы можете форсировать пересчет всякий раз, когда изменяется выделение, вместо того, чтобы нажимать F9 следующим образом:
Private Sub Worksheet_SelectionChange (ByVal Target As Range)
Я.Рассчитать
Конец сабвуфера
(Поскольку это не позволит вам копировать или вставлять данные, вы можете запустить пересчет только тогда, когда у вас нет чего-то вырезанного/скопированного, например: If Application. вместо этого) CutCopyMode<1 Then Me.Calculate
CutCopyMode<1 Then Me.Calculate
Зарегистрируйтесь или войдите в систему
Зарегистрируйтесь с помощью Google Зарегистрироваться через Facebook Зарегистрируйтесь, используя электронную почту и парольОпубликовать как гость
Электронная почтаТребуется, но никогда не отображается
Опубликовать как гость
Электронная почтаТребуется, но не отображается
Нажимая «Опубликовать свой ответ», вы соглашаетесь с нашими условиями обслуживания и подтверждаете, что прочитали и поняли нашу политику конфиденциальности и кодекс поведения.
ячеек рабочего листа
В этом модуле — ячейки рабочего листа:
- Active Cell (WS) — объект VBA ActiveCell
- Выбор (WS) - объект выбора VBA
- Текущий регион (WS) — свойство VBA CurrentRegion ActiveCell .
- Активная ячейка
- Одна ячейка примерно из 17 миллиардов, адрес которой указан в поле имени
- Также известен как Выбранная ячейка или Указатель ячейки (в отличие от указателя мыши)
- Если есть Активная ячейка (а она обычно есть), то всегда есть только одна
- Active Cell находится в Active Worksheet в Active Workbook
- В Excel 2016 (и Windows 10) активная ячейка отображается темно-зеленой рамкой с маркером заполнения (если выбрана только одна ячейка)
- Активная ячейка может быть не видна, как это происходит, когда пользователь прокручивает рабочий лист, но адрес или имя активной ячейки появится в Имя ящика (в режиме готовности)
- В режиме готовности активная ячейка готова к вводу (вводу текста в ячейку)
- Изменение местоположения активной ячейки
- Активную ячейку можно перемещать:
- с помощью клавиш со стрелками на клавиатуре или
- Введите : вниз на одну строку (в зависимости от настроек WS)
- Вкладка : один правый столбец
- Sft + Enter : вверх на одну строку
- Shft + Tab : левый столбец
- Нажатие Ctrl + Home перемещает активную ячейку на адрес A1 или R1C1 на WS, домашнюю ячейку
- Используйте мышь, чтобы щелкнуть или выбрать ячейку.
 Эта ячейка теперь называется активной ячейкой .
Эта ячейка теперь называется активной ячейкой .
- Выбор
- Выбор может быть ячейкой (на верхнем слое) или объектом WS на слое чертежа (например, диаграммой, рисунком или формулой).
- Одна ячейка Выбор — это Активная ячейка ( Выбранная ячейка )
- Нет Выбранная ячейка , если выбраны объекты слоя рисования
- A Selection может быть многоячеечным ( Selected range ). Смежные (прямоугольные) или несмежные (неправильные или несмежные)
- A Выбор ячеек включает Active Cell
- В Excel 2016 число Выделение показано темно-зеленой рамкой с маркером заполнения
- При выборе нескольких ячеек или нескольких выбранных диапазонов Активная ячейка отображается контрастным цветом заливки в пределах выделения
- Чтобы выбрать несколько ячеек, используйте Shift + клавиши со стрелками на клавиатуре или нажмите и перетащите мышью.
 Активная ячейка находится в ячейке, откуда вы начинаете перетаскивание (один из углов)
Активная ячейка находится в ячейке, откуда вы начинаете перетаскивание (один из углов) - Навигация
- Позиция Активная ячейка в пределах Selection может быть перемещена с помощью навигационных клавиш быстрого доступа.
- Ctrl + . : циклически перемещает четыре угла выделения по часовой стрелке
- Ввод: Вниз на одну строку
- Вкладка: один правый столбец
- Shft + Enter: вверх на одну строку
- Shft + Tab: влево на один столбец
- Несмежные несколько ячеек можно выделить с помощью мыши Ctrl + Щелкнуть и перетащить, введя адреса в поле Имя или в диалоговом окне Перейти
- Текущий регион
- Текущая область — это диапазон данных (непустые ячейки), который окружает активную ячейку
- Периметр текущего региона ограничен пустыми строками и столбцами
- С активной ячейкой в области данных активация диалогового окна Данные > Сортировка и фильтрация > Сортировка выберет Текущая область (в режиме готовности)
- Если активная ячейка находится в списке, таблице или базе данных, нажмите Alt + A от до , чтобы выбрать текущую область , или Главная > Редактирование > Найти и выбрать > Перейти к специальной > Текущая область на ленте
- На рисунке 1 пользователь выбрал диапазон (показан серым фоном), исключая строку заголовка, а затем переместил активную ячейку в ячейку h20.






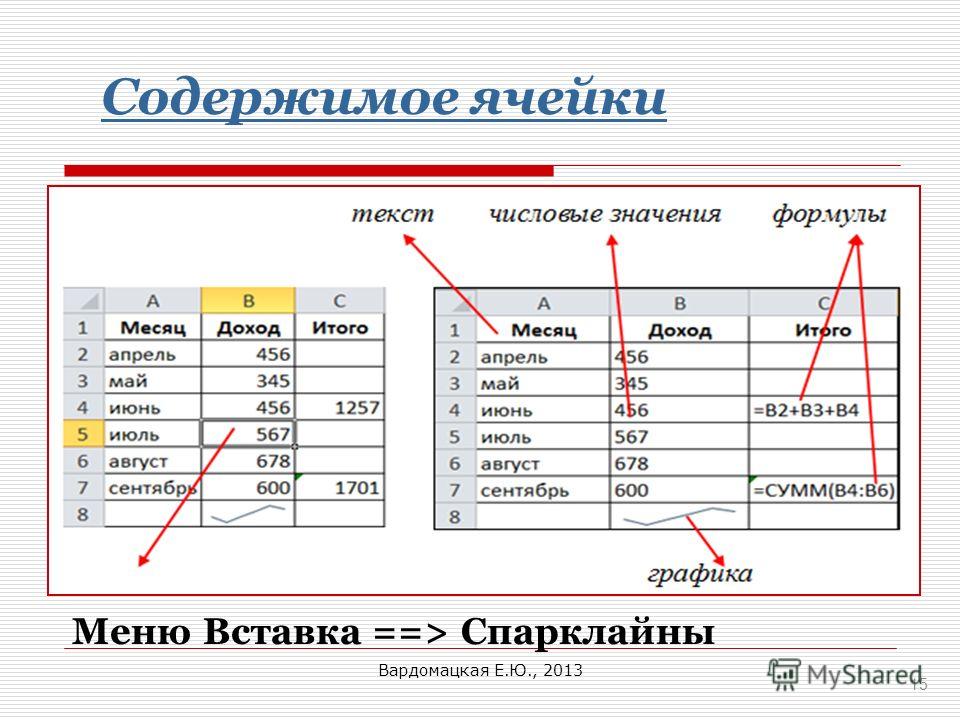

 модель osi/iso. понятие протокола передачи данных. основные протоколы прикладного, транспортного и сетевого уровней.
модель osi/iso. понятие протокола передачи данных. основные протоколы прикладного, транспортного и сетевого уровней. Эта ячейка теперь называется активной ячейкой
Эта ячейка теперь называется активной ячейкой  Активная ячейка находится в ячейке, откуда вы начинаете перетаскивание (один из углов)
Активная ячейка находится в ячейке, откуда вы начинаете перетаскивание (один из углов)