Как удалить фон на изображении с помощью Photoshop CS6
Удаление фона изображения позволяет выделить более мелкие детали, разместить их на новом фоне и привлечь внимание к определенным элементам картинки. Мы расскажем, как удалить фон в Фотошопе.
Воспользуйтесь инструментом «Быстрое выделение» (Quick Selection), чтобы быстро выделить элементы, которые вы хотите сохранить на изображении. Инструмент выглядит как кисточка с небольшим пунктирным шариком на конце. Это должен быть четвертый инструмент сверху в панели инструментов.
Инструмент «Быстрое выделение» автоматически находит границы, возле которых вы кликаете, добавляя их к выделению:
Щелкайте мышью возле границ тех элементов, которые вы хотите сохранить. Нажимайте и перемещайтесь по изображению, и детали, которые вы хотите сохранить, не являющиеся фоном, будут выделены. Продолжайте, пока все, что нужно сохранить, не будет включено в выделение.
Если сделали ошибку, удерживая Alt, нажмите на область, которую вы не хотите выделять, чтобы снять выделение.
С помощью клавиш «[ » и «]» можно сделать инструмент выделения больше или меньше.
Чтобы удалить в Фотошопе белый фон, выделите его, а затем нажмите «Delete». Он исчезнет!
Перейдите в меню «Уточнить край» (Refine Edge), чтобы откорректировать область выделения. Это меню, находящееся в разделе «Выделение» ; «Уточнить край» (Selection ; Refine Edge), позволяет увидеть, как изображение будет выглядеть без фона. С этого момента у вас есть несколько возможных вариантов. Первый, выберите «На белом» из поля «Вид» в верхней части меню «Уточнить край».
Далее используйте следующие настройки:
- Радиус (Radius): позволяет сжать границы. Значение в 1-2 пикселя, как правило, незаметно исключит биты фона;
- Сгладить (Smooth): убирает резкие границы, так что вы получаете более скругленное выделение;
- Растушевка (Feather): размывает границы, позволяя избежать неровностей или сложных, неидеальных выделений, таких как, например, волосы;
- Контрастность (Contrast): перед тем, как удалить фон в Фотошопе, делает границы более резкими.
 Противоположность операции «Сгладить»;
Противоположность операции «Сгладить»; - Сместить край (Shift Edge): увеличивает или уменьшает выделение, основываясь на процентах от оригинала:
Кликните правой кнопкой мыши по выделению, чтобы извлечь его из фона. Нажмите «OK» в окне «Уточнить границу», затем кликните правой кнопкой мыши по любой выделенной области. Выберите пункт «Вывод: на новый слой», чтобы отделить изображение от фона.
Убедитесь, что выделение открыто, когда вы нажимаете правую кнопку мыши. Если нет, нажмите клавишу V, чтобы вызвать нормальный курсор, а затем нажмите правую кнопку мыши:
Удалите слой с фоном, чтобы отделить ваше изображение. Теперь вы можете в Фотошоп задний фон удалить. Вы можете делать это по частям, медленно убирая фон и создавая новые слои с помощью копирования, или просто удалить целый слой. В любом случае вы получите изображение без фона.
Создайте дубликат вашего изображения. Допустим, что у вас есть картинка слона в пустыне. Ваша цель – в Фотошоп CS6 как удалить фон так, чтобы можно было добавить новый фон сзади слона, но инструменты быстрого выделения могут затронуть части самого слона. К счастью, у вас в распоряжении есть несколько других инструментов для обработки сложных областей.
К счастью, у вас в распоряжении есть несколько других инструментов для обработки сложных областей.
Используйте инструмент «Лассо» (Lasso), чтобы захватить небольшие области, обрабатываемые вручную. Инструмент «Лассо» следует за мышкой, выполняя выделение после того, как вы полностью замкнете контур выделения. Хотя данный инструмент трудно использовать для крупных изображений, но это отличный способ получить точное выделение.
Увеличьте изображение, затем используйте Ctrl/Cmd-клик, чтобы добавить небольшие участки или Alt/Opt-клик, чтобы удалить секции:
Используйте «Цветовой диапазон» (Color Range), чтобы удалить большую часть одноцветных областей из фона. Этот инструмент выделяет большие участки схожего цвета, такие как трава, небо или стена. Но если изображение, которое вы хотите сохранить, имеет близкий к фону цвет, этот метод не сработает.
Чтобы использовать его, нужно сделать следующее:
- нажмите на «Выделение» в верхнем меню;
- выберите «Цветовой диапазон»;
- используйте пипетку, чтобы выбрать какой цвет вы хотите выделить.
 Также вы можете определить конкретные цвета, выбрав их из меню «Выбрать: по образцам».
Также вы можете определить конкретные цвета, выбрав их из меню «Выбрать: по образцам».
Используйте инструмент «Перо» (Pen), чтобы выполнить аккуратные, точные выделения около предметов. Инструмент «Перо» является самым простым и мощным инструментом выделения. Однако для его освоения требуется время. Просто кликаете вокруг изображения, чтобы проставить точки и программа их соединит. Нажмите и удерживайте инструмент «Перо» на панели инструментов и выберите из выпадающего списка «Свободное перо» для кривых линий. После того как закончите, нажмите правой кнопкой мыши на линии, и выберите «Выделить область».
Это превратит вашу линию в выделение, которое можно затем извлечь перед тем, как удалить фон в Фотошопе.
- Если вы ошиблись с точкой, выполните Ctrl/Cmd-клик, чтобы исправить ее позднее;
- Сочетание Alt/Opt-Клик удаляет точку с линии;
- Нажатие клавиши Shift рисует совершенно прямую горизонтальную или вертикальную линию из вашей последней точки.
Используйте маску слоя, чтобы сделать фон невидимым, но сохранить его на изображении.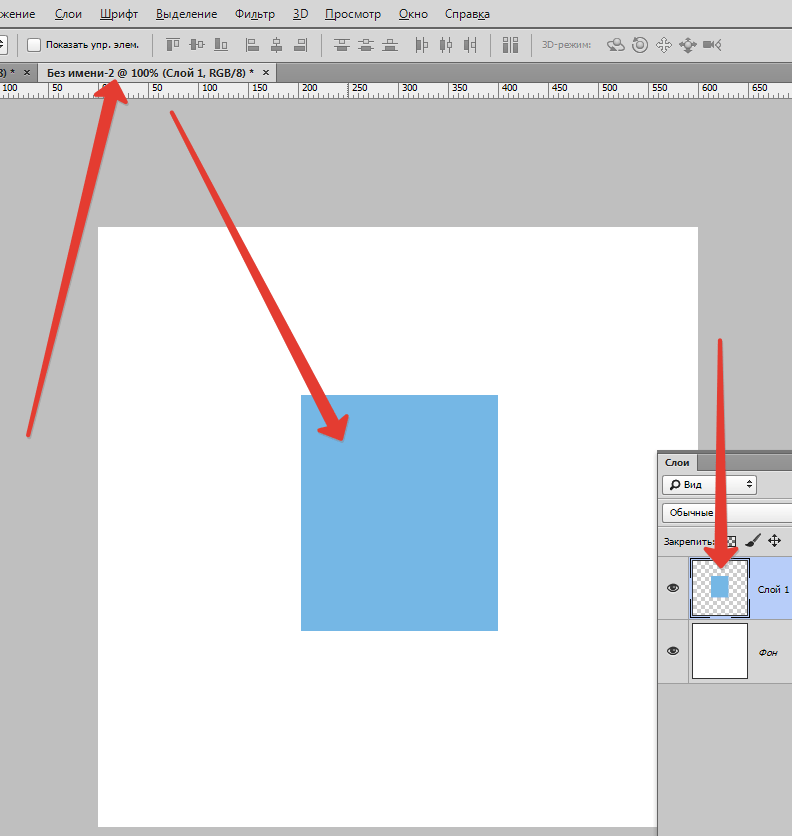 Маска слоя являются мощным инструментом, позволяющим корректировать изображение, сохраняя при этом всю исходную информацию.
Маска слоя являются мощным инструментом, позволяющим корректировать изображение, сохраняя при этом всю исходную информацию.
Чтобы воспользоваться маской слоя, нужно:
- С помощью техник, описанных выше, выбрать область, которую нужно удалить;
- В палитре слоев нажать кнопку «Добавить слой-маску». Эта иконка выглядит как прямоугольник с кружком внутри, она находится внизу палитры слоев;
- Нажать на черно-белую иконку, которая появилась на палитре. Теперь используйте кисть или карандаш, чтобы редактировать изображение, рисуя поверх маски слоя. Любые черные отметки, которые вы добавляете, «стирают» фон. Чтобы изображение «появилось» вновь, нанесите поверх маски белый цвет.
Данная публикация является переводом статьи «How to Remove the Background of an Image Using Photoshop CS6» , подготовленная редакцией проекта.
Как сделать фон прозрачным в фотошопе
От фотографии продукта до привлекательного дизайна веб-сайта, иногда изображение просто лучше без фона.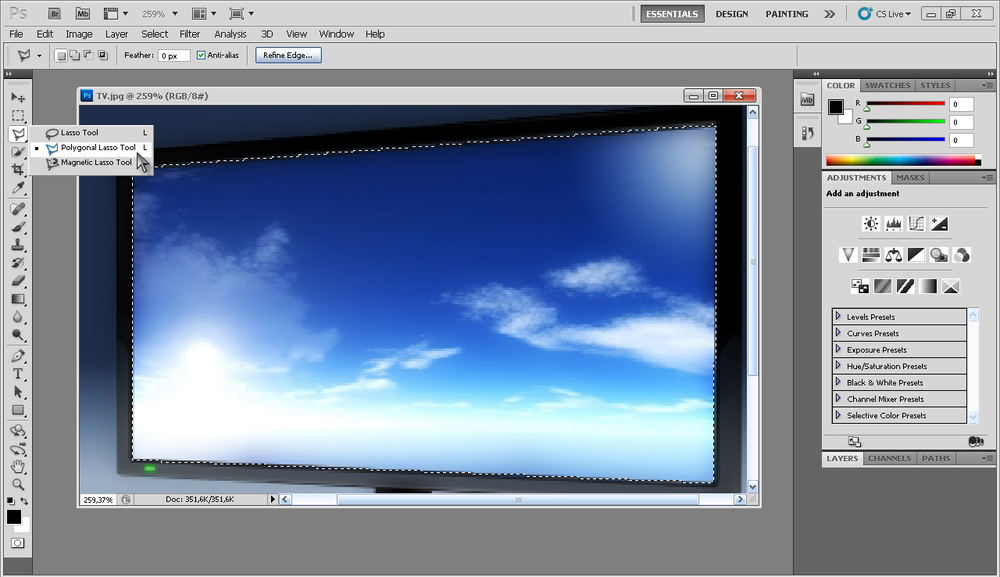 Но попытка решить задачу без правильных инструментов может заставить даже самых опытных фотографов захотеть выбросить компьютер из окна. К счастью, последние обновления в Adobe Photoshop делают процесс простым, а иногда и простым, всего за несколько кликов. Новая функция в Photoshop 2020 делает фон прозрачным всего за несколько кликов, хотя для сложных изображений может потребоваться ручное удаление фона.
Но попытка решить задачу без правильных инструментов может заставить даже самых опытных фотографов захотеть выбросить компьютер из окна. К счастью, последние обновления в Adobe Photoshop делают процесс простым, а иногда и простым, всего за несколько кликов. Новая функция в Photoshop 2020 делает фон прозрачным всего за несколько кликов, хотя для сложных изображений может потребоваться ручное удаление фона.
Узнайте, как сделать фон прозрачным в Photoshop с помощью нескольких различных инструментов, и вскоре вы будете готовы заняться любым типом удаления фона .
Быстрый и грязный способ удалить фон в фотошопе
Photoshop 2020 поставляется с новым ярлыком для удаления фона, который работает с помощью инструмента «Выбрать тему». Ярлык не будет правильно каждый раз, но он хорошо работает для простых изображений, а для других легко может быть улучшен. Перед началом работы убедитесь, что у вас установлен Photoshop 2020 версии 21.0.0 или более поздней — в противном случае вам необходимо сначала обновить программное обеспечение.
Начните с копирования фонового слоя, чтобы создать тип слоя. Фотошоп должен использовать инструмент. Выберите всю фотографию (команда + A в MacOS или Control + A в Windows) и скопируйте и вставьте. На панели слоев щелкните значок глаза рядом с фоновым слоем, чтобы скрыть фон. Отсюда вы будете работать только с новым слоем, который вы только что создали.
На панели «Свойства» справа перейдите к разделу «Быстрые действия». Если вы не видите панель свойств, щелкните значок, который выглядит следующим образом:
В разделе «Быстрые действия» нажмите «Удалить фон». Вам нужно будет подождать несколько минут, чтобы программа нашла объект и удалила фон. После завершения программы вы должны увидеть объект на прозрачном фоне (обозначен клетчатым узором). Если вы не видите этот прозрачный фон, убедитесь, что фоновый слой скрыт.
Этот быстрый метод отлично работает для некоторых фотографий, с смехотворными результатами для других. Если это не работает для вас, перейдите к ручному методу ниже. Если результат близок, но не совсем идеален, нажмите на маску, которую Photoshop создал автоматически (черно-белое изображение на панели слоев). С выбранной маской, используйте белую кисть, чтобы добавить к предмету, и черную кисть, чтобы стереть любые части фона, которые не были удалены.
Если результат близок, но не совсем идеален, нажмите на маску, которую Photoshop создал автоматически (черно-белое изображение на панели слоев). С выбранной маской, используйте белую кисть, чтобы добавить к предмету, и черную кисть, чтобы стереть любые части фона, которые не были удалены.
После того, как вы довольны результатами, вы можете удалить фоновый слой и сохранить файл в формате PNG, чтобы сохранить прозрачность, или в виде PSD, чтобы вернуться и выполнить дополнительные настройки позже.
Как вручную удалить в фотошопе
Выбор инструмента выбора Photoshop
Создание прозрачного фона включает в себя выбор того, что вы хотите сохранить, и удаление того, что вы не хотите. Но какой из нескольких инструментов выбора Photoshop лучше всего подходит для этой задачи? Это зависит от изображения. Если вы работаете с изображением на фоне с большим контрастом, таким как темный объект на светлом фоне или одноцветный логотип, процесс выбора будет немного проще.
В этом уроке мы предполагаем, что вы работаете с чем-то более сложным — потому что, если вы можете удалить занятый фон, вы можете удалить любой фон, и даже если вы работаете с белым или однотонным фоном, вы можете сэкономьте время, ознакомившись с различными инструментами выбора Photoshop.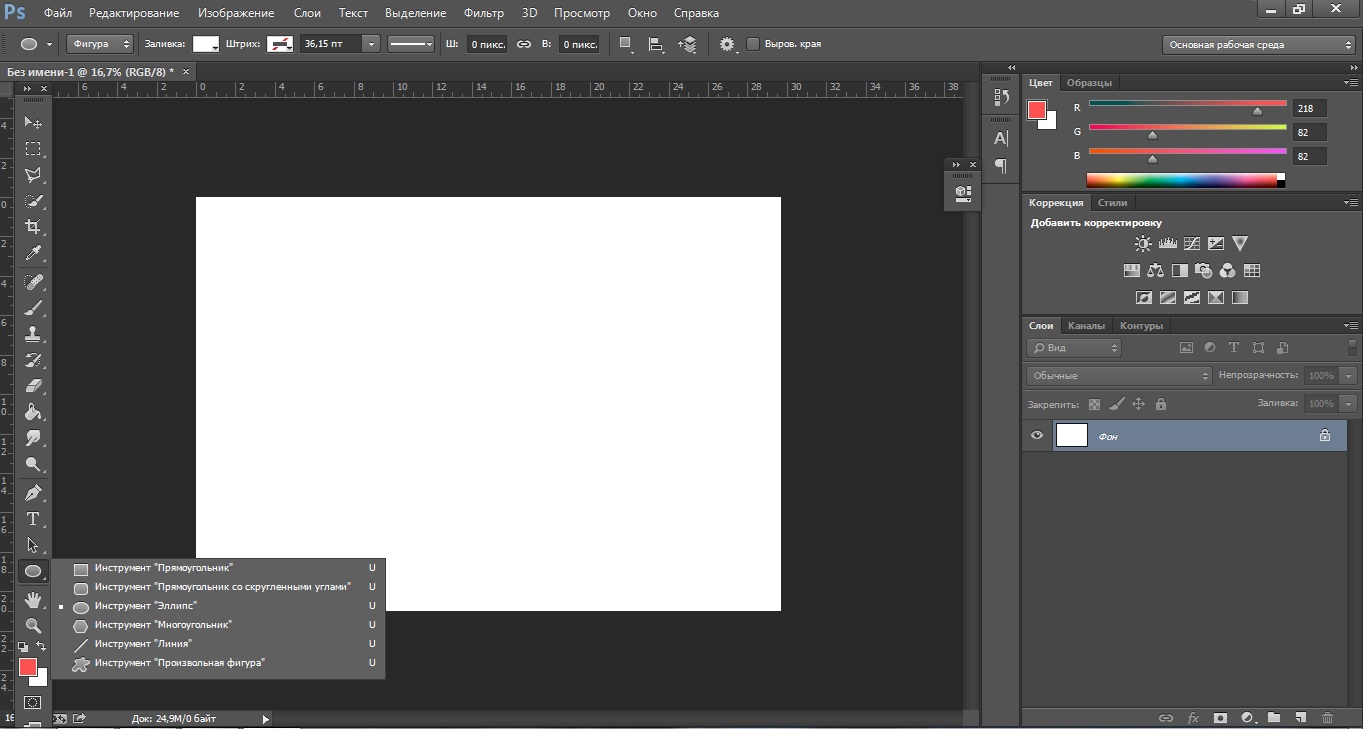
Волшебная палочка выберет все пиксели с одинаковым цветом. Например, с логотипом на белом фоне все, что вам нужно сделать, — это щелкнуть белую область, чтобы выбрать ее, а затем нажать «Удалить», чтобы убрать ее. Возможно, вам придется повторить это, если есть несколько участков фона, разделенных на части объекта, который вы пытаетесь вырезать.
Инструмент « Выбор объекта» использует искусственный интеллект для выбора границ объекта. Вы рисуете грубый контур, чтобы указать, какой объект, а AI Photoshop сделает все остальное. Этот инструмент также можно использовать для удаления объекта из текущего выделения.
Прямоугольный и эллиптический инструмент выделения будет работать, если вы хотите выбрать объект, который является идеальным прямоугольником или идеальным кругом. Просто поместите выбор над тем, что вы хотите сохранить, затем выполните шаги четыре и шесть ниже.
Инструменты « Лассо», «Выбрать тему» , « Выбрать» и «Маска» лучше работают для удаления более сложного фона и являются частью скрытой силы Photoshop. Вот основные шаги по использованию этих инструментов.
Вот основные шаги по использованию этих инструментов.
1. Перейти к выбору> выбрать тему
Инструмент «Выбрать тему» в Photoshop позволяет легко приступить к удалению фона. Перейти к Select> Select Subject . Процесс занимает несколько секунд, но Photoshop затем приблизительно выберет объект фотографии, используя искусственный интеллект. Инструмент, как правило, не совершенен, но ничего страшного — вы можете уточнить выбор на следующем шаге.
Кроме того, если фотография имеет более одного объекта, и вы хотите выбрать только один объект, вы можете использовать инструмент Выбрать объект. В тобоксе выберите инструмент «Выбор объекта» (Photoshop 21.0.0 и более поздние версии), он заправлен инструментом «Волшебная палочка». Нарисуйте рамку вокруг объекта, и Photoshop выберет объект для вас. Опять же, вы можете уточнить выбор на следующем шаге, поэтому не работайте, если объект не выбран идеально.
Если инструмент «Выбрать тему» не работает для вас (или вы используете более старую версию Photoshop), перейдите к следующему шагу и начните выбор с нуля.
Если инструмент «Выбрать тему» работает идеально (это происходит!), Перейдите к шагу 4.
2. Для сложных предметов используйте Select и Mask, чтобы уточнить выбор
Скорее всего, ваш выбор не совсем совершенен. Если вы работаете с объектом с четко очерченными краями, инструмент магнитного лассо, вероятно, является самым простым маршрутом, поэтому переходите к следующему шагу. Однако для объектов с менее определенными краями, текстурой и сильно неправильными формами инструмент «Выделение и маска» часто бывает проще. Для объектов с обоими, такими как изображение с камеры, использованной в этом уроке, вы можете использовать сочетание обоих методов.
Точно настройте выделение, перейдя в Select> Select и Mask . В окне Выбор и маска уточните выбор. Используйте инструмент «Кисть» на панели инструментов слева и выберите значок «плюс» на верхней панели инструментов, затем нарисуйте все, что должно быть включено в выбор, но не включено. Или щелкните значок минус в верхней части, чтобы зачистить части, которые не должны быть частью выделения. Помните, что цель состоит в том, чтобы выбрать предмет, оставляя фон, который вы хотите удалить, невыбранным.
Помните, что цель состоит в том, чтобы выбрать предмет, оставляя фон, который вы хотите удалить, невыбранным.
Если кисть выбирает слишком много, увеличьте масштаб и используйте меньший размер кисти (расположенный рядом с иконками плюс и минус вверху) и уменьшите радиус на панели инструментов свойств. Если кисть выбирает недостаточно, используйте больший размер кисти и увеличьте радиус.
Сделайте выбор как можно лучше, используя инструмент «Выделение и маска», но не переживайте, если он еще не идеален. Удостоверьтесь, что ошиблись, выбрав слишком много — если вы что-то упустили, позже будет сложнее вернуться. Нажмите хорошо, как только вы уточнили выбор, насколько это возможно.
Прежде чем перейти к следующему шагу, увеличьте все края и убедитесь, что вы не пропустили ни одного выделения. Если вы это сделали, просто снова откройте инструмент « Выбор и маска» и выберите эту область.
3. Преврати свой выбор в слой
Сохраните то, что вы уже выбрали, на новом слое, даже если он еще не идеален — просто убедитесь, что вы не пропустили ничего, что должно быть выделено. С этими «марширующими муравьями», по-прежнему указывающими ваш выбор, скопируйте (Control или Command + C) и вставьте (Control или Command + V) выбор. Вставленный выбор автоматически отобразится как его собственный слой. Кроме того, вы также можете перейти к Layer> New> Layer Via Copy .
С этими «марширующими муравьями», по-прежнему указывающими ваш выбор, скопируйте (Control или Command + C) и вставьте (Control или Command + V) выбор. Вставленный выбор автоматически отобразится как его собственный слой. Кроме того, вы также можете перейти к Layer> New> Layer Via Copy .
На панели слоев щелкните значок глаза рядом с исходным фоновым слоем. Это позволит вам увидеть прозрачный фон, но пока не удаляйте фон.
4. Продолжайте очистку с помощью инструментов Лассо и ластика.
В Photoshop имеется около десятка различных инструментов выделения, и, хотя « Выбор» и «Маска» хорошо работают с объектами, которые трудно выбрать (например, с волосами), инструмент «Магнитное лассо» может быть быстрее для четко определенных краев. Продолжайте уточнять выделение после « Выбрать» и «Маска» или переходите вправо к этому шагу, если вы вырезаете объект с четко определенными краями.
Выберите магнитный инструмент лассо. Инструменты лассо — третий сверху в панели инструментов по умолчанию, но их более одного — нажмите и удерживайте, затем выберите инструмент магнитного лассо из выпадающего меню (это значок с магнитом в углу). Если у вашего объекта есть как четко определенные, так и прямые края, инструмент «Многоугольное лассо» может быть более простым выбором, но он не работает с кривыми.
Если у вашего объекта есть как четко определенные, так и прямые края, инструмент «Многоугольное лассо» может быть более простым выбором, но он не работает с кривыми.
Щелкните по внешнему краю объекта, чтобы выбрать дополнительные фоновые области для удаления. Магнитное лассо будет пристегиваться к краям объекта, но обязательно нажимайте достаточно часто, чтобы выручить его. Как только вы выбрали часть фона, нажмите клавишу удаления.
Вы также можете удалить разделы фона, используя ластик из панели инструментов. Это хорошо для окончательной очистки после использования инструмента Лассо.
5. Удалить фон
Наконец, перейдите на панель « Слои» и нажмите на фоновый слой. Нажмите «Удалить», чтобы удалить фон и оставить только тот выбор, который вы сделали. Вы можете добавить новый фоновый слой, чтобы поиграть с разными цветами, градиентами или изображениями, чтобы увидеть, как выбранный объект отображается поверх них. Однако если вы хотите этот прозрачный фон, вы можете оставить изображение как есть после удаления фона.
6. Сохранить как PNG
Если вы сохраните свой файл в формате JPEG, вы получите белый фон, потому что JPEG не поддерживает прозрачность. Перейдите в Файл> Сохранить как и выберите PNG из опций типа файла. Теперь у вас есть файл PNG, который вы можете разместить в любом месте с прозрачным фоном. Если вы хотите иметь возможность легко вносить дальнейшие изменения, вы также можете сохранить вторую версию в виде файла .PSD.
Связанный
Как в фотошопе сохранить вырезанный объект без фона
Уроки фотошопа. Отделение объекта от фона. Как вырезать?
Как вырезать объект из фона в фотошопе? Есть немало способов. В предыдущем уроке я рассказывала, как сделать клипарт с прозрачными краями, а сегодня я расскажу, как сделать клипарт, отделяя объект от фона. Я опробовала разные способы вырезания и остановилась для себя на одном, который подходит практически для любых объектов, даже сложных, но требует внимательности и терпения.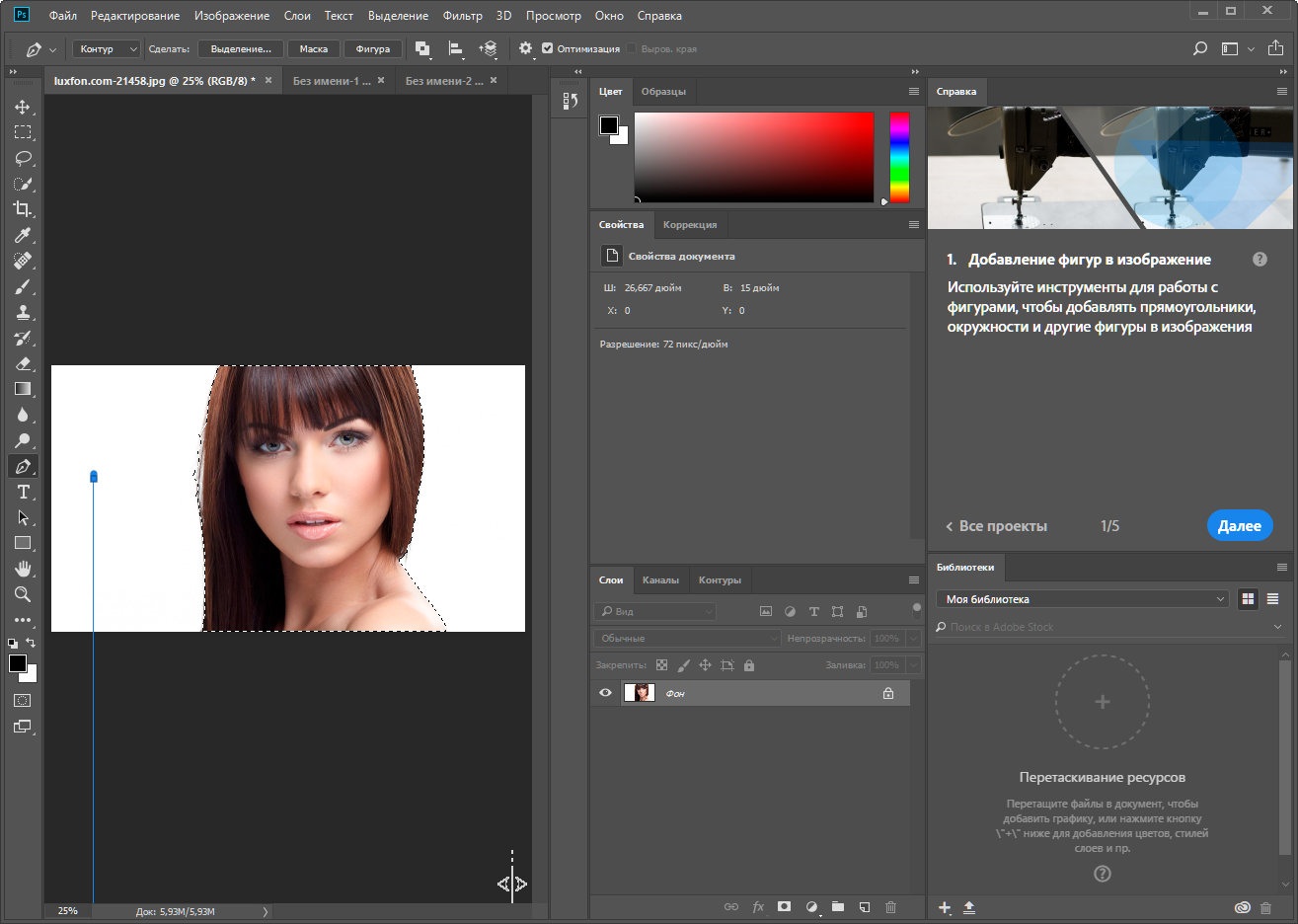 Сегодня мы будем вырезать объект пером. Сразу оговорюсь, что в этом уроке фотошопа я совершенно не использовала все реальные возможности инструмента перо. Этот урок для тех, кто впервые взял перо в руки и хочет узнать, как и куда им надо «тыкать». Я просто и наглядно хотела показать, как работает перо. Это самый простой способ работы с этим инструментом, в дальнейших уроках я покажу, как можно вырезать сложный контур, обходясь гораздо меньшим числом точек контура, применяя другие возможности этого инструмента.
Сегодня мы будем вырезать объект пером. Сразу оговорюсь, что в этом уроке фотошопа я совершенно не использовала все реальные возможности инструмента перо. Этот урок для тех, кто впервые взял перо в руки и хочет узнать, как и куда им надо «тыкать». Я просто и наглядно хотела показать, как работает перо. Это самый простой способ работы с этим инструментом, в дальнейших уроках я покажу, как можно вырезать сложный контур, обходясь гораздо меньшим числом точек контура, применяя другие возможности этого инструмента.
В предыдущем уроке «Лебединая верность» я использовала для коллажа картинку с лебедями с размытыми, прозрачными краями. Сегодня я покажу, как вырезать лебедя из фона для того, чтобы в следующем уроке фотошопа научить вас использовать в коллаже вырезанный объект. Для вырезания лучше подобрать картинку, где объект имеет четкие границы. Я выберу картинку с лебедем, продолжая тему первого коллажа, для наглядности, чтобы вы поняли разницу работы с вырезанной картинкой и картинкой с размытыми краями.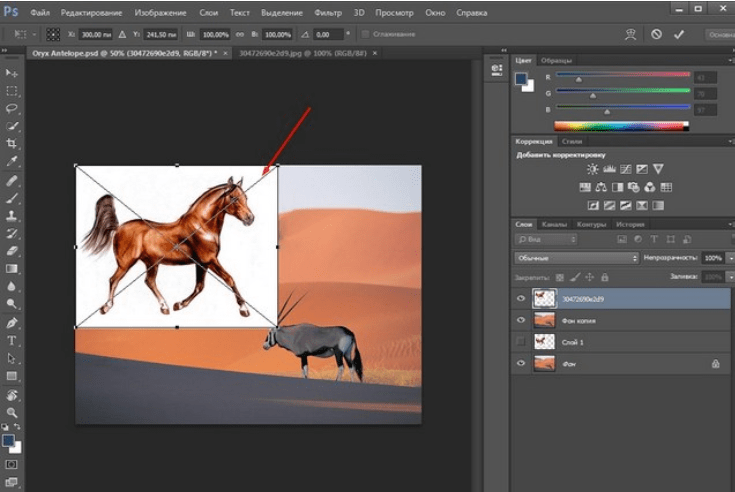 Вы можете взять любую свою картинку и вырезать ее из фона.
Вы можете взять любую свою картинку и вырезать ее из фона.
1.Открываем в фотошопе картинку с лебедем. Берем на панели инструментов инструмент перо (1) с такими настройками (2) и, начиная с любой удобной для вас точки, кликами левой кнопкой мыши, начинаем обводить лебедя по контуру.
2. Точки ставьте чаще там, где более сложный контур.
3. Заканчиваем обводить контур точно в той точке, с которой начали, при этом отдельные точки исчезнут и образуется контур.
4-5. После этого кликаем в середине контура и в выпавшем окне выбираем Образовать выделенную область со следующими настройками:
6. По контуру побежали «муравьи».
7-8. Идем на верхней панели в Выделение-Инверсия. По периметру картинки тоже побежали муравьи.
9. Нажимаем на клавиатуре клавишу Delete и наш фон исчезнет. После этого идете в Выделение — Отменить выделение.
10. Муравьи пропали. Но среди белых перьев мы видим небольшой участок голубого цвета с нашего фона. Его тоже надо удалить. Повторяем действия п. 1 — 4. Затем кликаем в центре выделенного контура — Образовать выделенную область и, не делая на этот раз Инверсию, нажимаем Delete. Наш голубой фон исчез полностью. Идем на верхней панели в Изображение — Тримминг и нажимаем Ок. Лишний прозрачный фон удалился.
Его тоже надо удалить. Повторяем действия п. 1 — 4. Затем кликаем в центре выделенного контура — Образовать выделенную область и, не делая на этот раз Инверсию, нажимаем Delete. Наш голубой фон исчез полностью. Идем на верхней панели в Изображение — Тримминг и нажимаем Ок. Лишний прозрачный фон удалился.
11. Вот собственно и весь урок. Идем в Файл — Сохранить как и сохраняем в PNG. Вот наш лебедь. Это черновая обработка картинки. Для применения ее в следующем уроке фотошопа «Коллаж Одинокая», этой обработки пока достаточно :
В следующем уроке фотошопа я научу вас делать коллаж, работая с такой, вырезанной из фона, картинкой. Но ее края слишком резкие, у нее нет тени и для того, чтобы она вписалась на другой фон, ее нужно будет обработать дополнительно. Как это сделать, вы узнаете в процессе работы над коллажем.
Удачного творчества!
Скачать урок фотошопа можно бесплатно, С Яндекс Диска.
Понравилась статья? Поделись с друзьями!
Почитай, тебе понравится!
Как вырезать объект в фотошопе?
Фотошоп
вырезать, ножницы, фотошоп
В данном обзоре по работе с Adobe Photoshop мы рассмотрим метод отделения объекта от исходного фона в Adobe Photoshop с помощью палитры «Каналы» и инструмента «Уровни«.
Изюминка данного метода состоит в том, что этот метод дает возможность выделить объект с разнотекстурного фона, обладающий «капризной» формой, а выделение его при помощи такого инструмента как «Лассо» потребовало бы большое количество времени, продолжительной и усердной работы. Ко всему прочему, в данном обзоре я объясню прием выявления недочетов, которые проявились при удалении объекта из исходного фона в Adobe Photoshop и метод их устранения.
И каким же способом можно вырезать объект в Adobe Photoshop?
Откроем файл в первоначальном виде. Нашей целью является отделение этого торжественного собор от неба. Переключаемся на вкладку «Каналы«, находящаяся справа от вкладки «Слои».
Один за другим задаем активность всем имеющимся каналам и выявляем, какой из приведенных каналов стал более контрастным, т.е., содержащий в себе более яркое небо и не менее тёмный выделяемую вещь. У меня этим каналом, подходящим под описание стал синий. Кликаем по данному каналу правой кнопкой мыши и ищем такое действие, как «Создать дубликат канала«.
В палитре «Каналы» появился еще один канал. Мы осуществляем работу именно с данным каналом.
Одновременно нажимаем кнопки Ctrl и L и у нас появляется окно с названием «Уровни«. В данном окне находим белую пипетку, кликаем на нее и 2-3 раза жмем по небу в разных местах.
Наша работы сводится к тому что, небо стало достаточно белым. Затем кликаем на чёрную пипетку и повторяем ту же процедуру со стенам собора, приводя выделяемый объект к более темным и насыщенным цветам.
Вот что вышло после проработки изображения этими инструментами.
Зажимаем клавишу Ctrl и кликаем по канала с названием «Синий (копия)«.
Проявится выделенная область неба. Мы сводим все к тому чтобы выделенным оказался собор, для этого одновременно зажимаем клавиши Shift, Ctrl и I.
Кликаем по композиционному каналу RGB и наше изображения из черно-белого переходит в цветное.
Переключаемся в консоль «Слои» и одновременно нажимаем клавиши Ctrl и J (данное сочетание позволяет сделать копию выделения на новый рабочий слой).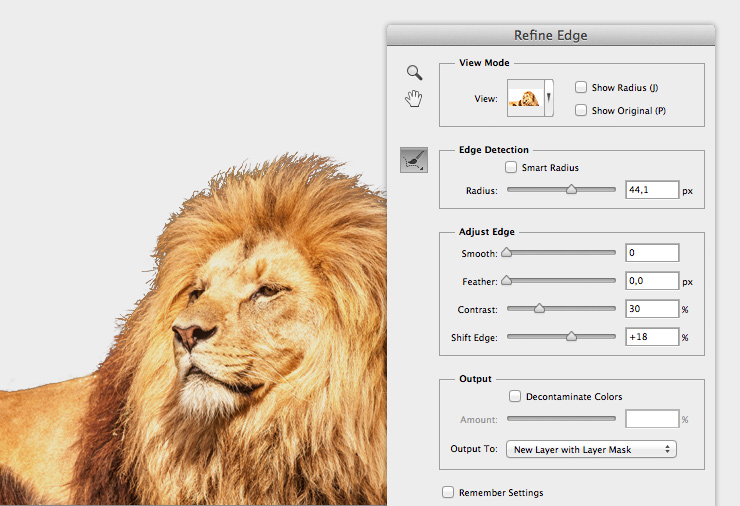 Теперь наш собор отделен от неба.
Теперь наш собор отделен от неба.
На данном этапе можно прекратить обзор, но, позже проявится масса недочетов в выделении при вставке этого объект в новый фон.
Выявление недочетов
Если рассматривать собор при не работающем нижнем слое, то недочетов в выделении не обнаружится. Для того чтобы выявить и учесть все недостатки образуем новый рабочий слой меж двух слоев и зальём наш новообразовавшийся слой каким-либо ярким цветом. Для этого одновременно нажимаем клавишу Alt и Delete.
В конечном счете, после всех манипуляций мы получаем данную картину.
Масштабируем наш объект и обнаруживаем, что наш яркий цвет проявился на обособленных частях собора.
При действующем среднем слое, кликаем на третью иконку в нижнем правом углу в консоле «Слои«. На нашем слое с ярким задним планом появится маска.
Переключаемся на «Кисть» (В) с жёсткостью равной 100%, при этом цвет переднего плана устанавливается черным. Не спеша закрываем проявившиеся недочеты. В конечном счете я получил данную картину.
В конечном счете я получил данную картину.
Теперь, при переноски этого объекта на новый фон можем смело с ним работать, не опасаясь проблем.
Вот таким довольно не хитрым способом вы научились вырезать объект в Adobe Photoshop, благодаря данному обзору. Теперь его можно вставить на другой фон и сохранить полученное изображение.
Вам будет интересно
Как вырезать в Фотошопе и сохранить вырезанное?
При создании коллажей в фотошопе часто приходится вырезать отдельные фрагменты и переносить их на другое изображение. Необходимо делать это так, чтобы перенесенные объекты органично вписались в новый рисунок и не производили впечатление чужеродных элементов.
Вам понадобится
- Adobe Photoshop, фотография
Инструкция
 При помощи Lasso Tool объект выделяется вручную. Наведите курсор на контур объекта, нажмите левую клавишу мыши и, не отпуская, обведите весь объект. Когда контур замкнется, отпустите клавишу – объект будет выделен. Если по ошибке вы отметите ненужный участок, нажмите клавишу Backspace для отмены неправильных действий.
При помощи Lasso Tool объект выделяется вручную. Наведите курсор на контур объекта, нажмите левую клавишу мыши и, не отпуская, обведите весь объект. Когда контур замкнется, отпустите клавишу – объект будет выделен. Если по ошибке вы отметите ненужный участок, нажмите клавишу Backspace для отмены неправильных действий.— Feather – размытость выделения, в пикселях
— Width – ширину полосы, которую будет анализировать инструмент, чтобы отличить объект от фона
— Edge Contrast – разницу цветового тона между объектом и фоном, в процентах
— Frequency – частоту, с которой инструмент будет «цепляться» за изображение.

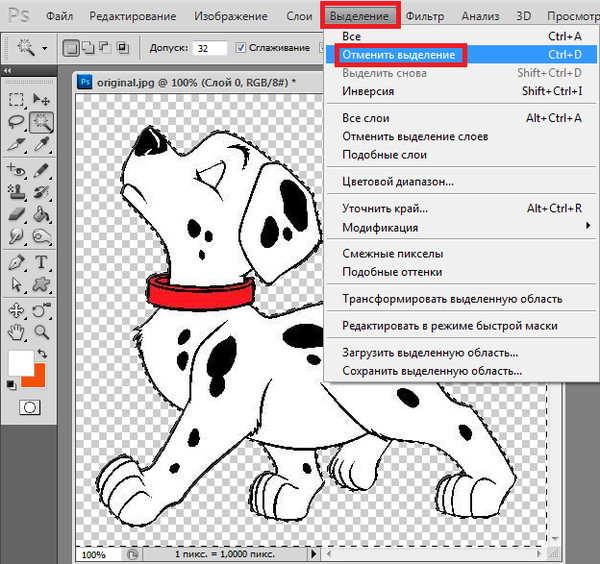 Если же требуется просто скопировать объект, воспользуйтесь комбинацией Ctrl+V – изображение не изменится, а в памяти программы сохранится копия выделенного фрагмента.
Если же требуется просто скопировать объект, воспользуйтесь комбинацией Ctrl+V – изображение не изменится, а в памяти программы сохранится копия выделенного фрагмента.Если требуется, откройте новое изображение и добавьте туда скопированный объект при помощи клавиш Ctrl+C.
Оцените статью!Как вырезать часть картинки с помощью Photoshop
В этом уроке мы рассмотрим 3 способа вырезания картинки:
- С помощью волшебной палочки
- С помощью лассо
- С помощью маски
Совет: Если вы никогда не вырезали, то не начинайте с больших и сложных картинок. Попробуйте для начала вырезать картинку с персонажем Чиби или рисунок с четким контуром.
Перед тем как перейти к обучению, сделаем небольшое отступление.
Все действия, которые я опишу ниже, необходимы в любом случае, при любом способе вырезания картинки.
- Загружаем картинку в фотошоп.
- Два раза кликнем по слою с картинкой и переводим ее из Фонового слоя в Слой 0 (Background в Layer 0).

- Создаем новый слой и устанавливаем его под слоем с картинкой.
- Заливаем созданный слой темно зеленым или бордовым цветом.
И так приступим к вырезанию…
Способ 1: волшебная палочка.
В основном, этот способ используется, если ваша часть картинки, которую вы хотите вырезать, находиться на однотонном слое, светлых цветов (белый, желтый, голубой и т.д.).
Перед тем как приступить к вырезанию картинки прочтите отступление в начале урока!
Выбираем инструмент Magic Wand (волшебная палочка).Выставляем параметры в верхней панели как на скрине.
Теперь клацаем на цвет фона, который хотим удалить. После этого фон выделиться пунктиром.
Теперь нажимаем кнопку на клавиатуре «Delete» и удаляем выделенный цвет.
Нижний фон, который мы сделали до удаления (смотри отступление в начале урока), показывает нам, что мы избавились от фона. Однако он же и показывает, куда не достала волшебная палочка (обозначено зелеными окружностями) и где нам предстоит подчистить.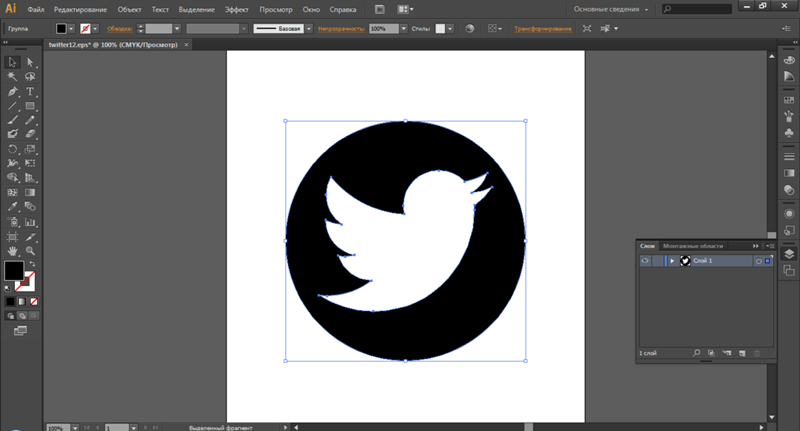
Увеличиваем картинку в масштабе до тех пор, пока вам четко не будут видны пиксели цвета. Берем инструмент Eraser (резинка) и подчищаем ненужный цвет.
Затем возвращаем масштаб на 100%. Удаляем нижний слой с цветом и сохраняем (Save as / Сохранить как) в формате PNG без заднего фона.
Способ 2: С помощью лассо
Этот способ используется, если ваша часть картинки, которую вы хотите вырезать, находиться на разноцветном фоне.
Перед тем как приступить к вырезанию картинки прочтите отступление в начале урока!
Для того чтобы нам было легче вырезать сделаем следующие действия.
Заходим в Image / Canvas Size (Изображение / Размер холста). В выпадающем списке выставляем измерение в pixels (в пикселях) и увеличиваем Width и Height (ширину и высоту)на 30 px. Нажимаем OK.
Переходим на нижний слой и еще раз перезаливаем его тем же цветом.
Затем возвращаемся на верхний слой.
Увеличиваем картинку в масштабе до тех пор, пока вам четко не будут видны пиксели цвета.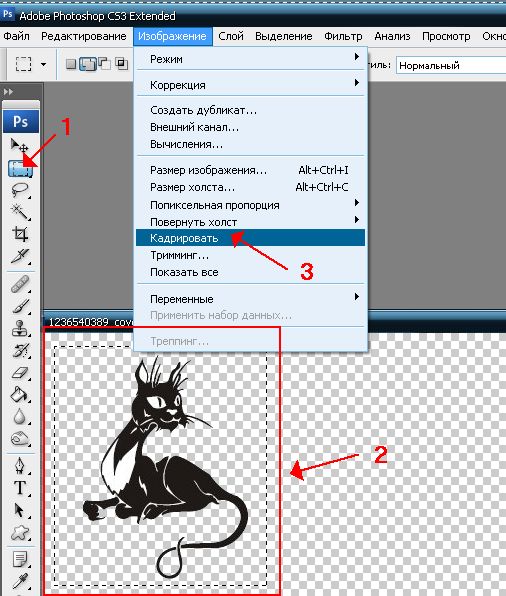
Выбираем инструмент Polygonal Lasso (Полигональное лассо)и приступаем вырезать (я всегда начинаю с левого нижнего угла). Выделяя с помощью лассо, идите по центру контура рисунка. Если вы поставите неправильный узел его можно удалить кнопкой на клавиатуре «Delete».
Начинаем в точке Х идем по часовой стрелке и соединяем выделение в точке Х.
После того как вы закончите выделение инвертируете его Select / Inverse (Выделение / Инверсия выделения).
И нажимаем 1 или 2 раза на кнопку «Delete».
Удаляем нижний слой с цветом и сохраняем (Save as / Сохранить как) в формате PNG без заднего фона.
Способ 3: С помощью маски
Этот способ используется, если ваша часть картинки, которую вы хотите вырезать, находиться на разноцветном фоне.
Перед тем как приступить к вырезанию картинки прочтите отступление в начале урока!
Теперь в английской раскладке клавиатуры нажимаем на Q и переходим в режим быстрой маски.
Закрашиваем инструментом кисть то, что необходимо оставить (на картинке закрашивается красным цветом).
Помните, что черный цвет кисти закрашивает то, что нам необходимо оставить, а белый цвет кисти стирает выделенное черной кистью (если вы зайдете нечаянно за контур, то сможете поправить).
После того как вы все закрасили опять нажимаем на Q. Получится выделенная область.
Нажимаем на клавиатуре кнопку «Delete».
Если в каких-нибудь местах, немного остался задний фон, то его можно подчистить резинкой с жесткими краями.
Удаляем нижний слой с цветом и сохраняем (Save as / Сохранить как) в формате PNG без заднего фона.
Автор урока: Prescilla
Данный материал подготовлен для Вас командой сайта https://bakemono.ru
Как в фотошопе быстро убрать фон. Как убрать белый фон у изображения
Для художественного оформления работ в Фотошопе нам зачастую требуется клипарт. Это отдельные элементы дизайна, такие как различные рамки, листья, бабочки, цветочки, фигурки персонажей и многое другое.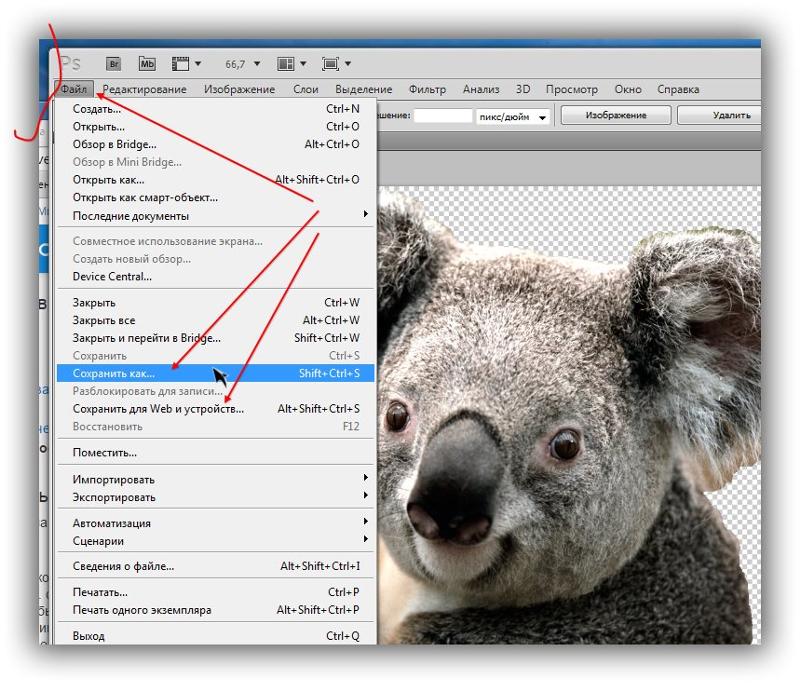
Клипарт добывается двумя способами: покупается на стоках либо ищется в публичном доступе через поисковые системы. В случае со стоками все просто: платим денежку и получаем требуемую картинку в большом разрешении и на прозрачном фоне.
Если же мы решили найти нужный элемент в поисковике, то нас поджидает один неприятный сюрприз – картинка в большинстве случаев располагается на каком-либо фоне, который мешает ее моментальному использованию.
Сегодня поговорим о том, каким образом удалить черный фон с картинки. Изображение для урока выглядит следующим образом:
Существует одно очевидное решение проблемы – вырезать цветок из фона каким-либо подходящим инструментом.
Но такой способ подходит не всегда, так как является довольно трудоемким. Представьте себе, что Вы вырезали цветок, потратив на это кучу времени, а затем решили, что он не совсем подходит к композиции. Вся работа насмарку.
Есть несколько способов быстро удалить черный фон. Эти способы могут быть немного похожими, но все они подлежат изучению, так как используются в разных ситуациях.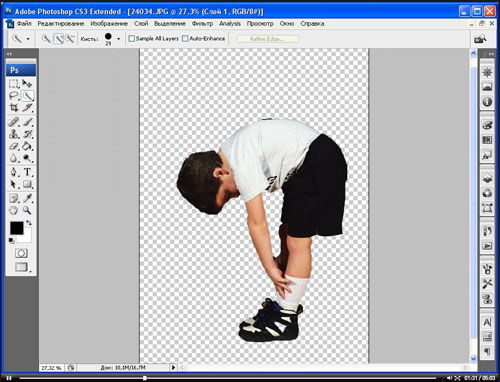
Способ 1: самый быстрый
В Фотошопе существуют инструменты, позволяющие быстро удалить однотонный фон с картинки. Это «Волшебная палочка» и «Волшебный ластик» . Поскольку о «Волшебной палочке» уже написан целый трактат на нашем сайте, то воспользуемся вторым инструментом.
Перед тем как начать работу, не забываем создать копию исходного изображения сочетанием клавиш CTRL+J . Для удобства еще и снимем видимость с фонового слоя, чтобы он не мешался.
Фон удален, но мы видим черный ореол вокруг цветка. Это происходит всегда при отделении светлых объектов от темного фона (или темных от светлого), когда мы используем «умные» инструменты. Этот ореол удаляется довольно легко.
1. Зажимаем клавишу CTRL и жмем левой кнопкой по миниатюре слоя с цветком. Вокруг объекта появится выделение.
2. Переходим в меню «Выделение – Модификация – Сжать» . Эта функция позволит нам сместить край выделения внутрь цветка, тем самым оставив ореол снаружи.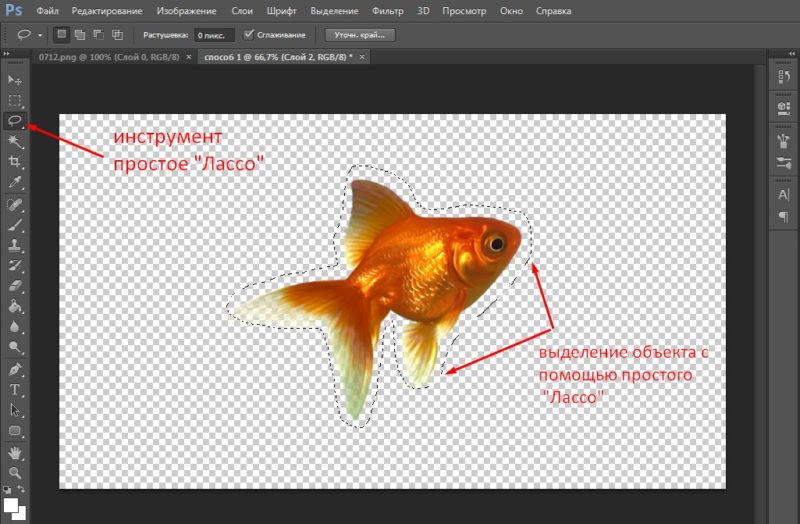
3. Минимальное значение сжатия – 1 пиксель, его и пропишем в поле. Не забываем нажимать ОК для срабатывания функции.
4. Далее нам необходимо удалить этот пиксель с цветка. Для этого инвертируем выделение клавишами CTRL+SHIFT+I . Обратите внимание, что теперь выделенная область охватывает весь холст целиком, исключая объект.
5. Просто нажимаем клавишу DELETE на клавиатуре, а затем убираем выделение сочетанием CTRL+D .
Клипарт готов к работе.
Способ 2: режим наложения «Экран»
Следующий способ отлично подойдет в том случае, если объект необходимо поместить на другой темный фон. Правда, здесь существуют два нюанса: элемент (желательно) должен быть максимально светлым, лучше белым; после применения приема цвета могут исказиться, но это легко исправить.
При удалении черного фона данным способом мы должны заранее поместить цветок в нужное место холста. Подразумевается, что темный фон у нас уже есть.
Этот способ также подходит для того, чтобы быстро определить, впишется ли элемент в композицию, то есть, просто поместить его на холст и поменять режим наложения, без удаления фона.
Способ 3: сложный
Данный прием поможет Вам справиться с отделением от черного фона сложных объектов. Для начала необходимо максимально осветлить изображение.
1. Применяем корректирующий слой «Уровни» .
2. Крайний правый ползунок сдвигаем максимально влево, внимательно следя за тем, чтобы фон оставался черным.
3. Переходим в палитру слоев и активируем слой с цветком.
5. По очереди нажимая на миниатюры каналов, выясняем, какой является наиболее контрастным. В нашем случае это синий. Делаем мы это для того, чтобы создать максимально сплошное выделение для заливки маски.
6. Выбрав канал, зажимаем CTRL и кликаем по его миниатюре, создавая выделение.
7. Переходим обратно в палитру слоев, на слой с цветком, и кликаем по значку маски.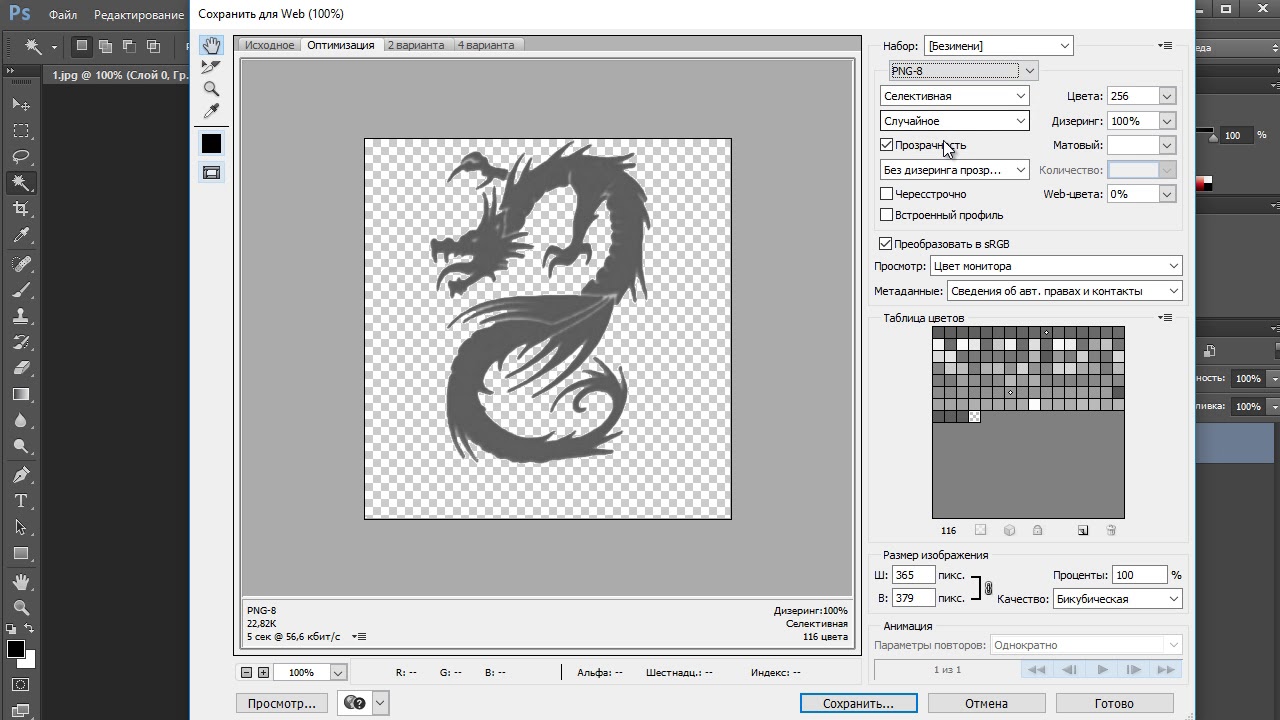 Созданная маска автоматически примет вид выделения.
Созданная маска автоматически примет вид выделения.
8. Отключаем видимость слоя с «Уровнями» , берем белую кисточку и закрашиваем те области, которые остались черными на маске. В некоторых случаях этого делать не нужно, возможно, эти участки и должны быть прозрачными. В данном случае центр цветка нам нужен.
9. Избавимся от черного ореола. В данном случае операция будет немного другой, поэтому повторим материал. Зажимаем CTRL и кликаем по маске.
10. Повторяем действия, описанные выше (сжать, инвертировать выделение). Затем берем черную кисть и проходимся по границе цветка (ореолу).
Вот такие три способа удаления черного фона с картинок мы изучили в этом уроке. На первый взгляд, вариант с «Волшебным ластиком» кажется самым правильным и универсальным, но он не всегда позволяет получить приемлемый результат. Именно поэтому необходимо знать несколько приемов для совершения одной операции, чтобы не терять время.
Помните, что профессионала от любителя отличает именно вариативность и умение решить любую задачу, независимо от ее сложности.
В том случае, когда требуется убрать на картинке ее часть, Вам следует ознакомиться со статьей о том, как проще удалить фон в ФШ.
Удаление заднего фона – это одна из первых серьезных трудностей, с которыми сталкиваются новички при работе с фотошопом. Здесь мы рассмотрим основные популярные и достаточно простые способы, которые сделают возможным удаление фона с любой фотографии.
В фотошопе есть ряд специальных инструментов, среди которых можно найти ластик и волшебный ластик. Он доступен на каждой версии программы.Этот способ отлично подойдет в том случае, когда нужно удалить белый фон на фото. Другие заливки ластик вряд ли воспримет:
1. Вот он «Волшебный ластик » на картинке:
2. Дважды кликаем на белый фон изображения. И ластик сам по себе определит все границы основного фото и фона. Для удаления вспомогательного фона нажмите на «Delete ».
 Некоторые версии фотошопа позволяют выполнить это просто кликом, после выделения фон автоматически удалится.
Некоторые версии фотошопа позволяют выполнить это просто кликом, после выделения фон автоматически удалится.Как вы, скорее всего заметили, ластик удалил еще и часть меча, который был белого цвета, а также затронул костюм. Этот эффект можно убрать. Сделать это можно так:
— открыть панель настроек (параметров) «Волшебного ластика». Проверьте пункт «Смежные пиксели». Этот пункт должен быть выделен галочкой. Наличие этого пункта даст возможность инструменту удалить и выделить только наборы пикселей, которые соприкасаются друг с другом. То есть, элементы картинки не будут так «радикально» удаляться.
— теперь перейдите в параметр «Допуск» в настройках этого же ластика. Расположение его можно посмотреть на третьем рисунке. Чем выше значение пункта, тем выше вероятность того, что ластик удалит лишние оттенки фона. Увеличивая параметр, отрегулируйте так, чтобы были выделены не все элементы объекта на картинке. Если этот способ, по какой-либо причине не удалил нужную кайму, перейдите в «Слой ». После нажмите на «Обработка краёв», где активируйте пункт «Убрать кайму ».
После нажмите на «Обработка краёв», где активируйте пункт «Убрать кайму ».
Результат:
Остальные действия идентичны работе с волшебным ластиком. Просто наведите мышь на фоновую часть изображения, после чего она выделится. Далее убираем фон при помощи Backspace.
Для разблокировки фона перейдите в «Слои ». Кликните на замок, для того, чтобы выставить его в положение «Открыто». А после используйте инструмент «Волшебная палочка ».
Если первый способ используется для удаления именно фона, то второй лучше всего использовать для удаления цветных частей фона.Не редкий запрос – как удалить фон внутри картинки.
 Такой способ довольно есть, и подойдет для работы с ЧБ изображениями или рисунками.
Такой способ довольно есть, и подойдет для работы с ЧБ изображениями или рисунками.После удаления фона, по идее, должно получиться полностью прозрачное изображения, с хорошо видимым контуром автомобиля. Но для этого нужно будет сначала создать копию «синего канала» на фото. Чтобы это сделать, нажмите Ctrl+L . Так появляется окно Уровней. Регулируйте ползунки так, чтобы все цвета серого цвета напоминали четкий черный.
Выделите миниатюру копии этого канала, которая создавалась с самого начала. Во время выделения следует удерживать Ctrl. В результате чего изображение будет выделено. Инвертируйте это при помощи Shift+Ctrl+L . Теперь нажав на Backspace, удалите лишний слой. Его копия может быть создана при помощи сочетания клавиш Ctrl+J . После того, как фон будет удален, а на его места будет установлена текстура, получится что-то подобное:Чаще всего удаление фона производится для того, чтобы заменить цвет, текстуру заднего плана фото. Рассмотрите способ замены фона картинки, у которой задний слой был вами удален.
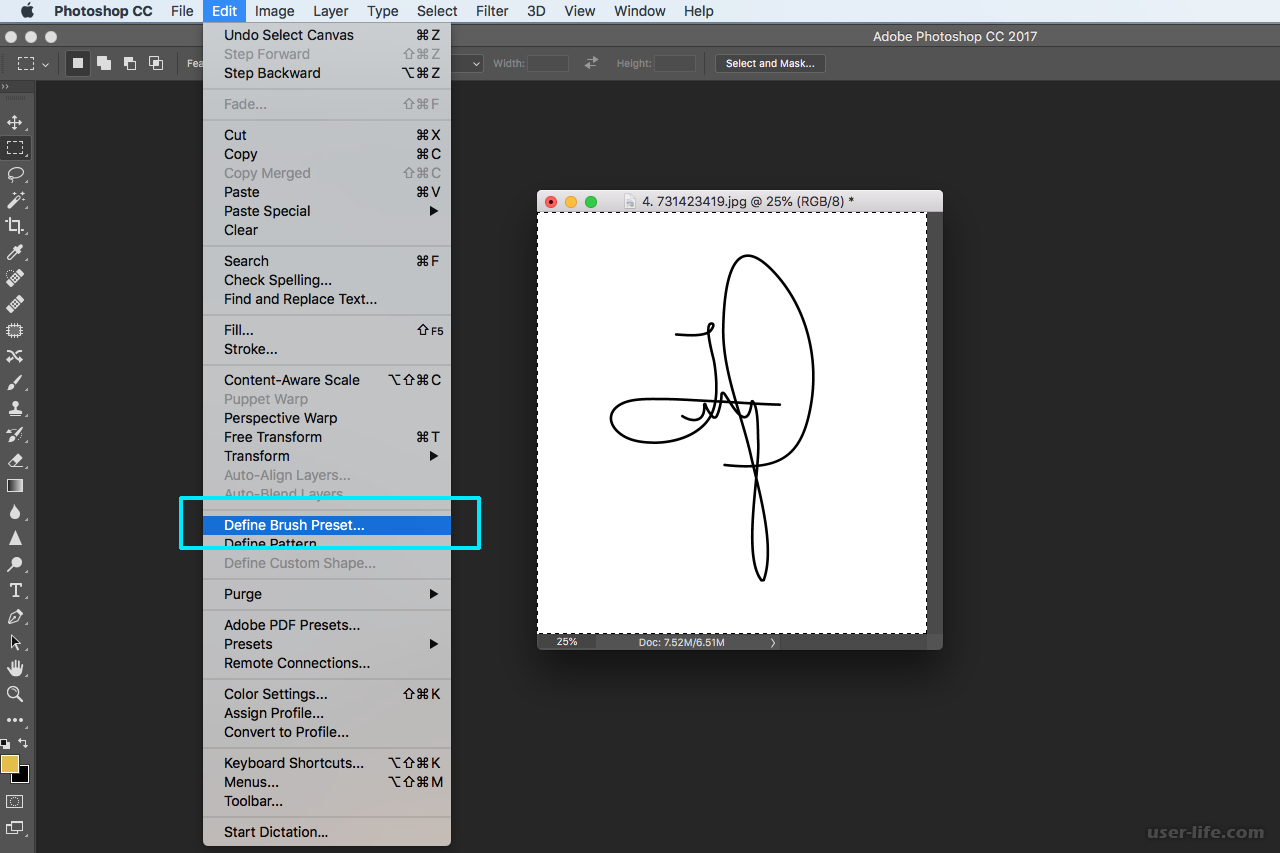
Добавьте в этот проект с рисунком любую текстуру:
Любой дизайнер, вне зависимости от его квалификации, сталкивается с ситуацией, когда нужно удалить фон на изображении, оставив нетронутым необходимый объект. И если с простыми объектами все складывается более-менее удачно, то сложные представляют для дизайнера настоящую проблему.
Но прежде чем я покажу несколько отличных способов, как удалить фон в фотошопе, стоит, пожалуй, прояснить некоторые моменты. Например, что же такое сложный объект? Для меня, сложным является все то, что невозможно вырезать при помощи пера (Pen Tool). К этой категории относятся: волосы, шерсть, трава, листья, облака и так далее. Вот именно для извлечения таких объектов и создан сегодняшний урок.
Способ первый: При помощи Channels
Удалить фон при помощи каналов — пожалуй один из самых эффективных, быстрых и популярных способов ЕСЛИ этот фон однородный. Например белый.
Для примера очаровательной девушки.
Переходим во вкладку Channels (добавить ее можно через меню Window) и выбираем канал, который делает объект наиболее контрастным по отношению к фону.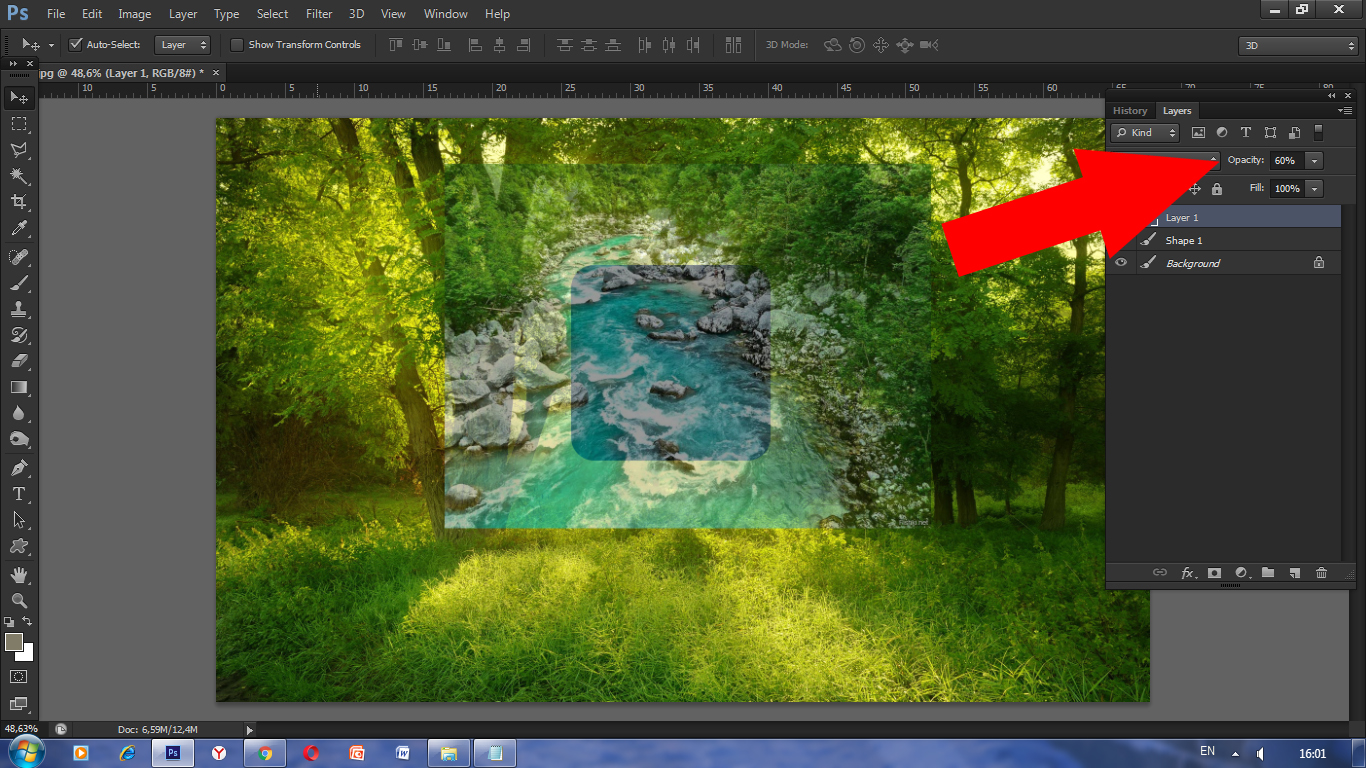 В данном случае это blue.
В данном случае это blue.
Дублируем его. CTRL+J не работает, поэтому кликаем правой клавишей мыши и выбираем duplicate channel. Отключаем все каналы, кроме дублированного. Далее нажимаем сочетание клавиш CTRL+L и настраиваем ползунки таким образом, чтобы между фоном и краями объекта был максимальный контраст.
Отлично. Теперь выбираем инструмент кисть и закрашиваем объект черным цветом. Примерно так:
Осталось самое простое. Зажимаем CTRL, кликаем на иконку дублированного канала в панели channels, чтобы создать выделение. Затем включаем все выключенные ранее каналы, а дублированный удаляем. Очень важно, чтобы в итоге, выбранным остался канал RGB. Не снимая выделение переходим на вкладку слоев и нажимаем Delete. Вот и все.
Если же фон не однородный — придется изрядно повозиться. Давайте рассмотрим следующий способ.
Способ второй: При помощи Refine Edge
Данная функция появилась в фотошопе довольно давно. Если переводить на русский, то функция называется Точный край.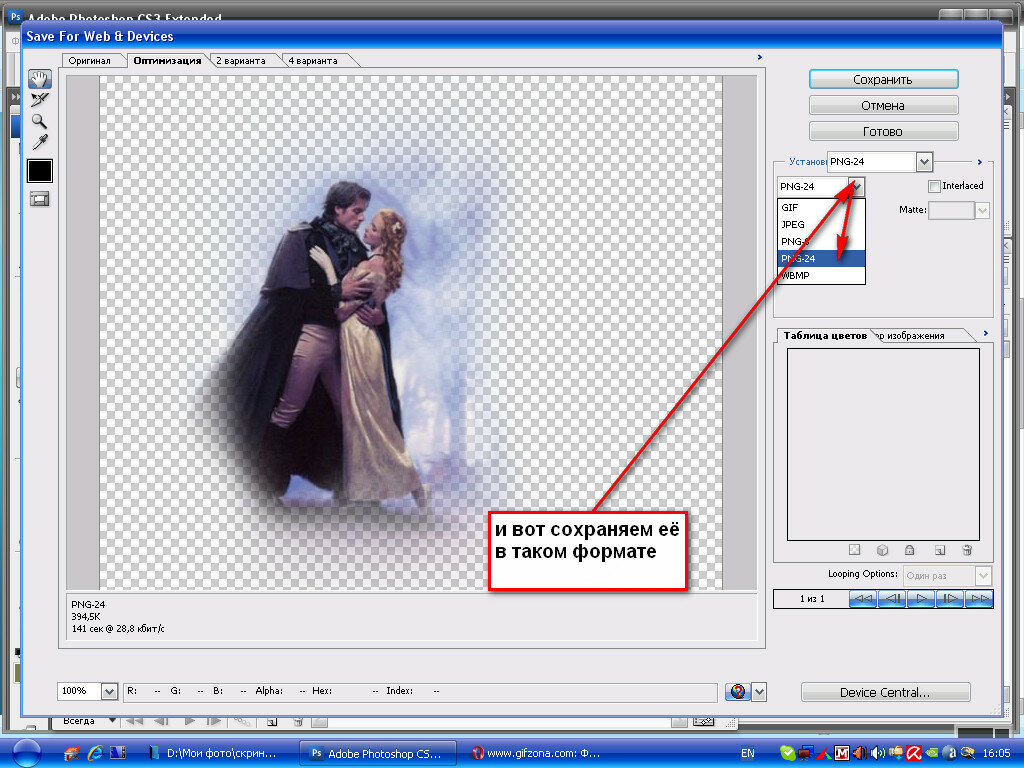 Она позволяет удалить сложный фон у сложного объекта настолько качественно, насколько это вообще можно сделать автоматически. Предлагаю потренироваться на кошках, причем, в буквальном смысле этого слова.
Она позволяет удалить сложный фон у сложного объекта настолько качественно, насколько это вообще можно сделать автоматически. Предлагаю потренироваться на кошках, причем, в буквальном смысле этого слова.
При помощи любого удобного для вас инструмента создадим вот такое грубое выделение…
… и перейдем в Select — Refine Edge.
Точных настроек не существует. Все зависит исключительно от вашего изображения. Путем проб и ошибок у меня получилось примерно следующее:
Конечно, результат не идеален, да и не может быть таковым. Придется при помощи кисти немного поколдовать. Но это займет в разы меньше времени, нежели вырезать льва в ручную. Других, более эффективных способов убрать сложный фон не существует. На этом пожалуй все.
В заключении
Я надеюсь, вам пригодится этот урок. Во всяком случае, рассмотренными сегодня методами я пользуюсь постоянно, когда делаю баннеры, или коллажи. Может быть вы знаете другие способы, чтобы избавиться от фона?
При работе с изображениями, очень часто приходится удалять фон в Фотошоп у картинке. Умение это делать является одним из основных базовых навыков в Фотошоп. Существует несколько способов как это сделать. В этом уроке мы познакомимся с одним из самых простых и быстрых способов выполнения такого рода операции. Вы наверное спросите и как же удалить фон в Фотошоп быстро и легко? Итак давайте приступим.
Умение это делать является одним из основных базовых навыков в Фотошоп. Существует несколько способов как это сделать. В этом уроке мы познакомимся с одним из самых простых и быстрых способов выполнения такого рода операции. Вы наверное спросите и как же удалить фон в Фотошоп быстро и легко? Итак давайте приступим.
Прежде чем приступить к уроку, Сперва давайте познакомимся с инструментом, с помощью которого будем убирать фон у изображения. Этот инструмент называется «Волшебный ластик». Принцип работы данного инструмента заключается в следующем: «Волшебный ластик» удаляет пиксели, схожие по цвету в точке щелчка мыши, ещё он автоматически преобразует фоновый слой в обычный. Этот инструмент отлично подходит для моментального удаления больших площадей сплошного цвета.
Чтобы грамотно и умело пользоваться инструментом «Волшебный ластик» давайте познакомимся с его параметрами:
http://сайт/
1) Допуск. Этот параметр задает чувствительность инструмента и определяет диапазон схожих цветов (в процентах).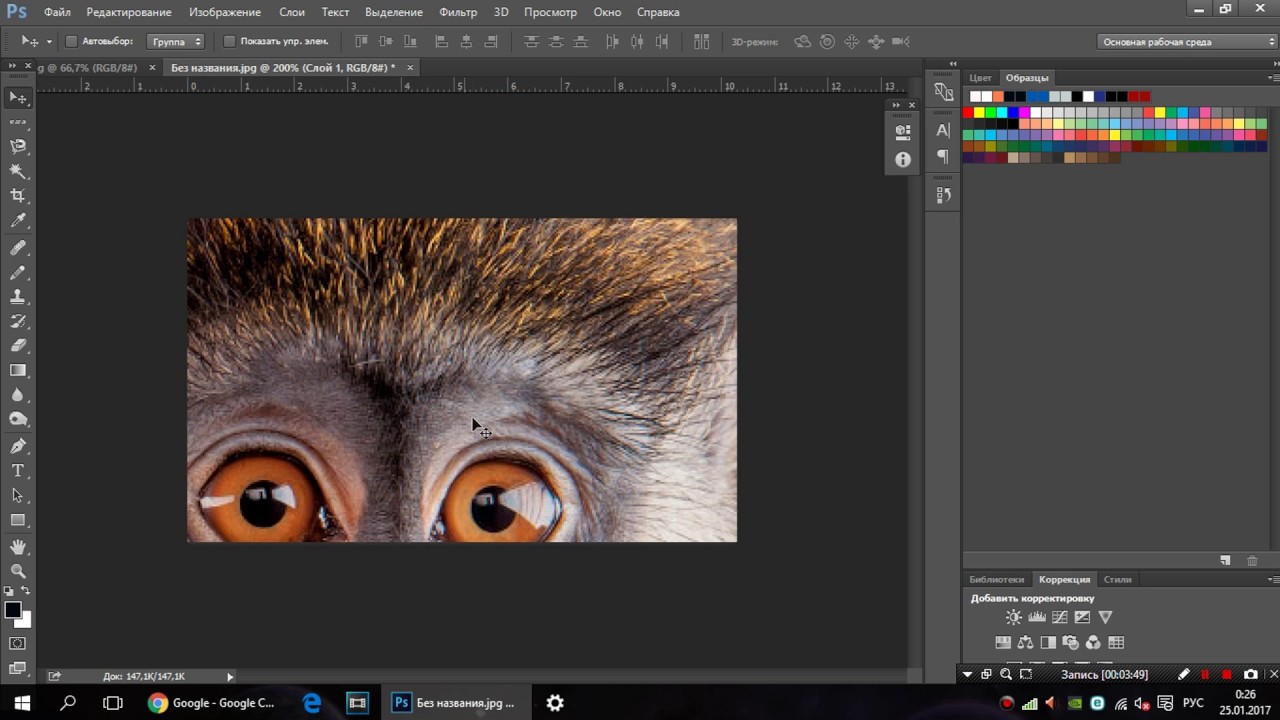 Чем выше допуск, тем шире диапазон цветов, которые будут стерты.
Чем выше допуск, тем шире диапазон цветов, которые будут стерты.
2) Сглаживание. Смягчает границы стираемой области.
3) Смежные пикселы. Если вы хотите стереть пикселы, соприкасающиеся друг с другом, оставьте этот флажок установленным. Если вы хотите стереть пикселы подобного цвета независимо от того, где они находятся в изображении, сбросьте этот флажок.
4) Образец со всех слоёв. Установите флажок (Использовать все слои), чтобы инструмент «Волшебный ластик» стирал области активного слоя, учитывая цвет пикселов на всех видимых слоях. Если эта опция выключена, инструмент анализирует только цвета активного слоя, стерты будут только пикселы активного слоя.
5) Непрозрачность. Задает прозрачность ластика. Если вы хотите контролировать, насколько эффективно действует «Волшебный ластик», вы можете ввести значение (в процентах) в это поле. Например, ввод числа 50 заставит его стереть 50 процентов непрозрачности изображения, ввод 100 — удалит изображение целиком.
Мои настройки параметров данного инструмента, вы можете посмотреть выше на скриншоте, выделено красным цветом.
Итак, перейдем от слов к делу. Чтобы удалить белый фон от будильника, берём инструмент «Волшебный ластик» и щелкаем левой кнопкой мыши 2 раза на белом фоне. Один раз за пределами будильника, второй раз вверху внутри будильника. Для примера выделил красным места, где щелкал волшебным ластиком.
http://сайт/
P.S. На сегодня все. Надеюсь, вы узнали для себя что-то новое и это урок будет вам полезным. Понравилась статья? Тогда расскажите о ней в социальных сетях, нажав на их кнопки ниже.
Урок фотошопа: как быстро удалить, убрать или вырезать фон
Графический редактор Adobe Photoshop позволяет сотворить с изображением практически любую операцию. Многие фотографы регулярно в этой программе изменяют фон. А иногда его вовсе удаляют. Тогда фон становится прозрачным, что становится особенно актуальным при размещении изображения в журнале, когда нужно добиться правильного обтекания. Прозрачный фон может понадобиться и в некоторых других ситуациях. Сейчас вы узнаете, как можно достаточно быстро вырезать фон, сделав его прозрачным.
Прозрачный фон может понадобиться и в некоторых других ситуациях. Сейчас вы узнаете, как можно достаточно быстро вырезать фон, сделав его прозрачным.
Как убрать или вырезать фон в Фотошопе?
Наш урок будет основан на фотографии утюга. Дело в том, что этот предмет легко выделить, с этой задачей справится даже начинающий пользователь. После знакомства с основами вы быстро поймёте, как вырезать фон в Фотошопе и на снимке с человеком. На это просто понадобится чуть больше времени.
На нашем примере фон полностью окрашен в белый цвет. Но на самом деле это совершенно не важно, он может быть окрашен в любые цвета. Это даже может быть какая-нибудь цветущая поляна, вырезать фон от этого не станет сложнее. Нужно лишь, чтобы объект был четким, с легко определяемым контуром. Если камера в момент съемки была расфокусирована, то только тогда с выделением могут возникнуть проблемы.
Решение проблемы, как убрать фон в Фотошопе, начинается с выделения. Но первым делом необходимо разблокировать текущий слой. Сейчас он имеет наименование «Фон». Перейдите в панель «Слои» и совершите двойной щелчок по данному названию. Выскочит диалоговое окно с предложением назвать слой по-другому. Воспользуйтесь этой возможностью и нажмите кнопку «OK».
Сейчас он имеет наименование «Фон». Перейдите в панель «Слои» и совершите двойной щелчок по данному названию. Выскочит диалоговое окно с предложением назвать слой по-другому. Воспользуйтесь этой возможностью и нажмите кнопку «OK».
Теперь нужно выделить наш утюг. Для этого можно использовать один из двух инструментов. Первый — это «Магнитное лассо». Хороший вариант, но он больше подходит для тех объектов, которые сложно отделить от фона. Также этот инструмент незаменим для выделения человека. В нашем же случае лучше воспользоваться инструментом «Быстрое выделение». Выберите его, а затем отрегулируйте размер кисти. Теперь необходимо щелкать по объекту, пока он не окажется полностью выделенным. Если вы случайно заехали на область с фоном, то щелкните по ней, предварительно зажав клавишу Shift. Постепенно выбранный вами предмет будет выделен.
Но это ещё не идеальное выделение. Если сейчас не раздумывая произвести инверсию выделения и вырезать фон, то результат вас явно не устроит.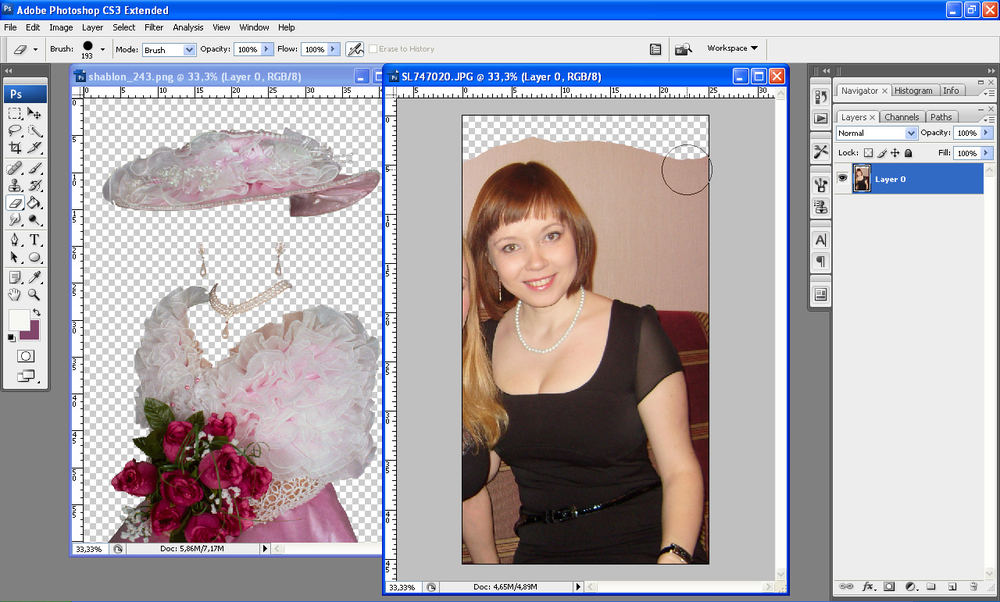 Вместе с фоном исчезнут некоторые кусочки из контура интересующего объекта. Поэтому выделение нужно производить как можно точнее. Но вручную на его уточнение ушло бы слишком много времени. К счастью, программа Adobe Photoshop умеет самостоятельно подстраивать выделение под ваши нужды. Для этого нужно лишь запустить специальный инструмент при помощи кнопки «Уточнить край». Именно за счет этой функции можно быстро убрать фон в Фотошопе, затратив минимум времени на выделение.
Вместе с фоном исчезнут некоторые кусочки из контура интересующего объекта. Поэтому выделение нужно производить как можно точнее. Но вручную на его уточнение ушло бы слишком много времени. К счастью, программа Adobe Photoshop умеет самостоятельно подстраивать выделение под ваши нужды. Для этого нужно лишь запустить специальный инструмент при помощи кнопки «Уточнить край». Именно за счет этой функции можно быстро убрать фон в Фотошопе, затратив минимум времени на выделение.
Как убрать фон в Фотошопе cs5?
Нажатие кнопки неожиданно сделает белый фон черным. Не пугайтесь, просто так легче следить за изменениями. Пунктирная линия выделения исчезнет, теперь она не мешает рассматривать контур объекта. А ещё после нажатия кнопки выскочит диалоговое окно. В нём сразу же нужно поставить галочку около пункта «Умный радиус». Ниже находится ползунок, с помощью которого регулируется величина этого радиуса. Поставьте такое значение, чтобы контур объекта был без проплешин. Также в этом диалоговом окне можно настроить сглаживание и растушевку краев.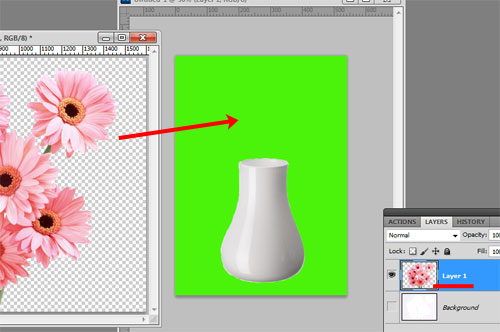 Так можно добиться идеального результата.
Так можно добиться идеального результата.
Когда итог вас устроит — жмите кнопку «OK». После этого вы вернетесь к прежней картине, когда по вашему объекту бежит пунктирная линия. Сейчас можно было бы скопировать его, переместить, произвести прочие действия… Но нам нужно убрать фон в Фотошопе cs5 (или более поздней версии). Для этого необходимо произвести инверсию выделения. Делается это очень просто. Перейдите по пути «Выделение>Инверсия».
Как в Фотошопе быстро убрать или удалить фон?
О дальнейших действиях вы могли догадаться сами. Теперь фон выделен. Для его удаления нужно лишь нажать клавишу Delete. Тотчас же фон станет прозрачным. Если вы хотите сохранить именно такой вариант, то нужно выбирать тот формат, который поддерживает альфа-канал. При сохранении картинки в JPEG-формате прозрачная область вновь станет белой. Идеальным для сохранения такого изображения выглядит формат PNG.
Как в Фотошопе удалить фон мы разобрались. Простота этого действия зависит от сложности контура основного объекта.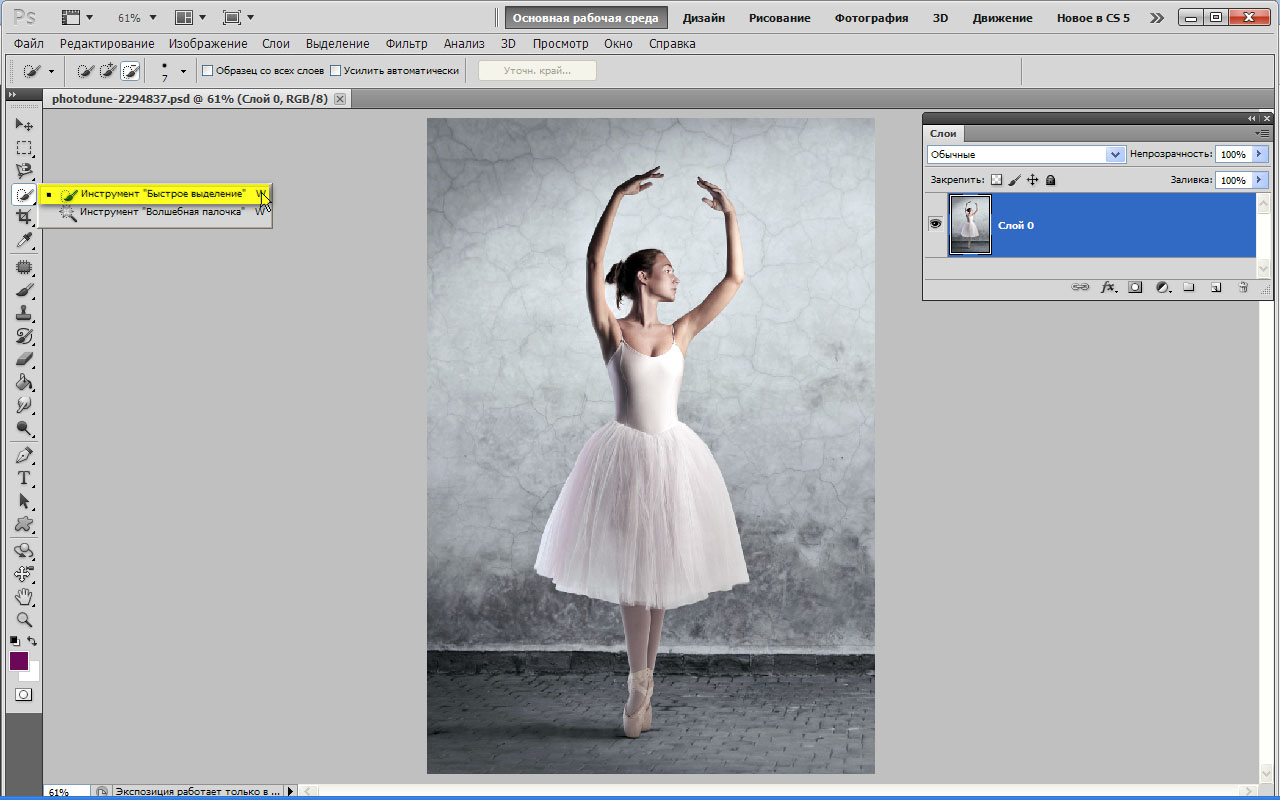 Чем его легче выделить — тем быстрее вы удалите фон.
Чем его легче выделить — тем быстрее вы удалите фон.
Как вырезать из фона в Фотошоп объект?
Но иногда полное удаление фона не требуется. Иногда требуется какой-нибудь объект вырезать из фона Фотошоп, и данная программа с недавних пор умеет и это. Например, можно убрать из снимка какой-нибудь мусор. При определенной сноровке можно даже избавиться от телеграфных столбов и проводов. Давайте возьмем в качестве примера фотографию, где неугодными выглядят следы от пролетевших ранее самолетов.
Для удаления ненужного объекта нужно его сначала выделить. При этом не обязательно выделять его максимально точно. Напротив, точность здесь не нужна. Просто воспользуйтесь инструментом «Лассо» и выделите объект вместе с куском окружающего его пространства. Но нужно помнить, что объект должен быть маленького размера. В противном случае программа не сможет понять, чем именно заполнить пустующую область.
После выделения нажмите клавишу Delete. В выскочившем диалоговом окне обратите внимание на пункт «Использовать». В предлагаемом списке выберите «С учетом содержимого». После этого щелкните по кнопке «OK». Затем останется лишь перейти по пути «Выделение>Отменить выделение» или воспользоваться сочетанием клавиш Ctrl+D.
В предлагаемом списке выберите «С учетом содержимого». После этого щелкните по кнопке «OK». Затем останется лишь перейти по пути «Выделение>Отменить выделение» или воспользоваться сочетанием клавиш Ctrl+D.
На этом наш урок подходит к концу. Сегодня вы научились быстро вырезать фон, а также удалять лишь его часть. Теперь вам не составит труда улучшить имеющиеся фотографии, избавившись от всяческого мусора.
бесплатно и быстро. 2 способа
Здравствуйте друзья и подписчики моего блога. На связи Виталий котов.
Сегодня поговорим о том как вырезать фон без photoshop.
Вступление.
В интернете очень, часто приходится работать с картинками.
Это мощный способ взаимодействия с аудиторией.
Ведь многие из нас визуалы. Блоггерам, да и обычным людям, которые пишут посты в социальных сетях, нужны уникальные картинки.
Недавно я писал статью на тему «Как создать уникальную картинку для статьи или поста» .
Но для того чтобы ее создать самостоятельно, приходится вырезать изображение, убирать задний фон, вырезать объект (товар или фигуру) и т д.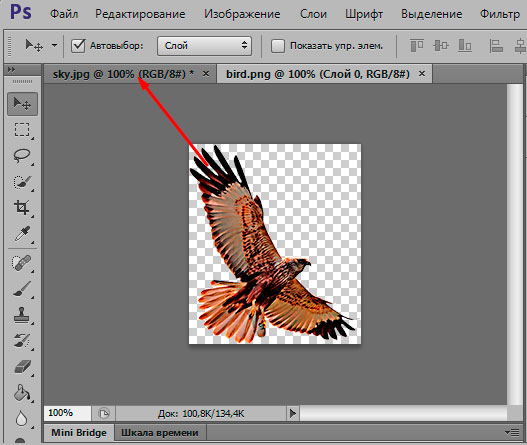
Некоторые используют photoshop. Но не все владеют этим инструментом.
Я один из тех, кто пока фотошопом не овладел, но научился делать уникальные картинки.
В этой статье покажу 2 способа как это делаю я. Но об этом позже.
Сейчас покажу классную профессиональную программу.
Платный вариант.
В интернете Вы можете найти кучу бесплатно программ, для работы с изображением. Но если Вы хотите заниматься эти серьёзно и профессионально, придётся покупать программу или сервис с полным функционалом.
Пока готовил этот материал, познакомился с одной из таких программ.
Называется clipping magic.
Она без усилий, за 5 секунд, удалит фон с помощью всего нескольких кликов.
Программа понравилась тем, что она понятна и доступна.
Когда вы в левом окне проводите зелёным цветом ту область, которая будет сохраняться, то видна жёлтая линия границы.
Когда красным маркером выделяете то, что нужно удалить, в правом окне сразу видите результат.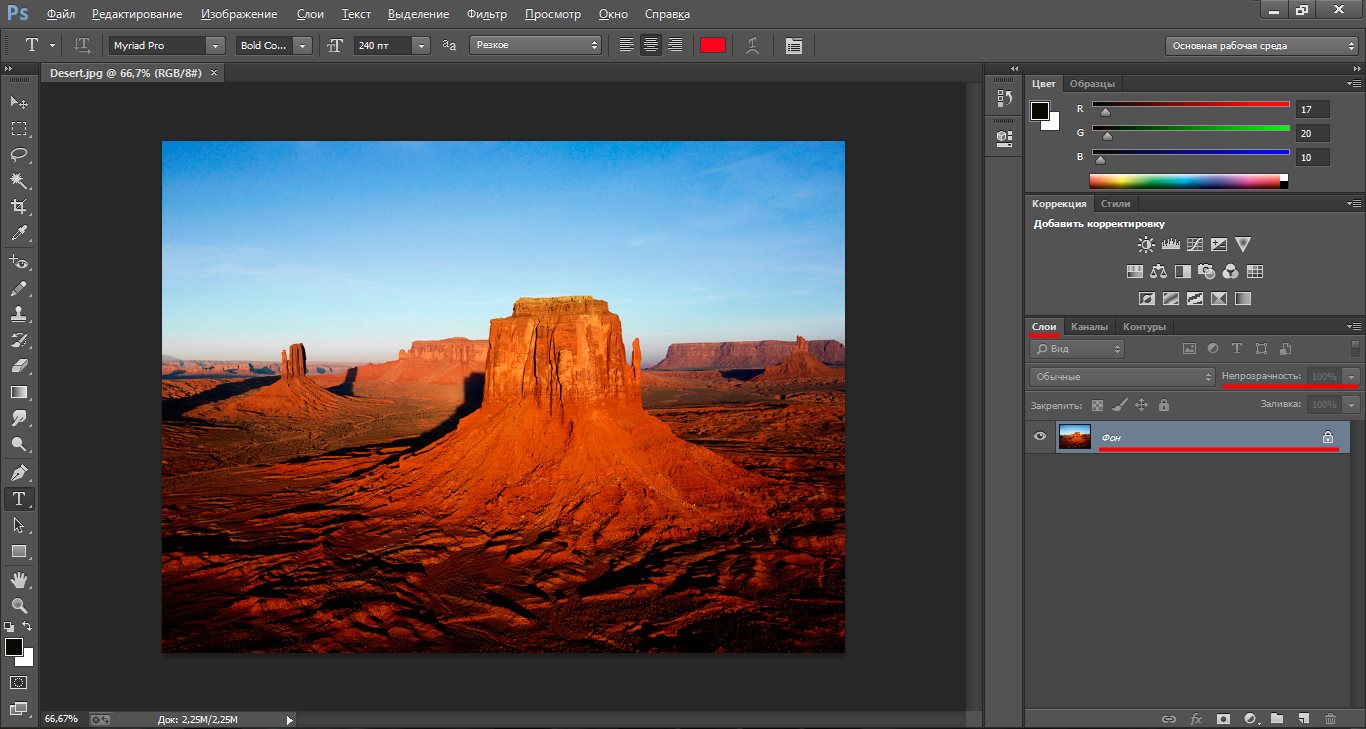
Если нужно что-то подправить, благодаря жёлтой разделительной линией и правому окну с готовым результатом, всё получает БЫСТРО и КАЧЕСТВЕННО.
Если говорить о цене, то у этой программы есть три пакета подписки.
За 4 доллара, 8 и 15 $
Cкриншот вы видите ниже.
Больше останавливаться на этой программе не буду.
Первый бесплатный способ.
Об этом способе расскажу более подробно. Даже собираюсь написать отдельную статью по настройкам и возможностям сервиса, который называется remove.
После перехода по ссылке вам откроется окно программы.
Выбирайте фотографию на компьютере, или вводите URL из интернета. Например ваше фото сохранённое на Гугл или Яндекс диске.
Всё остальное за вас сделает программа за 5 секунд.
Если в изображение без фона вас всё устраивает, нажимаете зелёную кнопку скачать.
Если что-то не устраивает, нажимаете кнопку редактировать.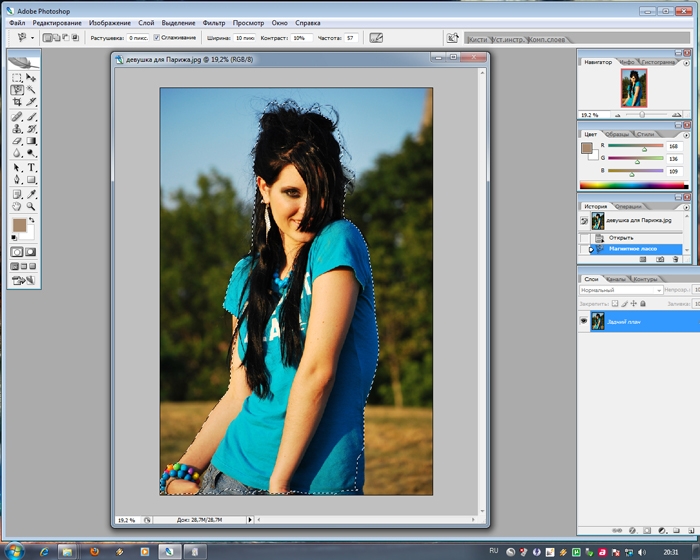
На этой кнопки сегодня останавливаться не буду, потому что под ней очень большие возможности.
Как уже писал выше, на тему настройки и редактирования напишу отдельную статью «Как настроить программу remove». Так что подписывайтесь на обновление блога, чтобы не пропустить.
И сейчас мы плавно переходим ко второму варианту.
Когда писал статью «Список лучших браузеров 2019», я столкнулся с проблемой которую программа remove не смогла выполнить.
Как мы видим на слайде, если нет на картинке изображения человека
или фотографии продукта, сервис remove сделать ничего не может.
Поэтому показываю другой способ, тоже бесплатный.
Второй бесплатный способ, как вырезать фон без photoshop.
Этим способом я пользовался достаточно давно.
Программа довольно известная но имеет один секрет о котором я расскажу в конце.
И так, это программа PowerPoint.
Записывайте пошаговые действия и у вас всё получится так же как получилось у меня.
- Открываете программу PowerPoint и называете. К примеру, «Картинки для постов».
- Дальше выбираете Вставка — Рисунок и добавляйте картинку.
В левом верхнем углу находим Удалить фон.
Как мы видим у меня открыты Файл и Формат.
Если вдруг потеряете кнопку “удалить фон”, щелкните два раза
левой кнопкой мыши по картинке открытой на большом экране.
Нажимаем Удалить фон. Часть программа выполняет сама.
Дальше делаем корректировки. В левом верхнем углу выбираем зелёный маркер. Это та область, которая будет сохраняться.
Красный маркером отмечаем то, что будет удаляться.
На маленькой картинки которая слева можем наблюдать результат.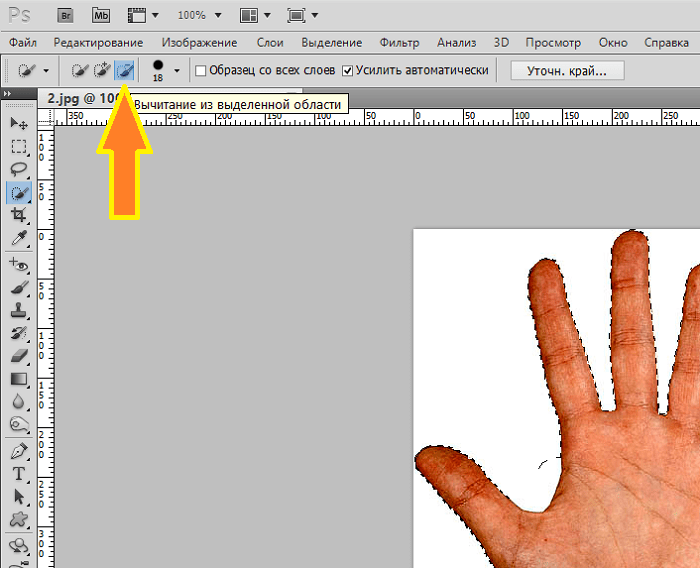
Если всё устраивает, нажимаем кнопку Сохранить изменения.
Делюсь самой главной “фишкой”.
И так, делюсь самое главное фишкой. Даже несколькими.
- Для того, чтобы дальше нам работать с готовым изображением, нужно его сохранить.
Для сохранения изображения правой кнопкой мыши выделяем сохраненное изображение.
В выпадающем окне нажимаем сохранить как рисунок.
Здесь хочу отметить, что не все форматы изображения могут быть прозрачными.
Из наиболее распространенных форматов лишь png и GIF поддерживают прозрачность.
Обычно рисунки сохраняются в библиотеку pictures. Перед тем как нажать на кнопку сохранить, нужно выбрать формат png (portable network graphics).
- Вторая фишка, которой хочу поделиться, это добавление новой картинки в PowerPoint.
Обычно я делаю так:
на картинку которая стоит под первым номером нажимаю правой кнопкой мыши и в открывшемся окне нажимаю дублировать слайд.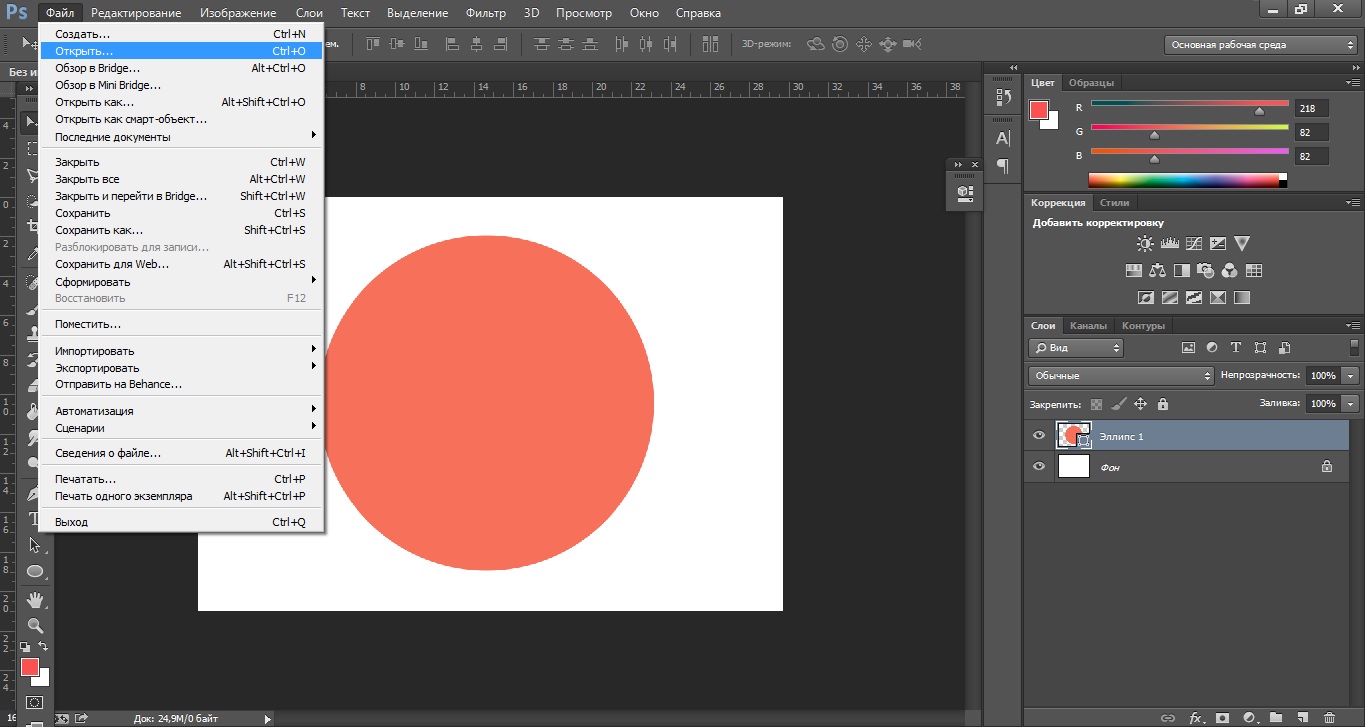
Таким образом у меня сохраняются все мои работы с удалённым фоном в одном месте.
Резюме.
Давайте подведем итоги статьи, Как вырезать фон без photoshop.
На сегодняшний день, самый лучший, быстрый и доступный способ удаления фона и сохранения изображений человека или товара, сервис remove
На бесплатном тарифе Вы можете сделать одно большое изображение в HD качестве
и неограниченное количество маленьких картинок.
Этого вполне достаточно для статей блога или поста в соцсетях.
Если программа remove не справилась со своей задачей, как в моём случае, я убираю фон в PowerPoint, и сохраняю в формате PNG.
Напишите в комментариях какими сервисами или программами пользуетесь вы.
Подписывайтесь на новости блога, чтобы не пропустить новую статью
о настройках и возможностях программы remove.
Там огромный потенциал.
Пишите в комментариях своё мнение о материале.
Подписаться на новости Блога, Вы можете одним из 8 способов, которые описаны в статье,
Подписка на новости блога.
До встречи в новых публикациях.
С уважением, Виталий Котов.
Как вырезать фон без фотошопа?
Здравствуйте уважаемые читатели, на связи Владимир Фирсов, сегодня разберемся в вопросе «Как вырезать фон без фотошопа?»
При работе в интернете, достаточно часто приходиться работать с графикой, так как картинки — это очень мощный способ взаимодействия с аудиторией.
Для того, чтобы этот инструмент был максимально эффективен, перед тем, как размещать картинки в интернете, их необходимо отредактировать.
Одной из самых распространенных операций по редактированию фотографий является удаление с картинки заднего фона. Как же убрать фон у картинки?
до и послеМногие знают, что существуют графические редакторы, которые
позволяют изменять фотографии до неузнаваемости.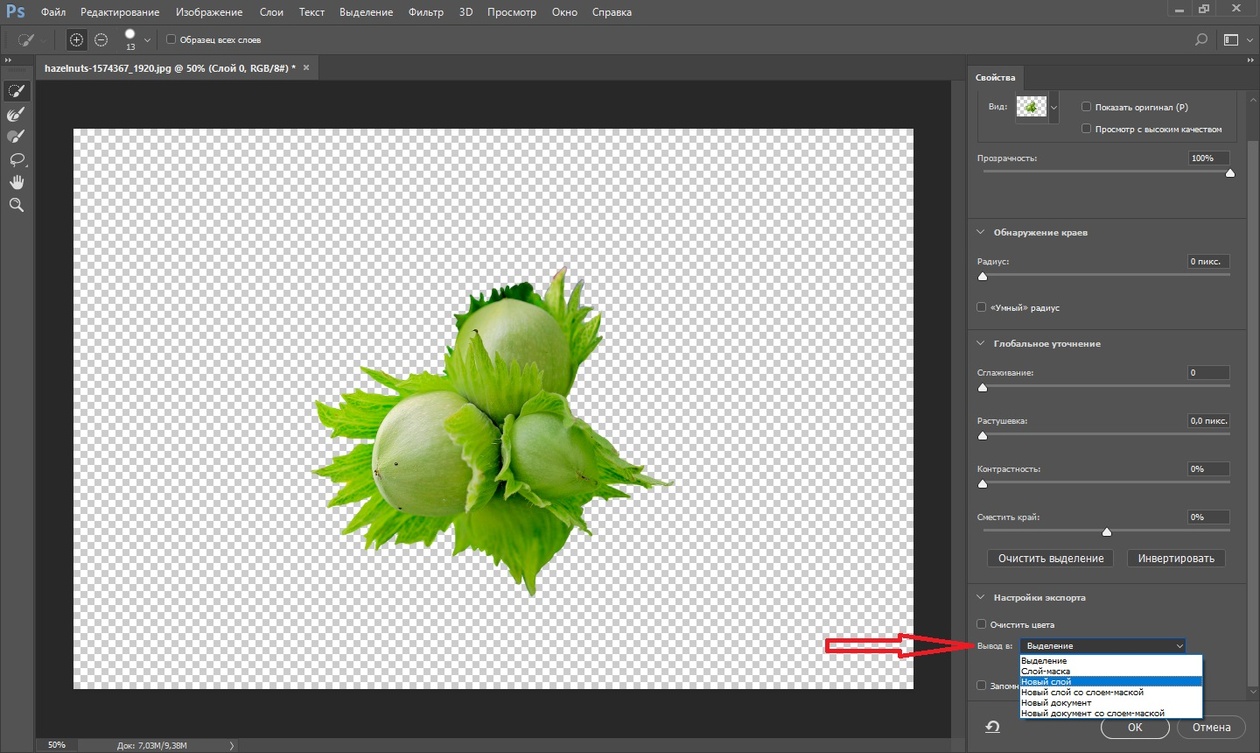 Одной из таких программ
является программа фотошоп. Photoshop
–
это мощнейший графический редактор, и использование данной программы вызывает
большое количество затруднений у пользователей.
Одной из таких программ
является программа фотошоп. Photoshop
–
это мощнейший графический редактор, и использование данной программы вызывает
большое количество затруднений у пользователей.
Но для того чтобы удалить фон у фотографии не обязательно использовать «навороченные» программы.
На данный момент мы можем вырезать фон с картинки без фотошопа прямо онлайн, используя специальный сервис.
Давайте познакомимся с сервисом remove.
С помощью этого сервиса мы можем вырезать фон у картинки даже на телефоне.
Видеоинструкция по работе с данным сервисом:
Сервис remove
Вы познакомились с сервисом, который позволяет автоматизировать
довольно сложный процесс, но тем не менее редактирование фотографий не
заканчивается только удалением фона.
Онлайн-сервисы позволяет выполнять какие-то функции, но они не могут соревноваться с полноценными программами по обработке картинок.
Да, чтобы освоить ту или иную программу потребуется не один день, но, если у вас это получиться, вы шагнете далеко вперед по сравнению с вашими конкурентами.
Результаты работыДаже вырезав фон у картинки, с этим изображением нужно дальше что-то делать (например, установить новый фон). И здесь не обойтись без более мощных программ.
Так что узнав, как вырезать без фотошопа фон у картинки не нужно останавливаться. Используя этот навык, вы можете его развить в что-то большее.
Желаю вам успехов в освоении полезных инструментов для работы в интернете.
В комментариях можете поделиться своими впечатлениями от работы с данным сервисом. Возможно кто-то из вас, так же знает какие-то интересные и полезные сервисы. Поделитесь этой информацией с другими пользователями.
Как сделать прозрачным в фотошопе
От фотографии продукта привлекательного дизайна веб-сайта, иногда просто лучше без фона.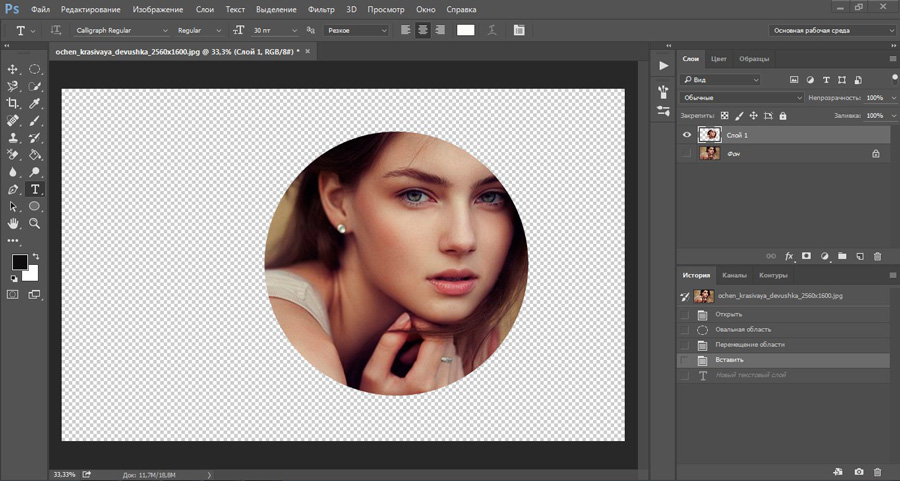 Но попытка решить задачу без правильных инструментов может даже самых опытных фотографов выбросить компьютер из окна. К счастью, последние обновления в Adobe Photoshop делают процесс, всего за несколько кликов. Новая функция в Photoshop 2020 делает фонным всего за несколько кликов, хотя для сложных изображений может потребоваться ручное удаление фона.
Но попытка решить задачу без правильных инструментов может даже самых опытных фотографов выбросить компьютер из окна. К счастью, последние обновления в Adobe Photoshop делают процесс, всего за несколько кликов. Новая функция в Photoshop 2020 делает фонным всего за несколько кликов, хотя для сложных изображений может потребоваться ручное удаление фона.
Узнайте, как сделать фон прозрачным в Photoshop с помощью нескольких различных типов удаления фона.
Быстрый и грязный способ удалить фон в фотошопе
Photoshop 2020 поставляется с новым ярлыком для удаления фона, который работает с помощью инструмента «Выбрать тему». Ярлык не будет правильно каждый раз, но он хорошо работает для простых изображений, а для других легко может быть улучшен. Перед установленным началом работы убедитесь, что у вас Photoshop 2020 версии 21.0.0 или более поздней — в случае опасности вам необходимо сначала установить программное обеспечение.
Начните копирование фонового слоя, чтобы создать тип слоя.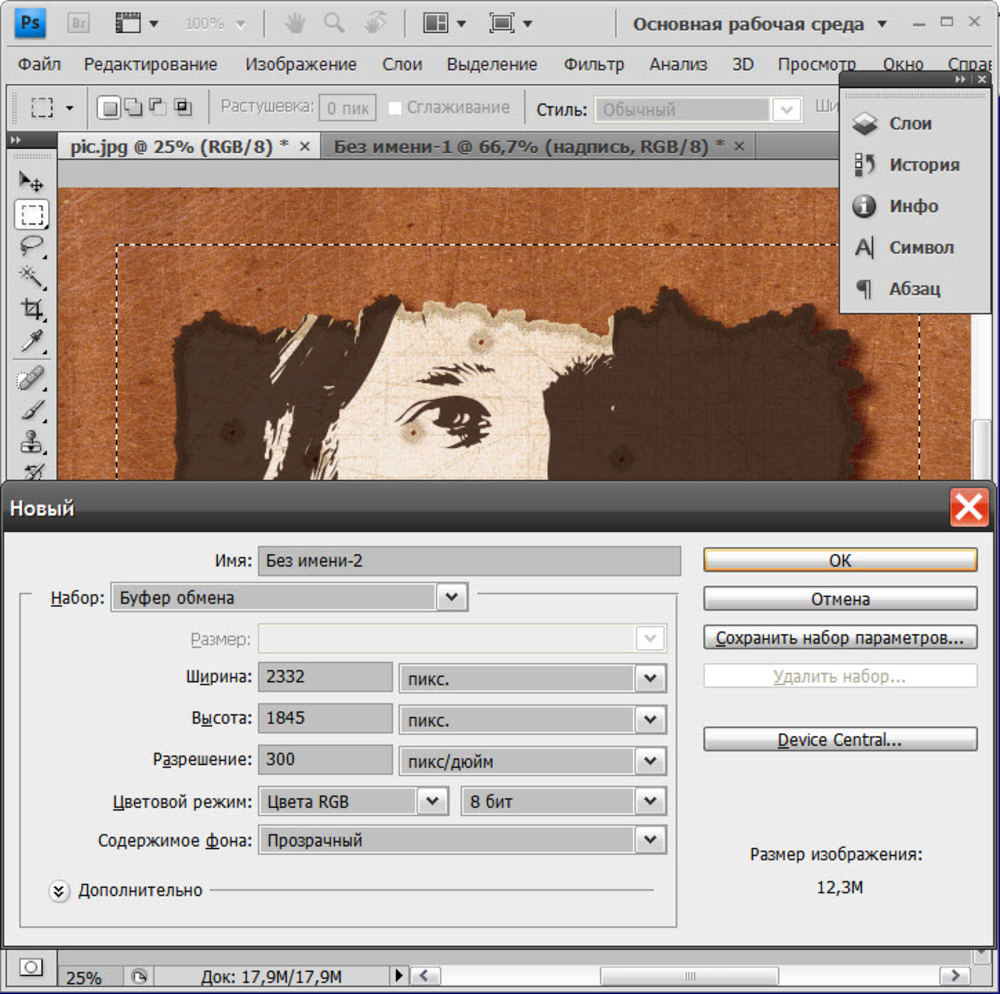 Фотошоп должен использовать инструмент. Выберите всю фотографию (команда + A в MacOS или Control + A в Windows) и скопируйте и вставьте. На панели слоев щелкните значок глаза рядом с фоновым слоем, чтобы скрыть фон. Отсюда вы будете работать только с новым слоем, который вы только что создали.
Фотошоп должен использовать инструмент. Выберите всю фотографию (команда + A в MacOS или Control + A в Windows) и скопируйте и вставьте. На панели слоев щелкните значок глаза рядом с фоновым слоем, чтобы скрыть фон. Отсюда вы будете работать только с новым слоем, который вы только что создали.
На панели «Свойства» справа направить к разделу «Быстрые действия».Если вы не видите панель свойств, щелкните значок, который выглядит следующим образом:
В разделе «Быстрые действия» нажмите «Удалить фон». Вам нужно будет подождать несколько минут, чтобы программа нашла объект и удалила фон. После завершения программы вы должны увидеть объект на прозрачном фоне (обозначен клетчатым узором). Если вы не видите этот прозрачный фон, убедитесь, что фоновый слой скрыт.
Этот быстрый метод отлично работает для некоторых фотографий, со смехотворными результатами для других.Если это не работает для вас, выполните к ручному методу ниже. Если результат близок, но не совсем идеален, нажмите на маску, которую Photoshop создал автоматически (черно-белое изображение на панели слоев).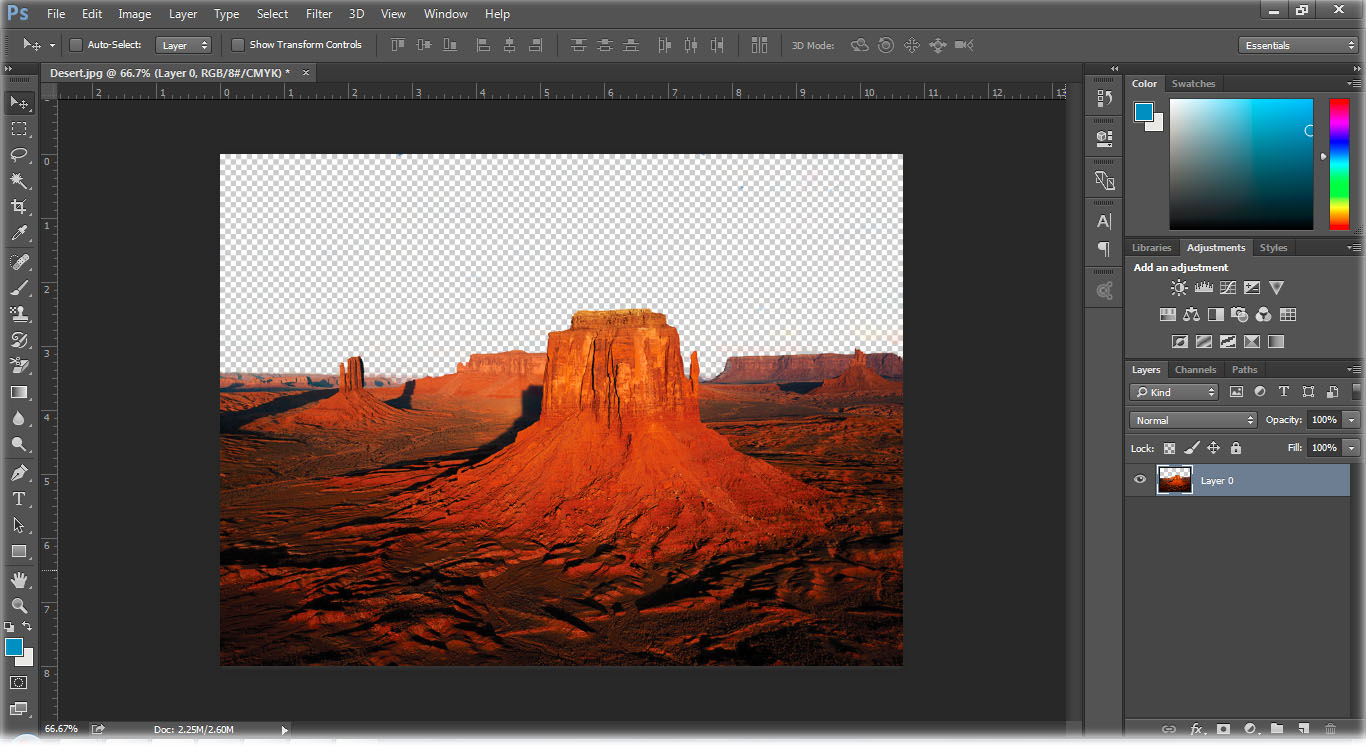 С выбранной маской, используйте белую кисть, чтобы добавить к предмету, и черную кисть, чтобы стереть любые части фона, которые не были удалены.
С выбранной маской, используйте белую кисть, чтобы добавить к предмету, и черную кисть, чтобы стереть любые части фона, которые не были удалены.
После того, как вы довольны результаты, вы можете удалить фоновый сохранить и сохранить файл в формате PNG, чтобы сохранить прозрачность, или в виде PSD, чтобы вернуться и выполнить дополнительные позже.
Как вручную удалить в фотошопе
Выбор инструмента выбора Photoshop
Создание прозрачного фона включает в себя выбор того, что вы хотите сохранить, и удаление того, что вы не хотите. Но какой из нескольких инструментов выбора Photoshop лучше всего подходит для этой задачи? Это зависит от изображения. Если вы работаете с изображением на фоне с большим контрастом, таким как темный объект на светлом фоне или одноцветный логотип, процесс выбора будет немного проще.
В этом уроке мы предполагаем, что вы работаете с чем-то более сложным — потому что, если вы можете удалить занятый фон, вы можете удалить любой фон, и даже если вы работаете с белым или однотонным фоном, вы можете сэкономить время, ознакомьтесь с различными инструментами выбора Photoshop.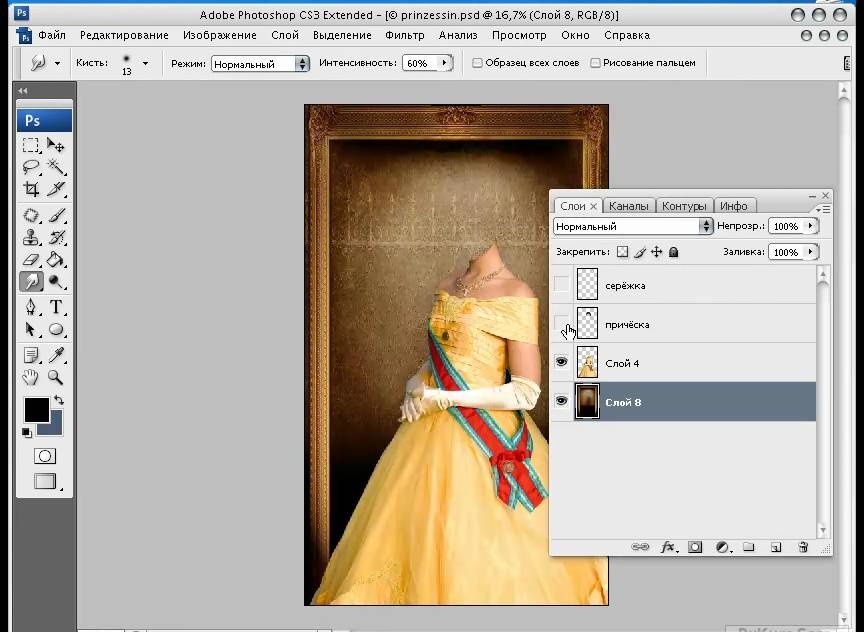
Волшебная палочка выберет все пиксели с одинаковым цветом. Например, с логотипом на белом фоне все, что вам нужно сделать, — это щелкнуть белую область, чтобы выбрать ее, а затем нажать «Удалить», чтобы убрать ее.Возможно, вам придется повторить это, если есть несколько участков фона, разделенных на части объекта, который вы пытаетесь вырезать.
Инструмент « Выбор объекта» использует искусственный интеллект для выбора границ объекта. Вы рисуете грубый контур, чтобы указать какой объект, а AI Photoshop сделает все остальное. Этот инструмент можно использовать для удаления объекта из текущего выделения.
Прямоугольный и эллиптический инструмент выделения будет работать, если вы хотите выбрать объект, который является идеальным прямоугольником или идеальным кругом.Просто поместите выбор над тем, что вы хотите сохранить, выполните шаги четыре и шесть ниже.
Инструменты « Лассо», «Выбрать тему» , « Выбрать» и «Маска» лучше работают для удаления более сложного фона и являются частью скрытой силы Photoshop. Вот основные шаги по использованию этих инструментов.
Вот основные шаги по использованию этих инструментов.
1. Перейти к выбору> выбрать тему
Инструмент «Выбрать тему» в Photoshop позволяет легко приступить к удалению фона. Перейти к Выбрать> Выбрать тему .Процесс занимает несколько секунд, но Photoshop затем выберет объект фотографии, используя искусственный интеллект. Инструмент, как правило, не совершенен, но ничего страшного — вы можете уточнить выбор на следующем шаге.
Кроме того, если фотография имеет один объект, и вы хотите выбрать только один объект, вы можете использовать инструмент Выбрать объект. В тобоксе выбирают инструмент «Выбор объекта» (Photoshop 21.0.0 и более поздние версии), он заправлен инструментом «Волшебная палочка».Нарисуйте рамку вокруг объекта, и Photoshop выберет объект для вас. Опять же, вы можете уточнить выбор на следующем шаге, поэтому не работайте, если объект не выбран идеально.
Если инструмент «Выбрать тему» не работает для вас (или вы используете более старую версию Photoshop), перейдите к следующему шагу и начните выбор с нуля.
Если инструмент «Выбрать тему» работает идеально (это происходит!), Перейдите к шагу 4.
2. Для сложных предметов используйте Select и Mask, чтобы уточнить выбор
Скорее всего, ваш выбор не совсем совершенен.Если вы работаете с объектом с четко очерченными краями, инструмент магнитного лассо, вероятно, самым быстрым маршрутом, поэтому переходите к следующему шагу. Однако для объектов с менее определенными краями, текстурой и сильно неправильными формами инструмент «Выделение и маска» часто бывает проще. Для объектов с обоими, такими как изображение с камеры, используемой в этом уроке, вы можете использовать сочетание обоих методов.
Точно настройте выделение, перейдя в Select> Select и Mask .В окне Выбор и маска уточните выбор. Используйте инструмент «Кисть» на панели инструментов слева и выберите «плюс» на верхней панели инструментов, затем нарисуйте все, что должно быть включено в выбор, но не включено. Или щелкните значок минус в верхней части, чтобы зачистить часть, которая не должна быть выделена. Помните, что цель состоит в том, чтобы выбрать предмет, оставить фон, который вы хотите удалить невыбранным.
Если кисть выбирает слишком много, увеличьте размер и используйте меньший размер кисти (расположен рядом с иконками плюс и минус вверху).Если кисть выбирает недостаточно, используйте больший размер кисти и увеличьте радиус.
Сделайте выбор как можно лучше, используя инструмент «Выделение и маска», но не переживайте, если он еще не идеален. Удостоверьтесь, что ошиблись, выбрав слишком много — если вы что-то упустили, позже будет сложнее вернуться. Нажмите хорошо, как только вы уточнили выбор, насколько это возможно.
Прежде чем перейти к следующему шагу, увеличьте все границы и убедитесь, что вы не пропустили ни одного выделения.Если вы это сделали, просто снова откройте инструмент « Выбор и маска» и выберите эту область.
3. Преврати свой выбор в слой
Сохраните то, что вы уже выбрали, на новом слое, если он еще не идеален — просто убедитесь, что вы не пропустили ничего, что даже должно быть выделено. С этими «марширующими муравьями», по-прежнему указывающими ваш выбор, скопируйте (Control или Command + C) и вставьте (Control или Command + V) выбор. Вставленный выбор автоматически выделится как его собственный слой.Кроме того, вы также можете перейти к Layer> New> Layer Via Copy .
На панели экранным щелчком значок глаза рядом с исходным фоновым слоем. Это позволит вам увидеть прозрачный фон, но пока не удаляет фон.
4. Продолжайте очистку с помощью инструментов Лассо и ластика.
В Photoshop имеется около десятка различных инструментов выделения, и, хотя « Выбор» и «Маска» хорошо работают с объектами, которые трудно выбрать (например, с волосами), инструмент «Магнитное лассо» может быть быстрее для определенных краев .Продолжайте уточнять выделение после « Выбрать» и «Маска» или переходите вправо к этомуу, если вы вырезаете объект с четко определенными краями.
Выберите магнитный инструмент лассо. Инструменты лассо — третий сверху в панели инструментов по умолчанию, но их более одного — нажмите и удерживайте, выберите инструмент магнитного лассо из выпадающего меню (это значок с магнитом в углу). Если у вашего объекта есть как четко, так и прямые края, инструмент «Многоугольное лассо» может быть более простым, но он не работает с кривыми.
Щелкните по внешнему краю объекта, чтобы выбрать дополнительные фоновые области для удаления. Магнитное лассо будет пристегиваться к краям объекта, но обязательно нажимайте достаточно часто, чтобы выручить его. Как только вы выбрали часть фона, нажмите кнопку удаления.
Вы также можете удалить разделы фона, используя ластик из панели инструментов. Это хорошо для окончательной очистки после использования инструмента Лассо.
5. Удалить фон
Наконец, на панель « Слои» и нажмите на фоновый слой.Нажмите «Удалить», чтобы удалить фон и оставить только тот выбор, который вы сделали. Вы можете добавить новый фоновый слой, чтобы поиграть разными цветами, градиентами или изображениями, чтобы увидеть, как выбранный отображается поверх них. Однако если вы хотите оставить изображение как есть после удаления фона.
6. Сохранить как PNG
Если вы сохраните свой файл в формате JPEG, вы получите белый фон, потому что JPEG не поддерживает прозрачность.Перейдите в Файл> Сохранить как и выбрать PNG из опций типа файла. Теперь у вас есть файл PNG, который вы можете использовать в любом месте с прозрачным фоном. Если вы хотите иметь возможность легко внести дальнейшие изменения, вы также можете сохранить вторую версию в виде файла .PSD.
Связанный
Как вырезать часть картинки с помощью Photoshop
В этом уроке мы рассмотрим 3 способа вырезания картинки:
- С помощью волшебной палочки
- С помощью лассо
- С помощью масок
Совет : Если вы никогда не вырезали, то не начинайте с больших и сложных картинок.Попробуйте для начала вырезать картинку с персонажем Чиби или рисунок с четким контуром.
Перед тем как перейти к обучению, сделаем небольшое отступление.
Все действия, которые я опишу ниже, необходимы в любом случае, при любом способе вырезания картинки.
- Загружаем картинку в фотошоп.
- Два раза кликнем по слою с картинкой и переводом из Фонового слоя в Слой 0 (фон в слое 0).
- Создаем новый слой и установить его под слоем с картинкой.
- Заливаем созданный слой темно зеленым или бордовым цветом.
И так приступим к вырезанию…
Способ 1: волшебная палочка.
В основном этот способ используется, если ваша часть картинки, которую вы хотите вырезать, находиться на однотонном слое, светлых цветов (белый, желтый, голубой и т.д.).
Перед тем как приступить к вырезанию картинки прочтите отступление в начале урока!
Выбираем инструмент Magic Wand (волшебная палочка).Выставляем параметры в верхней панели как на скрине.
Теперь клацаем на цвет фона, который хотим удалить. После этого фон выделиться пунктиром.
Теперь нажимаем кнопку на клавиатуре «Delete» и удаляем выделенный цвет.
Нижний фон, который мы сделали до удаления (смотри отступление в начале урока), показывает нам, что мы избавились от фона. Он же и показывает, куда не достала волшебная палочка (обозначено зелеными окружностями) и где нам предстоит подчистить.
Увеличиваем масштаб изображения до тех пор, пока вам четко не будут видны пиксели цвета. Берем инструмент Eraser (резинка) и подчищаем ненужный цвет.
Затем возвращаем масштаб на 100%. Удаляем нижний слой с цветом и сохраняем (Сохранить как) в формате PNG без заднего фона.
Способ 2: С помощью лассо
Этот способ используется, если ваша часть картинки, которую вы хотите вырезать, находиться на разноцветном фоне.
Перед тем как приступить к вырезанию картинки прочтите отступление в начале урока!
Для того, чтобы нам было легче вырезать сделаем следующие действия.
Заходим в Размер изображения / холста (Изображение / Размер холста). В выпадающем списке выставляем измерения в пикселях (в пикселях) и увеличиваем ширину и высоту (ширину и высоту) на 30 пикселей. Нажимаем ОК.
Переходим на нижний слой и еще раз перезаливаем его тем же цветом.
Затем возвращаемся на верхний слой.
Увеличиваем масштаб изображения до тех пор, пока вам четко не будут видны пиксели цвета.
Выбираем инструмент Polygonal Lasso (Полигональное лассо) и приступаем вырезать (я всегда начинаю с левого нижнего угла). Выделяя с помощью лассо, идите по центру контура рисунка. Если вы поставите неправильный узел его можно удалить кнопкой на клавиатуре «Удалить».
Начинаем в точке Х идем по часовой стрелке и соединяем выделение в точке Х.
После того, как вы закончите выделение инвертируете его Select / Inverse (Выделение / Инверсия).
И нажимаем 1 или 2 раза на кнопку «Удалить».
Удаляем нижний слой с цветом и сохраняем (Сохранить как) в формате PNG без заднего фона.
Способ 3: С помощью масок
Этот способ используется, если ваша часть картинки, которую вы хотите вырезать, находиться на разноцветном фоне.
Перед тем как приступить к вырезанию картинки прочтите отступление в начале урока!
Теперь в английской раскладке клавиатуры нажимаем на Q и переходим в режим быстрой маски.
Закрашиваем инструментом кисть то, что необходимо оставить (на картинке закрашивается красным цветом).
Помните, что черный цвет кисти закрашивает то, что нам необходимо оставить, а белый цвет кисти стирает выделенное кистью (если вы зайдете нечаянно за контур, то сможете поправить).
После того как вы все закрасили опять нажимаем на Q. Получится выделенная область.
Нажимаем на клавиатуре кнопку «Удалить».
Если в каких-нибудь местах, немного остался задний фон, то его можно подчистить резинкой с жесткими краями.
Удаляем нижний слой с цветом и сохраняем (Сохранить как) в формате PNG без заднего фона.
Автор урока: Prescilla
Данный материал подготовлен для Вас командой сайта https: // bakemono.ru
Как удалить фон без фотошопа: несколько полезных приемов работы в GIMP для работы с фоном
GIMP является основным, но вместе с тем довольно мощным инструментом для редактирования изображений. Эта бесплатная программа предоставляет сразу несколько вариантов удаления фоновой составляющей картинки, которые вполне могут заменить аналогичные опции в недешевом Adobe Photoshop.
♥ ПО ТЕМЕ: Как сделать изображение с прозрачным фоном на Mac в программе Просмотр.
В небольшой запуск мы рассмотрим шесть простых приемов, которые осуществят поставленную цель — удалить или изменить фон на картинке. Благодаря им можно будет отредактировать, сделать ее фон прозрачным или полностью избавиться от него для переноса картинки с передним планом на другие фотографии. Заметим, что стоит обновить GIMP хотя бы до версии 2.10.
Скачать GIMP бесплатно для Windows, Mac и Linux
Примечание: во время установки приложения GIMP на Mac, пользователь может столкнуться с сообщением:
«Программу« GIMP »не удалось открыть, так как ее автор является неустановленным разработчиком»
О том, как это исправить, мы подробно рассказали в этом материале.
♥ ПО ТЕМЕ: Фотошоп онлайн с эффектами на русском: 3 лучшие бесплатные альтернативы Adobe Photoshop для редактирования фото в интернете.
Какие форматы изображений прозрачность?
Начать следует с того, что не каждый формат изображения может быть прозрачным. Это относится к самым популярным файлам изображений — JPG (JPEG). Из наиболее распространенных форматов картинок лишь PNG и GIF-версия прозрачность.Более подробно о различии между графическими форматами JPEG, GIF, PNG, RAW, BMP, TIFF мы рассказали в этом материале.
Исходя из вышесказанного можно сделать вывод, что при открытии в приложении GIMP изображения в формате JPG или JPEG прозрачность по умолчанию поддерживаться не будет. Ее поддержку добавить достаточно просто, после чего картинку необходимо сохранить в формате PNG (рекомендуется) или GIF.
К счастью, конвертировать изображения из одного формата в другую прозрачность очень просто.Об этом мы расскажем далее в этом материале.
♥ ПО ТЕМЕ: Замена лиц, смена пола, прически, макияж, коррекция фигуры, эффекты и маски на фото и видео для iPhone — 20 лучших приложений.
Как в GIMP добавить к изображению поддержку прозрачности (альфа-канал)
Для того, чтобы добавить поддержку прозрачности к изображению, необходимо добавить «альфа-канал». Для этой цели графический редактор предлагает пару простых приемов:
Щелкните правой кнопкой мыши по слою с изображением и выберите Добавить альфа-канал или перейти в меню Слой → Прозрачность → Добавить альфа-канал .
При добавлении изображений в форматах PNG или GIF, альфа-канал в них уже может присутствовать по умолчанию. Соответственно, если нажать правой кнопкой мыши по слою с изображением, то вместо Добавить альфа-канал в контекстном меню будет находиться пункт Удалить альфа-канал .
♥ ПО ТЕМЕ: Darktable — бесплатный фоторедактор — альтернатива Adobe Lightroom для Windows, Mac и Linux.
Как быстро удалить фон (сделать его прозрачным) в GIMP
1.Откройте GIMP и перетащите в окно программы необходимое изображение или воспользуйтесь командой Открыть в меню Файл .
2. Добавьте альфа-канал. Для этого нажмите правой кнопкой мыши по слою с изображением и выберите Добавить альфа-канал или перейти в меню Слой → Прозрачность → Добавить альфа-канал .
3. На панели инструментов слева выберите Ластик (настройте его размер и форму) и сотрите ненужные фрагменты изображения.
4. Для более точной детализации використовуйте инструмент Лупа . Для увеличения просто нажмите на экран левой кнопкой мыши, для уменьшения — Левая кнопка мыши + CTRL или Левая кнопка мыши + ⌘Cmd на Mac .
При стирании, удаленные фрагменты изображения будут иметь вид сетки-шахматки.
Ниже рассмотрим альтернативные способы, позволяющие редактировать фон в GIMP более тщательно.
♥ ПО ТЕМЕ: Как правильно фотографировать: 12 простых советов для тех, кто хочет улучшить качество своих фотографий.
Как сделать фон прозрачным при помощи инструмента «Выделение переднего плана»
За изображение изображение имеет довольно четкую картинку между передним планом и фоном. GIMP имеет отличные возможности по их разделению и выбора того или иного. В редакторе имеется инструмент Выделение переднего плана , который поможет удалить фон и получить новую картинку без него. Опция позволяет упростить (не во всех случаях) выделение области объекта на переднем плане с последующим фона.
1. Откройте изображение в приложении GIMP.
2. Добавьте альфа-канал (инструкция выше).
3. Активируйте инструмент Выделение переднего плана . В свою очередь это действие включает опцию Свободное выделение (в других программах она часто называется Лассо ).
4. Обведите нужный объект. Необязательно четко и единой линией, можно отрезками. Близко придерживаться границ не обязательно, но от точности все-такие будут зависеть качества результата.
5. По нажатию Введите .
6. Область фона будет окрашена в синий цвет и автоматически включится инструмент Кисть (хотя на панели инструментов слева по-прежнему будет активна опция Выделение переднего плана ).
7. Закрасьте объект перед планом крупной одиночной линией, которая бы максимально пересекала наибольшее количество цветов и тонов изображения.
8.По нажатию Введите .
За несколько секунд GIMP проанализирует изображение и создаст выделение главного фрагмента изображения (который не планируется к удалению).
9. Теперь нужно максимально точно выделить главный объект. Для этого нажмите на панели слева инструмент Свободное выделение (иконка с изображением лассо). В зависимости от режима режима Вы хотите добавить в текущее выделение или .
10. По завершении выделения нажмите Ctrl + I (⌘Cmd + I на Mac) или выберите пункт Инвертировать в меню Выделение , чтобы инвертировать выделение, после чего будет выбран лишь фон.
11. Нажмите Удалить для удаления фона или воспользуйтесь командой Очистить в меню Правка .
Теперь необходимо правильно сохранить изображение, чтобы не потерять прозрачность, или изменить цвет фона, который под оригинальным изображением.Как это сделать об этом далее.
♥ ПО ТЕМЕ: Оживи фото на Айфоне: приложение Pixaloop анимирует любое фото.
Дополнительные инструменты для удаления фона в GIMP
Присутствуют в GIMP и три других инструмента, которые можно использовать для выбора и последующего удаления изображения фонарей. Их применение зависит от того, насколько хорошо разделены передний план с фоном, и используется ли при работе графический планшет со стилусом или мышкой.
Выделение соседних областей (Волшебная палочка). Этот инструмент позволяет выбрать связанные части изображения, один и тот же цвет.
1. Откройте изображение в GIMP и добавьте к нему альфа-канал.
2. Выберите инструмент Выделение соседних областей . Просто нажмите на область картинки, которую требуется выбрать и потяните в сторону. Вы увидите новую визуальную картину.
При желании можно увеличить Порог для включения более широкого диапазона похожих цветов в выбор или понизить его, повысив точность.
3. По завершении выделения нажмите Ctrl + I (⌘Cmd + I на Mac) или выберите пункт Инвертировать в меню Выделение , чтобы инвертировать выделение, после чего будет выбран лишь фон.
4. Удалите выделенный при фон помощи клавиши Удалить или команды Очистить в меню Правка .
5. Сохраните изображение в формате PNG, чтобы прозрачность не исчезла (инструкция по сохранению в конце статьи).
Этот инструмент хорошо работает, когда изображение имеет большие однородного цвета. Чаще всего это случается с логотипами и иконками, реже с фотографиями.
Умные ножницы. Этот инструмент позволяет в полуавтоматическом режиме выбрать и изолировать предмет на переднем плане от последующего удаления фона.
1. Откройте изображение в GIMP и добавьте к нему альфа-канал.
2. Выберите инструмент Умные ножницы , а затем в его параметрах кликните на опцию Предпросмотр границы .
3. Нажмите на точку с края объекта на переднем плане, который требуется выбрать. Это создаст опорную точку на изображении.
4. Ведите курсор дальше по краю объекта, периодически отпуская и нажимая левую кнопку мыши. При этом будут появляться новые линии, связанные с предыдущими узлами точками.
Стоит отметить, что Умные ножницы автоматически определяют фон, рисуя линии выделения по его контуре.
Если отрезок прошел через границы выделяемого объекта, отпустите кнопку мыши для создания новой опорной точки.Если линия отклонилась от края, перетащите ее назад или в сторону, пока она не будет установлена в нужном месте. Лучше всего делать промежутки между опорными точками короче, это быстрее позволит достичь результата.
5. Обведите объект по кругу (первая и последняя точки должны сойтись в одном месте) и нажмите Введите .
6. Выберите фон для удаления с помощью комбинации клавиш Ctrl + I (⌘Cmd + I на Mac) или выберите пункт Инвертировать в меню Выделение , после чего удалите его с помощью клавиш Удалите .
7. Сохраните картинку в формате PNG (инструкция по сохранению в конце статьи).
Контуры. Подобно инструмент Умные ножницы инструмент Контуры позволяет обозначить объект с помощью создания линии между точками.
1. Откройте изображение в GIMP и добавьте к нему альфа-канал.
2. Выберите инструмент Контуры и щелкните по краю объекта, который надо выделить. Это позволит создать первую точку.
3. Курсор переместить дальше по краю объекта и снова нажмите на левую кнопку мыши, чтобы создать новую точку привязки. Движение курсора с зажатой левой кнопкой мыши позволит создать линию для ее последующего изгиба. Угол кривой и ее глубину можно определить направлением движения указателя.
4. Такими действиями предстоит очертить весь объект на переднем плане. После окончания этой работы нажмите Введите .
5. Инвертируйте выделение при помощи комбинации Ctrl + I (⌘Cmd + I на Mac) или выберите пункт Инвертировать в меню Выделение , а потом фон просто удалите фон при помощи клавиш Удалить или команды Очистить в меню Правка .
6. Сохраните картинку в формате PNG (инструкция по сохранению в конце статьи).
При выборе использования того или иного инструмента стоит учитывать состояние переднего плана или фона, что позволит минимизировать работу.
♥ ПО ТЕМЕ: Фотоскан от Google для iPhone, или как постить в Instagram старые бумажные фото без бликов.
Удаление белого фона (любого или однородного) в GIMP
В этом графическом аппарате имеется также специальный инструмент, позволяющий удалять однородный фон (по умолчанию — белый).Особенно удобно это делать с графическими элементами — логотипами и значками, где фон обычно является сплошным и однородным.
1. Откройте изображение в GIMP и добавьте к нему альфа-канал.
2. Нажмите на изображении правой кнопки мыши и меню Цвет выберите команду Цвет в альфа-канал . Появится новое диалоговое окно.
3. Рядом с разделом Color нажмите значок пипетки, а затем щелкните белый фон в изображении.Это сделает фон прозрачным, чего уже вполне может быть достаточным.
В случае, если фон на картинке другого цвета, нажмите на белый фон справа от надписи Цвет, в появившемся окне нажмите на иконку с изображением пипетки и укажите ей цвет фона на изображении, который необходимо удалить. Нажмите OK .
4. Чтобы точно настроить выделение, выбрать пипетку рядом с разделом Порог прозрачности (Порог прозрачности) и нажмите на самую темную область, который требуется удалить.Такой прием может приветствовать для размещения с легкой тенью, например, на фотографиях-портретах.
5. Выберите пипетку в разделе Порог непрозрачности (Порог непрозрачности) и нажмите на самую светлую область переднего плана. Это гарантирует защиту от удаления нужной части.
6. Нажмите ОК для сохранения результата.
7. Сохраните картинку в формате PNG (инструкция по сохранению в конце статьи).
♥ ПО ТЕМЕ: Как сделать фотоколлаж онлайн: обзор лучших сервисов.
Изменение цвета фона в GIMP
Для изменения цвета фона в редакторе используется аналогичный вышеприведенному алгоритму. Но он потребует одного дополнительного шага.
1. Повторите шаги 1 и 2 инструкции выше.
2. Создайте новый слой нажатием правой кнопки по панели Слои .
3. Нажмите на инструмент Плоская заливка и выберите нужный цвет.
4.Перетащите полученный цвет на новый созданный слой, который должен быть размещен ниже исходного. Это действие установит новый цвет в качестве фона.
♥ ПО ТЕМЕ: Фоторедактор онлайн бесплатно: 5 сервисов для быстрого редактирования фото онлайн.
Удаление фона в GIMP с помощью масок
При соединении нескольких изображений может понадобиться стереть одного из верхних слоев, чтобы показать изображение одного из верхних слоев.Такая операция может быть осуществлена очень быстро с помощью функции Маски (Маски).
1. Откройте сразу несколько изображений (в нашем случае два) и совместите их слои в одном рабочем окне редактора.
2. Выберите слой, который будет сверху, нажмите на него правой кнопкой мыши и выберите Добавить маску слоя .
3. Нажмите Добавить для добавления маски.
4. Выберите инструмент Кисть с черным цветом.
5. Начните рисовать на верхнее слое. Там, где появится черный цвет, верхний слой будет удален, а нижний станет видимым.
6. Сохраните картинку в формате PNG (инструкция по сохранению ниже).
В случае ошибки надо просто изменить цвет кисти на белый. После закрашивания черных областей маски верхний слой снова станет видимым.
♥ ПО ТЕМЕ: Как правильно фотографировать: 12 простых советов для тех, кто хочет улучшить качество своих фотографий.
Как правильно сохранить изображение, чтобы оно не потеряло прозрачный фон
В начале статьи мылили, что не все форматы изображений прозрачный фон. А значит, после удаления фона необходимо сохранить картинку в правильном формате. Для этих целей мы рекомендуем использовать PNG. Итак:
1. Все действия по удалению (редактированию) фона были сделаны Когда в меню Файл и нажмите Экспортировать как…
2.Укажите место (папку) на сохранение файла.
3. В появившемся окне нажмите кнопку «Выберите тип файла (По расширению)» , которая находится в левом нижнем углу.
4. Выберите формат Изображение PNG . Проверьте, чтобы расширение «png» появилось в наименовании сохраняемого изображения.
5. Нажмите кнопку Экспортировать .
Изображение в формате png (с прозрачным фоном) будет сохранено по указанному пути.
Смотрите также:
Как в фотошопе быстро убрать фон. Как убрать белый фон у изображения
Для художественного оформления работ в Фотошопе нам часто требуется клипарт. Это отдельные элементы дизайна, такие как различные рамки, листья, бабочки, цветочки, фигурки персонажей и многое другое.
Клипарт добывается двумя способами: либо ищется в публичном доступе через поисковые системы. В случае со стоками все просто: платим денежку и получаем желаемую картинку в большом разрешении и на прозрачном фоне.
Если же мы решили найти нужный элемент в поисковике, то нас поджидает один неприятный сюрприз — изображение в большинстве случаев на каком-либо фоне, который мешает ее моментальному использованию.
Сегодня поговорим о том, каким образом удалить черный фон с картинки. Изображение для урока выглядит следующим образом:
Существует одно очевидное решение — вырезать цветок из фона-либо подходящим инструментом.
Но такой способ подходит не всегда, так как является довольно трудоемким.Представьте себе, что вырезали цветок, затем решили, что он не совсем подходит к композиции. Вся работа насмарку.
Есть несколько способов быстро удалить черный фон. Эти способы могут быть немного похожими, но все они подлежат изучению, так как используются в разных ситуациях.
Способ 1: самый быстрый
В Фотошопе существуют инструменты, позволяющие быстро однотонный фон с картинки. Это «Волшебная палочка» и «Волшебный ластик» .«Волшебной палочке». уже написан целый трактат на нашем сайте, то воспользуемся вторым инструментом.
Перед тем как начать работу, не забываем создать копию исходного изображения сочетанием клавиш CTRL + J . Для удобства еще и снимем видимость с фонового слоя, чтобы он не мешался.
Фон удален, но мы видим черный ореол вокруг цветка. Это происходит всегда при отделении светлых объектов от темного фона (или темных от светлого), когда мы используем «умные» инструменты.Этот ореол удаляется довольно легко.
1. Зажимаем производим CTRL и жмем левой кнопкой по миниатюре слоя с цветком. Вокруг объекта появится выделение.
2. Переходим в меню «Выделение — Модификация — Сжать» . Эта функция позволит нам сместить крайний край цветка, тем самым оставив ореол снаружи.
3. Минимальное значение сжатия — 1 пиксель, его и пропишем в поле. Не забываем нажимать ОК для срабатывания функции.
4. Далее нам необходимо удалить этот пиксель с цветка. Для этого инвертируем выделение клавишами CTRL + SHIFT + I . Обратите внимание, что теперь выделенная область весь холст целиком, исключая объект.
5. Просто нажимаем предоставим DELETE на клавиатуре, а затем убираем выделение сочетанием CTRL + D .
Клипарт готов к работе.
Способ 2: режим наложения «Экран»
Следующий способ отлично подойдет в том случае, если объект необходимо поместить на другой темный фон.Правда, здесь два нюанса: элемент (желательно) должен быть максимально светлым, лучше белым; после применения приема цвета могут исказиться, но это легко исправить.
При удалении черного фона данным способом мы должны заранее поместить цветок в нужное место холста. Подразумевается, что темный фон у нас уже есть.
Этот способ также подходит для того, чтобы быстро определить впишется ли элемент в композицию, то есть, просто поместить его на холст и поменять режим наложения, без удаления фона.
Способ 3: сложный
Данный прием поможет Вам справиться с отделением от черного фона сложных объектов. Для начала максимально максимально осветлить изображение.
1. Применяем корректирующий слой «Уровни». .
2. Крайний правый ползунок сдвигаем максимально влево, внимательно следя за тем, чтобы фон оставался черным.
3. Переходим в палитру слоев и активируем слой с цветком.
5.По очереди нажимая на миниатюры каналов, наиболее контрастным. В нашем случае это синий. Делаем мы это для того, чтобы максимально сплошное выделение для заливки маски.
6. Выбрав канал, зажимаем CTRL и кликаем по его миниатюре, создавая выделение.
7. Переходим обратно в палитру слоев, на слой с цветком, и кликаем по значку маски. Созданная маска автоматически примет вид выделения.
8.Отключаем видимость слоя с «Уровнями» , берем белую кисточку и закрашиваем кожу, которые остались черными на маске. В некоторых случаях этого делать не нужно, возможно, эти участки и должны быть прозрачными. В данном случае центр цветка нам нужен.
9. Избавимся от черного ореола. В данном случае операция будет немного другой, поэтому повторим материал. Зажимаем CTRL и кликаем по маске.
10. Описанные выше действия, описанные выше (сжать, инвертировать выделение).Затем берем черную кисть и проходимся по границе границы (ореолу).
Вот такие три способа удаления черного фона с картинок мы изучили в этом уроке. На первый взгляд, вариант с «Волшебным ластиком» кажется самым правильным и универсальным, но он не всегда позволяет получить приемлемый результат. Именно поэтому необходимо знать несколько приемов для совершения одной операции, чтобы не терять время.
Помните, что профессионала от любителя отличает именно вариативность и умениените любую задачу независимо от ее сложности.
В том случае, когда требуется убрать на картинке ее часть, Вам следует ознакомиться со статьей о том, как проще удалить фон в ФШ.
Удаление заднего фона — это одна из первых серьезных трудностей, с которыми сталкиваются новички при работе с фотошопом. Здесь мы рассмотрим популярные и простые простые способы, которые сделают возможным удаление фона с любой фотографии.
В фотошопе есть ряд специальных инструментов, среди которых можно найти ластик и волшебный ластик.Он доступен на каждую версию программы.Этот способ отлично подойдет в том случае, когда нужно белый фон на фото. Другие заливки ластик вряд ли воспримет:
1. Вот он « Волшебный ластик »на картинке:
2. Дважды кликаем на белый фон изображения. И ластик сам по себе определит все границы основного фото и фона. Для удаления вспомогательного фона нажмите на « Удалить ». Некоторые версии фотошопа позволяют выполнить это просто кликом, после выделения фон автоматически удалится.
Как вы, скорее всего заметили, ластик удалил еще и часть меча, который был белого цвета, а также включул костюм. Этот эффект можно убрать. Сделать это можно так:
— открыть панель настроек (параметры) «Волшебного ластика». Проверьте пункт «Смежные пиксели». Этот пункт должен быть выделен галочкой. Наличие этого инструмента дает возможность удалить и добавить только наборы пикселей, которые соприкасаются друг с другом. То есть, элементы картинки не будут так «радикально» удаляться.
— теперь включить в параметр «Допуск» в настройках этого же ластика. Расположение его можно посмотреть на третьем рисунке. Чем выше значение пункта, тем выше вероятность того, что ластик удалит лишние оттенки фона. Увеличивая параметр, отрегулируйте так, чтобы были выделены не все элементы объекта на картинке. Если этот способ, по какой-либо причине не удалил нужную кайму, прогон в « Слой ». После нажмите на «Обработка краёв», где активируйте пункт « Убрать кайму ».
Результат:
Остальные действия идентичны работе с волшебным ластиком. Просто на укажите мышь на фоновую часть изображения, после чего она выделится.Далее убираем фон при помощи Backspace.
Для разблокировки фона в « Слои» ». Кликните на замок, для того, чтобы выставить его положение «Открыто». А после використовуйте инструмент « Волшебная палочка ».
Если первый способ используется для удаления именно фонарей, то второй лучше всего использовать для удаления цветных частей фона. Не редкий запрос — как удалить фон внутри картинки. Такой способ довольно есть, и подойдет для работы с ЧБ изображения или рисунками.
После удаления фона, по идее, должно получиться полностью прозрачное изображения, с хорошо видимым контуром автомобиля. Но для этого нужно сначала создать копию «синего канала» на фото. Чтобы это сделать, нажмите Ctrl + L . Так появляется окно Уровней. Регулируйте ползунки так, чтобы все цвета серого цвета напоминали четкий черный.
Выделите миниатюру копии этого канала, которая создавалась с самого начала. Во время выделения следует удерживать Ctrl.В результате чего изображение будет выделено. Инвертируйте это при помощи Shift + Ctrl + L . Теперь снял на Backspace, удалите лишний слой. Его копия может быть создана при помощи сочетания клавиш Ctrl + J . После того, как фон будет удален, а на его места будет установлена текстура, получится что-то подобное: Чаще всего удаление фона произведено для того, чтобы заменить цвет, текстуру заднего плана фото. Рассмотрите способ замены фона картинки, у которого задний слой был вами удален.
Добавьте в этот проект с рисунком любой текстуру:
Любой дизайнер, вне зависимости от его квалификации, сталкивается с ситуацией, когда нужно удалить фон на изображении, оставив нетронутым субъектом. И если с простыми объектами все складывается более-менее удачно, то этап для дизайнера настоящую проблему.
Но прежде чем я покажу несколько отличных способов, как фон в фотошопе, стоит, пожалуй, прояснить некоторые моменты. Например, что же такое сложный объект? Для меня невозможно вырезать при помощи пера (Pen Tool).К этой категории защиты: волосы, шерсть, трава, листья, облака и так далее. Вот именно для извлечения таких объектов и создан сегодняшний урок.
Способ первый: При помощи Channels
Удалить фон при помощи каналов — пожалуй, один из самых эффективных, быстрых и популярных способов ЕСЛИ этот фон однородный. Например белый.
Для примера очаровательной девушки.
Переходим во вкладку Каналы (добавить ее можно через меню Window) и выбираем канал, который делает объект наиболее предпочтительным по отношению к фону.В данном случае это синий.
Дублируем его. CTRL + J не работает, поэтому кликаем правой клавишей мыши и выбираем дублирующийся канал. Отключаем все каналы, кроме дублированного. Далее нажимаем сочетание клавиш CTRL + L и настраиваем ползунки таким образом, чтобы между фоном и краями объекта был максимальный контраст.
Отлично. Теперь выбираем инструмент кисть и закрашиваем объект черным цветом. Примерно так:
Осталось самое простое.Зажимаем CTRL, кликаем на иконку дублированного канала в панели каналов, чтобы создать выделение. Затем включаем все выключенные ранее каналы, а дублированный удаляем. Очень важно, чтобы в итоге, выбранным каналом остался RGB. Не снимая выделение переходим на слои и нажимаем Удалить. Вот и все.
Если же фон не однородный — придется изрядно повозиться. Давайте рассмотрим следующий способ.
Способ второй: При помощи Refine Edge
Данная функция появилась в фотошопе довольно давно.Если переводить на русский, то функция называется Точный край. Она позволяет удалить сложный фон сложного объекта настолько качественно, насколько это вообще можно сделать автоматически. Предлагаю потренироваться на кошках, причем, в буквальном смысле этого слова.
При помощи любого удобного для вас инструмента создадим вот такое грубое выделение…
… и перейдем в Select — Уточнить край.
Точных настроек не существует. Все зависит исключительно от вашего изображения.Путем проб и ошибок у меня получилось примерно следующее:
Конечно, результат не идеален, да и не может быть таковым. Придется при помощи кисти немного поколдовать. Но это займет в разы меньше времени, нежели вырезать льва в ручную. Других, более эффективных способов убрать сложный фон не существует. На этом пожалуй все.
В заключении
Я надеюсь, вам пригодится этот урок. Во всяком случае, рассмотренными сегодня методами я пользуюсь, постоянно делаю баннеры, или коллажи.Может быть вы знаете другие способы, чтобы избавиться от фонарей?
При работе с изображениями, очень часто приходится удалять фон в Фотошоп у картинке. Умение это делать одним из основных базовых навыков в Фотошоп. Существует несколько способов как это сделать. В этом уроке мы познакомимся с одним из самых простых и быстрых способов выполнения такого рода операции. Вы наверное спросите и как же удалить фон в Фотошоп быстро и легко? Итак давайте приступим.
Прежде чем приступить к уроку, Сперва познакомимся с инструментом, с помощью которого будем убирать фон у изображения. Этот инструмент называется «Волшебный ластик». Принцип работы данного инструмента заключается в следующем: «Волшебный ластик» удаляет пиксели, другие по цвету в точке щелчка мыши, ещё он автоматически преобразует фоновый слой в обычный. Этот инструмент отлично подходит для моментального удаления больших площадей сплошного цвета.
Чтобы грамотно и умело пользоваться инструментом «Волшебный ластик» давайте познакомимся с его функциями:
http: // сайт /
1) Допуск. Этот параметр задает чувствительность инструмента и диапазон схожих цветов (в процентах). Чем выше допуск, тем шире диапазон цветов, которые будут стерты.
2) Сглаживание. Смягчает границы стираемой области.
3) Смежные пикселы. . Если вы хотите стереть пикселы, оставьте этот флажок установленным друг. Если вы хотите стереть пикселы подобного цвета независимо от того, где они находятся в изображении, настройте этот флажок.
4) Образец со всех слоёв. Установите флажок (Использовать все слои), чтобы инструмент «Волшебный ластик» стиральной области активного слоя, заданный цвет пикселов на всех видимых слоях. Если эта опция выключена, инструмент анализирует только цвета активного слоя, стерты будут только пикселы активного слоя.
5) Непрозрачность. Задает прозрачность ластика. Если вы хотите контролировать, эффективно эффективно действует «Волшебный ластик», вы можете получить значение (в процентах) в это поле.Ввод числа 50 заставит его стереть 50 процентов непрозрачности изображения.
Мои параметры данного инструмента, вы посмотреть на скриншоте, выделено красным цветом.
Итак, перейдем от слов к делу. Чтобы удалить белый фон от будильника, берём инструмент «Волшебный ластик» и щелкаем левой кнопкой мыши 2 раза на белом фоне. Один раз за пределами будильника, второй раз вверху внутри будильника. Для использования выделил красным места, где щелкал волшебным ластиком.
http: // сайт /
П.С. На сегодня все. Надеюсь, вы узнали для себя что-то новое и это урок будет вам полезен. Понравилась статья? Тогда расскажите о социальных сетях, на их кнопки ниже.
Урок фотошопа: как быстро удалить, убрать или вырезать фон
Графический редактор Adobe Photoshop позволяет сотворить с изображением практически любую операцию. Многие фотографы регулярно в этой программе изменяют фон. А иногда его удаляют.Тогда фон становится прозрачным, что становится особенно актуальным при размещении изображения в журнале, когда нужно правильного обтекания. Прозрачный фон может потребиться и в некоторых других ситуациях. Сейчас вы узнаете, как можно достаточно быстро вырезать фон, сделав его прозрачным.
Как убрать или вырезать фон в Фотошопе?
Наш урок будет основан на фотографии утюга. Дело в том, что этот предмет легко добавить, с этой задачей справится даже начинающий пользователь.После знакомства с основами вы быстро поймал, как вырезать фон в Фотошопе и на снимке с человеком. На это просто понадобится чуть больше времени.
На нашем примере фон полностью окрашен в белый цвет. Но на самом деле это совершенно не важно, он может быть окрашен в любые цвета. Это даже может быть какая-нибудь цветущая поляна, вырезать фон от этого не станет сложнее. Нужно лишь, чтобы объект был четким, с легко определяемым контуром. Если камера в момент съемки была расфокусирована, то только тогда с выделением могут проблемы.
Решение проблемы, как убрать фон в Фотошопе, начинается с выделения. Но первым делом разблокировать текущий слой. Сейчас он имеет наименование «Фон». Перейдите в панель «Слои» и совершите двойной щелчок по данному названию. Выскочит диалоговое окно с предложением назвать слой по-другому. Воспользуйтесь этой возможностью и нажмите кнопку «ОК».
Теперь нужно выделить наш утюг. Для этого можно использовать один из двух инструментов. Первый — это «Магнитное лассо».Хороший вариант, но он больше подходит для тех объектов, которые сложно отделить от фона. Также этот инструмент незаменим для выделения человека. В нашем же случае используйте лучше инструментом «Быстрое выделение». Выберите его, а отрегулируйте размер кисти. Теперь необходимо щелкать по объекту, пока он не имеет полностью выделенным. Если вы случайно заехали на область с фоном, щелкните по ней, введенный зажав сдвиг. Постепенно выбранный вами предмет будет выделен.
Но это ещё не идеальное выделение.Если сейчас не раздумывая процедура инверсии выделения и вырезать фон, то вас явно не устроит. Вместе с фоном исчезнут некоторые кусочки из контура интересующего объекта. Поэтому выделение нужно как можно точнее. Но вручную на его уточнение ушло бы слишком много времени. К счастью, программа Adobe Photoshop умеет самостоятельно подстраивать выделение под ваши нужды. Для этого нужно запустить специальный инструмент при помощи кнопки «Уточнить край». Именно за счет этой функции можно быстро убрать фон в Фотошопе, затратив минимум времени на выделение.
Как убрать фон в Фотошопе cs5?
Нажатие кнопки неожиданно сделает белый фон черным. Не пугайтесь, просто так легче следить за изменениями. Пунктирная линия выделения, теперь она не мешает рассматривать контур объекта. А ещё после используемой кнопки выскочит диалоговое окно. В нём сразу же нужно поставить галочку около пункта «Умный радиус». Ниже находится ползунок, с помощью которого регулируется величина этого радиуса. Поставьте такое значение, чтобы контур объекта был без проплешин.Также в этом диалоговом окне можно настроить сглаживание и растушевку краев. Так можно достижения идеального результата.
Когда итог вас устроит — жмите кнопку «OK». После этого вы вернетесь к прежней картине, когда по вашему объекту бежит пунктирная линия. Сейчас можно было бы скопировать его, переместить, изменить другие действия … Нам нужно убрать фон в Фотошопе CS5 (или более поздней версии). Для этого необходимо произвести инверсию. Делается это очень просто. Перейдите по пути «Выделение> Инверсия».
Как в Фотошопе быстро убрать или удалить фон?
О дальнейших действиях вы могли догадаться сами. Теперь фон выделен. Для его удаления нужно лишь щелкнуть Удалить. Тотчас же станет фон прозрачным. Если вы хотите сохранить именно такой вариант, то нужно выбирать тот формат, который поддерживает альфа-канал. При сохранении картинки в формате JPEG прозрачная область станет белой. Идеальным для такого изображения выглядит формат PNG.
Как в Фотошопе удалить фон мы разобрались.Простота этого действия зависит от сложности контура основного объекта. Чем его легче — тем быстрее вы удалите фон.
Как вырезать из фона в Фотошоп объект?
Но иногда полное фона не требуется. Иногда требуется какой-нибудь объект вырезать из фона Фотошоп, и это программа с недавних пор умеет и это. Например, можно убрать из снимка какой-нибудь мусор. При определенном сноровке можно даже избавиться от телеграфных столбцов и проводов. Давайте возьмем в примере, где неугодными выглядят следы от пролетевших ранее самолетов.
Для удаления ненужного объекта нужно его сначала выделить. При этом не обязательно выделять его максимально точно. Напротив, точность здесь не нужна. Просто воспользуйтесь возможностью «Лассо» и выделите объект вместе с куском окружающего его пространство. Но нужно помнить, что объект должен быть маленького размера. В противном случае программа не сможет понять.
После выделения нажмите Удалить. В выскочившем диалоговом окне обратите внимание на пункт «Использовать».В предлагаемом списке «С учетом содержимого». После этого щелкните по кнопке «ОК». Затем лишь перейти по пути «Выделение> Отменить выделение» или останется сочетанием клавиш Ctrl + D.
На этом наш урок подходит к концу. Сегодня вы научились быстро вырезать фон, а также удалить его часть. Теперь вам не улучшить работу фотографии, избавившись от всякого мусора.
Как сделать у картинки прозрачный фон в фотошопе
Содержание статьи:
Любите фотографировать, делать разные коллажи с фотографий и картинок? Или возможно хотите на свой сайт или в группу Вконтакте сделать шапку с использованием фото, но проблема в фоне, ведь он мешает при накладке картинок друг на друга.
В этой статье я расскажу сразу два метода, как с помощью программы Фотошоп сделать у картинки прозрачный фон, убрать белый фон в картинки, фотографии — это буде очень легко и быстро, так и общий задний фон, а здесь будет немножко трудней. Если у вас еще нет этой программы, тогда можно ее приобрести здесь на сайте производителя.
Я скачал с примера картинки с разными фонами — фото с охоты гепарда и улитку. Скачать их можете здесь. Давайте начнем с картинки с белым фоном — улитки.
Удаляем задний белый фон в картинке
Сразу скажу, что это будет происходить очень быстро и очень легко. Так что, несомненно, каждый с этой работой справиться. Ну что, друзья, поехали.
1. Открываем фотошоп и грузим в него картинку с белым фоном.
2. Заходим в пункт «Выделение», после в «Цветной диапазон».
3. Выбираем «По образцам», кликаем пипеткой левой кнопкой мыши по белой области картинки. Разброс ставим 40 и нажимаем «ОК».
3. Улитка у нас теперь обведена. Но если увеличить картинку и присмотреться, то увидим, что белые силуэты в улитке также рассматривались в обводку.
4. Переходим в инструмент «Быстрое выделение». Нажав кнопочку ALT, левой кнопкой мыши убираем ненужное выделение.
5. Перед удалением фона, нужно разблокировать слой. Разблокируем, разрушитель два раза левой кнопкой мыши. Если этого окна нет, зайдите в пункт меню «Окно» и поставьте флажок на «слои».
6. Удаляем фоновую кнопочку «Удалить». После правовой кнопкой мыши кликаем на картинке и выбираем «Отменить выделение», если не получается, нажимаем Ctrl + D, выделение уберется.
7. На этом этапе мы и закончили удаление белого фона в улитке.
8. Теперь переходим в меню «Файл», «Сохранить как».
Обязательно выбираем тип файла «.PNG», в другом случае фон будет белый, не прозрачный. Сохраняем.
Открываем и любуемся картинкой без белого фона.
Читайте также в другой статье как установить, добавить шрифт в фотошоп
Удаляем сложный задний фон в картинке
.Бросаем нашего гепарда в фотошоп. Теперь давайте попробуем вырезать на картинке гепарда и его жертву от фона, другими словами удалим фон.
1. Переходим в пункт «Быстрое выделение» и выбираем нужные для себя параметры кисти для этого инструмента.Одним из главных параметров — это размер кисти. Выберите подходящий размер, что бы было удобно выделять фон. Остальное в этом случае можно оставить по умолчанию.
2. Теперь левой кнопкой удалить мыши выделяем фон, который хотим. В нашем случае на гепарда и его жертву, когда выделение залазит не туда, в нашем случае, когда будет установлено «ALT» и левой кнопкой мыши уберите выделение, это залезло. Что бы увеличить масштаб за кнопками Shift + Alt и крутите колесико на мышке.Чтобы «ходить» по картинке при выделении зажимайте пробел.
После, как выделили, переходим в пункт «Уточнить край» и в настройках краев, в положении сгладить, в нашем случае указываем где-то 10 и нажимаем «ОК». После разблокируем слой и нажимаем «Удалить» и удаляем фон.
Функция «Сгладить» нужна для того, что бы при удалении края были гладкие.
Если нужно немножко подтереть, використовуйте «Ластик»
Ну что, теперь осталось только сохранить картинку в PNG формате и наслаждаемся картинкой без фона.Получилось очень даже неплохо.
Посмотреть этот урок у видео в формате
У вас есть возможность посмотреть этот урок у видео формате. Мы записали для вас видео урок, чтобы вам было еще понятливей и легче осваивать новые навыки. Также после просмотра не забудьте подписаться на наш канал в ютубе.
Редактор для работы с растровой графикой Photoshop позволяет удобно работать со слоями и фоном.Инструменты для работы со слоями позволяют обрабатывать профессиональным фотографам, дизайнерам и веб-дизайнерам обрабатывать изображения. Используя функции фоторедактора, можно легко изменить фон на фотографии, добавить несколько слоев для цветокоррекции изображения. Пользователям, только начинающим работу с программой, будет полезно узнать в данном обзоре, каким образом можно добавить изображение на уже созданный фон. Чтобы научиться использовать все преимущества Фотошопа, предлагаем начать работать в Photoshop CS6, купить который можно у нас. | |
Как создать слой в ФотошопеУмение работать со слоями может значительно облегчить ретуширование изображений, их цветокоррекцию. Также удаление и добавление слоев основная при создании анимации, видео и других картинок. Создать слой можно способами:
| |
Как поменять фон в ФотошопеЗамена фона очень актуальна, когда нужно улучшить задний план или подобрать фон для созданного объекта в программе.Чтобы изменить фон, необходимо, прежде всего, аккуратно выделить объект / объекты, которые вы хотите поместить на новом фоне. Ознакомьтесь с нашим обзором об основных функциях приложения. Для изображения в программе предусмотрено несколько инструментов. Вы можете воспользоваться: Магнитным Лассо, Пером или Волшебной палочкой для обкладки контура на контрастном фоне. Если контуры объекта сложный, можно попробовать тоновую коррекцию по одному из каналов.Если фонный, также рекомендуется работа с сложным форматом и разделение изображения на несколько участков. | |
Как сделать прозрачный фон в ФотошопеДля того, чтобы сделать фон прозрачным, необходимо удалить нынешний фон. Если вы работаете с объектом для верстки сайтов, то лучшим решением будет использование картинок в формате PNG. Изображения в данном формате уже идут с прозрачным фоном, что дает возможность широко использовать их для размещения на сайтех. Чтобы создать прозрачный фон на изображении, воспользуйтесь возможностью Фоновым ластиком. Данный инструмент позволит быстро убрать лишние детали с заднего плана. Однако, такой способ эффективен, если фон контрастный и однотонный по отношению к объекту. Удобно применять Волшебную палочку, чтобы быстро захватить объект. При работе с этим инструментом нужно регулировать размер допуска, от которого зависит выделение всех фоновых участков. | |
Как сделать белый фон в ФотошопеДля создания белого фона в программе существует несколько способов.Например, можно создать новое изображение. Для этого необходимо во вкладку «Файл», выберите «Создать». Для того, чтобы сделать фон изображения белым инструментом «Заливка» и укажите белый цвет на палитре. Если вам необходимо создать белый фон на уже существующем изображении, заменить его вместо другого, нужно применить инструменты выделения. Воспользуйтесь возможностью Лассо, Волшебной палочкой или Пером для аккуратного выделения контура. После инвертирования объекта удалите ненужный фон, эффект «Удалить».После этого создайте копию слоя перед слоем с объектом и залейте его белым цветом. | |
Как размыть фон в ФотошопеЧтобы размыть фон в Фотошопе, необходимо работать со слоями. Есть несколько способов размыть фон в программе.
| |
Как вырезать фон в ФотошопеЧтобы вырезать фон в фоторедакторе воспользуйтесь возможностью выделения, чтобы аккуратно выделить объект, расположенный на переднем плане.Перед началом начала создайте слой-копию или убедитесь, что слой, с который вы работаете разблокирован. Вы можете применять несколько видов инструментов: Магнитное Лассо, Волшебная Палочка, Перо, Быстрое Выделение. Если вы довольны результатом на вкладке «Выделение» выберите пункт «Инверсия». Когда вся картинка по контуре будет выделена пунктирной линией, нажмите «Удалить» или во вкладке «Редактирование» укажите удалить. Таким образом, слой на котором находился фон, будет удален.Чтобы оставить объект на прозрачном фоне, необходимо сохранить его в формате PNG. Если сохранить его в формате jpeg, он будет располагаться на белом фоне. | |
Как объединить слои в ФотошопеПри ретушировании изображении, работе с фоном и кадрированием объектов часто возникает необходимость создания новых слоев, или удалять их. Например, создавая коллаж, мы одновременно работаем с слоями.Отредактировать каждый из них, для сохранения документа и экономии места на диске, лучше объединить все слои в один. На рабочей панели кликните по одному из слоев правой кнопкой мыши. В открывшемся контекстном меню выбора одного из способов: Объединить видимые, Объединить слои и Выполнить сведение. Просто выполните «Выполнить сведение». В таком случае все слои, видимые и невидимые, будут сведены в один. | |
Как вставить изображение в фон в ФотошопеДля создания коллажей или работы с веб-страницми актуально перемещение объектов с одного фона на другой. Чтобы вырезать фигуру с изображения одним, из наиболее подходящих инструментов. Выберите Лассо, Перо, Волшебную Палочку или Быстрое Выделение на панели инструментов.Выделите объект и при помощи инструмента «Перемещение» поместите его на фоновый рисунок. При перемещении программа предложит обрезать изображение. Нажмите «Кадрировать». Для удобства работы с обоими изображениями не забудьте убрать в настройках редактора «Открыть документы во вкладках». Перенеся объект на другой фон, отретушируйте контуры, чтобы сгладить резкие края. Для этого используйте инструмент «Палец». Чем больше вы укажете интенсивность, тем более размытыми можно сделать края. |
Как сделать прозрачный фон в фотошопе
Даже абсолютные новички в графических редакторах стремились, в первую очередь, удалить фон из картинки, что открывало большое пространство для фантазий. В различных программах этого алгоритма действия отличаются. В этой статье рассмотрено, как убрать фон в Фотошопе.
«Волшебный ластик»
Инструментарий Фотошопа включает в себя функции, которые успешно определяют выделенные области на изображении.Одной из них является инструментом «Волшебный ластик». Он отлично подходит для удаления белого фона картинки.
- На панели инструментов щелкните на группе «Резинка» → выберите «Волшебный ластик». Также можно несколько раз воспользоваться «E» для его выбора среди других ластиков.
- Сделайте двойной клик ЛКМ по белому фону картинки для его выделения → нажмите кнопку «Удалить» для удаления выделенного фрагмента. На его месте будут бело-серые клеточки, означающие прозрачность.
В данном случае «Волшебный ластик» также удалил белый цвет с меча и части одеяния. Для предотвращения такого эффекта необходимо откорректировать настройки одним из следующих методов:
- при выбранном ластике на панели его настроек (над картинкой) отметьте чекбокс «Смежные пиксели» (он же «Смежные»). Благодаря ему ластик выделяется и стирается только ту область, пиксели которой соприкасаются друг с другом относительно места щелчка;
- слева от чекбокса есть параметр «Допуск» («Допуск»).Его значение можно понимать, как вероятность удаления ластиком похожего на цвет оттенков.
После этого удаления фона «Волшебным ластиком» будет таким:
«Волшебная палочка»
Более популярным способом удаления фонарика считается использование «Волшебной палочки». Сначала надо его разблокировать, иначе выполнить операцию не получится.
- Перейдите на вкладку «Слои».
- щелкните на значке замка, чтобы он открылся.
После этого можно убирать фон.
- На панели инструментов выбрать группу «Быстрое выделение» → «Волшебная палочка».
- Щелкните по одноцветной области на изображении.
- Нажмите «Backspace», чтобы убрать выделенное.
Таким образом «Волшебная палочка» подходит для удаления фона любого цвета, не только белого.
Как изменить фон внутри изображения
Бывают ситуации, когда однотипный цвет находится не только вокруг, но и внутри самой картинки (обычно, черно-белые), как на следующем примере:
Задача: изменить фон как извне, так и внутри машины.
- Откройте окно уровней с помощью комбинации клавиш
Ctrl + L. - В окне «Входные значения» подвиньте нижние ползунки так, чтобы все контуры были максимально четкими и стать черными, а фон — абсолютно белым.
- Щелкните по миниатюре копии канала, созданной ранее, с зажатой клавишей
Ctrl. - Инвертируйте выделение сочетанием клавиш
Shift + Ctrl + I. - Нажмите «Backspace» для удаления лишнего слоя.
После этого результата будет выглядеть как-то так:
Для сравнения слой можно не удалять сразу, а ему прозрачности, чтобы сравнивать эффект «до» и «после». Соответствующий ползунок в системе «Слои» справа.
Выводы
Чтобы убрать фон в Фотошопе, нужно использовать инструментми, как то «Волшебный ластик» (подходит для белого цвета) и «Волшебная палочка (подходит для любых оттенков).С помощью инструмента «Уровни» можно заменить фон другим цветом.

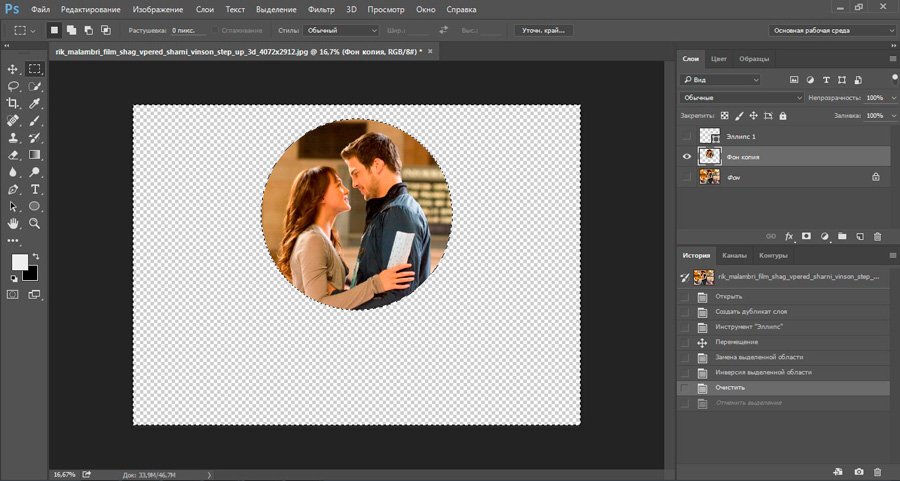 Противоположность операции «Сгладить»;
Противоположность операции «Сгладить»; Также вы можете определить конкретные цвета, выбрав их из меню «Выбрать: по образцам».
Также вы можете определить конкретные цвета, выбрав их из меню «Выбрать: по образцам».