Вконтакте запустила сервис по переносу видео из ютуба – до 1000 роликов за раз и с уведомлением о завершении
#Технологии #ютуб и тв
Поделиться:
Александр Плеханов
Вконтакте развивает и короткие видео – по их просмотрам есть отдельные рекорды.
vk.com/about/Global Look Press
Как перенести видео из ютуба в 2022 году
Вконтакте предлагает перенести весь ютуб-канал в сервис VK Видео. В описании написано: «Сохраните свой контент и обезопасьте канал от возможных блокировок». Сделать это можно с помощью новой функции, которая называется VK Video Transfer. На главной странице доступно краткое описание преимуществ сервиса VK Video: монетизация, аудитория, удобство.
Разработчиком VK Video Transfer указана компания Juice Development. В ее группе вконтакте есть специальная и подробная инструкция по переносу видео из ютуба. Там же разработчики общаются с пользователями в комментариях: анонсируют исправление ошибок и отвечают на вопросы. В инструкции по переносу указано, что за раз можно отправить до 1000 роликов.
Важно знать: перенос видео из ютуба происходит в несколько шагов. Вконтакте просит опубликовать в канале уникальный код, который можно будет удалить после подтверждения. Это важно для установления автора канала. Сами ролики переносятся на новую платформу через выбор галочками. О завершении вконтакте сообщит через уведомление (если оно включено).
VK Video Transfer – это не единственный сервис по переносу видео из ютуба. «Лайфхакер» публиковал отдельную подборку, где указаны программы для скачивания видео на любое устройство. Сохранять ролики на компьютер можно и с помощью расширений для браузера. Например, для этого используется плагин YouTube Video Downloader.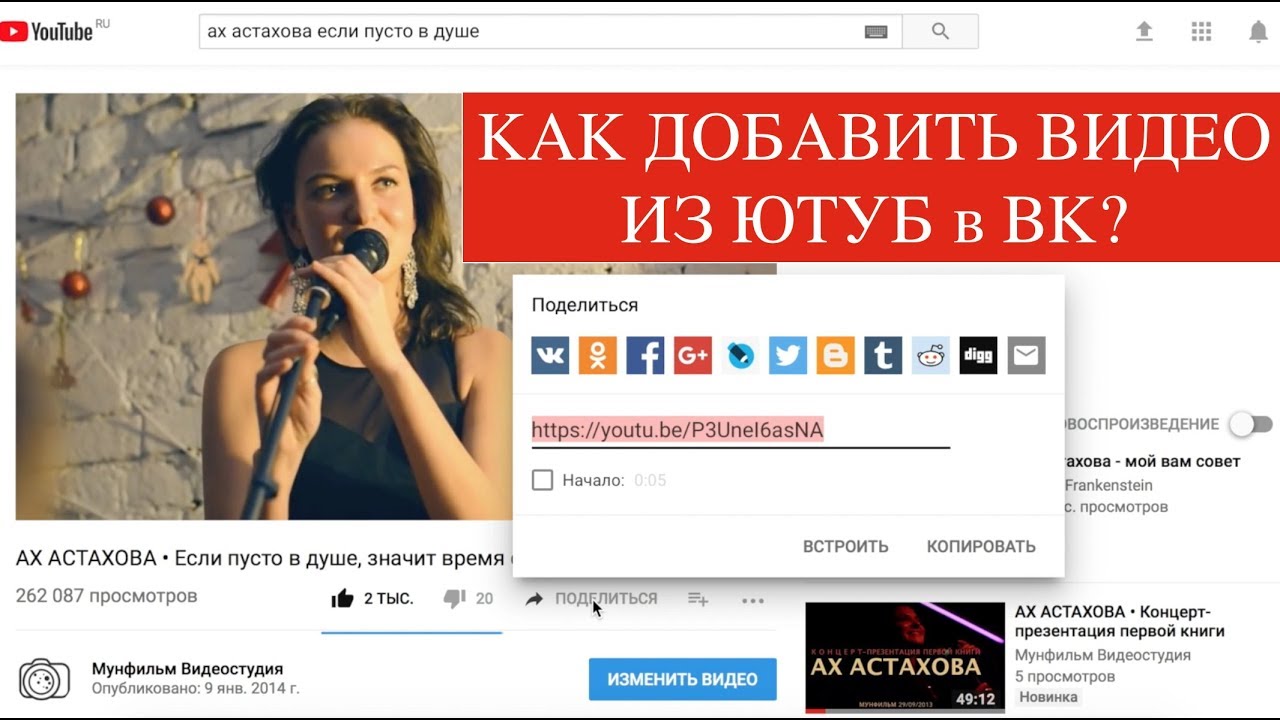
Так выглядит страница VK Video Transfer.
Вконтакте
Что надо знать о платформе VK Video
Вконтакте активно развивает собственную платформу для видео, поэтому сейчас она подается альтернативой крупных сервисов. По описанию выделяется одно преимущество: «Во вкладках – разные жанры фильмов и сериалов, контент для детей, все о спорте, трансляции от геймеров, спортивных обозревателей, новостных и музыкальных каналов. И все это – на одной площадке».
Весной 2022 года появляются новости о постоянных обновлениях платформы VK Video. Там запущена технология мгновенной обработки видео. Теперь не нужно ждать дополнительное время – видео сразу доступно для подписчиков. Акцент на моментальную обработку полезен для СМИ, которые используют платформу для публикации оперативного контента.
В марте 2022 года вконтакте отчитывалась о рекордных показателях роста. В материале прописаны и такие данные по просмотрам видео: «На 40% выросло число просмотров видео вконтакте, в 2 раза – загрузок коротких вертикальных видео в Клипах. 8 марта социальная сеть достигла рекордных отметок в 1,75 млрд просмотров видео и 600 млн просмотров клипов в сутки».
В материале прописаны и такие данные по просмотрам видео: «На 40% выросло число просмотров видео вконтакте, в 2 раза – загрузок коротких вертикальных видео в Клипах. 8 марта социальная сеть достигла рекордных отметок в 1,75 млрд просмотров видео и 600 млн просмотров клипов в сутки».
НЕ ПРОПУСТИ ГОЛ
Александр Плеханов
Заместитель главреда «Гола» и единственный человек, который видит шайбу.
Еще по теме
В России запустили сервис по переносу каналов из YouTube во «ВКонтакте» — РБК
adv.rbc.ru
adv.rbc.ru
adv.rbc.ruСкрыть баннеры
Ваше местоположение ?
ДаВыбрать другое
Рубрики
Курс евро на 4 мая
EUR ЦБ: 87,58
(-0,08)
Инвестиции, 16:22
Курс доллара на 4 мая
USD ЦБ: 79,31
(-0,65)
Инвестиции, 16:22
Посольство США предупредило о повышенной угрозе ракетных ударов в Киеве Политика, 23:25
Россия впервые опустилась ниже 160 места в рейтинге свободы СМИ Технологии и медиа, 23:10
В Псковской области запретили запуски беспилотников Политика, 23:02
adv. rbc.ru
rbc.ru
adv.rbc.ru
В Сумской и Черниговской областях Украины прозвучали взрывы Политика, 22:45
В Берлине мужчина ранил ножом двух школьниц Общество, 22:32
Где выгодно покупать брендовую одежду, обувь и аксессуары РБК и Familia, 22:29
Ставка в США выросла до 5-5,25%. Когда ее снизят и что делать инвестору Инвестиции, 22:24
Спите по 8 часов, но не высыпаетесь?
На интенсиве РБК Pro вы узнаете, как улучшить качество сна и с легкостью вставать по утрам
Прокачать навык
Кеннеди-младший заявил, что Зеленский мог бы избежать конфликта с Россией Политика, 22:00
Блинкен санкционировал выделение Украине еще $300 млн военной помощи Политика, 21:58
Республиканцы заявили о коррупционной схеме с участием Байдена Политика, 21:57
СК возбудил дело о теракте после попытки атаки беспилотников на Кремль Политика, 21:40
В Белом доме заявили, что не поощряли ВСУ наносить удары по России Политика, 21:28
Пригожин второй раз за сутки сообщил о начале контрнаступления ВСУ Политика, 21:24
adv. rbc.ru
rbc.ru
adv.rbc.ru
adv.rbc.ru
Разработчики программного обеспечения компания Juice Development запустила сервис по переносу каналов из YouTube во «ВКонтакте». Об этом говорится в сообщении на странице компании в соцсети.
Cервис VK Video Transfer разработан на платформе VK Mini Apps, c его помощью блогеры смогут переехать на другую платформу в автоматическом режиме, сообщили разработчики.
Кроме того, разработчики отметили, что приложение исключает возможность переноса канала третьими лицами — для этого оно генерирует уникальный код, который нужно добавить в описание канала в YouTube Studio.
adv.rbc.ru
adv.rbc.ru
YouTube 9 марта заблокировал доступ пользователям к каналу «Дума ТВ», на котором транслировались заседания нижней палаты парламента и публиковались комментарии депутатов Госдумы. У «Думы ТВ» было 145 тыс. подписчиков, а видео суммарно набрали более 100 млн просмотров.
В тот же день Роскомнадзор потребовал от американской компании Google LLC, владеющей YouTube, восстановить доступ к каналу «Дума ТВ» на видеохостинге и объяснить причину блокировки.
Официальный представитель МИД России Мария Захарова, в свою очередь, заявила, что YouTube подписал себе приговор, и призвала российских пользователей «побыстрее» переносить контент на российские платформы.
В пресс-службе Google объяснили, что канал с трансляциями депутатов Госдумы был заблокирован в связи с введенными против них санкциями США, которые были объявлены после начала Россией спецоперации на Украине.
Магазин исследований Аналитика по теме «Интернет»
Как встроить видео с YouTube в электронное письмо (пошаговое руководство)
Келси Джонсон 21 октября 2022 г.
Настал век видеоконтента. Публикуете ли вы свои собственные видео на YouTube или пересылаете видео другу, вы, вероятно, задавались вопросом: «Как мне отправить видео по электронной почте?»
Публикуете ли вы свои собственные видео на YouTube или пересылаете видео другу, вы, вероятно, задавались вопросом: «Как мне отправить видео по электронной почте?»
Ответ на этот вопрос зависит от того, какой инструмент электронной почты вы используете. Продолжайте читать, чтобы узнать, как встроить видео в электронное письмо Gmail и как встроить видео в электронное письмо Outlook.
Я также объясню, как вставлять видео YouTube в электронные письма, которые вы отправляете нескольким людям (например, в информационный бюллетень по электронной почте или в маркетинговое электронное письмо), и как автоматически отправлять ваше последнее видео YouTube людям сразу после этого. видео опубликовано.
Начнем.
Хотите прыгнуть вперед?
- Как встроить видео YouTube в электронное письмо Gmail
- Как встроить видео YouTube в электронное письмо Outlook
- Как встроить видео YouTube в маркетинговое электронное письмо для отправки нескольким людям
- Как автоматически отправлять недавно опубликованные видео YouTube по электронной почте
Вы не можете встраивать видео YouTube в электронное письмо Gmail в традиционном смысле этого слова. Но есть три способа включить видео в вашу электронную почту Gmail точно так же.
Но есть три способа включить видео в вашу электронную почту Gmail точно так же.
Смотреть или слушать?
1. Вставьте видео YouTube в электронное письмо Gmail с миниатюрой
Добавьте ссылку на любое видео YouTube, будь то ваше или чье-то еще, и миниатюра видео появится в нижней части сообщения электронной почты. Человек, которому вы отправили видео, может щелкнуть миниатюру и посмотреть видео, даже не покидая своей электронной почты.
Вот как встроить видео с YouTube в электронное письмо Gmail:
1. Загрузите свое видео на YouTube или откройте видео, которым хотите поделиться (оно может быть вашим или чьим-то еще). Под видео нажмите «Поделиться».
2. Скопируйте ссылку YouTube в буфер обмена. Вы также можете скопировать URL-адрес из браузера, чтобы получить эту ссылку.
Вы также можете скопировать URL-адрес из браузера, чтобы получить эту ссылку.
3. В Gmail создайте новое электронное письмо. Вставьте ссылку на видео YouTube в любом месте письма.
4. Отправьте электронное письмо.
Когда человек получает это электронное письмо в Gmail, Outlook, Yahoo и т. д., по ссылке автоматически создается встроенное видео, которое получатель может щелкнуть для просмотра, не выходя из электронного письма.
2. Вставьте видео YouTube в сообщение электронной почты Gmail с интерактивным изображением
Таким образом, когда вы добавляете ссылку на видео YouTube в сообщение электронной почты, оно добавляет миниатюру. Но это не всегда лучший опыт. Ваш получатель может вообще пропустить ссылку и миниатюру.
Но, добавив изображение, вы можете гарантировать, что все на всех платформах увидят одно и то же, и вы можете сделать видео более заметным в своем электронном письме.
Вот как добавить кликабельное изображение в ваши видео на YouTube в письмах Gmail:
1. Сделайте скриншот видео, которым хотите поделиться, или загрузите эскиз видео.
Сделайте скриншот видео, которым хотите поделиться, или загрузите эскиз видео.
2. Используйте Canva, чтобы добавить значок «Воспроизвести» на снимок экрана или миниатюру. Вот как это может выглядеть со значком Play. (Необязательно)
3. Создайте новое электронное письмо в Gmail.
4. Загрузите изображение на электронную почту. Нажмите Вставить файлы в нижний колонтитул электронного письма -> Загрузить -> Выбрать фотографии для загрузки -> выберите миниатюру видео или снимок экрана. Ваше электронное письмо должно выглядеть примерно так.
5. Откройте видео на YouTube, которым хотите поделиться. Под видео нажмите «Поделиться» -> «Копировать», чтобы скопировать URL-адрес в буфер обмена.
6. Вернитесь в Gmail, щелкните и перетащите указатель мыши на изображение в письме, чтобы выделить его, затем нажмите CMD + K или CTRL + K, чтобы вставить ссылку на изображение.
Примечание: изображение должно быть выделено синим цветом, например:
7. Отправьте электронное письмо.
Когда получатель откроет ваше письмо и нажмет на изображение, он перейдет на канал YouTube с вашим видео.
Примечание. Строго говоря, это не встроенное видео, но это отличный способ привлечь внимание к вашему видео (в дополнение к встроенному миниатюрному изображению, которое будет включено в нижнюю часть вашего электронного письма).
3. Встраивайте видео YouTube в сообщения электронной почты Gmail с помощью стороннего подключаемого модуля
Инструменты подключаемых модулей Gmail, такие как CloudHQ, позволяют фактически встраивать видео YouTube в сообщения электронной почты Gmail. Однако вы можете вставлять видео только с каналов YouTube, которыми вы владеете или к которым имеете доступ администратора. Вы не можете использовать CloudHQ для встраивания видео с других каналов YouTube.
Хотите встроить видео YouTube в электронное письмо Outlook? Человек, которому вы отправили видео, может щелкнуть миниатюру во время просмотра вашей электронной почты в Outlook и посмотреть видео, не выходя из своей электронной почты.
1.
Встраивание видео YouTube в Outlook live (онлайн-версия Outlook)Outlook live упрощает встраивание видео YouTube в сообщения электронной почты. Вот как это сделать:
1. Загрузите свое видео на YouTube или откройте видео, которым хотите поделиться (оно может быть вашим или чьим-то еще). Под видео нажмите «Поделиться».
2. Скопируйте ссылку YouTube в буфер обмена. Вы также можете просто скопировать URL-адрес из браузера, чтобы получить эту ссылку.
3. Создайте новое электронное письмо в Outlook. Вставьте ссылку на видео YouTube в любом месте письма.
4. Outlook автоматически сгенерирует встроенную версию видео прямо по ссылке.
5. Удалите ссылку и весь ненужный текст. Встроенное видео останется.
6. Отправьте электронное письмо.
2. Встраивание видео YouTube в электронное письмо Outlook с интерактивным изображением (в Интернете и на рабочем столе)
Если вы используете настольную версию Outlook, вы можете использовать кликабельное изображение, чтобы вставлять видео YouTube в свои электронные письма.
Кроме того, добавив изображение, вы можете гарантировать, что все на всех платформах увидят одно и то же электронное письмо, и вы можете сделать видео более заметным и привлекательным.
Вот как добавить кликабельное изображение в ваши видео на YouTube в сообщениях электронной почты Outlook:
Вот как добавить кликабельное изображение в ваши видео на YouTube в письмах Gmail:
1. Сделайте скриншот видео, которым хотите поделиться, или загрузите эскиз видео.
2. Используйте Canva, чтобы добавить значок «Воспроизвести» на снимок экрана или миниатюру. Вот как это может выглядеть со значком Play. (Необязательно)
3. Создайте новое электронное письмо в Outlook.
4. Щелкните значок изображения и добавьте свое видеоизображение. Ваше электронное письмо должно выглядеть примерно так:
5. Откройте видео на YouTube, которым хотите поделиться. Под видео нажмите «Поделиться» -> «Копировать», чтобы скопировать URL-адрес в буфер обмена.
6. Вернитесь к электронному письму, щелкните и перетащите указатель мыши на изображение, чтобы выделить его, затем нажмите CMD + K или CTRL + K, чтобы вставить ссылку.
7. Отправьте электронное письмо. Когда получатель откроет ваше письмо и нажмет на изображение, он попадет на канал YouTube с вашим видео.
Примечание. Строго говоря, это не встраивание, но отличный способ привлечь внимание к видео.
Хотите отправить видео с YouTube не одному человеку, а группе людей?
Вот как это сделать с помощью инструмента электронного маркетинга, такого как AWeber.
Для начала убедитесь, что у вас есть учетная запись AWeber, и загрузите список адресов электронной почты, на которые вы хотите отправить встроенное видео.
Выполните следующие действия, чтобы встроить видео YouTube в маркетинговое сообщение электронной почты:
1. Создайте новый черновик сообщения электронной почты. Сообщения -> Черновики -> Создать сообщение -> Конструктор перетаскивания.
2. Перетащите текстовый элемент и начните писать электронное письмо.
3. Перетащите элемент видео.
4. Откройте видео на YouTube, которым хотите поделиться. Под видео нажмите «Поделиться» -> «Копировать», чтобы скопировать URL-адрес в буфер обмена.
5. Вернувшись в элемент видео сообщения электронной почты, вставьте ссылку в разделы URL-адрес видео и URL-адрес назначения.
6. Перетащите другой текстовый элемент и закончите писать электронное письмо. Укажите тему письма.
7. Протестируйте и отправьте электронное письмо в полный список.
Вот как это выглядит в почтовом ящике Gmail.
Все ваши получатели могут щелкнуть и просмотреть видео прямо в своем электронном письме.
Хотите отправлять встроенные видеоролики YouTube людям сразу после их публикации? Используйте AWeber, чтобы отправить им электронное письмо — автоматически.
Для настройки выполните следующие действия в своей учетной записи AWeber:
1. Создайте новую кампанию в AWeber.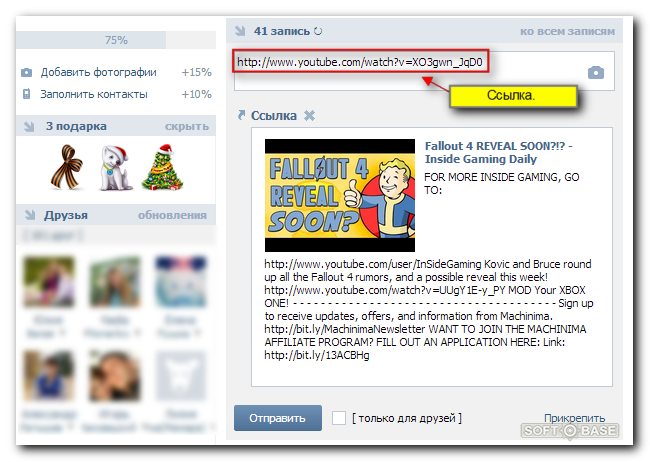 Автоматизация -> Кампании -> Создать кампанию.
Автоматизация -> Кампании -> Создать кампанию.
2. Выберите Уведомления YouTube.
3. Замените триггер с примененным тегом и добавьте тег new-youtube-video.
4. Нажмите «Проверить ленту» и добавьте URL-адрес своего канала YouTube в поле «URL-адрес ленты» (а не конкретный URL-адрес видео).
5. Оставьте все остальные настройки без изменений.
6. Нажмите «Отправить сообщение», затем «Новое видео от…» синего цвета справа.
7. Нажмите там, где в электронном письме уже есть видео, и добавьте URL-адрес своего канала YouTube.
8. Измените все, что вы хотите в электронной почте.
9. Сохраните письмо и активируйте кампанию. Сохранить и выйти -> Сохранить и выйти -> Черновик -> Активировать кампанию.
10. Добавьте тег new-youtube-video всем своим подписчикам электронной почты (или любому из них, которые хотят получать уведомления о видео с YouTube).
Узнайте больше из этого видеоруководства:
youtube.com/embed/sSA0vt3o4Jc?rel=0″ title=»YouTube video player» frameborder=»0″ allow=»accelerometer; autoplay; clipboard-write; encrypted-media; gyroscope; picture-in-picture» allowfullscreen=»»/>Зарегистрируйте учетную запись AWeber сегодня, чтобы вы могли отправлять маркетинговые электронные письма с видео и автоматическими электронными уведомлениями YouTube. Экономьте часы работы каждую неделю, автоматизируя больше маркетинговых операций.
Продолжайте читать:
Как встроить видео на YouTube
Наш канал на YouTube постоянно пополняется множеством руководств по продуктам, техническими советами и обзорами, которыми вы можете поделиться со своим списком адресов электронной почты и посетителями вашего веб-сайта.
В этой статье показано, как встроить видео на свой веб-сайт или в информационный бюллетень Mailchimp.
Вот некоторые из наших самых популярных обучающих видеороликов:
- Проверка на наличие утечек с помощью вакуумного насоса и клапана
- Внесение микрорегулировок в элементы управления корпусом Ikelite
- Как отполировать акриловый купольный порт Ikelite
- Программирование преобразователя DL5 DS Link TTL
Не забудьте нажать ПОДПИСАТЬСЯ на нашем канале, чтобы увидеть последние видео в вашей ленте YouTube.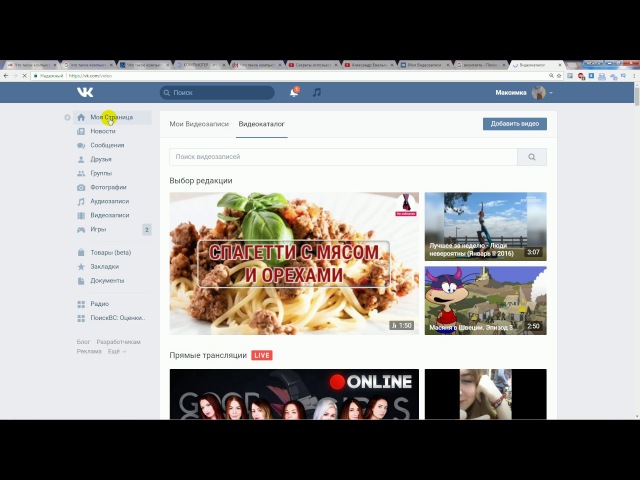
Встраивание видео YouTube на свой веб-сайт
На YouTube перейдите к видео, которое хотите встроить, и нажмите кнопку «Поделиться».
В диалоговом окне «Поделиться» можно выбрать «Скопировать ссылку», «Встроить видео» или «Поделиться в социальных сетях».
Нажмите «Встроить», если вы собираетесь встроить в HTML-код веб-страницы.
Прокрутите вниз, чтобы узнать, как встроить видео в информационный бюллетень Mailchimp.
В диалоговом окне «Встроить» нажмите КОПИРОВАТЬ.
Код для встраивания копируется в буфер обмена. Не копируйте ничего между этим моментом и временем, когда вы вставляете на свой веб-сайт.
Перейдите к той части html вашего сайта, куда вы хотите вставить видео. Поместите туда курсор и вставьте скопированный код.
Обратите внимание, что вы должны находиться в режиме просмотра HTML или исходного кода страницы. Не вставляйте его в редактор форматированного текста.
Сохраните свою страницу.
Регулировка ширины видео
Обратите внимание, что код YouTube Embed по умолчанию выбирает ширину 560 пикселей. Вы можете вручную изменить ширину на что-то большее, с оговоркой, что ширина не реагирует. Если ваш веб-сайт автоматически масштабирует контент под разные размеры экрана (например, для компьютера, планшета или телефона), то на некоторых устройствах видео может выглядеть слишком большим.
Для этого есть простое решение.
Если у вас адаптивная веб-страница, используйте следующий код вместо стандартного кода для встраивания YouTube. В выделенной области замените приведенные ниже символы на правильные для видео YouTube, которое вы хотите встроить:
<дел>
Сохраните свою работу и просмотрите ее на нескольких устройствах.
