Центр развития информационных технологий в муниципалитетах
Советы | Центр развития информационных технологий в муниципалитетах30 сентября 2020
При посещении сайта, браузер сохраняет данные на компьютере, чтобы потом их не скачивать повторно.
Благодаря этому, сервер работает быстрее и не перегружается, а вы без задержки получаете доступ к содержимому сайта.
Но, если сайт обновился, браузер не всегда вам покажет сразу новую страницу, первым делом он возьмет ее из кэша.
Нужно иметь ввиду, что срок действия кэша может истечь, и, кэш сайта можно удалить вручную.
Комбинации клавиш для очистки кэша в разных браузерах
| Веб-браузер | Windows | MAC OS X |
| Mozilla Firefox | Ctrl + F5 или Ctrl + Shift + R | Cmd + R |
| Internet Explorer | Ctrl + F5 | |
| Opera | Ctrl + R или F5 | Cmd + R или F5 |
Яндекс. Браузер Браузер | Ctrl + F5 | Ctrl + Cmd + R |
| Safari | Ctrl + R | Cmd + Alt + E или Cmd + R |
| Chrome, Chromium | Ctrl + F5 или Shift + F5 | Cmd + R |
Очистка кэша из настроек браузера
- Microsoft Internet Explorer
- Перейдите в меню браузера Сервис.
- Выберите Удалить журнал обозревателя.
- В открывшемся окне Удаление истории обзора поставьте флаг Временные файлы Интернета.
- Нажмите Удалить.
- Если сайт находится в избранном, снимите пометку для параметра Сохранить данные избранных веб-сайтов
- Microsoft Edge
- Перейдите в боковое меню вверху справа и выберите Настройки.

- Нажмите Выберите,что очистить в разделе Очистить данные браузера.
- Из выпадающего списка выберите то, что хотите удалить.
- Нажмите кнопку Очистить и подождите, пока закончиться процесс.
- Есть также настройка по автоматическому удалению каждый раз при закрытии программы.
- Перейдите в боковое меню вверху справа и выберите Настройки.
- Mozilla Firefox
- Откройте боковое меню и перейдте в раздел Библиотека > История > Очистить текущую историю.
- Выберите промежуток времени — За всё время.
- отметьте какие элементы подлежат удалению —
- Нажмите кнопку Очистить сейчас.
- Google Chrome
- Перейдите в боковое меню и откройте раздел История > История.
- Выберите настройку Очистить кэш браузера.

- Выберите промежуток времени — За всё время.
- Отметьте какие элементы полежат удалению — кэш.
- Нажмите кнопку Очистить данные.
- Opera
- Нажмите иконку История, расположенную в нижнем левом меню.
- Нажмите кнопку Очистить данные браузера.
- Выберите временной промежуток — от самого начала.
- Выберите элементы для удаления — закэшированные изображения и файлы.
- Нажмите кнопку Очистить данные браузера
- Safari
- Перейдите во вкладку История в верхнем меню и выберите Очистить историю.
- Выберите временной промежуток — За всё время.
- Safary удаляет историю, кэш, файлы cookies без возможности выбрать что-либо одно.

- Нажмите кнопку — Удалить историю.
Очистка кэша в мобильных версиях браузера
- Google Chrome (Android)
- В боковом меню перейдите во вкладку История.
- Нажмите на кнопку Очистить данные браузера.
- Выберите временной отрезок —
- Отметьте элементы для удаления – кэш.
- Нажмите кнопку Очистить данные.
- Mozilla Firefox (Android)
- Перейдите в раздел История в боковом меню.
- Нажмите на кнопку Очистить историю браузера внизу.
- Подтвердите нажатием кнопки OK во всплывающем окне.
- Opera Mini (Android)
- Нажмите иконку Opera в нижней части браузера.

- Выберите иконку гаечного ключа, и вы перейдёте в раздел Настройки.
- Выберите настройку Очистить данные браузера.
- Отметьте элементы, которые вы хотите удалить – кэш.
- Подтвердите нажатием OK.
- Нажмите иконку Opera в нижней части браузера.
- Safari (iOS)
- Перейдите в Настройки в своём устройстве iOS.
- Найдите раздел Safari и откройте его.
- Прокрутите до тех пор, пока не найдёте раздел Очистить историю и данные браузера.
- Подтвердите удаление всего во всплывающем окне.
- Google Chrome (iOS)
- Войдите в боковое меню с правой стороны и перейдите к History.
- Нажмите кнопку Очистить данные браузера.
- Выберите элементы для удаления – cache.

- Нажмите ещё раз Clear Browsing Data.
- Mozilla Firefox (iOS)
- Откройте боковое меню в нижней правой части и перейдите к Настройки.
- Прокрутите вниз, пока не найдёте раздел Очистить приватные данные.
- Выберите элементы, которые вы хотите удалить – кэш.
- Намите красную кнопку Очистить приватные данные для подтверждения своих действий.
- Как увидите всплывающее окно, нажмите OK.
DNS-сервер не отвечает в Windows 10, 8, 7. Что делать и как исправить?
Одной из самых частых ошибок связанных с подключением к интернету в Windows, является ошибка: «DNS-сервер не отвечает». При этом, пропадает доступ к интернету. На значке подключения скорее всего будет желтый треугольник, а в браузере, при попытке открыть сайт, вы скорее всего увидите ошибку «Не удается найти DNS-адрес», «err name not resolved «, или что-то в этом роде.
Сама ошибка «DNS-сервер не отвечает» появляется в результате диагностики сетей Windows. Запустить диагностику очень просто. Достаточно нажать правой кнопкой мыши на значок подключения к интернету, и выбрать «Диагностика неполадок».
Иногда, может появляться ошибка: «Параметры компьютера настроены правильно, но устройство или ресурс (DNS-сервер) не отвечает».
Вот такие ошибки. Если вы не знаете что делать, то сейчас мы рассмотрим несколько эффективных советов, которые должны помочь избавится от данных ошибок. В итоге, интернет на вашем компьютере заработает, и сайты начнут открываться. Решения будут одинаковыми для Windows 10, Windows 8, и Windows 7.
Обновление: для Windows 11 я подготовил отдельную статью: ошибка DNS-сервер не отвечает в Windows 11.
Как исправить ошибку «DNS-сервер не отвечает»?
Для начала, я советую выполнить несколько простых решений. Есть шанс, что они помогут, и вам не придется разбираться с более сложными настройками.
- Если у вас интернет подключен через роутер, или модем (по Wi-Fi, или по кабелю), и вы наблюдаете ошибку «DNS-сервер не отвечает», то попробуйте просто перезагрузить роутер. Отключите питание роутера где-то на минуту, и включите обратно. Не важно какой у вас роутер, TP-Link, D-link, ASUS, или еще какой-то.
- Перезагрузите свой компьютер, или ноутбук. В данном случае не важно, интернет у вас идет через роутер, или кабелем напрямую от провайдера. Просто выполните перезагрузку.
- Если интернет подключен через роутер, то проверьте, работает ли интернет на других устройствах. Нет ли там ошибки с ответом DNS-сервера.
- При подключении через маршрутизатор, если есть возможность, можно подключить интернет напрямую к компьютеру. Для проверки.

- Постарайтесь вспомнить, после чего появилась ошибка DNS, и проблемы с доступом к интернету. Может после смены каких-то настроек, или установки программ.
Если эти советы не помогли, то попробуйте применить решения, о которых я напишу ниже.
Проверяем службу DNS-клиент
Прежде чем что-то менять, я рекомендую посмотреть, работает ли служба «DNS-клиент». Нажмите на клавиатуре сочетание клавиш Win + R. В появившемся окне введите команду services.msc, и нажмите Ok.
В новом окне ищем службу «DNS-клиент», нажимаем на нее правой кнопкой мыши, и выбираем «Свойства».
Тип запуска должен быть «Автоматически». И если у вас кнопка «Запустить» будет активной, то нажмите на нее. Дальше: «Применить» и «Ok».
Если служба у вас была отключена, и вы ее включили, то после перезагрузки компьютера интернет должен заработать.
Меняем настройки DNS-серверов в свойствах подключения
Дальше мы проверим настройки DNS-серверов в свойствах подключения, через которое компьютер подключен к интернету.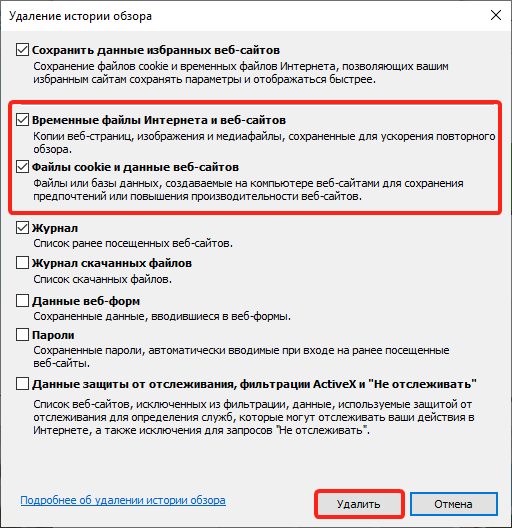 Если там прописаны какие-то адреса, то можно попробовать выставить автоматическое получение, либо прописать DNS-адреса от Google. Этот способ очень часто позволяет избавится от ошибки «DNS-сервер не отвечает».
Если там прописаны какие-то адреса, то можно попробовать выставить автоматическое получение, либо прописать DNS-адреса от Google. Этот способ очень часто позволяет избавится от ошибки «DNS-сервер не отвечает».
Нам нужно открыть окно со всеми подключениями. Для этого можно нажать правой кнопкой мыши на значок подключения к интернету, и выбрать «Центр управления сетями…». Дальше переходим в «Изменение параметров адаптера».
Дальше правой кнопкой мыши нажимаем на то подключение, через которое вы подключены к интернету (к роутеру), и выбираем «Свойства». Если подключение по Wi-Fi, то это подключение «Беспроводная сеть», если по кабелю, то «Ethernet» (Подключение по локальной сети).
У меня, например, проблема с DNS при подключении по Wi-Fi сети через роутер.
В новом окне выделите «IP версии 4 (TCP/IPv4)», и нажмите «Свойства». Если в новом окне у вас прописан какой-то DNS-сервер, то можно попробовать выставить автоматическое получение адресов, и проверить подключение к интернету после перезагрузки компьютера.
Но чаще всего помогает следующее: ставим переключатель возле «Использовать следующие адреса DNS-серверов», и прописываем DNS от Google:
8.8.8.8
8.8.4.4
Нажимаем «Ok» и перезагружаем компьютер.
Такое решение помогает очень часто. Если у вас проблема с получение DNS на всех устройствах, которые подключены через один роутер, то эти адреса можно прописать в настройках роутера, тогда они будут применяться для всех устройств. Как правило, сделать это можно в настройках вашего роутера, в разделе «Интернет», или «WAN». Где задаются параметры для подключения к провайдеру.
Для примера, покажу как это сделать на роутере TP-Link:
Не забудьте сохранить настройки.
Очищаем кэш DNS и другие сетевые параметры
Нужно просто запустить командную строку, и по очереди выполнить несколько команд, которые выполнять очистку кэша DNS-адресов, и других сетевых настроек. Этот способ подойдет как для Windows 10, так и для Windows 7 (8).
Этот способ подойдет как для Windows 10, так и для Windows 7 (8).
Командную строку нужно запустить от имени администратора. Если у вас Windows 10, то просто нажмите правой кнопкой мыши на меню пуск, и выберите «Командная строка (администратор)». В Windows 7, в поиске можно набрать «cmd», нажать правой кнопкой на «cmd» в результатах поиска, и выбрать «Запустить от имени администратора».
По очереди копируем и выполняем такие команды:
ipconfig /flushdns
ipconfig /registerdns
ipconfig /renew
ipconfig /release
Вот так:
В Windows 10 можно еще попробовать выполнить сброс сетевых настроек. Это практически то же самое.
После этого перезагрузите компьютер.
Обновление: отключаем или удаляем антивирус Avast
В комментариях Сергей написал, что ему помогло только удаление антивируса Avast. Если у вас установлен именно этот антивирус, то возможно он стал причиной того, что DNS-сервер перестал отвечать.
По своему опыту могу сказать, что антивирус Avast очень часто вмешивается в сетевые настройки Windows, из-за чего появляются разные проблемы с подключением к интернету. То интернет перестает работать после удаления антивируса, то ошибка DNS, или сетевой адаптер не имеет допустимых параметров настройки IP.
Можно попробовать для начала полностью остановить работу антивируса. Если это не решит проблему, то удалить его. Можно переустановить его, только без дополнительных модулей. Как это сделать, я писал в статье по ссылке выше (о решении проблемы с параметрами IP).
Что делать, если не получилось исправить ошибку?
Если вы все проделали правильно, но Windows по прежнему пишет что DNS-сервер не отвечает, то у меня есть еще пару советов:
- Смените статус сети с общественной на частную. У нас на сайте есть подробная инструкция.
- Попробуйте на время полностью отключить антивирус, или встроенный в него брандмауэр (веб-антивирус, сетевой экран).
- Если никак не можете исправить эту ошибку, то позвоните в поддержку своего интернет-провайдера.
 Не редко проблемы с DNS бывают по их вине.
Не редко проблемы с DNS бывают по их вине.
Обязательно напишите, если у вас получилось избавится от этой ошибки. Напишите какой способ помог. Может у вас сработало какое-то другое решение, которого нет в статье. Ну и оставляйте свои отзывы в комментариях.
Технический совет: Как очистить кэш вашего браузера — Справочник основных торговых центров
Иногда, когда на веб-сайт вносятся программные изменения, ваш браузер не всегда может «обновляться» должным образом и не позволяет вам испытать эти изменения. В некоторых случаях это может помешать вам использовать сайт.
Ниже приведены инструкции для некоторых наиболее распространенных браузеров:
Chrome: очистить данные браузера
В Google Chrome очистка кэша выполняется в разделе «Очистить данные браузера» в настройках. Оттуда проверьте Кэшированные изображения и файлы (а также все остальное, что вы хотите удалить), а затем нажмите или щелкните кнопку «Очистить данные просмотра».
Предполагая, что вы используете клавиатуру, самый быстрый способ очистить данные браузера — это сочетание клавиш Ctrl+Shift+Del.
Без клавиатуры коснитесь или щелкните кнопку «Меню» (значок с тремя сложенными линиями), затем «Дополнительные инструменты» и, наконец, «Очистить данные просмотра…».
Дополнительные сведения см. в разделе Как очистить кэш в Chrome [support.google.com].
Совет: выберите начало времени из параметра «Удалить следующие элементы из:» в верхней части окна «Очистить данные просмотра», чтобы убедиться, что вы получили все.
В мобильном браузере Chrome перейдите в «Настройки», а затем «Конфиденциальность». Оттуда выберите Очистить данные просмотра. В этом меню отметьте Кэшированные изображения и файлы и нажмите кнопку ОЧИСТИТЬ ДАННЫЕ. Не забудьте выбрать начало времени из параметра «Очистить данные» вверху.
Internet Explorer: Удалить историю просмотра
В Microsoft Internet Explorer, браузере, который предустановлен на большинстве компьютеров Windows, очистка кэша выполняется в области Удалить историю просмотра. Отсюда отметьте Временные файлы Интернета и файлы веб-сайтов, а затем нажмите или коснитесь Удалить.
Отсюда отметьте Временные файлы Интернета и файлы веб-сайтов, а затем нажмите или коснитесь Удалить.
Как и в других популярных браузерах, самый быстрый способ удалить настройки истории просмотров — это сочетание клавиш Ctrl+Shift+Del.
Другой вариант — с помощью кнопки «Инструменты» (значок шестеренки), затем «Безопасность», а затем «Удалить историю просмотров…».
Совет: Internet Explorer часто называет кеш временными интернет-файлами, но это один и тот же
Firefox: Очистить всю историю
В браузере Mozilla Firefox вы очищаете кеш из области «Очистить всю историю» в Параметры. Оказавшись там, проверьте Кэш, а затем коснитесь или щелкните Очистить сейчас.
Комбинация клавиш Ctrl+Shift+Del, вероятно, самый быстрый способ открыть этот инструмент. Он также доступен с помощью кнопки «Меню» Firefox (трехстрочная кнопка «гамбургер») через «Параметры», затем «Конфиденциальность» и, наконец, очистите ссылку на недавнюю историю.
Совет. Не забудьте выбрать «Все» в диапазоне «Время», чтобы очистить набор параметров, при условии, что это период времени, за который вы хотите очистить кеш.
Safari: Пустые кеши
В браузере Apple Safari очистка кеша выполняется через меню «Разработка». Просто коснитесь или щелкните «Разработка», а затем «Очистить кэши».
С клавиатурой очистить кеш в Safari очень просто с помощью сочетания клавиш Option-Command-E.
См. Как очистить кэш в Safari [help.apple.com], если вам нужна дополнительная помощь.
Совет. Если вы не видите пункт «Разработка» в строке меню Safari, включите его в «Настройки», затем «Дополнительно», а затем выберите параметр «Показать меню «Разработка» в строке меню».
Opera: очистить данные браузераВ Opera очистка кэша выполняется через раздел «Очистить данные браузера», который является частью настроек. После открытия проверьте Кэшированные изображения и файлы, а затем нажмите или коснитесь Очистить данные просмотра.
Самый быстрый способ вызвать окно «Очистить данные просмотра» — использовать сочетание клавиш Ctrl+Shift+Del.
Без клавиатуры щелкните или нажмите «Меню», затем «Дополнительные инструменты» и, наконец, «Очистить данные просмотра».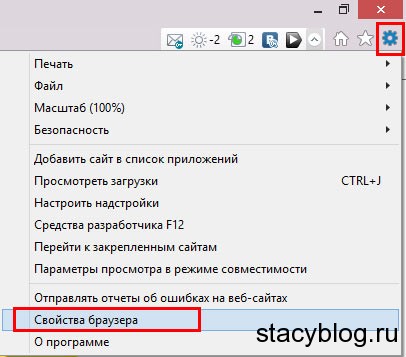
Подробные инструкции см. в разделе Как очистить кэш в Opera [help.opera.com].
Совет: не забудьте выбрать опцию начала времени вверху, чтобы наверняка все стереть!
Подробнее о Очистка кэшей в веб-браузерахБольшинство браузеров имеют как минимум базовые настройки управления кешем, где, как минимум, вы можете выбрать, сколько места вы хотите, чтобы браузер использовал для кэшированных данных веб-сайта.
Некоторые браузеры даже позволяют автоматически очищать кэш, а также другие данные, которые могут содержать личную информацию, каждый раз, когда вы закрываете окно браузера.
Как очистить кэш в Microsoft Edge
Кэш Microsoft Edge немного похож на его память. Данные в вашем кеше ускоряют работу вашего браузера и позволяют вам быстрее перемещаться в Интернете.
Когда вы посещаете веб-сайт, такой как Facebook или Google, Edge сохраняет информацию о нем, например изображения, в своем кеше, а также сохраняет данные для входа, которые вы используете. Затем при следующем посещении страница будет загружаться быстрее, потому что вашему браузеру не нужно снова загружать эту информацию.
Затем при следующем посещении страница будет загружаться быстрее, потому что вашему браузеру не нужно снова загружать эту информацию.
Зачем очищать кеш в Edge?
Все данные, хранящиеся в кэше, занимают место. Когда ваш кеш становится слишком большим, это может снизить производительность. Если кешированные данные хранятся слишком долго, они также могут устареть. Старые кэшированные данные могут конфликтовать с более поздними обновлениями веб-сайта, вызывая дальнейшие проблемы с производительностью.
Вот несколько причин, чтобы очистить браузер, очистив кеш в Edge:
Ваш кеш может содержать старые данные, поскольку веб-сайты обновляются.
Кэшированные данные занимают место. Очистка кеша в Edge освобождает дополнительное хранилище и может ускорить работу вашего устройства.
Кэшированные файлы могут быть повреждены, что приведет к сбою или сбою Microsoft Edge.
Устаревшие кэшированные данные могут затруднить вход на сайт или совершение покупки в Интернете, особенно если веб-сайт обновил свое серверное оборудование или конфигурацию безопасности.

Очистка вашего кеша может защитить вашу личную информацию, потому что ваш кеш может содержать личные данные. Всегда очищайте кеш и файлы cookie в Microsoft Edge, когда используете чужое устройство.
Очистка кеша и удаление файлов cookie, вредоносных программ и других ненужных файлов позволит вашему компьютеру работать с максимальной производительностью. Получите инструмент оптимизации компьютера, такой как AVG TuneUp, чтобы автоматически заботиться о вашем цифровом обслуживании.
Получите это за андроид, Мак
Установите бесплатную программу очистки AVG.
Получите это за андроид, ПК
Получите это за ПК , Андроид
Как очистить кеш в Edge
Вот как очистить кеш в Microsoft Edge.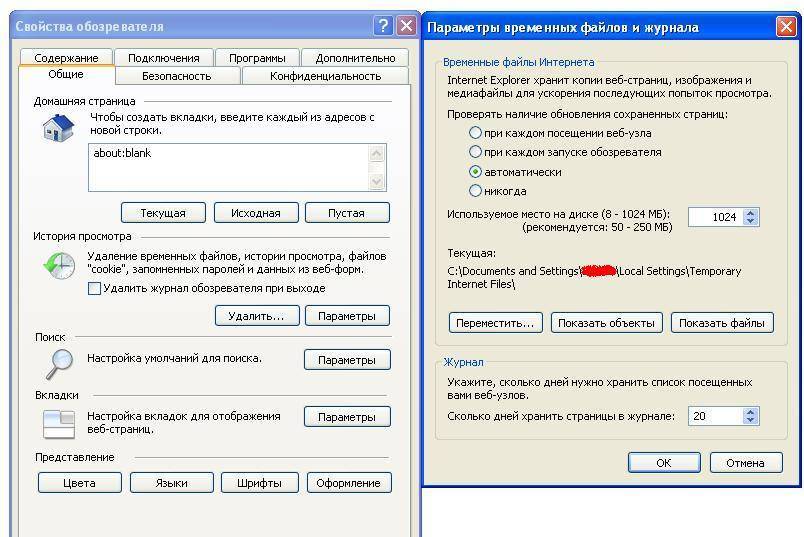
Откройте браузер Edge и нажмите Меню (три горизонтальные точки) в правом верхнем углу. Затем выберите Настройки из выпадающего меню.
Выберите Конфиденциальность, поиск и службы в меню слева.
Прокрутите до Очистить данные браузера и нажмите Выберите, что очищать .
Во всплывающем окне выберите Диапазон времени , чтобы удалить кэшированные элементы за определенный период времени. Чтобы очистить весь кеш, выберите Все время .
Установите флажок для Кэшированные изображения и файлы . Затем нажмите Очистить сейчас , чтобы очистить кеш в Edge.
Кэш Microsoft Edge очищен. Пока вы продолжаете просматривать веб-страницы, Edge будет продолжать собирать файлы cookie и добавлять новые данные в свой кэш. Вы можете удалить файлы cookie в Edge, выбрав Файлы cookie и другие данные сайта в окне чуть выше. Очистка файлов cookie может помочь ускорить работу вашего устройства.
Вы можете удалить файлы cookie в Edge, выбрав Файлы cookie и другие данные сайта в окне чуть выше. Очистка файлов cookie может помочь ускорить работу вашего устройства.
Если вы заметили, что ваше устройство или браузер Edge в будущем будут работать медленнее, попробуйте очистить все данные браузера или даже заблокировать всплывающие окна в Edge.
Как автоматически очищать кеш каждый раз, когда вы закрываете браузер Edge
Если вы делитесь устройством или используете общедоступное устройство, вы можете автоматически очищать кеш каждый раз, когда вы закрываете приложение Microsoft Edge. Это не позволит никому, кто использует то же устройство, войти в ваши учетные записи, получить доступ к вашей личной информации или просмотреть историю просмотров.
Вот как автоматически очищать кэш каждый раз, когда вы закрываете Microsoft Edge.
Откройте браузер Edge и нажмите Меню (три горизонтальные точки) в правом верхнем углу.
 Затем выберите Настройки из выпадающего меню.
Затем выберите Настройки из выпадающего меню.Выберите Конфиденциальность, поиск и службы в меню слева.
В разделе Очистить данные браузера выберите Выберите, что следует очищать при каждом закрытии браузера.
Включите Кэшированные изображения и файлы , чтобы автоматически очищать кэш каждый раз, когда вы закрываете Microsoft Edge. Вы также можете выбрать Файлы cookie и другие данные сайта для автоматической очистки файлов cookie в Edge.
Microsoft Edge теперь будет автоматически удалять ваш кеш каждый раз, когда вы закрываете приложение, поэтому вам больше не придется возвращаться к настройкам кеша Microsoft Edge, чтобы очистить кеш.
Знаете ли вы, что некоторые браузеры, ориентированные на конфиденциальность, вообще не хранят кэшированные данные? Если вы хотите, чтобы ваш кеш всегда был чистым, используйте один из лучших приватных браузеров.
Как очистить кеш в Edge на мобильном телефоне
Вот как очистить кеш в Microsoft Edge на Android и iOS.
Как очистить кеш в Microsoft Edge на Android
Откройте приложение Edge, коснитесь Меню (три точки внизу экрана) и выберите Настройки .
Коснитесь Конфиденциальность и безопасность > Очистить данные просмотра .
Выберите Кэшированные изображения и файлы , затем нажмите Очистить данные , чтобы удалить кеш Microsoft Edge на Android.
Очистка кеша Android приведет к удалению всех файлов изображений и сайтов из приложения Microsoft Edge.
Как очистить кеш в Microsoft Edge на iOS
Откройте приложение Edge, коснитесь Меню (три точки внизу экрана) и выберите Настройки .
Выберите Конфиденциальность и безопасность > Очистить данные просмотра.

Коснитесь Кэшированные изображения и файлы . Затем нажмите Очистить сейчас , чтобы очистить кеш Microsoft Edge на iPhone или другом устройстве iOS.
При очистке кеша Microsoft Edge на iOS удаляются изображения, веб-файлы и другие данные, которые Edge хранит, когда вы просматриваете веб-страницы.
Автоматически очищайте компьютер
Постоянно очищать кеш Microsoft Edge может быть проблематично. Кроме того, это может замедлить ваш просмотр и затруднить доступ к вашим учетным записям. Инструмент для обслуживания компьютера обеспечит оптимальную работу вашего устройства без необходимости даже пальцем пошевелить.
AVG TuneUp выявит приложения и программы, снижающие производительность, и автоматически очистит их, что повысит производительность на 30 %. Не позволяйте кешу замедлять работу — скачайте AVG TuneUp и зарядите свое устройство уже сегодня.
Получите это за андроид, Мак
Установите бесплатную программу очистки AVG.




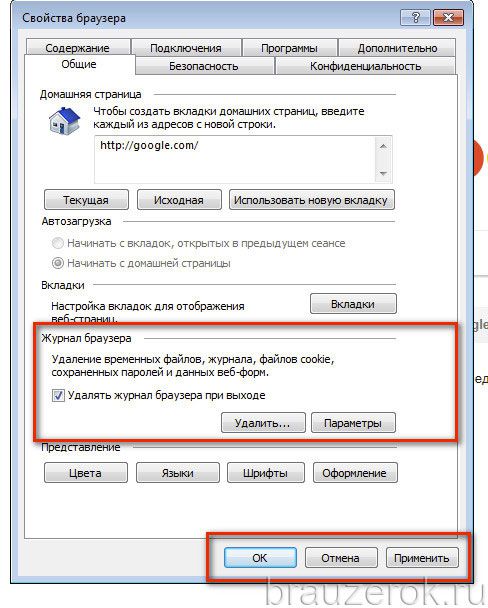


 Не редко проблемы с DNS бывают по их вине.
Не редко проблемы с DNS бывают по их вине.
 Затем выберите Настройки из выпадающего меню.
Затем выберите Настройки из выпадающего меню.