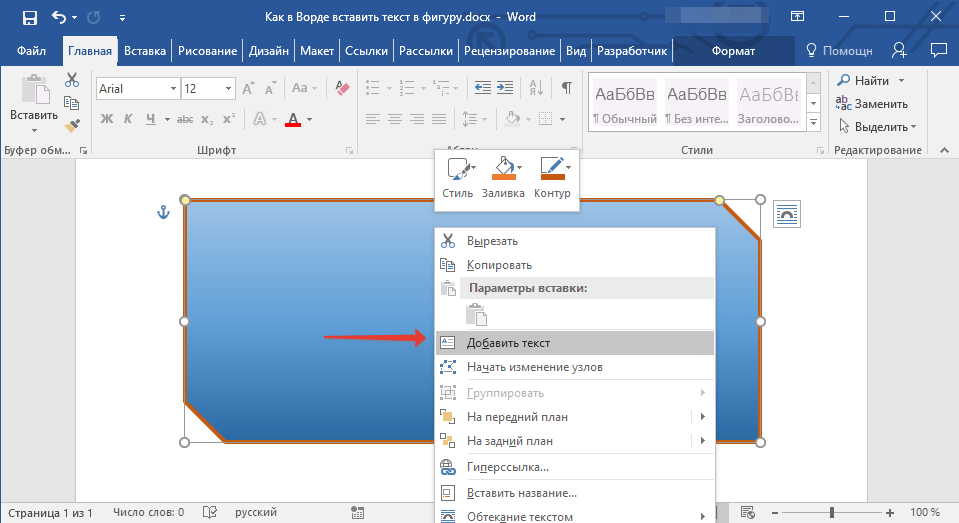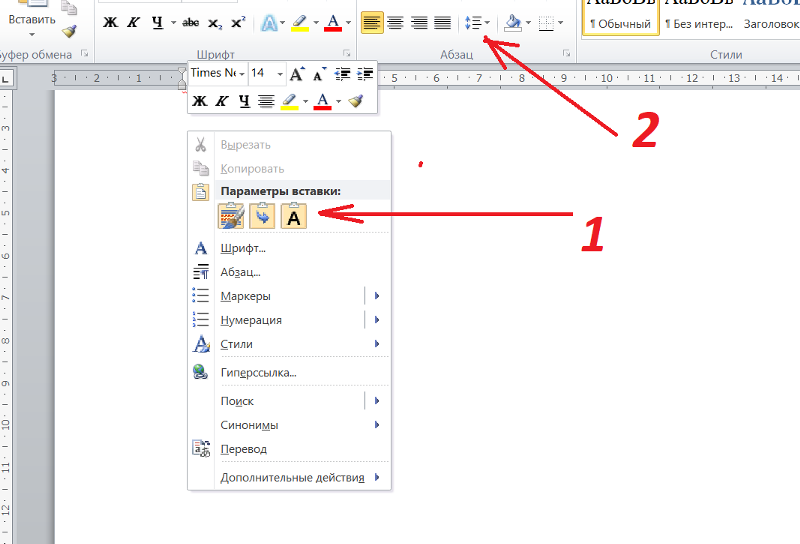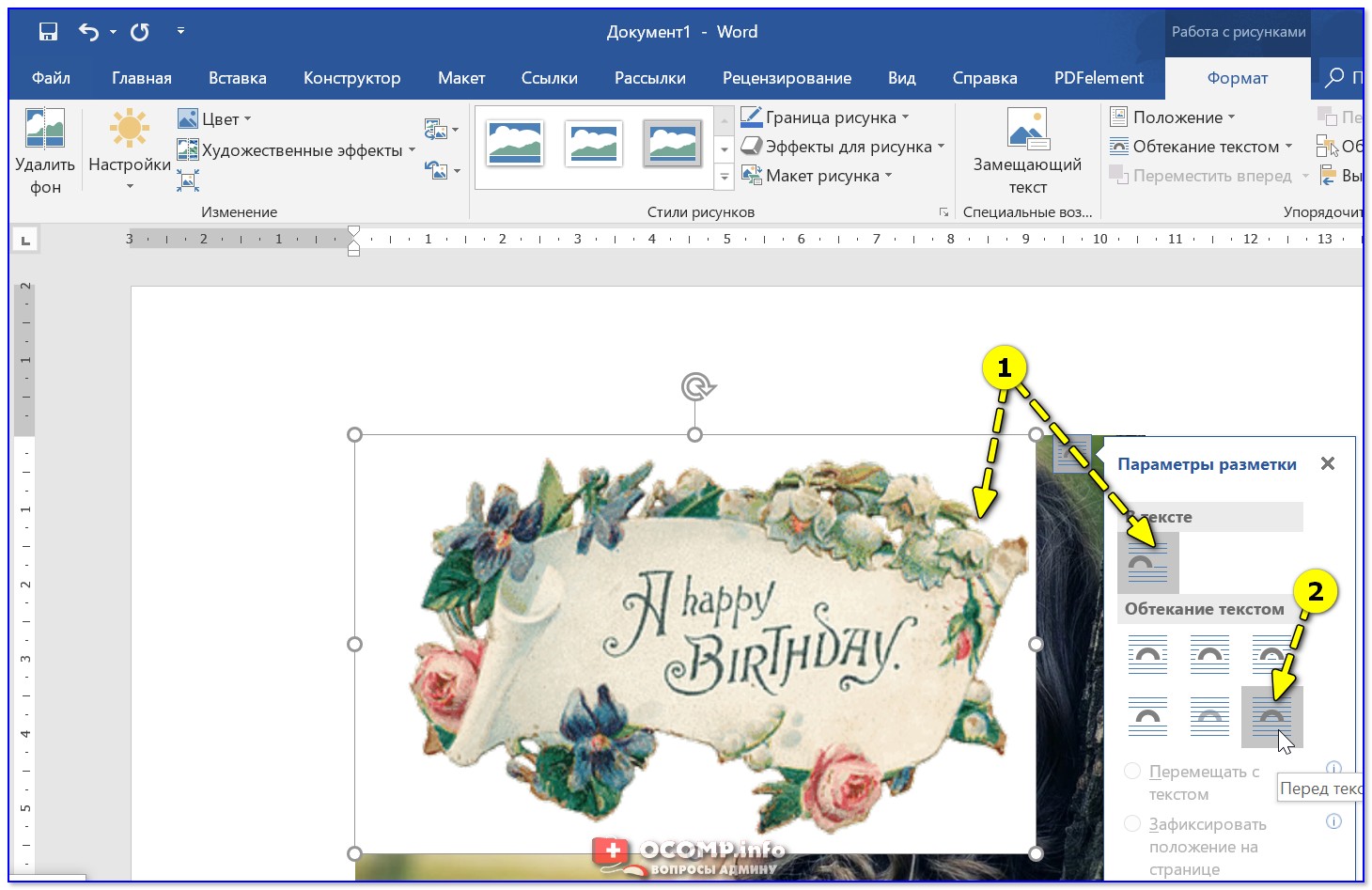Как скопировать и вставить текст из нескольких выделенных текстов в Microsoft Word
Аннотации
Иногда у вас может быть несколько блоков текста в разных местах, которые вы хотите скопировать и вставить в Word. К сожалению, Word не предлагает возможность копировать текст более чем для одного выбора. Обычно вы можете переключаться между местоположениями, а также копировать и вставлять отдельные блоки в отдельный документ Word. Конечно, это работает, но этот метод трудоемок и требует много времени.
Что еще более раздражает, так это то, что если вы копируете текст из нескольких мест, когда дело доходит до вставки, Word по умолчанию вставляет только содержимое последнего выделенного фрагмента. Однако есть способ, которым вы можете копировать и вставлять текст одновременно из нескольких мест. В этом руководстве мы покажем вам два простых метода, которые вы можете использовать для копирования и вставки текста из нескольких выделенных текстов в Microsoft Word.
Метод 1: использование Spike
В Microsoft Word буфер обмена имеет расширенную функцию под названием Spike. Эта менее известная функция позволяет копировать тексты из нескольких выделений в буфер обмена, а затем вставлять их как группу в новое место. Spike прост в использовании и работает как с текстом, так и с графикой. Чтобы использовать Spike, выполните следующие действия:
Эта менее известная функция позволяет копировать тексты из нескольких выделений в буфер обмена, а затем вставлять их как группу в новое место. Spike прост в использовании и работает как с текстом, так и с графикой. Чтобы использовать Spike, выполните следующие действия:
1. Выделите блок текста, который хотите скопировать.
2. Нажмите Ctrl + F3, чтобы скопировать текст в Spike.
3. Выделите следующий текст из текста, который вы хотите скопировать, и нажмите Ctrl + F3, чтобы добавить его в буфер обмена. Повторяйте этот процесс, пока не скопируете все нужные текстовые блоки из исходного документа.
4. Используйте Ctrl + Shift + F3, чтобы вставить все скопированные блоки в пустой документ.
Даже если вы скопируете текст из двадцати разных мест, Спайк вставит его один раз в новый документ, причем копии, которые вы скопировали первыми, находятся вверху и в указанном порядке.
Этот метод самый простой, но он имеет некоторые ограничения. Например, когда вы нажимаете Ctrl + F3, Spike обрезает содержимое исходного документа. Однако, когда вы нажимаете Ctrl + F3, чтобы поместить блок содержимого на Spike, вы можете сделать привычкой нажимать Ctrl + Z, чтобы отменить вырез, и это не удалит контент из Spike.
Однако, когда вы нажимаете Ctrl + F3, чтобы поместить блок содержимого на Spike, вы можете сделать привычкой нажимать Ctrl + Z, чтобы отменить вырез, и это не удалит контент из Spike.
Метод XNUMX: используйте инструмент выделения
Возможно, вы использовали маркер, чтобы выделить свои любимые фразы или некоторые разделы документа Word, требующие особого внимания. Но знаете ли вы, что вы также можете использовать этот инструмент для копирования и вставки текста из нескольких выделенных текстов в Word? Мы покажем вам, как это сделать.
1. Откройте исходный документ и отметьте текст, который вы хотите скопировать по всему документу. По умолчанию маркер настроен на выделение текста желтым цветом при нажатии.
2. Если вы хотите использовать другой цвет, вы можете выбрать один из доступных цветов, щелкнув по нему. Выделите все текстовые блоки, которые вы хотите скопировать по всей статье.
3. Следующим шагом будет поиск и выделение всего выделенного текста. Для этого нажмите Ctrl + H.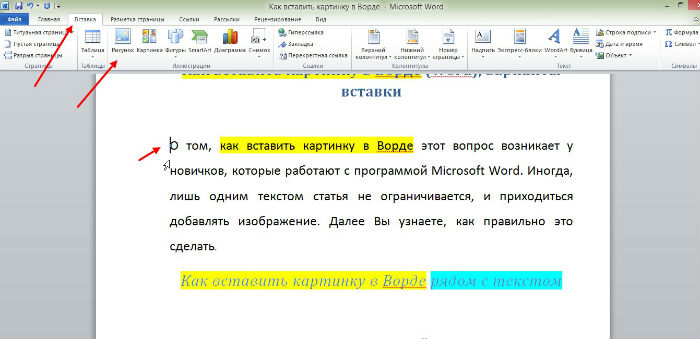 Появится диалоговое окно «Найти и заменить». Перейдите на вкладку «Поиск», а затем выберите «Еще».
Появится диалоговое окно «Найти и заменить». Перейдите на вкладку «Поиск», а затем выберите «Еще».
4. Это расширит диалоговое окно и откроет дополнительные параметры. Щелкните раскрывающееся меню «Формат», затем выберите «Выделить» в параметрах меню.
5. Формат «Премиум» теперь появится под полем редактирования «Найти». Щелкните раскрывающееся меню «Искать в», затем выберите «Основной документ» во всплывающем меню.
6. Microsoft Word теперь просканирует документ на наличие всех отмеченных блоков текста. Затем он выберет все выделенные текстовые блоки и уведомит вас о выбранных. В моем случае Word обнаружил шесть элементов, соответствующих моим критериям поиска.
7. Закройте диалоговое окно, затем нажмите Ctrl + C, чтобы скопировать все выделенные блоки текста.
8. Откройте пустой документ Word. Нажмите Ctrl + V, чтобы вставить выделенный текст в новый документ. Каждый отдельный текстовый блок будет вставлен как новый абзац. Вы заметите, что вставленный контент будет иметь примененное вами форматирование, включая цвет, который вы использовали для выделения текста.
Если вы хотите вставить содержимое без форматирования, вы можете сделать это, изменив настройки в пустом документе. Вместо использования горячих клавиш Ctrl + V перейдите к «Вставить настройки» на вкладке «Файл» и выберите «Сохранить только текст».
Теперь текст будет вставлен без акцента или специального форматирования.
تغليف
Копирование и вставка нескольких блоков текста одновременно может быть очень полезным во многих сценариях. Например, у вас может быть подробный исходный документ, из которого вы хотите скопировать несколько текстовых отрывков. Вместо того, чтобы копировать и вставлять каждый отдельный блок текста за раз, что утомительно, вы можете легко сделать все за один раз, если знаете хитрости.
Более того, вставка не ограничивается только документами Microsoft Word. Вы можете вставить содержимое в любую программу, которая принимает текст, включая почтовые программы, такие как Outlook. Сообщите нам, если у вас возникнут проблемы с указанными выше решениями, и мы будем рады помочь.
Источник
6 способов скопировать / вставить простой текст без форматирования в 2021 году • Оки Доки
Одна из самых больших неприятностей при попытке скопировать / вставить что-либо в текстовом редакторе — это форматирование текста. Часто вам нужно только скопировать и вставить простой текст с веб-сайтов, не выполняя при этом все форматирование. Но вариант по умолчанию в вашем браузере не позволяет вам этого делать. Так что, если вас это всегда беспокоило и вы хотите положить конец этому раздражению раз и навсегда, вы попали в нужное место. Потому что сегодня мы покажем вам, как копировать / вставлять простой текст без форматирования в Windows 10 и Mac.
Копирование / вставка обычного текста без форматирования на вашем ПК
В эту статью мы включили специальные сочетания клавиш для вставки простого текста, приложений и расширений браузера, а также другие методы для копирования / вставки текста без форматирования. Мы также покажем вам собственные варианты вставки текста без форматирования в Word, самом популярном текстовом редакторе в мире. Итак, без лишних слов, давайте рассмотрим различные способы копирования / вставки простого текста без форматирования на вашем компьютере Mac или Windows 10.
Итак, без лишних слов, давайте рассмотрим различные способы копирования / вставки простого текста без форматирования на вашем компьютере Mac или Windows 10.
Метод 1. Использование сочетаний клавиш
Использование сочетания клавиш — это, безусловно, самый простой способ вставить простой текст без форматирования на вашем компьютере. Для этого нажмите Ctrl + Shift + V, чтобы удалить форматирование, вместо Ctrl + V в Windows. Этот метод работает во всех основных браузерах при написании, например, в WordPress, и в большинстве приложений.
На Mac нажмите Command + Option + Shift + V, чтобы «вставить и сопоставить форматирование» в документе. Однако этот ярлык не работает в MS Word, который использует собственный метод для вставки простого текста в редактор.
Программы для Windows, мобильные приложения, игры — ВСЁ БЕСПЛАТНО, в нашем закрытом телеграмм канале — Подписывайтесь:)
Метод 2: использование собственных опций в MS Word
Вы можете вставить текст без форматирования в MS Word с помощью специальной опции «Вставить» на ленте. После того, как вы скопировали целевой текст с форматированием, нажмите кнопку «Вставить» на ленте MS Word. У вас есть три варианта: «Сохранить исходное форматирование», «Объединить форматирование» и «Сохранить только текст», как показано ниже.
После того, как вы скопировали целевой текст с форматированием, нажмите кнопку «Вставить» на ленте MS Word. У вас есть три варианта: «Сохранить исходное форматирование», «Объединить форматирование» и «Сохранить только текст», как показано ниже.
В то время как первый сохраняет исходное форматирование, второй сохраняет только базовое форматирование, такое как жирные буквы и маркеры, но меняет шрифт в соответствии с вашим документом. Третий вариант вставляет простой текст в Word без всякого форматирования.
Метод 3: использование расширений браузера
Существует несколько расширений для Firefox и Chrome, которые удаляют все форматирование выделенного текста перед копированием / вставкой. В Firefox я использую Copy PlainText (Свободный), а лучший вариант в Chrome — Копировать как обычный текст (Свободный). Оба они работают примерно одинаково, добавляя параметр «Копировать PlainText» или «Копировать как обычный текст» в контекстное меню браузера, вызываемое правой кнопкой мыши. В таких редакторах, как WordPress, расширения также добавляют параметр «Вставить простой текст».
В таких редакторах, как WordPress, расширения также добавляют параметр «Вставить простой текст».
Использование расширений браузера для Chrome и Firefox, вероятно, является самым простым и чистым способом копирования / вставки обычного текста в Интернете. Они дают вам возможность либо сохранить исходное форматирование, используя опцию «Копировать» по умолчанию в контекстном меню вашего браузера, вызываемого правой кнопкой мыши, либо скопировать только простой текст, используя опцию «Копировать обычный текст». Они также настраиваются, позволяя пользователям устанавливать сочетания клавиш для копирования / вставки простого текста в свой браузер.
Метод 4: использование стороннего программного обеспечения в Windows
Если вы используете ПК с Windows, вы можете загрузить сверхлегкую утилиту под названием PureText (свободный). Самый простой способ использовать PureText — использовать его горячую клавишу для вставки текста вместо использования стандартного сочетания клавиш Ctrl + V.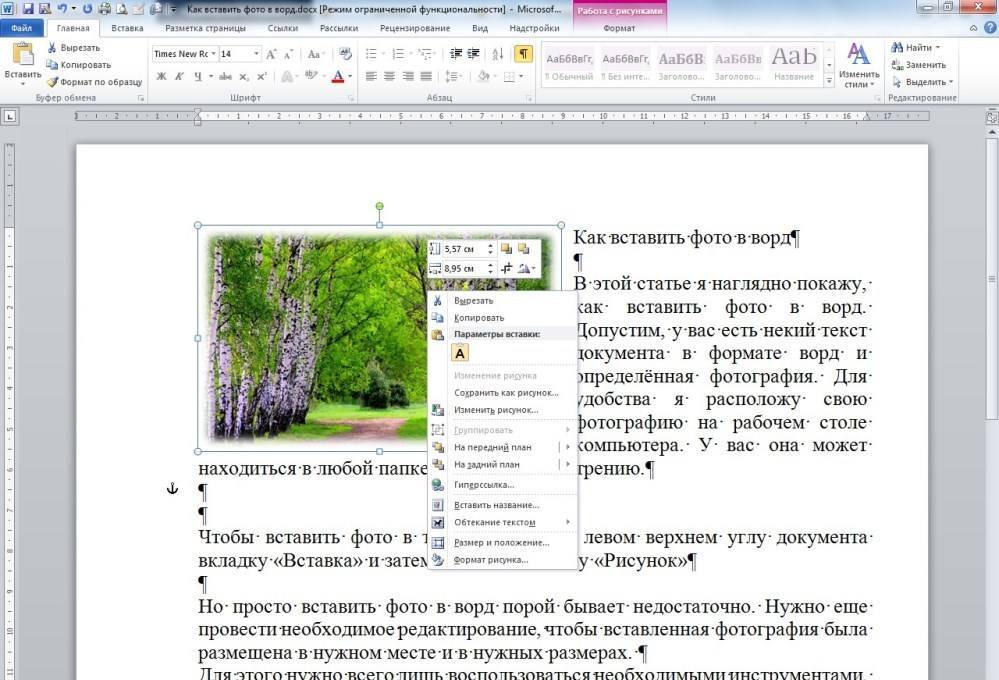 Горячая клавиша по умолчанию для вставки обычного текста — это клавиша Windows + V. [1], но вы можете изменить его по своему усмотрению. Чтобы настроить PureText, щелкните его значок в трее правой кнопкой мыши и выберите «Параметры» во всплывающем меню. В окне параметров вы также можете настроить запуск программы при каждом запуске, поэтому вам не нужно запускать ее вручную. [2].
Горячая клавиша по умолчанию для вставки обычного текста — это клавиша Windows + V. [1], но вы можете изменить его по своему усмотрению. Чтобы настроить PureText, щелкните его значок в трее правой кнопкой мыши и выберите «Параметры» во всплывающем меню. В окне параметров вы также можете настроить запуск программы при каждом запуске, поэтому вам не нужно запускать ее вручную. [2].
Метод 5: создайте свой собственный ярлык на Mac
На Mac вы можете использовать Системные настройки, чтобы настроить параметры копирования / вставки по умолчанию. Для начала перейдите в меню Apple> Системные настройки и выберите «Клавиатура». Перейдите на вкладку «Ярлыки» и выберите «Ярлыки приложений» на левой панели. Затем вы можете выбрать значок «+» под полем, чтобы создать новый ярлык для копирования / вставки простого текста без форматирования. После этого введите «Вставить и сопоставить стиль» в поле «Заголовок меню» и укажите свои собственные горячие клавиши в поле «Сочетание клавиш».
Обязательно выберите «Все приложения» в первом поле, чтобы этот ярлык работал во всех совместимых приложениях на этом устройстве. Наконец, нажмите кнопку «Добавить», чтобы настроить новое сочетание клавиш. Теперь вы можете вставлять текст без форматирования в большинство приложений на вашем Mac. После активации этого действия по умолчанию вам нужно будет использовать «Правка»> «Вставить» для вставки с форматированием.
Метод 6: Использование Блокнота в Windows и TextEdit на Mac
Это самый неуклюжий, трудоемкий и самый неудобный для пользователя способ скопировать / вставить простой текст на ваш компьютер. Однако это довольно просто. Просто скопируйте целевой текст из любого места, вставьте его в Блокнот на вашем компьютере с Windows 10, а затем скопируйте этот текст Блокнота, чтобы вставить его в свой документ. Он удаляет все форматирование текста, но представляет собой двухэтапный процесс.
На Mac вы можете использовать TextEdit для того же трюка, но сначала вам нужно настроить приложение на использование обычного текста, перейдя в TextEdit> Preferences и отметив поле Plain Text. Теперь вы можете вставить любой текст в TextEdit, чтобы удалить из него все форматирование. Затем вы можете скопировать / вставить этот фрагмент текста как обычный текст куда угодно.
Теперь вы можете вставить любой текст в TextEdit, чтобы удалить из него все форматирование. Затем вы можете скопировать / вставить этот фрагмент текста как обычный текст куда угодно.
Легко копируйте / вставляйте текст без форматирования на вашем Windows или Mac
Наряду с методами, описанными выше, многие онлайн-редакторы документов, такие как Google Docs, и приложения CMS, такие как WordPress, также предлагают собственные параметры для копирования / вставки текста без форматирования текста. Таким образом, независимо от вашего варианта использования, вы всегда найдете способ скопировать и вставить текст без форматирования онлайн или офлайн. Так что вперед, попробуйте некоторые из описанных выше методов и посмотрите, какой из них понравится вам.
Как вставить строку поверх текста в документах Word
В MS Word есть прямой способ вставить строку под словом или предложением. Однако нет прямого способа вставить строку поверх текста или слова.
Существует три простых способа работы с Word и вставки строки поверх текста. Давайте посмотрим на них ниже.
Давайте посмотрим на них ниже.
- Использование функции уравнения в Word
- Использование функции поля в Word
- Использование кода поля в Word
Мы рассмотрим каждый по отдельности.
Метод 1: Использование функции уравнения
- Поместите курсор туда, где вы хотите вставить надстрочную черту.
- На ленте выберите «Вставить».
- Выберите «Уравнение» в области «Символы».
- В документе появится поле «Введите формулу здесь».
- В области «Структуры» в разделе «Уравнение» и «Инструменты уравнения» нажмите «Акцент».
- Появится диалоговое окно «Акцент».
- Прокрутите до «Верхние и нижние полосы».
- Выберите верхнюю черту.
- Пустое поле в вашем документе становится меньше, а внутри него появляется верхняя черта.
- Нажмите, чтобы выбрать поле.
- Введите текст в документ.

- Вы заметите, что текст перечеркнут.
Способ 2: Использование функции поля
- Поместите курсор туда, где вы хотите вставить надстрочную черту.
- На ленте выберите «Вставить».
- В области «Текст» выберите «Быстрые части».
- Word отображает диалоговое окно «Поле».
- Под именами полей выберите «Уравнение».
- В разделе «Свойства поля» выберите «Редактор уравнений».
- В документе появится пустое текстовое поле, в которое вы можете ввести текст или формулу.
- Нажмите «Уравнение» на панели инструментов.
- В области «Структуры» в разделе «Уравнение» и «Инструменты уравнения» нажмите «Акцент».
- Появится диалоговое окно «Акцент».
- Прокрутите до «Верхние и нижние полосы».
- Выберите верхнюю черту.

- Введите формулу или текст в поле.
Способ 3. Использование кода поля
- Нажмите Ctrl + F9, чтобы вставить скобки кода поля.
- Введите EQ \x \to() между скобками.
- Затем введите текст, который вы хотите добавить в скобки/внутренние скобки.
- Затем щелкните правой кнопкой мыши код поля.
- Появится меню.
- В меню выберите Переключить коды полей .
- Текст, который вы ввели в код поля, отображается строкой выше.
Вы были вынуждены работать из дома из-за глобальной пандемии?
Это может доставлять неудобства вам и вашим коллегам, когда вам приходится совместно работать над письменными проектами. Вы больше не можете встречаться в зале заседаний и проводить мозговой штурм. Теперь вы должны отправлять черновики туда и обратно друг другу, пока не получите окончательный вариант. Это может расстраивать, сбивать с толку и отнимать много времени, поскольку у вас открыто множество вкладок и документов.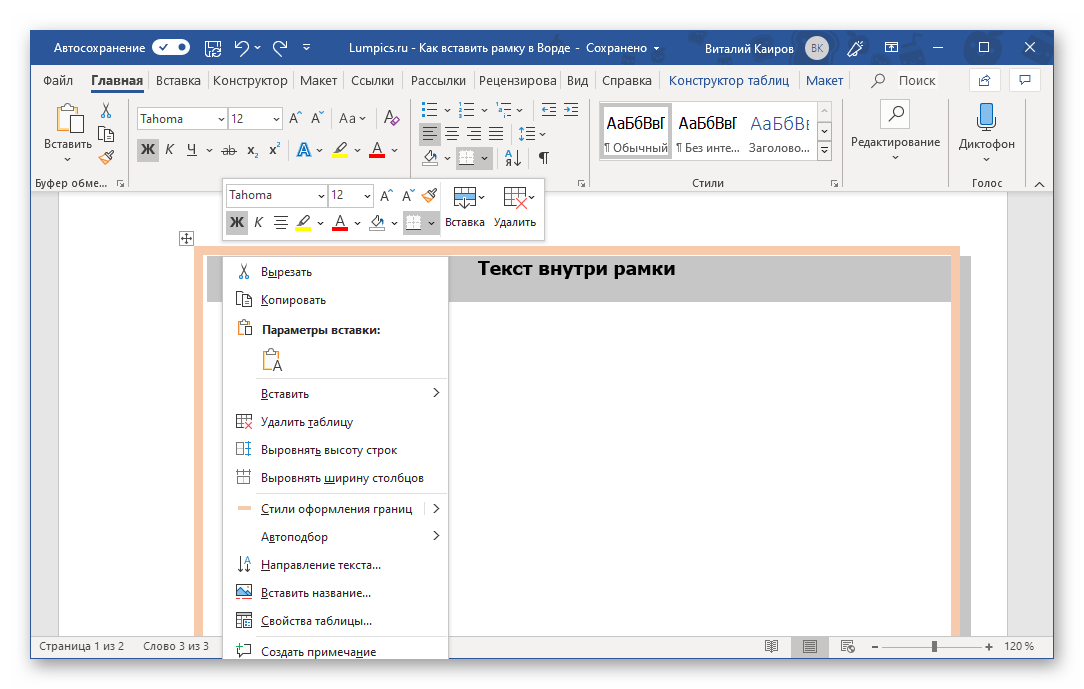
В Simul Docs есть решение всех ваших проблем.
С Simul Docs каждое редактирование и черновик можно выполнять виртуально и под одной крышей. Каждый пользователь может редактировать один и тот же документ, не дожидаясь изменений от другого человека, и каждое отдельное редактирование и черновик записываются и сохраняются.
Первым шагом является загрузка Simul Docs, затем вы можете приступить к работе.
После написания первого черновика в Microsoft Word загрузите его в Simul Docs. Это автоматически сделает его первой версией. Теперь другой коллега может открыть его и внести свои изменения. Это создаст другую версию, отличную от первой.
Всякий раз, когда другой пользователь открывает версию и вносит изменения, создается новая версия с последними изменениями.
Иногда вы можете быть в спешке и забыть включить отслеживание изменений, чтобы ваши изменения могли быть обновлены. Simul Docs автоматически записывает эти изменения независимо от вашего онлайн- или офлайн-статуса.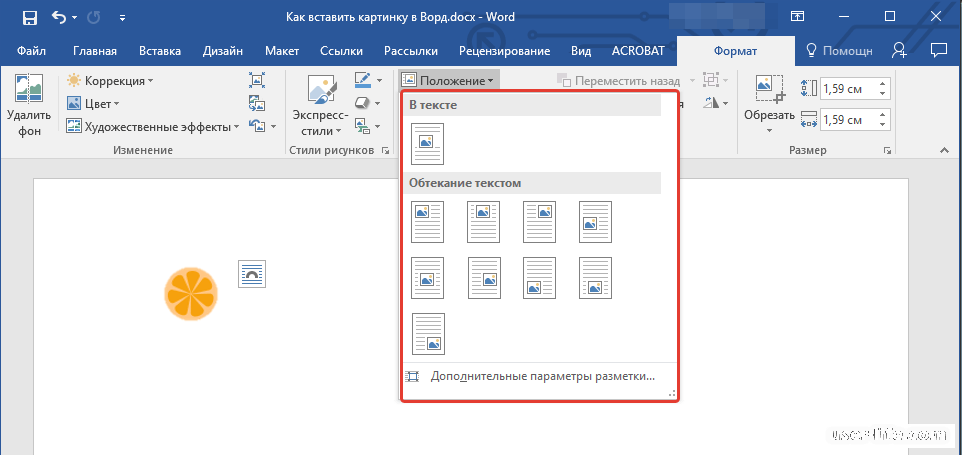
Поскольку это совместная работа, бонусной функцией является возможность добавлять комментарии к документу. В дальнейшем эти комментарии можно будет удалить после того, как ваши коллеги увидят и внесут изменения.
Кроме того, вы и ваши товарищи по группе можете работать над документом одновременно, а Simul Docs хранит каждую версию отдельно.
Допустим, другой сотрудник должен внести свой вклад, но у него нет Simul Docs. Все, что вам нужно сделать, это загрузить документ или отправить его по электронной почте. Кроме того, вы можете загрузить его в любое программное обеспечение для хранения, например, на один диск, и после внесения изменений они могут снова переслать его вам, и вы можете открыть его в Simul Docs.
После внесения всех необходимых правок вы можете сохранить окончательную версию, содержащую все изменения, одним щелчком мыши.
Simul — самый удобный инструмент для совместной работы. Централизация вашего письменного проекта позволяет избежать ошибок, таких как потеря вашей работы или потеря исходного формата.
Посетите сайт simuldocs.com и упростите групповое редактирование уже сегодня.
Как вставить строку в документ Word
- Вы можете вставить строку в документ Word, введя три символа, которые автоматически исправляются в строке.
- Такие символы, как подчеркивание, знаки равенства и знаки фунта, автоматически заменяются на линии разного типа.
- Вы также можете добавить в документ форму линии, что удобно, если вам нужна фигура со стрелками или не горизонтальная линия.
Горизонтальные линии обычно включаются в документы, чтобы помочь разделить различные разделы и добавить визуальный эффект. Эти линии иногда называют горизонтальными линиями, и они бывают разных вариаций. Word позволяет добавлять, например, простые линии, двойные линии, пунктирные линии и неровные линии.
Как вставить строку в Word, набрав
Самый быстрый и простой способ добавить строку в документ — ввести несколько символов; если вы введете три символа, которые Word распознает как начало строки, а затем нажмете Enter, Word автоматически заменит их на полную строку. Вот что вам нужно сделать:
1. Поместите курсор туда, где вы хотите, чтобы линия появилась.
2. Введите один и тот же символ три раза (все варианты см. в списке ниже).
3. Нажмите Введите . Автозамена превратит его в строку.
Возможные варианты:
- Тонкая линия: Введите три дефиса (-).
- Толстая линия: Введите три знака подчеркивания (_).
- Двойная строка: Введите три знака равенства (=).
- Пунктирная линия: Введите три звездочки (*).

- Тройная строка: Введите три знака фунта стерлингов (#).
- Зубчатая линия: Введите три тильды (~).
Как вставить линию в Word, нарисовав
1. Щелкните Вставьте на вкладки ленты, а затем в разделе Иллюстрации щелкните Фигуры .
2. В категории Lines раскрывающегося меню выберите форму линии, которую вы предпочитаете.
3. Щелкните там, где вы хотите, чтобы линия начиналась, и перетащите мышь туда, где вы хотите, чтобы линия заканчивалась. Отпустите мышь.
Вы можете создавать различные стили линий в документе Word с помощью меню «Фигуры». Дэйв Джонсон Подсказка: Хотя линии, которые вы вставляете, печатая, всегда идеально горизонтальны, вы можете сделать так, чтобы линии, которые вы рисуете с помощью фигур, отображались под любым углом.
Дэйв Джонсон
Внештатный писатель
Дэйв Джонсон — журналист, пишущий о потребительских технологиях и о том, как индустрия трансформирует спекулятивный мир научной фантастики в современную реальную жизнь. Дэйв вырос в Нью-Джерси, прежде чем поступить в ВВС, чтобы управлять спутниками, преподавать космические операции и планировать космические запуски. Затем он провел восемь лет в качестве руководителя отдела контента в группе Windows в Microsoft. Как фотограф Дэйв фотографировал волков в их естественной среде обитания; он также инструктор по подводному плаванию и соведущий нескольких подкастов. Дэйв является автором более двух десятков книг и участвовал во многих сайтах и публикациях, включая CNET, Forbes, PC World, How To Geek и Insider.