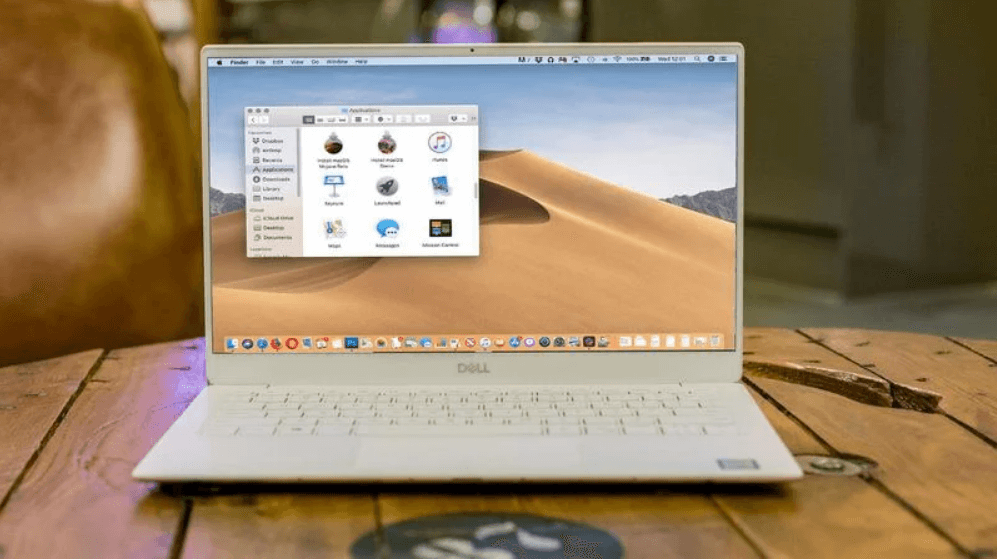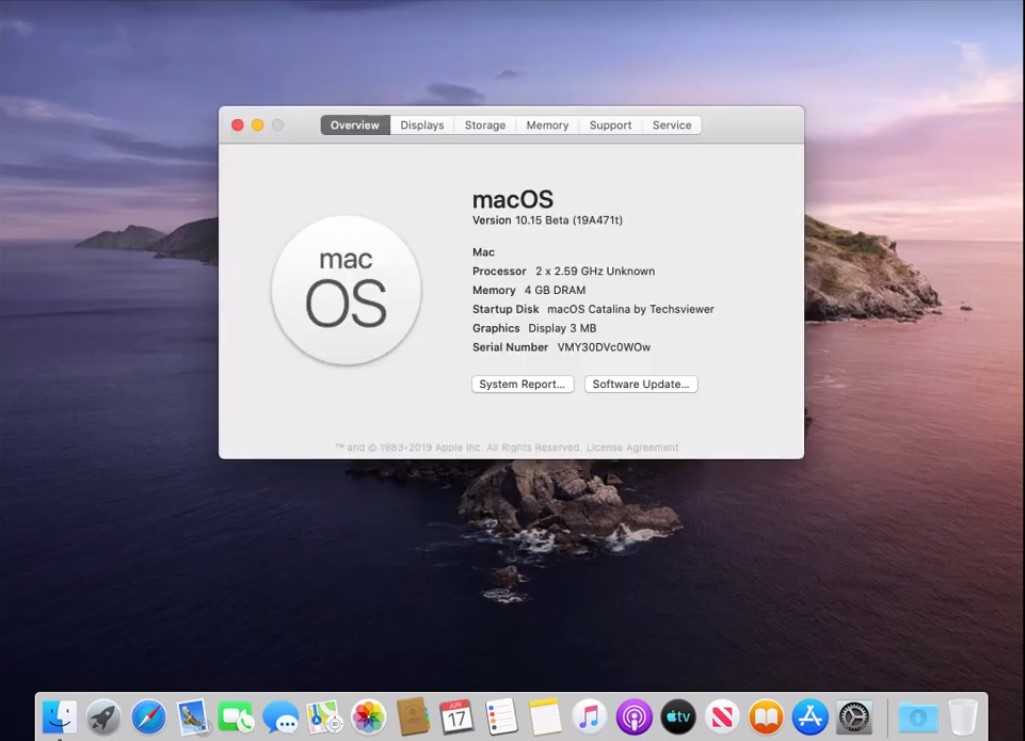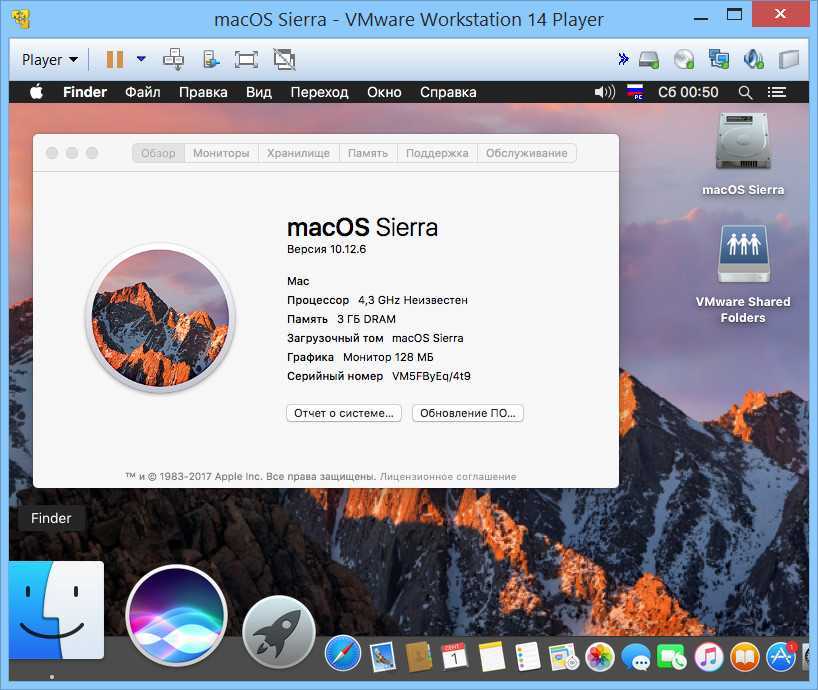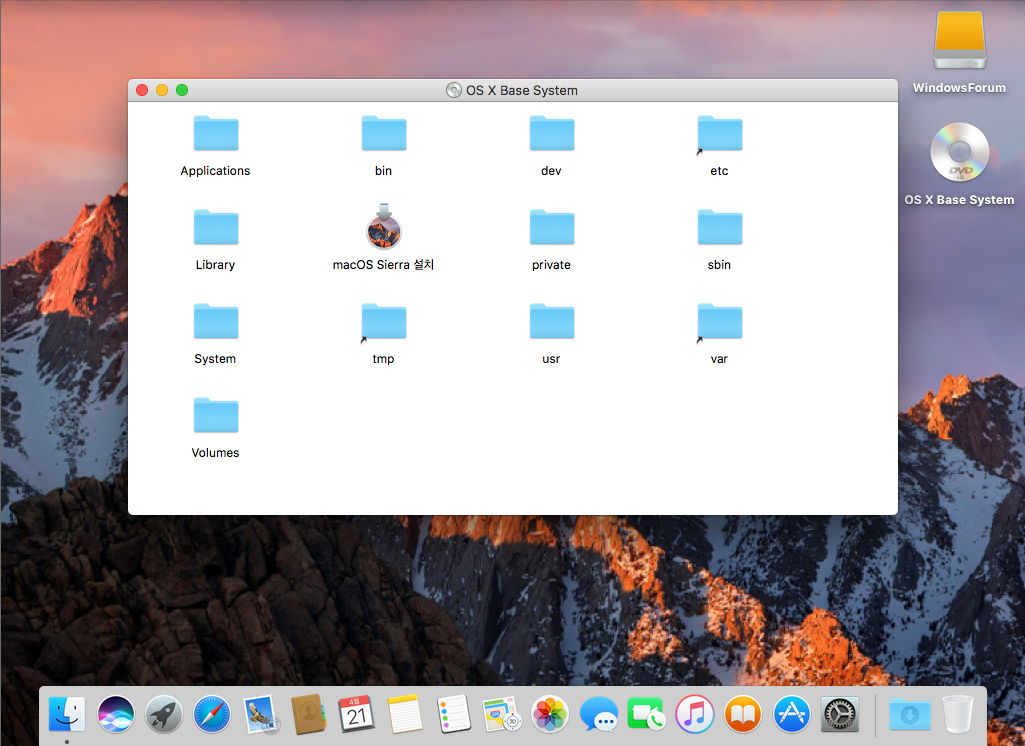Загрузка macOS — Служба поддержки Apple (RU)
Загрузите и установите текущую или предыдущие версии операционной системы Mac.
Apple рекомендует использовать последнюю (новейшую) macOS, совместимую с вашим компьютером Mac. Обновления macOS помогают поддерживать безопасность, стабильность и совместимость вашего компьютера, а также включают в себя новейшие функции и встроенные приложения.
Перед установкой рекомендуется выполнить резервное копирование данных компьютера Mac. Во время установки не переводите компьютер Mac в режим сна и не закрывайте его крышку. После перезапуска на компьютере Mac может несколько раз отобразиться индикатор выполнения или пустой экран.
Использование функции «Обновление ПО»
Использование функции «Обновление ПО» — наиболее простой и быстрый способ обновления из всех возможных, при этом для загрузки и установки обновления требуется меньше места. В разделе «Обновление ПО» отображаются только обновления, совместимые с вашим компьютером Mac.
Обновление macOS на компьютере Mac
Использование App Store или браузера
Если вместо функции «Обновление ПО» используются эти способы, для загрузки и установки macOS может потребоваться больше места на компьютере Mac.
Ventura 13
Monterey 12
Big Sur 11
Catalina 10.15
Mojave 10.14
High Sierra 10.13
- Чтобы открыть страницу этой версии macOS в App Store, перейдите по ссылке.
- Для загрузки установщика macOS нажмите кнопку «Загрузить» в магазине App Store.
- Установщик будет запущен автоматически после загрузки в папку «Программы». Следуйте инструкциям на экране по установке macOS.
Sierra 10.12
El Capitan 10.11
Yosemite 10.10
Mountain Lion 10.8
Lion 10.7
- Перейдите по ссылке, чтобы загрузить файл образа диска (.dmg) для этой версии macOS.
- Дважды щелкните файл .dmg, чтобы открыть его и перейти к файлу .pkg внутри файла образа.
- Дважды щелкните файл .

- Откройте папку «Программы» и дважды щелкните установщик macOS с именем «Установка [название версии]». Следуйте инструкциям на экране по установке macOS.
Если требуется помощь
Если у вас возникли проблемы с переходом по этим ссылкам, попробуйте снова с помощью Safari. Это приложение находится в папке «Программы».
Если вам требуется больше места для загрузки или установки, узнайте, как освободить место в хранилище.
Если версия macOS, которую вы хотите установить, не совместима с вашим Mac или уже установленной macOS, то установщик уведомит вас об этом, а App Store может не разрешить ее загрузку. Например, кнопка «Загрузить» может стать неактивной, может быть выведено уведомление о том, что эта версия macOS не совместима с этим устройством или о том, что запрошенная версия macOS недоступна.
Узнайте, что делать, если отображается сообщение об ошибке, которая произошла при загрузке, подготовке или установке либо в связи с тем, что установщик поврежден или не может быть проверен.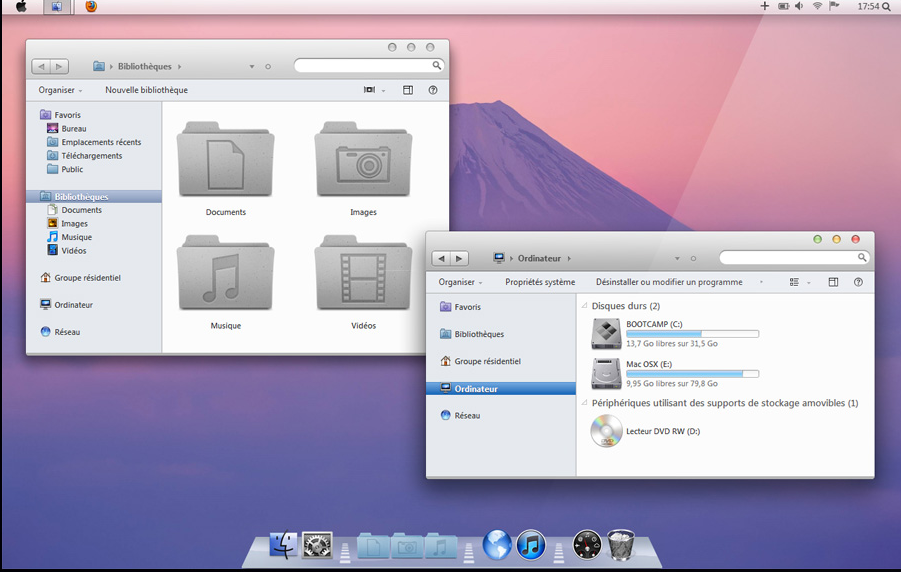
Другие способы обновления или обновления macOS предусматривают использование раздела восстановления macOS или использование загружаемого установщика.
Дата публикации:
Благодарим вас за отзыв.
создание установочной флешки, процессы установк и настройки
«Чистая» установка (в оригинальной установке — vanilla) позволяет установить систему без изменения файлов на основном разделе, только добавив необходимый загрузчик и драйвера в скрытый раздел EFI-диска. При этом раздел с установленной macOS X не затрагивается. Итак, устанавливаем Mac OS на PC. «Чистая» установка macOS X на ПК
Содержание
Особенности установки
Всего существует несколько способов установки macOS на обычный ПК.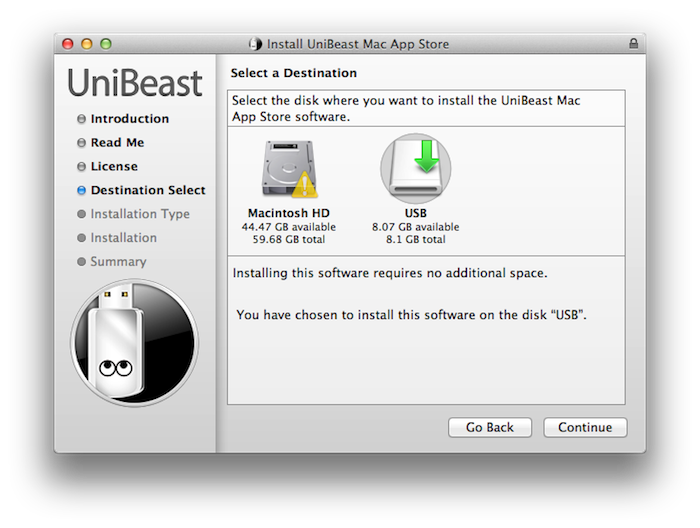 Каждый из них имеет свои особенности, поэтому внимательно ознакомьтесь с ними и выберите тот, который вам нужен:
Каждый из них имеет свои особенности, поэтому внимательно ознакомьтесь с ними и выберите тот, который вам нужен:
- В качестве основной операционной системы. После этого вы сможете использовать все возможности OS X прямо на своем ПК. Все ресурсы компьютера (емкость жесткого диска) будут сосредоточены в выбранной операционной системе.
- Вторая операционная система наряду с Windows. OS X будет использоваться как дополнительная. После запуска компьютера вы сможете выбрать, какую систему загружать (Linux, Windows или ОС). Использовать все функции ПК (объем HDD.
- Внутри Windows, используя виртуальную машину. Для этого вам потребуется специальное программное обеспечение и необходимые дистрибутивы операционной системы. Метод позволяет работать одновременно с несколькими операционными системами, управлять доступными системными ресурсами (например, определять, сколько оперативной памяти получит операционная система).
Во всех случаях вам понадобится дистрибутив для установки операционной системы.
Если вы собираетесь установить OS X в качестве основной или дополнительной операционной системы, вам потребуется создать загрузочный USB-накопитель или использовать диск с поддержкой macOS.
Подготовка загрузочной флешки OS X
Загрузочная флешка — это обычная флешка, на которую записан дистрибутив с операционной системой. В нашем случае это будет OS X. Вы можете создать его из Windows или другого компьютера (на Linux или Mac). Во всех случаях методы будут разными. Чтобы создать флэш-накопитель macOS на ПК с Windows, выполните следующие действия:
- Скачайте и установите утилиту для создания загрузочных флешек на вашем компьютере. Мы будем использовать утилиту Bootdisk, но вы можете выбрать любую другую программу.
- Загрузите дистрибутив OS X, который вы планируете установить на свой компьютер. Для этого воспользуйтесь официальным сайтом Apple или любым другим. Версии некоторых раздач можно скачать на торрент-трекер через интернет.
Скачав все необходимые файлы и программы, можно переходить к следующему шагу – созданию загрузочной флешки. Для этого вам также понадобится USB-накопитель с объемом памяти не менее 8 ГБ.
Для этого вам также понадобится USB-накопитель с объемом памяти не менее 8 ГБ.
Powerful features to empower everyone.
macOS Catalina включает новые функции, которые помогут каждому получить максимальную отдачу от Mac.Инструменты для пользователей с плохим зрением позволяют увеличивать абзац текста или весь экран.
Zoom Display
Если у вас два экрана, вы можете оставить один экран увеличенным, а другой оставить со стандартным разрешением. Он отлично подходит для повседневной работы и создания презентаций.
Hover Text
Hover Text позволяет легко отображать текст на экране Mac.Просто наведите указатель мыши на любой текст и нажмите Command. Вы получите специальное окно с большим текстом высокого разрешения. Вы даже можете выбрать шрифты и цвета.
Создание загрузочной флешки
Установка macOS X состоит из нескольких шагов, одним из которых является создание загрузочной флешки или USB-диска. Без этого сменить операционную систему не получится.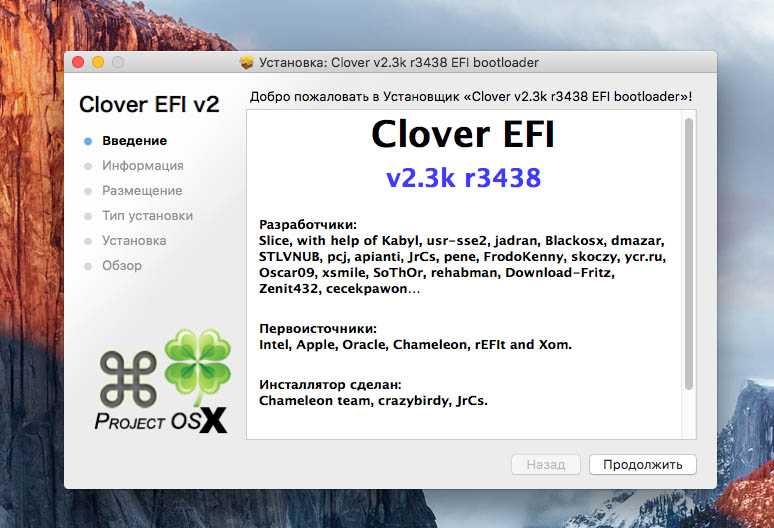 Поэтому вот как это сделать с помощью бесплатной утилиты BootDiskUtility:
Поэтому вот как это сделать с помощью бесплатной утилиты BootDiskUtility:
- Запустите программу и выберите «Настройки» в меню «Параметры».
- Откроется вкладка с основными настройками. Найдите строку «Размер загрузочного раздела (МБ)» и убедитесь, что рядом с ней стоит галочка. При необходимости измените размер раздела. Здесь обратите внимание, что элемент «DL» (вверху) помечен как активный. Сохраните изменения и нажмите ОК.
- В главном окне программы выберите «Инструменты» и в открывшемся списке выберите «FixDSDT Calculator for Clover».
Затем нажмите кнопку «По умолчанию», чтобы использовать настройки по умолчанию. - Вставьте флешку в свободный USB-разъем. После этого она отобразится в списке доступных программ на главном экране. Если их несколько, выберите нужный и нажмите «Форматировать», чтобы полностью удалить информацию с флешки. Обратите внимание, что после этого все данные будут удалены. Поэтому при необходимости переместите их заранее.

- После этого скачайте дистрибутив на флешку. В зависимости от типа выбранной операционной системы (El Capitan, Yosemite, Mavericks, Mountain Lion) процесс может отличаться. Для этого нужно переместить загруженный файл в раздел флешки.
- После этого выберите нужную флешку в программе и нажмите на плюсик, чтобы попасть в разделы. Выберите «Partition2» и нажмите «Восстановить раздел». Затем в открывшемся окне укажите путь к дистрибутиву macOS.
Дождитесь завершения операции. Как только операционная система будет записана, флешку можно использовать в качестве загрузочного диска для установки macOS.
Если вы хотите установить macOS на Windows в качестве второй операционной системы, вам не нужно полностью форматировать диск.
Установка Windows на Mac
Самый простой способ установить Windows на компьютеры Apple — использовать инструмент Boot Camp. Утилита позволит вам не «сносить» Mac OS, а использовать обе операционные системы. Сначала создайте загрузочную флешку с ISO-образом Windows:
- Загрузите образ нужной вам версии Windows с официального сайта Microsoft и вставьте USB-накопитель в свой Mac.

- Введите «Boot Camp» в поиске Spotlight или запустите «Ассистент Boot Camp» из «Программы» — «Утилиты».
- В открывшемся окне выберите «Создать установочный диск Windows» и нажмите «Продолжить».
- Укажите путь к образу, сохраненному на компьютере, и установите свою флешку в качестве «Диска назначения».
- Нажмите «Продолжить».
Загрузочная флешка готова, теперь приступим непосредственно к установке Windows на Mac, благо этот процесс намного проще, чем установка Mac OS на ПК:
- Запустите Ассистент Boot Camp еще раз».
- Установите флажок «Установить Windows» и нажмите «Продолжить».
- Теперь Boot Camp попросит вас «разметить» жесткий диск, чтобы новую операционную систему можно было установить в новый сектор. Если вы собираетесь установить Windows 10, вам следует выделить для нее не менее 55 ГБ. Нажмите «Продолжить.
- Теперь перед вами откроется окно установки Windows. Следуйте всем инструкциям.
- Дождитесь завершения установки.

Установка Windows на Mac завершена. Теперь на вашем компьютере установлено 2 операционные системы и вы можете использовать любую из них. Единственный минус — приходится постоянно перезагружать Mac, чтобы переключиться на нужную вам операционную систему.
Подготовка образа Mac OS Mojave
Как было сказано выше, для загрузки образа Mojave необходимо использовать виртуальную машину:
- Откройте VMWare и запустите виртуальную Mac OS Mojave.
- Зайдите в магазин приложений, найдите там образ нужной операционной системы и скачайте его. Файл должен будет «весить» не менее 5 ГБ.
У вас есть образ Mac OS Mojave, теперь создадим загрузочную флешку:
- Вставьте флешку в компьютер.
- В виртуальной Mac OS откройте Finder, затем перейдите в «Программы», затем «Утилиты» и выберите «Дисковая утилита». Нажмите на свою флешку, которая будет располагаться в левой колонке окна.
- Нажмите «Удалить».
- Дайте загрузочной флешке имя.
 Имя может быть любым, но важно, чтобы оно состояло исключительно из латинских букв.
Имя может быть любым, но важно, чтобы оно состояло исключительно из латинских букв. - Во второй строке выберите «OS X Extended».
- В третьем – GUID Partition Map.
- Нажмите «Удалить» и нажмите «Готово».
- Скачайте и запустите UniBeast.
- Нажимайте «Продолжить», пока не дойдете до пункта «Выбрать пункт назначения».
- Выберите флешку и снова нажмите «Продолжить».
- Когда вы дойдете до шага «Выбор установки ОС», выберите Mojave и нажмите «Продолжить».
- В разделе «Параметры загрузчика» выберите «Режим загрузки UEFI» или «Устаревший режим загрузки». «Режим загрузки UEFI» рекомендуется для процессоров Intel серий 7, 8, 9, 100, 200 и 300 и всех наборов микросхем, совместимых с UEFI. «Legacy Boot Mode» подходит для чипов 5-й и 6-й серий, а также других систем на основе традиционного BIOS.
- Нажмите «Продолжить».
- Переместите файл UniBeast на созданный вами диск.
Каждый. Загрузочная флешка готова. Теперь приступим к настройке BIOS на компьютере.
Установка виртуальной машины с MacOS
Итак, чтобы установить VMWare Workstation Player, сделайте следующее:
- Зайдите на официальный сайт VMWare и скачайте установочный файл.
- Установите программу.
- Разархивируйте файл с Unlocker и запустите win-install.cmd от имени администратора. На этом шаге вы добавите в виртуальную машину поддержку Mac OS.
- Запустите VMWare Workstation Player и выберите «Создать новую виртуальную машину».
- Поставьте галочку напротив «Я установлю операционную систему позже».
- Затем выберите Apple Mac OS X и нажмите «Далее».
- Укажите путь для установки виртуальной операционной системы.
- В окне виртуальной машины щелкните правой кнопкой мыши виртуальную операционную систему и нажмите «Настройки».
- Теперь создайте виртуальный жесткий диск. Для этого повторите следующую последовательность: Добавить > Жесткий диск > Sata.
- Выберите «Использовать существующий виртуальный диск» и укажите путь к образу Mac OS Mojave.
 Образ представляет собой большой файл с расширением vmdk.
Образ представляет собой большой файл с расширением vmdk. - Далее установите размер используемого виртуального жесткого диска (не менее 40 ГБ) и выберите в опциях «Сохранить виртуальный диск как один файл».
- Теперь вернитесь к настройкам виртуальной машины и установите размер используемой оперативной памяти. Мы рекомендуем устанавливать не менее 50% от общего объема оперативной памяти, установленной на ПК.
- Нажмите OK и закройте VMWare. Впрочем, это не все.
- Перейдите в папку VMWare и с помощью блокнота откройте macOS 10.14. В последней строке вставьте следующий текст: smc.version = «0». Сохраните изменения.
- Теперь снова запустите виртуальную машину и начните установку Mac OS Mojave. Для этого выберите виртуальную операционную систему и нажмите зеленый значок воспроизведения на верхней панели.
- Система попросит вас войти в свою учетную запись Apple, нажмите «Настроить позже».
- После установки подключитесь к VMWare Tools. Для этого нажмите на «Плеер» в верхней панели.
 В раскрывающемся меню выберите «Управление», а затем нажмите «Установить инструменты VMWare». Образ патча с установщиком появится на виртуальном рабочем столе Mac OS.
В раскрывающемся меню выберите «Управление», а затем нажмите «Установить инструменты VMWare». Образ патча с установщиком появится на виртуальном рабочем столе Mac OS. - В окне виртуальной машины запустите VMWare Tools.
- Система безопасности ВМ попытается заблокировать инструменты VMWare, но этого можно избежать. Зайдите в настройки операционной системы (значок шестеренки в нижней панели Mac OS), выберите раздел «Безопасность и конфиденциальность» и разблокируйте патч, нажав кнопку «Разрешить».
- Перезапустите VMware.
Теперь у вас есть виртуальная Mac OS на вашем компьютере. Просто посмотреть, как выглядит ОС от Apple, этого достаточно, но не для полноценной работы.
Установка macOS
Установка операционной системы macOS на ПК начинается с создания загрузочной флешки. Итак, когда USB-накопитель готов, вы можете перейти к следующему шагу. Чтобы начать установку, выполните следующие действия:
- В биосе измените приоритет загрузки устройств с жесткого диска на USB.
 После этого компьютер будет загружаться не с жесткого диска, на котором установлена Windows, а со съемного USB-накопителя.
После этого компьютер будет загружаться не с жесткого диска, на котором установлена Windows, а со съемного USB-накопителя. - Вставьте флешку в свободный USB-порт и перезагрузите компьютер. Появится экран с интерфейсом Clover — это программа, которая была установлена на флешку через утилиту Bootdisk.
- С помощью клавиш мыши или клавиатуры перейдите в раздел «Параметры».
- В новом окне найдите параметр Boot Args и нажмите кнопку Enter. Рядом с «kext-dev-mode=1» добавьте «-v». Затем вернитесь к предыдущему экрану.
- Нажмите «Загрузить macOS X из базовой системы OS X», чтобы начать извлечение загруженного образа. При желании укажите язык, который будет использоваться в процессе.
- В верхней части экрана щелкните меню «Утилиты» и в открывшемся списке выберите «Дисковая утилита…». R9
Укажите диск, на который вы хотите установить, и отформатируйте его, используя файловую систему HFS+. Для этого нажмите Удалить. - На экране «Установка OS X» нажмите кнопку «Продолжить» и выберите диск, с которого вы хотите загрузить операционную систему.

После этого дождитесь окончания установки.
В зависимости от технических характеристик компьютера и других особенностей операционной системы, как правило, процесс занимает не более 20 минут. Теперь вы знаете, как установить macOS вместо Windows 10 на свой компьютер и что для этого нужно.
Общая конфигурация системы
Файл Config.plist используется для настройки системы. Прописан в /Volumes/EFI/clover. После установки Clover создает свой собственный Config.plist, но шансы загрузиться с ним невелики. Там много ненужного, что может конфликтовать с системой и драйверами.
Опираясь на некоторый опыт тестовых установок в различных конфигурациях, я подготовил свой Config.plist, который вы можете скачать здесь. Он почти пустой, основная задача — определить наиболее близкую аналогичную конфигурацию Mac к конфигурации вашего ПК, сгенерировать серийный номер и UUID. Для этого воспользуемся скачанным ранее конфигуратором Clover.
- Запустите Clover Configurator и откройте в нем скачанный Config.
 plist. Перейдите в раздел smbios (слева). И нажмите стрелку вверх и вниз (вправо). Появится большой список оборудования Mfs. В нем нужно выбрать настройку, максимально похожую на настройки на вашем ПК. В моем случае это Mac mini 8.1. Clover Configurator заполнит все поля, включая серийный номер.
plist. Перейдите в раздел smbios (слева). И нажмите стрелку вверх и вниз (вправо). Появится большой список оборудования Mfs. В нем нужно выбрать настройку, максимально похожую на настройки на вашем ПК. В моем случае это Mac mini 8.1. Clover Configurator заполнит все поля, включая серийный номер. - Чтобы убедиться, что серийный номер не совпадает с серийным номером реального компьютера Mac (иначе это принесет проблемы с учетной записью Apple ID), нужно нажать кнопку «Подтвердить серийный номер». Если после проверки появится информация о гарантийных обязательствах и продолжительности поддержки, нужно повторять действия с первого пункта до появления красной надписи: «Извините, но этот серийный номер недействителен. Пожалуйста, проверьте свою информацию и повторите попытку». Это говорит о том, что этот серийный номер не зарегистрирован в базе данных Apple. И это правильно.
- Теперь из раздела «Plate Serial Number» нужно скопировать номер и вставить его в раздел Rt Variables (слева) в подраздел MLB (справа).

Теперь нужно сохранить файл Config.plist и перенести его с заменой в /Volumes/EFI/clover/config.plist. Вот и все, загрузочная флешка готова. Вы можете извлечь его со своего Mac и приступить к установке macOS X на свой компьютер.
Скачивание драйверов
Эмулятор SMC
- VirtualSMC.kext или FakeSMC.kext — это минимальный драйвер, необходимый для загрузки. Он эмулирует SMC компьютера Mac, сообщая операционной системе, что все это Mac, без него загрузка невозможна.
Сетевая карта
- IntelMausiEthernet.kext — для большинства сетевых карт Intel.
- AtherosE2200Ethernet.kext: для сетевых карт Atheros и Killer.
- RealtekRTL8111.kext – для сетевых карт Realtek 100-1000Mb.
Драйвер
- AppleALC.kext — универсальный драйвер для всех совместимых звуковых карт. Он работает только в связке с Lilu.kext и совместим с большинством существующих аудиокодеков.
Графика
- WhatGreen.kext — адресована поддержка дискретных графических адаптеров и встроенной графики.
 Работает совместно с Lilu.kext. Начиная с macOS X Mojave, Apple удалила поддержку адаптеров Nvidia, но добавила поддержку AMD RX 5XX и 5XXX. Если у вас есть адаптер Nvidia, вы можете попробовать установить более старую версию операционной системы. Например, Хай Сьерра.
Работает совместно с Lilu.kext. Начиная с macOS X Mojave, Apple удалила поддержку адаптеров Nvidia, но добавила поддержку AMD RX 5XX и 5XXX. Если у вас есть адаптер Nvidia, вы можете попробовать установить более старую версию операционной системы. Например, Хай Сьерра.
Wi-Fi и Bluetooth
- Маки не славятся набором комбинированных чипов Wi-Fi и Bluetooth. Как правило, есть только выбор адаптеров Broadcom или Broadcom. Я рекомендую использовать адаптер BCM94360CS2. Эти чипы используются в MacBook и работают «из коробки». Нужно только озадачиться переходником с этого переходника на разъем M.2.
- В противном случае вы можете использовать адаптеры M.2 серии BCM94352Z с файлом AirportBrcmFixup.kext в сочетании с Lilu.kext для Wi-Fi, BrcmFirmwareData.kext и BrcmPatchRAM2.kext для Bluetooth.
Broadcom BCM94360CS2 с адаптером M.2 и удлинительным кабелем. Теперь вам нужно скопировать загруженные драйвера в папку /Volumes/EFI/clover/kexts/Other.
Настройка
Установка операционной системы macOS X на ПК — это не только загрузка, но и настройка операционной системы.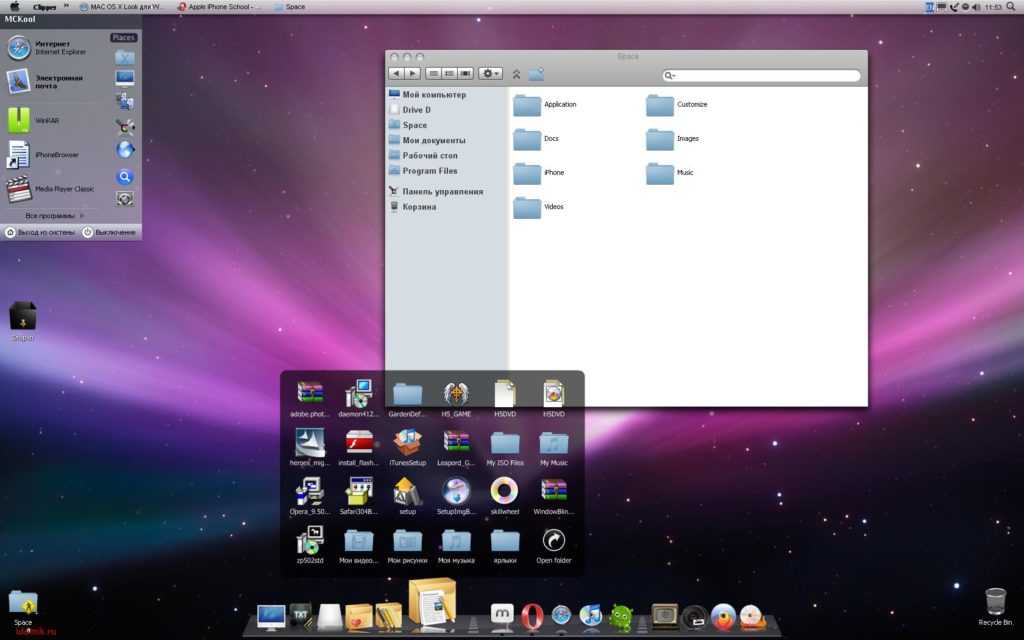 После завершения распаковки необходимо правильно настроить основные параметры.
После завершения распаковки необходимо правильно настроить основные параметры.
Для этого выполните следующие действия:
- Из списка выберите язык, на котором будет регистрироваться устройство, и нажмите «Продолжить.
- Укажите раскладку клавиатуры. Если вы не используете мак, рекомендуется выбрать «Русский — ПК».
- Если вы ранее не использовали другие устройства Apple и не имеете резервных копий, то в разделе «Перенос информации» выберите пункт «Не передавать данные на Macbook» и нажмите кнопку «Продолжить.
- Если у вас есть Apple ID, войдите в систему, используя данные своей учетной записи. Эти параметры можно настроить в любое другое время, поэтому нажмите «Не входить.
- Примите условия лицензионного соглашения и создайте учетную запись пользователя. Это обычные меры для защиты данных, хранящихся на компьютере. Поэтому при необходимости установите пароль.
- Выберите свой часовой пояс и установите флажок «Не входить в систему».
Большинство этих настроек можно изменить в macOS позже через меню «Настройки». Для этого может потребоваться ввести учетную запись администратора и данные Apple ID. При необходимости настройте синхронизацию, резервное копирование.
Для этого может потребоваться ввести учетную запись администратора и данные Apple ID. При необходимости настройте синхронизацию, резервное копирование.
Источники:
- https://UstanovkaOS.ru/sborka/ustanovka-mac-os-na-pc.html
- https://www.apple.com/ug/macos/catalina/
- https://www.iphones.ru/iNotes/otkatilsya-s-macos-big-sur-na-mojave-mac-prosto-letaet-01-12-2021
- https://vgtimes.ru/guides/69257-hakintosh-svoimi-rukami-kak-ustanovit-mac-os-na-pc-i-naoborot.html
- https://vc.ru/dev/104161-chistaya-ustanovka-macos-x-na-pk
- https://apps.apple.com/ru/app/macos-catalina/id1466841314?mt=12
Как установить macOS на ПК: Руководство для начинающих по Hackintosh
Введение:
MacOS от Apple известна своим стильным дизайном, мощным аппаратным обеспечением и удобным интерфейсом. Но что, если бы вы могли запустить macOS на ПК? Вот где Hackintosh приходит на помощь. Hackintosh — это ПК с macOS, позволяющий вам пользоваться всеми преимуществами Mac без больших затрат.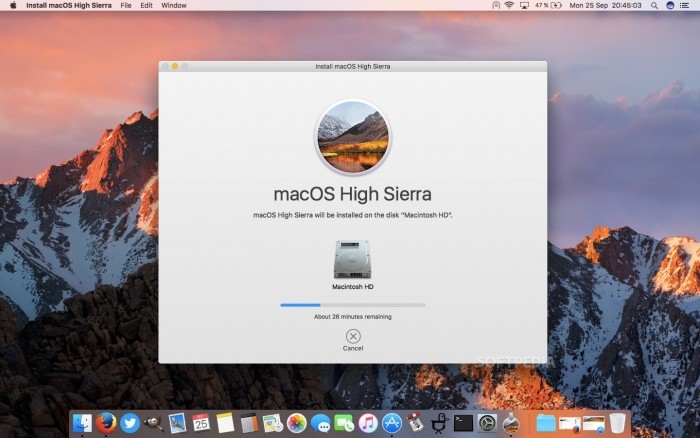 В этом руководстве для начинающих мы покажем вам, как установить macOS на ПК и превратить его в Hackintosh.
В этом руководстве для начинающих мы покажем вам, как установить macOS на ПК и превратить его в Hackintosh.
Действия по установке macOS на ПК
Шаг 1: Проверка совместимости
Первым шагом в создании Hackintosh является проверка совместимости оборудования вашего ПК с macOS. MacOS от Apple предназначена для работы на оборудовании Apple, поэтому вам необходимо убедиться, что компоненты вашего ПК совместимы с macOS. Вы можете проверить совместимость вашего оборудования, выполнив поиск конкретного аппаратного компонента и «совместимости с macOS». Обратите внимание, что не все компьютерное оборудование поддерживает Хакинтош. Вот несколько общих советов, какого оборудования следует избегать:
- Графические карты nVidia — Если вы хотите добиться успеха в создании своего Hackintosh, используйте только серию AMD Radeon (RX570, 580, 6600, 6800, 6900). Избегайте графических карт nVidia.
- WiFi — Большинство встроенных WiFi-устройств на материнской плате не поддерживают Hackintosh.
 Если вам действительно нужен Wi-Fi, вы можете приобрести WiFi с поддержкой Hackintosh в электронной коммерции.
Если вам действительно нужен Wi-Fi, вы можете приобрести WiFi с поддержкой Hackintosh в электронной коммерции.
Шаг 2. Создание загрузочного USB-накопителя
Убедившись в совместимости оборудования, необходимо создать загрузочный USB-накопитель с помощью программы установки macOS. Для этого вам понадобится USB-накопитель объемом не менее 8 ГБ и работающий Mac или Hackintosh. Выполните следующие действия, чтобы создать загрузочный USB-накопитель:
- Загрузите установщик macOS из App Store на рабочий Mac или Hackintosh.
- Вставьте USB-накопитель в свой Mac или Hackintosh.
- Откройте Дисковую утилиту и выберите USB-накопитель.
- Перейдите на вкладку «Стереть» и отформатируйте USB-накопитель как «Mac OS Extended (Journaled)» с именем «Без названия».
- Откройте терминал и введите следующую команду: « sudo /Applications/Install\ macOS\ Mojave.app/Contents/Resources/createinstallmedia –volume /Volumes/Untitled –nointeraction »
- Нажмите Enter и дождитесь завершения процесса.

Если у вас нет Mac или работающего Hackintosh, вы можете использовать Windows или Linux для создания USB-установщика Hackintosh. Следуйте приведенным ниже инструкциям:
- Создайте USB-установщик macOS с помощью Windows .
- Создайте USB-установщик macOS с помощью Ubuntu Linux
Шаг 3. Настройка параметров BIOS
Перед установкой macOS необходимо настроить параметры BIOS вашего ПК. BIOS расшифровывается как Basic Input/Output System и отвечает за инициализацию оборудования и загрузку операционной системы. Выполните следующие действия, чтобы настроить параметры BIOS:
- Перезагрузите компьютер и нажмите клавишу для входа в настройки BIOS. Эта клавиша зависит от производителя, но обычно это F2 или Delete.
- Установите порядок загрузки с приоритетом USB-накопителя. Это позволит вашему ПК загрузиться с USB-накопителя и установить macOS.
- Отключите все параметры, связанные с безопасной загрузкой, TPM или Intel SGX.
 Эти функции могут препятствовать загрузке macOS.
Эти функции могут препятствовать загрузке macOS. - Сохраните изменения и выйдите из настроек BIOS.
Шаг 4. Установите macOS
После настройки загрузочного USB-накопителя и настроек BIOS вы готовы установить macOS на свой ПК. Выполните следующие действия, чтобы установить macOS:
- Вставьте USB-накопитель в компьютер и загрузитесь с него.
- Когда появится программа установки macOS, выберите нужный язык и нажмите «Продолжить».
- Согласитесь с условиями и выберите диск, на который вы хотите установить macOS.
- Нажмите «Установить» и дождитесь завершения процесса установки. Это займет некоторое время.
- Когда установка будет завершена, ваш компьютер перезагрузится, и вам будет предложено настроить macOS.
- Следуйте инструкциям на экране для настройки macOS, включая создание учетной записи пользователя и настройку параметров.
Подробное руководство по установке macOS на ПК см. в этой статье:
- Установка macOS Monterey на AMD Ryzen
Заключение:
Создание хакинтоша — нелегкий процесс, требующий большого количества исследований и технических знаний.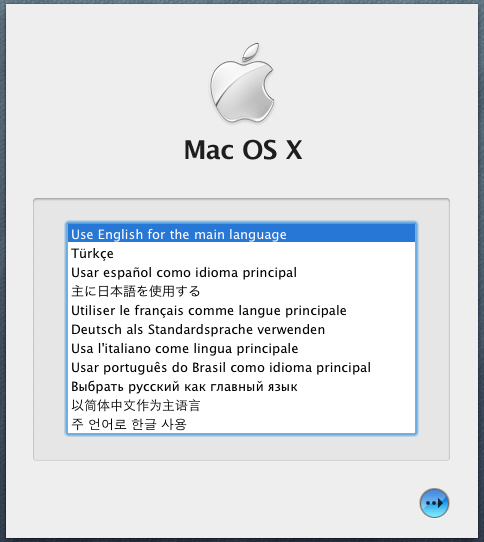 Важно отметить, что создание Hackintosh может быть незаконным в некоторых регионах и может вызвать нестабильность и проблемы с совместимостью. Если вы заинтересованы в создании Hackintosh, это руководство для начинающих поможет вам начать работу. Тем не менее, мы рекомендуем вам провести собственное исследование и соблюдать осторожность при установке macOS на ПК.
Важно отметить, что создание Hackintosh может быть незаконным в некоторых регионах и может вызвать нестабильность и проблемы с совместимостью. Если вы заинтересованы в создании Hackintosh, это руководство для начинающих поможет вам начать работу. Тем не менее, мы рекомендуем вам провести собственное исследование и соблюдать осторожность при установке macOS на ПК.
Вот так:
Нравится Загрузка…
Переместите свои данные с ПК с Windows на Mac
Используйте Ассистент миграции, чтобы перенести контакты, календари, учетные записи электронной почты и многое другое с ПК в соответствующие места на вашем Мак.
Обновите и подключите свой Mac к ПК
Убедитесь, что на вашем Mac установлены последние обновления macOS, а на вашем ПК установлены последние обновления Windows.
Подключите свой Mac и ПК к одной и той же сети, например к домашней сети Wi-Fi. Или подключите кабель Ethernet между вашим Mac и ПК, чтобы создать прямое сетевое соединение. Вам может понадобиться адаптер Ethernet, например адаптер Belkin USB-C для Gigabit Ethernet или адаптер Apple Thunderbolt для Gigabit Ethernet.
Вам может понадобиться адаптер Ethernet, например адаптер Belkin USB-C для Gigabit Ethernet или адаптер Apple Thunderbolt для Gigabit Ethernet.
Установите Ассистент миграции на свой ПК
Переместите свои данные
Теперь вы готовы переместить свои данные с вашего ПК на ваш Mac. Изображения «На вашем компьютере» ниже взяты из последней версии Ассистента миграции Windows, но они похожи на более ранние версии.
На ПК
- Откройте Ассистент миграции. Если какие-либо другие программы открыты, вас попросят выйти из них, прежде чем продолжить.
- Нажмите «Продолжить».
- Если Помощник по миграции обнаружит какое-либо из этих условий, он предупредит вас о них, прежде чем вы сможете продолжить:
- Ваш компьютер настроен на автоматическую установку обновлений Windows.
- Ваш компьютер использует сетевой брандмауэр, который может помешать вашему Mac подключиться к вашему ПК.
- Ваш компьютер работает от батареи.

- При запросе разрешения на отправку данных об использовании приложения в Apple нажмите «Автоматически отправлять» или «Не отправлять».
- Когда Ассистент миграции начнет поиск вашего Mac и ожидает его подключения, выполните следующие шаги на своем Mac.
На вашем Mac
- Откройте Помощник по миграции, который находится в папке «Утилиты» вашей папки «Приложения».
- Следуйте инструкциям на экране, пока вас не спросят, как вы хотите передать свою информацию. Выберите вариант переноса с ПК с Windows, затем нажмите «Продолжить».
- Выберите значок, представляющий ваш компьютер, затем нажмите «Продолжить».
На вашем ПК
Убедитесь, что ваш ПК и Mac показывают один и тот же пароль, затем нажмите «Продолжить».
На вашем Mac
- Когда ваш Mac закончит сканирование файлов на вашем ПК, выберите информацию, которую вы хотите перенести на свой Mac.

- Нажмите «Продолжить», чтобы начать передачу. Крупные переводы могут занять несколько часов.
- Когда закончите, войдите в новую учетную запись пользователя на вашем Mac. Учетная запись использует то же имя и пароль, что и учетная запись на вашем ПК.
- Авторизуйте свой Mac для покупок в iTunes Store. Это важно сделать перед синхронизацией или воспроизведением содержимого, загруженного из iTunes Store.
Если вам нужно перенести данные из другой учетной записи пользователя Windows, войдите в эту учетную запись на своем ПК и повторите эти шаги.
Какие данные перемещаются и куда?
- Перемещено в приложение Почта на Mac: Электронная почта и настройки электронной почты из Outlook и Почты Windows.
- Перемещено в приложение Контакты: Контакты из программы «Люди» (Windows 10 или более поздней версии), Outlook и папки «Контакты» в вашем домашнем каталоге.

- Перемещено в приложение «Календарь»: Встречи из Календаря (Windows 10 или более поздней версии) и Outlook.
- Перемещено в приложение «Напоминания»: Задачи из Outlook. Требуется переход на Mac с macOS Ventura.
- Перемещено в приложения «Музыка», «Подкасты», «Книги» и «ТВ» соответственно: Музыка, подкасты, аудиокниги, фильмы и телешоу.
- Перемещено в Safari: Домашняя страница и закладки из Chrome, Edge, Firefox, Internet Explorer и Safari.
- Перемещено в Системные настройки или Системные настройки: Пользовательские изображения рабочего стола, языковые настройки и настройки местоположения. Если Mac использует macOS Ventura, известные сети Wi-Fi также перемещаются.
- Перемещено в вашу домашнюю папку: Документы и другие файлы из вашего домашнего каталога. И фотографии, которые вы можете добавить в приложение «Фотографии» вручную или разрешить программе «Фото» искать на вашем Mac фотографии для импорта.

- Перемещено в общую папку вашей домашней папки: Несистемные файлы и документы с системного диска (обычно это диск C) и других доступных дисков. Требуется использовать Ассистент миграции при входе в систему на ПК в качестве администратора.
Если у вас возникли проблемы с переносом данных
Вы можете использовать утилиту проверки диска (chkdsk) на своем ПК, чтобы проверить наличие проблем, которые могут помешать успешному переносу ваших данных.
- Щелкните правой кнопкой мыши кнопку «Пуск», затем выберите «Выполнить».
- Введите
cmdи нажмите Enter. Откроется командная строка. - В командной строке введите
chkdskи нажмите Enter. - Если утилита обнаружит проблемы, введите
chkdsk диск : /F, где диск – это буква, обозначающая загрузочный диск Windows, например C. - Нажмите Enter.
- В командной строке введите
Y, затем перезагрузите компьютер.

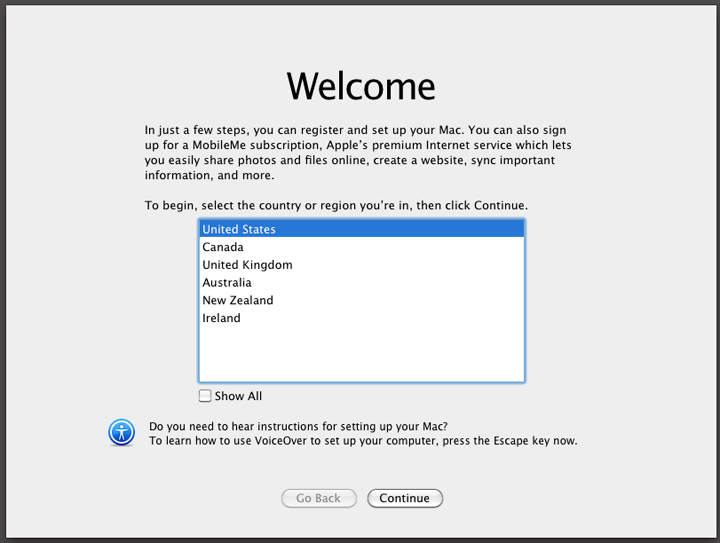


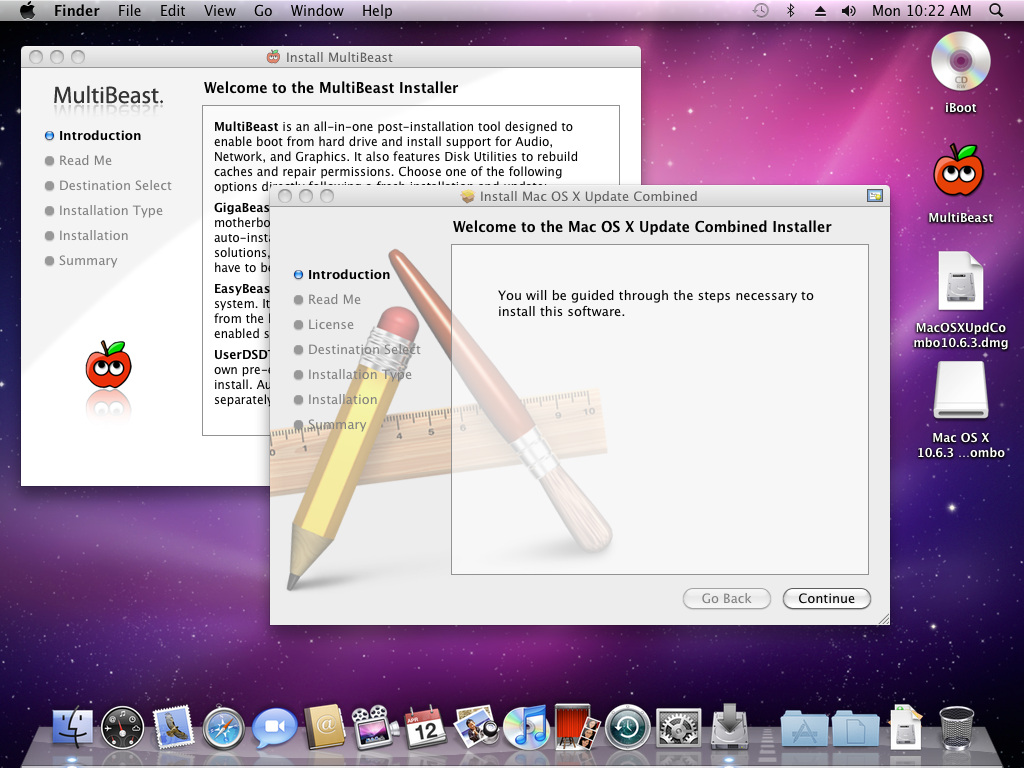
 Имя может быть любым, но важно, чтобы оно состояло исключительно из латинских букв.
Имя может быть любым, но важно, чтобы оно состояло исключительно из латинских букв.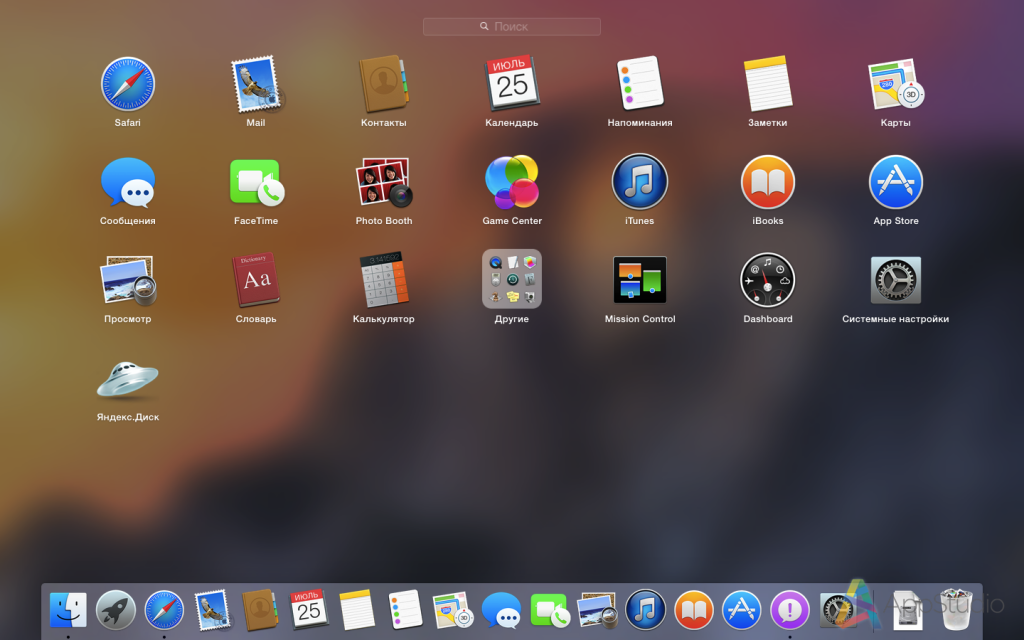 Образ представляет собой большой файл с расширением vmdk.
Образ представляет собой большой файл с расширением vmdk.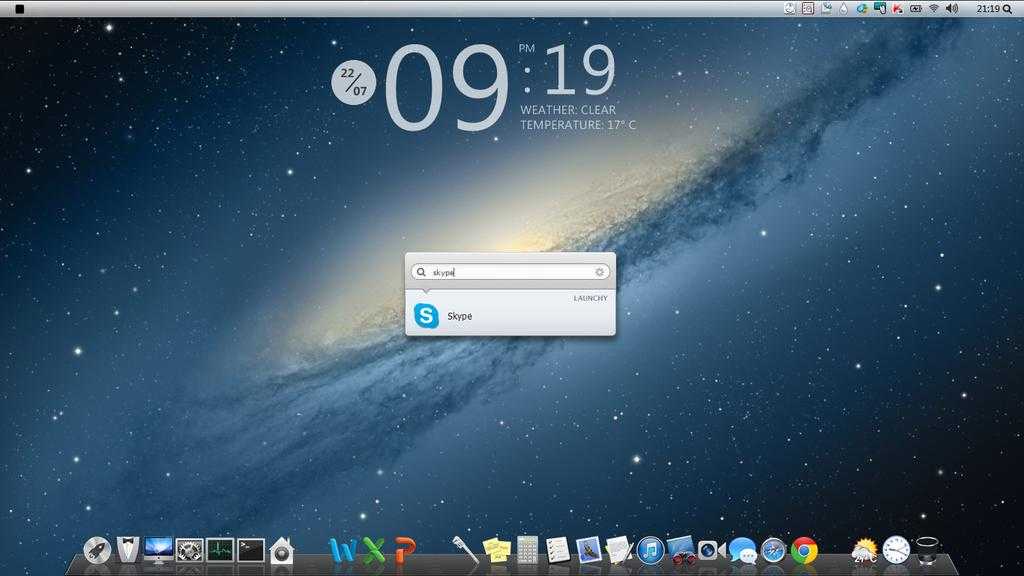 В раскрывающемся меню выберите «Управление», а затем нажмите «Установить инструменты VMWare». Образ патча с установщиком появится на виртуальном рабочем столе Mac OS.
В раскрывающемся меню выберите «Управление», а затем нажмите «Установить инструменты VMWare». Образ патча с установщиком появится на виртуальном рабочем столе Mac OS.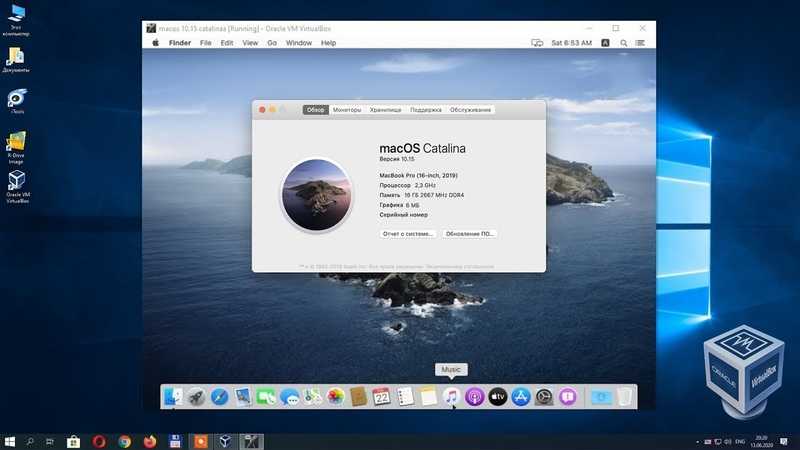 После этого компьютер будет загружаться не с жесткого диска, на котором установлена Windows, а со съемного USB-накопителя.
После этого компьютер будет загружаться не с жесткого диска, на котором установлена Windows, а со съемного USB-накопителя.
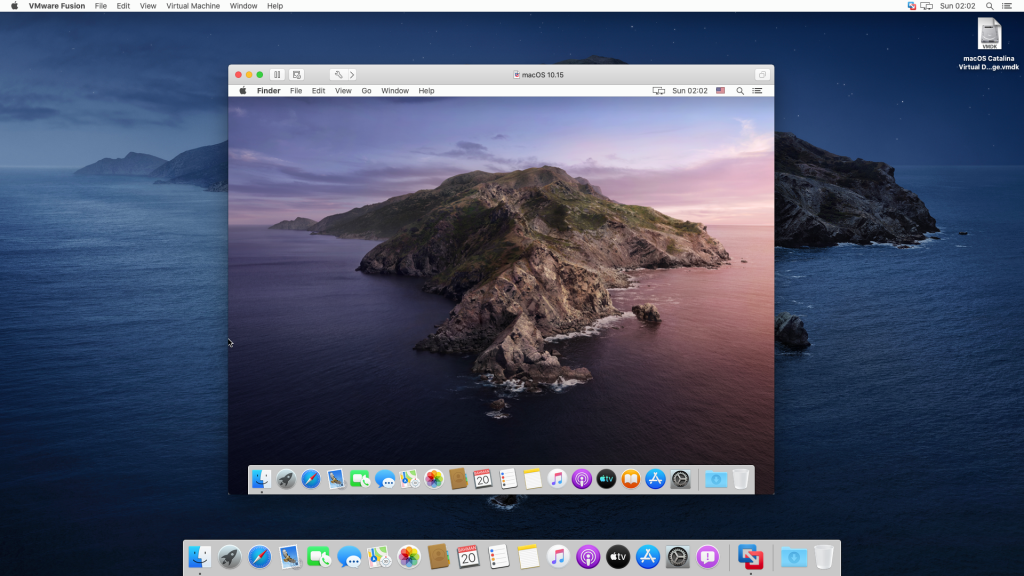 plist. Перейдите в раздел smbios (слева). И нажмите стрелку вверх и вниз (вправо). Появится большой список оборудования Mfs. В нем нужно выбрать настройку, максимально похожую на настройки на вашем ПК. В моем случае это Mac mini 8.1. Clover Configurator заполнит все поля, включая серийный номер.
plist. Перейдите в раздел smbios (слева). И нажмите стрелку вверх и вниз (вправо). Появится большой список оборудования Mfs. В нем нужно выбрать настройку, максимально похожую на настройки на вашем ПК. В моем случае это Mac mini 8.1. Clover Configurator заполнит все поля, включая серийный номер.
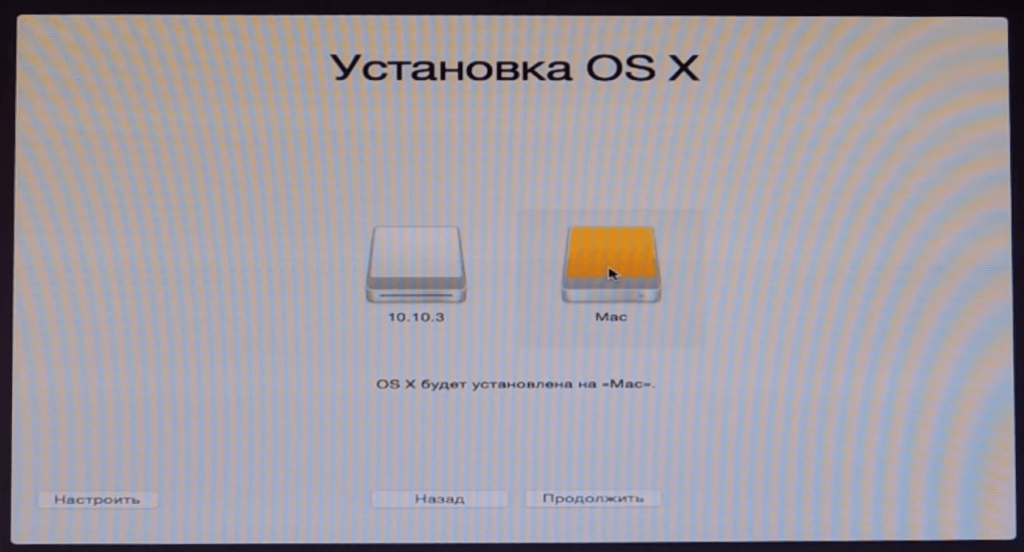 Работает совместно с Lilu.kext. Начиная с macOS X Mojave, Apple удалила поддержку адаптеров Nvidia, но добавила поддержку AMD RX 5XX и 5XXX. Если у вас есть адаптер Nvidia, вы можете попробовать установить более старую версию операционной системы. Например, Хай Сьерра.
Работает совместно с Lilu.kext. Начиная с macOS X Mojave, Apple удалила поддержку адаптеров Nvidia, но добавила поддержку AMD RX 5XX и 5XXX. Если у вас есть адаптер Nvidia, вы можете попробовать установить более старую версию операционной системы. Например, Хай Сьерра.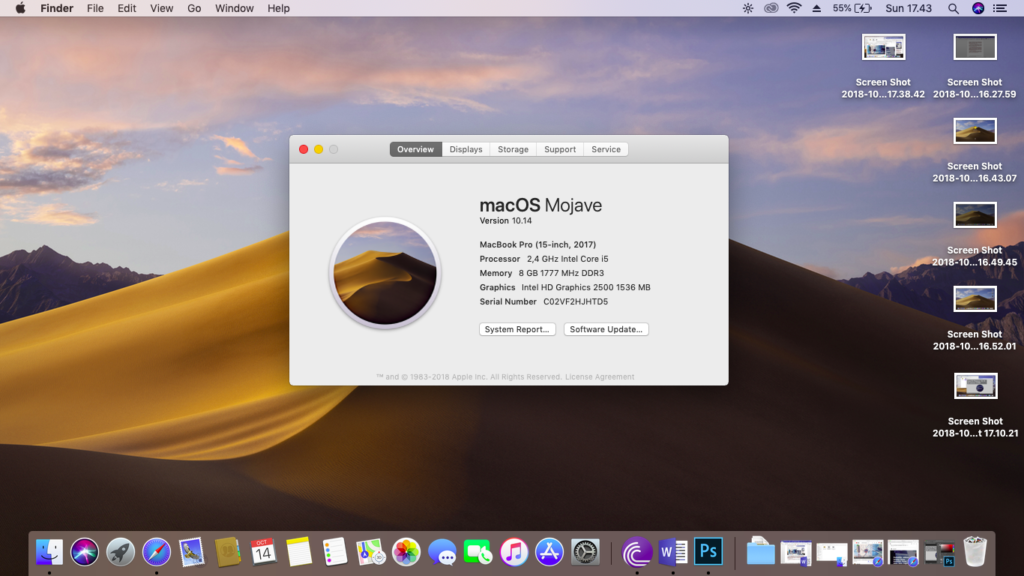 Если вам действительно нужен Wi-Fi, вы можете приобрести WiFi с поддержкой Hackintosh в электронной коммерции.
Если вам действительно нужен Wi-Fi, вы можете приобрести WiFi с поддержкой Hackintosh в электронной коммерции.
 Эти функции могут препятствовать загрузке macOS.
Эти функции могут препятствовать загрузке macOS.