Как вставить своё фото в рамку
от Антон Лапшин
Здравствуйте уважаемые друзья. Сегодняшний урок в гимпе покажет вам, как с легкость вы сможете вставить любую фотографию в красивую рамочку.
Данный урок будет поделен на две части, в первой мы научимся вставлять фото в рамку формата PNG (рамка в таком формате обычно уже имеет прозрачную область, в которую и необходимо вставить фотографию) , а во второй части урока рассмотрим процесс добавления фотографии в рамку формата JPG ( где нет прозрачной области для вставки изображения).
Часть 1. Вставляем фотографию в рамку PNGШаг 1Запускаем программу гимп и идем в меню «Файл — открыть как слои..», выбираем изображение с нашей рамкой.
Аналогично открываем фотографию, как слой. Таким образом у нас в стопке слоем должно появится два миниатюрных изображения , нашей рамки и фотографии.
Таким образом у нас в стопке слоем должно появится два миниатюрных изображения , нашей рамки и фотографии.
Как видно из примера, фотография имеет большой размер. Выбираем на панели инструментов, инструмент «Масштаб». В появившемся окне нажимаем по изображению цепочки, тем самым мы обеспечим пропорциональное изменение фотографии. Берем за любой угол изображения и подгоняем размер фото под рамку. С помощью инструмента «Перемещение» выравниваем нашу фотографию относительно рамки.
Шаг 4Как видно наше изображение закрывает слой с рамкой, то для правильного отображения нам необходимо, чтобы рамка оказалась выше фото. Для этого нажимаем в стопке слоев на кнопку со стрелочкой вниз. Таким образом можно увидеть уже окончательный результат проделанной работы.
Шаг 5Объединим слои в одно. Щелкаем правой кнопкой мыши по стопке слоев и из выпавшего меню выбираем «Свести изображение»
Щелкаем правой кнопкой мыши по стопке слоев и из выпавшего меню выбираем «Свести изображение»
Через меню «Файл — Сохранить как..» сохраняем изображение.
Часть 2. Вставляем фотографию в рамку JPGВ следующей части урока рассмотрим вариант добавления фото в рамку, когда рамочка не имеет прозрачного поля для вставки фотографии.
Шаг 1Аналогично первой части урока, открываем два изображения в гимпе, с рамкой, и с фотографией.
Если необходимо, то подгоняем слои к одному размеру с помощью инструментов «Масштаб» и «Перемещение». В моем случае я решил не масштабировать изображение с чайкой, а оставить все как есть.
Шаг 3В активном слое с изображением уменьшаем непрозрачность где-то до 50 процентов. И с помощью инструмента «Перемещение» выровняем изображение с чайкой по центру рамки с ракушкой. Возвращаем значение непрозрачности до 100%.
И с помощью инструмента «Перемещение» выровняем изображение с чайкой по центру рамки с ракушкой. Возвращаем значение непрозрачности до 100%.
Перемещаем изображение вниз под рамку в стопке слоев, нажав кнопку с зеленой стрелкой.
Шаг 5Теперь нам нужно удалить на слое с рамкой ту область, через которую будет видна наша фотография. Добавляем альфа-канал к слою с рамкой ( для этого щелкаем правой кнопкой мыши по слою с рамкой и из выпавшего меню выбираем «Добавить альфа канал»). Далее в панели инструментов выбираем инструмент «Выделение смежных областей» и нажимаем по центральной части рамки с ракушкой. Центральная часть рамки выделится.
Шаг 6Далее нам необходимо добавить «Растушёвку» к выделению, чтобы смягчить границы выделения. Для этого нажимаем меню «Выделение — Растушевать. .» и выставляем параметр 40. Нажимаем кнопку «Ок». Удаляем область нажатием кнопки del на клавиатуре и снимаем выделение «Выделение — Снять».
.» и выставляем параметр 40. Нажимаем кнопку «Ок». Удаляем область нажатием кнопки del на клавиатуре и снимаем выделение «Выделение — Снять».
Также сводим два изображения в одно, как и в первой части урока.
И сохраняем нашу работу.
Теперь вы с легкостью сможете вставить ваши любимые фотографии в любую рамку с помощью бесплатного графического редактора гимпа. Спасибо за внимание и до встречи в следующих уроках.
ВАМ ТАКЖЕ БУДЕТ ИНТЕРЕСНО:
- Урок GIMP — Как сделать рамку на фото;
- Урок GIMP — Как объединить несколько фото;
С уважением, Антон Лапшин!
Если вам понравился урок или статья, то пожалуйста поддержите меня нажав на социальные кнопочки ниже. Тем самым вы поделитесь информацией о блоге GimpArt.Org со своими друзьями в социальных сетях. Спасибо!
👉Посмотрите другие материалы:
—>Фото-идея – онлайн рамки для фото без регистрации
- Рамки онлайн
- Детские
- Сказочные
- Женские
- Цветочные
- Мужские
- Свадебные
- Влюбленным
- Школьные
- Детский сад
- С днем рождения
- Юбилейные
- Новогодние
- Праздничные
- С природой
- С животными
- Морские
- Осенние
- Зимние
- Летние
- Весенние
- С 8 марта
- С 23 февраля
- Знаки зодиака
- Фоторамки
- Прозрачный фон
- Фотоэффекты онлайн
- Для детей
- Для женщин, с цветами
- Для мужчин
- На свадьбу
- Романтические
- На день рождения
- С новым годом
- Природа
- Животные
- Осень
- Зима
- Весна
- Лето
- Море, отдых
- Города, архитектура
- Со знаменитостями
- Обложки журнала
- Эффекты для фото
- Фото коллажи онлайн
- Календари
- Обложки для тетрадей
- Обертки, конверты
- Расписание уроков
- Этикетки на бутылки
- Обложки для диска онлайн
- двд свадебные
- двд детские
- двд юбилейные
- двд школьные
- двд новогодние
- двд с днем рождения
- Обложки для двд
Новые поступления
Страницы: 1. ..160161162163164165166…219
..160161162163164165166…219
Свадебная рамка — Влюбленные голубки
Нежная рамка онлайн с розовыми цветами, парой голубей и обручальными кольцами для украшения свадебных фотографий
Романтическая рамка – Влюбленность
Вставить фото в рамку онлайн для влюбленных с сердечками и декоративным узором
Фотоэффект — Виртуальная любовь
Романтический фотоэффект онлайн в виде ноутбука на экране, которого можно вставить свое фото
Женская рамка — Винтажные фантазии
Винтажная рамка онлайн, которая отлично подойдет для женских фотографий, украшена она цветами и старинными письмами
Рамка для фото – Векторная
Создать векторную рамку онлайн для фото с девушками и качелями в небесном пространстве
Рамка для детей — Веселое купание
Детская фоторамка онлайн со зверушками, которые решили искупаться, вставить фото
Детская рамка в джунглях
Красочная рамка для детских фотографий, в которой можно вставить фото онлайн на фоне джунглей и их жителей
Фотоэффект – Антикварная картина
С помощью этого фотоэффекта онлайн вы сможете вставить фото в большую старинную картину, которую бережно вешают на стену
Фотоэффект с Амандой Сейфрид
Создать фотомонтаж онлайн на фоне большого плаката, который находится в руках Аманды Сейфрилд
Фотоэффект с Адрианой Лимой
Вставить фотографию в фотоэффект онлайн со знаменитостью Адрианой Лимой, которая держит ваше фото в сердечке
Летний фотоэффект, в котором можно вставить фото онлайн на фоне морского побережья с пальмами и чайками
Морская рамка – Песочный пляж
Создать летнюю рамку онлайн для фото на фоне песчаного побережья
Мужской фотоэффект – Ночные гонки
Вставить мужскую фотографию в фотоэффект онлайн, где в тучи пыли и дыма соревнуются автомобили
Рамка – Мы на даче
Фоторамка онлайн с природой в дачном стиле, специально для тех, кто этим летом отдыхал на даче или за городом
Летняя рамка – Морские чудеса
Морская рамка с пальмами, рыбками и дельфинами, сделать рамку со своим фото в онлайн режиме
Фотоэффект – Морские объятия
Вставить фотографию в фотоэффект онлайн на фон морского заката
Рамка для детей – Маша на море
Яркая рамка онлайн в морском стиле с Машей из мультфильма «Маша и медведь», которая находится на морском берегу
Рамка для фото – Летний каприз
Изумительная рамка в летнем стиле с ромашками и порхающими мотыльками, вставить фото в онлайн редакторе
Страницы: 1. ..160161162163164165166…219
..160161162163164165166…219
Вставка изображений в сообщения и страницы (классический редактор) — Документация WordPress.org
При создании или редактировании страницы WordPress или записи в блоге вы можете легко добавлять изображения в любое время с помощью инструмента WordPress Media Uploader. Вот как шаг за шагом добавить изображение с помощью загрузчика мультимедиа:
Поместите курсор туда, где должно появиться изображениеЧтобы добавить изображение на свою страницу или в сообщение, вы должны сначала вставить курсор в место в текст, где вы хотите, чтобы изображение появилось. Поместив курсор в свой текст, вы можете добавить изображения, встроенные в ваш контент. Вы также можете поместить курсор на пустую строку, если хотите, чтобы изображение отображалось само по себе.
Совет. рекомендуется поместить курсор на левое поле текста 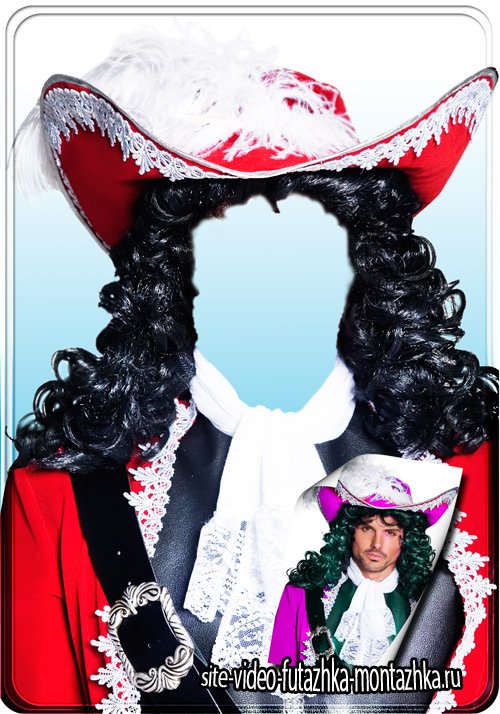 Он даже автоматически контролирует, как текст обтекает изображение.
Он даже автоматически контролирует, как текст обтекает изображение.
После того, как вы поместили курсор на строку, где вы хотите, чтобы ваше изображение отображалось, нажмите кнопку «Добавить медиафайл», чтобы запустить интерфейс загрузки медиафайлов, а затем выберите параметр «Вставить медиафайл» из списка действий слева. окна загрузки мультимедиа.
Кнопка «Добавить медиа» над редакторомВы можете добавить или выбрать изображение, которое хотите добавить на свою страницу или в публикацию, выбрав один из следующих вариантов в центре окна загрузчика медиа:
- Загрузить файлы: Загрузите изображение, которое хотите использовать, со своего компьютера, перетащив его в область загрузки.
- Медиатека: Выберите из любых ранее загруженных изображений в медиатеке, щелкнув изображение, которое хотите добавить на свою страницу или в публикацию.
После того, как вы выбрали или загрузили изображение, которое хотите добавить, вы увидите флажок рядом с миниатюрой, подтверждающий ваш выбор, и увидите информацию о нем, отображаемую на панели «Сведения о вложении» в правой части интерфейса загрузчика мультимедиа.
На панели Сведения о вложении отображается небольшой необрезанный эскиз изображения, а также важная информация, такая как имя файла, дата загрузки и размеры изображения в пикселях.
Существуют также ссылки действий, которые позволяют вам Редактировать изображение , чтобы перейти на страницу, или Удалить навсегда , чтобы удалить изображение с вашего сайта.
Кроме того, вы можете редактировать следующую информацию о носителе:
- Заголовок: Заголовок этого носителя.
- Подпись: Подпись к этому изображению. Введенный здесь текст будет отображаться под изображением.
- Альтернативный текст: Введите альтернативный текст для изображения, например. «Мона Лиза» для описания СМИ.
- Описание: Описание данного конкретного носителя.
Для получения дополнительной информации об этих настройках носителя см.![]() страницу «Редактирование носителя».
страницу «Редактирование носителя».
Панель Настройки отображения вложений управляет тем, как изображение отображается при просмотре на сайте.
У вас есть варианты, чтобы установить, как вы хотите, чтобы изображение выравнивалось на странице (относительно текста и полей) и каким будет поведение ссылки изображения. Кроме того, вы можете установить, какой размер изображения вы хотели бы отображать на твоей странице.
Image Alignment
Параметр Alignment позволяет вам определить, где вы хотите, чтобы изображение отображалось в области содержимого, и как оно взаимодействует с любым текстом на странице. Вы можете выбрать один из следующих вариантов выравнивания изображения:
- По левому краю: Выравнивает изображение по левому полю, а любой текст на странице обтекает изображение (или обтекает) по доступному пространству справа. .
- Справа: Выравнивает изображение по правому краю, а любой текст на странице обтекает изображение (или обтекает) по доступному пространству слева.

- Центр: Выравнивает изображение по центру страницы, текст вокруг него не отображается.
- Нет: Вставляет изображение на страницу без выравнивания
Ссылка на изображение
Параметры «Ссылка на» определяют URL-адрес/веб-адрес, на который будет ссылаться изображение при нажатии на него посетителем вашего сайта. Вы можете указать следующие параметры ссылки на изображение:
- Страница вложения: Связывает вставленное изображение со страницей вложений мультимедиа WordPress.
- Медиа-файл: Связывает вставленное изображение непосредственно с исходной полноразмерной версией файла.
- Пользовательский URL-адрес: Позволяет вам установить пользовательский URL-адрес ссылки для вставленного изображения, на который будет ссылаться при нажатии.
- Нет: Этот параметр полностью удалит ссылку, сделав изображение «не кликабельным».

Размер изображения
Параметры размера определяют размер изображения, которое вы добавляете на свой сайт. По умолчанию WordPress создает диапазон из четырех размеров изображения на выбор:
- Миниатюра: Отображает маленькую миниатюру вашего изображения на странице/записи. Обратите внимание, что по умолчанию размер миниатюры — квадрат, поэтому исходное изображение может немного обрезаться.
- Medium: Отображает версию вашего изображения среднего размера на странице/публикации. Это хороший размер для использования с выравниванием по левому/правому краю, так как он оставляет достаточно места для разборчивого текста с обеих сторон.
- Large : Отображает увеличенную версию вашего изображения на странице/публикации. Примечание. WordPress определит ширину столбца содержимого вашей темы и отобразит максимально возможное изображение для этого пространства.
- Полный размер: Отображает полноразмерную версию вашего изображения на странице/публикации.
 Примечание. WordPress определит ширину столбца содержимого вашей темы и отобразит максимально возможное изображение для этого пространства. Если исходное изображение больше этой ширины столбца, изображение может не отображаться в полном размере.
Примечание. WordPress определит ширину столбца содержимого вашей темы и отобразит максимально возможное изображение для этого пространства. Если исходное изображение больше этой ширины столбца, изображение может не отображаться в полном размере.
Вы можете посетить раздел Settings > Media панели инструментов WordPress, чтобы настроить вышеуказанные размеры изображений.
Шаг 5. Вставка изображения
Вариант редактирования изображенияПосле того, как вы определили настройки изображения, нажмите синюю кнопку «Вставить в сообщение» или «Вставить на страницу», чтобы добавить изображение на свою страницу или в сообщение. После того, как окно загрузки изображения закроется, вы увидите изображение в окне текстового редактора, включая предварительный просмотр выравнивания изображения, если вы указали выравнивание изображения.
В любой момент вы можете отредактировать настройки изображения, нажав кнопку Редактировать изображение 9Кнопка 0009 в верхнем левом углу. Вы можете удалить изображение со своей страницы/записи, нажав кнопку Удалить изображение .
Вы можете удалить изображение со своей страницы/записи, нажав кнопку Удалить изображение .
- Носитель Добавить новый экран
- Редактировать носитель
- Экран медиатеки
- Экран настроек мультимедиа
- Использовать изображения
- Использовать вложенные изображения и файлы
- Размер и качество изображения
- Вставка изображений в сообщения и страницы (редактор блоков)
Преобразование изображений в видео онлайн бесплатно
Видеоредактор онлайн | Image to Video Maker
Превратите фотографии в привлекательное видео для публикации в социальных сетях или создайте динамическое слайд-шоу из фотографий для презентации.
Как превратить фотографии в видео с помощью Vimeo Create. 1.
1. Нажмите «Создать видео» или выберите шаблон.
Создайте новое видео, чтобы превратить изображения в видео, или выберите шаблон из библиотеки Vimeo Create, чтобы создать сочетание видеоклипов и изображений.
2.Загрузите или выберите свои изображения.
Нажмите «Добавить медиа», чтобы выбрать изображения, которые вы хотите превратить в видео из ваших загрузок, или загрузить новые изображения с вашего компьютера.
3.Меняйте порядок, выбирайте стили и добавляйте музыку.
Перетащите изображения, чтобы изменить их порядок и выбрать стили или добавить музыку, чтобы добавить изюминку в ваше видео.
4.Предварительный просмотр и сохранение видео.
Предварительный просмотр вашего видео в Vimeo Создайте изображение для создания видео и вернитесь, чтобы внести изменения, если это необходимо. Затем сохраните его и поделитесь им со всем миром.
Превратите фотографии в увлекательное видео.«Vimeo дает нам платформу для демонстрации всех замечательных аспектов серфинга, которые не доступны сразу в магазине для серфинга, — серфинг, изготовление досок и образ жизни, который движет нами».
Дэйв Алли
Владелец Almond Surfboards
Превратите свои любимые фотографии в видео-слайд-шоу бесплатно.
Нужно превратить фотографии в видео, чтобы создать слайд-шоу для вашей семьи и друзей? Хотите знать, как превратить изображения в видео для бизнес-презентации? Программа Vimeo Create для создания видео из изображений предлагает простые в использовании инструменты, которые помогут вам бесплатно создать качественное слайд-шоу за считанные минуты.
Просто загрузите свои изображения, выберите стили, чтобы оживить обстановку, и даже добавьте фоновую музыку, если хотите. Предварительно просмотрите его, чтобы убедиться, что он соответствует повседневному или профессиональному стилю, который вам нужен, а затем сохраните его на свой компьютер или поделитесь им непосредственно в социальных сетях из Vimeo Create.
Видео привлекает больше внимания в социальных сетях.
Картинка стоит 1000 слов, но когда вы пытаетесь максимально увеличить вовлеченность в социальных сетях, видео имеет решающее значение. Фактически, 59% маркетологов в одном исследовании сообщили, что видео привлекают больше внимания на Facebook, чем изображения, а 70% маркетологов в 2021 году говорят, что видео повышают рентабельность инвестиций. Но если у вас есть куча фотографий и изображений вместо видео, вам может быть интересно, как превратить эти фотографии в видео, чтобы повысить вовлеченность и увеличить аудиторию. С Vimeo Create вы можете превратить свои лучшие фотографии в увлекательные видеоролики за считанные минуты — вам не потребуется никакого опыта в дизайне или редактировании!
Преобразование изображений в видео для лучшего взаимодействия с рекламой.
Преобразование фотографий в видео для социальной рекламы может повысить вовлеченность и рейтинг кликов. Создание видеороликов с остановкой прокрутки может повысить эффективность ваших рекламных кампаний в социальных сетях и добиться результатов для вашего бизнеса, сэкономив вам целое состояние на профессиональных услугах по редактированию видео.
Часто задаваемые вопросы.
Как превратить фото в видео?
Бесплатный конвертер изображений в видео от Vimeo Create позволяет легко превращать фотографии в видео. Просто загрузите свои изображения, добавьте стили, настройте порядок фотографий и выберите фоновую музыку, если хотите. Вы даже можете выбрать из тысяч видеоклипов и изображений из библиотеки Vimeo Create, чтобы связать все это вместе.
Как сделать видео из одной картинки?
Вы можете легко преобразовать одно изображение в видео с помощью Vimeo Create. Начните с нуля или выберите один из профессионально разработанных шаблонов Vimeo Create. Загрузите свое изображение и выберите отснятый материал из библиотеки Vimeo Create, чтобы улучшить свое видео. Дополните его стилями, музыкой и другими эффектами, чтобы получить законченный продукт.
Как сделать видео с картинками и музыкой?
Вот как превратить ваши фотографии в видео с музыкой в Vimeo Create.



 Примечание. WordPress определит ширину столбца содержимого вашей темы и отобразит максимально возможное изображение для этого пространства. Если исходное изображение больше этой ширины столбца, изображение может не отображаться в полном размере.
Примечание. WordPress определит ширину столбца содержимого вашей темы и отобразит максимально возможное изображение для этого пространства. Если исходное изображение больше этой ширины столбца, изображение может не отображаться в полном размере.