Легко и быстро убираем ненужный белый фон с календаря в графическом редакторе Corel Draw
Татьяна. Скрап-кафе
На создание мастер-класса меня натолкнуло недавнее событие. В интернете был выложен архив с данным календарём. И в комментариях к нему многие спрашивали — как же вставить фото в данные рамки? Были и такие, кто предлагал после распечатывания вырезать все завитки ножницами. Основные же вопросы были направлены на то, как же вставить фото на компьютере в PHOTO-PAINT. Дело в том что эти файлы в формате JPG, то есть имеют непрозрачное белое окошко и если вы помещаете под него фото, его просто не видно. Данный мастер-класс направлен на новичков. Сделаем мы это в программе Corel Draw, принцип работы почти такой же как и в Фотошопе. На самом деле, все настолько просто и быстро, что за то время, пока вы читали эти строчки, можно обработать все 12 месяцев календаря. Здесь мы видим данный календарь.
Итак, у нас есть первый файл и фото, которое мы хотим поместить на месяц январь. Здесь хорошо видно, что окошко календаря имеет белый фон и наше фото просто прячется за него.
Здесь хорошо видно, что окошко календаря имеет белый фон и наше фото просто прячется за него.
Далее выделяем нашу страничку календаря и щелкаем правую кнопку мыши. В открывающемся меню выбираем «Редактировать растровое изображение».
Немного ждем и автоматически открывается программа-приложение к Корелу — Corel PHOTO-PAINT (редактор растровых изображений). Выбираем второй сверху инструмент «Маска», щелкаем на него правой клавишей мышки и оказываемся в меню. Выбираем инструмент «Маска волшебная палочка».
Щелкем Волшебной палочкой прямо в центр нашего белого окна на календаре, видим что все вокруг стало красным, кроме нашего окошка для фото. Щелкаем вверху кнопку «Инвертировать».
Теперь все стало наоборот: наше окошко покраснело, а вокруг все стало как было.
Далее прижимаем клавишу Ctrl и не отпуская её, щелкаем волшебной палочкой на оставшиеся белые места, которые не выделились с первого раза. На фото отмечены красными галочками.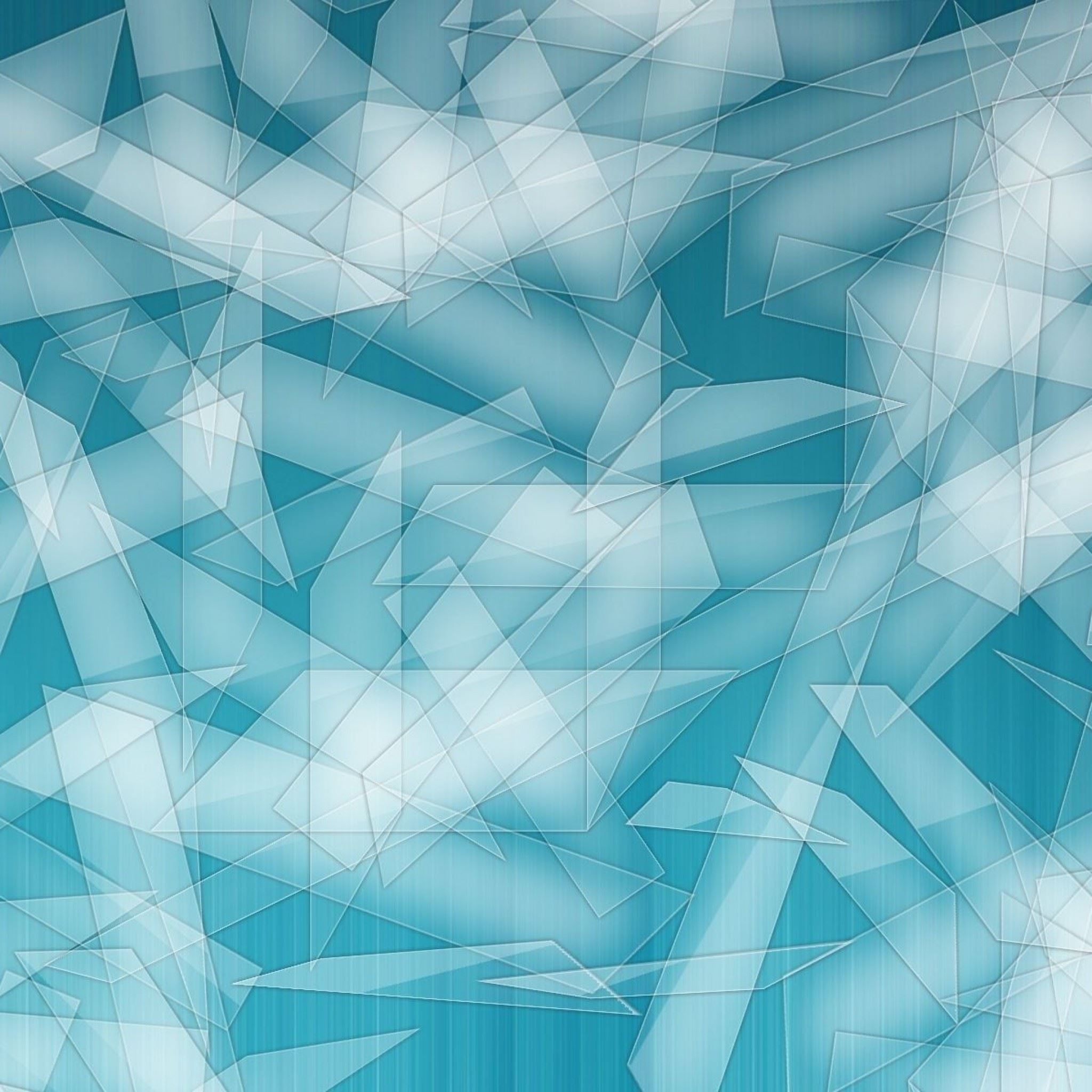
Ну вот, можно сказать и всё. Нажимаем «сохранить». PHOTO-POINT можно закрыть или свернуть. После того, как мы сохранили в PHOTO-PAINT, этот же файл в Corel-DRAW уже не имеет белого фона. Все, что было красным — исчезло. На фото ниже, это хорошо видно.
Располагаем наше фото под рамку с календарем и готово. То же самое делаем с остальными файлами.
Надеюсь, мастер-класс будет полезным. Всем удачного творчества и с наступающими праздниками!
Рейтинг
☆
☆
☆
☆
☆
0.0 (0 голосов)Татьяна. Скрап-кафеРоссия, Пермь
Магазин (102)
Блог (9)
Следите за творчеством мастера
Мастер-классы по теме
Ключевые слова
- Ключевые слова
- календарь
- убрать фон
- ручная работа
- фотография
- фотошоп
- coral
Рубрики мастер-классов
Do It Yourself / Сделай сам
Recycle / Вторая жизнь вещей
Tворим с детьми
Бижутерия своими руками
Валяние
Вышивка
Вязание
Декорирование
Декупаж
Дизайн и декор интерьера
Живопись и рисование
Керамика
Ковроделие
Косметика ручной работы
Кружевоплетение
Кулинария
Куклы и игрушки
Лепка
Материалы для творчества
Мебель своими руками
Миниатюра
Обувь своими руками
Одежда своими руками
Организация пространства
Пирография
Плетение
Прядение
Работа с бисером
Работа с бумагой
Работа с кожей
Работа с мехом
Работа со стеклом
Реставрация
Роспись
Свечи своими руками
Скрапбукинг
Столярное дело
Сумки своими руками
Ткачество
Упаковка своими руками
Флористика
Фотография и видео
Художественная резьба
Шитье
Создание фона в графическом редакторе Corel Draw 06.
 04, 07.04, 08.04.2020
04, 07.04, 08.04.2020Тема: Создание фона для видеоигры в Corel Draw
Результат урока:
1. Рисуем небо и землю
Шаг 1
Создайте новый документ (Ctrl+N) размерами 1280×768 пикселей.
Шаг 2
Дважды кликните по инструменту Rectangle Tool (F6), чтобы автоматически создать прямоугольник по размерам страницы. Затем активируйте инструмент Interactive Fill (G) и с его помощью залейте прямоугольник линейным градиентом.
Если вы только начинаете изучать программу и не знаете как пользоваться тем или иным инструментом Corel Draw, вы можете открыть докер с подсказками (Window Dockers Hints), где найдете описание и иллюстрации по интересующему вопросу.
Шаг 3
Давайте придадим нашему градиенту вид летнего неба. Выберите верхний маркер градиента и измените его цвет на небесно-голубой (R=0 G=204 B=255), который есть среди стандартных образцов палитры в правой части программы. Если некоторое время удерживать левую кнопку мыши нажатой на образце, то вы увидите вариации выбранного оттенка.
Есть еще один вариант назначить цвет градиенту. Если кликнуть по одному из маркеров, то вы увидите небольшое всплывающее окно. В выпадающем списке цветов заливки откроется палитра, на которой можно выбрать нужный цвет вручную или ввести его цифровые значения в желаемой цветовой модели.
Также знайте, что нажав правой кнопкой мыши по перечеркнутому квадрату в верхней части палитры с образцами цветов, вы уберете обводку. Если нажать там же левой кнопкой мыши, то удалиться заливка. Конечно, совет работает и для других образцов.
Возвращаемся к уроку. Одним из описанных выше вариантов, назначьте чистый белый цвет второму маркеру нашего градиента.
Шаг 4
Вновь дважды кликните по инструменту Rectangle Tool (F6). Появившийся прямоугольник отправьте на самый передний план, нажав сочетание Shift+Page Up (Object Order To Front Of Layer). Теперь сожмите фигуру по вертикали, чтобы получилась узкая полоса в нижней части изображения, и залейте ее зеленым цветом. Преобразуйте прямоугольник в кривые (Object Convert to Curves; Ctrl+Q). Инструментом Shape Tool (F10) добавьте несколько опорных точек на верхней грани. Для этого просто дважды щелкайте им по нужной части контура. Добавленные точки хаотично перемещайте на небольшие расстояния вверх и вниз.
Инструментом Shape Tool (F10) добавьте несколько опорных точек на верхней грани. Для этого просто дважды щелкайте им по нужной части контура. Добавленные точки хаотично перемещайте на небольшие расстояния вверх и вниз.
Шаг 5
Сделайте копию фигуры из предыдущего шага (Ctrl+C, Ctrl+V) и отразите ее по горизонтали, нажав соответствующую кнопку на панели свойств. Измените цвет этой фигуры на более темным оттенком зеленого и отредактируйте положение верхних опорных точек примерно как показано ниже.
2. Добавляем облака
Шаг 1
Вооружитесь инструментом Freehand Tool (F5) и нарисуйте в небе «облачную» фигуру. Залейте ее белым цветом. Затем активируйте инструмент Mesh Fill Tool (M) и кликните по фигуре облака. Появившуюся после этого центральную точку градиентной сетки удалите, дважды кликнув по ней тем же инструментом.
Шаг 2
Давайте построим нужную нам градиентную сетку. Это можно сделать несколькими способами.
Первый заключается в простом указании количества строк и столбцов на панели свойств. Они будут добавляться автоматически по мере увеличения значений в соответствующих полях.
Они будут добавляться автоматически по мере увеличения значений в соответствующих полях.
Созданная таким образом сетка зачастую являет собой не лучший в плане редактирования объект. Потому, в случае сложных фигур, как наша, лучше использовать ручной способ.
Для этого активируйте инструмент Mesh Fill Tool (M) и дважды щелкните им в том месте, где хотите добавить узловую точку сетки. Там появится сразу и строка и столбец. Следующие точки добавляются аналогично.
Еще один вариант – единожды кликнуть тем же инструментом в желаемом месте и нажать кнопку «Add intersection» на панели свойств.
Шаг 3
Итак, тем или иным способом мы получили градиентную сетку. Пора приступать к ее раскрашиванию. Но сначала укажите режим выделения «Freehand». Он выбирается в небольшим выпадающем списке справа от полей с количеством строк и столбцов. Обведите все внутренние точки облака.
Откройте Color Docker (Window Dockers Color) и залейте выделенные узлы градиентной сетки светло-голубым цветом, указав нужный цвет в палитре и нажав кнопку «Fill».
Выделите группу точек в центре облака и залейте их более темным цветом.
Теперь наше облако выглядит объемно и принимает обертон от неба, более реалистично вписываясь в композицию.
Шаг 4
По той же технике нарисуйте облако меньшего размера.
Шаг 5
Расположите облака в «небесной части» нашего изображения. Затем выделите основной фоновый прямоугольник. Мы немного детализируем его и сделаем более интересным. Для этого добавьте несколько строк градиентной сетки, изогнув верхнюю линию.
Шаг 6
Измените цвет центрального узла искривленной линии на белый и отредактируйте остальные линии и узлы градиентной сетки примерно как показано ниже.
Теперь наше небо выглядит вот так:
Продублируйте (Ctrl+D) облака и расположите копии как показано на изображении ниже. Чтобы иллюстрация была разнообразнее, можно отразить их. По окончании сей операции выделите все облака и сгруппируйте (Ctrl+G).
В менеджере объектов (Window Dockers Object Manager) дайте группе с облаками имя «Clouds», кликнув по ней правой кнопкой мыши и выбрав пункт «Rename» в появившемся контекстном меню.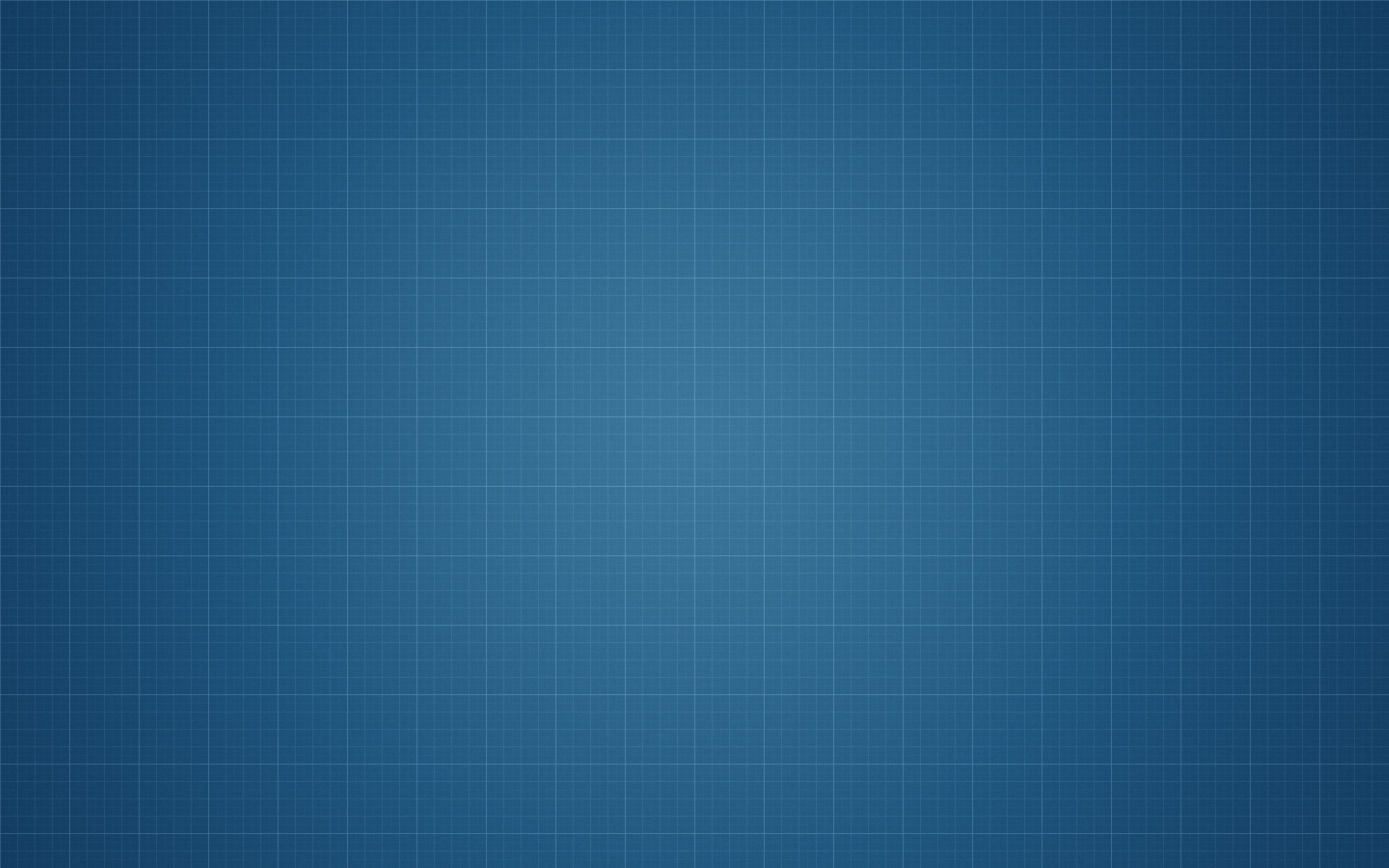
3. Рисуем яблоню
Шаг 1
При помощи инструмента Ellipse Tool (F7) нарисуйте несколько перекрывающих друг друга кругов разного размера (удерживайте при этом клавишу Ctrl для соблюдения пропорций). Залейте их зеленым цветом и объедините в одну фигуру командой Object Shaping Weld.
Шаг 2
Одним из способов, описанных выше, постройте на полученном в предыдущем шаге объекте градиентную сетку. Выделите внутренние узлы и залейте их более светлым оттенком зеленого.
Шаг 3
Инструментом Rectangle Tool (F6) нарисуйте вертикально вытянутый прямоугольник – это будет ствол дерева. Залейте его соответствующим красно-коричневым цветом.
Теперь мы должны опустить ствол ниже кроны. Можно сделать это следующими способами: изменить порядок фигур в менеджере объектов; воспользоваться сочетанием Ctrl+Page Down (Object Order Back One) или командой Object Order Behind, тогда курсор примет вид толстой стрелки. Ею нужно кликнуть по объекту, за которым должна оказаться целевая фигура (она, само собой, должна быть выделена). Последние две команды также доступны из контекстного меню страницы и менеджера объектов. Можно еще, наоборот, не опускать ствол, а поднимать крону.
Последние две команды также доступны из контекстного меню страницы и менеджера объектов. Можно еще, наоборот, не опускать ствол, а поднимать крону.
Но вернемся к уроку. Преобразуйте ствол в кривые (Ctrl+Q) и сделайте верхнюю часть более узкой. На полученной фигуре постройте простую градиентную сетку. Центральную ее часть залейте более светлым, нежели основной цвет, оттенком, чтобы придать стволу визуальный объем.
Шаг 4
Добавим на яблоню небольшую тень. Дважды продублируйте (Ctrl+C, Ctrl+V, Ctrl+V) фигуру кроны. Верхнюю копию переместите немного вправо и вверх. Затем выделите обе копии и нажмите на панели свойств кнопку с красным перечеркнутым кругом, тем самым мы удалим градиентную сетку. Не снимая выделения, выполните команду Object Shaping Back Minus. Полученную фигуру залейте темно-зеленым цветом и уменьшите ее непрозрачность (при помощи инструмента Transparency Tool).
Шаг 5
Осталось «повесить» на яблоню, собственно, яблоки. Нарисуйте небольшой круг, залейте его красным цветом. Создайте на его основе простую градиентную сетку, при помощи которой сделайте нижнюю правую часть чуть темнее, а в центре поставьте ярко-желтую точку.
Создайте на его основе простую градиентную сетку, при помощи которой сделайте нижнюю правую часть чуть темнее, а в центре поставьте ярко-желтую точку.
Сделаем яблоко чуть более блестящим, добавив небольшой овал с заливкой белого цвета. Затем уменьшите непрозрачность этого эллипса примерно наполовину.
Шаг 6
Теперь сделаем саму яблоню более яркой, освещенной летним солнцем. Создайте копию фигуры кроны и удалите сетку, как уже описывалось выше. Добавьте поверх овал достаточных размеров. Затем выделите его вместе с копией кроны и выполните команду Object Shaping Intersect. Залейте полученную фигуру светло-желтым цветом. Потом проведите инструментом Transparency Tool сверху вниз в пределах этой фигуры, создав тем самым градиентную непрозрачность.
Шаг 7
Добавьте по деревом тень в виде овала. Не забудьте опустить его ниже ствола. Также добавьте несколько упавших яблок. Затем сделайте копию яблони вместе с тенью и яблоками на земле. Разместите ее в другом месте фона, измените размеры и положение яблок на дереве. Потом тем же образом добавьте еще пару яблонь.
Потом тем же образом добавьте еще пару яблонь.
4. Еще немного детализируем фон
Шаг 1
Дважды щелкните по иконке инструмента Rectangle Tool (F6). Вновь созданный прямоугольник уменьшите по высоте и расположите между небом и землей в менеджере объектов. Преобразуйте фигуру в кривые (Ctrl+Q), залейте ее серо-голубым цветом. Затем инструментом Shape Tool (F10) отредактируйте длину направляющих верхних опорных точек так, чтобы верхняя граница стала плавной кривой (смотрите пример ниже). Это будет далекая горная гряда.
Тем же образом добавьте еще пару «горных гряд», заливая более «дальние» оттенками светлее ближней, дабы придать изображению глубину.
Шаг 2
При помощи инструмента Ellipse Tool (F7) нарисуйте некоторое количество темно-зеленых овалов.
Шаг 3
Можно заметить, что у наших яблонь есть только основной ствол, но нет ветвей. Исправим сие недоразумение. Нарисуйте на одном из деревьев прямоугольник и поверните примерно на 45° против часовой стрелки. Преобразуйте его в кривые и инструментом Shape Tool измените его форму, сделав похожим на ветку. Подобным образом нарисуйте ветки у других деревьев.
Преобразуйте его в кривые и инструментом Shape Tool измените его форму, сделав похожим на ветку. Подобным образом нарисуйте ветки у других деревьев.
Шаг 4
Теперь нарисуем отдельные листья. Основой послужит овал. Выделите его правую и левую опорные точки инструментом Shape Tool и преобразуйте их в «угловые» нажав кнопку «Cusp node» на панели свойств. Размножьте листья по кронам деревьев, расположив их рядом с яблоками.
Вот наш фон и готов. Осталась пара манипуляций.
Шаг 5
Так как фон мы рисуем для видеоигры, то должны помнить, что он будет двигаться вместе с персонажем, постоянно повторяясь. Насколько бесшовна эта повторяемость мы сейчас и проверим.
Выделите верхнюю левую и правую опорные точки «горного хребта», нарисованного первым, и нажмите кнопку «Align nodes» на панели свойств. В появившемся диалоговом окне оставьте галочку только напротив пункта «Align Horizontal» и нажмите OK. Теперь эти точки точно будут находится на одной высоте. Повторите операцию для других «гор» и элементов травяного покрова.
Шаг 6
Снимите выделение, если таковое имеется, и найдите на панели свойств окно «Duplicate Distance», где можно указать, как явно следует из названия, расстояние для дублирования по оси X и Y. Введите туда 1280 и 0 соответственно. После чего выделите всё и нажмите Ctrl+D.
Как создать красивые обои в CorelDraw
В этом уроке вы научитесь создавать красочные абстрактные обои в Corel Draw. Мы научимся создавать фон, добавлять неоновые эффекты и добавлять элементы кольца и лотоса.
Предварительный просмотр окончательного изображения
Учебное пособие и ресурсы
Программа: CorelDraw 11 — X5
Загрузка обоев
Шаг 1 : Basic Elements
Прежде всего, вы должны использовать CorelDraw версии 11+. . В этом уроке я использую CorelDraw X5.
Хорошо, давайте начнем. Давайте посмотрим на основные элементы, используемые для создания нашего дизайна:
Это также будут наши шаги для создания дизайна.
Шаг 2: Создание рабочего листа
Хорошо, теперь, когда вы знаете шаги и элементы, мы начнем. Прежде всего, откройте программу CorelDraw, теперь создайте новый файл и установите размер бумаги «Пользовательский» и измените размер на 1920 x 1080 пикселей.
Шаг 3. Создание фона
Теперь, когда у нас есть рабочий лист, мы начнем создавать фон. Сначала перейдите к «Инструменту «Прямоугольник», вы можете найти его на левой панели инструментов, создайте форму блока, а затем измените размер формы блока до того же размера, что и рабочий лист (1920 x 1080 пикселей).
После этого добавим в него цвет.
Установите флажок, перейдите к «Инструменту заливки фонтана», который находится на левой нижней панели инструментов, выберите пользовательскую заливку на цветовой смеси и сделайте тип Радиальным, залейте цветом черный слева, темно-фиолетовый посередине и Фиолетовый справа.
Шаг 4: Создание неонового эффекта
Теперь давайте создадим неоновый эффект. Сначала перейдите к инструменту «Прямоугольник», создайте прямоугольник и измените его размер на 180 x 1800 пикселей.
Сначала перейдите к инструменту «Прямоугольник», создайте прямоугольник и измените его размер на 180 x 1800 пикселей.
Поместите розовый цвет на поле и перейдите к «Интерактивному инструменту прозрачности», щелкните левой кнопкой мыши и перетащите его из середины влево от поля, чтобы прозрачность сделала его линейным влево.
После этого переверните и скопируйте поле вправо, нажав «Ctrl + Right + Left мышь», перетаскивая его вправо.
Теперь выберите все поле, скопируйте и измените его размер, как показано на картинке ниже, вы можете рандомизировать его так, как хотите.
После этого на каждую коробку нанесите свой цвет, чтобы сделать ее разноцветной, вы можете выбрать любой цвет, который вам нравится.
Теперь выберите все поле и сгруппируйте его, нажав «Ctrl + G», и поверните его.
Шаг 5: Работа с PowerClip
Теперь мы собираемся вставить неоновый эффект в фон, выберите неоновый эффект и поместите его поверх фона.
После этого перейдите на верхнюю панель инструментов и найдите «Эффект» > «PowerClip» > «Поместить внутри контейнера», затем вы увидите черную стрелку, щелкните ее левой кнопкой мыши на фон, и теперь вы увидите, что неоновый эффект находится внутри фона.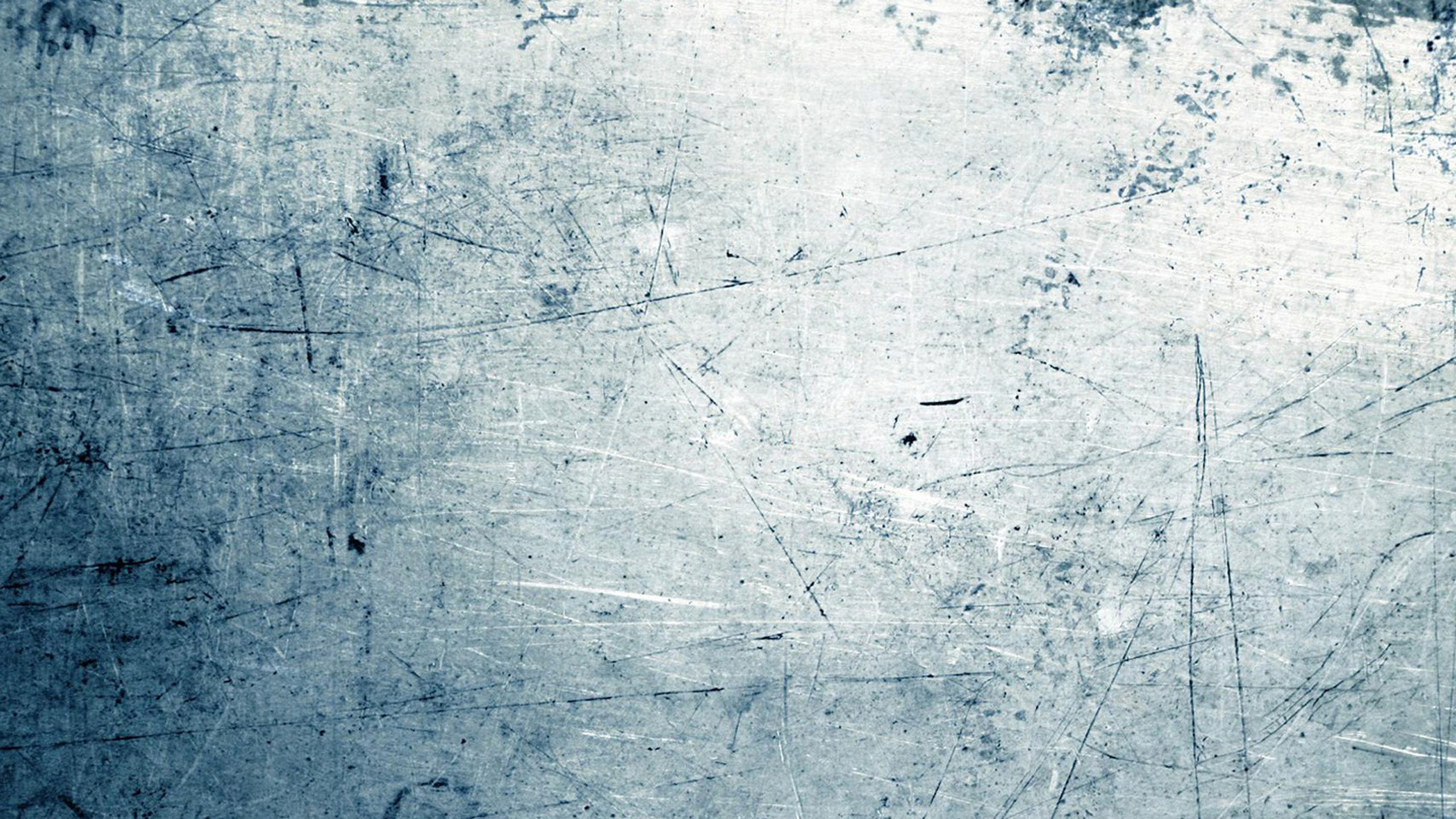
Вы можете перейти «внутрь» или «снаружи» контейнера, удерживая Ctrl и дважды щелкнув его.
Шаг 6: Создание элементов кольца
Хорошо, теперь давайте создадим элементы кольца. Перейдите к «Инструменту Безье» и создайте фигуру прямоугольника, щелкнув левой кнопкой мыши и указав, убедитесь, что последний щелчок связан с первым щелчком или иначе вы не можете поместить в него цвет.
Теперь создайте пользовательский узел или угол с помощью «Инструмента формы», дважды щелкните и перетащите середину формы блока, чтобы создать его.
Создайте несколько пользовательских узлов или углов, как показано на рисунке ниже.
Мы собираемся придать ей форму с помощью «Инструмента формы», перейдите к «Инструменту формы», затем щелкните правой кнопкой мыши по фигуре верхней линии и найдите «Преобразовать в кривые» на верхней панели инструментов.
Теперь щелкните левой кнопкой мыши в начале и в конце линий, и появятся две пунктирные стрелки, щелкните левой кнопкой мыши и перетащите их, чтобы придать форму.
Примените его ко всем пользовательским узлам или углам, чтобы создать аналогичную форму.
Поместите лаймово-зеленый цвет в форму.
Теперь создайте две пользовательские формы треугольника, используя «Инструмент Безье» поверх формы.
Сформируйте обе формы треугольника с помощью «Инструмента формы» так же, как описано выше.
Поместите белый цвет в форму треугольника и сделайте его прозрачным с помощью «Интерактивного инструмента прозрачности».
Нанесите его на оба треугольника.
Нанесите также на форму Lime Green.
Теперь сгруппируйте их все, выбрав все объекты и нажав «Ctrl + G», после этого скопируйте и поверните объект и расположите его, как показано ниже.
Закрасьте скопированный объект розовым цветом.
Теперь повторите шаги, описанные выше, и создайте еще одну копию объекта, закрасьте новый скопированный объект оранжевым цветом.
Теперь сгруппируйте весь объект, нажав «Ctrl + G», после чего переверните и скопируйте объект в правый нижний угол, нажав «Ctrl + правая + левая мышь», перетаскивая его.
После этого несколько раз скопируйте элементы кольца и расположите их поверх фона.
Поместите элементы-кольца внутрь фона с помощью «PowerClip» так же, как в шаге 5.
Шаг 7: Создание элементов лотоса
Хорошо, давайте создадим элементы лотоса, перейдите к «Инструменту эллипса» и создайте форму круга.
Добавьте розовый цвет.
Сделайте его прозрачным, перейдя к «Интерактивному инструменту прозрачности», щелкните левой кнопкой мыши и перетащите его снизу к середине круга, чтобы прозрачность сделала его линейным до середины.
Отразите и скопируйте круг вниз, нажав «Ctrl + Right + Left мышь» и перетащив его вниз.
Используя те же шаги, что и выше, переверните и скопируйте его снова в левую и правую стороны круга.
Теперь выделите все формы лотоса и сгруппируйте их, нажав «Ctrl + G», после чего скопируйте сгруппированные фигуры, залейте их белым цветом, измените размер и расположите их посередине исходной формы лотоса.
Используя те же шаги, что и выше , скопируйте другой элемент Lotus и сделайте его больше, чем оригинал.
Те же шаги, что и выше, скопируйте еще один, пока он не будет выглядеть, как показано ниже.
Вы можете добавить больше вариантов, добавив другой цвет в скопированные элементы Lotus.
Теперь выберите все элементы Lotus и расположите их поверх фона. Шаг 8 В этом уроке я использую «Arial Rounded Bold», но вы можете использовать любой шрифт, который вам нравится.
Разбейте текст, нажав «Alt + A + B», это сделает текст отдельным, после этого создайте круг в «e».
Выберите круг и букву «e» и обрежьте их с помощью «Trim Tool» на верхней панели инструментов.
После этого добавьте контур с помощью «Interactive Contour Tool» и примените значение ниже.
Расположите текст поверх фона.
Окончательное изображение
И мы закончили, вы можете скачать обои и исходный файл на этом сайте.
Поделиться этой страницей
ACP Technologies — Corel PHOTO-PAINT
ACP Technologies — Corel PHOTO-PAINT — Удаление фона изображения| Предназначен для всех ваших потребностей в цифровом декоре | ||
|
 cpt cpt | |
Одна из самых важных вещей, которую вам нужно понять, когда вы работа с Photo-PAINT — это концепция фона изображение, а также объекты на изображении. Представьте себе фон как ваш пол с картиной на нем. Думайте об объектах как о плавающих картины (растровые изображения), наложенные друг на друга. Если вы удалите фон, он позволяет видеть изображение под изображением, а в Суть в том, что вы создали прозрачность в своем изображении. Так когда если подумать, прозрачный фон — это неверное утверждение. Прозрачного фона на самом деле нет фон вообще. | |
1) Выберите меню Окно/Докеры/Объекты | |
Объекты
Docker показывает, что этот образ имеет два объекта, а также
фон. | |
2) В докере объектов щелкните фон, чтобы выбрать его. | |
3) Нажмите клавишу «Удалить» или нажмите «Удалить» в окне «Объекты», чтобы удалить Фон. | |
Шахматная доска узор обозначает прозрачность. | |
| | |
| |
| | |
| Подпишитесь на @acptechno | Служба поддержки клиентов: (941)637-8551 425 Cross St.  Оставить комментарий
|

 Выбран текстовый объект «Круизный клуб ACP».
Выбран текстовый объект «Круизный клуб ACP».