Как в Ворде сделать сноску
Сноски в Майкросотф Ворд — это что-то вроде комментариев или примечаний, которые можно размещать в текстовом документе, как на любых его страницах (обычные сноски), так и в самом конце (концевые сноски). Зачем это нужно? В первую очередь, для совместной работы и/или проверки заданий либо же при написании книги, когда автору или редактору нужно внести пояснение того или иного слова, термина, фразы.
Представьте, кто-то вам сбросил текстовый документ MS Word, который вы должны просмотреть, проверить и, при необходимости что-то изменить. Но как быть, если вы хотите, чтобы это «что-то» изменил автор документа или какой-нибудь другой человек? Как быть в случаях, когда нужно просто оставить какое-то примечание или пояснение, к примеру, в научной работе или книге, не захламляя при этом содержимое всего документа? Именно для этого и нужны сноски, и в этой статье мы расскажем о том, как вставлять сноски в Ворде 2010 — 2016, а также в более ранних версиях продукта.
Примечание: Инструкция в данной статье будет показана на примере Microsoft Word 2016, но она применима и к предыдущим версиям программы. Некоторые пункты могут отличаться визуально, у них может быть немного другое название, но смысл и содержание каждого шага практически идентичны.
Добавление обычных и концевых сносок
Используя сноски в Ворде, можно не только предоставлять разъяснения и оставлять комментарии, но и добавлять ссылки для текста в печатном документе (зачастую, для ссылок используются концевые сноски).
Примечание: Желая добавить к текстовому документу список литературы, воспользуйтесь командами для создания источников и ссылок. Найти их можно во вкладке «Ссылки» на панели инструментов, группа «Ссылки и списки литературы».
Обычные и концевые сноски в MS Word нумеруются автоматически. Для всего документа можно использовать общую схему нумерации либо же можно создавать разные схемы для каждого отдельного раздела.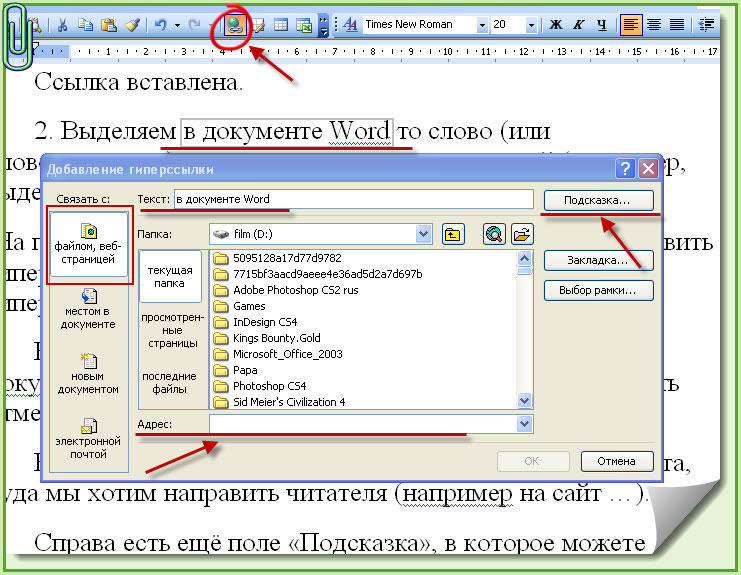
Команды, необходимые для добавления обычных и концевых сносок, а также для их редактирования, расположены во вкладке «Ссылки», группа «Сноски».
Примечание: Нумерация сносок в Ворде изменяется автоматически при их добавлении, удалении или перемещении. Если вы видите, что сноски в документе пронумерованы неправильно, вероятнее всего, в документе содержатся исправления. Эти исправления необходимо принять, после чего обычные и концевые сноски будут снова правильно пронумерованными.
1. Кликните левой кнопкой мышки в том месте, куда вы желаете добавить сноску.
2. Перейдите во вкладку «Ссылки», группа 
Для большего удобства используйте сочетания клавиш: «Ctrl+Alt+F» — добавление обычной сноски , «Ctrl+Alt+D» — добавление концевой.
3. Введите необходимый текст сноски.
4. Кликните дважды по значку сноски (обычной или концевой), чтобы вернуться к ее знаку в тексте.
5. Если вы хотите изменить расположение сноски или ее формат, откройте диалоговое окно «Сноски» на панели управления MS Word и выполните необходимое действие:
- Для преобразования обычных сносок в концевые, как и наоборот, в группе «Положение» выберите необходимый тип: «Сноски» или «Концевые сноски», после чего нажмите кнопку «Заменить». Нажмите «ОК» для подтверждения.
- Для изменения формата нумерации выберите необходимое форматирование: «Формат номера» — «Применить».

- Чтобы изменить стандартную нумерацию и установить вместо нее собственный знак для сноски, нажмите на «Символ», и выберите то, что вам необходимо. Существующие знаки сносок при этом останутся неизменными, а новый знак будет применяться исключительно к новым сноскам.
Как изменить начальное значение сносок?
Обычные сноски нумеруются автоматически, начиная с цифры «1», концевые — начиная с буквы «i», за которой следует «ii», затем «iii»
1. Вызовите диалоговое окно во вкладке «Ссылки», группа «Сноски».
2. Выберите необходимое начальное значение в поле «Начать с».
3. Примените изменения.
Как создать уведомление о продолжение сноски?
Иногда бывает так, что сноска не помещается на странице, в таком случае можно и нужно добавить уведомление о ее продолжение, чтобы человек, который будет читать документ, был в курсе того, что сноска не закончена.
1. Во вкладке «Вид» включите режим «Черновик».
2. Перейдите во вкладку «Ссылки» и в группе «Сноски» выберите «Показать сноски»
, а затем укажите тип сносок (обычные или концевые), которые вы хотите показать.3. В появившемся списке области сносок кликните «Уведомление о продолжении сноски» («Уведомление о продолжении концевой сноски»).
4. Введите в области сносок текст, необходимый для уведомления о продолжение.
Как изменить или удалить разделитель сноски?
Текстовое содержимое документа отделяется от сносок, как обычных, так и концевых, горизонтальной линией (разделитель сносок). В случае, когда сноски переходят на другую страницу, линия становится более длинной (разделитель продолжения сноски). В Microsoft Word можно настраивать эти разделители, добавляя к ним рисунки или текст.
В случае, когда сноски переходят на другую страницу, линия становится более длинной (разделитель продолжения сноски). В Microsoft Word можно настраивать эти разделители, добавляя к ним рисунки или текст.
1. Включите режим черновика.
2. Вернитесь во вкладку «Ссылки» и нажмите «Показать сноски».
3. Выберите тип разделителя, который вы хотите изменить.
4. Выберите необходимый разделитель и внесите соответствующие изменения.
- Для удаления разделителя просто нажмите «DELETE».
- Для изменения разделителя выберите подходящую линию из коллекции картинок или просто введите желаемый текст.

- Для восстановления разделителя по умолчанию нажмите «Сброс».
Как удалить сноску?
Если сноска вам больше не нужна и вы хотите ее удалить, помните, что удалять нужно не текст сноски, а ее символ. После того, как знак сноски, а вместе с ним и сама сноска со всем содержимым будут удалены, автоматическая нумерация измениться, сместившись на отсутствующий пункт, то есть, станет корректной.
На этом все, теперь вы знаете, как вставить сноску в Ворде 2003, 2007, 2012 или 2016, а также в любой другой версии. Надеемся, эта статья для вас была полезной и поможет заметно упростить взаимодействие с документами в продукте от Microsoft, будь то работа, учеба или творчество.
Мы рады, что смогли помочь Вам в решении проблемы.Опишите, что у вас не получилось. Наши специалисты постараются ответить максимально быстро.
Помогла ли вам эта статья?
ДА НЕТПерекрестные ссылки в Ворде: как создать и удалить
В текстовом редакторе Word создаётся множество различных видов ссылок. При необходимости можно поставить гиперссылку, ведущую на сайт, вставить сноску по документу или указать перекрестные ссылки в статье на соответствующий элемент. По умолчанию перекрестные ссылки устанавливаются как гиперссылки. В случае если содержимое смещается в другое место по тексту, тогда все перекрестные ссылки будут автоматически обновлены. Данная статья будет актуальна для версий Ворда 2007, 2010, 2013 и 2016.
При необходимости можно поставить гиперссылку, ведущую на сайт, вставить сноску по документу или указать перекрестные ссылки в статье на соответствующий элемент. По умолчанию перекрестные ссылки устанавливаются как гиперссылки. В случае если содержимое смещается в другое место по тексту, тогда все перекрестные ссылки будут автоматически обновлены. Данная статья будет актуальна для версий Ворда 2007, 2010, 2013 и 2016.
Создание перекрестной ссылки
Если в Ворде потребовалось установить перекрестную ссылку, которая к примеру, будет перенаправлять на рисунок, то следует выполнить следующие действия (если перекрестная ссылка будет вести не на рисунок, а на, например, абзац — переходите сразу к пункту 3).
- Изначально нужно задать название каждому рисунку. Нажав по изображению перейдите на вкладку «Ссылки» и кликните по «Вставить название»;
- В окне «Название» задать имя картинке и положение, где будет располагаться название, в нашем случае «Под выделенным объектом»;
- Установить указатель мыши в нужном месте, где будет добавлена ссылка;
- Открыть раздел «Ссылки», далее в области «Названия» найти и нажать кнопку «Перекрестная ссылка»;
- В диалоговом окне «Перекрестные ссылки» нужно выбрать «Тип ссылки».
 В данном случае, будет «Рисунок». В разделе «Вставить ссылку на:» поставить «Название целиком». И наконец-то надо выбрать из списка, «Для какого элемента» расположение нужного элемента, на который будет перенаправлять ссылка.
В данном случае, будет «Рисунок». В разделе «Вставить ссылку на:» поставить «Название целиком». И наконец-то надо выбрать из списка, «Для какого элемента» расположение нужного элемента, на который будет перенаправлять ссылка. - Нажать «Вставить» и «Закрыть».
Для того чтобы перекрестная ссылка перенаправила на соответствующий рисунок или часть текста, нажмите кнопку «Ctrl» и нажмите по ссылке.
Как убрать перекрестную ссылку
Чтобы удалить ссылку, для начала, надо выделить слово или предложение, которое относится к гиперссылке, и удалить кнопкой «Delete» или, нажав правой кнопкой мыши, выберите «Вырезать».
С помощью перекрестной ссылки, ориентироваться по курсовой или дипломной работе, будет в разы легче. Теперь вставить ссылку с указанием на страницу или таблицу не будет занимать много времени. Не забывайте добавлять названия таблицам и рисункам. В момент указания перекрестной ссылки, все названия таблиц и изображений будут добавлены в специальный список. Такой список позволит легко выбрать нужный вариант ссылающегося объекта.
Такой список позволит легко выбрать нужный вариант ссылающегося объекта.
Как вставить или удалить ссылку в документе Microsoft Word
Читайте как добавить в документ Microsoft Word ссылку на внешнюю веб-страницу, адрес электронной почты или другое место в этом документе. А также, как изменить или удалить её. Всемирная международная компьютерная сеть «Интернет» разработана для соединения пользователей по всему миру в единую информационную сеть с прямой возможностью хранения и обмена разнообразной информацией. Она хранит необычайно большой объем данных и предоставляет всем пользователям мгновенный доступ к ним в любое время. Благодаря «Интернету» пользователи могут получать свежие новости, приобретать различные знания, хранить и обмениваться любыми данными, получать и отправлять электронную почту, совместно разрабатывать удаленные проекты, обрабатывать и обмениваться любыми видами документов и многое другое.
Содержание:
Microsoft Word
«Интернет» играет большую роль в повседневной жизни и позволяет использовать весь свой потенциал для удобства пользователей. Имея упорядоченную структуру, он присваивает любой информации сетевые ссылки, которые пользователи могут применять по своему усмотрению без обязательного скачивания интересных или необходимых данных на свое устройство. Пользователи могут использовать ссылки различными способами: просматривать их напрямую в веб-браузерах, скачивать по ссылкам любую информацию для последующего просмотра и обработки, обмениваться ссылками посредством различных приложений, делиться различной информацией в документах и т.д.
Имея упорядоченную структуру, он присваивает любой информации сетевые ссылки, которые пользователи могут применять по своему усмотрению без обязательного скачивания интересных или необходимых данных на свое устройство. Пользователи могут использовать ссылки различными способами: просматривать их напрямую в веб-браузерах, скачивать по ссылкам любую информацию для последующего просмотра и обработки, обмениваться ссылками посредством различных приложений, делиться различной информацией в документах и т.д.
Корпорация «Microsoft», разработавшая пакет прикладных офисных программ «Microsoft Office 2016», наделила свой продукт возможностью применять ссылки в создаваемых документах. Если говорить об «Microsoft Word» – текстовом редакторе, разработанном для создания и редактирования текста, то добавление гиперссылок в итоговый документ «Word» – это простой способ дать читателям быстрый доступ к информации из «Интернета» или из другой части документа без необходимости включать это содержимое прямо на страницу. Давайте рассмотрим, как вставлять, управлять и удалять различные гиперссылки в документах «Microsoft Word», в случае возникновения такой необходимости.
Давайте рассмотрим, как вставлять, управлять и удалять различные гиперссылки в документах «Microsoft Word», в случае возникновения такой необходимости.
Вставка в документ гиперссылки на внешнюю веб-страницу
Вы можете связать слово или фразу в документе «Microsoft Word» с внешней веб-страницей, и она будет работать по тому же принципу, что и ссылки, которые вы найдете в Интернете. Сначала, в любом веб-браузере, загрузите веб-страницу, на которую вы хотите установить ссылку в своем документе. Затем в адресной строке скопируйте «URL-адрес» выбранной веб-страницы.
В документе «Microsoft Word» выделите курсором текст, который вы хотите связать с открытой веб-страницей. Вы также можете использовать эту технику для добавления ссылки к имеющемуся в тексте изображению.
Теперь для вставки гиперссылки вы можете воспользоваться тремя возможными способами, которые представлены в приложении «Microsoft Word», в зависимости от ваших предпочтений.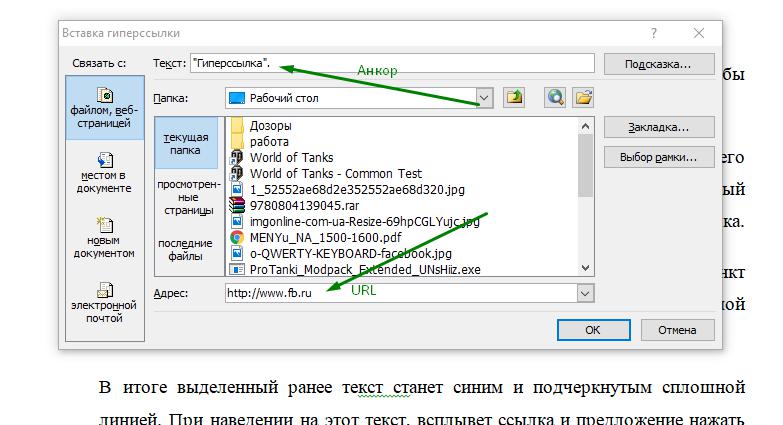
В первом случае, щелкните правой кнопкой мыши выделенный текст и откройте всплывающее контекстное меню. В списке, среди предложенных вариантов, возможных действий выберите раздел «Гиперссылка».
Второй способ предоставляет доступ к инструменту управления гиперссылками через главное меню приложения «Microsoft Word». В ленте главного меню перейдите на вкладку «Вставка».
Найдите среди доступных вариантов действий, расположенных на вкладке, раздел «Ссылки» и откройте вложенное меню. В открывшемся меню нажмите кнопку «Гиперссылка».
Третий способ позволяет выполнить доступ к меню управления гиперссылками напрямую. Нажмите вместе сочетание клавиш «Ctrl + K» и сразу откройте окно «Вставка гиперссылки».
В открывшемся окне «Вставка гиперссылки» в левой боковой панели выберите кнопку «файлом, веб-страницей». Вставьте ранее скопированную ссылку «URL-адреса» веб-страницы или введите ее самостоятельно в текстовое поле «Адрес». Затем нажмите кнопку «ОК» или клавишу «Ввод» на клавиатуре для сохранения параметров гиперссылки.
Затем нажмите кнопку «ОК» или клавишу «Ввод» на клавиатуре для сохранения параметров гиперссылки.
Теперь выделенное слово или фраза в вашем документе будет подчеркнуто и выделено синим цветом. При наведении курсора на текстовую гиперссылку появится всплывающее окно, содержащее информацию о том, на какую веб-страницу ссылается данное слово (фраза). Именно так вы смогли превратить этот текст в гиперссылку, ссылающуюся на конкретную веб-страницу.
Вставка гиперссылки, ссылающейся на другое место в том же документе
Если вы работаете с длинным документом «Microsoft Word», то вы можете облегчить чтение своим читателям, связав определенный текст с другими частями в этом же документе, при их упоминании. Например, вы можете сказать читателям, что они «найдут больше информации по этому вопросу в части 2». Вместо того, чтобы заставлять читателей самостоятельно искать в теле документа озвученную информацию, вы можете превратить фразу в гиперссылку, ссылающуюся непосредственно на требуемую информацию в конкретном месте вашего документа. По тому же принципу, в приложении «Microsoft Word», генерируется автоматическое оглавление.
По тому же принципу, в приложении «Microsoft Word», генерируется автоматическое оглавление.
Чтобы задать гиперссылку на определенное место в тексте документа, вы должны сначала настроить закладку в том месте, на которое вы планируете ссылаться.
Поместите курсор в конкретный участок в тексте документа, в который вы хотите вставить закладку.
В верхней части окна на ленте главного меню управления настройками приложения «Microsoft Word» перейдите на вкладку «Вставка».
На вкладке «Вставка» нажмите на раздел «Ссылки» для доступа к вложенному меню. Из предложенных вариантов выберите кнопку «Закладка».
В представленном окне введите имя, которое вы присвоите будущей закладке. Имя должно начинаться с буквы, и может содержать в своем названии буквы и цифры (просто используйте их без разделительных пробелов). По завершению нажмите кнопку «Добавить». Закладка будет создана и вставлена в ранее указанное вами место.
Теперь, когда закладка у вас установлена, вы можете добавить ссылку на нее. Выберите текст, который вы хотите превратить в ссылку.
Выберите текст, который вы хотите превратить в ссылку.
Щелкните правой кнопкой мыши на выделенном тексте и откройте всплывающее контекстное меню. Среди возможных действий выберите раздел «Гиперссылка». Или воспользуйтесь любым другим, из представленных нами ранее в этой статье, способом для доступа к окну настроек гиперссылок.
В открывшемся окне «Вставка гиперссылки» в левой боковой панели нажмите кнопку «Место в документе». В центральной панели в разделе «Выберите место в документе» вы увидите список доступных закладок. Выберите ту закладку, которую вы намерены использовать. Затем нажмите кнопку «ОК» или клавишу «Ввод» на клавиатуре для подтверждения своего выбора.
Выделенный текст сразу будет обозначен в виде ссылки. Теперь, когда вы нажмете на эту ссылку, «Microsoft Word» выполнит переход к вашей установленной закладке.
Вставка гиперссылки на адрес электронной почты
Если вы включаете в свой документ контактную информацию, то вы можете создать гиперссылку, ссылающуюся на адрес электронной почты.
Выделите курсором, а затем щелкните правой кнопкой мыши, текст, который вы хотите превратить в ссылку. Во всплывающем меню выберите раздел «Гиперссылка».
Вы можете воспользоваться другим, понравившимся вам, способом, например, вместе нажать сочетание клавиш «Ctrl + K», и открыть требуемое окно «Вставка гиперссылки» напрямую. В открывшемся окне нажмите в левой панели кнопку «Электронная почта». В центральной панели в разделе «Адрес эл. почты» введите тот адрес электронной почты, на который вы хотите установить ссылку. «Microsoft Word» автоматически добавит текст «mailto:» в начале вашего адреса. Это поможет открыть ссылку в почтовом приложении, установленном по умолчанию конкретным читателем. Затем нажмите кнопку «ОК» или клавишу «Ввод» на клавиатуре, чтобы вставить ссылку.
И теперь, всякий раз, когда вы нажимаете на ссылку, бланк сообщения должен открыться в почтовом приложении по умолчанию, уже направленный по указанному конкретному электронному адресу.
Вставить гиперссылку, которая создает новый документ
Вы также можете вставить ссылку, которая при нажатии на нее, создаст новый пустой документ «Microsoft Word». Эта опция может быть полезна при создании целого набора связанных документов.
Выделите текст, который вы хотите задать в виде ссылки, и откройте окно «Вставка гиперссылки». Вы можете воспользоваться любым, ранее описанным, способом. Например, щелкните по выделенному тексту правой кнопкой мыши и в открывшемся меню выберите раздел «Гиперссылка».
В окне вставки гиперссылки выберите в левой панели кнопку «Новый документ». В разделе «Имя нового документа» введите имя, которое вы хотите использовать для нового документа. Установите в разделе «Когда вносить правку в новый документ» флажок в одной из двух ячеек: «позже» или «сейчас», – ячейки определяют порядок редактирования вновь созданного документа. При выборе варианта редактирования нового документа «сейчас», «Microsoft Word» создаст новый документ и откроет его незамедлительно.
В разделе «Путь» отображено место хранения будущего документа. Вы можете оставить предлагаемый вариант или указать другой путь для хранения вашего нового документа. Нажмите кнопку «Изменить» и выберите новое хранилище.
По окончанию, нажмите клавишу «Ввод» на клавиатуре или кнопку «ОК» для сохранения указанных параметров гиперссылки.
Изменение гиперссылки
В определенный момент вам может потребоваться отредактировать существующую гиперссылку в готовом документе. Для этого щелкните на требуемой гиперссылке правой кнопкой мыши и выберите раздел «Изменить гиперссылку» во всплывающем контекстном меню.
Измените существующую или введите новую гиперссылку в поле «Адрес». Затем нажмите кнопку «ОК» и сохраните введенные изменения.
Удалить гиперссылку
Удаление гиперссылки из вашего документа не создаст для вас дополнительных трудностей. Как и в предыдущем способе, просто щелкните гиперссылку правой кнопкой мыши, и в контекстном меню выберите раздел «Удалить гиперссылку».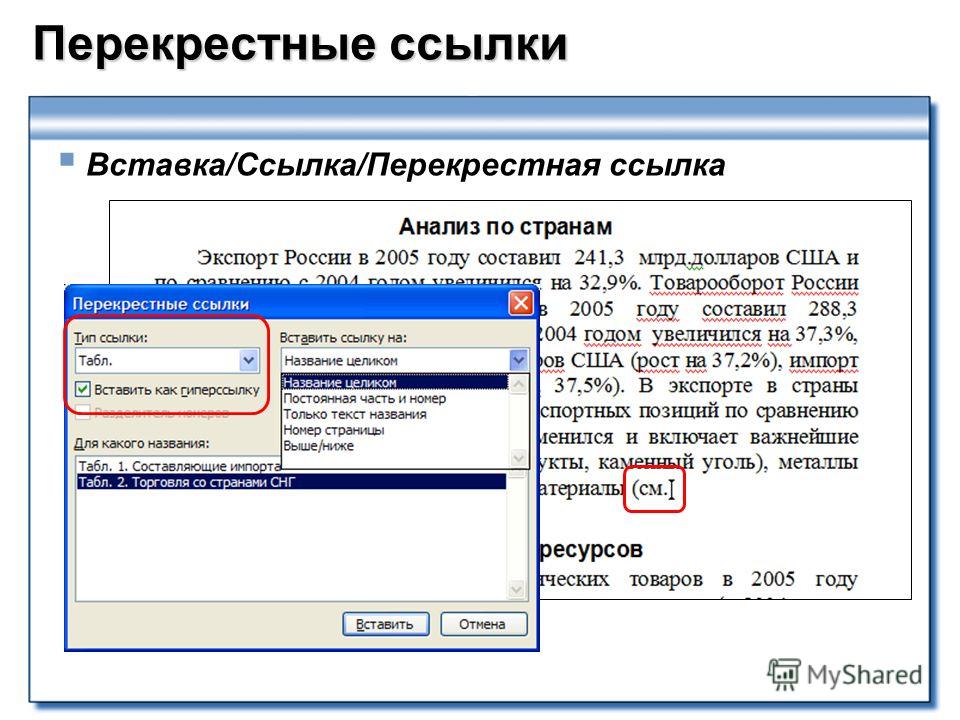
В итоговом документе вы увидите, что ваша гиперссылка исчезла.
В этом руководстве мы рассмотрели возможные способы создания, управления и удаления любых видов гиперссылок в документах «Microsoft Word», которыми вы можете воспользоваться в любой момент.
Управление гиперссылками не вызовет затруднений даже у начинающих пользователей, но сможет значительно разнообразить информационные возможности любого текстового документа.
Как сделать сноску в Word снизу страницы и настроить нумерацию: инструкция
Привет, дорогие читатели!
Сегодня я покажу, как сделать сноску в Word внизу страницы. Чтобы вы смогли сдать реферат и курсовую, написать книгу, отправить публикацию в журнал. В строке примечаний находится пояснение терминов, перечисление источников написания статьи, известных личностей и т. д. На добавление этих строчек уйдет от силы 2 минуты. Согласитесь, на такую важную деталь не жалко столько времени. Заходите в программу.
Word 2007 – 2010
Для пошаговой инструкции я использую редактор 2007 года, но в версии 2010 года все то же самое. Только вид интерфейса немножко другой.
Если вы пишете статью для сайта, то объяснение непонятных вещей можно сделать выгоднее для вас. Сделайте гиперссылку на страницу про неизвестное слово. Дополнительный контент, трафик и плюсик к продвижению в поиске вам обеспечены.
Перейдите на вкладку “Ссылки”. Если щелкните мышкой на “AB Вставить сноску”, строка примечаний автоматически появится в конце страницы.
Чтобы разместить в произвольном месте, поставьте курсор (стрелку мышки) туда, где вам нужно, и нажмите “Вставить концевую сноску”.
Сэкономьте время. Пользуйтесь комбинацией клавиш Alt+Ctrl+F. Не забудьте оставить курсор в нужном месте.
Чтобы получить подстрочную строку примечаний, нужно выделить цитату или слова для нее. Нажать “Вставить сноску” на той же панели.
Курсор перебросит вниз. Там вы увидите линию и строку для ввода информации.
Как создать список источников или литературы
Студенты, все сюда. Будем оформлять перечень литературы в курсовой работе на реальном примере.
Допустим, текст готов. Остался финальный штришок – перечислить источники в конце. Для этого переключаемся на вкладку “Ссылки” и кликаем на “Список литературы”. Выбираем подходящий шаблон и нажимаем “Вставить”.
На той же панели вы можете выбрать стиль списка. Для студенческих работ подходит “ГОСТ – сортировка по именам”. Шрифт должен быть Times New Roman 10-го размера.
Есть возможность писать название каждой книги вручную. Но зачем? Ведь легко ошибиться и уйти от стандартов. Как и содержание, которое гораздо удобнее делать автоматически.
В общем, мы будем заполнять готовую форму. Для этого щелкаем мышкой на “Вставить ссылку”. В выпавшем меню выбираем “Добавить новый источник…”.
Здесь уже указываем, с каким типом источника имеем дело, название, год и автора.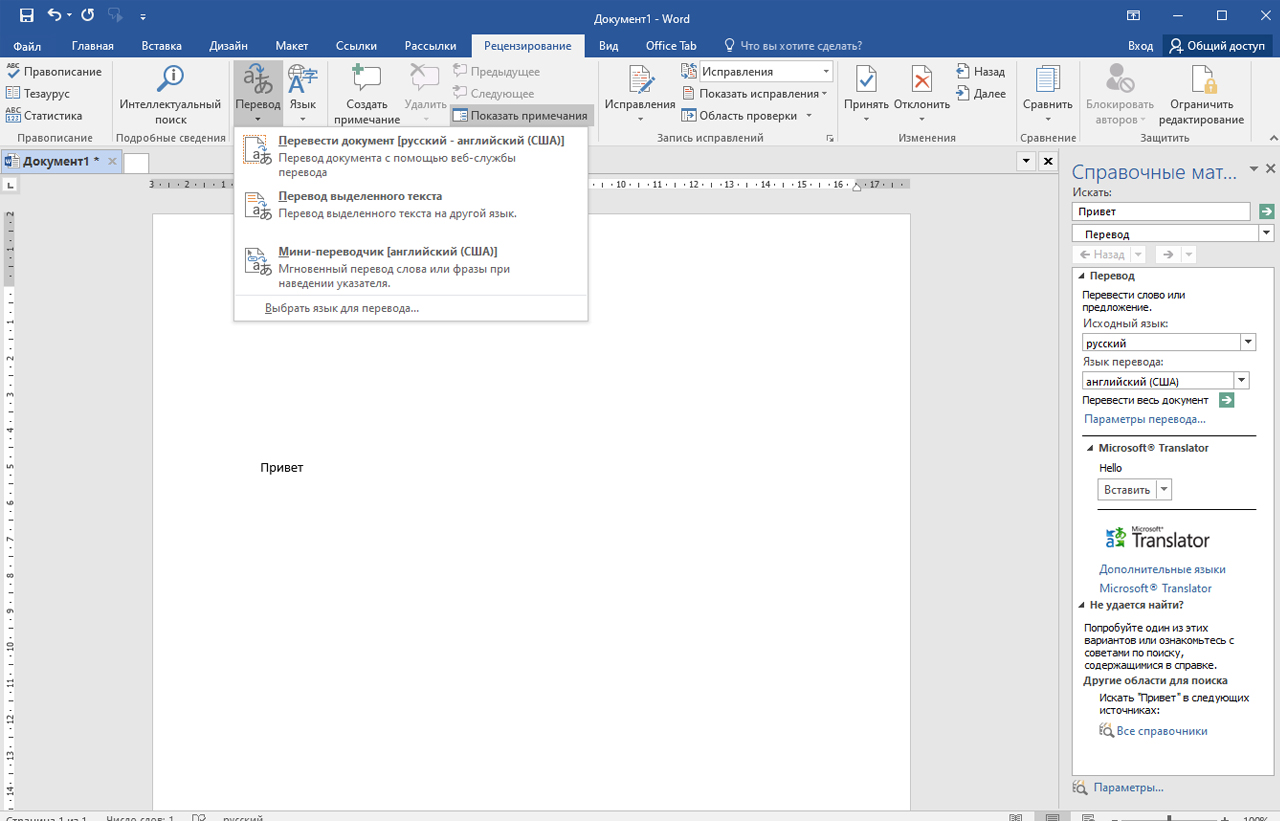 Ничего сложного. Когда закончите, нажмите “ОК”.
Ничего сложного. Когда закончите, нажмите “ОК”.
Подсказка для студента. Если часто приводите цитату из одного и того же источника, укажите номера страниц, откуда брали высказывание.
Информация о книге автоматически отобразится в нужном стиле. Вот так.
Word 2003
Я выделила редактор 2003 года, потому что в нем делается все иначе. Выделите текст или слово, которые хотите разместить. Кликните в меню “Вставка”. В отобразившемся списке наведите курсор на “Ссылка”. Нажмите “Сноска”.
Настройки
Вам не совсем нравится расположение сносок. Они неправильно пронумерованы. Надо поменять их местами. Все эти задачи вы можете решить в настройках.
Переключитесь на вкладку “Ссылки”. Нажмите на маленькую кнопку в правом углу.
Вы можете настроить так, чтобы концевые сноски появлялись в конце раздела или документа.
Ниже вы можете изменить нумерацию. Чтобы счет шел с другого числа, буквы или символа, напишите или выберите нужное значение в поле “Начать с:”.
Чтобы в каждом разделе подсчет начинался по новой, выберите “В каждом разделе” в пункте “Нумерация”.
Для использования других знаков в качестве обозначения поясняемых слов щелкните мышкой на кнопку “Символ…” и выберите понравившийся.
Настройки будут работать для определенных разделов, если выбрать это в пункте “Применить”. По умолчанию они закрепятся за всем документом.
Кликните “Вставить”, чтобы добавить новую сноску, или просто “Применить” для сохранения настроек.
Вы можете создать постраничные сноски. Для этого в “Начать с:” оставьте начальное число. А в “Нумерация:” выберите “На каждой странице”.
Удаление
Поставьте курсор рядом с текстом сноски, которую необходимо убрать в редакторе.
Стирайте слова строки примечаний с помощью кнопки Backspace.
Выделите надстрочную пометку слова. Нажмите Delete.
Очищение текста сноски никак не поможет убрать ее.
Заключение
Теперь вы знаете Word еще чуточку лучше. Завершение курсовой работы, реферата перестало быть проблемой. А начинающий писатель наконец-то сможет вставить пояснение в свою книгу. Документ стал выглядеть аккуратнее, и все довольны.
А как часто вы пользуетесь сносками и зачем? Пишите комментарии.
Подписывайтесь. У нас будет еще много уроков по этому текстовому редактору и Google Документам.
До скорой встречи!
Урок 31. Перекрестная ссылка в документе – Эффективная работа в MS Office
Часто в тексте документа необходимо отметить, где находится объект связанный с конкретным текстом. Например, «Схему подсоединения водопроводного крана смотри на рисунке 10». То есть нам необходимо сделать ссылку на рисунок. Если в документе 5 рисунков, то можно и вручную подсчитать. А если рисунков 25? Ещё хуже, если собираем один большой документ из нескольких тоже немаленьких документов. Вот тут на помощь придёт Перекрестная ссылка.
| Понять и запомнить! | Перекрестная ссылка — это ссылка на элемент, который находится в другой части документа, например, «См. Рис 1.» или «См. пункт 3.1». |
Можно создать перекрестные ссылки на следующие элементы:
- Абзац
- Заголовок
- Закладка (познакомимся с понятием Закладка позже)
- Сноска (познакомимся с понятием Сноска позже)
- Концевая сноска (познакомимся с понятием Концевая сноска позже)
- Названия объектов
По окончании урока вы сможете:
- Задать перекрёстную ссылку на Название таблицы
- Задать перекрёстную ссылку на Название рисунка
- Обновить поле «Перекрёстная ссылка»
Если вы правильно сделали документ по итогам Урока 30, то откройте этот документ. Но можете воспользоваться этой ссылкой: Скачайте документ тут. Откройте документ. Поскольку работы со стилями на этом уроке не будет, то я закрыла область задач Стили.
1. Перекрестная ссылка на Название таблицы
Вы обратили внимание, что по тексту документа встречаются выражения «(см. )»? Я подготовила место для перекрестной ссылки.
Шаг 1. Поставим курсор в месте предполагаемой перекрестной ссылки:
Шаг 2. Открываем диалоговое окно «Перекрёстные ссылки» (Лента Ссылки →группа команд Называния → кнопка Добавить перекрестную ссылку):
На всякий случай я покажу, как выглядит эта кнопка в полноэкранном режиме:
Появляется диалоговое окно:
- На какой фрагмент будет организована перекрёстная ссылка? Из выпадающего меню определяем тип перекрёстной ссылки. Перекрестную ссылку можно сделать на абзац, заголовок, закладку, сноску, рисунок, таблицу и т.д.
- Что из себя будет представлять ссылка? Например, «номер страницы». Значит ссылка будет иметь вид номера страницы, на которой находится фрагмент. Или «текст абзаца». В этом случае перекрестная ссылка будет полностью повторять текст выбранного фрагмента.
На уроке 30 я рассказала вам, что такое Поле. Перекрестная ссылка – это тоже Поле. Например, текст «см. рис. 15» является перекрёстной ссылкой на название рисунка 15 , т.е. щелчок ЛМ по перекрестной ссылке отправляет нас непосредственно к названию рисунка. Если название рисунка 15 меняет номер по каким-то причинам, то перекрестная ссылка на этот рисунок тоже меняет номер. Причем, не важно в каком месте документа находится данный рисунок.
| Понять и запомнить! | Перекрестные ссылки используются для навигации по документу. |
Шаг 3. Устанавливаем в диалоговом окне Перекрёстная ссылка следующие значения:
- Тип ссылки – таблица
- Вставить ссылку на – «Постоянная часть и номер» (зачем нам всё название целиком?), а что такое Постоянная часть и что такое номер см. Урок 29
- Вставить как гиперссылку – оставляем
- Для какого названия – выбираем Таблица 1. Виды нормативных актов (список всех названий таблиц программа составляет автоматически на основе имеющихся в документе названий таблиц, если мы, разумеется вставляли название при помощи диалогового окна «Вставить название», см. Урок 29)
Шаг 4. После установок нужных нам значений нажимаем кнопку «Вставить»:
Кнопка Отмена превратилась в копку Закрыть.
Шаг 5. Нажимаем кнопку Закрыть
Итак, в выбранном месте появилась постоянная часть и номер выбранного названия таблицы:
Пройдитесь по документу и в нужных местах расставьте перекрёстные ссылки на названия таблицы. Алгоритм действий такой:
- Поставьте курсор в нужном месте (руководствуйтесь подсказкой «(см. )»)
- Откройте диалоговое окно «Перекрёстные ссылки» (лента Ссылки → группа команд Названия → кнопка Добавить перекрёстную ссылку
- Выберите тип ссылки – таблица
- Вставьте ссылку на – «Постоянная часть и номер»
- Выберите название таблицы, на которое организуется Перекрёстная ссылка
- Нажмите кнопку Вставить
- Нажмите кнопку Закрыть
Например:
2. Перекрёстная ссылка на Название рисунка
Шаг 1. Поставим курсор в месте предполагаемой перекрёстной ссылки:
Шаг 2. Вызываем диалоговое окно «Перекрестные ссылки» (Лента Ссылки →группа команд Называния → кнопка Добавить перекрестную ссылку:
Появляется диалоговое окно «Перекрестные ссылки».
Шаг 3. Устанавливаем в диалоговом окне «Перекрестная ссылка» следующие значения:
Шаг 4. После установок нужных нам значений нажимаем кнопку «Вставить»
Шаг 5. Нажимаем кнопку Закрыть
И вот в выбранном месте появилась постоянная часть и номер выбранного названия рисунка:
Пройдитесь по документу и в нужных местах расставьте перекрёстные ссылки на Названия рисунков. Алгоритм действий такой:
- Поставьте курсор в нужном месте (руководствуйтесь подсказкой «(см. )»)
- Откройте диалоговое окно «Перекрёстные ссылки» (лента Ссылки → группа команд Названия → кнопка Добавить перекрёстную ссылку
- Выберите тип ссылки – «рисунок»
- Вставьте ссылку на – «Постоянная часть и номер»
- Выберите название рисунка, на которое организуется Перекрёстная ссылка
- Нажмите кнопку Вставить
- Нажмите кнопку Закрыть
Например:
| Понять и запомнить! | Перекрёстная ссылка делается на название объекта, а не на сам объект |
Я старалась по всему тексту неустанно повторять: Название таблицы, Название рисунка. Если вы удалите рисунок, а название объекта оставите, то ссылка будет работать как ни в чём не бывало.
А теперь самое время посмотреть, как будет работать перекрёстная ссылка.
3. Обновление поля «Перекрестная ссылка»
Поставим сразу сложную задачу. При работе с документом мы выяснили, то глава 5 на самом деле должна быть главой 2. Вспоминаем Урок 28, где мы познакомились с навигацией по заголовкам. Перейдите в начало документа (нажмите одновременно клавиши на клавиатуре Ctrl+Home)
Шаг 1. Отрываем рабочую область Навигация. Лента Вид → группа команд Показ → флажковая кнопка Область навигации:
Получаем такую картину:
Очень неудобно перемещать главы, так как в области Навигация показаны Заголовки второго уровня. В результате список всех заголовков получился длинным. Но на уроке 28 мы научились справляться с этой проблемой
Шаг 2. В любом месте области задач Навигация щёлкаем ПМ и из контекстного меню выбираем команду Свернуть все:
Получаем такую картину:
Сразу работать стало удобнее.
Шаг 3. Перемещаем в области Навигация Главу 5 на второе место в списке (нажимаем ЛМ на название Главы 5 и, не отпуская левую клавишу мышки, перетаскиваем Главу 5 на второе место после главы 1):
Вы обратили внимание, что, как только мы нажали ЛМ по главе 5 в области Навигация, то курсор сразу перескочил на главу 5?
Любуемся результатом:
Но вместе с главой 5 мы перетащили рисунок, который сохранил свой номер.
Шаг 4. Выделяем весь документ одновременным нажатием клавиш с клавиатуры Ctrl+A и нажимаем функциональную кнопку F9, в результате чего появляется уже знакомое окно:
- Отмечаем радиоточку «обновить целиком»
- Нажимаем ОК
Не пугайтесь, если окно «Обновление списка иллюстраций» выскочит во второй раз. Ведь у нас два списка иллюстраций: перечень рисунков и перечень таблиц.
Любуемся результатом:
И название рисунка поменяло свою нумерацию, и перекрёстная ссылка «отработала» это изменение. Можете пройти по всему документу и убедиться, что нумерация рисунков и таблиц обновилась, также обновились перечни рисунков и таблиц.
Теперь вы сможете:
- Задать перекрёстную ссылку на Название таблицы
- Задать перекрёстную ссылку на Название рисунка
- Обновить поле «Перекрёстная ссылка»
Добавляйте названия объектов, меняйте главы местами, объединяйте документы в единый документ – вам теперь не страшно! Функциональная кнопка F9 вас никогда не подведёт!
Как создать гиперссылку в ворде на в тексте или на внешний сайт?
Автор Дмитрий Костин На чтение 4 мин. Опубликовано
Доброго всем времени суток, мои дорогие друзья и гости моего блога. Сегодня тема будет довольно интересная, но очень короткая, так как я хочу показать вам, как создать гиперссылку в ворде. Для тех, кто не знает, это означает, что при нажатии на такой фрагмент документа (текст или картинку) мы сможем попасть на другое место, другой документ или даже внешний ресурс. Но давайте обо всем по-порядку.
Здесь на самом деле всё очень просто. Если мы хотим сделать так, что при нажатии на адрес сайта мы на него попадали, то достаточно всего лишь написать этот адрес и нажать пробел. Например, если я напишу полный адрес своего ресурса http://koskomp.ru и нажму, то это слово автоматом станет кликабельной, так как она увидела протокол http:// и окончание ru. Это дает ворду понять, что мы вводим сайт.
Но если я попробую написать просто koskomp.ru без протокола, то такая фишка не проканает, так как теперь он ничего не понимает и все придется делать вручную. Чтобы ему понять это, нужно указать вспомогательные части, например протокол (http://, https://, ftp://), либо же нужно указать принадлежность к интернету, поставив перед адресом WWW.
Точно также действует и почта. Значок @ дает наводку на то, что сейчас будет адрес электронной почты и также делает его активным.
Но если вы вдруг хотите написать анкорную ссылку, чтобы сам адрес не отображался, а было написано слово, например «Читать здесь» или конкретный запрос, то так как я описал выше, уже не получится. Придется все делать вручную.
Для этого выделяем слово, которое мы хотим наделить свойством кликабельности и нажимаем на нем правой кнопкой мыши. Там вы должны будете нажать на слово «Гипepссылка».
А во вновь открывшемся окне написать адрес ресурса, на который вы хотите сослаться. Только убедитесь, что вы находитесь во вкладке «Файл, веб-страницей». После этого нажимаем ОК и вуаля! Все готово.
Для того, что бы сделать ссылку на текст в этом же файле, то для начала вам нужно создать заголовок или закладку. Ищем тот фрагмент текста, куда мы будем перемещаться, кликнув на исходное слово. Нажмите на него мышкой (при этом даже не обязательно выделять какое-то слово) и идите во вкладку «Вставка». Там ищите блок «Ссылки», в котором будет находиться пункт «Закладки». Жмите на него.
В открывшемся окне напишите название данной закладки одним словом (либо скрепив два слова нижним подчеркиванием, тире не прокатит). Одно должно состоять только из букв, цифры не пойдут. После этого нажимаем «Добавить».
Ну а теперь выделяем слово, которое должно стать кликабельным, после чего опять жмем правую кнопку мышки и выбираем пункт «Гиперссылка». Теперь, в открывшемся окне переходим во вкладку «Место в документе». Как видите, у нас активировалась наша созданная закладка. Выбираем ее и жмем ОК.
Вот теперь попробуйте нажать на это слова с зажатым CTRL, и вы не заметите, как окажитесь на той самой закладке, которую мы создали ранее. Очень удобно, неправда ли?
Кроме сайта и фрагмента в том же самом файле, можно сделать ссылку и на любой внешний документ. Для этого достаточно всего лишь снова, как обычно, проделать наши рутинные действия, т.е. выделяем — правая кнопка мыши — гипeрссылка. И нам, как и в первом случае, нужно будет выбрать вкладку «Файл, веб-страницей». Но теперь вам не надо будет вбивать адрес внешнего веб-ресурса, а нужно будет найти тот файл, который вы хотите открыть при нажатии на ссылку.
Ну в общем на этом у меня все. Я надеюсь, что благодаря моей сегодняшней статье вы поняли, как создать гиперссылку в ворде, причем разных типов. Так что не забывайте подписываться на обновления моего блога, дабы не пропустить чего-нибудь вкусного и интересного. Жду вас Удачи вам. Пока-пока!
С уважением, Дмитрий Костин.
Вставить документ Word в другой документ Word
Реальность такова, что всегда есть возможность пожелать вставить содержимое одного текстового документа в другой. Есть соблазн скопировать и вставить, если вы хотите вставить документ Word в другой документ Word, но есть лучший способ обработать это вместо копирования и вставки. Хорошо то, что слово теперь имеет функцию, которая позволяет вставлять документ Word в Word.Вопрос всегда был , как вставить документ Word в другой документ Word .
Вставить документ Word в Word
Чтобы вставить документ Word в документ Word, необходимо выполнить шаги, как показано ниже.
- Сначала откройте документ, который будет получателем существующего файла.
- Поместите курсор в то место, куда переместится файл.
- Перейдите на вкладку «Вставка»> раздел «Текст»> «Объект», а затем «Текст из файла».
- Перейдите в свою папку и выберите файл, который вы собираетесь вставить.
- Затем дважды щелкните файл и посмотрите, как добавляется документ.
Важно отметить, что некоторые из этих шагов, выделенных для вставки документа Word в Word, могут различаться в зависимости от версии Word. Тем не менее, они почти такие же, с небольшими вариациями, особенно для новой версии слова, но это не повод для беспокойства.
Преимущества PDF-документа
На самом деле нет никаких сомнений в том, что ни один другой формат документа не превосходит PDF. PDF не только очень популярен, он имеет широкий спектр приложений и функций, так что кому-то просто придется использовать PDF для обмена документами в какой-то момент.
Преимущества использования PDF по сравнению с Word невозможно переоценить. Это потому, что PDF имеет много хороших функций. Например, PDF-файл хорошо защищен, поэтому вы можете использовать пароль для блокировки файла.
предотвращение несанкционированного доступа к нему. В офисной среде используется общий доступ к нескольким конфиденциальным документам, поэтому они обычно передаются с помощью PDF, поскольку он обеспечивает защиту.
Также важно отметить, что с PDF вы также можете легко интегрировать изображения, гиперссылки и другие нетекстовые элементы. Вот почему документы PDF имеют правильную компоновку и легко читаются. Кроме того, есть фактор размера. PDF сжимает документы, чтобы стать меньше.Эта функция понравится, как правило, тем, у кого нет большой емкости хранения.
Еще одно преимущество PDF — это возможность всегда поддерживать формат документа. На самом деле, имеет смысл оставлять файлы такими же после того, как они поделятся ими. Многие другие форматы файлов изменят формат при совместном использовании, но PDF гарантирует, что документ останется таким же, как вы им предоставили.
Говоря о PDF, важно понимать, что единственный способ работать с ним — это использовать программное обеспечение, известное как редактор PDF.По правде говоря, существует много редакторов PDF, но одним из них является PDFelement. . Это PDF-редактор, в котором есть все необходимое, чтобы предоставить вам полное решение для PDF.
PDFelement — это универсальный редактор PDF, цель которого — предоставить профессионалам полное решение для всех задач PDF по умеренной цене. С его помощью вы можете с легкостью создавать, редактировать и даже конвертировать файлы PDF. Это лучший вариант для людей, работающих с PDF, и поэтому профессионалы оценивают его как лучшее доступное программное обеспечение для работы с PDF.PDFelement способен конвертировать в различные форматы и обратно, например, преобразовывать в слово, файлы изображений, такие как JPG, RTF, а также HTML. Результатом этого преобразования является оригинальный PDF-файл, который могут читать все читатели PDF.
Он имеет простой в использовании пользовательский интерфейс. Фактически, все основные разделы и подразделы организованы интуитивно понятным образом. Все инструменты хорошо обозначены и очень понятны. Кроме того, в его функциях есть опция перетаскивания, что делает его еще проще.
Важно отметить, что общее качество PDFelement делает его лучшей альтернативой Adobe. Для профессионалов, которые считают Adobe дорогостоящим приобретение, PDFelement ликвидирует разрыв, предлагая функции Adobe, но по значительно сниженной цене. Ознакомьтесь с другими статьями с практическими рекомендациями, чтобы лучше использовать PDFelement.
Вставить документ Word в PDF
Шаг 1. Откройте файл PDF
Нажмите кнопку «Открыть файл…», чтобы просмотреть и открыть файл в PDFelement.
Шаг 2: перейдите на вкладку «Комментарий»
Выберите область для добавления вложения. Перейдите на вкладку «Комментарий» и нажмите кнопку «Добавить вложение» на панели инструментов.
Шаг 3. Найдите и вставьте слово в PDF
После того, как вы нажмете кнопку «Добавить вложение», появится всплывающее окно, в котором вы сможете просмотреть свой компьютер и выбрать документ Word, который вы хотите вставить. Для завершения нажмите «Открыть».
Загрузите или купите PDFelement бесплатно прямо сейчас!
Загрузите или купите PDFelement бесплатно прямо сейчас!
Купите PDFelement прямо сейчас!
Купите PDFelement прямо сейчас!
Как вставить строку? — Учебник Microsoft Word
Как вставить строку?
Иногда вам нужно вставить строку между вашим файлом Word.Вставка линий улучшает читаемость. Строки помогают отделить один абзац от другого, и это хороший способ структурировать ваши документы.
В этом учебном классе вы узнаете, как правильно вставлять строку в файл MS office word. Есть несколько очень простых шагов, которые можно выполнить, чтобы вставить строки между ними. Шаги следующие.
- Откройте файл Word MS office, в который вы хотите ввести строку.
- Перейдите на вкладку «Макет страницы» в верхней строке.
Как вы можете видеть на скриншоте выше, это различные параметры, которые вы можете получить после нажатия на вкладку макета страницы.
- В разделе макета страницы перейдите к части «Границы страницы».
- Щелкните границы страницы, и откроется новое диалоговое окно.
Диалоговое окно, которое открывается после щелчка по границам страницы. Обратите внимание на вариант с горизонтальной линией.
- В крайнем левом углу диалогового окна вы можете найти параметр «Горизонтальная линия».Щелкните этот вариант.
- Это открывает другое диалоговое окно, которое содержит множество стилей линий.
- Прокрутите все доступные параметры, чтобы выбрать дизайн линии, который вы хотите включить в свой текстовый файл.
- Щелкните созданный стиль, а затем щелкните OK.
- Строка будет вставлена в текстовый файл в том месте, где у вас был курсор.
- Если вы хотите изменить форматирование строки, просто щелкните правой кнопкой мыши и выберите параметр «Форматировать горизонтальную линию».
Это диалоговое окно для форматирования строки.
- У вас появится новое диалоговое окно, всплывающее на экране, где у вас есть много разных опций, например
- Ширина.
- Высота.
- Цвет.
- Выравнивание.
- Вы можете выбрать любой из этих параметров и изменить стиль линии.
- Вы также можете переместить строку из одного места в другое, чтобы поместить ее в нужное место в документе.
Таким образом, это простые шаги, которые необходимо выполнить, чтобы вставить строку в файл Word. Хорошая привычка — вставлять строки, поскольку они служат разграничивающими границами, которые могут помочь разделить две отдельные темы в одном документе. Итак, используйте этот метод и вставляйте горизонтальные линии разного стиля в любом количестве мест в файле Word MS Office.
ЯРЛЫКИ
Есть много горячих клавиш, которые вы также можете использовать для быстрой вставки строк. Ярлыки следующие.
- Если ввести три дефиса и нажать Enter, получится нормальная прямая линия, например
- Если ввести три тильды и нажать Enter, получится строка типа .
- Если ввести три звездочки и нажать Enter, появится строка вида
- Если ввести три знака равенства и нажать Enter, получится строка типа .
- Если ввести три знака «#» и нажать Enter, будет нарисована линия вроде .
Итак, используйте эти сочетания клавиш для простой вставки строк без проблем с переходом на вкладки.
Как быстро вставить многостраничный файл PDF в документ Word
Когда вы вставляете PDF-файл в документ Word, он отлично отображается, если это одностраничный файл. Другое дело, когда речь идет о файле PDF, который содержит несколько страниц. Видна только первая страница. Поэтому мы расскажем, как вставить многостраничный PDF в Word.
Вставить PDF в Word
, часть 1. Как вставить PDF в Word
Сегодня Office Word включает в себя множество расширенных функций, и поэтому вставка многостраничного PDF-файла в Word может немного запутать, особенно если вы не знакомы с Office Word.Встроенная функция Object позволяет добавлять PDF-файлы в Word и отображать все страницы.
Как вставить PDF в Word в Windows
Имейте в виду, что большая часть форматирования в PDF может быть потеряна после вставки в Word. Более того, этот способ доступен для Word 2007/2010/2013/2016 и других.
Шаг 1.
Перейдите на вкладку Insert на верхней панели инструментов документа Word, а затем щелкните инструмент Object в группе Text , чтобы открыть диалоговое окно Object.
Шаг 2.
Перейдите на вкладку Create from File , нажмите кнопку Browse , чтобы вызвать диалоговое окно открытия файла.
Шаг 3.
Найдите и выберите файл PDF, который вы хотите импортировать в документ, и нажмите кнопку Вставить . Word закроет диалоговое окно открытия файла.
Шаг 4.
Наконец, нажмите кнопку OK в диалоговом окне Object.
На этом этапе вы можете столкнуться с тремя ситуациями: PDF-файл вставлен как мягкий значок, импортируется одна страница или все страницы добавляются.Первая ситуация связана с тем, что ваш Word вообще не может декодировать файл PDF. Если ваша версия Word не может отобразить полный файл PDF, вы получите одну страницу.
Чтобы вставить файл PDF в PowerPoint, вы можете проверить его здесь.
Как импортировать PDF в Word на Mac
Хотя Word для Mac также имеет функцию «Объекты», процедура импорта многостраничного PDF-файла в Word немного отличается.
Шаг 1.
Откройте Office Word для Mac, нажмите Вставить -> Object , чтобы открыть диалоговое окно Object.
Шаг 2.
Нажмите кнопку Из файла в нижнем левом углу, выберите файл PDF в окне проводника и нажмите Открыть .
Шаг 3.
Затем вы можете предварительно просмотреть PDF-файл в окне предварительного просмотра, ввести страницы для добавления в поле Показать страницу .
Шаг 4.
После нажатия кнопки Вставить страницы PDF отобразятся в документе Word как изображения.
Окно предварительного просмотра доступно только в Word для Mac 2011 и более поздних версий.
Как вставить текст PDF в Word
Если функция «Объект» не работает для вашего документа, вам придется вручную скопировать текст и изображения из PDF в Word. Этот способ работает, только если PDF-файл в основном текстовый.
Шаг 1.
Откройте файл PDF в программе просмотра PDF и в документе Word.
Шаг 2.
Наведите курсор на текст в PDF-файле и нажмите Edit -> Copy или щелкните правой кнопкой мыши текст и выберите Copy .
Шаг 3.
Переключитесь на документ Word, поместите курсор в правую точку и нажмите кнопки Ctrl + V в Windows или Cmd + V на Mac.
Если ваш PDF-файл зашифрован или состоит из изображений, вы не можете копировать текст.
Часть 2: Вставить PDF в Word после преобразования PDF в Word
Хотя вы можете вставить многостраничный PDF-файл в Word как объект, это не может гарантировать, что он будет работать с каждым PDF-файлом.Итак, мы предлагаем вам преобразовать ваш PDF-файл в Word или изображение с помощью Aiseesoft PDF Converter Ultimate для добавления в документ Word.
Загрузки
Конвертер Aiseesoft PDF Ultimate
- Кодирование любого PDF в Word, текст, JPG, PNG, GIF и т. Д.
- Удалите шифрование с защищенных файлов PDF.
- Сохраняйте формат PDF-файла при конвертации.
- Используйте технологию OCR для простого распознавания языков.
По-видимому, PDF Converter Ultimate — лучший вариант для вставки многостраничного документа PDF в документ Word в Windows 10/8/7 и Mac OS X.
Как преобразовать PDF и вставить его в Word
Шаг 1. Получите лучший конвертер PDF
Загрузите и установите PDF Converter Ultimate на свой компьютер. Есть еще одна версия для компьютеров Mac. Затем откройте программу и нажмите кнопку Добавить файлы на верхней панели инструментов, чтобы импортировать многостраничные файлы PDF.
Этот лучший конвертер PDF может обрабатывать сотни файлов PDF одновременно.
Шаг 2. Преобразование PDF в Word
Перейти в нижнюю область. Щелкните и разверните раскрывающийся список Output Format и выберите правильный формат, например Microsoft Word. Чтобы преобразовать файл PDF в изображения, выберите JPG или ваш любимый формат изображения. Затем установите Выходную папку , например Сохранить целевые файлы в исходной папке или Настройте папку назначения.
Выберите Все или Диапазон в области Диапазон страниц . Первый преобразует все страницы в файлы PDF, а второй позволяет кодировать определенные страницы.
Если вы готовы, нажмите кнопку Start , чтобы начать преобразование файлов PDF для добавления их в Word. Согласно нашему исследованию, обработка PDF-файла с сотнями страниц занимает всего несколько секунд.
Шаг 3: Добавьте преобразованный PDF в Word
Когда это будет сделано, закройте лучший конвертер PDF и перейдите в целевой каталог.Откройте преобразованные файлы PDF, скопируйте и вставьте содержимое в документ Word. Если вы конвертируете PDF в изображения, запустите документ Word, перейдите на вкладку Insert , выберите Picture -> Insert Picture from File и откройте изображения.
Заключение
В этой статье рассказывается о нескольких способах добавления многостраничного PDF-файла в документ Word и отображения всех страниц. По умолчанию функция «Объект» в Office Word позволяет вставлять PDF-файл в Word, но иногда он не может отображать ваши страницы так, как вы хотите, особенно если PDF-файл зашифрован.Вот почему мы рекомендовали Aiseesoft PDF Converter Ultimate, профессиональный конвертер PDF-файлов для кодирования PDF-файлов в Word или изображений. Это упрощает вставку PDF в Word. Больше вопросов? Не стесняйтесь оставлять свое сообщение ниже.
Что вы думаете об этом сообщении?
Отлично
Рейтинг: 4.8 / 5 (на основе голосов 145) Подписывайтесь на нас на
Оставьте свой комментарий и присоединяйтесь к нашему обсуждениюКак вставить символ угла в Word
Если вы не знаете, как вставить символ угла в Word? В следующем посте вы прочтете обо всех возможных способах этого.
Microsoft Word — хорошо известный текстовый процессор, входящий в состав пакета Office, разработанного Microsoft. Большинство пользователей используют MS Word на машинах под управлением Windows и Mac OS X.
Используя MS Word, пользователи могут создавать различные типы документов. Пишете ли вы эссе, составляете отчет или пишете математическое задание, пользователи могут создавать с его помощью все виды документов.
Вставить символ угла в документ Word
Многие пользователи не могут найти возможность вставить символ угла в документ Word и по ошибке набирают больше, чем символ a.k.a Стрелка вправо при написании уравнения геоматериала или записи чего-либо, связанного с углами.
Несомненно, программа MS Word проста в использовании, но некоторым пользователям она может показаться трудной. То же самое и с символом угла.
Итак, чтобы помочь пользователям, которые ищут способ вставки символа угла в документ Word, я решил написать этот пост, в котором описаны все способы вставки символа угла. Без промедления, почему бы вам не начать читать об этом:
Использовать символы уравнений
1.Щелкните вкладку « Insert », доступную на ленте MS Word.
2. Нажмите кнопку « Equation ».
Убедитесь, что щелкнули в середине кнопки уравнения . Если вы щелкните значок стрелки вниз, доступный на той же вкладке, он покажет вам некоторые математические уравнения.
3. На этом экране лента MS покажет вам раздел « Symbol ». По умолчанию отображается символ « Basic math ».Как показано на следующем снимке экрана:
4. Угловой символ находится под символом « Geometry », поэтому вам нужно переключиться с раздела «Базовый математический символ» на раздел «Геометрический символ ». Для этого щелкните значок « More », как показано на следующем снимке экрана:
Теперь щелкните значок стрелки вниз рядом с Основными математиками. Это покажет вам список различных категорий символов. Просто выберите геометрию.
На ленте MS в разделе символов отображается символ геометрии.Здесь вы также найдете символ угла.
Просто нажмите на символ угла, чтобы вставить его в документ Word.
Примечание: В приведенных выше шагах я использовал Microsoft Word 2007. В случае, если вы используете более новую или старую версию MS Office, вам снова необходимо выполнить те же действия.
Вы также можете просмотреть следующее видео, чтобы получить четкое представление:
Использовать альтернативные коды — альтернативный метод
Вы также можете вставить символ угла в текстовый документ, используя коды Alt.Юникод для символа угла — U + 2220, и чтобы вставить символ угла, вам нужно ввести код U + 2220 в текстовый документ, а затем нажать комбинацию клавиш ALT + X.
Это мгновенно вставит символ угла. Это также считается самым быстрым методом добавления символа угла в документ Word.
Копировать символ угла онлайн
В случае, если по какой-либо причине вы не можете вставить символ угла в документ, вы можете просто выполнить поиск символа угла в Интернете, и когда он появится в результатах поиска, скопируйте и вставьте в текстовый документ.
.


 В данном случае, будет «Рисунок». В разделе «Вставить ссылку на:» поставить «Название целиком». И наконец-то надо выбрать из списка, «Для какого элемента» расположение нужного элемента, на который будет перенаправлять ссылка.
В данном случае, будет «Рисунок». В разделе «Вставить ссылку на:» поставить «Название целиком». И наконец-то надо выбрать из списка, «Для какого элемента» расположение нужного элемента, на который будет перенаправлять ссылка.