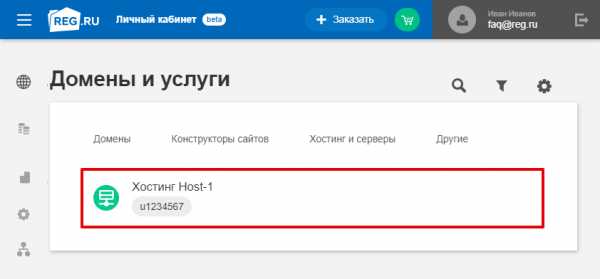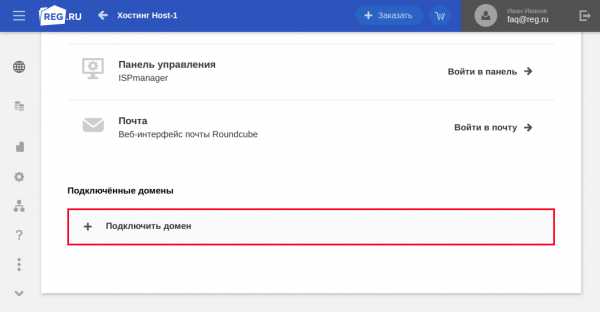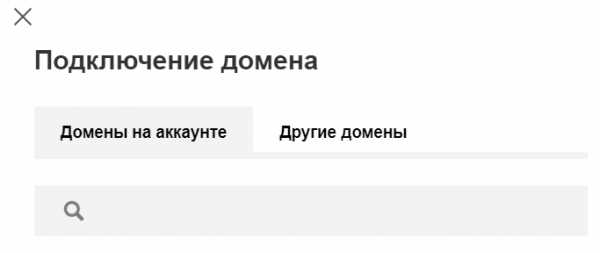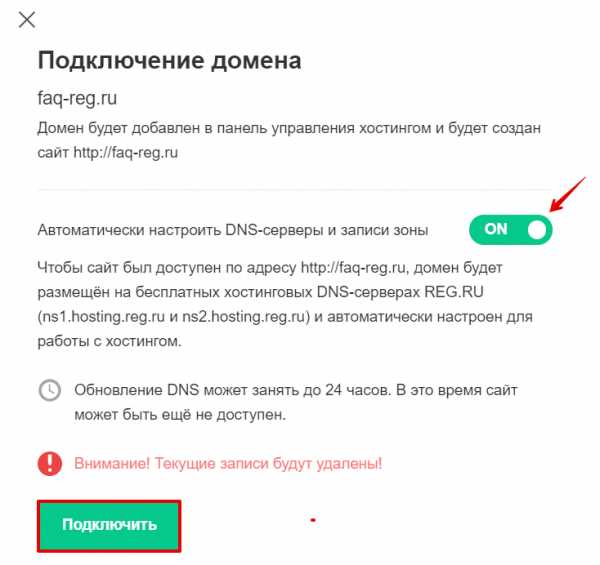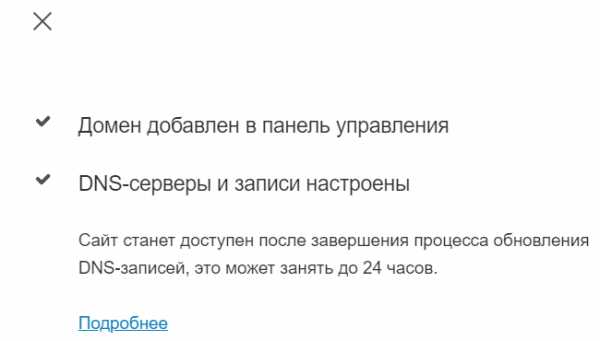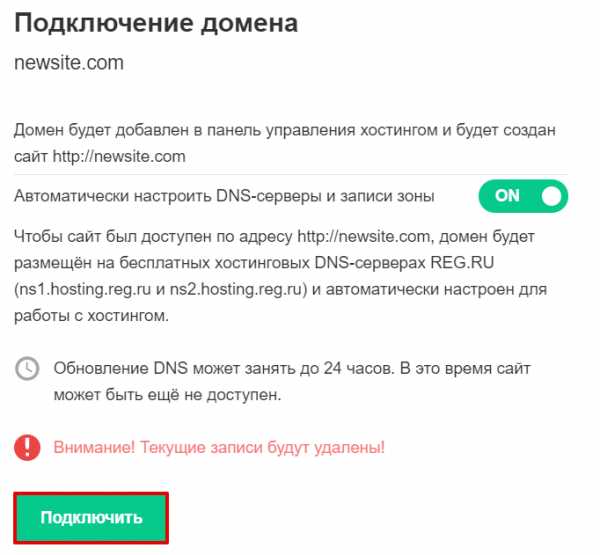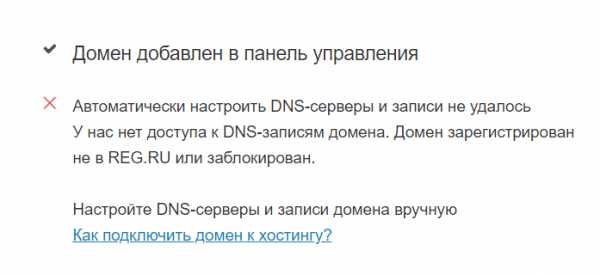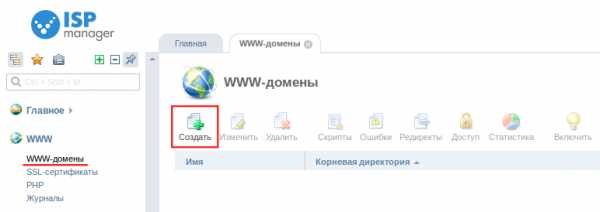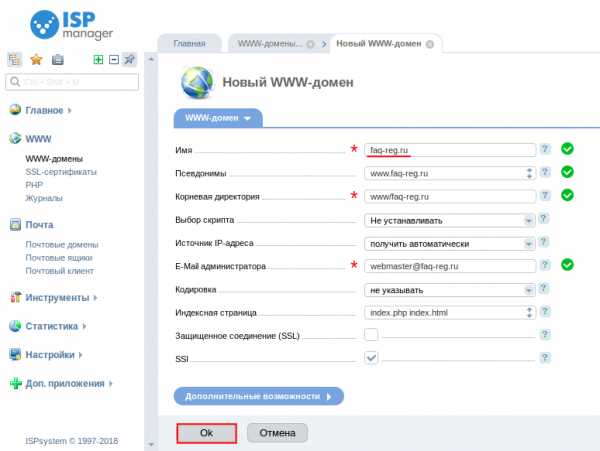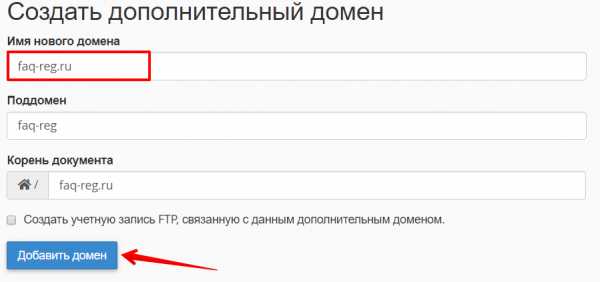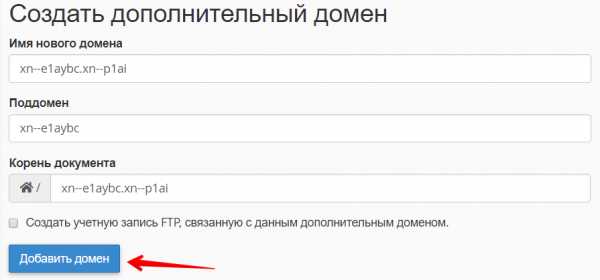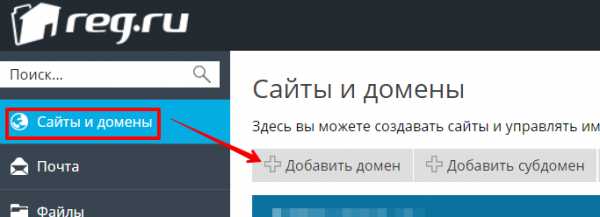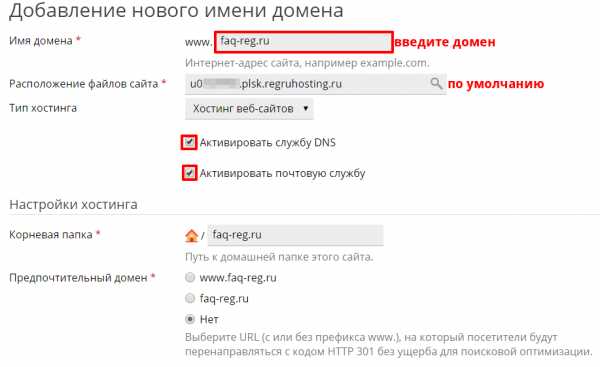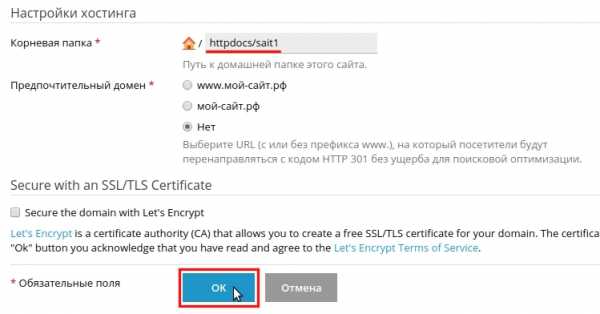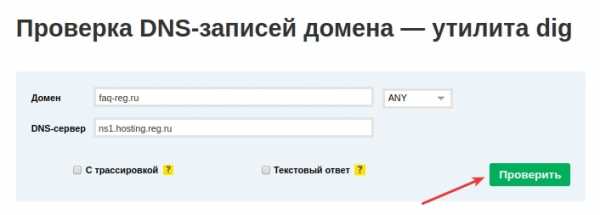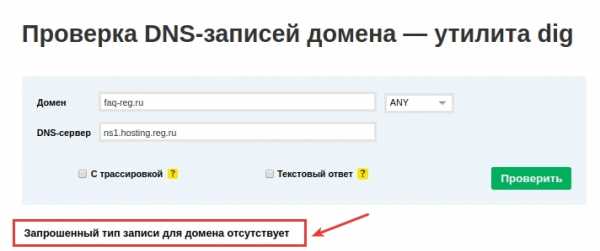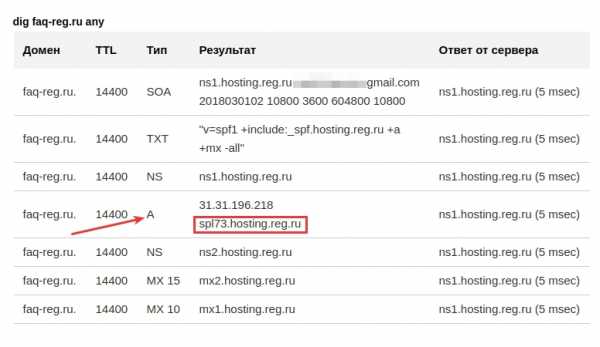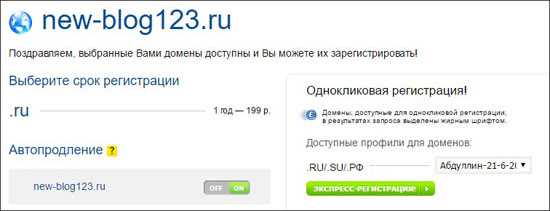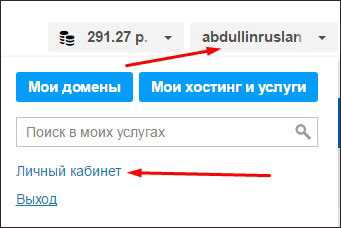Как привязать домен к хостингу? | REG.RU
Чтобы ваш сайт отображался в Интернете, нужно:
- 1-й этап: Привязать домен к хостингу.
- 2-й этап: Разместить файлы сайта в панели управления.
В этой статье расскажем о 1-м этапе: привязке домена к хостингу. Если вас интересует 2-й этап, перейдите в раздел: Как разместить сайт на хостинге?
Домен + Хостинг
Прежде чем приступить к привязке, убедитесь, что у вас заказана услуга хостинга.

Как привязать домен к хостингу автоматически?
- 1Авторизуйтесь на сайте REG.RU и перейдите в Личный кабинет.
-
2
Выберите услугу хостинга, к которой хотите привязать домен:

-
3
Пролистайте открывшуюся страницу вниз до блока «Подключённые домены» и нажмите Подключить домен:

-
4
В шторке справа находятся две вкладки «Домены на аккаунте» и «Другие домены»:

В зависимости от того, какой домен вы хотите привязать к хостингу, процедуры будут отличаться:
Домены на аккаунте
Выберите доступный домен из списка:
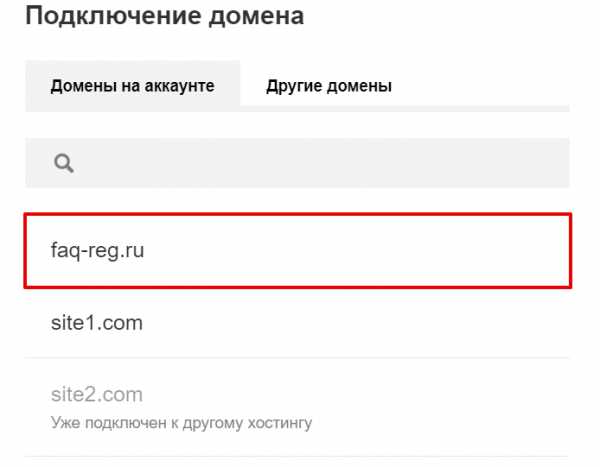 В списке отображаются и недоступные домены. Они выделены серым цветом.
В списке отображаются и недоступные домены. Они выделены серым цветом.
-
5
Чтобы домен был привязан автоматически, переведите слайдер «Автоматически настроить DNS-серверы и записи зоны» в положение ON. Затем нажмите Подключить:

-
6
После подключения появится сообщение:

Готово! Обновите страницу и привязанный домен будет отображаться в блоке «Подключённые домены». После этого вы можете приступить к размещению сайта на хостинге.
Другие домены
Введите домен, который хотите привязать к хостингу, и нажмите Продолжить:
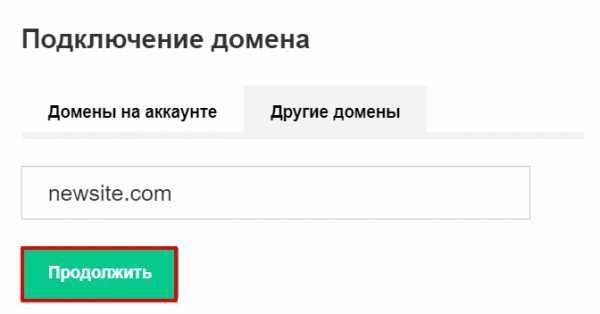
Вы можете привязывать к хостингу REG.RU домены, которые зарегистрированы не в REG.RU. В этом случае не сработает автоматическая настройка DNS-серверов и записей зоны. Чтобы домен был привязан корректно, настройте их на стороне DNS-провайдера.
-
5
Нажмите Подключить:

-
6
После подключения во всплывающем блоке появится уведомление:

DNS-серверы обновятся в течение 24 часов.
Ручная привязка домена к хостингу
Если автоматическая привязка не сработала, подключите домен к хостингу вручную. Выполните два этапа привязки:
- Укажите для домена хостинговые DNS;
- Добавьте домен в панель управления хостингом.
Если домен зарегистрирован в REG.RU, а хостинг заказан в другой компании, укажите в Личном кабинете DNS-серверы вашего хостера. Дальнейшие действия производятся на стороне хостинг-провайдера.
Если домен зарегистрирован НЕ в REG.RU, а хостинг заказан у нас, укажите хостинговые DNS REG.RU (ns1.hosting.reg.ru и ns2.hosting.reg.ru) на сайте той компании, в которой обслуживается ваш домен. Остальные действия (этап 2) выполняются в панели управления хостингом.
1 этап: укажите для домена хостинговые DNS
Авторизуйтесь на сайте REG.RU и перейдите к списку доменов. Кликните по нужному домену. Пролистайте открывшуюся страницу до блока «DNS-серверы и управление зоной» и нажмите Изменить. Затем нажмите значок «Карандаш». Выберите во всплывающей шторке ns1.hosting.reg.ru, ns2.hosting.reg.ru, подтвердите действие:
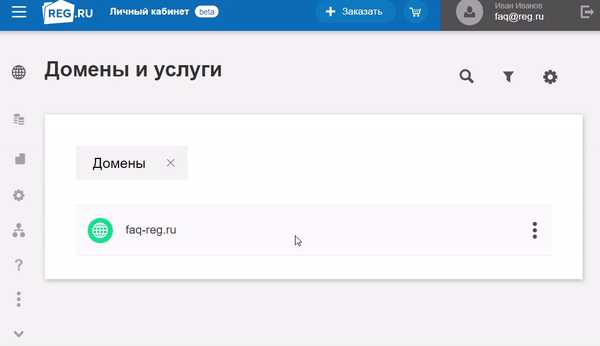
Готово! После этого вы можете переходить ко второму этапу.
Как привязать домен к хостингу, не меняя DNS-серверы
Чтобы привязать домен к хостингу, не меняя DNS-серверы, нужно добавить/изменить две А-записи с IP-адресом для домена на текущих DNS-серверах.
1 шаг: узнать IP-адрес сайта
Узнать эту информацию вы можете по инструкции: IP-адрес сайта.2 шаг: прописать для домена А-запись, содержащую IP-адрес
В зависимости от того какие DNS-серверы указаны для вашего домена (Как узнать, какие DNS-серверы прописаны для домена), А-запись добавляется по-разному. Если для домена указаны:
ns1.reg.ru и ns2.reg.ru
Авторизуйтесь в Личном кабинете REG.RU. Затем кликните по имени нужного домена:
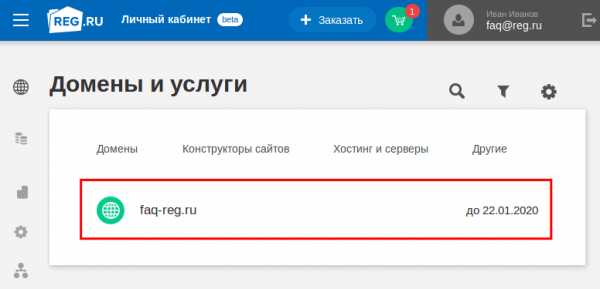
Во вкладке «Управление» кликните по пункту «DNS-серверы и зона» или нажмите кнопку Изменить:
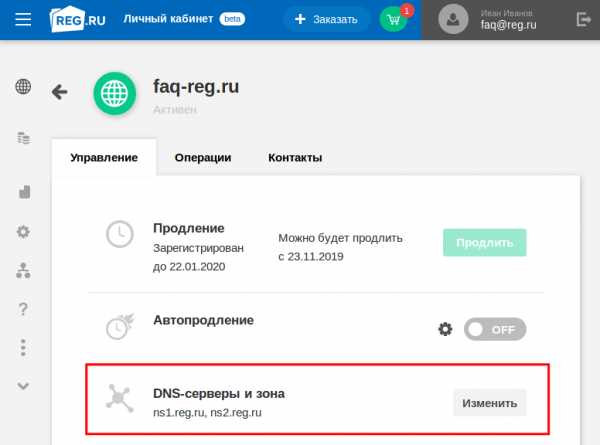
На открывшейся странице нажмите Добавить запись, во всплывающей шторке выберите «А».
- В поле «Subdomain» введите @
- В поле «IP Address» введите IP-адрес, полученный в 1 шаге инструкции.
Заполните поля и нажмите Готово:
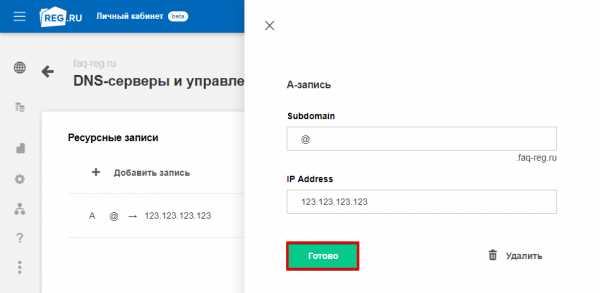
Снова нажмите Добавить запись, во всплывающей шторке выберите «А».
- В поле «Subdomain» введите www
- В поле «IP Address» введите IP-адрес, полученный в 1 шаге инструкции.
Заполните поля и нажмите Готово:
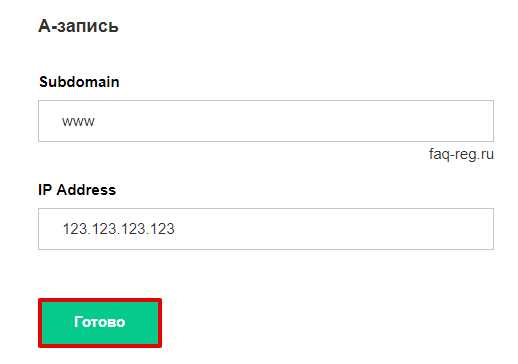
ns1.hosting.reg.ru и ns2.hosting.reg.ru
Если для домена прописаны хостинговые DNS-серверы ns1.hosting.reg.ru и ns2.hosting.reg.ru, ничего прописывать не нужно все настройки уже произведены в панели управления хостингом. Вы можете перейти к размещению сайта по инструкции Как разместить сайт на хостинге?другие DNS-серверы
Если для домена прописаны другие DNS-серверы, обратитесь к вашему DNS-провайдеру с вопросом изменения A-записи для домена.
Для работы почты REG.RU необходимо также изменить (или добавить, если записей нет) ресурсные записи MX и TXT: Настройка почты на хостинге.
Сколько доменов я могу добавить на хостинг?
Количество доменов, которое можно добавить в панели управления, зависит от тарифного плана вашей услуги хостинга:
| Тарифный план | Сколько доменов можно добавить? |
|---|---|
| Host-Lite, Win-Lite | 15 |
| Host-0, Win-0 | 5 |
| Host-1, Win-1 | 10 |
| Host-2, Win-2 | 20 |
| Host-3, Win-3 | 30 |
| Host-Pro, Win-Pro | 30 |
| Host-A, Win-A | 1 |
| Host-B, Win-B | 1 |
- 1Откройте панель управления и следуйте соответствующей инструкции ниже:
ISPmanager
-
2
Перейдите в раздел «WWW-домены» и нажмите Создать:

-
3
Укажите ваш домен. Остальные поля будут заполнены автоматически, при необходимости укажите дополнительные настройки. Чтобы завершить операцию, нажмите

Если вы добавляете в панели управления домен .РФ, корневая директория будет конвертирована в формат punycode (xn--) автоматически.
cPanel
-
2
В разделе «Домены» выберите пункт Дополнительные домены:
-
3
В блоке «Создать дополнительный домен» заполните необходимые поля и нажмите Добавить домен:

Кириллические домены необходимо добавлять в формате Punycode: Как перевести домен в Punycode. Пример добавления домена тест.рф:

Plesk
-
2
В разделе «Сайты и домены» нажмите Добавить домен:

Если кнопка «Добавить домен» отсутствует, значит у вас добавлено максимальное количество доменов. Для добавления доменов повысьте тариф хостинга.
-
3
На открывшейся странице заполните поля, как указано на скриншоте:

Нажмите OK внизу страницы.
Если вы добавляете кириллический домен .РФ, введите его в поле «Имя домена». В поле «Корневая директория» укажите корневую папку сайта в виде «httpdocs/name». Обратите внимание: корневая папка сайта должна быть прописана латиницей:

Нажмите OK внизу страницы.
Внимание!
Обновление DNS-серверов занимает до 24 часов! После этого домен станет доступен в сети Интернет. Подробнее о том, почему сайты начинают работать не сразу, читайте в статье.Как добавить второй домен или поддомен на хостинг?
Добавление второго, третьего и т.д. доменов или поддомена на хостинг происходит так же, как и первого домена. Подробная инструкция выше.
Разместить несколько сайтов на одном хостинге можно на всех тарифных планах, кроме: Host-A (Win-A), Host-B (Win-B), Joomla-1 и Host-Unlim (для одного сайта). Если у вас заказан один из этих тарифных планов, просто повысьте его. Тогда количество доступных доменов в панели управления хостингом увеличится: Как повысить тарифный план хостинга?
Как проверить, правильно ли привязан домен к хостингу?
-
1
Выясните, какие DNS-серверы прописаны для домена. Для этого перейдите в сервис Whois, введите имя вашего домена и нажмите Проверить:
DNS-серверы указаны в строках «Сервер DNS»:
-
2
Перейдите к онлайн-проверке DNS-записей домена. В поле «Домен» введите имя домена, a в поле «DNS-сервер» введите один из DNS-серверов, которые показал сервис Whois. Нажмите Проверить:

Ошибка «Запрошенный тип записи для домена отсутствует»

Если вместо списка ресурсных записей вы видите уведомление «Запрошенный тип записи для домена отсутствует» — это значит, что для вашего домена еще не обновились DNS-серверы: Я сменил DNS-серверы еще час назад, но сайт еще не работает. Дождитесь смены DNS-сервером и повторите процедуру.
Обратите внимание на запись «A» — она указывает на сервер, с которого открывается ваш сайт:

Почти готово. Осталось только сверить значение A-записи с сервером хостинга. Узнать сервер, на котором расположен ваш хостинг сайтов, можно при помощи статьи: Пароли для доступа к хостингу, серверу, FTP и MySQL.
Неважно, какие DNS-серверы прописаны для вашего домена, важно, какие ресурсные записи прописаны на DNS-серверах. Если A-запись указывает на сервер вашего хостинга, значит домен привязан корректно.
Что дальше?
После привязки домена к хостингу, разместите файлы сайта в панели управления. Если у вас нет готового сайта (файлы, базы данных), установите CMS по инструкции и создайте свой сайт самостоятельно.
Возможные проблемы
Вы используете максимально возможное количество дополнительных доменов
Это сообщение означает, что на услуге хостинга добавлено максимально возможное количество доменов. Чтобы добавлять другие домены, сначала повысьте тарифный план по инструкции: Как повысить тарифный план хостинга?
Также можете удалить ненужный вам домен, тем самым освободив место под новый. После удаления ненужного домена добавьте домен по инструкции выше.
Webdomain лимит превышен
Эта ошибка появляется тогда, когда в панели управления уже добавлено максимально возможное количество «WWW-доменов». Создать новый не получится, из-за лимита, установленного вашим тарифным планом. Ниже описаны рекомендации по устранению ошибки.
Повысьте тарифный план
Если вам необходимо добавить ещё один домен, повысьте тарифный план хостинга: Как повысить тарифный план хостинга? Чем выше ваш тарифный план, тем больше доменов вы сможете добавить.
Вам необходимо добавить поддомен?
Если вам необходимо добавить поддомен, вы можете воспользоваться инструментом «Автоподдомены». В этом случае не нужно будет добавлять новый «WWW-домен».
www.reg.ru
Как привязать домен к хостингу: всего 2 действия
От автора: купили, наконец, себе хостинг? Теперь надо как-то связать его с вашими доменными именами. Вопрос, как привязать домен к хостингу, мы сегодня как раз и рассмотрим.
Очень часто я замечаю, что люди вводят в поисковик фразы типа “как привязать домен к хостингу джино” или любому другому. Но, по сути, какая разница? Ведь привязка осуществляется двумя действиями:
Изменением DNS-адресов домена
Добавление у вашего хостинг-провайдера этого домена
Эти два действия выполняются практически одинаково у любых регистраторов и провайдеров, даже учитывая разность в интерфейсах.
JavaScript. Быстрый старт
Изучите основы JavaScript на практическом примере по созданию веб-приложения
Узнать подробнееИзменение DNS
DNS-сервер – это хост, на котором находится ваш сайт. Он может быть разным, в зависимости от того, у какого хостера вы купили услуги. Например, у reg.ru такие сервера: ns1.reg.ru, ns2.reg.ru;
Это бесплатные dns, которые компания вам предоставляет. Примерно также выглядят и другие. Скорее всего, после покупки услуг у конкретного хостера, вы будете знать эти dns-адреса, и вам останется только прописать их. Сделать это можно у регистратора в пункте управления доменом. Это самая видная настройка, вы обязательно найдете ее.
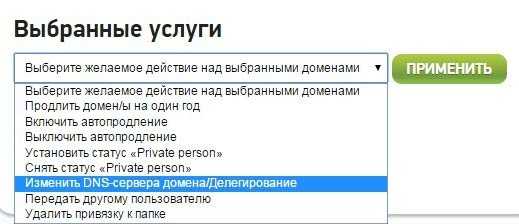
Обычно dns-адреса выглядят так: ns1.имя-компании.ru, ns2.имя-компании.ru;
Можете их уточнить у своего хостинг-провайдера. Изменение DNS не происходит моментально, придется ждать некоторое время. Как правило, от нескольких часов до двух дней.
Создание домена на вашем аккаунте у хостера
Казалось бы, зачем создавать домен, он ведь и так у меня есть? Это нужно для того, чтобы связать ваш хостинг и домен после того, как вы указали dns-адреса. Создается он очень просто. В зависимости от того, какой панелью управления вы пользуетесь, нужно найти на главной странице вашей панели пункт “Домены” или “www-домены” и создать там новый.
Самое главное, в качестве адреса точно указать ваше доменное имя. Все остальные настройки, если они имеются, можно отредактировать позже. В частности, создавать ли поддомены, кодировку, сжатие и другие моменты. Как правило, возле каждой настройки есть краткое пояснение того, что она означает.
После того, как домен будет создан, для него также будет создана папка. Можете забросить в нее какой-нибудь html-файл, чтобы при проверке работы сайта его можно было увидеть. В большинстве случаев там уже будет автоматически вставленный index.html. При открытии сайта вы увидите приветствие и какое-то оповещение, вроде этого:

Конечно, это произойдет только тогда, когда будут успешно изменены dns-адреса. Если вы проделаете все манипуляции и сразу попробуете открыть сайт, скорее всего, вы там ничего не увидите, потому что нужно время, чтобы dns успешно изменились.
Как правило, достаточно 24 часов, чтобы это произошло. Если по прошествии этого времени вы открываете сайт и видите там страницу приветствия или html-файл, который вы сами забросили, это означает, что все работает. Можете удалять файл и начинать устанавливать движок (или что вы там собирались делать).
Заодно мы узнали, как проверить, привязан ли домен к хостингу. Для этого просто разместите на сервере в папке домена index.html или закиньте туда файлы движка. Если при заходе по адресу доменного имени вы видите перед собой содержимое файла или установщик движка, то все работает верно. На этом процесс привязки домена можно считать завершенным. Думаю, что никаких проблем у вас не возникнет.
JavaScript. Быстрый старт
Изучите основы JavaScript на практическом примере по созданию веб-приложения
Узнать подробнееХотите узнать, что необходимо для создания сайта?
Посмотрите видео и узнайте пошаговый план по созданию сайта с нуля!
Смотретьwebformyself.com
Привязка домена к хостингу: пошаговая инструкция
Привет, привет!
Сегодня хотелось с Вами поговорить о том, как же осуществляется привязка домена к хостингу?
А для чего нужна привязка? А для того, чтобы Ваш интернет-ресурс стал полноценно работать. Если Вы хотите узнать о процессе привязки более подробно, тогда читайте данную статью.
Регистрация домена
Одни из наиболее популярных регистраторов:
- WebNames.ru;
- reg.ru.
Инструкция на примере РегРу:
- Перейдите по ссылке на регру. Рекомендую сразу же зарегистрироваться, так будет проще.
- Выберите имя и нажмите на кнопку «Подобрать».
- Если имя не занято, нажмите «Зарегистрировать». Если занято, выберите другое.
- Введите срок регистрирования (максимальный срок — год, но есть возможность автоматического продления).

- Нажмите на «Далее», вам предложат войти или зарегистрироваться на сервисе. Если уже зарегистрированы, то вам еще нужно будет создать профиль для доменов
- После регистрации домена пропишите DNS-серверы (об этом далее).
Привязка к хостингу
Если вы планируете прикрепить домен к хостингу регру, тогда запишите парочку серверов, таких как ns1.hosting.reg.ru и ns2.hosting.reg.ru.
Главное преимущество регистратора в том, что существует автоматическая привязка.
Активация займет не более 15 минут после осуществления оплаты.
В случае если у вас отдельно зарегистрирован домен у регистратора, а хостинг — в другой компании, тогда выполните следующее:
- Осуществите вход в аккаунт хостинга, а потом в раздел «Настройка доменов».
- Добавьте домен на хостинг, вставьте его имя в соответствующей графе.
- Проверьте почту, у Вас там должно быть письмо со всеми данными, в том числе и dns-серверами, которое отправляют при регистрации хостинга. Если нет, вы всегда сможете обратиться в техническую поддержку.
- Осуществите переход на страницу регистратора, войдите в учетную запись.

- Перейдите в раздел «Мои домены».
- Затем в раздел «Настройки» конкретного домена, перейдите в раздел DNS-серверы
- В соответствующую графу введите DNS-серверы.
Рекомендую регистрироваться на таких хостингах, как SprintHost и FastVPS.
Не пугайтесь, процесс прикрепления может длиться несколько часов (а вообще до 72 часов, но как правило около 4-8 часов).
Выполнить действия, представленные выше, не так уж и сложно, как Вы могли сначала подумать. У Вас все получится, нужно только желание.
Если Вам понравился предоставленный материал, тогда рекомендуйте к прочтению друзьям в социальных сетях.
А также следите за обновлениями блога, здесь Вас ждет еще много интересного, к тому же все только самое полезное и применимое на практике.
Пока!
С уважением! Абдуллин Руслан
Понравился блог? Подпишись, чтобы получать новые статьи на почту и быть в курсе всех событий!
abdullinru.ru
Как привязать доменное имя к хостингу
Продолжая нашу рубрику «Делаем интернет-магазин вместе», хочу рассказать Вам, как привязать доменное имя к хостингу.
Привязка доменного имени к хостингу осуществляется при помощи настройки DNS-серверов. Перед тем, как привязать доменное имя к хостингу, давайте разберемся, что такое DNS. (Если Вы ещё не зарегистрировали доменное имя, почитайте мою предыдущую статью — Как зарегистрировать доменное имя)
Для подключения к узлу необходима информация о его IP-адресе, набор цифр, который человеку запомнить трудно, в отличии от буквенных, осмысленных выражений. Эту проблему решили, использовав DNS – сетевую службу, серверы которой сопоставляют буквенные значения доменного имени с цифровым значением IP-адреса и наоборот.
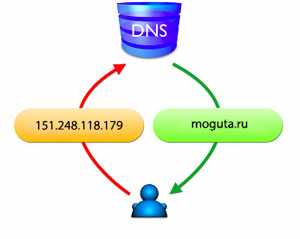
Как правильно выбрать хостинг, к которому привязать доменное имя
В интернете великое множество разных хостингов, как платных, так и бесплатных.
Основные недостатки привязки доменного имени к бесплатным хостингам, это
- Ограниченное место на диске.
- Ограниченное количество запросов к сайту.
- Меньшая скорость передачи данных.
- Возможна реклама на Вашем сайте.
- Отсутствие хорошей технической поддержки.
К какому хостингу, платному или бесплатному, привязать Ваш домен, зависит от ресурса, который Вы собираетесь сделать. Для лэндингов и небольших сайтов вполне подойдёт бесплатный хостинг, однако, если Вы собираетесь создавать серьёзный интернет-магазин, Вам следует привязать свой домен к хорошему, платному хостингу. Также более высокая скорость работы платных хостингов даст Вам большое преимущество при последующем продвижении Вашего сайта.
На что следует обращать внимание при выборе хостинга
- Аптайм(Uptime) – Время работы сервера в нормальном режиме. Аптайм должен стремиться к 100%. Если в то время, когда сайт недоступен, на него придёт поисковый робот, то потом сайт долгое время не будет индексироваться. Если такое будет повторяться, то возможно выпадение страниц из индекса, а в последствии и всего сайта. Наилучшим показателем считается 99,98%
- Оперативная память(RAM) – один из самых важных параметров, на который стоит обращать внимание при выборе хостинга. От количества выделенной для Вашего сайта памяти на сервере, зависит максимальное количество одновременных посещений пользователями вашего сайта.
- Число процессов – отвечает за максимальную нагрузку, на сервер допускаемую для вашего сайта. Говоря простым языком, чем больше процессорного времени выделяется хостингом, тем больше операций в секунду может производить ваш сайт.
- Объём дискового пространства – Многие хостинги буквально кричат на главных страницах о гигабайтах дискового пространства, завлекая этим пользователей. Однако, если Вы конечно не собираетесь открывать файлообменник или какой-нибудь видео-хостинг, то Вам вполне хватит и 100-200 мб, даже для интернет-магазина.
- Базы данных MySQL – их наличие обязательно, так как именно там будет храниться вся информация о товарах и заказах Вашего интернет-магазина. Желательно иметь несколько баз данных, на случай если Вы решите создать блог или форум.
- Поддержка PHP5 – без поддержки PHP5 большинство современных CMS работать не будет . Он должен поддерживаться почти на всех хостингах, но проверить будет не лишним.
- Ну и конечно же цена, тут конечно все зависит только от Ваших возможностей, скажу только, что не стоит экономить, если Вы начинаете серьезный проект.
Как привязать домен к хостингу
Лично я использую Hostinger, у него есть и бесплатный, и платный хостинговый план. На бесплатной версии поддерживается gzip сжатие и полностью отсутствует реклама, что очень неплохо для бесплатного хостинга.
На его примере я и покажу, как привязать доменное имя к хостингу.
- Для начала проходим на сайт hostinger.ru, проходим процедуру регистрации либо авторизуемся через социальные сети.
- В левом углу выбираем вкладку Хостинг/Новый аккаунт.
- Выбираем тарифный план.
- По умолчанию Тип Домена: «Субдомен», меняем на «Домен». Указываем доменное имя, которое необходимо привязать к хостингу, придумываем пароль.

- Нажимаем продолжить и доказываем, что Вы не робот.
- Регистрация на хостинге закончена. В ближайшее время Вам нам на почту придёт письмо, с логином/паролем от ftp, а также адресами DNS серверов хостинга, на который нужно будет направить Ваш домен:
Имя Сервера 1: ns1.hostinger.ru IP-адрес: 31.170.163.241
Имя Сервера 2: ns2.hostinger.ru IP-адрес: 3131.220.23.1
Имя Сервера 3: ns3.hostinger.ru IP-адрес: 31173.192.183.247
Имя Сервера 4: ns4.hostinger.ru IP-адрес: 3131.170.164.249
- Переходим на сайт регистратора, на котором было зарегистрировано доменное имя, и заходим в панель управления, ищем настройки DNS и прописываем наши имена серверов. Чаще всего требуется указать только имена серверов, без IP-адреса.
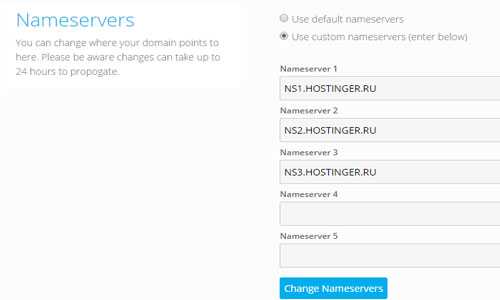
- Вот и всё! Процесс делегирования DNS зоны домена обычно занимает от 20 минут до суток, так что, возможно придётся потерпеть.
Информация о том, как привязать доменное имя к другим хостингам может немного отличаться, но необходимые действия везде одинаковые. Если всё-таки будут вопросы – пишите в комментарии, всем отвечу.
До новых встреч!
moguta.ru
Как привязать домен к хостингу?
Итак, вы решили создать свой сайт и выбрали мой хостинг.
Значит моя задача снабдить вас необходимой информацией. Рассмотрим как прикрепить к моему хостингу домен.
На самом деле всё просто и достаточно однотипно, а разница невелика и зависит только от того, где же вы решили приобрести домен.
Домен можно направить на IP, либо указать на DNS сервера, где домен уже будет привязан к некоторому IP.
IP нашего сервера «195.13.235.20». Везде, где на скринах написано IP адрес — нужно подставить значение 195.13.235.20
Свои DNS сервера я вам не предлагаю, но позже расскажу про бесплатные DNS Яндекса и сервис CloudFlare.
Привязываем домен в панели регистратора
Сейчас рассмотрим привязку к IP на примере freenom.com:
Во время покупки
В момент регистрации вы можете выбрать указать для сайта IP или использовать другие DNS сервера.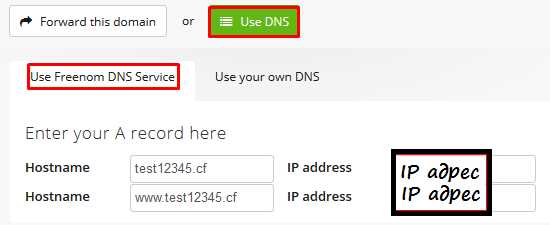
После покупки
Если вы уже обладаете доменом, то IP можно указать, пройдя по следующему пути:
Services – My Domains – находим в списке нужный домен и нажимаем напротив него «Manage Domain» – Manage Freenom DNS
Должно быть как минимум 2 записи:
У любого другого регистратора ситуация аналогична.
Я так же осознаю, что есть и другие, возможно, чуть более сложные случаи, например когда нужно забрать домен, зарегистрированный у другого хостинга.
Для решения этих задач вы можете написать мне, и за некоторое вознаграждение я помогу вам лично.
Необходимые действия в панели управления хостингом
Купив домен и направив его на нужный IP, вы ещё не закончили начатое дело. Остановитесь сейчас, и ваш домен будет показывать один из сайтов, находящихся на моём хостинге.
Для того, чтобы завершить привязку домена — вам необходимо авторизоваться в панели управления и в графе WEB добавить новый домен.
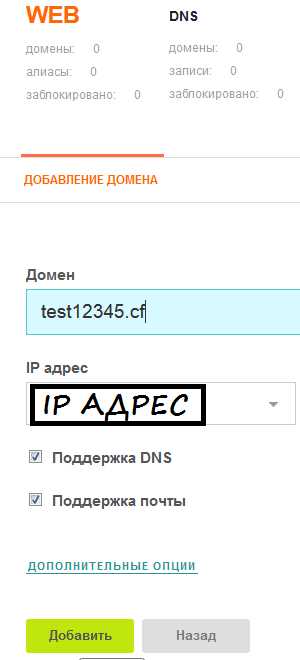
Проделав эти манипуляции вы полностью подключите домен к моему хостингу. Теперь на нём будут отображаться данные, которые вы поместите в папку /home/user/web/domain/public_html через файловый менеджер или по FTP.
oblomow.ru
❶ Как привязать домен 🚩 Домены, URL’ы и IP
Автор КакПросто!
После того, как сайт или блог создан, а доменное имя приобретено, необходимо привязать домен, то есть указать, что при вводе доменного имени в браузере или щелчке по ссылке переход должен осуществляться именно на ваш сайт.
- Откройте панель управления сайтом, предоставляемую вашим хостинг-провайдером, и найдите раздел «Парковка доменов».
- Введите имя домена, который необходимо привязать. В большинстве случаев указывать префиксы http:// или www нет необходимости, просто введите имя в виде имясайта.ru.
- Сервис сообщит имена DNS-серверов, или нейм-серверов, которые потребуется указать в настройках домена чтобы прикрепить домен к сайту. Эти же имена, как правило, содержатся в письме, высылаемом на адрес электронной почты в качестве подтверждения успешной регистрации на хостинге.
- На сайте регистратора доменов откройте панель управления вашего домена. Здесь следует указать полученные от хостинг-провайдера имена DNS-серверов, или нейм-серверов.
Сразу после выполнения перечисленных действий проверять, удалось ли привязать домен, вводя его имя в браузер, не следует. Дело в том, что до завершения привязки должно пройти от 6 до 24 часов. Так что если ваш сайт не открывается в браузере при вводе его нового имени, это еще не повод для паники. Просто немного подождите, и если все было сделано правильно, то ассоциация имени и содержимого сайта будет установлена.
Процесс упрощается, если к моменту выбора хостинга и создания сайта на нем домен уже приобретен. В этом случае в процессе регистрации имя домена можно будет указать сразу же. Настроить домен на DNS-серверы (нейм-серверы) хостинг-провайдера будет все равно необходимо.
Многие хостинг-провайдеры предлагают услугу регистрации доменного имени, стоимость которого часто входит в стоимость хостинга. Разумеется, такой вариант достаточно удобен для начинающих, так как привязка домена выполняется в этом случае провайдером хостинга и самостоятельно вам делать ничего не придется. Однако подобное решение не лишено и некоторых подводных камней. В частности, в случае смены хостинга в будущем забрать свое доменное имя может оказаться затруднительно. Конечно, само по себе доменное имя стоит недорого, однако при активной раскрутке ресурса в него будут вложены достаточно весомые силы и средства, и потеря имени обернется резким падением посещаемости сайта.
Видео по теме
Для того чтобы разместить в сети нужный вам сайт, не достаточно просто оплатить услуги хостинга и приобрести красивое доменное имя. Ваш домен еще необходимо настроить и задать ему нужные параметры, чтобы размещаемый вами сайт смог корректно отображаться по заданному адресу. Наша пошаговая инструкция поможет вам разобраться с тем, как настроить домен, и какие параметры его настройки необходимо указывать.

Инструкция
Выберите провайдера и оплатите хостинг. Теперь у вас есть доступ к панели администратора, где мы и будем осуществлять все необходимые нам настройки. Изучите значение аббревиатур типа DNS, A, CNAME, NS, MX. Под первым сокращением будет скрывается имя вашего сайта, которое пользователи будут прописывать в адресной строке браузеров в виде набора символов. Однако для распознавания машинами в качестве ответа на запрос доступа используются цифровые значение, так называемые IP, за каждым из которых скрывается реальный адрес и место в сети. Буквенные имена компьютеры преобразуют в цифровые и этим облегчают доступ друг друга к серверу с сайтом. Настройте в админке связь между именем сайта и конкретным IP домена (присвоенным вам провайдером при покупке хостинг-услуг). Так машины легко будут находить сервер с сайтом и обращаться к нему с запросами. Аббревиатура типа A в панели настроек домена обозначает тот самый IP. Меняя хостинг-провайдера помните о смене IP, ваши «владения» тоже «переедут» на другую сервер-машину.Создайте субдомены, используя настройки аббревиатуры CNAME (запись канонического имени). Впишите, разделяя точкой, названия доменного имени и субдомена или добавьте название последнего без использования имени хоста и точки.
Настройте имя сервера – аббревиатура NS. Лучше в настройках этого параметра ничего не менять, хотя, если случайно эти цифры у вас сбились, обратитесь в службу поддержки пользователей, и вам подскажут, как решить проблему.
Настройте почту вашего сайта. Аббревиатура МХ. Здесь учтите месторасположение почтового ящика, которым будете пользоваться. Либо организуйте доставку корреспонденции на существующий email, либо же создайте новый с привязкой к доменному имени своего сайта, используя уже сервер поставщика услуг хостинга, следовательно, и их инструкции по настройке.
По всем вопросам о работе с доменом, размещённым на хостинге, обращайтесь в службу поддержки. Не меняйте данные в незнакомых вам параметрах.
Видео по теме
Источники:
- как настроить сервер на хостинге
Если вы решили создать свой сайт, то главное, что вам понадобится (кроме, разумеется, самой идеи сайта и контента, которым вы собираетесь его наполнить) – это доменное имя и загрузка сайта на хостинг. Отнестись к этим вещам следует ответственно, ведь хорошее имя – это уже полдела. Можно зарегистрировать сайт на бесплатном хостинге, но этот вариант подойдёт вам лишь в том случае, если вы новичок и боитесь, что ваш проект может получиться несостоятельным. Давайте в данной статье разберём алгоритм работы с платным доменом и платным хостингом.
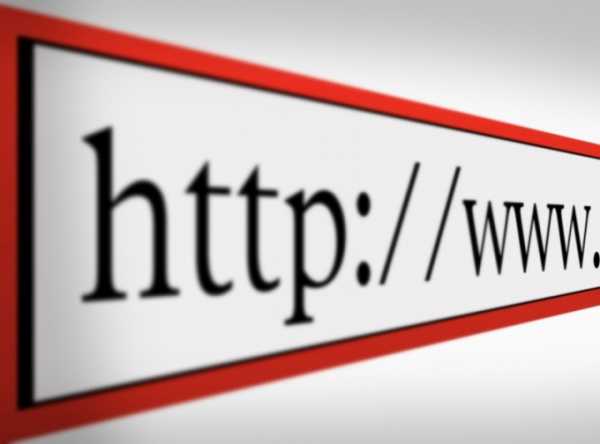
Инструкция
Для примера возьмём сервис Get Domain RU. Чтобы начать работу, зайдите на сайт http://get-domain.ru/. На этом сайте подробно ознакомьтесь с ценами, предлагаемыми сервисом, выберите оптимальные для вас варианты и переходите на страницу регистрации. Форму заполнить очень легко, так что с этим у вас не должно возникнуть трудностей.В регистрационной форме укажите свой реальный электронный адрес, на который вам придут необходимые данные – логин и пароль. Снова зайдите на сайт и войдите в панель управления.
С помощью сервиса Webmoney пополните свой счёт. Извещение о проведении денежной операции придёт на ваш электронный адрес.
Перейдите во вкладку «Заказ услуг». Заполните следующие поля формы: домен, который вы покупаете, зона, «Отображать персональные данные по команде whois». Вы сможете закрыть свои данные в том случае, если не захотите афишировать, на кого именно зарегистрирован домен. Затем нажмите кнопку «Заказать». После этого домен ваш. Теперь подключите домен к серверу. Для этого выберите хостера. В данном случае разберём на примере работу с хостером Spaceweb.Зайдите в свой аккаунт, затем перейдите в панель «Управление доменами» — «Заказать/перенести домен». Теперь впишите имя своего домена, выберите папку, в которой будут впоследствии расположены файлы вашего сайта. Дальше выберите чекер «Перенос», и, в конце концов, нажмите кнопку «Заказать», чтобы подтвердить свой выбор.
Все настройки и приготовления закончены, ваш сайт получил своё имя и теперь будет работать. Но не пугайтесь, заработать он может через некоторое время, иногда это может занять даже до суток. Это связано с некоторыми процедурами, такими, как изменения на сервере регистратора или с кэшированием данных DNS. Дождитесь, когда ваш сайт заработает, и получайте удовольствие от его работы.Успехов вам и удачной работы!
Видео по теме
Источники:
- Как привязать домен к хостингу или делегирование домена
Если вы имеете в своем распоряжении какой-либо сайт, на который частенько заходят пользователи сети интернет и хотите привязать их к вашему сайту, то эта статья будет вашим проводником в этом вопросе. На самом деле, легко организовать рекламную компанию и прочие рекламные фишки, чтобы завлечь определенную аудиторию на ваш сайт. Гораздо сложнее привязать многих посетителей к вашему сайту.

Вам понадобится
- Способы привязки пользователей к вашему сайту.
Инструкция
Если вы владелец какой-либо компании, то рекламные баннеры на вашем сайте не то, что нужны, без них нельзя строить свой бизнес. Обратите внимание на то, что любого читателя в интернете всегда интересует информация, которую вы размещаете на страницах вашего сайта. Человек не вернется на сайт, если там будут присутствовать только адрес и краткое описание деятельности компании. Для того чтобы увеличить приток клиентов, зарегистрируйте свой сайт в админ-панелях популярных поисковых систем. Настройте на сайте форму обратной связи или систему онлайн-ответов на интересующие вопросы ваших клиентов.Если вы постоянно обновляете информацию о продукте на вашем сайте, то это также будет плюсом в копилку ваших достижений, т.к. читатели не любят устаревшей информации. Устаревшая информация говорит о том, что компании нет времени заниматься такой составляющей как собственный сайт, который является таким же лицом, как улыбки обслуживающего персонала или фасад главного здания компании.
Используйте приложения, которые способны генерировать новые картинки при каждом заходе на ваш сайт. Графическая составляющая сайта играет не последнюю роль. Чаще всего, человек «ведется» на дизайн сайта. При первом взгляде на сайт, обертка куда важнее самого содержания.
Если вы настроены на увеличение продаж товара посредством вашего сайта, объявляйте о проведении акций с указанием точного процента скидки. Хотите привязать человека к вашему сайту, организуйте на вашем сайте бесплатную почту: один почтовый ящик еще не был лишним для пользователя сети интернет.
Видео по теме
Источники:
- Привязка аккаунта World of Tanks к телефону
В современном мире создать свой сайт стало совсем просто. Необходимо всего-лишь определиться с его типом и выбрать соответствующую CMS. Затем подобрать и приобрести хостинг, зарегистрировать домен. И перед тем, как установить CMS и начать наполнять сайт информацией, останется только прикрепить домен к хостингу.
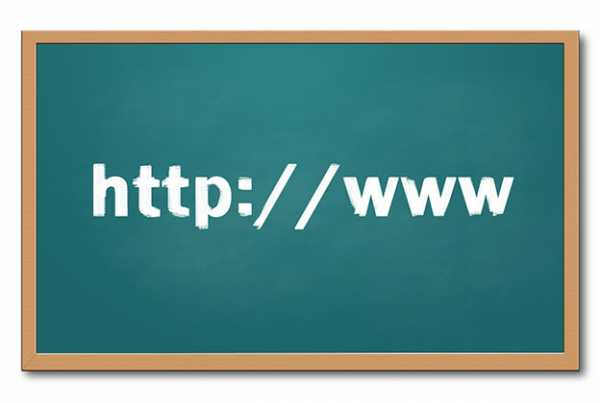
Вам понадобится
- Зарегистрированный домен. Доступ в панель управления регистратора домена с правами, допускающими изменение списка DNS-серверов. Хостинг с возможностью парковки домена. Доступ в панель управления хостинг-аккаунтом. Любой современный web-браузер.
Инструкция
Войдите в административную панель хостинга. Откройте в браузере адрес панели. Как правило, адрес панели управления сообщается после регистрации хостинг-аккаунта и в высылаемом на e-mail клиента письме. Очень часто хостинг-панель адресуется доменом сайта хостера, но доступна по протоколу HTTPS на порту, отличном от стандартно-используемых. Часто это порт 1111 или 2222. Для входа в административную панель введите логин и пароль.Перейдите в раздел добавления домена администраторской панели хостинга. Как правило, соответствующая ссылка расположена на главной странице панели управления или на странице управления списком доменов, доступной с главной страницы.
Добавьте домен на хостинг-аккаунт. Вследствие данного действия на сервере будет создан новый каталог, соответствующий добавленному домену. Будут заведены журналы доступа и ошибок для домена. Также на DNS-серверах хостера будут созданы записи для домена. Запомните или запишите адреса DNS-серверов, на которые была добавлена информация о домене.
Войдите в панель управления регистратора домена. Откройте в браузере адрес панели управления, указанный регистратором или реселлером регистратора домена. Введите логин и пароль. Войдите в панель.
Измените список DNS-серверов домена. В панели управления регистратора выберите нужный домен. Перейдите к странице изменения информации о домене. Замените текущий список DNS-серверов домена на список, полученный в панели управления хостингом. Подтвердите сделанные изменения.
Дождитесь делегирования домена с новым списком DNS-серверов. Это может занять до 6-8 часов.
Обратите внимание
При прикреплении нового домена к хостингу, если не планируется его немедленное использование, запретите индексацию содержимого сайта в файле robots.txt.
Полезный совет
Если необходимо начать работу с сайтом до окончания процесса делегирования домена, внесите изменения в файл hosts на своем компьютере.
Источники:
- как установить домен к
www.kakprosto.ru
Как привязать домен к хостингу? Подробная инструкция!
Всем привет! Это статья является логическим продолжением предыдущей. Напомню, в прошлом посте я подробно описал процесс, где и как зарегистрировать доменное имя, а так же рассказал обо всех подводных камнях и нюансах связанных с этой операцией. Сегодняшний пост посвящен теме: как привязать домен к хостингу.
Вполне возможно, что эту статью могут читать совсем новички, поэтому чтобы всем было понятно, предлагаю начать с кратких определений ключевых слов.
Хостинг — это виртуальное пространство в интернете, где располагаются системные папки и файлы в онлайн режиме, а так же располагаются базы данных и файлы которые отображаются на сaйте (видео, картинки, документы и т.п.)
Хoстинг-провайдер — это кампания, которая предоставляет услуги виртуального пространства и всех необходимых инструментов для хранения вашего веб-ресурса в сети интернет. А теперь по простому.
Приведу аналогию из жизни, кампания предоставляющая услуги виртуального пространства — это как большой гостиничный комплекс, который сдаёт в аренду номера разных типов: эконом, бизнес-класс, люкс (тарифы) и на разные временные отрезки. А хoстинг в свою очередь — это номер (пространство) этого огромного гостиничного комплекса, где будет жить ваш сaйт или блог. Разобрались? Отлично, двигаемся дальше!
На сегодняшний день таких компаний в интернете достаточно много и лишь единицы из них можно назвать хорошими и надежными, поэтому я настойчиво рекомендую вам серьезно отнестись к выбору кампании, на серверах которой вы будете размещать свои веб-ресурсы.
Предположим, вы уже приобрели и зарегистрировали домен для своего будущего интернет-проекта. Если вы ещё этого не сделали, тогда обязательно ознакомьтесь с этой статьей! Теперь у вас возникает в голове вопрос как привязать домен к хостингу? Вот как раз об этом мы сейчас и поговорим.
Уже несколько лет, все свои интернет-проекты, я размещаю у одного проверенного хостера и считаю его самым лучшим и надежным, потому что за всё время и по сей день, он меня ни разу не подвел. И я знаю, что все мои веб-ресурсы находятся под надежной защитой 24 часа в сутки и всегда отлично загружаются, без всяких сбоев и неполадок.
Обещаю в ближайшем будущем написать отзыв о своём хостере и в нём подробно рассказать обо всех преимуществах, удобствах и фишках.
Кстати, вообще правильно будет назвать операцию по привязке домена к хостингу – делегирование домена, именно такое название вы можете увидеть во многих личных кабинетах хостинг-провайдеров. Чего-то я заболтался, перейдем ближе к теме. На самом деле, ничего сложного в данной операции нет, и это вы сейчас увидите сами.
Хочу вас сразу предупредить, эта статья написана для новичков, поэтому в ней я постараюсь все рассказать и показать максимально подробно.
Давайте посмотрим что нам необходимо сделать по пунктам:
1. Заходим на сaйт своего хостинга
2. Находим и копируем данные DNS-сервера
3. Заходим на сайт регистратора
4. Вводим данные DNS-сервера
Так, теперь мы всё разобрали, далее включаем свою продуктивность и погнали всё делать по порядку.
1. Заходим на сайт своего хостера
Если вы уже зарегистрированы на Максхост, то переходите сразу к пункту №2. Все действия и операции я буду показывать на нём, у других провайдеров всё делается примерно так же. Заходим на mchost.ru и кликаем по ссылке «Виртуальный хoстинг»:
Перед вами откроется вот такая страничка с тарифами:
Здесь вам необходимо выбрать подходящий вариант для себя. Если у вас ещё нет своего сайта, и вы только планируете его создать, то рекомендую начать с базового тарифа — «Старт», его вам хватит за глаза. Этот тариф включает в себя: дисковое пространство 2 ГБ, возможность размещения 3-х сайтов и 3 MySQL базы данных, на первое время и не только, это более чем достаточно. Теперь вы знаете какой выбрать хостинг, ну а ниже я покажу как привязать его к домену.
В дальнейшем, по мере необходимости, вы в любое время можете перейти на какой-нибудь расширенный тариф. Кстати, загляните обязательно в пункт «Скидки», кампания Макхост частенько устраивает щедрые акции и скидки! А вот вам от меня небольшой подарок промо-код 737M-Y2MH-9299 на 1 месяц халявного обслуживания по тарифу «Профи».
Рекомендую оплачивать услуги хостера сразу на год вперёд и вот почему:
вам не нужно будет часто посещать свой личный кабинет, вводить логин с паролем и проверять баланс, потому как если он будет отрицательный, то ваш веб-ресурс перестанет быть доступным, а оплатив например на год этой весной, вы будете спокойно спать и точно знать, что до следующей весны целых 12 месяцев ваш сайт будет всегда доступен 24 часа в сутки.
оплачивая наперёд вы получаете скидки, например при оплате на 1 год на «Старте», вы получаете скидку в размере 359 рубасов, согласен это не слишком большая сумма, но согласитесь эта сумма всё ровно приятна и лучше чем вообще ничего.
если вы перейдете по моей партнёрской ссылке и оплатите услуги хостера на 1 год – я вам верну 20% от своих комиссионных. После оплаты свяжитесь со мной через форму обратной связи, и мы с вами обсудим все детали.
Теперь, когда вы выбрали подходящий тариф, жмём кнопку заказать! Откроется вот такая страничка:
Если вы ещё не завели себе аккаунт у Макхост, то сделайте это прямо сейчас. Описывать процесс регистрации, я не буду, там все просто и интуитивно понятно.
ВНИМАНИЕ: После регистрации, вам на почту придет сообщение от кампании Макхост, в этом сообщение будут указаны данные вашего аккаунта (логин и пароль). Храните эти данные в нескольких надежных местах, например, я завел себе специальную тетрадку, где и храню все свои логины и пароли с разных сервисов.
2. Находим и копируем данные DNS-сервера
Зарегистрировались? Отлично! Теперь заходим в панель управления и нажимаем на вкладку «Мой аккаунт»:
Перед вами откроется страница вашего аккаунта, на которой находятся все ваши данные. Выбираем вверху вкладку «Информации», спускаемся чуть ниже, находим раздел DNS-серверы и копируем их:
Дальше у нас по плану, зайти в настройки дoмена и прописать там DNS-сервера нашего хостера. Не пугайтесь всех этих названий, сейчас вы увидите, что всё это делается просто, как два пальца об асфальт:).
3. Заходим на сайт регистратора
Теперь идём к своему регистратору, туда, где приобретали домен. В предыдущих постах, я уже писал, что пользуюсь сервисом 2domains, поэтому буду показывать, что делать именно на нём.
Если у вас другой регистратор, то ничего страшного, у всех регистраторов управление и изменение доменов выглядит подобным образом. Всё что нам необходимо, это зайти в настройки и прописать там данные DNS-серверов хостера, которые мы скопировали в предыдущем пункте.
Заходим на главную страницу 2domains.ru, входим в панель управления под своим логином и паролем, если вы там ещё не зарегистрированы, то очень рекомендую, потому что — это недорогой и очень удобный сервис регистрации доменов.
4. Вводим данные DNS-сервера
Итак, мы зашли в панель управления, далее заходим в меню Домены/Управление/Мои дoмены, смотрим скриншот с экрана:
Перед вами откроется окно со списком всех ваших зарегистрированных дoменов:
Теперь выбираем тот, в котором будем изменять данные DNS-сервера, для примера я выбираю и нажимаю на ivan-maslov.ru. Появляется окошечко, в котором находим и нажимаем на вкладку «Управление DNS-серверами / Делегирование »:
Откроется вот такая страничка:
Здесь нужно в первую очередь убрать внизу все галочки, если они у вас стоят, а затем заполнить данные DNS-серверов, которые мы скопировали в пункте № 2. После того как данные внесены нажимаем на зеленую кнопку «Изменить». Получилось? Отлично!
Теперь уважаемые читатели вы знаете, как привязать домен к хостингу и вы убедились, что в этом нет ничего сложного, достаточно всего лишь один раз увидеть и повторить. Надеюсь, информация данной статьи оказалась вам полезной. А каким хостингом пользуетесь вы и всё ли вас устраивает в нём?
P.S. Если вы хотите создать свой сайт или блог, но не знаете как, то рекомендую вам подписаться на мою бесплатную рассылку, чтобы получать свежие статьи прямо на свой почтовый ящик.
С уважением, Иван Маслов.
ivan-maslov.ru