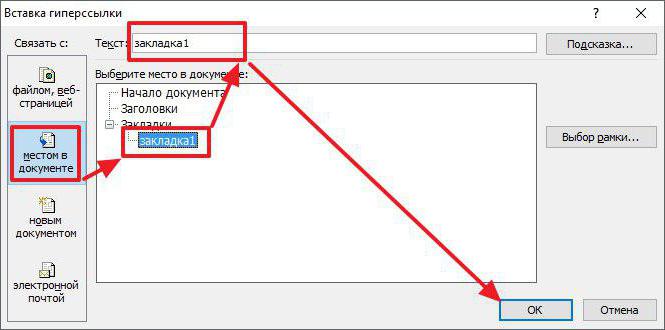Как вставить ссылку в ворде на сайт
Как вставить ссылку в Ворде: сайт, документ, текст
Работая в Ворд с документом, особенно если это научный труд, может потребоваться вставить ссылку или несколько ссылок на различные источники. Ссылка, она же гиперссылка, дает возможность читателю быстро перейти к материалу, на который ссылается автор. Например, это может быть сайт, откуда взяты статистические данные для работы, другой документ или элемент текста в текущем документе. В рамках этой статьи мы рассмотрим различные способы вставить ссылку в Ворде.
Как вставить ссылку в Ворде на сайт
В настоящее время в качестве источников различных данных зачастую выступают сайты, а не литература. Рассмотрим способ вставить ссылку на сайт со слов в документе.
Чтобы сделать гиперссылку в Ворде на сайт, требуется выделить слово, с которого вы хотите сделать ссылку, после чего нажать в верхнем меню “Вставка” — “Гиперссылка”.
Вставьте ссылку прямо в строку для адреса и нажмите “ОК”.
После этих действий слово в Ворде будет выделено синим. Это означает, что оно является ссылкой на сайт.
Чтобы перейти по ссылке из документа Word, нужно нажать на гиперссылку левой кнопкой мыши с зажатой кнопкой Ctrl.
Если потребуется удалить вставленную гиперссылку на сайт, выделите слово, нажмите на него правой кнопкой мыши и выберите “Удалить гиперссылку”.
Отметим, что вставить ссылку можно не только на отдельное слово, но и на фразу. Порядок действий не отличается.
Как вставить ссылку в Ворде на текст в документе
Другой вариант, который часто может быть применим в научных работах, рефератах, дипломах, это ссылка на текст в том же документе, где она вставляется.
Допустим, в разделе 2 вы описали процесс, на который хотите сослаться из раздела 5. Используя ссылки, можно мгновенно перейти к нужному разделу, без необходимости листать документ.
Чтобы вставить ссылку в Ворде на другую часть текста в этом же документе, для начала надо добавить закладку.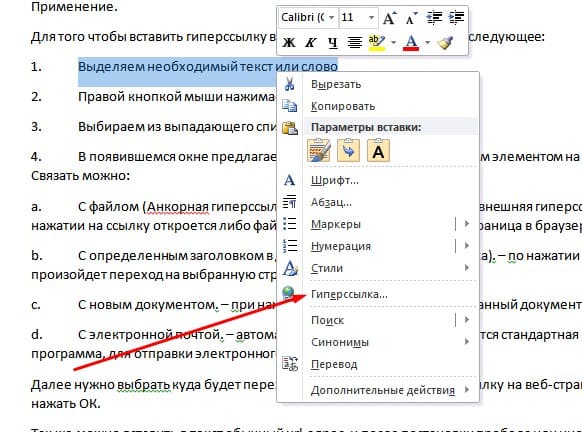 Закладка добавляется на тот часть текста, куда идет ссылка. То есть, если вам надо из текста сослаться на раздел 1, то поставьте курсор в этом разделе, потом вставьте закладку: “Вставка” — “Закладка”.
Закладка добавляется на тот часть текста, куда идет ссылка. То есть, если вам надо из текста сослаться на раздел 1, то поставьте курсор в этом разделе, потом вставьте закладку: “Вставка” — “Закладка”.
Откроется окно, нужно задать имя закладки. Рекомендуем давать понятные имена, которые точно описывают место, где стоит закладка. Иначе в большом документе будет сложно разобраться, какая закладка за какое место в документе отвечает при проставлении гиперссылок. Укажите название закладки и нажмите “Добавить”.
Теперь в этом месте создана закладка, и на нее можно поставить ссылку с нужного текста. Перейдите к тексту, с которого нужно сделать гиперссылку, выделите фразу и нажмите “Вставка” — “Гиперссылка”.
В левом меню выберите “Разделом в меню” и укажите закладку, которую создали. После этого нажмите “ОК”.
Ссылка установлена. Чтобы перейти по ней к нужному разделу, надо нажать на нее левой кнопкой мыши с зажатой кнопкой Ctrl.
Как вставить ссылку в Ворде на почту
При создании презентации в Ворде или документа, откуда потенциально может пользователь пожелать отправить письмо, есть смысл выделять почту гиперссылкой. Это даст возможность нажать на нее прямо в документе, и откроется почтовый клиент, где указанная почта будет в качестве получателя письма.
Это даст возможность нажать на нее прямо в документе, и откроется почтовый клиент, где указанная почта будет в качестве получателя письма.
Чтобы вставить в Ворде ссылку на почту, установите курсор в том месте, где вы хотите вставить ссылку на почту. После этого нажмите “Вставка” — “Гиперссылка”.
Появится меню с настройкой гиперссылок. Нужно выбрать в левом разделе пункт “Электронной почтой”. Здесь укажите адрес электронной почты в соответствующем пункте. При заполнении строки “Адрес электронной почты”, автоматически заполнится строка “Текст”, которая находится выше. В строке “Текст” нужно убрать текст mailto, чтобы отображался просто адрес электронной почты. Далее нажмите “ОК”.
Сразу появится адрес электронной почты, который сделан активной ссылкой. Если нажать на него с зажатой кнопкой Ctrl, откроется почтовый клиент.
Таким простым образом можно добавить почту в документ.
Как вставить ссылку в Ворде на документ
Еще один вероятный сценарий при работе в Ворде с документом, это необходимость вставить ссылку на другой документ. Допустим, дипломная работа состоит из нескольких отдельных документов — чертежей, блок-схем и прочего. В Ворде можно сослаться на такой документ прямо из текста.
Допустим, дипломная работа состоит из нескольких отдельных документов — чертежей, блок-схем и прочего. В Ворде можно сослаться на такой документ прямо из текста.
Чтобы вставить ссылку в Ворде на документ, выделите фразу, с которой нужно на него сослаться, после чего нажмите “Вставка” — “Гиперссылка”.
Далее можно в обычном проводнике выбрать файл и нажать “ОК”, чтобы сослать на него.
После этого файл можно будет открыть, если нажать на гиперссылку в тексте с зажатой кнопкой Ctrl.
Подобным образом можно вставить ссылку на любой документ или файл, не обязательно, чтобы он был формата Microsoft Office.
Как сделать гиперссылку в ворде, пошаговая инструкция
Как сделать гиперссылку в ворде, начинающие пользователи ещё не знают. В данной статье, мы рассмотрим способы создания гиперссылки, и так же Вы узнаете, что это такое, какие возможности имеет гиперссылка.
Гиперссылка в ворде, что это такоеЗдравствуйте друзья! Гиперссылка в ворде – это переходная ссылка, с помощью которой открывается определённый сайт (блог), книга, статьи и так далее. В тексте, можно установить данную ссылку, и тогда Вы заметите, как слово, в котором была вставлена гиперссылка, открывается в новом окне браузера. То есть, оно становится кликабельным и у пользователей появляется возможность, переходить на другие ресурсы.
В тексте, можно установить данную ссылку, и тогда Вы заметите, как слово, в котором была вставлена гиперссылка, открывается в новом окне браузера. То есть, оно становится кликабельным и у пользователей появляется возможность, переходить на другие ресурсы.
Благодаря гиперссылке можно сократить информацию в статьях, книгах, и перенаправить пользователя на подходящий ресурс. А вот как сделать гиперссылку в ворде, мы рассмотрим в следующей части статьи.
Как сделать гиперссылку в вордеДля создания гиперссылки, Вам потребуется программа Microsoft Word. Откройте её, и напишите в ней что-нибудь. Ведь, чтобы ссылка заработала нужно зашить её в текст. Как вставить ссылку в Ворде? Для этого необходимо левой кнопкой мыши выделить предложение и нажать правую кнопку. (Рисунок 1).
Как видно на рисунке, в меню, которое появилось, отображается функция гиперссылка. Нужно открыть её, чтобы добавить туда ссылку, которую Вы приготовили заранее. (Рисунок 2).
Ссылка, которую добавили, закрепилась в тексте. И теперь, можно проверить, работает ли гиперссылка. Переход на указанный сайт осуществляется просто. Наведите на слово, в котором зашита гиперссылка, и удерживайте клавишу CTRL, затем мышкой нажимайте на него, чтобы перейти. Если переход произошёл, значит, гиперссылка добавлена. Итак, вот мы и решили вопрос, как сделать гиперссылку в ворде.
Как убрать гиперссылку в вордеЕсли Вам стала не нужна гиперссылка в ворде, удалить её не составит труда. В таком случае, опять выделяйте данный текст, в котором есть ссылка и нажимайте мышкой, чтобы удалить её. (Рисунок 3).
Этот способ простой, но существует ещё один. На клавиатуре, есть кнопка удаления, которая не только удаляет слова, но и в том числе гиперссылки. Перед словом, где Вы установили гиперссылку, наведите курсор, и затем нажмите на данную кнопку. Обычно она находится внизу после кнопки delete.
ЗаключениеВ данной статье, Вы узнали о том, как сделать гиперссылку в ворде начинающему пользователю. Конечно, гиперссылка, важный инструмент особенно для тех людей, кто ведёт свои блоги, и зарабатывает через Интернет. Она является отличным помощником в плане ведения блога, при написании книг. Используйте этот инструмент, и тогда Вы ещё быстрее научитесь создавать гиперссылки!
Конечно, гиперссылка, важный инструмент особенно для тех людей, кто ведёт свои блоги, и зарабатывает через Интернет. Она является отличным помощником в плане ведения блога, при написании книг. Используйте этот инструмент, и тогда Вы ещё быстрее научитесь создавать гиперссылки!
Как в текст вставить ссылку
У тех впервые сталкивается с интернетом, обязательно возникнет вопрос, как вставить ссылку в письмо, на форум, в контакте, в html, в текст, в картинку в ворде.
Чтобы в этом разобраться нужно уяснить, что они бывают активными и неактивными. Если нажимая на нее, вы переходите на другую страницу (сайт), то это активная все другие неактивные.
Наиболее быстрый способ, это скопировать ее и вставить. Для этого выделите ее, зажав левою клавишу мыши (не отпуская, получиться синим цветом).
После этого нажав правою, скопируйте ее (в эксплорере скопировать ярлык), перейдите в нужное место нажмите на нем правой клавишей мышки, выберите вставить и нажмите.
Как вставить ссылку в письмо
В письмо имеется в виду в электронную почту, обычно требуется просто написать адрес, или скопировать и вставить.
Многое зависит от поставщика почты, иногда на определенные теги может стоять фильтр.
Если же адресант будет просматривать его (письмо) виде html, то подойдет следующий формат: <a target=»_blank» href= «http://обыкновенный адрес «</a>.
Повторяю активной она станет, только в том случае если просматривать ее будут с документа html.
Во всех остальных случаях, ее будут видеть, точно так, как она написана здесь. (см. лучшие клиенты для почты)
Как вставить ссылку на форум
На форумах обычно используются следующие теге: [url][/url].
Если в них поместить любую ссылку, то она станет после отправки активной (так можно делать подпись).
Как вставить ссылку в контакте
Если вы хотите чтобы ссылка открывалась при нажатии на текст, следует его поместить в следующие теги <a target=»_blank» href=»Сам адрес»>Сам текст</a>
Как вставить ссылку в картинку
Простыми словами можно объяснить так [url пишите здесь адрес ссылки][IMG]пишите здесь адрес картинки[/IMG][/url].
Как вставить ссылку в ворде
Нажимаете в самом верху «вставка», после этого в поменявшемся окне находите «гиперссылка» и в самом низу пишите адрес, после чего нажимаете «ОК».
Вам следует понять, что они ведут себя по разному, в разных документах.
Так в текстовом документе, активными они никогда не будут (txt), а стоит тот же документ открыть в формате html и они сразу, без вашей помощи могут превратиться в активные (гиперссылки).
Как в документ Word вставить ссылку на другой документ
Иногда нам нужно быстро перемещаться по документам, но, согласитесь, постоянно закрывать или сворачивать один, затем другой, третий файл очень неудобно. В видео я расскажу как добавить в один документ ссылку на другие файлы.
Всего-то нужно указать исходный документ, перейти на вкладку «Вставка», затем выбрать «Гиперссылка» и указать документ, который необходимо открыть. Это очень удобно, когда все документы находятся на одном компьютере или в сети Интернет.
Автор записи: Иван
Похожие записи ‘
Как скрыть лист в Excel
Скрытые листы в Excel Добрый день, уважаемые читатели блога, подписчики и.
Power BI запросы
Power BI запросы Добрый день, подписчики и читатели блога! Я начинаю немного.
Массивы в Excel пример использования
Массивы в Excel пример использования Добрый день, уважаемые подписчики и.
Функция ДЛСТР в Excel
Функция ДЛСТР в Excel Добрый день, уважаемые читатели блога! Сайт снова в.
Расширенный фильтр в Excel
Расширенный фильтр в Excel Добрый день, уважаемые читатели блога! В.
Добавить комментарий
Отменить ответДля отправки комментария вам необходимо авторизоваться.
Этот сайт использует Akismet для борьбы со спамом. Узнайте, как обрабатываются ваши данные комментариев.
Как сделать гиперссылку на страницу, документ и текст в Ворде
Что вы обычно делаете, если хотите найти нужную главу в книге или пункт в инструкции? Открываете оглавление, находите номер страницы и затем переворачиваете листы до тех пор, пока не найдете искомое. В редакторе Word, эту функцию выполняет гиперссылка.
Достаточно создать гиперссылку из оглавления на начало соответствующей главы и одним кликом переместиться в точку поиска.
- Применение гиперссылки в Word;
- Как сделать гиперссылку в Word:
- Создание гиперссылки на веб-страницу;
- Создание гиперссылки на документ в Ворде;
- Создание гиперссылки на новое сообщение электронной почты;
- Гиперссылка на текст внутри документа.
- Как изменить гиперссылку;
- Как убрать гиперссылку в Word:
- Как удалить все гиперссылки;
- Как удалить одну гиперссылку.
Гиперссылки знакомы нам по работе в интернете, а точнее при посещении сайтов. Первостепенная задача, упростить пользователю поиск интересующей информации.
В документах Ворд, гиперссылки применяются для того, чтобы:
- перейти на страницу сайта;
- вызвать нужный файл, сохраненный на жёстком диске;
- активировать адрес электронной почты;
- быстро переместится по тексту внутри текущего документа;
- перейти из оглавления документа сразу на страницу с текстом.

Во всех версиях редактора Word, сделать гиперссылку можно практически одним и тем же способом.
Ниже, на примерах, будем рассматривать варианты, когда нужно:
- сделать гиперссылку на страницу;
- сделать гиперссылку на документ в ворде;
- сделать гиперссылку на текст внутри документа.
Приступим к самому интересному.
В одной из предыдущих статей, была затронута тема «Создание списков литературы». Это обязательный пункт, при создании научных работ.
В дополнение к спискам, очень часто, гиперссылки нужны при создании рефератов и дипломных работ, где некоторые преподаватели требуют не только указать автора, но и показать откуда была взята информация.
Для этих целей, не обойтись без гиперссылки на сайт, откуда была взята информация, представленная в документе. Реализовать данную задачу, можно при помощи:
- Выделить в тексте слово или предложение, которому планируется назначить свойства гиперссылки.
- Перейти в пункт меню «Вставка».

- Выбрать команду «Ссылки».
- Выбрать в открывшемся меню пункт «Гиперссылка».
- В открывшемся окне, найти блок команд «Связать с» и активировать иконку с надписью «Файлом, веб-страницей».
- В строку «Адрес», вписать адрес веб-страницы.
- Кликнуть «ОК».
В результате действий, слово или часть текста, окрасится в голубой цвет подчеркнутый линией.
Наведя на такой текст курсором, появится подсказка «Нажмите Ctrl и щелкните ссылку». Выполнив это действие, вы будете перенаправлены по адресу веб-страницы, на интересующий сайт.
В профессиональных документах, бывает необходимость сослаться на целый документа, расположенный на компьютере.
Возможности гиперссылки могут помочь и в этом случае. Чтобы сделать гиперссылку на вордовский документ (либо любой другой), нужно:
- Выделить в тексте слово или предложение, которому планируется назначить свойства гиперссылки.
- Перейти в пункт меню «Вставка».
- Выбрать команду «Ссылки».

- Выбрать в открывшемся меню пункт «Гиперссылка».
- В открывшемся окне появится элемент программы «Проводник».
- Найдите требуемый документ на компьютере и выделите его.
- Нажмите «ОК»,
Теперь, в документе будет гиперссылка, при нажатии на которую, откроется выбранный файл.
При создании договоров или документов нуждающихся в обратной связи, можно добавить адрес электронной почты в виде гиперссылки. Во время возникновения уточняющих вопросов по документу, пользователю нужно будет всего лишь нажать на ссылку и, в открывшемся окне, добавить письмо разработчику.
Рассмотрим процесс решения поставленной задачи.
- Выделить в тексте слово или предложение, которому планируется назначить свойства гиперссылки.
- Перейти в пункт меню «Вставка».
- Выбрать команду «Ссылки».
- Выбрать в открывшемся меню пункт «Гиперссылка».
- В открывшемся окне найдите блок команд «Связать с» и нажмите на иконку «Электронной почтой».

- Впишите адрес электронной почты в ячейку с надписью «Адрес электронной почты».
- Закройте окно, кликнув на команду «Ок».
Мне приходилось читать продуманные договора на оказание услуг. Эти договора отличаются большим количеством ссылок к предыдущим и последующим пунктам. Подобное можно увидеть при чтении уголовного, процессуального или других кодексов.
Так же, ссылки на текст встречаются в содержаниях, оглавлениях и планах к тексту.
Идея очень простая, дабы не пересказывать постоянно текст, проще сделать ссылку с пометкой.
Несомненно, подобная функция пригодится и вам, в создании документов, поэтому давайте рассмотрим алгоритм действий.
В этом случае, придется прежде чем вставлять гиперссылку на текст, создать закладки, на которые в последствии будем ссылаться.
Кстати, про работу с закладками, очень много и подробно было описано в статье «Закладки в Word».
- Выделяем с помощью курсора место в тексте документа, на которое будет ссылаться гиперссылка.

- В меню «Вставка» кликаем на иконку «Ссылки».
- В открывшемся меню активируем команду «Закладка». Откроется меню управления закладками.
- Находим строку «Имя закладки» и в соответствующей сроке ячейке придумаем имя ткущей закладке.
- В нем нажимаем на кнопку «Добавить».
Этот пункт нужно сделать обязательно, чтобы гиперссылка могла ссылаться именно на ту закладку, которая интересна.
Дальше как обычно. Приступаем к созданию гиперссылки на текст в документе Word.
- Выделить в тексте слово или предложение, которому планируется назначить свойства гиперссылки.
- Перейти в пункт меню «Вставка».
- Выбрать команду «Ссылки».
- Выбрать в открывшемся меню пункт «Гиперссылка».
- Нажимаем на иконку «Местом в документе».
- В окне «Выберите место в документе», выбираем только что созданную закладку.
- Подтверждаем действие командой «Ок».
Гиперссылка на текст создана, чтобы переместиться в нужное место документа следует навести курсор на текст с гиперссылкой, зажать клавишу «Ctrl» и кликнуть мышкой.
Обратите внимание, в примере указанном на скрине, кроме ссылок на «Закладки», присутствуют ссылки на «Заголовки», которые появляются после расставления в документе заголовков, процесс описан в статье «Работа с заголовками в документе Word».
Людям свойственно ошибаться, а посему, нужно понимать как можно изменить гиперссылку.
В предыдущих разделах, были рассмотрены процессы добавления различных гиперссылок. Мы брали какой то текст и добавляли к нему возможность ссылаться на другой объект, указывая адрес этого объекта.
В ходе редактирования документа, сам текст, к которому уже прикреплена гиперссылка, может быть изменен. К примеру было «гиперссылка», а должно стать «ссылка».
Чтобы отредактировать текст, нажмите на нем правой кнопкой мыши и выберите «Изменить гиперссылку».
В открывшемся окне «Изменение гиперссылки», в поле «Текст» впишите новый текст, который и будет отображаться в документе.
Второе что может потребоваться, это изменение адреса ссылки.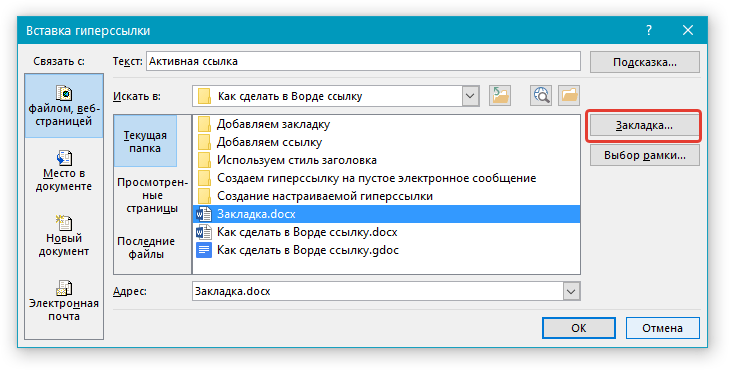 Здесь тоже все очень просто.
Здесь тоже все очень просто.
Снова тыкаем правой кнопкой мыши на интересующей ссылке и выбираем «Изменить гиперссылку». В появившемся окне «Изменение гиперссылки», установите новый адрес любым, уже известным способом из предыдущих разделов.
Вставляя самостоятельно гиперссылки, либо скачивая вордовский файл из интернета, функция ссылки может быть утеряна и ее необходимо убрать из текста.
В этом разделе рассмотрим, как можно убрать гиперссылку не испортив текст документа.
Если в вашем случае, в тексте присутствует огромное количество гиперссылок и нужно убрать все сразу, то нужно сделать следующее:
- Выделить весь текст используя сочетание клавиш «Ctrl + A».
- Одновременно нажать сочетание клавиш «Ctrl» + «Shift» + «F9».
Данная комбинация клавиш, позволит удалить все гиперссылки из текста сразу.
При необходимости удалить какую то одну, конкретную гиперссылку, сделайте:
- Выделить текст, содержащий гиперссылку.
- Нажать на правую клавишу мыши.

- В открывавшемся меню выбрать команду «Удалить гиперссылку».
На этом, вопрос связанный с работой с гиперссылками в документах Ворд, считаю закрытым. В статье представлена наиболее полная информация, которая обязательно пригодиться в работе с редактором Word.
Интересненько!
Нужно срочно изучить!
Добавление гиперссылок (Microsoft Word)
Обратите внимание: Эта статья написана для пользователей следующих версий Microsoft Word: 2007, 2010, 2013, 2016, 2019, Word в Microsoft 365 и 2021. Если вы используете более раннюю версию (Word 2003 или более раннюю), этот совет может не работа для вас . Чтобы просмотреть версию этого совета, написанную специально для более ранних версий Word, щелкните здесь: Добавление гиперссылок.
Автор: Allen Wyatt (последнее обновление: 1 апреля 2023 г.)
Этот совет относится к Word 2007, 2010, 2013, 2016, 2019, Word в Microsoft 365 и 2021
Word позволяет добавлять гиперссылки в документы. Это может пригодиться, если вам нужны активные ссылки между документами или если вы создаете веб-страницу с помощью Word. Чтобы создать гиперссылку, выполните следующие действия:
Это может пригодиться, если вам нужны активные ссылки между документами или если вы создаете веб-страницу с помощью Word. Чтобы создать гиперссылку, выполните следующие действия:
- Выберите текст в документе, который вы хотите использовать для гиперссылки.
- Отображение вкладки «Вставка» на ленте.
- Щелкните инструмент Гиперссылка в группе Ссылки. Word отображает диалоговое окно «Вставить гиперссылку». (См. рис. 1.)
- Текст, выбранный на шаге 1, отображается в поле Текст для отображения. Вы можете изменить текст, если хотите.
- В поле Адрес укажите адрес страницы, которая будет загружаться при нажатии пользователем на вашу гиперссылку. Обычно это URL-адрес, но это также может быть документ или ресурс в вашей системе. Вы также можете выбрать адрес из раскрывающегося списка или использовать кнопку Обзор, чтобы найти ресурс.
- По завершении нажмите OK.

Рисунок 1. Диалоговое окно «Вставить гиперссылку».
WordTips
— ваш источник недорогого обучения работе с Microsoft Word. (Microsoft Word — самая популярная в мире программа для обработки текстов.) Этот совет (6014) относится к Microsoft Word 2007, 2010, 2013, 2016, 2019, Word в Microsoft 365 и 2021. Вы можете найти версию этого совета для старого интерфейса меню Word здесь: Добавление гиперссылок .Биография автора
Allen Wyatt
Имея на своем счету более 50 научно-популярных книг и множество журнальных статей, Аллен Вятт является всемирно признанным автором. Он является президентом Sharon Parq Associates, компании, предоставляющей компьютерные и издательские услуги. Узнайте больше об Аллене…
Первое и последнее слово в Word! Бестселлер Для чайников Автор Дэн Гукин возвращается к своей обычной веселой и дружелюбной откровенности, чтобы показать вам, как ориентироваться в Word 2013. Тратьте больше времени на работу и меньше на попытки разобраться во всем этом! Выезд Word 2013 для чайников сегодня!
Подписаться
БЕСПЛАТНАЯ УСЛУГА: Получайте подобные советы каждую неделю в WordTips, бесплатном информационном бюллетене по продуктивности.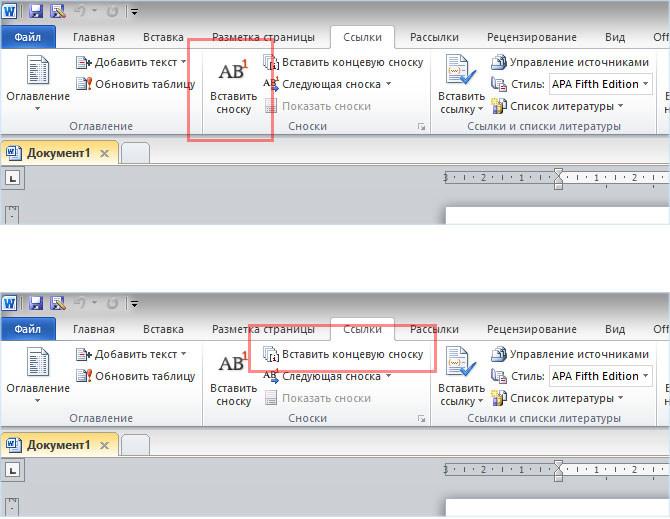 Введите свой адрес и нажмите «Подписаться».
Введите свой адрес и нажмите «Подписаться».
Просмотреть последний информационный бюллетень.
(Ваш адрес электронной почты никому никогда не передается.)
Комментарии
Этот сайт
Есть версия Word, которая использует ленточный интерфейс (Word 2007 или более поздняя версия)? Этот сайт для вас! Если вы использовать более раннюю версию Word, посетите наш сайт WordTips посвящен интерфейсу меню.
Видео
Посетите канал WordTips на YouTube
Подписаться
БЕСПЛАТНАЯ СЛУЖБА: 90 004 Получайте такие советы каждую неделю в WordTips, бесплатном информационном бюллетене по продуктивности. Введите свой адрес и нажмите «Подписаться».
(Ваш адрес электронной почты никому и никогда не передается.)
Просмотр самого последнего информационного бюллетеня.
Ссылки и обмен
- Часто задаваемые вопросы о WordTips
- Вопросы или комментарии
- Отличные идеи брендинга
- Бесплатные календари
Copyright © 2023 Sharon Parq Associates, Inc.
Полное руководство по добавлению гиперссылок в документ MS Word
Гиперссылка — это ссылка из одного документа в другой в гипертексте. Вы можете щелкнуть по ней, чтобы перейти к новому файлу или новой главе в файле, или перейти к веб-странице и т. д. Эти ссылки позволяют пользователю переходить с текущей страницы на новую страницу. В большинстве случаев текстовые гиперссылки имеют синий цвет и подчеркнуты. MS Word предоставляет эту функцию для добавления гиперссылок в документы. С помощью этой функции вы можете связать документ с другим документом или добавить веб-ссылку по вашему выбору.
- 1: Добавить гиперссылку на местоположение в Интернете
- 2: Добавьте гиперссылку на файл или папку на вашем ПК
- 3: добавить гиперссылку в новое сообщение электронной почты
1: Добавить гиперссылку на местоположение в Интернете
Шаг 1 : Откройте документ Word, выберите текст или изображение , которое вы хотите отобразить как гиперссылку , и нажмите Ctrl+ К одновременно. Кроме того, вы можете щелкните правой кнопкой мыши текст или изображение, а затем щелкните Ссылка в меню.
Шаг 2 : В поле Вставить гиперссылку перейдите к существующему файлу или веб-странице . Введите или вставьте ссылку в поле Address . Если вы не знаете адрес гиперссылки, нажмите кнопку Browse the Web , чтобы найти URL-адрес в Интернете и скопировать его. Нажмите OK , чтобы завершить настройку.
Введите или вставьте ссылку в поле Address . Если вы не знаете адрес гиперссылки, нажмите кнопку Browse the Web , чтобы найти URL-адрес в Интернете и скопировать его. Нажмите OK , чтобы завершить настройку.
2: Добавьте гиперссылку на файл или папку на вашем ПК
Шаг 1 : Откройте MS Word на вашем ПК и выберите текст или изображение, на которое вы хотите сделать гиперссылку. Найдите вкладку Вставить в строке меню Word. Затем нажмите на ссылку . Вы также можете использовать тот же метод, что и на шаге 1 выше, чтобы открыть опцию гиперссылки.
Шаг 2 : Если вы хотите создать ссылку на существующий файл или папку, найдите файл или папку в Поиск в списке или в списке Текущая папка . Нажмите OK , чтобы завершить добавление гиперссылки.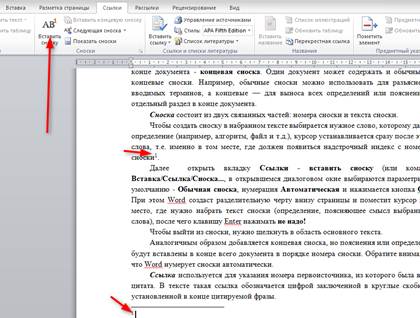
Шаг 3 : Если вы хотите создать новый пустой документ и создать ссылку на него, нажмите Создать новый документ в разделе Ссылка на, введите имя нового документа и используйте расположение, показанное в поле Полный Путь или перейдите к другому местоположению для сохранения, нажав Изменить . Вы также можете выбрать, хотите ли вы отредактировать новый документ позже или открыть и отредактировать теперь . Щелкните OK , чтобы завершить создание гиперссылки.
3: Добавить гиперссылку в новое сообщение электронной почты
Добавить адрес электронной почты проще, чем добавить гиперссылку. Просто введите адрес электронной почты и введите пробел после адреса электронной почты, что даст Word команду автоматически создать гиперссылку для этого адреса электронной почты.
Примечание: Если вы не видите mailto: гиперссылка после добавления адреса электронной почты проверьте адрес. Если адрес правильный, выполните следующие действия, чтобы изменить настройки параметров Word.
Шаг 1 : Щелкните файл , затем щелкните кнопку Параметры .
Шаг 2 : Перейдите на вкладку Проверка , затем щелкните Параметры автозамены .
Шаг 3 : В диалоговом окне автозамены перейдите к пункту Автоформат при вводе вкладка и проверьте Интернет и сетевые пути с гиперссылками вариант. Нажмите OK , чтобы завершить изменения.
Дополнительные советы
: Вы также можете щелкнуть правой кнопкой мыши по целевому тексту или изображению , а затем нажать на ссылку в меню.