3.12. Вставить как
3.12. Вставить как3.12. Вставить как
Эта команда вставляет содержимое буфера обмена. Конечно, сначала надо вызвать команду «Скопировать», чтобы в буфере обмена появилось содержимое. В противном случае будет показано предупреждение:
, или будет вставлено какое-нибудь забытое содержимое. Не существует способа очистить буфер обмена.
Эта команда показывает следующее вложенное меню:
Рисунок 16.17. Вложенное меню команды «Вставить как»
Раздел 3.12.1, «Вставить как новый слой»
Раздел 3.12.2, «Вставить как новый слой на место»
Раздел 3.12.3, «Вставить как новое изображение»
Раздел 3.12.4, «Вставить как новую кисть»
Раздел 3.
 12.5, «Вставить как новую текстуру»
12.5, «Вставить как новую текстуру»
3.12.1. Вставить как новый слой
Команда Вставить как новый слой создаёт новый слой в активном изображении и вставляет в него данные из буфера обмена. Если данные не прямоугольной формы, то все области за пределами выделения останутся прозрачными. Канал альфа создаётся автоматически. Выделение нужно сначала скопировать прежде чем использовать эту команду.
3.12.1.1. Активация команды
Получить доступ к этой команде можно через меню изображения Правка → Вставить как → Новый слой.
3.12.2. Вставить как новый слой на место
Команда Вставить как новый слой на место создаёт в активном изображении новый слой и вставляет содержимое буфера обмена точно на то место, откуда было скопировано исходное содержимое.
Эта возможность доступна как для обычного буфера обмена, так и для именованных буферов обмена.
3.12.2.1. Активация команды
Эта команда находится в меню изображения Правка → Вставить как → Новый слой на место.
3.12.3. Вставить как новое изображение
Команда Вставить как новое изображение создаёт новое изображение и вставляет в него данные из буфера обмена. Если данные не являются прямоугольником или квадратом, то все области за пределами выделения останутся прозрачными (канал альфа создаётся автоматически). Выделение нужно сначала скопировать прежде чем использовать эту команду, чтобы получить изображением с теми же размерами, что и выделение.
Эта команда аналогична команде Файл → Создать → Из буфера обмена.
3.12.3.1. Активация команды
Получить доступ к этой команде можно через меню изображения Правка → Вставить как → Новое изображение или с помощью сочетания клавишShift+Ctrl+V .
3.12.4. Вставить как новую кисть
Эта команда открывает окно диалога, позволяющего назвать новую кисть. Кисть появится в Диалоге кистей.
3.12.4.1. Параметры
Рисунок 16. 18. Диалог «Новая кисть»
18. Диалог «Новая кисть»
- Название кисти
Это Название кисти появится в Диалоге кистей.
- Название файла
Новая кисть сохранится как Название файла (с расширением
.gbr) в личной пользовательской папкеbrushes.- Интервал
Интервал: когда кисть рисует линию, фактически происходит повторный оттиск значка кисти. Если эти оттиски находятся очень близко друг к другу, возникает впечатление сплошной линии.
3.12.4.2. Активация команды
3.12.5. Вставить как новую текстуру
Эта команда открывает окно диалога, позволяющий указать название новой текстуры. Эта текстура появится в Диалоге текстур.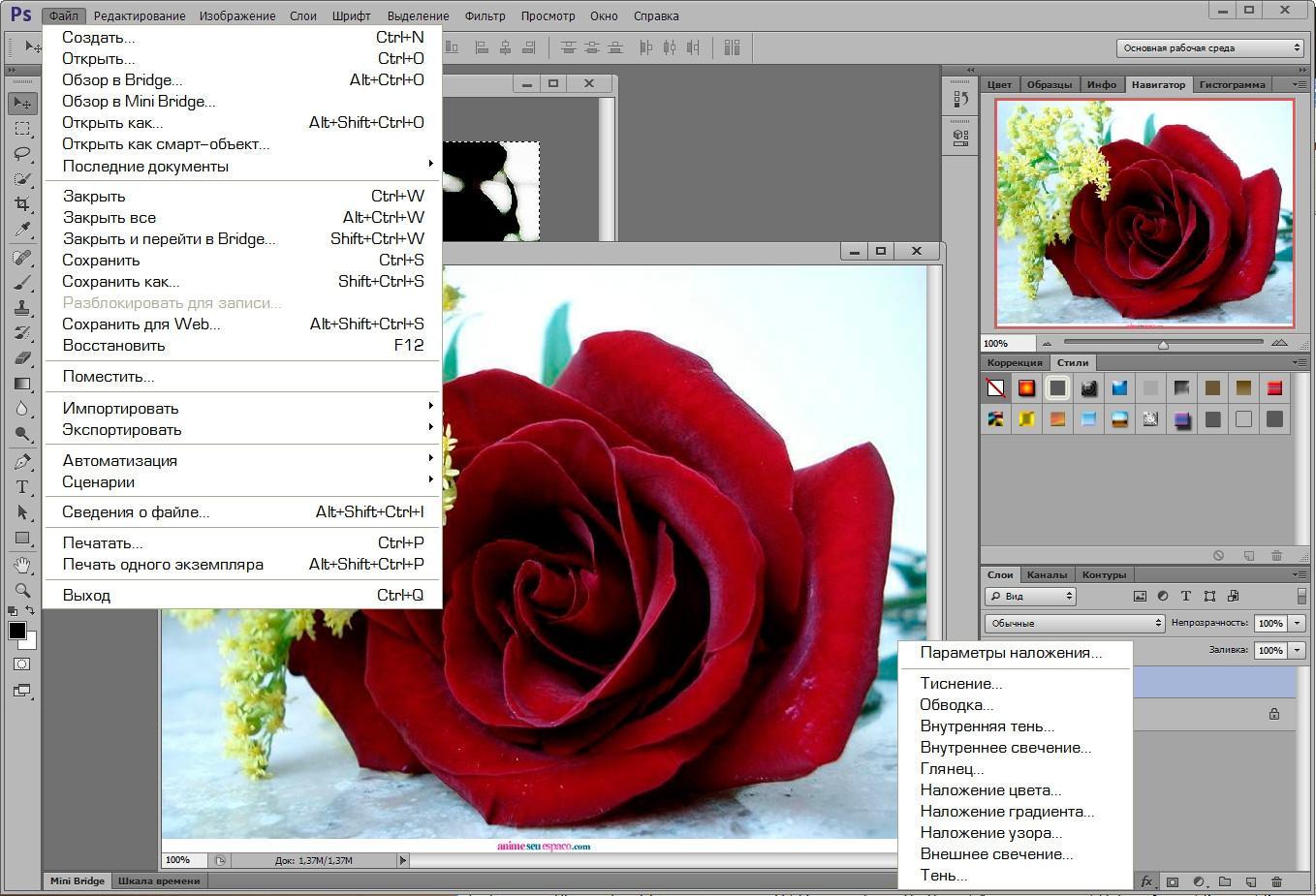
3.12.5.1. Параметры
Рисунок 16.19. Диалог «Новая текстура»
- Название текстуры
Название текстуры — это то название, под которым текстура будет указана в диалоге текстур.
- Название файла
Новая текстура сохранится как Название файла (с расширением
.pat) в пользовательской папкеpatterns.
3.12.5.2. Активация команды
Получить доступ к этой команде можно через меню изображения Правка → Вставить как → Новая текстура….
Вставить изображение | Работа в МойОфис Таблица Настольная версия
Вставить изображениеИзменить размер изображенияПереместить изображениеСохранить изображениеУдалить изображение
- Вставить изображение
- Изменить размер изображения
- Переместить изображение
- Сохранить изображение
- Удалить изображение
Продукт: МойОфис Профессиональный, МойОфис Стандартный, МойОфис Образование, МойОфис Таблица
youtube.com/embed/GB8oTy4VoWE» frameborder=»0″ allow=»accelerometer; autoplay; clipboard-write; encrypted-media; gyroscope; picture-in-picture» allowfullscreen=»»/>В документ можно добавлять изображения:
•с компьютера;
•из браузеров Google Chrome, Firefox, Internet Explorer и Microsoft Edge;
•из текстовых и табличных редакторов, входящих в состав офисных пакетов Microsoft Office и LibreOffice.
Поддерживается работа с изображениями в форматах PNG, BMP, JPG, JPEG, JPE, GIF, TIFF и TIF.
Вставить изображение с компьютера
Чтобы вставить в документ изображение с компьютера, выполните следующие действия: 1.Выделите то место в документе, куда необходимо вставить изображение. •Выберите пункт командного меню Вставка > Изображение. •На панели инструментов, в разделе Вставка нажмите кнопку (Изображение). •На панели инструментов, в разделе Вставка нажмите кнопку . 3.В окне файлового менеджера выберите изображение, которое необходимо вставить, и нажмите кнопку Открыть. |
Вставить изображение из браузера или другого редактора
Чтобы вставить изображение из браузера или другого редактора, выполните следующие действия: 1.Скопируйте изображение из источника. 2.Выделите то место в документе, куда необходимо вставить изображение. 3.Вставьте изображение одним из следующих способов: •Выберите пункт командного меню Правка > Вставить. •На панели инструментов, в разделе Правка нажмите кнопку (Вставить) или нажмите стрелку справа от кнопки (Вставить) и выполните команду Вставить.•Щелчком правой кнопки мыши откройте контекстное меню и выполните команду Вставить. •Нажмите сочетание клавиш Ctrl+V на клавиатуре. |
Был ли материал полезным?
Пользователи, считающие этот материал полезным: 1 из 4
Следующее
Вставить изображение
Меню настроек
ВерхВставить изображение
youtube.com/embed/qv7QECIRxXM?ecver=2″ frameborder=»0″> Вы можете вставить Изображение на страницу, используя:- Поле ввода текста
- Редактор форматированного текста
ПРИМЕЧАНИЕ. Если страница, которую вы редактируете, зарегистрирована и разблокирована, выберите ссылку Заблокировать и изменить , чтобы проверить ее и отредактировать страницу.
Поле ввода текста
- Поместите курсор туда, куда хотите вставить изображение. Появится панель инструментов со значками на выбор.
- Выберите значок Изображение . Появится окно «Вставить элемент мультимедиа».
- Перейдите к изображениям вашего веб-сайта из дерева содержимого и выберите изображение, которое вы хотите вставить.
- Введите альтернативный текст, если он еще не заполнен. (Это необходимо для соблюдения требований доступности.
 )
) - Выберите Вставьте .
- Теперь ваше изображение появится на вашей странице.
- Сохраните изменения.
Чтобы изменить изображение, вам нужно будет отредактировать его в редакторе форматированного текста.
- Щелкните мышью в области вокруг изображения. Появится панель инструментов со значками на выбор.
- Выберите значок карандаша . Появится окно редактора форматированного текста.
- Щелкните изображение правой кнопкой мыши и выберите Свойства вариант из раскрывающегося списка. Появится окно Диспетчер ссылок на изображения.
- Перейдите к новому изображению в дереве содержимого слева или прокрутите эскизы изображений в среднем столбце и выберите изображение.
- Введите альтернативный текст, если он еще не заполнен. (Это необходимо для соблюдения требований доступности.)
- Выберите Вставьте .

- Новое изображение появится на вашей странице.
- Нажмите кнопку Принять в правом нижнем углу окна редактора форматированного текста.
- Сохраните ваши изменения.
Чтобы удалить изображение, просто выберите его и удалите со страницы.
Редактор форматированного текста
- Щелкните мышью в области, куда вы хотите добавить изображение. Появится панель инструментов со значками на выбор.
- Выберите значок Editor . Появится окно редактора форматированного текста.
- Выделите текст, на который хотите сделать гиперссылку.
- Щелкните значок Вставить изображение . Появится окно Вставить ссылку.
- Перейдите к изображениям вашего веб-сайта из дерева содержимого и выберите изображение, которое вы хотите вставить.
- Введите альтернативный текст, если он еще не заполнен.
 (Это необходимо для соблюдения требований доступности.)
(Это необходимо для соблюдения требований доступности.) - Выберите Вставьте .
- Теперь ваше изображение появится на вашей странице.
- Сохраните изменения.
Чтобы изменить гиперссылку, выполните описанные выше действия по изменению изображения.
Чтобы удалить изображение, просто выберите его и удалите со страницы.
Вставка изображений в статьи и блоки контента – справка Zendesk
Дженнифер Роу- Отредактировано
Команда документации Zendesk
Каков мой план?
Вы можете вставлять изображения в основной текст статей базы знаний справочного центра и блоки контента. Когда вы вставляете изображения, они добавляются в галерею изображений. Размер больших изображений автоматически изменяется, чтобы соответствовать ширине статьи.
Эта статья содержит следующие разделы:
- Вставка изображений в статьи
- Вставка изображений в блоки контента
- Оптимизация изображений справочного центра для веб-виджетов
Вставка изображений в статьи
Вы можете вставлять изображения в статьи, используя следующую процедуру. В качестве альтернативы вставке изображений непосредственно в ваши статьи вы можете размещать свои изображения на общедоступном файловом сервере и ссылаться на них.
Чтобы вставить изображение в статью
- В справочном центре или в Руководстве администратора создайте новую статью или отредактируйте существующую.
- Поместите курсор туда, где вы хотите, чтобы изображение появилось.
- Щелкните значок Добавить изображение () на панели инструментов статьи. Кроме того, вы можете перетащить изображение в статью.
- В галерее изображений выберите изображения, которые вы хотите загрузить, или нажмите Загрузить изображение , если вы хотите добавить новое изображение в галерею.
 Кроме того, вы можете перетащить изображение в галерею изображений. Ограничение на размер файла изображения составляет 20 МБ.
Кроме того, вы можете перетащить изображение в галерею изображений. Ограничение на размер файла изображения составляет 20 МБ.Примечание. Вы можете отфильтровать отображаемые изображения, щелкнув параметры в меню слева. Дополнительные сведения о галерее изображений см. в разделе Работа с галереей изображений.
- Нажмите Вставьте изображение .
Выбранные вами изображения появятся в вашей статье.
Изображения автоматически настраиваются по ширине статьи. Рекомендуется вручную изменять размер изображений шириной более 1600 пикселей перед их вставкой, так как автоматическая настройка размера может привести к искажению изображения в опубликованной статье. Вы также можете вручную изменить размер изображений, если используете веб-виджет, чтобы убедиться, что они отображаются правильно (см. раздел Оптимизация изображений для веб-виджета ниже).
- Нажмите Сохранить .
Если у вас есть закрытый справочный центр, который требует от всех пользователей входа в систему, изображения статей будут отображаться неработающими в уведомлениях по электронной почте, отправляемых пользователям, которые следят за вашим справочным центром.
Вставка изображений в блоки контента (только для тарифных планов Enterprise)
Блоки контента позволяют создавать контент, которым можно делиться между несколькими статьями. Вы можете вставлять изображения в блоки контента так же, как вы включаете их в статьи справочного центра. Вы можете добавить до 50 изображений в блок контента.
Для вставки изображений в блоки контента
- В справочном центре или в Guide Admin создайте новый блок контента или отредактируйте существующий блок контента
- В блоке содержимого поместите курсор в то место, где должно появиться изображение.
- Щелкните значок Добавить изображение () на панели инструментов блока содержимого.
Кроме того, вы можете перетащить изображение в блок содержимого.
- В галерее изображений выберите изображения, которые хотите загрузить, или нажмите Загрузить изображение , если вы хотите добавить новое изображение в галерею.
 Кроме того, вы можете перетащить изображение в галерею изображений. Ограничение на размер файла изображения составляет 20 МБ.
Кроме того, вы можете перетащить изображение в галерею изображений. Ограничение на размер файла изображения составляет 20 МБ.Примечание. Вы можете отфильтровать отображаемые изображения, щелкнув параметры в меню слева. Дополнительные сведения о галерее изображений см. в разделе Работа с галереей изображений.
- Нажмите Вставьте изображение .
Выбранные вами изображения появляются в вашем блоке контента.
Щелкните изображение, чтобы отобразить панель инструментов, на которой можно выбрать параметры переноса текста, выравнивания изображения и размера отображаемого изображения. Вы также можете нажать ALT на панели инструментов, чтобы ввести альтернативный текст, чтобы улучшить доступность вашей статьи. Чтобы вручную изменить размер изображения, перетащите угол изображения.
- Если это новый блок контента, нажмите Создать . Если вы обновляете существующий блок контента, нажмите Обновить .

Ограничения для изображений в блоках контента
В настоящее время действуют следующие ограничения при добавлении изображений в блоки контента:
- Вы не можете копировать и вставлять изображения между блоками контента и статьями.
- Если вы отмените связь с блоком контента (чтобы он стал частью статьи), все изображения будут удалены. Вам нужно будет добавить их снова.
- При создании блока контента путем копирования из статьи с изображением изображение не будет добавлено в блок контента. Вы должны добавить изображение вручную.
Оптимизация изображений справочного центра для веб-виджетов
Чтобы изображения в статьях справочного центра правильно отображались в веб-виджете обмена сообщениями и веб-виджете (классическом), важно, чтобы изображения добавлялись в статью нужного размера. .
Когда статьи справочного центра преобразуются для просмотра в виджетах, изображения статей лишаются своих атрибутов в тегах HTML (кроме атрибутов src и alt), а пользовательские правила CSS игнорируются.

 12.5, «Вставить как новую текстуру»
12.5, «Вставить как новую текстуру» На отобразившейся панели вставки нажмите кнопку (Изображение).
На отобразившейся панели вставки нажмите кнопку (Изображение). )
)
 (Это необходимо для соблюдения требований доступности.)
(Это необходимо для соблюдения требований доступности.) Кроме того, вы можете перетащить изображение в галерею изображений. Ограничение на размер файла изображения составляет 20 МБ.
Кроме того, вы можете перетащить изображение в галерею изображений. Ограничение на размер файла изображения составляет 20 МБ.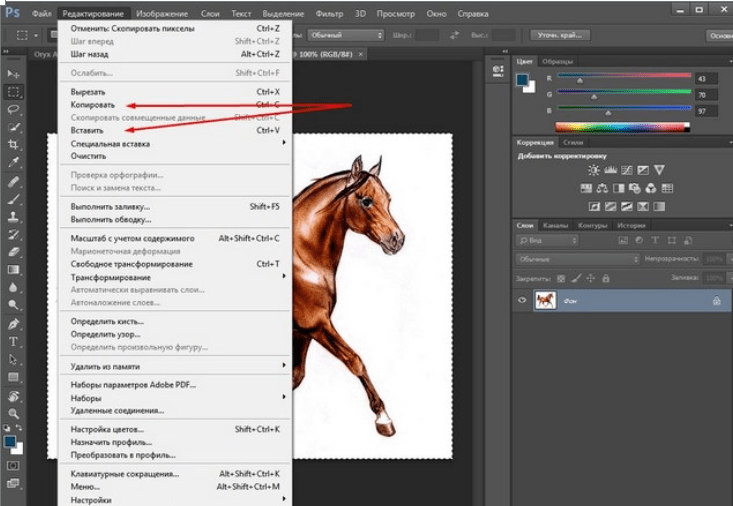 Кроме того, вы можете перетащить изображение в галерею изображений. Ограничение на размер файла изображения составляет 20 МБ.
Кроме того, вы можете перетащить изображение в галерею изображений. Ограничение на размер файла изображения составляет 20 МБ.