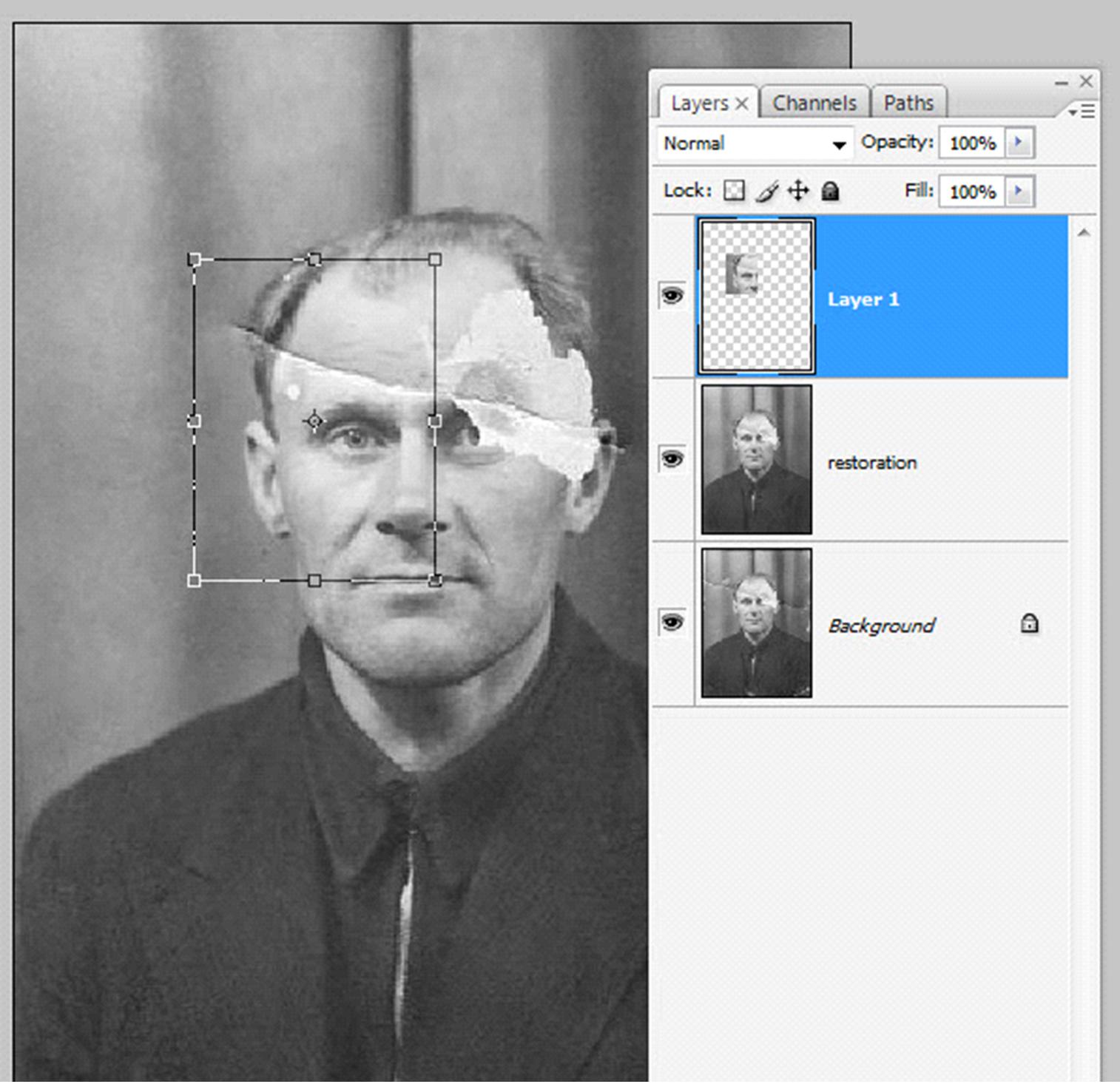Как восстановить поврежденные JPEG файлы онлайн и оффлайн бесплатно
Некоторые из моих фотографий недавно были повреждены, и я не могу их восстановить. Есть ли бесплатный инструмент для восстановления JPEG, который можно попробовать, ничего не потратив?
Недавно один из читателей задал нам такой вопрос, и это заставило задуматься о том, что с подобной проблемой могут столкнуться и многие другие люди. Большинство инструментов для восстановления фотографий продаются по высокой цене. Поэтому, если вы хотите исправить свои поврежденные или испорченные фотографии, не создавая вмятины в кармане, то вы в правильном месте. В этом руководстве мы расскажем вам о решениях для восстановления фотографий JPEG онлайн и оффлайн.
- Часть 1: Причины повреждения файла JPEG
- Часть 2: Решения по восстановлению поврежденных файлов JPEG онлайн и оффлайн бесплатно
Часть 1. Причины повреждения JPEG файла
Различные причины могут привести к повреждению изображений. Я изложил некоторые наиболее распространенные причины ниже.
Я изложил некоторые наиболее распространенные причины ниже.
1. Сломанный или поврежденный заголовок JPEG-файла
JPEG-файл содержит две части: заголовок и действительные двоичные данные. Таким образом, если какой-нибудь заголовочный файл будет поврежден, то вы не сможете просматривать свои изображения так, как вы обычно делаете. Чтобы исправить повреждение JPEG-файла, вам нужно воспользоваться помощью Hex-редактора.
2. Повреждение данных изображений в формате JPEG, например, полусерое изображение
Повреждение данных — довольно распространенная проблема, препятствующая загрузке JPEG-файлов. Даже если изображение открывается, на экране может отображаться наполовину серый или черный экран вместо действительного изображения. В основном данные образа JPEG повреждены из-за резкого процесса передачи файлов или жесткий диск компьютера может содержать плохие сектора.
3. Атака вирусом или вредоносным ПО
Viruses and malware are the evil of computers. Any virus or malware attack can corrupt the binary data of the image and will lead to image corruption.
4. Устройство хранения имеет плохие сектора, или файловая система повреждена
Устройства хранения данных, такие как жесткий диск, могут вызывать повреждение данных в результате событий с поврежденными секторами. Плохие сектора — это крошечный кластер хранилища, который, похоже, работает правильно. Сектор не отвечает на запросы компьютера на чтение и запись. В случае плохих секторов пользователи не смогут получить доступ к образам.
Часть 2. Решения по восстановлению поврежденных файлов JPEG онлайн и оффлайн бесплатно
Чтобы восстановить поврежденные файлы JPEG, вы можете воспользоваться любым из следующих решений.
Решение 1: Повторная загрузка фото
Иногда из-за прерывания процесса загрузки ваши файлы JPEG могут быть повреждены. В таком случае, лучшим вариантом будет повторная загрузка фотографий из источника. Если вы получили изображение в любой из социальных сетей, вы можете попросить отправителя повторно отправить изображение вам.
Решение 2: Восстановление фотографий из резервной копии
Это еще один эффективный и быстрый способ исправления поврежденных файлов JPEG. Поэтому вы должны создать привычку делать резервные копии важных файлов каждый день. Вы можете использовать надежное программное обеспечение для резервного копирования, например Wondershare UBackit, которое позволяет создавать резервные копии важных файлов, в том числе файлов JPEG, и хранить их на локальном накопителе. В любой момент, когда вы столкнетесь с трудностями при работе с файлами JPEG, отправляйтесь в резервную копию и извлеките поврежденную фотографию из резервной копии.
Поэтому вы должны создать привычку делать резервные копии важных файлов каждый день. Вы можете использовать надежное программное обеспечение для резервного копирования, например Wondershare UBackit, которое позволяет создавать резервные копии важных файлов, в том числе файлов JPEG, и хранить их на локальном накопителе. В любой момент, когда вы столкнетесь с трудностями при работе с файлами JPEG, отправляйтесь в резервную копию и извлеките поврежденную фотографию из резервной копии.
Решение 3. Бесплатное онлайн-решение для восстановления фотографий в формате JPEG
Если вы ищете, как восстановить поврежденные jpeg файлы онлайн бесплатно, то вы можете попробовать

- Онлайн инструмент для восстановления JPEG поддерживает ведущие форматы, такие как JPEG, JPG, GIF, TIFF, PNaG, BMP и RAW.
- Пользователи могут загружать фотографии из внутреннего хранилища или с подключенного внешнего носителя.
- Не взимается дополнительная плата за восстановление фотографий.
- Вы должны загружать по одной фотографии за раз.
Если вы превышаете лимит или хотите выполнить пакетное восстановление поврежденных образов в режиме онлайн, то вы можете купить подписку. Например, она стоит 59 долларов за 30 работ, 99 долларов за 100 работ и так далее.
Плюсы
- Инструмент для ремонта JPEG онлайн доступен бесплатно и не имеет скрытых платежей.
- Он очень прост в использовании.
- Поддержка JPEG, JPG, PNG и других распространенных фотоформатов.
Минусы
- Чтобы выполнить пакетный ремонт поврежденного jpeg, пользователи должны получить его платную подписку.
- Для бесплатной версии нет возможности загружать несколько фотографий.
 Пользователи могут отремонтировать только одну фотографию за раз.
Пользователи могут отремонтировать только одну фотографию за раз. - Алгоритм восстановления фотографий не имеет впечатляющего успеха.
- Подписка стоит дорого
Как использовать бесплатное ПО для восстановления поврежденных файлов JPEG онлайн
Пользоваться Office Recovery Online чрезвычайно просто. Не имеет значения, являетесь ли вы владельцем Mac, Windows или даже смартфона — процесс одинаков для каждого устройства. Поскольку это веб-решение, оно работает на всех платформах и доступ к нему можно получить через веб-браузер. Чтобы его использовать, просто выполните следующие простые действия:
1.Просто зайдите на официальную страницу восстановления фотографий. Нажмите кнопку «Выбрать файл», чтобы загрузить любую фотографию.
2. При этом будет запущено окно браузера, в котором вы сможете найти место, где сохранена соответствующая фотография. Выберите любой JPEG файл и загрузите его. Помните, что одновременно можно открыть только один файл.
3. Просто подождите некоторое время, пока ваша фотография будет загружена приложением. Оно начнет восстанавливать поврежденную фотографию, применяя свой сложный алгоритм.
4. В конце интерфейс проинформирует вас о завершении процесса. Просто нажмите кнопку «Получить восстановленный файл», чтобы загрузить отремонтированную фотографию в систему.
Для успешного и быстрого восстановления поврежденных JPEG изображений бесплатно иногда приходится прибегать к оффлайн методам восстановления фотографий.
.
Решение 4: Используйте другую программу просмотра изображений или конвертируйте JPEG в другой формат файла
Если вы не создали резервную копию ранее, то вы можете исправить поврежденный JPEG-файл, открыв его в другой программе просмотра изображений вместо вашего стандартного.
При попытке открыть JPEG-файл на вашем компьютере может появиться сообщение «Изображение не может быть открыто или просмотрено». Это происходит потому, что на вашем компьютере не установлено соответствующее программное обеспечение для открытия файла формата JPEG. Поэтому вы можете либо установить программу просмотра фотографий, либо изменить программу просмотра изображений по умолчанию в «Windows photo viewer».
Поэтому вы можете либо установить программу просмотра фотографий, либо изменить программу просмотра изображений по умолчанию в «Windows photo viewer».
Другим эффективным способом является преобразование ваших файлов JPEG в другие форматы изображений, такие как PNG, GIF, TIFF и т.д. Чтобы преобразовать файлы JPEG в другой формат, выполните следующие действия.
Шаг 1: Перейдите на https://image.online-convert.com/ в своем браузере.
Шаг 2: Нажмите на опцию «Выбрать файл» и выберите поврежденный файл JPEG.
Шаг 3: После того, как ваше изображение будет успешно запущено на сайте, вы сможете увидеть имя файла в разделе Выбор файла. В разделе «Дополнительные настройки» вы сможете изменить настройки управления, размер изображения, цвет и так далее. Выберите соответствующие настройки и нажмите на опцию «Начать преобразование».
Шаг 4: Вам придется подождать некоторое время, пока не произойдет преобразование файла. После этого нажмите кнопку «Скачать», чтобы загрузить исправленную картинку.
После этого нажмите кнопку «Скачать», чтобы загрузить исправленную картинку.
Решение 5: Запустите CHKDSK для исправления жесткого диска и восстановления поврежденных файлов JPEG
Вы, возможно, удивитесь, узнав, что вы можете легко восстановить поврежденные файлы JPEG с помощью утилиты командной строки на компьютере под управлением Windows. Вот как восстановить поврежденные файлы JPEG с помощью CMD или утилиты командной строки.
Шаг 1: Запустите командную строку на вашем компьютере с правами администратора.
Шаг 2: Введите команду CHKDSK вместе с буквой диска, которую вы хотите исправить, и нажмите кнопку Enter.
Шаг 3: Командная строка начнет сканирование на наличие поврежденных секторов и в конце концов восстановит их. Однако, процесс займет некоторое время в зависимости от объема данных, которые необходимо отсканировать и отремонтировать.
Решение 6. Оффлайн метод восстановления изображений в формате JPEG/JPG/PNG
Так как первый метод является бесплатным онлайн-решением, во многих случаях он не дает желаемых результатов.
Более того, этот инструмент для восстановления фотографий может помочь вам восстановить различные форматы поврежденных изображений, такие как JPEG, JPG, PNG, RAW, TIFF и т.д. Он поддерживает различные устройства хранения фотографий.
- Приложение может восстановить поврежденные и искаженные файлы JPEG в различных ситуациях, таких как пикселированное изображение, разделенное изображение, размытые, серые пятна, и многое другое.
- Удобный в использовании интерфейс и не требует предварительных технических знаний.
- Пользователи могут исправлять поврежденные фотографии с внутреннего хранилища системы или любого внешнего подключенного носителя.

- Вы можете загрузить столько фотографий, сколько хотите, и восстановить несколько файлов JPEG за раз.
- Утилита также может извлекать и восстанавливать эскизы поврежденных файлов JPEG.
- Для приложения также доступна бесплатная пробная версия.
Для использования инструмента Stellar для восстановления JPEG можно выполнить следующие действия.
- Запускайте Stellar Repair всякий раз, когда вы хотите восстановить ваши поврежденные фотографии. Нажмите кнопку «Добавить файл», чтобы загрузить фотографии с вашего Mac или Windows.
- Откроется окно браузера, в котором вы сможете найти выбранные вами фотографии. В идеале вы можете загрузить столько фотографий, сколько захотите. Даже после загрузки фотографий вы можете добавить или удалить любой файл.
- Чтобы начать процесс, просто нажмите на кнопку «Восстановить». Это запустит процесс и начнет восстанавливать загруженные фотографии. Просто подождите некоторое время и убедитесь, что приложение не закрыто.
 На экране появится индикатор прогресса.
На экране появится индикатор прогресса.
- После завершения процесса в интерфейсе отобразятся все восстановленные фотографии. Вы можете просто просмотреть фотографии на интерфейсе и выбрать те, которые хотите восстановить.
- После создания соответствующих выделений нажмите кнопку «Сохранить». В конце концов, вы можете просто сохранить эти фотографии в любом месте.
Готово! С помощью этих онлайн- или оффлайн-инструментов вы можете легко восстановить свои фотографии. Если вы хотите сэкономить ваше время и восстановить все виды поврежденных фотографий, то просто дайте шанс Stellar JPEG repair tool. Он поможет вам восстановить несколько фотографий в кратчайшие сроки и отремонтировать серые коробки, размытые изображения, разбитые изображения и все другие связанные с ними повреждения. Не стесняйтесь, попробуйте и поделитесь своим опытом с другими.
Q: Мои восстановленные фотографии внезапно удалились. Кто-нибудь может помочь мне восстановить их?
A: Восстановите окончательно удаленные фотографии легко и просто.
Ответы на часто задаваемые вопросы о восстановлении поврежденных JPEG файлов
Читатели попросили нас ответить на некоторые из их вопросов. Ниже мы перечислили некоторые FAQs.
Вопрос 1: Восстановленные фотографии внезапно удалились. Может ли кто-нибудь помочь мне восстановить их?
Ответ: Да, вы можете восстановить ошибочно удаленные фотографии с помощью Wondershare Recoverit. Эта программа восстановления позволяет восстанавливать различные файлы, включая фотографии, видео, аудио и т. д. в три простых шага.
Все, что вам нужно сделать, это установить Wondershare Recoverit, и выбрать расположение потерянного файла. Вы также можете выбрать внешние запоминающие устройства, такие как USB-накопитель. После этого программное обеспечение начнет процесс сканирования, это может занять некоторое время в зависимости от объема данных, которые необходимо проверить. По окончании процесса сканирования вы сможете увидеть все потерянные изображения в одном месте, вы сможете предварительно просмотреть восстановленные файлы, не загружая их. Наконец, выберите место, куда вы хотите сохранить восстановленные фотографии.
Наконец, выберите место, куда вы хотите сохранить восстановленные фотографии.
Вопрос 2: Как исправить заголовок JPEG?
Ответ: Да, вы можете исправить заголовок поврежденного JPEG файла. Каждое изображение состоит из двух частей: заголовочной части и двоичных данных изображения. Если заголовок поврежден, то вы можете легко восстановить его с помощью HEX-редактора.
HEX-редактор, позволяющий глубоко погрузиться в бинарные данные графических файлов. Единственное требование — выбрать здоровую картинку, взятую из того же источника, из которого были взяты поврежденные изображения. Теперь откройте оба файла в HEX-редакторе и замените поврежденный заголовок файла JPEG на здоровый JPEG-файл.
3DNews Новости Software ПО для мобильных устройств Как восстановить фото и видео с SD-карты… Самое интересное в обзорах В 21 веке фото — это новое разветвление речи человека. SD-карта используется практически для всех современных фото-, видеокамер. Много фирм распространяют камеры с выходом под SD-карту для хранения данных, одни из самых популярных производителей — Canon, Nikon, Sony, Panasonic, Olympus, Samsung, Pentax, Fujifilm. GoPro, GoPro hero — надёжные экшн-камеры для фото и видеосъёмки, которые подходят для экстремальных условий. Они имеют прочный корпус, мощный аккумулятор и слот для карты памяти объёмом до 128 Гбайт. В подобных компактных камерах используются уменьшенные версии SD-карт — microSD. Небольшой вес и компактность позволяют использовать профессиональный инструмент для съёмок в любых условиях, например, в горах, под водой или на велосипеде. Можно ли восстановить фото и видео с SD-карты камеры или GoPro? Давайте разберёмся в подробностях. Часть 1: Причины потери фотографий и видео Наиболее популярные и универсальные варианты для хранения фото-, видеоконтента — SD-карты, microSD, внешние жёсткие диски, ПК. Однако даже с самыми распространёнными и профессиональными носителями пользователь может столкнуться с потерей фотографий и видео. Несмотря на защиту камеры, microSD-карта может быть повреждена, как и само устройство GoPro. 1) Удаление или повреждение файлов. Пользователь может случайно удалить фотографии или видео, а также столкнуться с повреждением файлов после сбоя работы, вирусной атаки. 2) Поломка видео-, фотокамеры, смартфона. Технический сбой, физический удар или даже бракованная продукция. Случаев поломки устройств довольно много, главное — в подобных ситуациях пропадают любимые кадры. 3) Проблема с носителями. Любая SD, microSD карта также может быть повреждена, сломана. Сегодня каждому пользователю особенно тяжело терять созданный контент. Не волнуйтесь, с подобной проблемой сталкиваются многие. В сети доступно множество программ для оффлайн и онлайн восстановления файлов, однако рекомендуется использовать безопасную и бесплатную программу восстановления данных Wondershare Recoverit — проверенный инструмент без вирусов, надоедливой рекламы. Нет необходимости выделять несколько часов на изучение сложной программы, Wondershare Recoverit — на 100 % безопасная программа, которая подойдёт даже новичкам! Приложение используют более чем 5 000 000 пользователей по всему миру. Для вашего удобства ниже перечислены главные отличия программы:
Wondershare Recoverit также предоставляет пользователям функции расширенного восстановления видео для работы со скрытыми файлами, видео Ultra HD, 4K, 8K без повреждений и т.д. В случае, если возникла проблема с данными внешнего устройства на компьютере с Windows, Recoverit также поможет восстановить файлы. Часть 2: Как восстановить фотографии и видео с SD-карты камеры на ПК? Компания Wondershare разработала универсальную программу Recoverit для восстановления файлов с SD, microSD карт, ПК и других устройств. Recoverit поможет восстановить фото и видео GoPro за считанные секунды и без потери качества! Шаг 1: Установите программу Wondershare Recoverit на ПК. Выберите версию на Windows/Mac и установите приложение на компьютер. Каждому пользователю доступна бесплатная пробная версия для знакомства с интерфейсом и функциями. Шаг 2: Выберите необходимый раздел и устройство для восстановления. Подключите SD-карту/microSD-карту/GoPro к своему устройству, запустите Recoverit Data Recovery и выберете режим «Жесткие диски и восстановление» для восстановления данных с SD-карты/microSD-карты. Шаг 3: Выберите файлы для восстановления. Сканирование может занять некоторое время, дождитесь окончания анализа материалов. Каждому пользователю доступна функция для предварительного просмотра материалов перед восстановлением. Вы можете найти необходимые видеоролики, фотографии, просмотреть материалы и оценить качество изображения. Подберите необходимые фалы, вы сможете выбрать сразу несколько файлов. После достаточно нажать на кнопку «Восстановить». Важно сохранить материалы на безопасном внешнем носителе, но не на повреждённой SD-карте. В случае сохранения на повреждённом носителе или карте вы рискуете столкнуться с безвозвратной потерей данных. Часть 3: Как восстановить фотографии и видео с GoPro онлайн? Необязательно устанавливать отдельное приложение для восстановления повреждённого видеоролика. Главные преимущества:
Шаг 1: Откройте онлайн-инструмент. Шаг 2: Загрузите файл и дождитесь автоматического восстановления. Заключение Фотографии и видеоролики стали важной частью нашей жизни. Контент постепенно перешёл в цифровой формат, поэтому каждый пользователь рискует потерять дорогие воспоминания. Однако на рынке представлены различные программы для восстановления файлов. Рекомендуется выбрать наиболее безосный способ. Wondershare Recoverit и инструмент для онлайн-редактирования повреждённого файла — быстрые, простые приложения для самого комфортного восстановления фото и видео. * Внесена в перечень общественных объединений и религиозных организаций, в отношении которых судом принято вступившее в законную силу решение о ликвидации или запрете деятельности по основаниям, предусмотренным Федеральным законом от 25. Источник: Если вы заметили ошибку — выделите ее мышью и нажмите CTRL+ENTER. Материалы по теме Постоянный URL: https://3dnews.ru/1060886/publikatsiya-1060886 Рубрики: Новости Software, программное обеспечение, ПО для мобильных устройств, Теги: программное обеспечение, восстановление, wondershare recoverit ← В прошлое В будущее → |
Восстановление видео/фотографий с видеокамеры Sony
Можно ли восстановить удаленные видео с видеокамеры Sony?
Я случайно удалил несколько видео с моей видеокамеры Sony Handycam HDR-CX56X. Я использую карту памяти Sony на 2 ГБ и знаю, что все видео, снятые камерой Handycam, хранятся на ней. Пробовал вытащить флешку и подключить к компьютеру, но удаленных видео там не было. Есть ли возможность восстановить удаленные видео с видеокамеры Sony?
Пробовал вытащить флешку и подключить к компьютеру, но удаленных видео там не было. Есть ли возможность восстановить удаленные видео с видеокамеры Sony?
Воспоминания очень важны, и такие видеокамеры, как Sony HDR-CX56X, предназначены для этой цели. Поскольку они важны, трудно обработать сценарий, в котором они теряются. Для многих потеря этих файлов — начало самого конца, но с этой статьей это начало восстановления ваших файлов.
В этой статье мы расскажем о некоторых важных вещах, например о том, как видеокамера Sony сохраняет видео, куда попадают удаленные видео и как восстановить эти файлы. Он также будет содержать несколько советов, которые помогут вам подготовиться к использованию видеокамеры Sony после восстановления файлов.
- Часть 1. Можно ли восстановить удаленные видео с видеокамеры или видеокамеры Handycam?
- Часть 2. Как восстановить удаленные видео с видеокамеры Sony или Handycam?
- Часть 3. Экспертные знания для предотвращения случайной потери видео Sony
Часть 1.
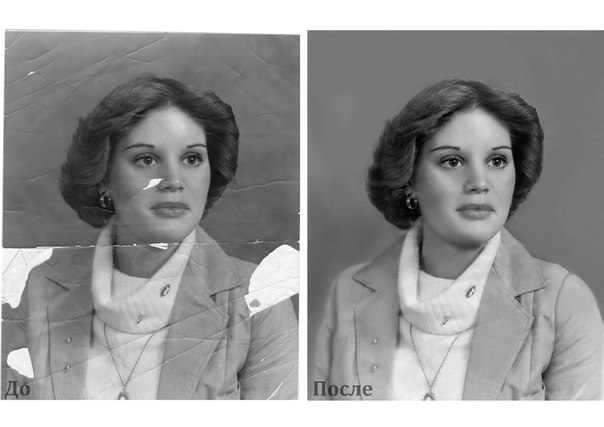 Можно ли восстановить удаленные видео с видеокамеры или видеокамеры Handycam?
Можно ли восстановить удаленные видео с видеокамеры или видеокамеры Handycam?Когда видео и фотографии теряются на наших видеокамерах Sony, у нас остается вопрос. Можно ли восстановить удаленные видео и фотографии на видеокамере Sony?
Да!!! Ты можешь. Но прежде чем знакомиться с процессом, будет лучше обсудить несколько вещей, которые могут вам понадобиться в долгосрочной перспективе.
Почему видео с вашей видеокамеры или видеокамеры Handycam теряются?
Существует множество причин, по которым видеозаписи теряются на видеокамерах. Каждый из них будет объяснен, чтобы вы могли избежать их. Прежде чем продолжить, обратите внимание, что файлы теряются в основном из-за действий пользователей.
- Случайное удаление файлов
Самый распространенный способ потери файлов. Возникает в результате неправильного обращения с запоминающим устройством. - Заражение вредоносным ПО
Другим распространенным способом потери файлов является заражение вредоносным ПО. Вредоносное ПО может изменять, редактировать и удалять файлы без разрешения. Существует огромная вероятность потери ваших видео и фотографий, когда ваша видеокамера Sony заражена вирусом. Есть много способов, которыми вредоносное ПО может попасть на ваше устройство. Распространенным является использование устройства хранения на нескольких устройствах.
Вредоносное ПО может изменять, редактировать и удалять файлы без разрешения. Существует огромная вероятность потери ваших видео и фотографий, когда ваша видеокамера Sony заражена вирусом. Есть много способов, которыми вредоносное ПО может попасть на ваше устройство. Распространенным является использование устройства хранения на нескольких устройствах. - Сбой питания
Вы можете потерять свои видео и фотографии, если ваша система выключится из-за сбоя питания во время передачи. Вы также можете потерять их во время передачи, если ваш компьютер внезапно выключится, а передача не будет завершена. - Физическое повреждение
Повреждение устройства хранения увеличивает вероятность потери ваших файлов.
Вы также можете потерять свои файлы, когда они украдут ваше запоминающее устройство или видеокамеру Sony. Хотя это не связано, это верный способ потерять ваши видео и фотографии.
Есть ли способ восстановить безвозвратно удаленные видео?
Да, есть способы восстановить удаленные фотографии и видео на видеокамере Sony. Если нет способа сделать это, у нас не будет этой статьи. Что теперь происходит, когда вы удаляете файл?
Если нет способа сделать это, у нас не будет этой статьи. Что теперь происходит, когда вы удаляете файл?
Вопреки мнению других, ваш файл не исчезает просто так, когда вы его удаляете. На самом деле он исчезает только из ваших глаз. Он все еще находится на вашем устройстве хранения. Это правило соблюдается только в том случае, если вы не добавляете больше файлов, чтобы перезаписать удаленные.
Ниже показано, что происходит, когда вы любым способом удаляете файл с SD-карты.
Если на вашем устройстве хранения есть фотография с именем XXXX, будет таблица, содержащая имя файла и его местоположение. При удалении файла накопитель удаляет первый символ имени файла. Это действие показывает, что файл больше не выделен. Нераспределенный файл не будет виден на диске. Однако оно присутствует.
Такие файлы можно восстановить с помощью программного обеспечения для восстановления данных. Программные изменения выделяют файл, восстанавливая его имя. Ниже приведены методы, которые вы можете использовать для восстановления удаленных видео и фотографий на видеокамере Sony.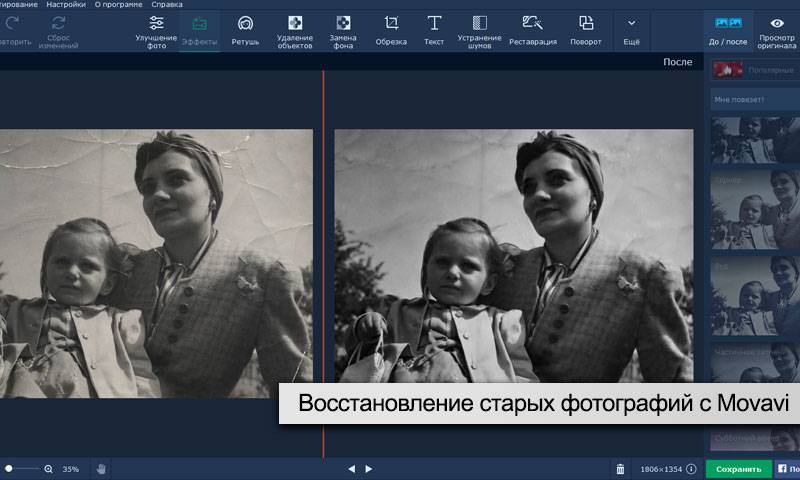
Часть 2. Как восстановить удаленные видео с видеокамеры Sony или Handycam?
Здесь начинается настоящее действие. Вышеупомянутые разделы предназначены для знаний, а реализация того, что вы узнали, будет показана здесь. Ниже приведены различные методы, которые вы можете использовать для восстановления видео и фотографий с видеокамеры Sony.
Метод 1. Используйте Recoverit для восстановления видео Sony
Прежде чем делать что-либо еще, вы должны найти лучший инструмент для восстановления видеокамеры Sony, который поможет вам восстановить удаленные данные на ваших устройствах, например, Recoverit Data Recovery . Кроме того, вы должны прекратить использование видеокамеры Sony после потери, чтобы избежать перезаписи данных, в противном случае восстановление видео и фотографий станет затруднительным.
Загрузить | Win Скачать | Mac
Видеоруководство по восстановлению фото видео с видеокамеры Sony
youtube.com/embed/W72j-h5uFcA» allowfullscreen=»allowfullscreen» frameborder=»0″>Загрузите и установите восстановление данных видеокамеры Sony на свой компьютер. Запустите его и следуйте инструкциям ниже, чтобы восстановить ваши видео и фотографии обратно с видеокамеры Sony. Вы можете подключить видеокамеру напрямую к компьютеру с помощью USB-кабеля или просто подключить карту памяти с помощью устройства чтения карт памяти.
Пользователи Mac также могут выполнить следующие шаги, чтобы восстановить удаленные фотографии и видео с видеокамеры Sony на Mac. Или вы можете искать точное решение на этой странице: Как восстановить фотографии с цифровой камеры на Mac .
Шаг 1. Выберите расположение видеокамеры Sony
Убедитесь, что видеокамера Sony подключена к компьютеру. Чтобы восстановить удаленные видео и фотографии с видеокамеры Sony, выберите видеокамеру и нажмите кнопку «Пуск», чтобы начать.
Шаг 2.
 Сканирование видеокамеры Sony
Сканирование видеокамеры SonyВосстановление данных Recoverit запустит полное сканирование. Он будет искать все потерянные или удаленные фото или видео файлы с видеокамеры Sony.
Шаг 3. Предварительный просмотр и восстановление фотографий и видео
После сканирования все восстанавливаемые файлы, включая фотографии и видео, будут отображаться и перечислены в категориях. Вы можете просмотреть их и даже восстановить их все одним щелчком мыши.
Расширенное восстановление видео для восстановления фрагментированного видео (рекомендуется)
Выполняя описанные выше простые шаги, вы можете легко получить потерянное видео с камеры Sony. Однако в некоторых случаях вы можете обнаружить повреждение видео после предварительного просмотра с помощью программного обеспечения. Это может быть вызвано фрагментацией видео. Если это так, Recoverit напоминает и работает для вас. Recoverit Data Recovery Advanced поддерживает функцию Advanced Video Recovery.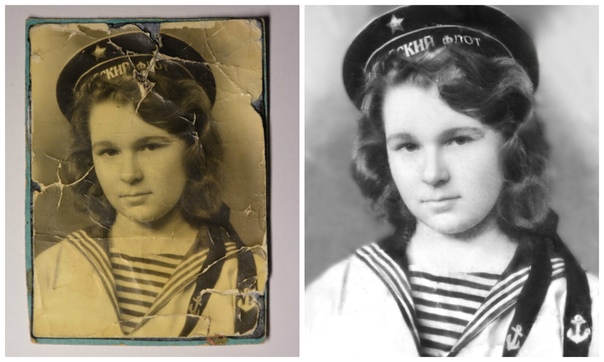 Он сканирует, собирает и сопоставляет фрагменты ваших поврежденных видео и, таким образом, гарантирует, что большинство ваших видео будут восстановлены с цифровых зеркальных камер, цифровых камер, дронов, экшн-камер, видеорегистраторов, видеокамер, SD-карт, ПК, жестких дисков и т. д.
Он сканирует, собирает и сопоставляет фрагменты ваших поврежденных видео и, таким образом, гарантирует, что большинство ваших видео будут восстановлены с цифровых зеркальных камер, цифровых камер, дронов, экшн-камер, видеорегистраторов, видеокамер, SD-карт, ПК, жестких дисков и т. д.
- Просканировать весь раздел и сопоставить все фрагменты видео
- Объединить фрагменты из одного видео
- Восстановление неограниченного количества видеофайлов без повреждения
Просто выберите опцию Advanced Video Recovery, чтобы легко восстановить фрагментированный видеофайл.
Примечание: После восстановления удаленных видео и фотографий не сохраняйте их снова на видеокамере Sony или на исходной карте памяти. Вам следует найти другой носитель для хранения удаленных видео и фотографий, например, ваш компьютер или другие внешние диски. Это связано с тем, что если вы сохраните восстановленные видео и фотографии в том же месте, что и видеокамера Sony, это может перезаписать удаленные файлы и привести к полной потере данных.
Загрузить | Win Скачать | Mac
Способ 2. Использование корзины
Если вы удалили видео или фотографии на компьютере Mac или Windows, это очень хороший метод, который стоит попробовать. Удаленные файлы находятся в корзине (Windows) и в корзине (Mac) и могут быть восстановлены, если не удалены навсегда. В зависимости от операционной системы и версии мы организовали различные этапы восстановления файлов восстановления из корзины.
Для пользователей версии Windows 10 выполните следующие действия.
- Введите «Корзина» в адресе файла.
- Выберите аудиофайлы, щелкните правой кнопкой мыши и выберите «Восстановить».
Для пользователей Windows 7 и 8 выполните следующие действия.
- Перейдите в корзину и выберите файл, который хотите восстановить.
- Выберите аудиофайлы, щелкните правой кнопкой мыши и выберите «Восстановить».
Для пользователей Mac выполните следующие действия для восстановления файлов
- Откройте корзину.

- Выберите аудиофайлы, щелкните правой кнопкой мыши и выберите «Вернуть».
Восстановление ваших файлов с помощью этого метода возможно только в том случае, если вы удалили их на своем компьютере. Если вы этого не сделали, вам следует попробовать другие методы.
Метод 3. Восстановление резервной копии
Если вы создаете резервную копию файлов перед удалением, этот метод для вас. Есть много способов сделать резервную копию ваших видео в зависимости от операционной системы и версии. Пользователи Windows 10 используют историю файлов, а пользователи Windows 7 используют резервное копирование Windows. Однако Mac использует «Машину времени».
Поскольку Windows 10 является наиболее распространенной, мы используем Windows 10 как способ восстановления файлов.
Шаг 1. Открытие истории файлов
- Откройте проводник и перейдите к библиотекам.
- На вкладке «Главная» нажмите «История».
Шаг 2: Выберите файлы
Проверьте и выберите правильную версию файлов, которые вы хотите восстановить. Вы можете искать имена файлов с помощью поля поиска.
Вы можете искать имена файлов с помощью поля поиска.
Шаг 3: Восстановите файлы
Существует два процесса, которые можно использовать для восстановления файлов резервной копии. Это процесс «Восстановление» и процесс «Восстановить в».
- В процессе «Восстановление» файлы возвращаются к исходному пути. Нажмите на зеленую кнопку, и файлы должны быть восстановлены.
- Процесс «Восстановить в» позволяет пользователям выбирать местоположение. Щелкните правой кнопкой мыши зеленую кнопку и выберите «Восстановить». Выберите место и нажмите на значок «Выбрать папку», чтобы восстановить файлы.
Часть 3. Экспертные знания для предотвращения случайной потери видео Sony
Чтобы уменьшить случайную потерю видео и файлов, мы должны сделать несколько вещей. В этом разделе мы поговорим о некоторых общих вещах о видеокамерах Sony. Например, лучший для видеобезопасности, формата файла и способа передачи видео.
Он также будет включать в себя несколько советов, чтобы вам не нужно было знать, как восстановить удаленные видео и фотографии на видеокамере Sony.
Что такое видеокамера Sony или Handycam?
Видеокамеры или Handycam — это устройства, используемые для видео- и аудиозаписи. Их широкое применение обусловлено простотой эксплуатации и портативностью. Хотя есть сочетание использования обоих терминов, есть небольшая разница.
Отсюда название. Видеокамеры — это устройства, используемые для захвата видео ( камера-) и одновременной записи (-видеокамера ). Handycam — это то же самое, что и видеокамера, хотя это торговая марка видеокамер, производимых Sony.
Какую камеру Sony Handycam лучше всего купить для видеонаблюдения?
Выбор лучшей видеокамеры Handycam для видеонаблюдения требует тщательного изучения некоторых функций. Эти функции, например, объем памяти, дисплей 4K и бюджет, имеют большое значение для выбора лучшего.
Согласно исследованиям, лучшей видеокамерой Handycam, которую вы можете приобрести для видеонаблюдения, является Sony FDR-AX43. Он прост в эксплуатации, а процессор BIONZ X обеспечивает более быструю обработку изображений.
Он прост в эксплуатации, а процессор BIONZ X обеспечивает более быструю обработку изображений.
Какой формат у видеокамеры Sony Handycam Video?
Чтобы ваши воспоминания (видео и изображения) хорошо сохранились, они должны сохранять хорошее качество. Другими словами, чтобы упростить передачу файлов, формат должен быть совместим со многими операционными системами/устройствами.
Наиболее распространенными форматами, используемыми современными камерами, являются DV, HDV, MPEG-2, AVCHD, MPEG4. Из всех этих форматов в видеокамерах Sony в основном используются AVCHD, XAVC S и MP4.
Использование зависит от типа записи, действия и разрешения. Например, наша лучшая видеокамера для видеонаблюдения записывает в формате XAVC S или AVCHD и передает в формате MP4.
Как перенести видео с Sony на компьютер без потери видео?
Перед переносом видео и фотографий с видеокамеры на другие устройства, особенно на компьютеры, необходимо знать несколько вещей, чтобы не потерять файлы.
- Помните об отключении питания
Сбой питания в процессе передачи с высокой вероятностью может привести к потере файлов. Особенно, если вы используете внешнее запоминающее устройство для процесса.
Отказ питания происходит по-разному, но приводит к одному и тому же результату. Результат — резкое выключение компьютера во время переноса.
Чтобы не потерять видео, используйте такие устройства, как ИБП, для защиты от перебоев в подаче электроэнергии. Кроме того, не выключайте систему, не остановив или не завершив передачу.
- Использовать облачное хранилище
Использование облачного хранилища лучше, чем передача с помощью SD-карты. У облачных хранилищ мало шансов заразиться вредоносным ПО, хотя они и стоят денег.
Существует множество облачных хранилищ. У Sony есть свои, а для внешних можно использовать другие сервисы, такие как Google Drive и Dropbox.
- Не используйте SD-карту с несколькими устройствами
Во избежание заражения вредоносным ПО не используйте SD-карту с несколькими устройствами. Вредоносное ПО, как указывалось ранее, может изменять, редактировать и удалять файлы. Следовательно, их присутствие может привести к потере файлов.
Вредоносное ПО, как указывалось ранее, может изменять, редактировать и удалять файлы. Следовательно, их присутствие может привести к потере файлов.
Другие общие советы по защите видео Sony
- Сделайте резервную копию ваших файлов/Используйте облачное хранилище больше
Используя методы, описанные выше, создайте резервную копию видео и фотографий с помощью облачного хранилища. Если вас беспокоит стоимость облачного сервиса Sony, есть и другие бесплатные. Хорошими примерами являются Google Drive и One Drive. Поскольку они бесплатны, существует ограничение на количество файлов, которые вы можете там хранить.
- Постоянно форматируйте SD-карту на камере
Постоянно форматируйте SD-карту, хоть и на Sony Handycam. Постоянное форматирование снижает вероятность заражения вредоносным ПО. Форматирование включено Это действие позволяет избежать проблем с файловой системой и форматом файла. Если вы форматируете вне камеры, вы можете по незнанию изменить поддерживаемую файловую систему.![]() В этом случае имеющиеся файлы могут быть не распознаны.
В этом случае имеющиеся файлы могут быть не распознаны.
- Использовать SD-карту только на одном устройстве
Чтобы снизить вероятность попадания вредоносных программ на устройство хранения, используйте его только на одном устройстве. Совместное использование SD-карт на нескольких устройствах увеличивает риск заражения ими вирусами. Однако, если вы хотите использовать его на нескольких устройствах, установите антивирус.
Эта статья написана, чтобы помочь пользователям восстановить удаленные видео и фотографии с видеокамеры Sony, и содержит много информации о Sony Handycam. Он проливает свет на то, как восстановить удаленные видео и фотографии с видеокамеры Sony и как избежать этой проблемы. Он также содержит советы по использованию камеры. Мы считаем, что вам не придется беспокоиться о своих фотографиях и видео после прохождения.
Если вы также ищете решение для восстановления видео Sony, вот руководство, которое может вам помочь: Как восстановить видео MTS на Sony Handycam?
Загрузить | Win Скачать | Mac
Бесплатное программное обеспечение для восстановления фотографий для Windows
Бесплатное программное обеспечение для восстановления фотографий для Windows — официальный сайт StellarSTELLAR PHOTO RECOVERY FREE
Программное обеспечение Stellar Photo Recovery имеет интуитивно понятный пользовательский интерфейс, что делает его простым в использовании даже для нетехнических пользователей. Он предоставляет возможность предварительного просмотра, которая позволяет вам просматривать восстанавливаемые файлы перед их сохранением на вашем компьютере.
Он предоставляет возможность предварительного просмотра, которая позволяет вам просматривать восстанавливаемые файлы перед их сохранением на вашем компьютере.
Восстановление фотографий и видео со всех носителей
Бесплатный инструмент для восстановления изображений тщательно сканирует и извлекает удаленные и потерянные файлы с ноутбуков Windows, ПК, Mac, Android и внешних устройств хранения. Бесплатное программное обеспечение для восстановления удаленных фотографий поддерживает устройства всех популярных брендов — SanDisk®, Transcend®, Toshiba®, Lexar®, Kingston®, Samsung®, Sony®, GoPro®, Canon®, Nikon®, Panasonic® iPhone®, Huawei®, Seagate®, Toshiba®, WD®, MacBook Pro®, MacBook Air® и другие.
- Восстановление с жесткого диска, твердотельного накопителя, USB-накопителя и CD/DVD.
- Поддерживает Android и карты памяти всех производителей.
- Поддерживает CFast, SDXC, SDHC, карты памяти, флешки и т. д.
- Восстанавливает с зашифрованных дисков и томов.

Расширенная поддержка форматов медиафайлов
Лучшее бесплатное программное обеспечение для восстановления фотографий для ПК восстанавливает все форматы фото, видео и аудио файлов, включая JPEG/JPG, PNG, GIF, TIFF, RAW, DNG, MOV, MP4, AVI, MTS , MP3, OGG, WMA, WAV и многое другое. Кроме того, он восстанавливает фотографии и видео в форматах файлов HEIC и HEVC, которые используются на iPhone/iPad. Кроме того, если тип вашего удаленного файла отсутствует в списке поддерживаемых форматов, программное обеспечение позволяет добавить формат, чтобы начать его восстановление.
- Извлекает все типы файлов фото, видео и аудио.
- Восстанавливает несжатые файлы RAW — NEF, SR2, CR2, RAF, K25 и другие.
- Извлекает видео 4k HD/UHD в форматах MP4, MOV, MXF, AVI и других форматах.
- Восстанавливает удаленные аудиофайлы — MP3, WAV, RPS, OGG и другие.
* Восстанавливает 10 медиафайлов размером до 100 МБ каждый, абсолютно бесплатно
УНИВЕРСАЛЬНОЕ РЕШЕНИЕ ДЛЯ ВОССТАНОВЛЕНИЯ ФОТО
Дополнительные функции
Простое и быстрое восстановление фотографий
Stellar Free Photo Recovery Software — лучшая программа для самостоятельного восстановления медиафайлов за 3 шага — выбор, сканирование и восстановление. Его несложный и интуитивно понятный графический интерфейс упрощает процесс восстановления. Вы мгновенно получаете обратно свои драгоценные фотографии, видео, музыку и аудиозаписи с ПК, ноутбука и других носителей.
Его несложный и интуитивно понятный графический интерфейс упрощает процесс восстановления. Вы мгновенно получаете обратно свои драгоценные фотографии, видео, музыку и аудиозаписи с ПК, ноутбука и других носителей.
Предварительный просмотр найденных фотографий перед сохранением
Бесплатное средство восстановления изображений обеспечивает улучшенный предварительный просмотр восстанавливаемых фотографий, видео и аудиофайлов перед их сохранением на диск. Вы даже можете просматривать видео в полноэкранном режиме. Функция предварительного просмотра помогает восстановить только то, что вы хотите, и позволяет избежать восстановления любых нежелательных медиафайлов.
Бесплатное восстановление фотографий с SD-карты
Восстановление потерянных или удаленных фотографий и видеофайлов с поврежденных, поврежденных или недоступных карт памяти, SD-карт, SDHC, SDXC, карт памяти, компакт-флэш и т. д. Восстановление удаленных фотографий программное обеспечение поддерживает бесплатное восстановление SD-карт SanDisk, Kingston, Transcend, Lexar, Samsung и всех других производителей и моделей карт памяти.
Восстановление с дисков, зашифрованных BitLocker
Восстановление файлов мультимедиа, удаленных с дисков и разделов, зашифрованных BitLocker. Просто выберите зашифрованный диск, нажмите «Сканировать» и введите ключ дешифрования BitLocker, чтобы начать процесс восстановления. Программное обеспечение эффективно сканирует и восстанавливает все фотографии, видео и аудиофайлы с вашего зашифрованного накопителя. Узнать больше
ДРУГИЕ ФУНКЦИИ
Делайте еще больше с платным ПО
Сканируйте сейчас, возобновите восстановление позже
Бесплатное программное обеспечение для восстановления фотографий позволяет в любой момент остановить текущее сканирование накопителя или внешнего носителя. Вы можете сохранить эту отсканированную информацию и возобновить восстановление позже, когда вам будет удобно.
Глубокое сканирование для оптимального восстановления
Функция глубокого сканирования включает тщательное сканирование диска на основе подписи файла. Если при первоначальном быстром сканировании нужные медиафайлы не восстанавливаются, выберите Глубокое сканирование — чрезвычайно полезную функцию в случае восстановления с сильно поврежденных дисков. Глубокое сканирование гарантирует, что программное обеспечение восстановит каждый бит потерянных или удаленных данных.
Если при первоначальном быстром сканировании нужные медиафайлы не восстанавливаются, выберите Глубокое сканирование — чрезвычайно полезную функцию в случае восстановления с сильно поврежденных дисков. Глубокое сканирование гарантирует, что программное обеспечение восстановит каждый бит потерянных или удаленных данных.
Восстановление неограниченного количества фотографий и видео
Платная версия Stellar Photo Recovery не имеет ограничений по количеству и размеру файлов. Он позволяет восстановить столько фотографий, видео и аудио файлов любого размера. Программное обеспечение может мгновенно восстановить сотни и тысячи медиафайлов со всех типов накопителей.
Восстановление поврежденных видео
Наслаждайтесь премиум-версией Stellar Photo Recovery, которая может восстанавливать поврежденные видео. Он исправляет искажения в заголовке видео, данных, кадре звуковых секций и т. Д., Которые приводят к поврежденным, усеченным, прерывистым, прерывистым, мерцающим, недоступным и рассинхронизированным видео. Программа восстанавливает MP4, MOV, AVI, WMV, FLV и многие другие форматы видеофайлов.
Программа восстанавливает MP4, MOV, AVI, WMV, FLV и многие другие форматы видеофайлов.
Восстановление поврежденных фотографий
Восстановление поврежденных или испорченных фотографий в форматах JPEG, JPG, DNG, TIFF и HEIC. Усовершенствованная версия программного обеспечения также может восстанавливать высококачественные файлы RAW с камер различных марок, таких как Sony®, Go Pro®, Olympus®, Canon®, Nikon®, Fuji® и т. д. Она может исправлять искажения, зернистость, размытость , пиксельные и серые изображения и восстанавливает их как новые.
Восстановление фотографий с жестких дисков 4K
Если ваши фотографии, видео и аудиофайлы удалены или отсутствуют на современных жестких дисках 4K, доверьтесь Stellar Photo Recovery. Надежный инструмент для восстановления фотографий может эффективно сканировать современные жесткие диски 4K, используя файловую систему FAT32, ExFAT и NTFS.
Средство восстановления с поддержкой двух мониторов
Получите поддержку двух мониторов с помощью программного обеспечения Stellar Photo Recovery. Дисплеи с двумя мониторами помогают вам работать в многозадачном режиме без необходимости переключаться между файлами и приложениями. Теперь вы можете эффективно просматривать процесс восстановления фотографий, проверять результаты сканирования и сохранять восстановленные медиафайлы в нужном месте.
Дисплеи с двумя мониторами помогают вам работать в многозадачном режиме без необходимости переключаться между файлами и приложениями. Теперь вы можете эффективно просматривать процесс восстановления фотографий, проверять результаты сканирования и сохранять восстановленные медиафайлы в нужном месте.
Создать образ диска
На чрезмерно используемых или зараженных вирусами дисках могут образовываться поврежденные сектора, что приводит к безвозвратной потере хранящихся на них файлов. Однако вы можете защитить медиафайлы, хранящиеся на них, с помощью этого бесплатного программного обеспечения для восстановления фотографий. Он может создать посекторный образ всего накопителя, который можно использовать для восстановления фотографий, видео и аудио позже в любое время.
Пошаговое руководство по программному обеспечению
Скриншоты и видео
Выберите диск, с которого вы хотите восстановить медиафайлы. Щелкните Сканировать .
Предварительный просмотр восстанавливаемых фото, видео и аудио файлов из результатов сканирования.
Выберите необходимые файлы мультимедиа и нажмите Восстановить , чтобы сохранить их в нужном месте
Смотреть видеоКак использовать
STELLAR PHOTO RECOVERY БЕСПЛАТНО.
Выберите лучший план, который соответствует вашим потребностям
| Бесплатно | Стандартный | Профессиональный | Премиум | Техник | |
|---|---|---|---|---|---|
| Восстановление файлов мультимедиа | До 10 файлов | Без ограничений | Без ограничений | Без ограничений | Без ограничений |
| Программное обеспечение для оценки | Бесплатная загрузка Бесплатная загрузка | Бесплатная загрузка Бесплатная загрузка | Бесплатная загрузка Бесплатная загрузка | Бесплатная загрузка Бесплатная загрузка | Бесплатная загрузка Бесплатная загрузка |
| Восстановление удаленных фотографий, видео и аудиофайлов | |||||
| Восстановление с отформатированных дисков | |||||
| Восстановление с любого носителя | |||||
| Восстанавливает данные из APFS, HFS, HFS+NTFS, exFAT FAT(FAT16/FAT32) | |||||
| Восстановление диска с шифрованием BitLocker | |||||
| Сохранить сканирование и возобновить восстановление | |||||
| Восстановление CD/DVD | |||||
| Создает образ диска | |||||
| Одновременное восстановление нескольких видео или фотографий | |||||
| Извлекает миниатюры изображений | |||||
| Ремонт поврежденных или искаженных фотографий | |||||
| Восстановление поврежденных или искаженных видео | |||||
| Цена | 0 | 49 долларов 0,99 | 59 долларов 0,99 | 69 долларов 0,99 | 99 $ 0,99 |
| Купить сейчас Подробнее | Купить сейчас Подробнее | Купить сейчас Подробнее | Купить сейчас Подробнее |
ОТЗЫВЫ КЛИЕНТОВ
Вы в надежных руках
НАГРАДЫ И ОБЗОРЫ
Самый проверенный.
 Самые награждаемые. Уже более 30 лет мы признаны экспертами
Самые награждаемые. Уже более 30 лет мы признаны экспертамиePHOTOzine
Мы очень рады, что «Настоятельно рекомендуем» Stellar Photo Recovery Software.
Stellar Photo Recovery Software успешно восстановила изображения, удаленные с карт памяти, для чего оно и предназначено. Кроме того, он действительно прост в использовании.
Fstoppers
Моя SD-карта вышла из строя, и это спасло мне жизнь
В конечном счете, я очень доволен тем, что смог восстановить нужные мне образы и файлы, и я настоятельно рекомендую Stella Recovery.
Школа цифровой фотографии
Простой способ восстановить ваши драгоценные фотографии
Stellar Photo Recovery — это отличный вариант для фотографов и видеооператоров, желающих восстановить файлы.
Digital Camera World
Stellar Photo Recovery может спасти вас в большинстве сценариев потери данных, причем с невероятной легкостью.
Спасите удаленные изображения или видео с любой карты памяти или жесткого диска — с Stellar Photo Recovery это не проблема.
Peta Pixel
Лучшее программное обеспечение для крупномасштабного восстановления фотографий
Существует множество приложений и программного обеспечения для восстановления фотографий, которые совместимы, включают бесплатные пробные версии или берут за свои услуги достойную цену, но Stellar Photo Recovery является одним из немногие из них будут сканировать до шести терабайт данных.
СПЕЦИФИКАЦИЯ ИЗДЕЛИЯ
Технические характеристики
О продукте
Stellar Photo Recovery Free| Версия: | 11.2.0.0 |
| Лицензия: | Одиночная система |
| Издание: | Бесплатно, Стандарт, Профессионал, Премиум и Технический |
| Поддерживаемый язык: | английский, немецкий, французский, итальянский, испанский, японский, корейский |
| Дата выпуска: | Февраль 2022 г. |
Системные требования
| Процессор: | Совместимость с Intel (x86, x64) |
| Память: | минимум 4 ГБ (рекомендуется 8 ГБ) |
| Жесткий диск: | 250 МБ для установочных файлов |
| Операционная система: | Windows 11, 10, 8.1, 8, 7 и macOS Monterey, Big Sur 11, Catalina 10.15, Mojave 10.14, High Sierra 10.13, 10.12 и 10.11 |
Документы
ПОПРОБУЙТЕ ПРЕЖДЕ ЧЕМ КУПИТЬ
Простое восстановление фотографий
- Нам доверяют миллионы пользователей
- Награжден Top Tech Media
- 100% безопасное и надежное использование
* Восстановление s 10 медиафайлов, каждый до 100 МБ, абсолютно бесплатно
ПОЛЕЗНЫЕ СТАТЬИ
Статьи, связанные с продуктом
10 лучших бесплатных программ для восстановления SD-карт 2022
Вот 10 лучших бесплатных программ для восстановления SD-карт 2022 года, которым вы можете доверять.
10 лучших бесплатных программ для восстановления фотографий, которые стоит попробовать в 2022 году
Здесь мы определили 10 лучших бесплатных программ для восстановления фотографий для Windows и Mac, которые на 100% надежны.
Узнать большеБесплатное восстановление фотографий с цифровой камеры
В этом посте представлены 4 бесплатных метода восстановления фотографий с цифровой камеры.
Узнать большеЯ не хочу сканировать весь жесткий диск, так как мне нужны только определенные файлы. Как я могу восстановить только эти несколько файлов с помощью Stellar Photo Recovery?
Stellar Photo Recovery предлагает возможность выбрать определенные типы и форматы файлов в разделе «Дополнительные параметры». Используйте эту опцию, чтобы получить точно такие же файлы, которые вы хотите.
Узнать большеЧто такое дополнительные параметры программы Stellar Photo Recovery?
Дополнительные параметры в дополнительных настройках делают Stellar Photo Recovery исключительно компетентным и удобным программным обеспечением для восстановления потерянных файлов. Программное обеспечение позволяет вам установить свои предпочтения для восстановления через его дополнительные настройки.
Программное обеспечение позволяет вам установить свои предпочтения для восстановления через его дополнительные настройки.
БЫСТРЫЕ ОТВЕТЫ НА ВАШИ ВОПРОСЫ
Часто задаваемые вопросы
Можете ли вы восстановить удаленные изображения с вашего телефона Android?Если вы хотите восстановить фотографии, видео или аудиофайлы с телефона, подключите SD-карту телефона к компьютеру. Запустите программу и следуйте инструкциям по восстановлению SD-карты. Stellar Photo Recovery Software не поддерживает восстановление из внутренней памяти Android.
Можете ли вы восстановить удаленные изображения с вашего iPhone?Если вы хотите восстановить фотографии iPhone с iPhone, загрузите программное обеспечение Stellar Data Recovery для iPhone
Какое лучшее бесплатное программное обеспечение для восстановления фотографий? Stellar Photo Recovery Free — лучшее бесплатное программное обеспечение для восстановления фотографий, которое поможет вам восстановить удаленные или потерянные фотографии с компьютеров, карт памяти, SD-карт, жестких дисков, USB-накопителей, цифровых камер или любых носителей информации.
Бесплатное программное обеспечение Stellar Photo Recovery поддерживает все марки и модели цифровых камер, Android, iPhone, DSLR, CCTV и т. д. Вы можете восстанавливать фотографии и видео с Canon, Samsung, Nikon, Fujifilm, Pentax, Panasonic, Sony, Kodak, Mamiya, Olympus и другие устройства обработки изображений.
Как я могу восстановить мои фотографии бесплатно?Выполните следующие действия, чтобы бесплатно восстановить удаленные изображения:
- Загрузите, установите и запустите Stellar Photo Recovery Free Edition.
- Выберите желаемое место, откуда вы хотите восстановить удаленные фотографии.
- Щелкните Сканировать.
- Просмотрите найденные фотографии, выберите необходимые файлы и нажмите Восстановить.
- Найдите место для сохранения восстановленных фотографий в вашей системе.
Можно ли восстановить определенные типы медиафайлов с помощью бесплатного программного обеспечения для восстановления фотографий?
Да, вы можете восстановить определенные типы файлов фотографий, видео или аудио с помощью этого бесплатного программного обеспечения для восстановления фотографий.
Да. Бесплатное программное обеспечение для восстановления фотографий позволяет извлекать фотографии, видео и аудиофайлы с отформатированной карты памяти любой камеры.
Могу ли я получить техническую поддержку бесплатного программного обеспечения?Мы предоставляем бесплатную круглосуточную техническую поддержку для всех платных выпусков программного обеспечения Stellar Photo Recovery.
Сколько файлов я могу восстановить с помощью этой бесплатной программы для восстановления фотографий?Вы можете восстановить 10 медиафайлов с помощью Stellar Photo Recovery Free Edition. Максимальный размер файла может составлять 100 МБ каждый.
Что делать, если я хочу восстановить более 10 фотографий и видеофайлов? Чтобы восстановить неограниченное количество фотографий или видео любого размера, обновите бесплатную версию до Stellar Photo Recovery Standard, Professional или Premium Edition.

 Пользователи могут отремонтировать только одну фотографию за раз.
Пользователи могут отремонтировать только одну фотографию за раз.
 На экране появится индикатор прогресса.
На экране появится индикатор прогресса. С помощью контента пользователи передают не только мысли, но и свой взгляд на всё происходящее. Социальные сети в 2022 году переполнены фотографиями и видеороликами, бесконечный объём контента пополняется ежедневно. По статистике, в Instagram* ежедневно публикуется более 1 млн фотографий и видеороликов. Современные компании, звезды используют интернет для продвижения и также регулярно создают фото и видео для публикаций.
С помощью контента пользователи передают не только мысли, но и свой взгляд на всё происходящее. Социальные сети в 2022 году переполнены фотографиями и видеороликами, бесконечный объём контента пополняется ежедневно. По статистике, в Instagram* ежедневно публикуется более 1 млн фотографий и видеороликов. Современные компании, звезды используют интернет для продвижения и также регулярно создают фото и видео для публикаций.

 д.
д. Далее выберите опцию «Внешний Диск». Инструмент восстановления моментально запустит анализ данных. Вы также можете подключить устройство к компьютеру и найти его в интерфейсе программы.
Далее выберите опцию «Внешний Диск». Инструмент восстановления моментально запустит анализ данных. Вы также можете подключить устройство к компьютеру и найти его в интерфейсе программы. Wondershare предоставляет пользователям удобный онлайн-инструмент для мгновенного изменения повреждённого файла. Теперь вы можете восстанавливать видео онлайн, бесплатно и безопасно.
Wondershare предоставляет пользователям удобный онлайн-инструмент для мгновенного изменения повреждённого файла. Теперь вы можете восстанавливать видео онлайн, бесплатно и безопасно. 07.2002 № 114-ФЗ «О противодействии экстремистской деятельности».
07.2002 № 114-ФЗ «О противодействии экстремистской деятельности». Вредоносное ПО может изменять, редактировать и удалять файлы без разрешения. Существует огромная вероятность потери ваших видео и фотографий, когда ваша видеокамера Sony заражена вирусом. Есть много способов, которыми вредоносное ПО может попасть на ваше устройство. Распространенным является использование устройства хранения на нескольких устройствах.
Вредоносное ПО может изменять, редактировать и удалять файлы без разрешения. Существует огромная вероятность потери ваших видео и фотографий, когда ваша видеокамера Sony заражена вирусом. Есть много способов, которыми вредоносное ПО может попасть на ваше устройство. Распространенным является использование устройства хранения на нескольких устройствах.