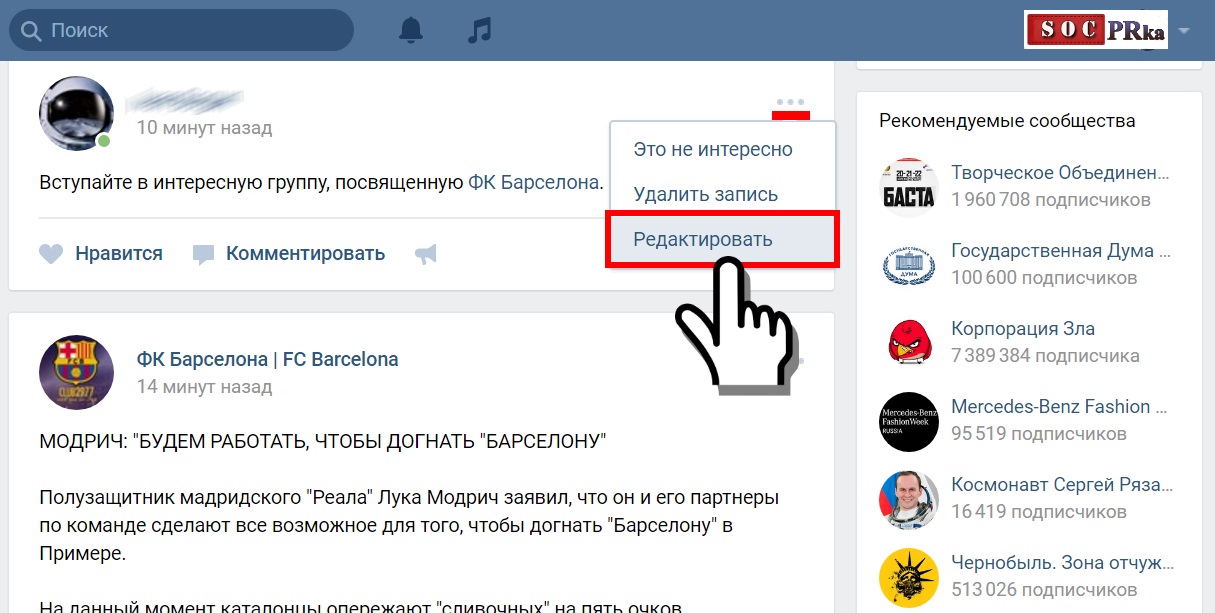подробная инструкция для настольной и мобильной версии
Сегодня социальные сети уже давно стали неотъемлемой частью жизни многих людей. Одной из таких сетей является ВКонтакте, которая обладает множеством возможностей для взаимодействия пользователей. Одна из самых частых задач, с которой сталкиваются пользователи — копирование ссылки из ВКонтакте. Но мало кто знает, как это делается настолько просто, чтобы справиться с этим без лишних усилий.
В этой статье мы подробно расскажем, как скопировать ссылку ВКонтакте на своих компьютерах и мобильных устройствах, включая смартфоны и планшеты. Мы укажем на различные способы, которые позволят вам копировать ссылку на страницу профиля, сообщение, группу или документ без лишних усилий.
Вам больше не придется тратить свое время и знания, чтобы скопировать нужную ссылку из ВКонтакте. Следуйте нашей подробной инструкции и вы с легкостью справитесь с этим заданием.
Содержание
- Как скопировать ссылку ВКонтакте
- Как скопировать ссылку на запись ВКонтакте
- Как скопировать ссылку на страницу пользователя ВКонтакте
- Как скопировать ссылку на сообщество ВКонтакте
- Инструкция для настольной версии
- Шаг 1: Откройте страницу
- Шаг 2: Выберите нужную страницу
- Шаг 3: Скопируйте ссылку на страницу
- Как скопировать ссылку ВКонтакте: подробная инструкция для настольной и мобильной версии
- Шаг 1: Открыть страницу профиля
- Шаг 2: Нажать «Поделиться»
- Шаг 3: Копирование ссылки Когда нужная страница в ВКонтакте открыта, нажмите на иконку «Поделиться», расположенную под фотографией профиля.
 После открытия окна выберите «Копировать ссылку». После этого ссылка на страницу пользователя или запись автоматически скопируется в буфер обмена. Либо вы можете выделить ее и скопировать нажатием сочетания клавиш Ctrl+C или Cmd+C в зависимости от типа операционной системы на устройстве. Теперь вы можете отправить ссылку другу или поделиться ей на странице в социальных сетях или мессенджерах: WhatsApp, Viber, Telegram и других. Инструкция для мобильной версии Шаг 1: Откройте приложение «ВКонтакте» на вашем мобильном устройстве и зайдите в профиль человека или сообщества, ссылку которого вы хотите скопировать. Шаг 2: После того как вы зашли в профиль, найдите и нажмите на три точки в правом верхнем углу экрана. Шаг 3: Появится выпадающее меню, где вы выберете пункт «Скопировать ссылку». Теперь ссылка на профиль человека или сообщества скопирована в буфер обмена вашего устройства. Шаг 4: Теперь можно вставлять данную ссылку в любое место, где вы хотите ее опубликовать либо отправить другу.
После открытия окна выберите «Копировать ссылку». После этого ссылка на страницу пользователя или запись автоматически скопируется в буфер обмена. Либо вы можете выделить ее и скопировать нажатием сочетания клавиш Ctrl+C или Cmd+C в зависимости от типа операционной системы на устройстве. Теперь вы можете отправить ссылку другу или поделиться ей на странице в социальных сетях или мессенджерах: WhatsApp, Viber, Telegram и других. Инструкция для мобильной версии Шаг 1: Откройте приложение «ВКонтакте» на вашем мобильном устройстве и зайдите в профиль человека или сообщества, ссылку которого вы хотите скопировать. Шаг 2: После того как вы зашли в профиль, найдите и нажмите на три точки в правом верхнем углу экрана. Шаг 3: Появится выпадающее меню, где вы выберете пункт «Скопировать ссылку». Теперь ссылка на профиль человека или сообщества скопирована в буфер обмена вашего устройства. Шаг 4: Теперь можно вставлять данную ссылку в любое место, где вы хотите ее опубликовать либо отправить другу. Шаг 1: Открыть страницу профиля Для того чтобы скопировать ссылку на профиль пользователя ВКонтакте, первым делом необходимо открыть страницу этого профиля. Для настольной версии сайта нужно зайти на главную страницу ВКонтакте и ввести в поисковую строку имя или фамилию пользователя. После этого нужно выбрать его профиль из списка предложенных вариантов и перейти на страницу данного пользователя. Если вы используете мобильную версию сайта, то нужно зайти в приложение ВКонтакте и вверху экрана нажать на значок лупы. После этого нужно ввести имя или фамилию пользователя в поисковую строку и выбрать его профиль из списка предложенных вариантов. Как скопировать ссылку ВКонтакте: подробная инструкция для настольной и мобильной версии После открытия страницы в социальной сети ВКонтакте, необходимо найти нужный контент: пост, фото или видео. Шаг 2: Нажать на значок «Поделиться» Чтобы скопировать ссылку на пост, нужно найти и нажать на специальный значок «Поделиться». Он расположен под каждым постом и имеет форму трех точек.
Шаг 1: Открыть страницу профиля Для того чтобы скопировать ссылку на профиль пользователя ВКонтакте, первым делом необходимо открыть страницу этого профиля. Для настольной версии сайта нужно зайти на главную страницу ВКонтакте и ввести в поисковую строку имя или фамилию пользователя. После этого нужно выбрать его профиль из списка предложенных вариантов и перейти на страницу данного пользователя. Если вы используете мобильную версию сайта, то нужно зайти в приложение ВКонтакте и вверху экрана нажать на значок лупы. После этого нужно ввести имя или фамилию пользователя в поисковую строку и выбрать его профиль из списка предложенных вариантов. Как скопировать ссылку ВКонтакте: подробная инструкция для настольной и мобильной версии После открытия страницы в социальной сети ВКонтакте, необходимо найти нужный контент: пост, фото или видео. Шаг 2: Нажать на значок «Поделиться» Чтобы скопировать ссылку на пост, нужно найти и нажать на специальный значок «Поделиться». Он расположен под каждым постом и имеет форму трех точек. Если вы хотите поделиться ссылкой на фото или видео в своей личной переписке или на стене, то необходимо найти иконку «Поделиться» в правом нижнем углу фото или видео. После нажатия на «Поделиться» откроется меню, в котором нужно выбрать пункт «Скопировать ссылку». Таким образом, выскопировали ссылку на контент ВКонтакте, которую можете использовать при необходимости. Шаг 3: Сохранение ссылки После того, как вы выбрали вариант «Копировать ссылку» на ВКонтакте, осталось сохранить ее в специальном месте. Чтобы этого достичь, нужно выполнить следующие шаги: Открыть редактор текста, куда вы хотите вставить скопированную ссылку. Это может быть блог, форум, социальная сеть или другое место в сети. Выбрать точку вставки, куда будет помещена Ваша скопированная ссылка ВКонтакте. Нажать команду «Вставить» на панели инструментов вашего редактора текста или воспользоваться сочетанием клавиш Ctrl+V. После этих шагов скопированная ссылка ВКонтакте будет находиться в выбранном вами месте. Убедитесь, что она имеет правильный формат и ведет на нужную страницу, иначе выдача ошибки может выглядеть непрофессионально.
Если вы хотите поделиться ссылкой на фото или видео в своей личной переписке или на стене, то необходимо найти иконку «Поделиться» в правом нижнем углу фото или видео. После нажатия на «Поделиться» откроется меню, в котором нужно выбрать пункт «Скопировать ссылку». Таким образом, выскопировали ссылку на контент ВКонтакте, которую можете использовать при необходимости. Шаг 3: Сохранение ссылки После того, как вы выбрали вариант «Копировать ссылку» на ВКонтакте, осталось сохранить ее в специальном месте. Чтобы этого достичь, нужно выполнить следующие шаги: Открыть редактор текста, куда вы хотите вставить скопированную ссылку. Это может быть блог, форум, социальная сеть или другое место в сети. Выбрать точку вставки, куда будет помещена Ваша скопированная ссылка ВКонтакте. Нажать команду «Вставить» на панели инструментов вашего редактора текста или воспользоваться сочетанием клавиш Ctrl+V. После этих шагов скопированная ссылка ВКонтакте будет находиться в выбранном вами месте. Убедитесь, что она имеет правильный формат и ведет на нужную страницу, иначе выдача ошибки может выглядеть непрофессионально.
- Когда нужная страница в ВКонтакте открыта, нажмите на иконку «Поделиться», расположенную под фотографией профиля. После открытия окна выберите «Копировать ссылку». После этого ссылка на страницу пользователя или запись автоматически скопируется в буфер обмена. Либо вы можете выделить ее и скопировать нажатием сочетания клавиш Ctrl+C или Cmd+C в зависимости от типа операционной системы на устройстве. Теперь вы можете отправить ссылку другу или поделиться ей на странице в социальных сетях или мессенджерах: WhatsApp, Viber, Telegram и других. Инструкция для мобильной версии Шаг 1: Откройте приложение «ВКонтакте» на вашем мобильном устройстве и зайдите в профиль человека или сообщества, ссылку которого вы хотите скопировать. Шаг 2: После того как вы зашли в профиль, найдите и нажмите на три точки в правом верхнем углу экрана. Шаг 3: Появится выпадающее меню, где вы выберете пункт «Скопировать ссылку». Теперь ссылка на профиль человека или сообщества скопирована в буфер обмена вашего устройства.
 Шаг 4: Теперь можно вставлять данную ссылку в любое место, где вы хотите ее опубликовать либо отправить другу. Шаг 1: Открыть страницу профиля Для того чтобы скопировать ссылку на профиль пользователя ВКонтакте, первым делом необходимо открыть страницу этого профиля. Для настольной версии сайта нужно зайти на главную страницу ВКонтакте и ввести в поисковую строку имя или фамилию пользователя. После этого нужно выбрать его профиль из списка предложенных вариантов и перейти на страницу данного пользователя. Если вы используете мобильную версию сайта, то нужно зайти в приложение ВКонтакте и вверху экрана нажать на значок лупы. После этого нужно ввести имя или фамилию пользователя в поисковую строку и выбрать его профиль из списка предложенных вариантов. Как скопировать ссылку ВКонтакте: подробная инструкция для настольной и мобильной версии После открытия страницы в социальной сети ВКонтакте, необходимо найти нужный контент: пост, фото или видео. Шаг 2: Нажать на значок «Поделиться» Чтобы скопировать ссылку на пост, нужно найти и нажать на специальный значок «Поделиться».
Шаг 4: Теперь можно вставлять данную ссылку в любое место, где вы хотите ее опубликовать либо отправить другу. Шаг 1: Открыть страницу профиля Для того чтобы скопировать ссылку на профиль пользователя ВКонтакте, первым делом необходимо открыть страницу этого профиля. Для настольной версии сайта нужно зайти на главную страницу ВКонтакте и ввести в поисковую строку имя или фамилию пользователя. После этого нужно выбрать его профиль из списка предложенных вариантов и перейти на страницу данного пользователя. Если вы используете мобильную версию сайта, то нужно зайти в приложение ВКонтакте и вверху экрана нажать на значок лупы. После этого нужно ввести имя или фамилию пользователя в поисковую строку и выбрать его профиль из списка предложенных вариантов. Как скопировать ссылку ВКонтакте: подробная инструкция для настольной и мобильной версии После открытия страницы в социальной сети ВКонтакте, необходимо найти нужный контент: пост, фото или видео. Шаг 2: Нажать на значок «Поделиться» Чтобы скопировать ссылку на пост, нужно найти и нажать на специальный значок «Поделиться». Он расположен под каждым постом и имеет форму трех точек. Если вы хотите поделиться ссылкой на фото или видео в своей личной переписке или на стене, то необходимо найти иконку «Поделиться» в правом нижнем углу фото или видео. После нажатия на «Поделиться» откроется меню, в котором нужно выбрать пункт «Скопировать ссылку». Таким образом, выскопировали ссылку на контент ВКонтакте, которую можете использовать при необходимости. Шаг 3: Сохранение ссылки После того, как вы выбрали вариант «Копировать ссылку» на ВКонтакте, осталось сохранить ее в специальном месте. Чтобы этого достичь, нужно выполнить следующие шаги: Открыть редактор текста, куда вы хотите вставить скопированную ссылку. Это может быть блог, форум, социальная сеть или другое место в сети. Выбрать точку вставки, куда будет помещена Ваша скопированная ссылка ВКонтакте. Нажать команду «Вставить» на панели инструментов вашего редактора текста или воспользоваться сочетанием клавиш Ctrl+V. После этих шагов скопированная ссылка ВКонтакте будет находиться в выбранном вами месте.
Он расположен под каждым постом и имеет форму трех точек. Если вы хотите поделиться ссылкой на фото или видео в своей личной переписке или на стене, то необходимо найти иконку «Поделиться» в правом нижнем углу фото или видео. После нажатия на «Поделиться» откроется меню, в котором нужно выбрать пункт «Скопировать ссылку». Таким образом, выскопировали ссылку на контент ВКонтакте, которую можете использовать при необходимости. Шаг 3: Сохранение ссылки После того, как вы выбрали вариант «Копировать ссылку» на ВКонтакте, осталось сохранить ее в специальном месте. Чтобы этого достичь, нужно выполнить следующие шаги: Открыть редактор текста, куда вы хотите вставить скопированную ссылку. Это может быть блог, форум, социальная сеть или другое место в сети. Выбрать точку вставки, куда будет помещена Ваша скопированная ссылка ВКонтакте. Нажать команду «Вставить» на панели инструментов вашего редактора текста или воспользоваться сочетанием клавиш Ctrl+V. После этих шагов скопированная ссылка ВКонтакте будет находиться в выбранном вами месте. Убедитесь, что она имеет правильный формат и ведет на нужную страницу, иначе выдача ошибки может выглядеть непрофессионально.
Убедитесь, что она имеет правильный формат и ведет на нужную страницу, иначе выдача ошибки может выглядеть непрофессионально. - Инструкция для мобильной версии
- Шаг 1:
- Шаг 2:
- Шаг 3:
- Шаг 4:
- Шаг 1: Открыть страницу профиля
- Как скопировать ссылку ВКонтакте: подробная инструкция для настольной и мобильной версии
- Шаг 2: Нажать на значок «Поделиться»
- Шаг 3: Сохранение ссылки
Как скопировать ссылку ВКонтакте
ВКонтакте — одно из самых популярных социальных сетей в России и СНГ. Часто возникает необходимость скопировать ссылку на запись или страницу пользователя, чтобы поделиться ею с друзьями или сохранить на будущее.
Как скопировать ссылку на запись ВКонтакте
Для того чтобы скопировать ссылку на запись в ВК, нужно открыть ее и нажать на три точки в правом верхнем углу записи. В меню выбрать «Скопировать ссылку». Готово! Теперь можно вставить ссылку в любое место: в пост на своей странице, отправить другу в личные сообщения или сохранить для себя.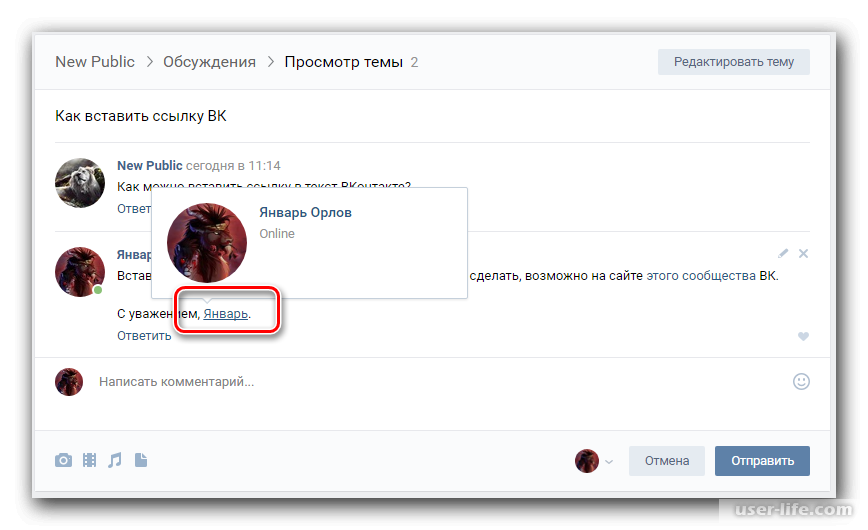
Как скопировать ссылку на страницу пользователя ВКонтакте
В случае, если нужно скопировать ссылку на страницу пользователя в ВК, можно воспользоваться браузерной строкой. Для этого нужно открыть страницу пользователя и скопировать адресную строку вверху браузера, затем вставить его в нужное место.
Как скопировать ссылку на сообщество ВКонтакте
Если нужно скопировать ссылку на сообщество в ВК, это можно сделать просто и быстро. Для этого нужно открыть страницу сообщества и скопировать адресную строку браузера. Этот адрес можно вставить в любое место для дальнейшей работы с ним: отправить другу, вставить в комментарий к посту или сохранить для себя.
Инструкция для настольной версии
Шаг 1: Откройте страницу
Чтобы скопировать ссылку на страницу пользователя ВКонтакте, вам нужно открыть нужную страницу на сайте vk.com. Для этого в адресной строке браузера введите адрес «vk.com» и нажмите клавишу «Enter».
Шаг 2: Выберите нужную страницу
Когда вы заходите на сайт, появляется главная страница ВКонтакте, где вы можете выбрать нужную страницу.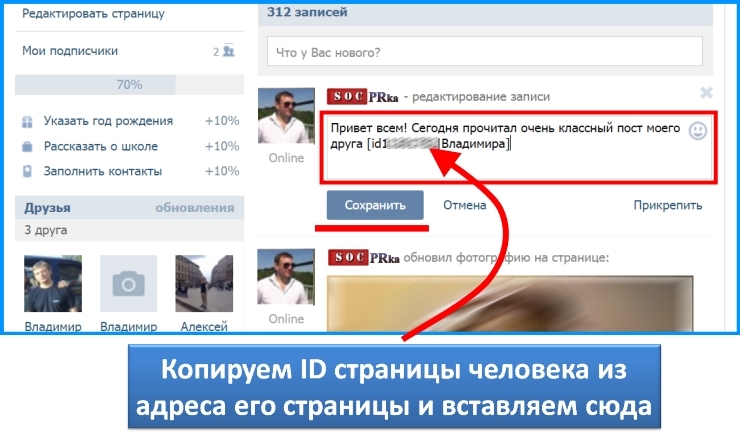 Для этого вам нужно ввести имя или фамилию и нажать кнопку «Поиск».
Для этого вам нужно ввести имя или фамилию и нажать кнопку «Поиск».
Шаг 3: Скопируйте ссылку на страницу
Когда вы нашли нужную страницу, нажмите на главную фотографию профиля пользователя. Появится страница с информацией о пользователя. В верхнем углу страницы вы можете увидеть ссылку на страницу пользователя. Чтобы скопировать ссылку на страницу, нажмите на нее правой кнопкой мыши и выберите «Копировать ссылку».
Также вы можете скопировать ссылку на страницу, перейдя на страницу пользователя и нажав на кнопку «Поделиться» под фотографией профиля пользователя. В появившемся меню выберите «Скопировать ссылку».
Как скопировать ссылку ВКонтакте: подробная инструкция для настольной и мобильной версии
Шаг 1: Открыть страницу профиля
Первым шагом, чтобы скопировать ссылку на профиль в ВКонтакте, необходимо открыть страницу своего профиля либо профиль другого пользователя, ссылку на которого вы хотите скопировать.
В настольной версии ВКонтакте для этого нужно перейти на главную страницу сайта, ввести логин и пароль, и затем нажать на иконку своей фотографии в правом верхнем углу экрана. В открывшейся панели выберите пункт «Моя страница». Если вы хотите скопировать ссылку на профиль другого пользователя, найдите этот профиль в поиске или в своих друзьях и нажмите на имя пользователя.
В открывшейся панели выберите пункт «Моя страница». Если вы хотите скопировать ссылку на профиль другого пользователя, найдите этот профиль в поиске или в своих друзьях и нажмите на имя пользователя.
В мобильной версии ВКонтакте необходимо открыть приложение, ввести логин и пароль и нажать на значок «Моя страница». Если вы хотите скопировать ссылку на профиль другого пользователя, найдите этот профиль в поиске или в своих друзьях и нажмите на имя пользователя.
Шаг 2: Нажать «Поделиться»
Чтобы скопировать ссылку на страницу пользователя ВКонтакте, необходимо нажать кнопку «Поделиться», которая расположена под аватаром пользователя.
После того, как вы нажали на кнопку, появится окошко с различными способами поделиться ссылкой. Вам нужно выбрать пункт «Копировать ссылку».
Данный метод работы с ссылками работает как в настольной, так и в мобильной версии ВКонтакте.
- Шаг 2: Нажать «Поделиться»
- Открыть страницу пользователя ВКонтакте
- Нажать на кнопку «Поделиться», расположенную под аватаром пользователя
- Выбрать пункт «Копировать ссылку» из списка способов поделиться
| Способ | Описание | Доступен на настольной версии? | Доступен на мобильной версии? |
|---|---|---|---|
| Копирование ссылки из адресной строки браузера | Копирование ссылки страницы пользователя ВКонтакте непосредственно из адресной строки браузера | Да | Да |
| Копирование ссылки через кнопку «Поделиться» | Копирование ссылки на страницу пользователя ВКонтакте через кнопку «Поделиться», расположенную под аватаром пользователя | Да | Да |
| Копирование ссылки через контекстное меню страницы | Выделить текст на странице пользователя ВКонтакте и скопировать ссылку с помощью контекстного меню браузера | Да | Да |
Шаг 3: Копирование ссылки
Когда нужная страница в ВКонтакте открыта, нажмите на иконку «Поделиться», расположенную под фотографией профиля.
После открытия окна выберите «Копировать ссылку».
После этого ссылка на страницу пользователя или запись автоматически скопируется в буфер обмена.
Либо вы можете выделить ее и скопировать нажатием сочетания клавиш Ctrl+C или Cmd+C в зависимости от типа операционной системы на устройстве.
Теперь вы можете отправить ссылку другу или поделиться ей на странице в социальных сетях или мессенджерах: WhatsApp, Viber, Telegram и других.
Инструкция для мобильной версии
Шаг 1:
Откройте приложение «ВКонтакте» на вашем мобильном устройстве и зайдите в профиль человека или сообщества, ссылку которого вы хотите скопировать.
Шаг 2:
После того как вы зашли в профиль, найдите и нажмите на три точки в правом верхнем углу экрана.
Шаг 3:
Появится выпадающее меню, где вы выберете пункт «Скопировать ссылку». Теперь ссылка на профиль человека или сообщества скопирована в буфер обмена вашего устройства.
Шаг 4:
Теперь можно вставлять данную ссылку в любое место, где вы хотите ее опубликовать либо отправить другу.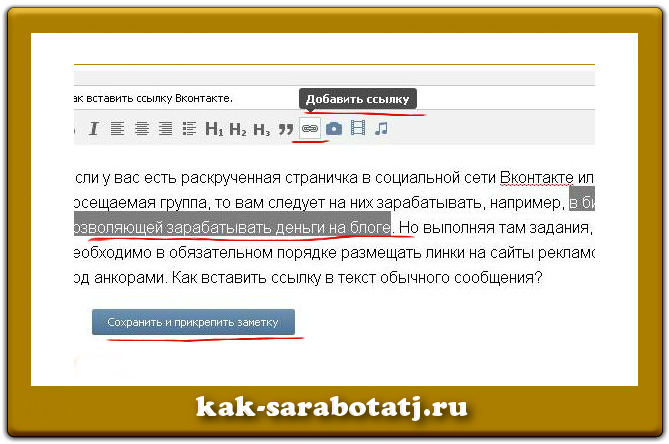
Шаг 1: Открыть страницу профиля
Для того чтобы скопировать ссылку на профиль пользователя ВКонтакте, первым делом необходимо открыть страницу этого профиля.
Для настольной версии сайта нужно зайти на главную страницу ВКонтакте и ввести в поисковую строку имя или фамилию пользователя. После этого нужно выбрать его профиль из списка предложенных вариантов и перейти на страницу данного пользователя.
Если вы используете мобильную версию сайта, то нужно зайти в приложение ВКонтакте и вверху экрана нажать на значок лупы. После этого нужно ввести имя или фамилию пользователя в поисковую строку и выбрать его профиль из списка предложенных вариантов.
Как скопировать ссылку ВКонтакте: подробная инструкция для настольной и мобильной версии
После открытия страницы в социальной сети ВКонтакте, необходимо найти нужный контент: пост, фото или видео.
Шаг 2: Нажать на значок «Поделиться»
Чтобы скопировать ссылку на пост, нужно найти и нажать на специальный значок «Поделиться». Он расположен под каждым постом и имеет форму трех точек.
Он расположен под каждым постом и имеет форму трех точек.
Если вы хотите поделиться ссылкой на фото или видео в своей личной переписке или на стене, то необходимо найти иконку «Поделиться» в правом нижнем углу фото или видео.
После нажатия на «Поделиться» откроется меню, в котором нужно выбрать пункт «Скопировать ссылку».
Таким образом, выскопировали ссылку на контент ВКонтакте, которую можете использовать при необходимости.
Шаг 3: Сохранение ссылки
После того, как вы выбрали вариант «Копировать ссылку» на ВКонтакте, осталось сохранить ее в специальном месте. Чтобы этого достичь, нужно выполнить следующие шаги:
- Открыть редактор текста, куда вы хотите вставить скопированную ссылку. Это может быть блог, форум, социальная сеть или другое место в сети.
- Выбрать точку вставки, куда будет помещена Ваша скопированная ссылка ВКонтакте.
- Нажать команду «Вставить» на панели инструментов вашего редактора текста или воспользоваться сочетанием клавиш Ctrl+V.

После этих шагов скопированная ссылка ВКонтакте будет находиться в выбранном вами месте. Убедитесь, что она имеет правильный формат и ведет на нужную страницу, иначе выдача ошибки может выглядеть непрофессионально.
Связывание записей — Справочный центр Insightly
Связывая записи в Insightly, вы можете получить всестороннее представление о связях записей и легко перемещаться между ними. Ссылки можно просмотреть на подвкладке Related в каждой записи.
В этой статье объясняется, как создать ссылку. Вы также можете увидеть ссылки в действии, посмотрев наше видеоруководство.
Вот лишь несколько примеров ссылок, которые вы можете настроить в Insightly:
- Связаться с организацией для людей и их компаний. Поле «Роль» в ссылке — это место, где вы разместите должность или роль контакта в компании.
- Возможность связаться или связаться с организацией , чтобы увидеть всех, кто имеет отношение к сделке, включая лиц, принимающих решения, влиятельных лиц и продавцов.
 При просмотре контакта вы также увидите каждую сделку, в которой он участвует.
При просмотре контакта вы также увидите каждую сделку, в которой он участвует. - Contact to Contact для отношений между людьми и Organization to Organization для отношений между компаниями. Эти два типа отношений выбираются из списка, который составляет ваш администратор Insightly.
- Свяжитесь с Event , чтобы узнать, кто был приглашен на мероприятие, участвовал в нем или организовывал его.
Вы можете связать одну запись с другой или использовать массовое редактирование, чтобы связать несколько записей с одной записью.
Чтобы связать две записи:
- Откройте запись и нажмите Связанные.
- Нажмите Добавить ссылку рядом с типом записи, которую вы хотите связать. Вы можете ссылаться на контакты, организации, возможности и проекты.
- Начните вводить название записи, на которую вы хотите сослаться, и выберите имя из совпадений, которые отображаются под вашей записью.

- Введите роль и описание для объяснения связи записей. Или, если вы связываете вместе два контакта или две организации…
… выберите из списка отношений, который был настроен вашим администратором Insightly.
- Нажмите Сохранить .
Чтобы связать несколько записей:
Вы можете связать более одного элемента с одним элементом, используя массовое редактирование.
- В представлении списка установите флажки рядом с записями, которые вы хотите связать с другими.
- Щелкните значок Добавить ссылку , который появляется над списком.

- Начните вводить название записи, на которую вы хотите сослаться, и выберите имя из совпадений, которые отображаются под вашей записью. Вы можете ссылаться на контакты, организации, возможности и проекты.
- Введите или выберите роль или название для ссылки.
- Нажмите Добавить ссылку , чтобы связать выбранные записи с этим элементом.
Была ли эта статья полезной?
Как вставить ссылку электронной почты или контактную форму в Shopify
Диск 20-40% вашего дохода с AVADA
Начало работы
Как я упоминал в письме о том, как скрыть кнопку добавления в корзину, после того, как вы это сделали, вы можете заменить кнопку ссылкой на электронную почту или контактной формой. Это улучшит взаимодействие между вами и вашими клиентами. Кроме того, вы не упустите ни одного потенциального клиента, который намеревается купить ваш товар.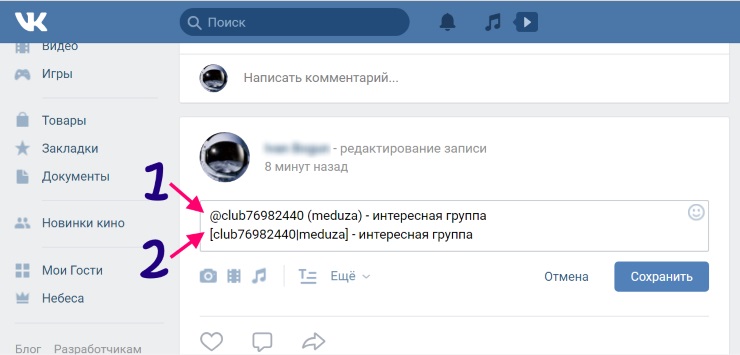
- Вставить ссылку электронной почты
- Вставьте контактную форму
Вставьте ссылку электронной почты
Шаг 1: Добавьте HTML-код для ссылки электронной почты
После последнего шага, который вы сделали в письме, как скрыть кнопку добавления в корзину, укажите на новую строку под Liquid {% endcomment %} тег. Затем обязательно введите HTML-код для ссылки на электронную почту:
. Пожалуйста, свяжитесь с нами, если вы заинтересованы в этом продукте.
Не забудьте добавить свою ссылку электронной почты вместо shop.email .
Шаг 2: Сохранить
Наконец, нажмите Сохранить , чтобы сохранить вашу работу. После этого ссылка на вашу электронную почту будет отображаться для ваших клиентов.
После этого ссылка на вашу электронную почту будет отображаться для ваших клиентов.
Вставьте контактную форму
Шаг 1: Выберите файл
page.contact.liquid Сначала щелкните каталог Шаблоны . После этого найдите файл page.contact.liquid и нажмите на него.
Шаг 2: Найдите тег Liquid
{% form 'contact' %} В текущем файле обязательно найдите тег Liquid {% form 'contact' %} .
Шаг 3: Скопируйте и вставьте код
На этом шаге скопируйте весь код из тега Liquid {% form 'contact' %} . Затем вставьте его в тег Liquid {% endform %} . Взгляните на следующее изображение в качестве примера.
Шаг 4: Назад к
product.requires-contact.liquid file Обязательно вернитесь к файлу product.requires-contact.liquid в поле Templates и перейдите к следующему шагу.
Шаг 5: Вставьте код для контактной формы
В файле product.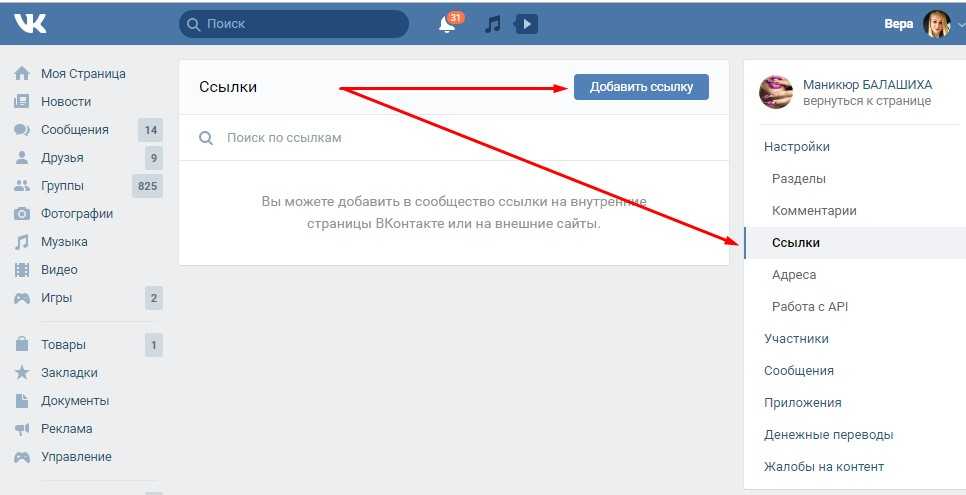

 После открытия окна выберите «Копировать ссылку». После этого ссылка на страницу пользователя или запись автоматически скопируется в буфер обмена. Либо вы можете выделить ее и скопировать нажатием сочетания клавиш Ctrl+C или Cmd+C в зависимости от типа операционной системы на устройстве. Теперь вы можете отправить ссылку другу или поделиться ей на странице в социальных сетях или мессенджерах: WhatsApp, Viber, Telegram и других. Инструкция для мобильной версии Шаг 1: Откройте приложение «ВКонтакте» на вашем мобильном устройстве и зайдите в профиль человека или сообщества, ссылку которого вы хотите скопировать. Шаг 2: После того как вы зашли в профиль, найдите и нажмите на три точки в правом верхнем углу экрана. Шаг 3: Появится выпадающее меню, где вы выберете пункт «Скопировать ссылку». Теперь ссылка на профиль человека или сообщества скопирована в буфер обмена вашего устройства. Шаг 4: Теперь можно вставлять данную ссылку в любое место, где вы хотите ее опубликовать либо отправить другу.
После открытия окна выберите «Копировать ссылку». После этого ссылка на страницу пользователя или запись автоматически скопируется в буфер обмена. Либо вы можете выделить ее и скопировать нажатием сочетания клавиш Ctrl+C или Cmd+C в зависимости от типа операционной системы на устройстве. Теперь вы можете отправить ссылку другу или поделиться ей на странице в социальных сетях или мессенджерах: WhatsApp, Viber, Telegram и других. Инструкция для мобильной версии Шаг 1: Откройте приложение «ВКонтакте» на вашем мобильном устройстве и зайдите в профиль человека или сообщества, ссылку которого вы хотите скопировать. Шаг 2: После того как вы зашли в профиль, найдите и нажмите на три точки в правом верхнем углу экрана. Шаг 3: Появится выпадающее меню, где вы выберете пункт «Скопировать ссылку». Теперь ссылка на профиль человека или сообщества скопирована в буфер обмена вашего устройства. Шаг 4: Теперь можно вставлять данную ссылку в любое место, где вы хотите ее опубликовать либо отправить другу. Шаг 1: Открыть страницу профиля Для того чтобы скопировать ссылку на профиль пользователя ВКонтакте, первым делом необходимо открыть страницу этого профиля. Для настольной версии сайта нужно зайти на главную страницу ВКонтакте и ввести в поисковую строку имя или фамилию пользователя. После этого нужно выбрать его профиль из списка предложенных вариантов и перейти на страницу данного пользователя. Если вы используете мобильную версию сайта, то нужно зайти в приложение ВКонтакте и вверху экрана нажать на значок лупы. После этого нужно ввести имя или фамилию пользователя в поисковую строку и выбрать его профиль из списка предложенных вариантов. Как скопировать ссылку ВКонтакте: подробная инструкция для настольной и мобильной версии После открытия страницы в социальной сети ВКонтакте, необходимо найти нужный контент: пост, фото или видео. Шаг 2: Нажать на значок «Поделиться» Чтобы скопировать ссылку на пост, нужно найти и нажать на специальный значок «Поделиться». Он расположен под каждым постом и имеет форму трех точек.
Шаг 1: Открыть страницу профиля Для того чтобы скопировать ссылку на профиль пользователя ВКонтакте, первым делом необходимо открыть страницу этого профиля. Для настольной версии сайта нужно зайти на главную страницу ВКонтакте и ввести в поисковую строку имя или фамилию пользователя. После этого нужно выбрать его профиль из списка предложенных вариантов и перейти на страницу данного пользователя. Если вы используете мобильную версию сайта, то нужно зайти в приложение ВКонтакте и вверху экрана нажать на значок лупы. После этого нужно ввести имя или фамилию пользователя в поисковую строку и выбрать его профиль из списка предложенных вариантов. Как скопировать ссылку ВКонтакте: подробная инструкция для настольной и мобильной версии После открытия страницы в социальной сети ВКонтакте, необходимо найти нужный контент: пост, фото или видео. Шаг 2: Нажать на значок «Поделиться» Чтобы скопировать ссылку на пост, нужно найти и нажать на специальный значок «Поделиться». Он расположен под каждым постом и имеет форму трех точек. Если вы хотите поделиться ссылкой на фото или видео в своей личной переписке или на стене, то необходимо найти иконку «Поделиться» в правом нижнем углу фото или видео. После нажатия на «Поделиться» откроется меню, в котором нужно выбрать пункт «Скопировать ссылку». Таким образом, выскопировали ссылку на контент ВКонтакте, которую можете использовать при необходимости. Шаг 3: Сохранение ссылки После того, как вы выбрали вариант «Копировать ссылку» на ВКонтакте, осталось сохранить ее в специальном месте. Чтобы этого достичь, нужно выполнить следующие шаги: Открыть редактор текста, куда вы хотите вставить скопированную ссылку. Это может быть блог, форум, социальная сеть или другое место в сети. Выбрать точку вставки, куда будет помещена Ваша скопированная ссылка ВКонтакте. Нажать команду «Вставить» на панели инструментов вашего редактора текста или воспользоваться сочетанием клавиш Ctrl+V. После этих шагов скопированная ссылка ВКонтакте будет находиться в выбранном вами месте. Убедитесь, что она имеет правильный формат и ведет на нужную страницу, иначе выдача ошибки может выглядеть непрофессионально.
Если вы хотите поделиться ссылкой на фото или видео в своей личной переписке или на стене, то необходимо найти иконку «Поделиться» в правом нижнем углу фото или видео. После нажатия на «Поделиться» откроется меню, в котором нужно выбрать пункт «Скопировать ссылку». Таким образом, выскопировали ссылку на контент ВКонтакте, которую можете использовать при необходимости. Шаг 3: Сохранение ссылки После того, как вы выбрали вариант «Копировать ссылку» на ВКонтакте, осталось сохранить ее в специальном месте. Чтобы этого достичь, нужно выполнить следующие шаги: Открыть редактор текста, куда вы хотите вставить скопированную ссылку. Это может быть блог, форум, социальная сеть или другое место в сети. Выбрать точку вставки, куда будет помещена Ваша скопированная ссылка ВКонтакте. Нажать команду «Вставить» на панели инструментов вашего редактора текста или воспользоваться сочетанием клавиш Ctrl+V. После этих шагов скопированная ссылка ВКонтакте будет находиться в выбранном вами месте. Убедитесь, что она имеет правильный формат и ведет на нужную страницу, иначе выдача ошибки может выглядеть непрофессионально.
 Шаг 4: Теперь можно вставлять данную ссылку в любое место, где вы хотите ее опубликовать либо отправить другу. Шаг 1: Открыть страницу профиля Для того чтобы скопировать ссылку на профиль пользователя ВКонтакте, первым делом необходимо открыть страницу этого профиля. Для настольной версии сайта нужно зайти на главную страницу ВКонтакте и ввести в поисковую строку имя или фамилию пользователя. После этого нужно выбрать его профиль из списка предложенных вариантов и перейти на страницу данного пользователя. Если вы используете мобильную версию сайта, то нужно зайти в приложение ВКонтакте и вверху экрана нажать на значок лупы. После этого нужно ввести имя или фамилию пользователя в поисковую строку и выбрать его профиль из списка предложенных вариантов. Как скопировать ссылку ВКонтакте: подробная инструкция для настольной и мобильной версии После открытия страницы в социальной сети ВКонтакте, необходимо найти нужный контент: пост, фото или видео. Шаг 2: Нажать на значок «Поделиться» Чтобы скопировать ссылку на пост, нужно найти и нажать на специальный значок «Поделиться».
Шаг 4: Теперь можно вставлять данную ссылку в любое место, где вы хотите ее опубликовать либо отправить другу. Шаг 1: Открыть страницу профиля Для того чтобы скопировать ссылку на профиль пользователя ВКонтакте, первым делом необходимо открыть страницу этого профиля. Для настольной версии сайта нужно зайти на главную страницу ВКонтакте и ввести в поисковую строку имя или фамилию пользователя. После этого нужно выбрать его профиль из списка предложенных вариантов и перейти на страницу данного пользователя. Если вы используете мобильную версию сайта, то нужно зайти в приложение ВКонтакте и вверху экрана нажать на значок лупы. После этого нужно ввести имя или фамилию пользователя в поисковую строку и выбрать его профиль из списка предложенных вариантов. Как скопировать ссылку ВКонтакте: подробная инструкция для настольной и мобильной версии После открытия страницы в социальной сети ВКонтакте, необходимо найти нужный контент: пост, фото или видео. Шаг 2: Нажать на значок «Поделиться» Чтобы скопировать ссылку на пост, нужно найти и нажать на специальный значок «Поделиться».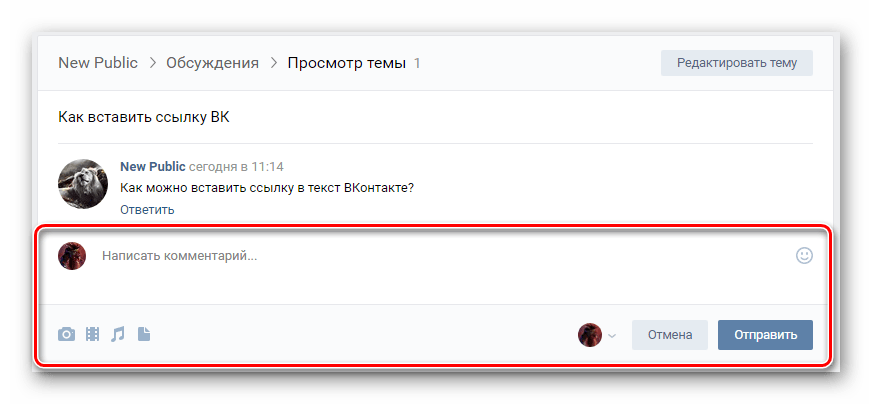 Он расположен под каждым постом и имеет форму трех точек. Если вы хотите поделиться ссылкой на фото или видео в своей личной переписке или на стене, то необходимо найти иконку «Поделиться» в правом нижнем углу фото или видео. После нажатия на «Поделиться» откроется меню, в котором нужно выбрать пункт «Скопировать ссылку». Таким образом, выскопировали ссылку на контент ВКонтакте, которую можете использовать при необходимости. Шаг 3: Сохранение ссылки После того, как вы выбрали вариант «Копировать ссылку» на ВКонтакте, осталось сохранить ее в специальном месте. Чтобы этого достичь, нужно выполнить следующие шаги: Открыть редактор текста, куда вы хотите вставить скопированную ссылку. Это может быть блог, форум, социальная сеть или другое место в сети. Выбрать точку вставки, куда будет помещена Ваша скопированная ссылка ВКонтакте. Нажать команду «Вставить» на панели инструментов вашего редактора текста или воспользоваться сочетанием клавиш Ctrl+V. После этих шагов скопированная ссылка ВКонтакте будет находиться в выбранном вами месте.
Он расположен под каждым постом и имеет форму трех точек. Если вы хотите поделиться ссылкой на фото или видео в своей личной переписке или на стене, то необходимо найти иконку «Поделиться» в правом нижнем углу фото или видео. После нажатия на «Поделиться» откроется меню, в котором нужно выбрать пункт «Скопировать ссылку». Таким образом, выскопировали ссылку на контент ВКонтакте, которую можете использовать при необходимости. Шаг 3: Сохранение ссылки После того, как вы выбрали вариант «Копировать ссылку» на ВКонтакте, осталось сохранить ее в специальном месте. Чтобы этого достичь, нужно выполнить следующие шаги: Открыть редактор текста, куда вы хотите вставить скопированную ссылку. Это может быть блог, форум, социальная сеть или другое место в сети. Выбрать точку вставки, куда будет помещена Ваша скопированная ссылка ВКонтакте. Нажать команду «Вставить» на панели инструментов вашего редактора текста или воспользоваться сочетанием клавиш Ctrl+V. После этих шагов скопированная ссылка ВКонтакте будет находиться в выбранном вами месте. Убедитесь, что она имеет правильный формат и ведет на нужную страницу, иначе выдача ошибки может выглядеть непрофессионально.
Убедитесь, что она имеет правильный формат и ведет на нужную страницу, иначе выдача ошибки может выглядеть непрофессионально.
 При просмотре контакта вы также увидите каждую сделку, в которой он участвует.
При просмотре контакта вы также увидите каждую сделку, в которой он участвует.