Добавление картинок к товарам
Заказать сайт
Искать везде
- Искать везде
- CMS
- Интернет-магазин 2.0
- Интернет-магазин 1.0
- Onicon
- Maliver
- Rekmala
- Кабинет и почта
- CRM
- Интеграции CMS.
 S3
S3
Главная / Интернет-магазин / Интернет-магазин 2.0 / Товары / Добавление товара / Добавление картинок к товарам
Видеоинструкция
Картинку для товара можно задать в его свойствах.
К свойствам товара Вы можете перейти как в окне создания нового товара, так и при редактировании уже существующего.
Шаг 1
Для добавления картинки к товару нажмите на кнопку «Добавить» в пункте «Картинка товара».
Шаг 2
В открывшемся окне иллюстраций Вы можете нажать на нужное изображение, и оно прикрепится к товару. При этом над добавленным товаром всплывет подсказка «Добавлено в список!»
К товару можно добавить неограниченное количество изображений. После того как все изображения добавлены, закройте окно выбора иллюстраций. Вы вернетесь в параметры товара.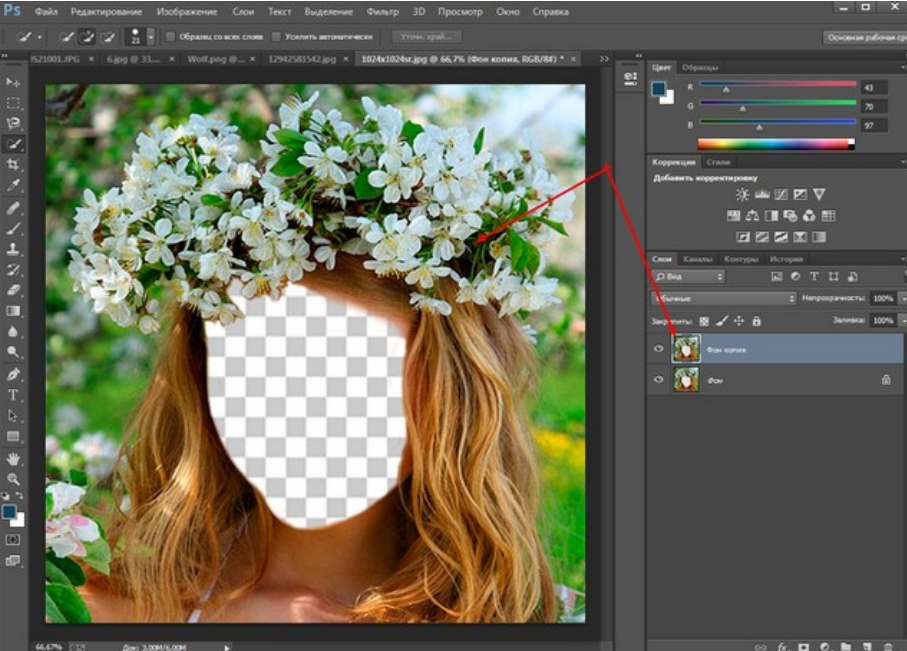
Обратите внимание!
- При необходимости Вы можете в этом же окне загрузить нужные картинки. Подробнее об этом читайте в инструкции.
Шаг 3
Если для товара добавлено несколько картинок, то главной картинкой будет первая, остальные будут отображаться на странице подробного описания товара в уменьшенном виде и при клике по ним курсором будут замещать основное изображение.
Шаг 4
При желании картинки в параметрах товара можно менять местами. Для этого нужно подвести курсор к изображению, зажать левую кнопку мыши и перенести картинку в желаемое место.
Шаг 5
Также Вы можете воспользоваться возможностью перейти к редактированию иллюстрации из окна редактирования товара. Для этого нажмите на кнопку редактирования изображения.
Откроется окно редактирования иллюстрации. Более подробную информацию о работе в этом окне Вы можете прочитать в разделе редактирование иллюстраций.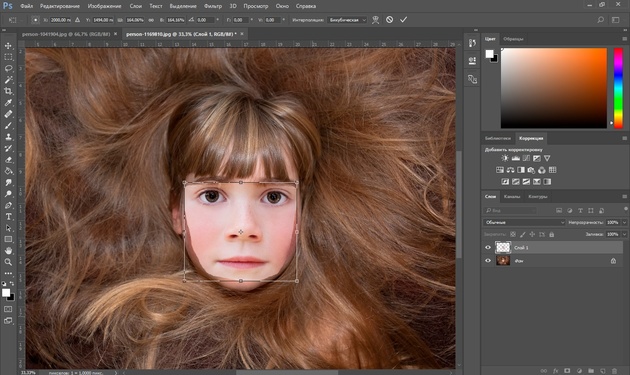
Обратите внимание!
- Для всех картинок товара в качестве параметров «alt» и «title» будет использоваться название товара.
Была ли статья вам полезна?
Да
Нет
Укажите, пожалуйста, почему?
- Рекомендации не помогли
- Нет ответа на мой вопрос
- Содержание статьи не соответствует заголовку
- Другая причина
Комментарий
Как поставить картинку в комментарий?: kladez_zolota — LiveJournal
?- Компьютеры getCancelledCats().length > 0″ ng-click=»catSuggester.reacceptAll()»> Cancel
Как поставить картинку в комментарий и как сделать, чтобы картинка была без активной ссылки на другой сайт.
I. Сначала думала, не стоит рассматривать – как вставить картинку в комментарий – но оказалось, что многие не знают.
Рассмотрим два варианта:
1. Картинку вставляем кодом с ресурсов, которые выдают готовый код. Например, на яндексе под каждой фотографией есть функция – «код для вставки на сайт или в блог».
Нажимаем и видим три окна. Копируем код из первого окна, вставляем в комментарий и публикуем. В поле комментария появится картинка.
Готовые коды можно брать на фотохостинге radikal или ресурсы с готовыми GIF картинками. Принцип такой же, как и на яндексе – взять код и поставить в нужный комментарий.
Плюс – быстро
Минус – картинка содержит активную ссылку на другой сайт.
2. Второй вариант – заливаем картинку в жж в форму нового поста.
Выбираем функцию – добавить фото.
Остается выбрать место, откуда будет загружать картинка. Если с компьютера, то выбираете – «загрузить новое фото». Нажимаем на синюю клавишу «Загрузить», выбираем в компьютере картинку и … добавить в пост.
Дальше в режиме HTML копируете полученный код и вставляете в нужный комментарий.
Плюс – Картинка не содержит активной ссылки
Минус – немного дольше, чем в первом варианте.
II. Теперь посмотрим, как из кода убрать лишние знаки, чтобы не было активной ссылки.
Для чего это нужно? Ну не хочу, чтобы у меня блоге были лишние ссылки, такие комментарии я удаляю и если пользователь у мен не в друзьях, то могу и забанить (вот такая я вредная).
На скрине я закрасила ту часть кода, которая не нужна, берем только оставшуюся.
И всем будет счастье! )))
Tags: блоги, урок
Subscribe
Поле подсолнухов
Один цветок подсолнуха — это не только хорошая порция позитива, но еще и символ удачи, богатства и процветания.
 А сегодня будет будет целое поле…
А сегодня будет будет целое поле…Бюро магических услуг
Случайности не случайны… Бывает планируешь одно, а все поворачивается иначе. А если учесть, что к этому кто-то приложил руку, то получается, что…
Репетиция картины
Как создается картина? Настоящая и основательная… Это дело не пяти минут и даже не одного дня. Для начала продумывается сюжет. Даже если…
Photo
Hint http://pics.livejournal.com/igrick/pic/000r1edq
Поле подсолнухов
Один цветок подсолнуха — это не только хорошая порция позитива, но еще и символ удачи, богатства и процветания. А сегодня будет будет целое поле…
Бюро магических услуг
Случайности не случайны… Бывает планируешь одно, а все поворачивается иначе. А если учесть, что к этому кто-то приложил руку, то получается, что…
Репетиция картины
Как создается картина? Настоящая и основательная.
 .. Это дело не пяти минут и даже не одного дня. Для начала продумывается сюжет. Даже если…
.. Это дело не пяти минут и даже не одного дня. Для начала продумывается сюжет. Даже если…
Как вставить фото в PDF двумя способами
Маргарет Котти
13.04.2023, 17:06:35 • Подано по адресу: Как сделать Windows • Проверенные решения
Вас беспокоит попытка вставить фото в PDF ? Возможно, вы хотите, чтобы лучшие моменты вашей жизни были запечатлены в PDF-файле, но вы не знаете, как это сделать. Это могут быть те классные фотографии, которые вы сделали во время медового месяца или отпуска, и вы хотите упаковать их в свою историю в формате PDF. Так что, если вы попали в этот хаос, не паникуйте, потому что вы только что приземлились на правильную платформу. Здесь мы дадим вам подробное руководство о том, как легко и быстро вставить фотографию в PDF.
Метод 1: Как вставить фотографию в PDF
В этом методе мы сосредоточимся на том, как вставить фотографию в PDF с помощью Wondershare PDFelement — PDF Editor, перейдя по ссылке «Открыть файл».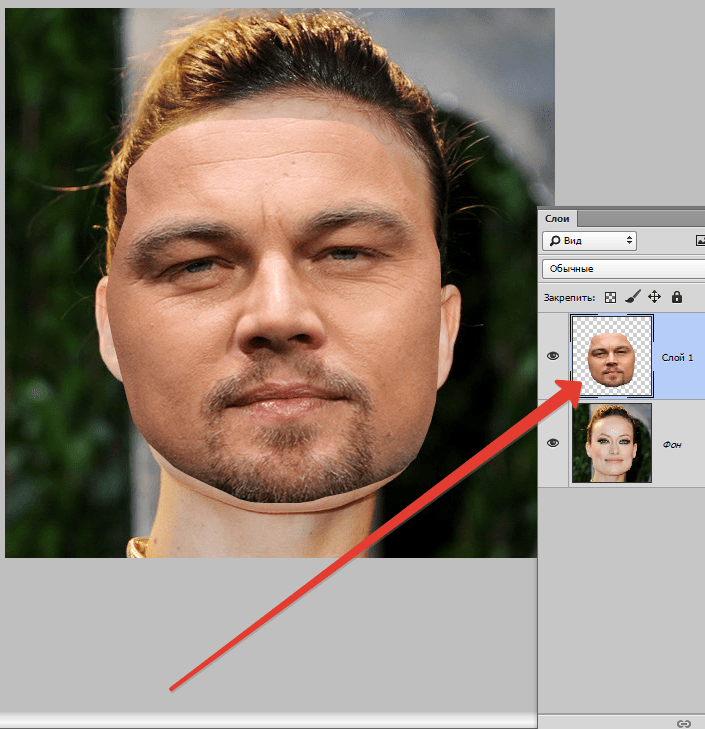 Этот метод прост и понятен, как показано ниже.
Этот метод прост и понятен, как показано ниже.
Попробуйте бесплатно Попробуйте бесплатно КУПИТЬ СЕЙЧАС КУПИТЬ СЕЙЧАС
Шаг 1. Откройте файл PDF
Начните с запуска PDFelement на своем устройстве для доступа к основному интерфейсу. В левом нижнем углу нажмите ссылку «Открыть файл», чтобы перейти к окну каталога файлов. Найдите целевой PDF-файл и нажмите «Открыть», чтобы импортировать его в программу.
Шаг 2. Щелкните значок «Добавить изображение» в меню «Правка».
Когда файл PDF успешно загрузится в программу, перейдите на панель инструментов и щелкните вкладку «Редактировать». Под этим действием должны отображаться значки подменю. Найдите и щелкните значок «Добавить изображение» в подменю. Если вам сложно его отследить, просто наведите курсор на подменю «Редактировать» и посмотрите, какая иконка предназначена для вставки фотографии.
Шаг 3. Вставьте фото в PDF
После нажатия на значок «Добавить изображение» программа автоматически отобразит окно проводника. Найдите фотографию, которую хотите вставить в PDF-файл, выберите ее и нажмите «Открыть», чтобы вставить ее в PDF-файл. Вы можете переместить фотографию в любое место, где вы хотите, чтобы она отображалась, и отредактировать ее по своему выбору.
Найдите фотографию, которую хотите вставить в PDF-файл, выберите ее и нажмите «Открыть», чтобы вставить ее в PDF-файл. Вы можете переместить фотографию в любое место, где вы хотите, чтобы она отображалась, и отредактировать ее по своему выбору.
Попробуйте бесплатно Попробуйте бесплатно КУПИТЬ СЕЙЧАС КУПИТЬ СЕЙЧАС
Способ 2. Как вставить фотографию в файл PDF
Возможности PDFelement никогда не ограничены. В этом втором методе мы собираемся изучить, как вы можете вставить фотографию в PDF, используя режим «Редактировать». Так же, как и в первом способе, ничего сложного нет, и сориентироваться с легкостью сможет любой пользователь.
Шаг 1. Щелкните значок редактирования
Загрузите файл PDF, в который вы хотите вставить фотографию. Когда PDF-файл успешно загружен, перейдите на панель инструментов и нажмите вкладку «Редактировать». Вы должны увидеть подменю «Правка» чуть ниже. Выберите значок «Редактировать» в подменю, чтобы продолжить.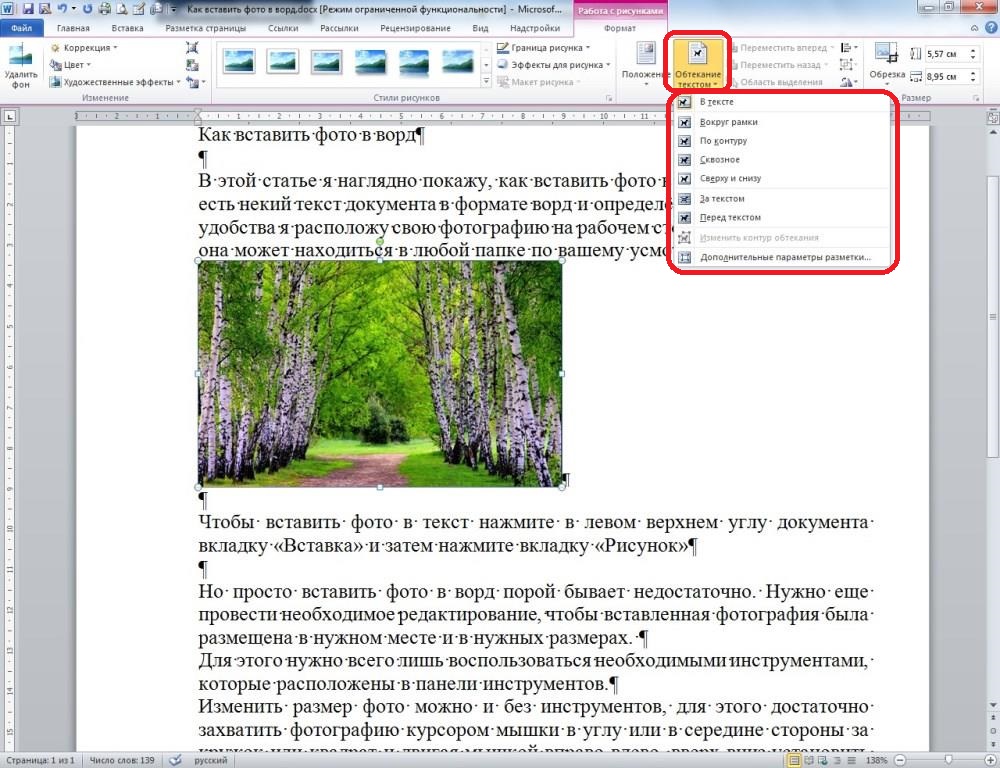
Шаг 2. Щелкните правой кнопкой мыши, чтобы вставить фотографию
Теперь ваш PDF-файл находится в режиме редактирования. Щелкните правой кнопкой мыши PDF-файл и выберите опцию «Добавить изображение». Это должно направить вас в окно каталога файлов.
Шаг 3. Вставьте фотографию в PDF
В окне каталога файлов найдите фотографию, которую хотите добавить в PDF. Выберите эту фотографию и нажмите «Открыть», чтобы вставить ее в свой PDF-файл. Теперь ваша фотография должна быть вставлена в файл PDF. Вы можете переместить его в нужное место и отредактировать в соответствии с вашими потребностями.
Попробуйте бесплатно Попробуйте бесплатно КУПИТЬ СЕЙЧАС КУПИТЬ СЕЙЧАС
PDFelement — это выдающийся инструмент, который позволяет пользователям создавать великолепные файлы PDF, редактировать, преобразовывать и применять подписи для защиты без особых проблем. Программа обогащена каждой функцией, чтобы пользователи могли иметь неограниченный контроль над своими PDF-файлами.
- Просмотрите и разметьте свой PDF-файл с помощью функций комментирования.
- Уменьшайте PDF-файлы до нужного размера без изменения исходного качества.
- Преобразование PDF-файлов в редактируемые форматы, такие как HTML, Word, Excel, PowerPoint, электронные книги и обычные тексты.
- Создавайте PDF из файлов любого типа одним щелчком мыши.

- Создавайте заполняемые формы, извлекайте данные формы и импортируйте или экспортируйте эти данные формы.
- Используйте функцию OCR, чтобы разблокировать тексты на отсканированных изображениях.
- Используйте цифровые подписи, пароли и разрешения для защиты документов.
- Делитесь файлами PDF с помощью вложений электронной почты, Evernote и Dropbox.
- Вы можете использовать его для редактирования изображений, объектов, текстов и ссылок в файлах PDF на ходу.
- Позволяет сохранять файлы в формате PDF.
Бесплатная загрузка или Купить PDFelement прямо сейчас!
Бесплатная загрузка или Купить PDFelement прямо сейчас!
Купить PDFelement прямо сейчас!
Купить PDFelement прямо сейчас!
Как вставлять изображения в ячейки Excel
Перейти к содержимому Как вставлять изображения в ячейки Excel – шаг за шагом (2023)Держу пари, вы знаете, как вставлять изображения, но знаете ли вы как в Excel вставить картинку в ячейку ?
Это довольно простой, но совершенно неизвестный метод, который в конечном итоге привязывает изображение к ячейке.
Позвольте мне показать вам, как это делается, шаг за шагом💡
Если вы хотите присоединиться к нам, загрузите мой файл примера Excel здесь.
Содержание
Как вставить изображение в ячейку в Excel
В отличие от некоторых других платформ, вы просто не можете скопировать и вставить изображение в ячейку Excel.
Но уверяю вас, процесс вставки изображений не сложен.
На самом деле изображение, показанное ниже, заняло всего 30 секунд сделать.
1. Перейдите на вкладку Вставка.
2. Нажмите кнопку Иллюстрации.
3. Выберите «Изображение» и укажите, откуда должно быть взято изображение.
Обычно образ находится на вашем компьютере. Если это так, выберите «С этого устройства».
4. Выберите изображения, которые хотите вставить.
Совет: Вы можете вставлять несколько изображений одновременно.
5. Измените размер изображения, чтобы оно соответствовало ячейке, и обязательно переместите изображение в ячейку.
Довольно просто, да?
СОВЕТ ПРОФЕССИОНАЛА: СОХРАНЯЙТЕ СООТНОШЕНИЕ СТОРОН ИЗОБРАЖЕНИЯ
Когда вы изменяете размер изображения в Excel, соотношение сторон может очень быстро выйти из-под контроля, что сделает его нелепым.
Чтобы сохранить соотношение сторон без изменений, измените его размер, перетащив маркеры в углах изображения.
Не перетаскивайте ручки вверх, вниз, влево или вправо.
После изменения размера изображений, чтобы они соответствовали ячейкам, осталась одна проблема:
Изменение размера столбцов или строк, в которых находятся изображения, не влияет на изображения.
Вот что я имею в виду:
Чтобы решить эту проблему, вы должны заблокировать изображение в ячейке.
Как привязать изображение к ячейке
Чтобы размер изображения изменялся при изменении размера столбцов или строк, необходимо изменить его свойства.
1. Щелкните изображение правой кнопкой мыши и выберите «Формат изображения».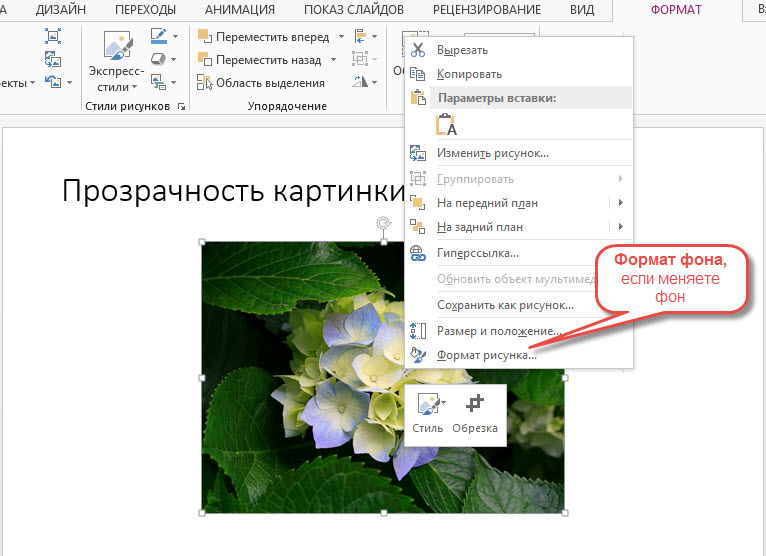
Откроется панель форматирования изображения, в которой можно изменить настройки изображения.
2. Нажмите кнопку «Размер и свойства».
3. Разверните вкладку «Свойства» и нажмите «Переместить и изменить размер с помощью ячеек».
Таким образом вы закрепляете изображение в ячейке Excel.
Теперь при изменении размера ячейки размер изображения автоматически изменяется вместе с ячейкой.
Если вы вставляете несколько изображений, вы можете выбрать их все, удерживая нажатой клавишу Shift и щелкая каждое из них левой кнопкой мыши.
Сделайте это перед включением «Переместить и изменить размер с помощью ячеек» на вкладке «Свойства» в области «Формат изображения», и это будет сделано для всех изображений одновременно.
Каспер Лангманн , специалист по Microsoft Office
Круто, правда?👍
Вот и все, что дальше?
Как видите, вставить картинку в ячейки Excel довольно быстро и просто.
Настоящая проблема заключается в том, чтобы убедиться, что фотография перемещается и изменяет размер вместе с ячейкой. К счастью, вы можете заблокировать изображение в ячейке, чтобы это произошло.
Но вставить изображение — это только малая часть Microsoft Excel.
Excel может автоматизировать вычисления, принимать решения за вас, ускорять вашу повседневную работу и объединять данные из нескольких файлов за несколько секунд.
Если вы хотите начать со всем этим, вы должны записаться на мою 30-минутную бесплатную программу обучения Excel, которая адаптируется к вашему уровню владения Excel.
Нажмите здесь и зарегистрируйтесь, указав свой адрес электронной почты, чтобы получить мгновенный доступ к курсу.
Другие ресурсы
Теперь, когда вы вставляете изображения в ячейки Excel, я приготовил для вас некоторые другие важные ресурсы.
Еще один способ отображения изображений в файле Excel — отображение их в виде водяных знаков. Обо всем этом читайте здесь.

 S3
S3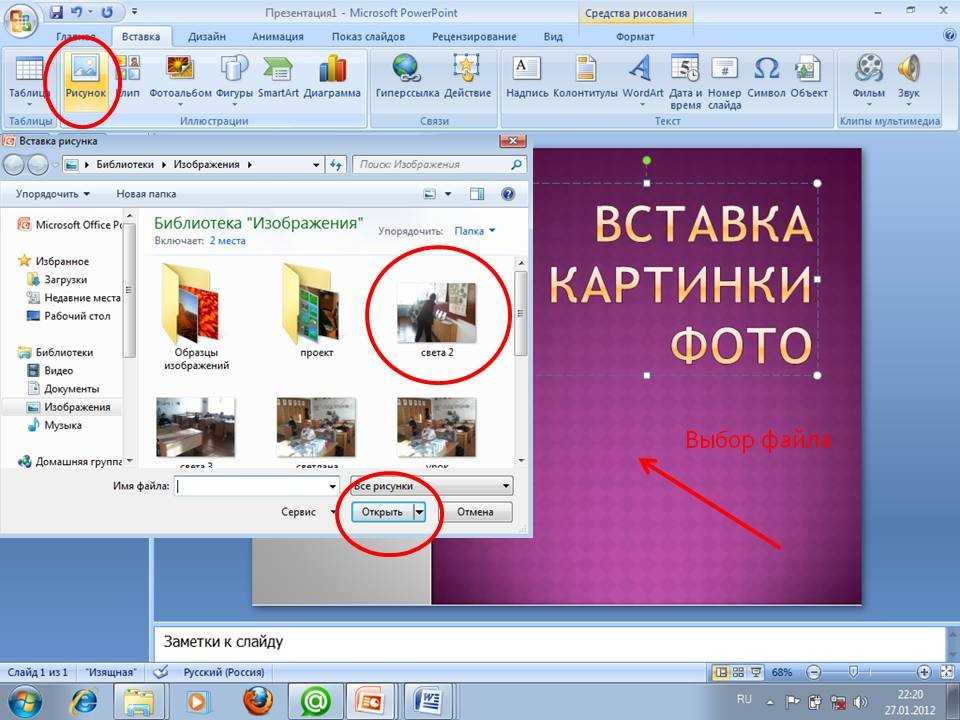 А сегодня будет будет целое поле…
А сегодня будет будет целое поле… .. Это дело не пяти минут и даже не одного дня. Для начала продумывается сюжет. Даже если…
.. Это дело не пяти минут и даже не одного дня. Для начала продумывается сюжет. Даже если…