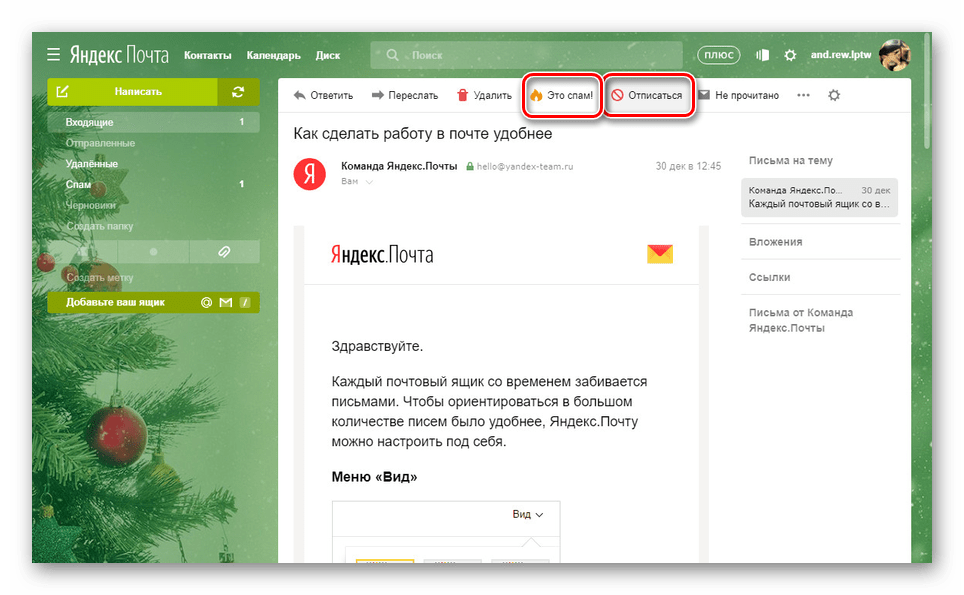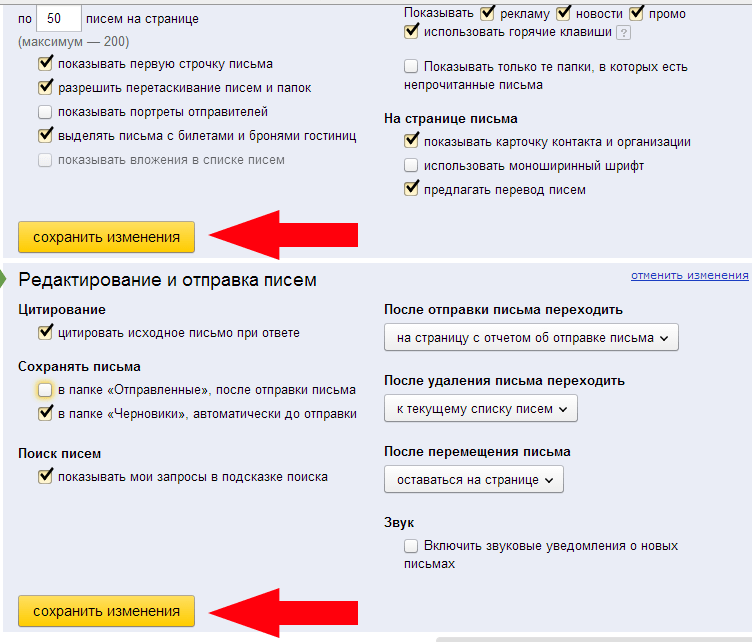Как настроить фильтры в Яндекс почте
- Как зарегистрироваться в электронной почте на yandex.ru
- Вход и выход из почтового ящика
- Обзор возможностей почтового ящика
- Горячие клавиши
- Написать письмо
- Оформление письма, открытки
- Список контактов
- Внешний вид — выбор фона и быстрый просмотр писем
- Личные данные и подпись
- Создание папки — создание, удаление и редактирование
- Создание метки — создание, удаление и редактирование
- Планировщик дел
- Дополнительные настройки для удобства и комфортной работы
- Сбор почты с других почтовых ящиков
В этих настройках можно изменить количество писем на странице, убрать рекламу, включить или отключить различную функциональность (например, горячие клавиши, перетаскивание писем в другие папки и т.п.) и многое другое.
Полезная реклама: многие российские банки уже ввели комиссию на валютные счета, чтобы сохранить накопления и оплачивать зарубежные сервисы, рекомендуем открыть банковскую карту в Белоруссии, Казахстане или Киргизии.
Переходим в меню настроек, для этого нажимаем кнопку .
В меню выбираем раздел «Правила обработки писем».
Отдельными разделами идут создание белого и черного списков. Создание списков очень просто — вводим электронный адрес в поле и нажимаем кнопку «Добавить». Все адресаты, которые в черном списке, не смогут написать Вам письмо, а адресаты белого списка не будут попадать в спам.
В списки можно вводить только полные почтовые имена. Например, @mail.ru или @yandex.ru будут игнорироваться.
Удалять пользователей из списков можно здесь же. Добавленные пользователи указываются под полем для ввода, ставим флажок рядом с пользователем, которого надо исключить из списка и нажимаем «Удалить из списка».
В правой части раздела создания правил или фильтров находятся упрощенные варианты для быстрого создания правил по тематикам — «перемещать письма в отдельную папку», «отмечать письма определённой меткой» и «удалять ненужные письма при получении».
Перемещать письма в отдельную папку. Здесь вводится отправитель (адрес электронной почты отправителя) и тема письма. Можно вводить только тему или только адрес. Ниже ставим флажок, если необходимы письма только со вложениями (добавленными файлами), если не знаете, будут ли вложения, то флажок лучше не ставить.
Выбираем папку для данных писем. Я уже создавал дополнительные папки, поэтому таких у Вас может не быть, а будет стандартный набор папок. Внизу меню выбора папки есть пункт «Новая папка…», выбрав этот пункт, можно создать новую папку для писем. После заполнения всех нужных пунктов нажимаем кнопку «Создать правило».
Отмечать письма определенной меткой. Принцип тот же самый, что и предыдущем пункте, только вместо папки для перемещения, выбираем метку. По умолчанию ставится метка «Важные», но можно выбрать любую другую или создать новую метку. После заполнения всех нужных пунктов, нажимаем «Создать правило».
Удалять ненужные письма при получении. Принцип идентичен двум предыдущим — вводим электронный адрес или тему (можно что то одно, можно оба пункта сразу заполнить) и нажимаем «Сохранить правило». Теперь все письма с выбранной темой или от указанного адресата будут удаляться.
Теперь все письма с выбранной темой или от указанного адресата будут удаляться.
Если заполнить оба поля, то удаляться будут только те письма от указанного адреса, которые содержат указанные слова в теме. То есть необходимо, чтобы выполнялось оба условия.
Итак, вернемся к созданию правил. В основном окне раздела создания правил, нажимаем кнопку «Создать правило».
В самом начале раздела, выбираем к каким письмам будем применять эти правила. Первая кнопка по умолчанию выбираем все входящие, кроме спама (нажав кнопку можно изменить условия) и вторая кнопка отфильтровывает письма по наличию вложенных файлов. Чтобы изменить условия применения, нажимаем любую из кнопок и выбираем в выпадающем меню нужные параметры.
В подразделе «Если» выбираем условие.
1 — выбираем параметр письма, по которому создается правило. По умолчанию стоит «от кого», это параметр отправителя, правило создается для определенного электронного адреса, от которого Вы получаете письма. Если нажать на кнопку «от кого», то открывается весь список параметров.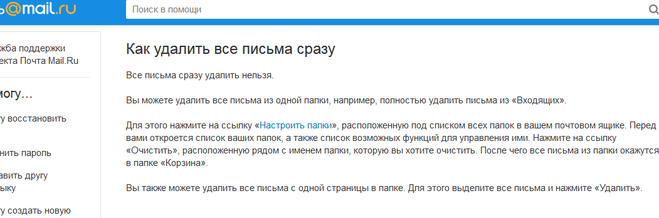
«Кому» — здесь можно отфильтровывать письма, которые адресуются не Вам.
«Копия» — для отделения копий писем от остальных, либо удалять спам, если в копии множество адресатов.
«Копия или кому» — отфильтровывание по получателям.
«Тема» — отфильтровывание по словам, находящимся в теме письма. Если с разных адресов приходит спам на одну и ту же тему. Или сбор в папку писем, где в теме указываются получатели (дизайнеру, бухгалтеру и тому подобное).
«Тело письма» — фильтр по содержанию письма. Если в самом письме указываются определенные фразы или, наоборот, не указываются, то для них можно задать определенное действие.
«Имя вложения» — это параметр прикрепленного файла. Если ожидаете важный файл, прикрепленный к письму и боитесь его пропустить, то устанавливается этот параметр и указывается имя файла.
«Заголовок» — непосредственно заголовок письма (не путать с темой).
Второе условие — «совпадает», «не совпадает», «содержит» или «не содержит». «Совпадает» отличается от «содержит» тем, что в первом случае необходимо полное совпадение названия, а во втором случае можно указать одно из слов, которое может содержаться.
Далее идет поле, в которое необходимо вводить название условия, зависит от того, какие параметры заданы.
Кстати, пробовал вводить несколько условий для одного параметра, через значок «|», результата не было. Пришлось вводить отдельно каждое. То есть если Вы хотите задать одинаковое действие для электронной почты Яндекс и для почты Mail, то придется задавать два одинаковых параметра для каждой почты. Пример ниже (звездочка указывает на то, что там есть какое то слово, то есть условие для всех писем с таким расширением).
Вторая такая же строчка добавилась потому, что я нажал кнопку «Добавить условие». Если еще раз нажать, добавится еще одна строчка для условия. Для всех условий далее будет задаваться одно действие.
Если условий несколько, то появляется кнопка с выбором выполнения — применять, если выполняется хотя бы одно совпадение или применять, если все параметры совпадают.
Теперь выбираем действие для поставленного условия.
Предлагается выбрать любое из четырех действий — «удалить», «пометить прочитанным», «переместить в папку» или «отметить меткой».
При перемещении в другую папку, сразу выбираем саму папку для перемещения. Выбор папки рядом с пунктом в виде кнопки с выпадающим меню. Идентично выбирается метка для письма.
При удалении, письма не удаляются, а перемещаются в папку «Удаленные».
Для следующих параметров потребуется ввести пароль от Вашего почтового ящика. Эти параметры используются для пересылки писем с заданными условиями или создания автоответчика.
Как удалить переписку в Инстаграме, очистить директ и все сообщения на Андроиде и Айфоне, удалить входящие смс в Instagram
instagram КомментироватьЗадать вопросНаписать пост
Многие пользователи социальной сети Instagram сталкивались с такой проблемой как быстрое удаление переписки. При этом убрать все сообщения от одного пользователя мгновенно на системе Андроид и Айфонах, а также удалить все диалоги с пользователями сразу достаточно просто.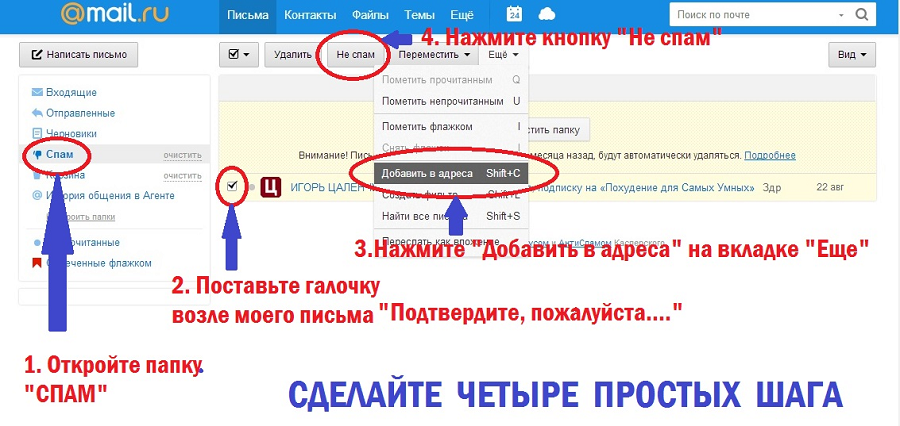
Как удалить всю переписку
Убрать ненужные данные в ходе простой чистки текстов или сокрытия информации от посторонних глаз может каждый пользователь соц. сети, вне зависимости от пользовательской системы. Способы удаления переписки в Инстаграм на Андроиде и Айфонах очень похожи.
Андроид
Чтобы удалить ненужные сообщения из Директа, нужно сделать три действия: зайти в Директ, нажав на самолетик в правом верхнем углу, нажать на центр иконки с сообщением, удерживая, и кликнуть на соответствующую кнопку. После этого действия восстановить историю общения с пользователем будет невозможно. По желанию, можно не избавляться от сообщений, а отключить уведомления об их появлении.
Айфон
Чтобы очистить директ в Инстаграм на гаджетах с операционной системой IOS, следует зайти в Инстаграм, нажать на кнопку Директ или провести на экране пальцем справа налево и выполнить аналогичное действие, как в случае с Андроидом.
Удалить сообщение из переписки
Удалить одно сообщение из переписки в Инстаграмме невозможно. Единственный вариант — отправить собеседнику просьбу выполнить отмену смс. Это правило относится как к тексту, так и к фото с видеороликами. В случае если просьба была проигнорирована, а содержание письма носит оскорбительный характер, можно отправить жалобу в службу технической поддержки, зажав кружочек с буквой «I» в правом верхнем углу в иконке с историей. При проведении минимальных манипуляций, нежелательные пользователи больше не будут беспокоить владельца аккаунта.
В случае если требуется устранить смс из переписки, отправленное самим владельцем аккаунта, достаточно зайти в диалог, зажать пальцем выбранный файл и выбрать пункт отмены отправки. Эта функция работает постоянно не зависимо от времени отправки сообщения.
Можно ли удалить все диалоги сразу?
Единовременное удаление сразу всех смс не предусмотрено социальной сетью Instagram. Проведение очистки истории возможно только вручную, поочередно убирая лишнюю информацию. Возможно, в скором времени эта функция появиться в приложении.
Проведение очистки истории возможно только вручную, поочередно убирая лишнюю информацию. Возможно, в скором времени эта функция появиться в приложении.
Как сделать, чтобы сообщение удалялось после прочтения?
Сделать так, чтобы пришедшее сообщение удалялось из Директ самостоятельно можно, используя значок камеры, который расположен слева от текста. Внутри окна может быть выбрана необходимая функция мессенджера — текст, фото или видеоролик. Убирать его не нужно, поскольку он исчезнет сам после открытия.
В целом, избавиться от сообщения из переписки, всего диалога с пользователем или всех сразу несложно. Для этого нужно всего лишь руководствоваться приведенной выше простой инструкцией.
На главную
Reader Interactions
Как удалить все сообщения в Gmail
Перейти к содержимомуПерейти к нижнему колонтитулу
IT Pro поддерживается своей аудиторией. Когда вы покупаете по ссылкам на нашем сайте, мы можем получать партнерскую комиссию.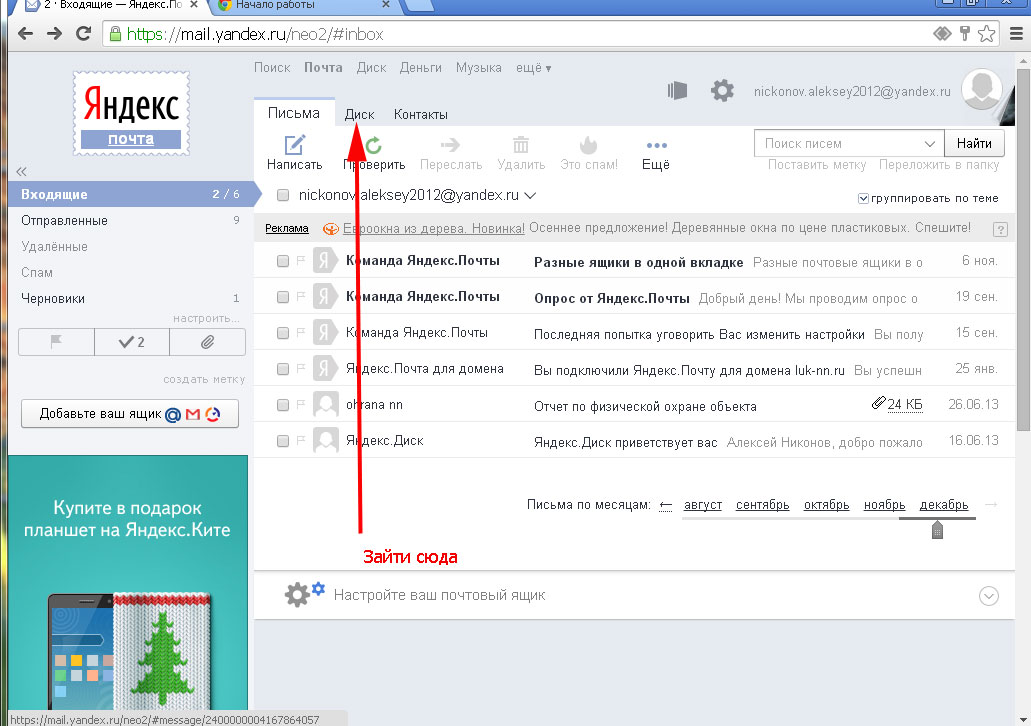 Узнать больше
Узнать больше
Учебники
- Домашняя страница
- Бизнес
- Бизнес-стратегия
- Сотрудничество
Не хотите, чтобы сообщения забивали ваш почтовый ящик в Gmail? Мы покажем вам, как с ними бороться!
Автор: Адам Шеперд
17 августа 2016 г.
17 августа 2016 г.
Вернуться к полному руководству по Gmail беспорядок. Иногда безжалостная очистка является лучшим вариантом, удаляя огромные массивы старых сообщений одним махом.
Когда наступит этот страшный день и Gmail сообщит вам, что ваш почтовый ящик заполнен и вы исчерпали лимит хранилища, единственное, что нужно сделать, это погрузиться в беспорядок в вашем когда-то чистом почтовом ящике, чтобы освободить место .
Конечно, в Gmail также есть инструменты, если вам нужно восстановить какие-либо электронные письма, которые вы могли случайно удалить.
Удалить все сообщения в Gmail
Чтобы выделить все сообщения в папке «Входящие», введите «До: [завтрашняя дата в формате гггг/мм/дд]» в строке поиска в верхней части экрана Gmail. После этого Gmail найдет все электронные письма, отправленные до сегодняшнего дня.
После этого Gmail найдет все электронные письма, отправленные до сегодняшнего дня.
Используйте параметр массового выбора в левой части панели инструментов, чтобы выбрать все электронные письма на странице (по умолчанию первые 100), и под панелью инструментов появится небольшое предупреждение, которое даст вам возможность выбрать все электронные письма, соответствующие поиску.
Затем нажмите «Удалить», и все они будут перемещены в папку «Корзина». Теперь очистите корзину, чтобы удалить все навсегда. Просто убедитесь, что вы счастливы никогда больше не видеть эти электронные письма.
Удалить все сообщения на вкладке Gmail
Вы также можете использовать этот метод для удаления всех сообщений электронной почты на определенной вкладке. По умолчанию Gmail разделяет папку «Входящие» на три вкладки: основные, социальные и рекламные. Они часто могут быть заполнены ненужным мусором, поэтому, чтобы очистить их, просто установите флажок, чтобы выбрать первые 100 сообщений на вкладке, а затем щелкните предупреждение, чтобы выбрать остальные.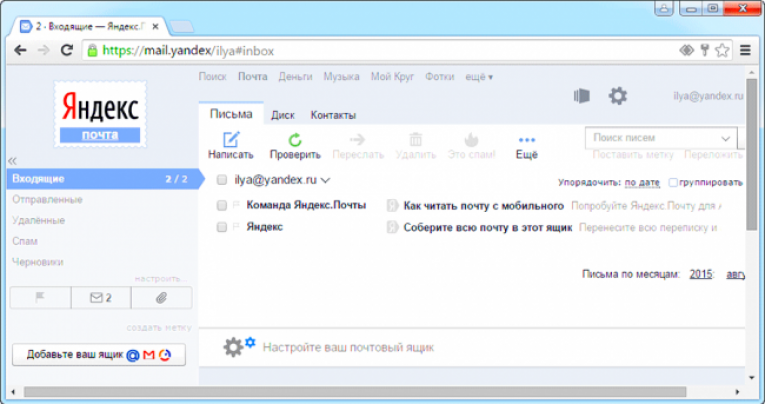
Затем их можно удалить, пометить как прочитанные или заархивировать в определенную папку.
Удаление больших электронных писем с вложениями
Большие электронные письма, чаще всего с вложениями, будут занимать драгоценное место в почтовом ящике. К счастью, Google упростил удаление этих перегруженных хранилищ.
Мало того, что компания добавила новые предустановленные метки, чтобы вы могли просто щелкнуть и перейти к поиску самых больших (более 5 МБ, более 10 МБ и 20 самых больших электронных писем во всей папке «Входящие»), вы также можете выбрать, какие size — это максимальный размер, который вы можете разместить в своем почтовом ящике.
Для этого просто введите в поиск: «больше: [размер письма]», например, больше: 2M, и все письма размером более 2 МБ будут всплывать.
Чтобы удалить все эти электронные письма, просто нажмите кнопку с галочкой в верхней части экрана и, если появится сообщение «Выбраны все [количество] бесед на этой странице.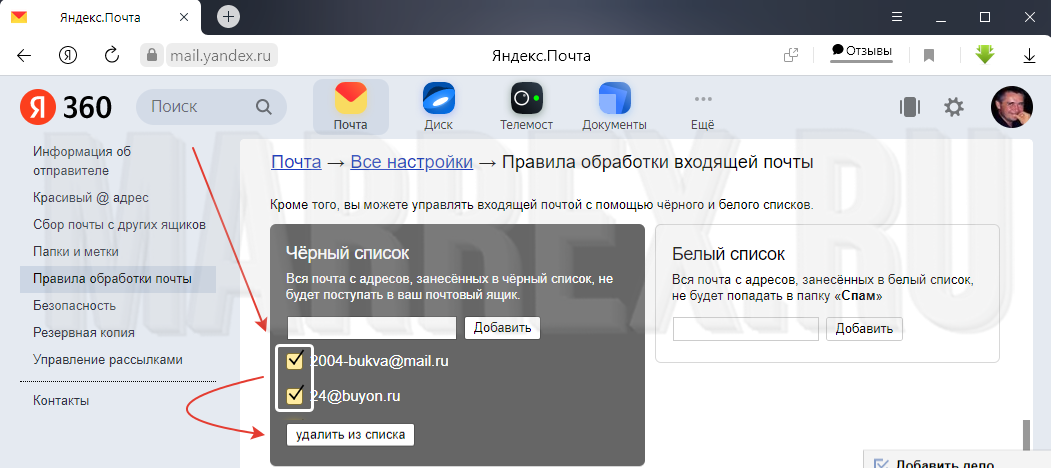 Выберите все разговоры, соответствующие этому запросу», просто выберите все электронные письма и нажмите «Удалить». Не забудьте очистить корзину после этого, чтобы убедиться, что они полностью удалены из вашего почтового ящика.
Выберите все разговоры, соответствующие этому запросу», просто выберите все электронные письма и нажмите «Удалить». Не забудьте очистить корзину после этого, чтобы убедиться, что они полностью удалены из вашего почтового ящика.
Удалить старые сообщения Gmail
Таким же образом вы можете удалить все свои электронные письма до завтрашней даты, чтобы избавиться от всего в своем почтовом ящике, вы также можете удалить электронные письма, отправленные до определенной даты, например, все электронные письма старше два года.
Для этого используйте функцию поиска Gmail, чтобы найти все электронные письма, отправленные до определенной даты, как указано выше, или введите в поле поиска «старше_чем:[время]», например, старше_чем:1г или старше_чем:2м, чтобы найти все сообщения старше чем заданные параметры.
Выделите первую страницу электронных писем, а затем выберите все те, которые соответствуют критериям поиска, если хотите, щелкнув сообщение, которое отображается в верхней части списка электронных писем.
Щелкните значок корзины, а затем очистите корзину, открыв папку и решив удалить их.
Удаление сообщений электронной почты от определенного человека
Существует два способа удаления сообщений электронной почты от определенного лица, в зависимости от того, получили ли вы от него сообщение электронной почты только что или вам уже известен его адрес электронной почты.
Первый вариант — установить флажок рядом с сообщением электронной почты, полученным от этого человека, а затем навести на него курсор, чтобы открыть диалоговое окно с подробной информацией об этом человеке. Нажмите на подчеркнутый текст «Электронные письма» в этом поле, чтобы найти все электронные письма, отправленные контакту и от него, и удалить, как показано ниже.
Если вы знаете адрес электронной почты человека, введите «от:[адрес электронной почты] ИЛИ до:[адрес электронной почты]», например, от:[email protected] ИЛИ до:[email protected] для поиска ваш почтовый ящик вручную и вызовите все электронные письма от этого человека и от него.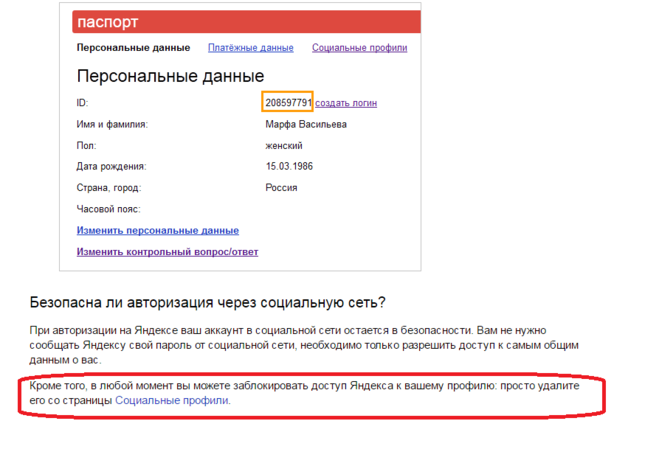
Теперь выделите все электронные письма, нажмите «Выбрать все разговоры, соответствующие этому поиску», чтобы выделить все экземпляры, отправленные или отправленные этому человеку, а затем значок корзины. Очистите корзину, чтобы удалить все эти электронные письма из всей вашей учетной записи.
Удалить все непрочитанные электронные письма
Если вы не читали электронное письмо, скорее всего, вы не захотите, чтобы оно засоряло ваш почтовый ящик. Итак, чтобы найти все эти надоедливые непрочитанные электронные письма, введите «is: unread» в поле поиска Gmail в верхней части страницы, чтобы просмотреть все непрочитанные электронные письма, которые есть в вашем почтовом ящике.
Теперь установите флажок в верхней части экрана, чтобы выбрать их все, затем выберите «Выбрать все беседы, соответствующие этому запросу», чтобы удалить все непрочитанные электронные письма.
Удалите электронные письма из корзины, чтобы полностью удалить все непрочитанные электронные письма из папки «Входящие».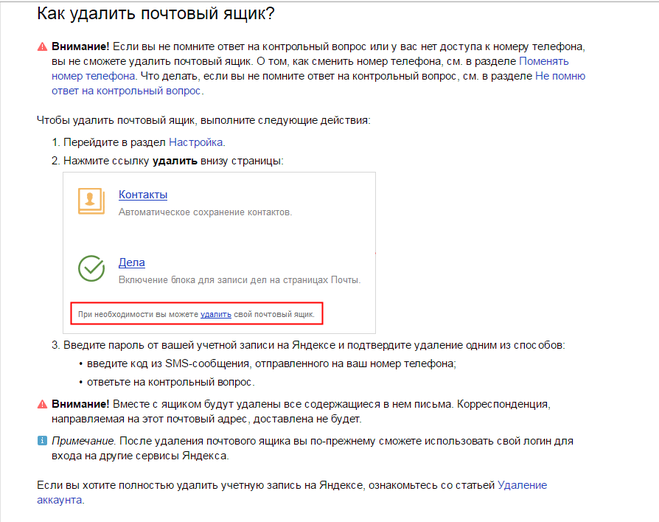
Удалите весь спам/мусорную почту
Чаще всего эти нежелательные и нежелательные электронные письма занимают ценное место для хранения, и вы можете даже не знать об этом, потому что превосходная система фильтрации спама Gmail переместит их прямо в вашу папку спама или нежелательной почты.
К счастью, все спам-сообщения старше 30 дней удаляются Google, но, поскольку вы, вероятно, обнаружите, что получаете сотни таких бессмысленных писем в день, возможно, вы захотите удалить их один раз в неделя.
Чтобы удалить их все, введите метка: спам в поле поиска в верхней части папки «Входящие» Gmail, а затем выберите сообщение с надписью «Удалить все спам-сообщения сейчас» (сообщения, которые находились в спаме более 30 дней, будут автоматически удалены). удален).
Все письма со спамом теперь будут в корзине, готовые к полному удалению из вашей учетной записи Gmail.
Удалить все электронные письма из корзины
После того, как вы отобрали свои электронные письма, вы можете удалить их все из корзины, введя «in:trash» в строку поиска Gmail. В верхней части списка электронных писем вы увидите сообщение «Очистить корзину сейчас (сообщения, которые находились в корзине более 30 дней, будут автоматически удалены)». Просто нажмите на это, чтобы удалить все, и вздохните с облегчением, поскольку теперь у вас есть кристально чистая учетная запись Gmail.
В верхней части списка электронных писем вы увидите сообщение «Очистить корзину сейчас (сообщения, которые находились в корзине более 30 дней, будут автоматически удалены)». Просто нажмите на это, чтобы удалить все, и вздохните с облегчением, поскольку теперь у вас есть кристально чистая учетная запись Gmail.
Назад к полному руководству по Gmail
- совместная работа
- CloudPro
Избранные ресурсы
Отчет о навыках работы с 3D
Добавьте навыки работы с 3D в свои творческие инструменты и сыграйте значительную роль в цифровом будущем
3 Растущая потребность в решениях для защиты окружающей среды
Скачать бесплатноКак устойчивое развитие стало основным бизнес-приоритетом и его важность продолжает расти
Бесплатная загрузка
2022 Отчет о состоянии мультиоблачных технологий
Каковы основные мотивы использования нескольких облаков для лиц, принимающих решения, и каковы основные проблемы
Бесплатная загрузка
Решайте глобальные проблемы с помощью машинного обучения
Решение самых сложных проблем нашего мира с помощью машинного обучения
Бесплатная загрузка
Рекомендуется
Доходы от гипермасштабирования — период развития рынка облачных вычислений
Облако
Доходы от гипермасштабирования — период развития рынка облачных вычислений
3 Feb 2023
3 Feb 2023
Worldwide surveillance industry on the cusp of major cloud acceleration
cloud storage
Worldwide surveillance industry on the cusp of major cloud acceleration
3 Feb 2023
3 Feb 2023
Только 10 % предприятий сообщают о преимуществах облачных технологий
Облако
Только 10 % предприятий сообщают о преимуществах облачных технологий
2 февраля 2023 г.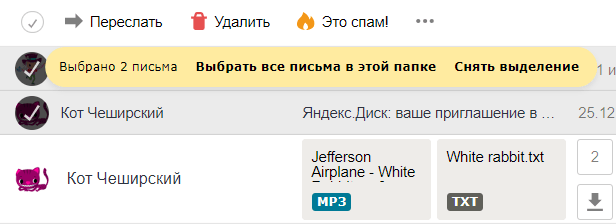
2 февраля 2023
Хакеры Целевые среды бизнес -облаков путем злоупотребления Microsoft «Проверенный издатель» статус
Security
Хакеры целевые бизнес -облачные облачные среды с помощью злоупотребления Microsoft ‘Verified Publisher’ Status
1 FEB 202333333333333333333333333333333333333333333333333333333333333333333333333333333333333н.1 февраля 2023
Самый популярный
Почему энергоэффективные технологии являются ключом к устойчивому развитию бизнеса
Спонсируется
Почему энергоэффективные технологии являются ключом к устойчивому бизнесу language
30 янв. 2023
30 янв. 2023
Европейские партнеры ожидают роста в этом году, вот три способа, которыми они могут его достичь
Спонсируется
Европейские партнеры ожидают роста в этом году, вот три способа достижения этого
17 янв. 2023
2023
17 янв. Вы должны очистить Gmail
С таким большим количеством свободного места неудивительно, что пользователи Gmail иногда пренебрегают управлением почтовыми ящиками, никогда не удаляя старые электронные письма и редко отказываясь от подписки на информационные бюллетени, которые им больше не интересны. пользователи могут бесплатно пользоваться всеми сервисами Google, включая Google Диск и Google Фото, почтовый ящик Gmail может заполниться быстрее, чем может показаться на первый взгляд.
Когда это происходит, естественной реакцией большинства пользователей является удаление как можно большего количества старых и бесполезных сообщений. Однако пользователи обычно обнаруживают, что массовое удаление старых писем легче сказать, чем сделать. Проблема в том, что не все старые письма одинаково бесполезны.
Среди рекламы, электронных писем с уведомлениями в социальных сетях и различных одноразовых электронных писем с подтверждением скрыты выписки со старого банковского счета, учетные данные для входа в различные учетные записи, а также личные и рабочие сообщения.
Чтобы не удалить что-либо ценное, пользователи обычно просматривают тысячи электронных писем страница за страницей и вручную выбирают каждое сообщение, которое хотят удалить, что может занять часы и дни. К счастью, есть способы систематически подходить к очистке Gmail и даже автоматизировать все это вместе.
Как очистить Gmail
Давайте подробнее рассмотрим лучшие способы очистки папки «Входящие» Gmail, не теряя драгоценного времени, и способы поддержания ее чистоты и отсутствия беспорядка с помощью автоматизированного приложения для очистки Gmail.
1. Используйте категории
Gmail автоматически сортирует ваши электронные письма по разным вкладкам, таким как «Социальные сети» или «Промоакции». Вы можете найти их, нажав кнопку шестеренки в правом верхнем углу, затем Настройки → Входящие.
Вы можете легко удалить все электронные письма в категории «Рекламные акции», которая содержит маркетинговые электронные письма и информационные бюллетени, на которые вы подписаны. Однако, прежде чем удалять все рекламные акции в Gmail или все в категории «Социальные сети», мы рекомендуем сначала убедиться, что в этой категории нет важных электронных писем. Если в категории нет ничего важного, смело нажимайте «Все» в меню выбора в левом верхнем углу. Над вкладками категорий появится желтое всплывающее сообщение о том, что выбраны только разговоры на этой странице.
Однако, прежде чем удалять все рекламные акции в Gmail или все в категории «Социальные сети», мы рекомендуем сначала убедиться, что в этой категории нет важных электронных писем. Если в категории нет ничего важного, смело нажимайте «Все» в меню выбора в левом верхнем углу. Над вкладками категорий появится желтое всплывающее сообщение о том, что выбраны только разговоры на этой странице.
Поскольку категории Gmail довольно ограничены, вам следует рассмотреть возможность использования специального приложения для очистки Gmail, такого как Clean Email, для группировки ваших сообщений в соответствии с их типом, целью и другими характеристиками.
С помощью функции Smart Views приложения вы можете мгновенно просматривать все электронные письма из тупиков, электронные письма старше одного месяца, непрочитанные электронные письма, уведомления о возврате, электронные письма, которые вы отправили себе, и многое другое. Затем вы можете либо применить определенное действие ко всей группе сообщений, либо определить веру каждого из них в отдельности.
Чтобы очистить Gmail с помощью функции Smart Views:
- Перейдите по ссылке: https://app.clean.email
- Войдите, указав свой адрес и пароль.
- Выберите любой доступный Smart View на левой панели (например, списки рассылки).
- Применение любого действия ко всей группе или к одному сообщению.
2. Блокировка нежелательных отправителей и отказ от подписки на маркетинговые электронные письма
Если вы получаете много рекламных материалов, будет непросто очистить Gmail и добиться нулевой папки «Входящие», если только вы не отмените подписку на нежелательные электронные письма.
Механизм отказа от подписки для очистки Gmail обычно очень прост. Просто откройте письмо, прокрутите вниз и нажмите на ссылку отписки. Эта ссылка обычно очень маленькая, чтобы предотвратить случайные клики. Если поиск занимает слишком много времени, нажмите CTRL+F и найдите термин «отписаться» в теле письма.
Если поиск ссылок для отписки, которые могут включаться или не включаться в нежелательные информационные бюллетени, в первую очередь кажется трудоемким, вам следует использовать отписку Gmail. Функция «Отписаться от подписки» в Gmail от Clean Email — отличный выбор, потому что она автоматически фиксирует все рассылки, на которые вы не подписались, что позволяет вам повторно подписаться в будущем простым щелчком мыши.
Функция «Отписаться от подписки» в Gmail от Clean Email — отличный выбор, потому что она автоматически фиксирует все рассылки, на которые вы не подписались, что позволяет вам повторно подписаться в будущем простым щелчком мыши.
Чтобы отписаться от нежелательных маркетинговых сообщений с помощью «Чистой электронной почты»:
- Перейдите по ссылке: https://app.clean.email
- Войдите, указав свой адрес и пароль.
- Выберите «Отписаться» из списка вариантов слева.
- Нажмите кнопку «Отписаться» рядом с каждым адресом, с которого вы больше не хотите получать сообщения.
Вот как легко отказаться от подписки на нежелательные маркетинговые информационные бюллетени с помощью Gmail Unsubscriber от Clean Email. В противном случае вы можете приостановить некоторые подписки, чтобы прекратить получать от них электронные письма, пока они снова не понадобятся.
Однако профессиональные спамеры будут продолжать отправлять вам нежелательные электронные письма даже после нажатия на ссылку отказа от подписки или отказа от подписки с помощью средства отписки Gmail от Clean Email.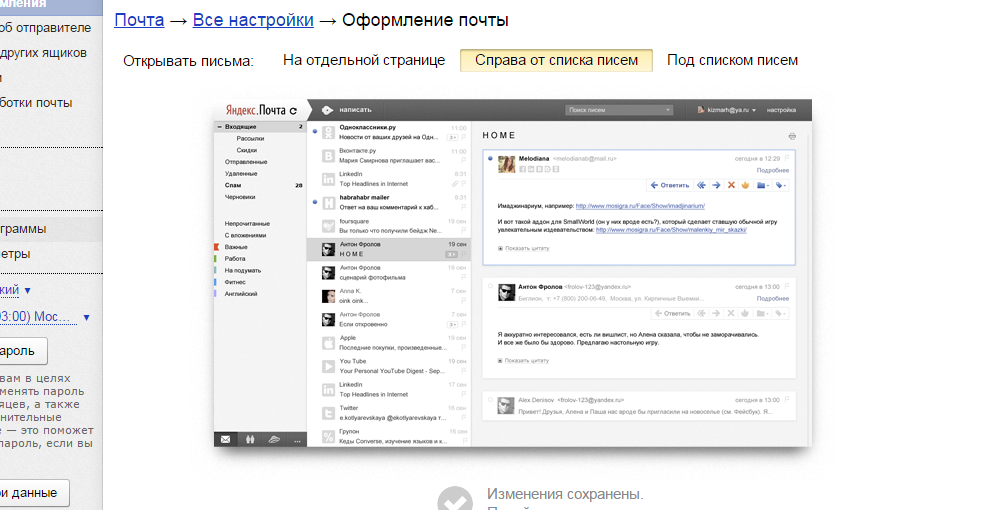 Более того, нажатие на поддельную ссылку равнозначно уведомлению спамера о том, что ваш адрес электронной почты активно используется. Таким образом, вы должны быть очень осторожны, чтобы не нажимать ссылки для отказа от подписки в электронных письмах, которые могут быть отправлены незаконными отправителями и выглядеть как настоящий спам. Вместо этого вы можете легко создать правила для блокировки всего доменного имени, используемого спамерами.
Более того, нажатие на поддельную ссылку равнозначно уведомлению спамера о том, что ваш адрес электронной почты активно используется. Таким образом, вы должны быть очень осторожны, чтобы не нажимать ссылки для отказа от подписки в электронных письмах, которые могут быть отправлены незаконными отправителями и выглядеть как настоящий спам. Вместо этого вы можете легко создать правила для блокировки всего доменного имени, используемого спамерами.
Вам потребуется:
- Нажмите на направленный вниз треугольник справа от строки поиска. Введите доменное имя в поле От. Нажмите на опцию «Создать фильтр с этим поиском», расположенную в правом нижнем углу.
- Установите флажок «Удалить», чтобы автоматически удалить все электронные письма с нужного доменного имени. Щелкните Создать фильтр.
3. Удалите все электронные письма от отправителей, которые вам не нужны
Gmail существует с 2004 года, а это означает, что многие из его первых пользователей, которые еще учились в колледже, когда они зарегистрировались, теперь имеют детей старшего возраста. школьный возраст. Если вы используете Gmail в течение длительного времени, вы, вероятно, накопили сотни и тысячи электронных писем от отправителей, которые вам больше не нужны (узнайте больше о том, как массово удалять электронные письма Gmail, чтобы очистить тысячи ненужных сообщений).
школьный возраст. Если вы используете Gmail в течение длительного времени, вы, вероятно, накопили сотни и тысячи электронных писем от отправителей, которые вам больше не нужны (узнайте больше о том, как массово удалять электронные письма Gmail, чтобы очистить тысячи ненужных сообщений).
Зачем хранить электронные письма из социальных сетей, которых больше не существует, или людей, с которыми вы не встречались последние 10 лет, если их удаление занимает всего несколько минут? С помощью подстановочных знаков вы можете легко найти все электронные письма от прошлых отправителей, чтобы очистить папку «Входящие» Gmail, даже если вы не знаете их точных адресов электронной почты.
В Gmail подстановочным знаком является звездочка (*), которая служит заполнителем для других символов. Допустим, вы хотите удалить все электронные письма с Myspace, и вам все равно, от других пользователей Myspace, поддержки Myspace или самой социальной сети.
Вместо поиска писем от user@myspace.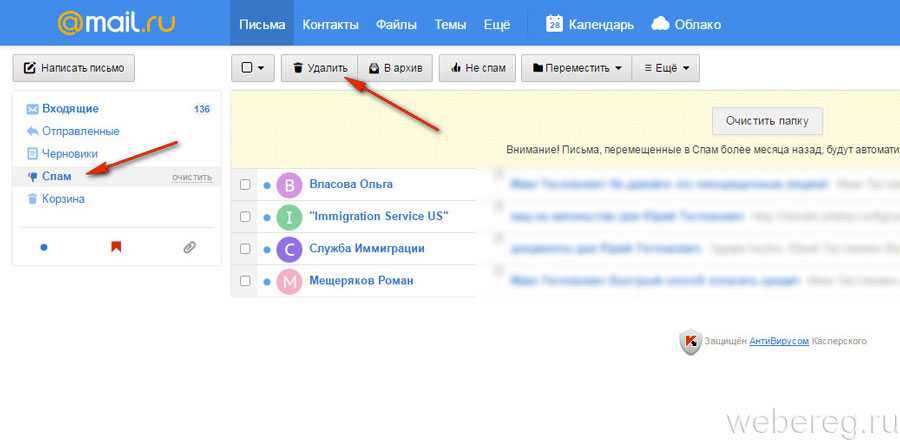 com, [email protected] и [email protected] вы можете использовать звездочку, за которой следует имя домена (например, *@myspace.com) и Gmail отобразит все письма с myspace.com. Затем установите флажок «Выбрать все сообщения» и удалите все электронные письма из Myspace за несколько кликов.
com, [email protected] и [email protected] вы можете использовать звездочку, за которой следует имя домена (например, *@myspace.com) и Gmail отобразит все письма с myspace.com. Затем установите флажок «Выбрать все сообщения» и удалите все электронные письма из Myspace за несколько кликов.
4. Избавьтесь от старых электронных писем
Gmail предоставляет своим пользователям много места для хранения электронной почты и вложений, но у этого есть один недостаток: некоторые пользователи никогда не удаляют свои старые электронные письма, что позволяет им накапливаться до тех пор, пока не закончится доступное хранилище. пространство и стать не в состоянии получать новые электронные письма.
Если эта вредная привычка кажется вам знакомой, лучшее, что вы можете сделать, это перестать относиться к старым электронным письмам как к драгоценным любовным письмам от трагически погибшего любовника и просто избавиться от них. Если у вас не было желания открыть электронную почту в течение нескольких лет, есть вероятность, что вы никогда этого не сделаете, так зачем позволять ему красть у вас ценное пространство для хранения электронной почты?
Вот что вам нужно сделать, чтобы очистить Gmail и избавиться от старых писем:
- Войдите в свою учетную запись.

- Нажмите на строку поиска.
- Введите «before:[date]» (замените [date] фактической датой) и нажмите Enter.
Этот параметр поиска указывает Gmail найти все электронные письма, которые были отправлены или получены до указанной даты, и отобразить их. Вместо полной даты также можно просто указать год. Хорошее эмпирическое правило — удалять все электронные письма старше пяти лет, не открывая их предварительно. Вы также должны безопасно удалять все электронные письма старше 1 года, но рекомендуется соблюдать осторожность.
5. Создайте настраиваемые фильтры электронной почты
Тем, кто ежедневно получает много электронных писем, необходимо регулярно очищать папку «Входящие» Gmail, чтобы они не накапливались и постепенно не становились неуправляемыми. Если идея о регулярной очистке почтового ящика Gmail не кажется вам слишком привлекательной, мы рекомендуем вам научиться фильтровать электронные письма в Gmail, чтобы автоматизировать определенные трудоемкие задачи управления электронной почтой.
Вот как вы можете создавать фильтры Gmail:
- Войдите в свою учетную запись.
- Щелкните стрелку вниз в поле поиска вверху.
- Введите критерии фильтра.
- Щелкните Создать фильтр.
- Выберите, что вы хотите, чтобы фильтр делал.
- Еще раз нажмите Создать фильтр.
Как видите, создание фильтров Gmail несколько неуклюже, потому что вы должны сначала определить, какие электронные письма вы хотите отфильтровать, а затем указать, что вы хотите делать с новыми сообщениями, которые соответствуют вашим критериям.
Очистка Функция автоматической очистки электронной почты позволяет выполнить оба этих шага одним щелчком мыши, что позволяет вам просто применять любые действия ко всем будущим электронным письмам.
Чтобы создать настраиваемые фильтры электронной почты с помощью функции автоматической очистки Clean Email:
- Перейдите по адресу: https://app.clean.email
- Войдите, указав свой адрес и пароль.

- Выберите Входящие и выберите сообщение, на основе которого вы хотите создать фильтр.
- Применить любое доступное действие к сообщению.
- Выберите опцию «Выбранные и будущие похожие электронные письма», когда вас попросят подтвердить действие.
6. Организуйте электронные письма с помощью ярлыков Gmail
Этикетки можно рассматривать как более универсальную альтернативу папкам. Хотя одно сообщение может принадлежать только одной папке, ему может быть назначено неограниченное количество меток.
Наиболее важным преимуществом систем электронной почты на основе ярлыков, таких как Gmail, является то, что они упрощают динамическую организацию сообщений электронной почты на основе ваших личных предпочтений. А поскольку ярлыки Gmail могут иметь цветовую кодировку, они уменьшают беспорядок во входящих, делая их более удобными для сканирования.
Вот как добавить ярлыки в Gmail:
- Войдите в свою учетную запись.

- Прокрутите левую панель вниз, пока не увидите Больше. Нажмите здесь.
- Щелкните Создать новую метку и дайте ей имя.
- Нажмите «Создать».
- Теперь вы можете добавить вновь созданную метку к любому электронному письму, просто нажав кнопку «Ярлык как» и выбрав ее.
Помните, что одному сообщению можно присвоить несколько ярлыков, поэтому в полной мере используйте эту полезную функцию, поскольку она упрощает использование инструментов очистки Gmail.
7. Начните использовать приложение Gmail Cleaner
Учитывая, сколько времени уходит на ручную очистку папки «Входящие» Gmail, должна быть лучшая альтернатива очистке Gmail, верно? Мощное приложение для очистки электронной почты — лучший способ организовать Gmail. Многие из нас регулярно получают тонны новых электронных писем, и нам тяжело осознавать, что мы можем упустить действительно важные вещи среди менее важной информации. Лучшие надстройки Gmail и более чистые приложения помогут вам упростить управление электронной почтой и, следовательно, вашу цифровую жизнь. Некоторые приложения позволяют превратить папку «Входящие» в список дел, другие поддерживают интеллектуальную фильтрацию и автоматическую очистку.
Некоторые приложения позволяют превратить папку «Входящие» в список дел, другие поддерживают интеллектуальную фильтрацию и автоматическую очистку.
Мы рекомендуем Clean Email как наиболее интуитивно понятное и мощное приложение для очистки почтовых ящиков Gmail и других почтовых служб. Clean Email устраняет проблемы, связанные с ручной очисткой папки «Входящие», помогая вам группировать и упорядочивать, удалять, маркировать и архивировать электронные письма в вашей учетной записи Gmail. Всего несколькими щелчками мыши вы можете группировать электронные письма по размеру, возрасту или отправителю. Используя интеллектуальные правила и фильтры, можно отделить непрочитанные электронные письма от помеченных электронных писем, подписок и уведомлений в социальных сетях от финансовых электронных писем, электронных писем, на которые вы ответили, от электронных писем, которые вы отправили себе, и многое другое.
Чтобы очистить Gmail с помощью Clean Email, вам даже не нужно платить никаких денег. Приложение можно использовать бесплатно для очистки до тысячи электронных писем, а неограниченная очистка стоит всего 9,99 долларов в месяц, что замечательно, учитывая, сколько времени этот очиститель Gmail может сэкономить вам.
Приложение можно использовать бесплатно для очистки до тысячи электронных писем, а неограниченная очистка стоит всего 9,99 долларов в месяц, что замечательно, учитывая, сколько времени этот очиститель Gmail может сэкономить вам.
С любым приложением для очистки электронной почты всегда возникает вопрос доверия и безопасности. Чтобы любой очиститель электронной почты для Gmail очистил старые сообщения, вы должны дать ему свое разрешение на доступ к вашему почтовому ящику. Однако не все уборщики требуют одинакового уровня доверия.
Некоторые, такие как Clean Email, анализируют только заголовки электронной почты, которые содержат строку темы, информацию об отправителе и получателе, даты, размер электронной почты и аналогичные метаданные, в то время как другие также получают доступ к содержимому электронной почты или содержимому вложений. Приложение удаляет все зарегистрированные пользовательские данные со своих серверов через 45 дней в качестве дополнительной меры безопасности. Соединение между Clean Email и вашей учетной записью Gmail защищено с помощью 128-битного шифрования и протокола аутентификации OAuth3.
Соединение между Clean Email и вашей учетной записью Gmail защищено с помощью 128-битного шифрования и протокола аутентификации OAuth3.
Пользователи приложения никогда не задаются вопросом, как очистить Gmail, потому что оно настолько хорошо спроектировано, что сразу становится понятно, как использовать все его функции.
8. Очистите хранилище Gmail
Теперь, когда вы знаете, что место в хранилище Gmail используется всеми службами Google, вам, вероятно, не терпится узнать, как очистить хранилище Gmail.
Но прежде чем мы начнем с лучшего способа очистки Gmail, мы рекомендуем вам сначала посмотреть, сколько свободного места у вас осталось, что вы можете сделать, перейдя на drive.google.com/settings/storage на компьютере. В разделе «Сведения о хранилище» вы найдете информацию об использовании вашего хранилища на Google Диске, почте и в Google Фото. Вот как проверить хранилище Gmail.
Если вы видите, например, что вы не могли превысить лимит хранилища Gmail, потому что этот поставщик услуг вообще почти не использует пространство для хранения, вам нужно переключить свое внимание на Google Диск и Google Фото, которые часто самые большие свиньи свободного места для хранения Gmail (узнайте больше, почему Gmail не получает электронные письма
).
С другой стороны, если вы не используете Google Диск или Google Фото, у вас нет причин тратить время на изучение того, как очистить хранилище Google Диска и удалить ненужные фотографии и видео из вашей коллекции Google Фото.
Очистите свой Google Диск и фотографии
Прежде всего, вам нужно выяснить, сколько места вы используете на Google Диске, Gmail и Google Фото. Войдите в свою учетную запись и перейдите на страницу хранилища Google Диска. Нажмите «Подробнее» под круговой диаграммой, чтобы увидеть разбивку хранилища по платформам.
Если большую часть вашего пространства на Google Диске занимают Google Фото, перейдите в «Настройки» и убедитесь, что размер загрузки выбран как «Высокое качество», а не «Исходный».
Качественные фотографии будут меньше исходного разрешения, и Google предоставит вам неограниченное хранилище. Если фотография больше 16MP, она будет изменена до 16MP. Видео с разрешением выше 1080p будет изменено на 1080p высокой четкости. Видео с разрешением 1080p или меньше будет выглядеть близко к оригиналу.
Если вы хотите очистить свой Google Диск, перейдите по ссылке https://drive.google.com/#quota в браузере. Вы получите список ваших файлов, начиная с самых больших вверху. Однако не все на Google Диске учитывается при ограничении объема хранилища. Google Документы, Таблицы, Презентации, Формы, Сайты и файлы в разделе «Доступные мне» не занимают места. После того, как вы удалили ненужные файлы, обязательно очистите папку «Корзина». В противном случае файл останется там, занимая ваше место.
Удалить огромные электронные письма
Вам интересно, какие электронные письма занимают место в вашем почтовом ящике Gmail? Затем вам нужно войти в свою учетную запись и следовать нашим инструкциям:
- Нажмите на направленный вниз треугольник справа от строки поиска, чтобы отобразить параметры поиска.
- В нижней половине всплывающего окна должна быть опция под названием «Размер». Убедитесь, что в первом поле рядом с ним указано «больше чем», а в последнем поле указано «МБ».

- Введите нужный размер электронной почты в среднем поле.
- Щелкните Поиск.
Поскольку средний размер файла электронной почты составляет около 75 КБ, мы рекомендуем фильтровать все сообщения, размер которых превышает 1 МБ. Таким образом, вы не будете тратить время на небольшие электронные письма, содержащие всего несколько строк текста, но вы легко поймаете все электронные письма с хотя бы большими вложениями.
Если Gmail обнаружит слишком много писем размером более 1 МБ, вы всегда можете увеличить размер фильтра, чтобы еще больше сузить результаты поиска. Gmail позволяет своим пользователям получать файлы размером до 50 МБ и отправлять файлы размером до 25 МБ, поэтому помните об этих двух числах при использовании фильтра размера.
Удаление старых заметок и истории сообщений
Gmail — универсальный почтовый клиент со множеством дополнительных функций, о существовании которых большинство обычных пользователей даже не подозревают.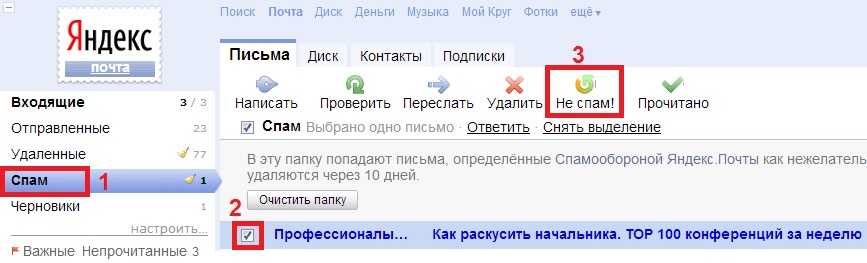 Одной из таких функций является возможность создавать заметки Google Keep непосредственно из Gmail, что может пригодиться, когда вы получаете важную информацию и хотите сохранить ее на потом.
Одной из таких функций является возможность создавать заметки Google Keep непосредственно из Gmail, что может пригодиться, когда вы получаете важную информацию и хотите сохранить ее на потом.
Несмотря на то, что заметки Google Keep настолько малы, что едва занимают место в хранилище Gmail, все же рекомендуется поддерживать их порядок, время от времени удаляя старые заметки.
Чтобы удалить старые заметки Google Keep из Gmail:
- Войдите в свою учетную запись.
- Щелкните значок Google Keep.
- Наведите указатель мыши на любую заметку, которую хотите удалить, и нажмите на три вертикальные точки.
- Щелкните Удалить.
Пока вы изучаете, как очистить почтовый ящик Gmail, вы также можете удалить историю сообщений Google Hangouts, поскольку даже приложения для очистки Gmail не помогут вам в этом.
Удаление истории сообщений приведет к удалению сообщений из Gmail и классической версии Hangouts на всех ваших устройствах, но другие участники Hangouts по-прежнему смогут их видеть.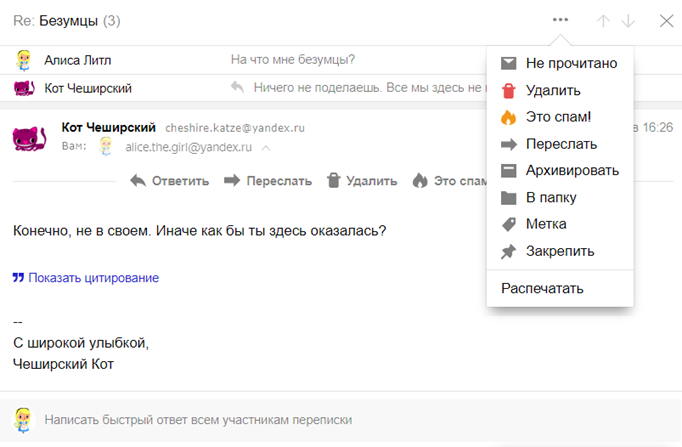
Чтобы удалить историю сообщений в Gmail:
- Войдите в свою учетную запись.
- Откройте любой разговор в Hangouts, который хотите удалить.
- Щелкните значок шестеренки настроек в верхней части окна беседы.
- Выберите Удалить разговор.
- Подтвердите свое решение.
Как очистить папку «Входящие» Gmail с помощью чистой электронной почты
Очистка Gmail с помощью чистой электронной почты занимает всего несколько минут, поэтому мы считаем, что это лучший способ очистки Gmail.
Вот как очистить почтовый ящик Gmail с помощью приложения:
- Зарегистрируйте свою учетную запись.
- Подключите приложение к своей учетной записи Gmail.
- Подождите, пока он проанализирует ваш почтовый ящик и предложит несколько вариантов его очистки.
Когда дело доходит до очистки почтового ящика, сегменты электронной почты и расширенные фильтры — ваши два лучших друга. Сегменты электронной почты позволяют вам перестать думать о своем почтовом ящике с точки зрения отдельных электронных писем и начать думать о нем с точки зрения категорий электронной почты.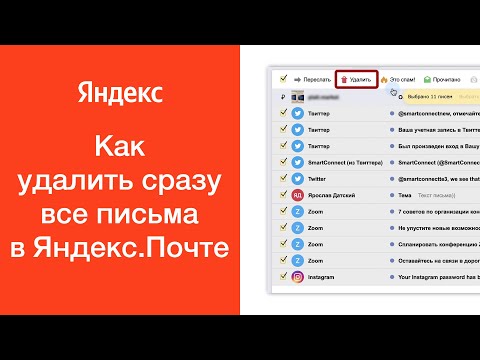 Некоторые из многих примеров возможных категорий электронной почты (Smart Views) с чистой электронной почтой включают старые электронные письма, непрочитанные электронные письма, электронные письма с пометкой, электронные письма из тупиков, нежелательные электронные письма и спам, уведомления о возврате электронной почты, большие электронные письма, подписки, электронные письма о поездках, черновики, электронные письма самому себе, электронные письма, где вы находитесь в копии, и многие другие.
Некоторые из многих примеров возможных категорий электронной почты (Smart Views) с чистой электронной почтой включают старые электронные письма, непрочитанные электронные письма, электронные письма с пометкой, электронные письма из тупиков, нежелательные электронные письма и спам, уведомления о возврате электронной почты, большие электронные письма, подписки, электронные письма о поездках, черновики, электронные письма самому себе, электронные письма, где вы находитесь в копии, и многие другие.
Чистая электронная почта позволяет пометить весь сегмент, переместить его, удалить или заархивировать. Как только вы начнете упорядочивать электронные письма сотнями и тысячами, вы поймете, что делает Clean Email таким эффективным инструментом для очистки Gmail и сколько времени он может сэкономить вам по сравнению с выполнением того же самого вручную.
Прежде чем вы это узнаете, ваш почтовый ящик Gmail будет отсортирован, и вы, наконец, сможете находить важные старые сообщения, не просматривая сотни нежелательных писем.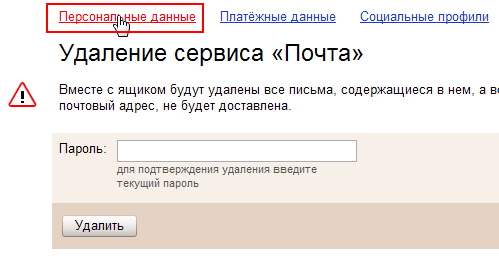 С Clean Email даже такое утомительное занятие, как очистка почтового ящика, может быть увлекательным и не занимать много времени.
С Clean Email даже такое утомительное занятие, как очистка почтового ящика, может быть увлекательным и не занимать много времени.
Помимо Gmail, приложение также поддерживает все популярные почтовые сервисы, такие как Microsoft Outlook, Yahoo Mail, Яндекс.Почта и другие по протоколу IMAP. Если вы активно используете более одной учетной записи электронной почты, вы можете приобрести подписку за 29,99 долл. США в месяц, которая позволяет очищать до десяти учетных записей электронной почты без ограничений. Вы даже можете поделиться подпиской с друзьями и членами семьи.
Лучше всего то, что Clean Email никогда не взимает с пользователей никаких скрытых комиссий. Благодаря приверженности приложения безопасности и конфиденциальности пользователям не нужно беспокоиться о том, что компания анализирует и продает их личные данные для получения прибыли сторонним компаниям.
Узнайте больше о том, как очистить почтовый ящик Yahoo Mail и почтовый ящик Outlook в других наших сообщениях.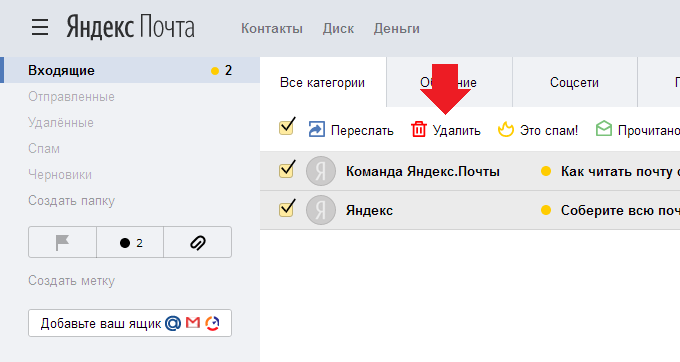
Очистка папки «Входящие» Gmail: часто задаваемые вопросы
Как быстро очистить папку «Входящие» Gmail?
Чтобы быстро очистить свой почтовый ящик Gmail, вы можете выполнить поиск определенных отправителей, которые вы не считаете важными (новостные бюллетени, спам, рекламные объявления и т. д.). Отсюда вы можете использовать значок с тремя точками в правом верхнем углу для фильтрации Сообщения. После того, как они будут отфильтрованы, щелкните верхний левый квадрат, чтобы выбрать все разговоры, а затем нажмите значок корзины, чтобы удалить их. В качестве альтернативы вы можете использовать функцию быстрой очистки Clean Email, которая объединяет наиболее часто очищаемые сообщения в категории для применения любых действий ко всей группе электронной почты в несколько кликов.
Как удалить тысячи писем в Gmail?
В Gmail можно удалить тысячи писем всего за пару кликов. Для этого отфильтруйте сообщения, которые вы хотите удалить (у вас могут быть тысячи от одного отправителя за эти годы). После того, как они будут отфильтрованы, установите флажок «выбрать все сообщения». Будет выбрано только 100 сообщений, но будет возможность «выбрать все разговоры, соответствующие этому поиску». Оттуда вы можете щелкнуть значок корзины, удалив тысячи потенциальных писем, соответствующих фильтру.
После того, как они будут отфильтрованы, установите флажок «выбрать все сообщения». Будет выбрано только 100 сообщений, но будет возможность «выбрать все разговоры, соответствующие этому поиску». Оттуда вы можете щелкнуть значок корзины, удалив тысячи потенциальных писем, соответствующих фильтру.
Как проще всего очистить Gmail?
Выполнение ручной очистки в Gmail отнимает много времени и утомляет, но есть более эффективные способы очистки Gmail. Одна из рекомендаций — использовать стороннюю программу, которая может группировать и фильтровать ваши электронные письма по мере их поступления и будет активно очищать ваш почтовый ящик без каких-либо действий. Clean Email Gmail Cleaner — одна из лучших программ с интуитивно понятной платформой, простым интерфейсом и множеством мощных функций, которые помогут вам очистить почтовый ящик Gmail от беспорядка.
Как очистить Gmail от спама?
Если вы подозреваете, что определенный отправитель рассылает спам в ваш почтовый ящик, вы можете создать фильтр для этого отправителя. После создания фильтра Gmail предложит вам варианты действий, которые необходимо предпринять при получении сообщения от этого отправителя. Вы можете выбрать «удалить», чтобы автоматически очистить папку «Входящие» Gmail от спам-сообщений.
После создания фильтра Gmail предложит вам варианты действий, которые необходимо предпринять при получении сообщения от этого отправителя. Вы можете выбрать «удалить», чтобы автоматически очистить папку «Входящие» Gmail от спам-сообщений.
Как удалить сразу все письма Gmail?
В строке поиска введите «До: завтрашняя дата (в формате гггг/мм/дд). Затем установите флажок «Выбрать все» в левом верхнем углу. Это выделит только 100 электронных писем, но вы можете выбрать опцию, чтобы выбрать все электронные письма, а затем просто нажать значок корзины, чтобы удалить все электронные письма.
Как очистить почтовый ящик Gmail в социальных сетях?
Нажмите на вкладку социальных сетей в верхней части ваших электронных писем, затем установите флажок «Выбрать все». Вы увидите возможность выбрать все электронные письма в социальных сетях. После того, как вы щелкнули по ней, вы можете щелкнуть значок корзины, чтобы удалить все сообщения в папке «Входящие» в социальных сетях.