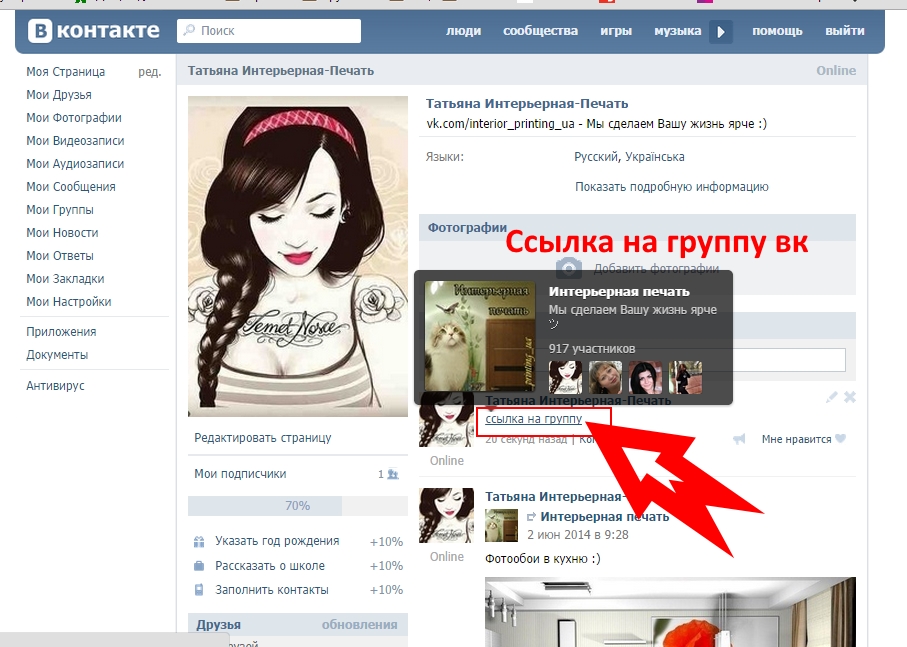Как отметить человека в посте ВК
Комментариев нет
Содержание
Сайт ВКонтакте используют как просто для общения, так и для работы. Некоторые инструменты соцсети полезны в обоих случаях. С помощью упоминания в записи вы сможете расширить аудиторию и привлечь новых клиентов, а поставив в посте активную ссылку на страничку друга, можете таким образом сообщить ему некую новость. При этом инструмент очень прост в использовании. Рассмотрим подробнее, как отметить человека в посте ВК?
Чтобы поставить отметку не нужно быть программистом или компьютерным гением. Все достаточно просто, но эффективно. Существует два способа указать на человека в ВК, и оба подойдут, как для поста на стене, так и для любой другой записи. В первом случае, необходимо набирать текст или копировать, во втором – социальная сеть сама предложит список пользователей, из которых нужно выбрать.
Ручной ввод
Сделать отметку можно при помощи ID человека. Найти его получится в адресной строке, на странице того пользователя, которого вы хотите отметить. Оттуда нужно скопировать текст или цифры после адреса сайта.
Оттуда нужно скопировать текст или цифры после адреса сайта.
Важно! Цифры копируем вместе с буквами id, которые идут после адреса сайта. Иначе ссылка не сработает: id1111111.
Вернувшись к записи, вставляем скопированный адрес в текст, поставив вначале символ @ или *. Далее жмем пробел и в круглых скобках пишем имя того, кого отмечаем, или любое другое слово. Пример: @id1111111 (Василий Пупкин), *vasiapupkin (Василий Пупкин).
Текст в скобках отвечает за визуальное оформление отметки. Он будет выделяться синим, а при наведении курсора, всплывет аватар пользователя. Также совершенно не обязательно писать имя человека, которого хотите отметить. Подойдет любое словосочетание: *vasiapupkin (Мой однокурсник). Не забываем сохранить запись и опубликовать ее.
Кроме того, чтобы упомянуть человека в записи, можно использовать квадратные скобки: [vasiapupkin|Василий Пупкин]. Внутри них, после id-адреса, не забываем поставить вертикальную черту и только после нее вводим текст. Этот способ отлично подойдет, если пользователя нет у вас в друзьях, а упомянуть его в посте на стене нужно.
Этот способ отлично подойдет, если пользователя нет у вас в друзьях, а упомянуть его в посте на стене нужно.
Выбор из списка
Способ похож на первый, но немного проще. Здесь также используются символы @ и *.
Алгоритм следующий: определяем место, где будет отметка, вставляем символ в тело поста и выбираем имя друга из предложенного списка. Если нужное имя не отображается, то начинаем вводить вручную, с первых букв ВК разберется и подберет необходимого человека.
Дело в том, что сначала сервис показывает тех, с кем вы чаще всего общаетесь или чью страницу недавно посещали. Далее указываем в круглых скобках имя пользователя или любое другое словосочетание.
Внимание! Выбрать из списка можно только тех, кто уже есть у вас в друзьях.
После публикации записи, указанному пользователю придет уведомление.
Справка! Используя данные способы, отмечают не только человека, но и целое сообщество. Однако после публикации записи уведомление в группу не отправляется.

Данная функция соцсети ВКонтакте поможет разнообразить контент – ссылки выделяются на фоне текста, что делает его более привлекательным для читателей. Также инструмент способен развить ваш аккаунт или того пользователя, которого вы указали, привлекая к нему дополнительную аудиторию. Читая пост, люди будут переходить по ссылкам, а значит, увеличится количество просмотров.
Кроме того, функция – это палочка-выручалочка для администраторов сообществ, так как значительно экономит время. Чтобы не писать всем победителям конкурса или поздравлять лично каждого с Днем Рождения, можно разместить одну запись и указать всех призеров и именинников там.
Как отметить человека на фотографии в Вконтакте
На выставляемых фотографиях в социальной сети Вконтакте пользователи могут отмечать своих друзей, если таковые зарегистрированы в социальной сети и есть в списке друзей у данного человека. Реализовать это можно с помощью самого стандартного функционала социальной сети. Для этого не требуется скачивать дополнительного ПО или устанавливать какие-либо расширения в браузер.
Реализовать это можно с помощью самого стандартного функционала социальной сети. Для этого не требуется скачивать дополнительного ПО или устанавливать какие-либо расширения в браузер.
Содержание
- Как отметить человека на фотографии в ВК
- Как указать на фотографии пользователя Вконтакте
- Как указать на фотографии постороннего человека
Такой вопрос чаще всего интересует тех пользователей, которые выкладывают много фотографий с разными людьми. Иногда это может делать и в целях рекламы, чтобы аудитория могла перейти в профиль пользователей, отмеченных на данном снимке.
Вконтакте предлагает достаточный функционал для отметки того или иного человека на загружаемом фото. К самому фото не предъявляется каких-либо особых требований. Например, часты ситуации, когда на изображении нет людей, но их отметки имеются. Социальная сеть не удаляет такие фотографии, но и не рекомендует их загружать. Проблемы могут возникнуть только в том случае, если вы загрузите какие-то непристойные фотографии человека, отметите его и он пожалуется на вас администрации Вконтакте. В таком случае фотографию удалят, а ваш аккаунт могут заблокировать.
В таком случае фотографию удалят, а ваш аккаунт могут заблокировать.
Дополнительно нужно отметить такой интересный факт, что на фотографиях, помещённых в альбом «Сохранённые», отметить какого-либо человека нельзя. Вам потребуется переместить эту фотографию в другой альбом и работать уже там.
Если вы отмечаете на фотографии человека, чей профиль зарегистрирован в Вконтакте, то он получит соответствующее уведомление. Плюс, у такого пользователя будет возможность удалить свою отметку с фотографии.
Как указать на фотографии пользователя Вконтакте
Отмечая человека, зарегистрированного в социальной сети, нужно убедиться, что он есть в вашем списке друзей. В противном случае, Вконтакте отметит его как постороннего человека без указания ссылки на профиль. Инструкция по созданию отметки выглядит следующим образом:
- Войдите в свой профиль. После этого перейдите в пункт «Фотографии», который расположен в левом меню.
- Если у вас уже есть какие-то фотографии, на которых вы собираетесь отметить людей, то пропустите этот шаг.
 Если таковых нет, вам придётся их предварительно загрузить. О том, как это сделать было написано в отдельной статье на нашем сайте.
Если таковых нет, вам придётся их предварительно загрузить. О том, как это сделать было написано в отдельной статье на нашем сайте. - Увеличьте ранее загруженную фотографию. Обратите внимание на нижнюю часть интерфейса просмотра изображений. Там нужно воспользоваться кнопкой «Отметить человека».
- Откроется некий редактор. Нажмите левой кнопкой мыши по той части фотографии, на которой вы хотели бы отметить человека. С зажатой ЛКМ выделите область отметки человека.
- Около выделенной области появится специальное окошко, в котором можно выбрать человека. Там существует вариант «Я» (ссылка на ваш профиль), а также список ваших друзей, который можно пролистывать. Нажмите в этом списке на нужного человека или введите его имя вручную.
- После воспользуйтесь кнопкой «Добавить» для подтверждения ваших действий.
- Аналогичным образом отметьте ещё людей, если в этом есть необходимость. Для удобства можно сверяться с автоматически формируемым списком в правой части окна.

- Когда закончите с выделением людей, жмите на кнопку «Готово», что находится в верхней части просмотрщика фотографий.
Когда закончите вы сможете просмотреть, кого отметили. Для этого просто подведите курсор мыши к нужной области на фотографии. Должна всплыть автоматическая подсказка с ссылкой на профиль человека. Аналогичным образом отмеченных людей на фото могут просмотреть другие пользователи, имеющие доступ к вашим снимкам. После завершения отметки соответствующим людям придёт уведомление о том, что они отмечены на этой фотографии.
Не забывайте о том, что отмеченный на фотографии человек может удалить отметку о себе без необходимости предварительного согласования с вами. Если это было что-то оскорбительное, то он ещё может и подать соответствующую жалобу администрации Вконтакте, поэтому осторожнее с этим.
Как указать на фотографии постороннего человека
Не всегда человек, которого вы хотели бы отметить на фотографии, будет зарегистрирован в Вконтакте или будет в списке ваших друзей. В этом случае тоже возможно сделать соответствующую отметку на изображении, правда, уже без ссылки на профиль человека. Также вы можете сделать такую отметку и для человека, который постоянно удаляет отметку, сделанную первым способом.
В этом случае тоже возможно сделать соответствующую отметку на изображении, правда, уже без ссылки на профиль человека. Также вы можете сделать такую отметку и для человека, который постоянно удаляет отметку, сделанную первым способом.
Читайте также:
Пошаговая инструкция: как скрыть друзей в Одноклассниках
Способы, как убрать поставленные лайки с фото или записей Вконтакте
Как сделать закрытый профиль в Вконтакте
Как скрыть фотографии в Вконтакте, а потом вернуть их
Отметки людей такого типа можете удалять только вы сами.
Инструкция по отметки постороннего человека в социальной сети Вконтакте выглядит следующим образом:
- Выполните переход в раздел «Фотографии», загрузку нужных изображений, а также отметьте область для выделения. Подробно об этом было написано в инструкции выше.
- В строке «Введите имя» начните вписывать имя. Допускается использование совершенно любых символов и комбинаций. Никто не проверяет это, если, конечно, не было жалоб от других пользователей.

- Во время ввода имени вам могут подсвечиваться подсказки людей из списка ваших друзей. Если ваша цель сделать такую отметку, которую нельзя удалить, то просто игнорируйте данные подсказки.
- Жмите «Добавить».
Указанного человека можно будет просмотреть по аналогии с предыдущим вариантом, но только вы не сможете перейти на его страницу. Также никто не будет получать оповещений.
Отметить одного или нескольких пользователей на фотографии можно без особых проблем. Проблемы с этим встречаются крайне редко и, обычно, легко решаются.
Аудитории — VK Ads help
Аудитории — это мощный инструмент для создания пользовательского списка потенциальных клиентов, на которых вы хотите ориентироваться. Вы можете создать аудиторию, соответствующую вашим потребностям, и использовать ее в своих рекламных кампаниях.
Аудитории
Типы аудиторий
Вы можете использовать собственные или внешние аудитории.
- Собственные аудитории создаются и загружаются вами, например, список телефонных номеров клиентов.
 Эти аудитории можно редактировать.
Эти аудитории можно редактировать. - Внешние аудитории — это аудитории, которые кто-то другой собрал и поделился с вами в VK Ads, а также аудитории, которые вы импортировали из своего рекламного кабинета в myTarget. Внешние аудитории нельзя редактировать.
Как создать аудиторию
Аудитории можно смешивать и сопоставлять: вы выбираете один или несколько источников данных и правил для их объединения.
- В разделе Аудитория выберите вкладку Аудитория и нажмите Создать аудиторию .
- Введите имя аудитории.
- В строке Включить посетителей подходят условия Выбрать правила объединения источников.
- Нажмите Добавьте источники и выберите источники для создания аудитории.
- Нажмите Сохранить .
Источники
Возможные источники:
- Пиксельные события позволяет создавать новую аудиторию на основе информации о действиях пользователей на сайте.
 Действия можно получать с помощью тегов пикселей или аудитории.
Действия можно получать с помощью тегов пикселей или аудитории.
Чтобы использовать этот источник, вам нужно сначала создать пиксель рекламы ВКонтакте и настроить события. - Списки пользователей : номера телефонов, адреса электронной почты, идентификаторы пользователей социальных сетей и т. д. Эти данные можно получить из вашей CRM-системы.
Вы можете использовать список, который вы уже загрузили на вкладке «Списки пользователей», или вы можете загрузить список при создании аудитории. Для этого выберите источник списка пользователей, перейдите на вкладку «Загрузить новый» и загрузите файл как обычно. - События приложения позволяет создавать новую аудиторию на основе информации о действиях пользователей в приложении. Для использования этого источника необходимо настроить интеграцию с мобильным трекером и добавить приложение в рекламу ВКонтакте.
- Ключевые фразы используются для создания аудитории вокруг поисковых запросов пользователей и других действий пользователей, которые мы определяем как поиски.

- Другая существующая аудитория .
Вы можете объединить несколько существующих аудиторий.
Правила комбинирования
Правила — это условия, регулирующие комбинирование источников: И, ИЛИ, ИСКЛЮЧЕНИЕ.
- Все условия (И) означает, что реклама будет показываться пользователям, на которых нацелены все выбранные источники. Допустим, вы выбрали два источника — список телефонных номеров и контекстный таргетинг — и активировали Все условия 9правило 0023. В вашу аудиторию войдут пользователи, номера телефонов которых есть в списке, если в их поисковых запросах есть выбранные ключевые фразы.
- Хотя бы одно из условий (ИЛИ) означает, что реклама будет показана пользователям, которые удовлетворяют хотя бы одному из условий. Возвращаясь к примеру выше, ваша аудитория будет состоять из пользователей, чьи телефоны есть в списке, и тех, чьи поисковые запросы содержат выбранные ключевые фразы.
- Ни одно из условий (EXCL) не означает, что эта аудитория не увидит вашу рекламу.
 Эта функция может пригодиться, когда, например, вы хотите исключить пользователей, которые уже видели вашу рекламу.
Эта функция может пригодиться, когда, например, вы хотите исключить пользователей, которые уже видели вашу рекламу.
Поделиться аудиторией
Вы можете поделиться своими аудиториями с другими пользователями VK Ads. Для этого:
- Перейдите на вкладку Аудитория и отметьте аудиторию, которой хотите поделиться в списке.
- Кнопка со стрелкой Поделиться появится над списком аудиторий. Нажмите здесь.
- В появившемся окне выберите, как вы хотите поделиться аудиторией.
- Закрытый ключ — выберите, если хотите предоставить доступ к аудиториям только ограниченному числу пользователей. В Account ID введите идентификаторы аккаунтов, с которыми вы будете делиться аудиториями. Идентификатор учетной записи доступен в разделе Настройки . Если вы хотите добавить несколько учетных записей, перечислите их идентификаторы через запятую. Перечисленные вами пользователи получат ссылку для активации аудитории на почту, которую они указали в настройках своего аккаунта.

- Открытый ключ — выберите, если хотите поделиться аудиторией с неограниченным количеством пользователей. Нажмите Сохранить и скопируйте ключевую ссылку. Разместите эту ссылку, чтобы ваши клиенты и партнеры могли получить к ней доступ.
- Закрытый ключ — выберите, если хотите предоставить доступ к аудиториям только ограниченному числу пользователей. В Account ID введите идентификаторы аккаунтов, с которыми вы будете делиться аудиториями. Идентификатор учетной записи доступен в разделе Настройки . Если вы хотите добавить несколько учетных записей, перечислите их идентификаторы через запятую. Перечисленные вами пользователи получат ссылку для активации аудитории на почту, которую они указали в настройках своего аккаунта.
Вы можете делиться только своими аудиториями: вы не можете предоставлять доступ к аудиториям, которыми с вами поделились. Чтобы посмотреть, с кем вы поделились аудиторией, найдите ее в списке, нажмите «…» в нужной строке и выберите Настроить доступ .
Импорт внешних аудиторий
Активация аудиторий внутри VK Ads
Если другой пользователь VK Ads поделился с вами приватным ключом, ссылка для активации аудитории будет отправлена на адрес электронной почты, указанный вами в настройках аудитории. Ссылку могут использовать только пользователи, указанные владельцем аудитории.
Если ключ открытый, любой пользователь VK Ads может воспользоваться ссылкой активации аудитории.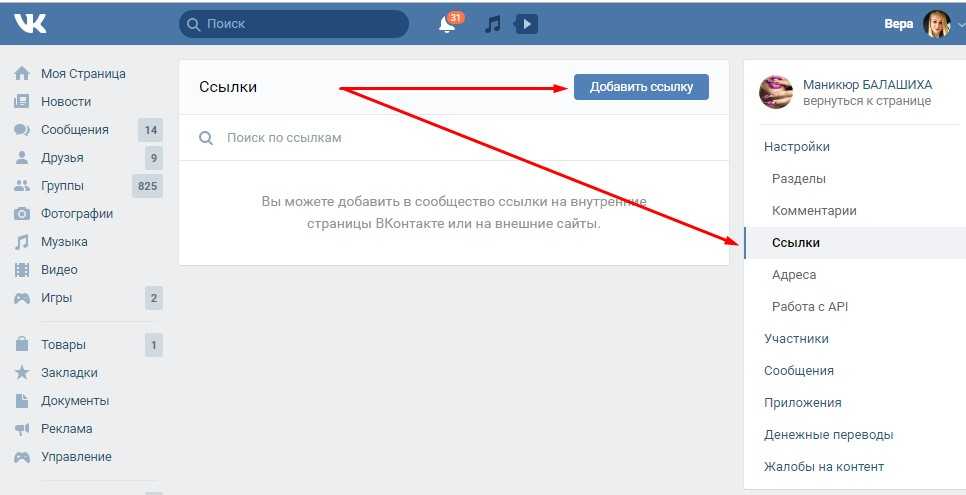
Чтобы активировать внешнюю аудиторию, нажмите на ссылку — аудитория появится в вашем списке во вкладке Аудитория с типом Внешняя .
Активация аудиторий пользователей myTarget
Внешние аудитории можно импортировать из myTarget. Вот как это сделать:
- Получите ключ доступа, сгенерированный пользователем myTarget в его учетной записи. Руководство доступно в справке myTarget
- Перейдите на Аудитория в вашем аккаунте VK Ads и нажмите «…» → Активировать сегмент внешней аудитории .
- Введите ключ доступа во всплывающем окне.
Аудитория появится в вашем списке аудитории с пометкой Внешняя .
Вы также можете импортировать внешнюю аудиторию из собственного рекламного кабинета с помощью myTarget.
Автоматическая отправка аудиторий из системы аналитики MyTracker
Также вы можете подключить систему аналитики MyTracker, которая работает совместно с VK Ads, и настроить автоматическую отправку сегментов аудитории в ваш рекламный кабинет с помощью инструмента Audience для последующего ретаргетинга . Например, сегменты с высокой вероятностью отказа или сегмент неактивных устройств.
Например, сегменты с высокой вероятностью отказа или сегмент неактивных устройств.
Отзыв доступа к аудитории
Для настройки доступа к аудитории найдите ее в списке, нажмите «…» в нужной строке и выберите Настроить доступ . Найдите аудиторию, доступ к которой вы хотите закрыть, и нажмите Ø ( Закрыть доступ ) в нужной строке.
Редактирование аудитории
Для редактирования аудитории найдите ее в списке, нажмите «…» в нужной строке и выберите Редактировать . Внесите изменения и нажмите Сохранить .
Только владелец может редактировать аудитории, т.е. изменить внешнюю аудиторию невозможно.
Удаление аудитории
Чтобы удалить аудиторию, найдите ее в списке, нажмите на «…» в нужной строке и выберите Удалить .
Если вы удалите собственную аудиторию, она будет удалена не только у вас, но и у всех пользователей, с которыми вы поделились. Кампании, в которых использовалась эта аудитория, будут остановлены, а владельцы учетных записей будут уведомлены об этом.
Если вы удалите внешнюю аудиторию (то есть аудиторию, которой с вами поделился другой пользователь), аудитория будет удалена только из вашей учетной записи. Кампании, в которых использовалась эта аудитория, будут остановлены.
Списки пользователей
Создание списков
В разделе Аудитория перейдите на вкладку Списки пользователей и нажмите Загрузить список . Введите имя, выберите тип списка и загрузите файл. Файл должен соответствовать определенным требованиям. Все идентификаторы в списке должны быть одного типа, т.е. только номера телефонов или только ID в Одноклассниках.
Нажмите Сохранить .
Для показа рекламы списку пользователей:
- Загрузите файл со списком пользователей.
- Создайте аудиторию и добавьте загруженный список.
- При создании кампании выберите эту аудиторию в разделе Интересы и аудиторию .
Требования к файлу
Общие требования
Общие требования:
- Формат файла: txt или csv.

- Количество записей: от 2 000 до 5 000 000 уникальных записей.
- Одна запись в строке.
- Разделитель: разрыв строки.
- Кодировка: UTF-8.
- До 128 МБ.
- Дополнительные требования к CSV-файлам: заголовок с указанием «ID». Если вы загружаете список, составленный на основе счетчика или DMP, строка идентификатора должна располагаться после префикса DMP или счетчика идентификатора. Например:
2930776
id
1
2
3
Содержимое файла
- ID ВКонтакте — в формате числа без префиксов: 138232696. Нельзя использовать псевдонимы.
- Электронная почта — в формате: [email protected].
- ID Одноклассники — в формате числа без префиксов: 138232696. Нельзя использовать псевдонимы.
- Телефонные номера — в формате [код страны] [код региона] [номер] без пробелов и других символов: 734567.
- Рекламный идентификатор Google — в формате: 38400000-8cf0-11bd-b23e-10b96e40000d
- Устройство IDFA — в формате: 317F5B7E-E95F-4831-9F60-EC371146CAD3
- Платформы управления данными (DMP) — идентификаторы, которые были указаны в качестве пользователя в счетчике
Электронные письма и номера телефонов могут быть загружены как в зашифрованном, так и в незашифрованном виде .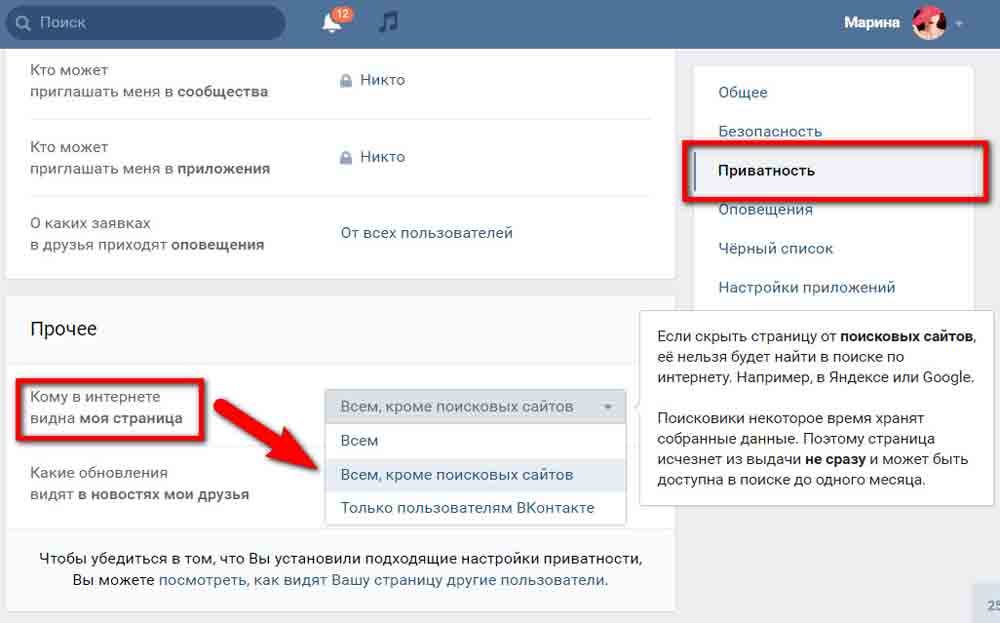 Данные будут автоматически зашифрованы VK Ads при загрузке и будут храниться в зашифрованном виде:
Данные будут автоматически зашифрованы VK Ads при загрузке и будут храниться в зашифрованном виде:
- [email protected] → af0f2257cdaaaf1236dd3ce027ec7cfe
- 734567 → d9802251af2e53a7d2e1b1af3792940a
- 0123 456789AB → 1eda070069dde1844b46582fd0606cfe
Общий список
Общий список позволяет загружать в один файл идентификаторы разных типов: например, номера телефонов, почту и идентификаторы социальных сетей. Такие файлы полезны, если у вас есть более одного идентификатора клиента или дополнительная информация, которая также может помочь идентифицировать пользователя.
Требования к файлам общего списка
Требования к файлам общего списка:
- Формат файла: csv.
- Количество записей: от 2 000 до 5 000 000 уникальных записей.
- Одна запись в строке.
- Разделитель: разрыв строки.
- Кодировка: UTF-8.
- До 128 МБ.
В первой строке файла необходимо указать заголовки столбцов, которые соответствуют идентификаторам:
- телефонные номера — телефон;
- электронная почта — электронная почта;
- идентификаторов в Одноклассниках — ок;
- идентификаторы «ВКонтакте» — vk;
- VID (cookie) — видео;
- GAID (идентификатор Google) — gaid;
- IDFA (Apple ID) — IDFA.

Идентификаторы в разных строках должны следовать в одном порядке. Если нужно пропустить столбец, поставьте запятую без символов (например: +79999999999,[email protected],38400000-8cf0-11bd-b23e-10b96e40000d)
Пример файла общего списка
Одна строка должна содержать информацию только об одном пользователе. Не смешивайте информацию о разных пользователях в одной строке.
Как редактировать список
Чтобы добавить больше строк в список, перейдите к Аудитория → Списки пользователей и нажмите Загрузить список . Нажмите Добавить в существующий список , выберите список и загрузите файл с новыми строками.
Чтобы удалить строки из списка, перейдите на вкладку Исключить из существующего списка , выберите список и загрузите файл с удаляемыми строками.
Содержание
Читайте также
Рекламная цель
Оптимизация бюджета
UTM-теги
Наборы дескрипторов — Vulkan Guide
ГПУ.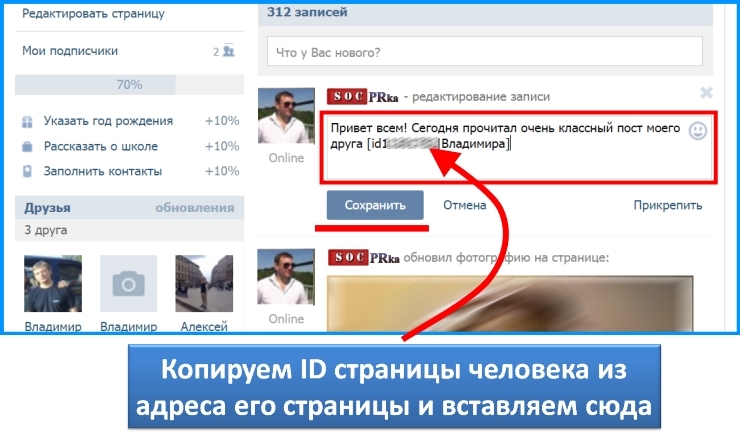 Хотя push-константы полезны, у них есть много ограничений. Например, вы не можете загрузить массив, вы не можете указать на буфер и не можете использовать с ними текстуры. Для этого вам нужно использовать наборы дескрипторов, которые являются основным способом подключения данных ЦП к графическому процессору.
Хотя push-константы полезны, у них есть много ограничений. Например, вы не можете загрузить массив, вы не можете указать на буфер и не можете использовать с ними текстуры. Для этого вам нужно использовать наборы дескрипторов, которые являются основным способом подключения данных ЦП к графическому процессору.
Наборы дескрипторов могут быть очень сложными в использовании по сравнению со всеми другими подобными альтернативами, используемыми в других графических API. По этой причине мы начнем с них очень просто и будем использовать их только для буферов, и делать с ними больше вещей по мере продолжения главы. Текстурная сторона наборов дескрипторов будет рассмотрена в главе 5.
Ментальная модель
Думайте об одном дескрипторе как о дескрипторе или указателе на ресурс. Этот ресурс является буфером или изображением, а также содержит другую информацию, например размер буфера или тип сэмплера, если он предназначен для изображения. А VkDescriptorSet — это пакет тех указателей, которые связаны между собой. Vulkan не позволяет связывать отдельные ресурсы в шейдерах. Они должны быть сгруппированы в наборы. Если вы по-прежнему настаиваете на возможности связывания их по отдельности, вам потребуется набор дескрипторов для каждого ресурса. Это очень неэффективно и не будет работать на многих аппаратных средствах. Если вы посмотрите на этот https://vulkan.gpuinfo.org/displaydevicelimit.php?name=maxBoundDescriptorSets&platform=windows, вы увидите, что некоторые устройства позволяют привязывать только до 4 наборов дескрипторов к данному конвейеру на ПК. Из-за этого мы действительно можем использовать до 4 наборов дескрипторов в наших конвейерах, если мы хотим, чтобы движок работал на интегрированных графических процессорах Intel. Распространенный и эффективный способ справиться с этим ограничением в 4 дескриптора — сгруппировать их по частоте связывания.
Vulkan не позволяет связывать отдельные ресурсы в шейдерах. Они должны быть сгруппированы в наборы. Если вы по-прежнему настаиваете на возможности связывания их по отдельности, вам потребуется набор дескрипторов для каждого ресурса. Это очень неэффективно и не будет работать на многих аппаратных средствах. Если вы посмотрите на этот https://vulkan.gpuinfo.org/displaydevicelimit.php?name=maxBoundDescriptorSets&platform=windows, вы увидите, что некоторые устройства позволяют привязывать только до 4 наборов дескрипторов к данному конвейеру на ПК. Из-за этого мы действительно можем использовать до 4 наборов дескрипторов в наших конвейерах, если мы хотим, чтобы движок работал на интегрированных графических процессорах Intel. Распространенный и эффективный способ справиться с этим ограничением в 4 дескриптора — сгруппировать их по частоте связывания.
Набор дескрипторов с номером 0 будет использоваться для глобальных ресурсов механизма и привязываться один раз к кадру. Набор дескрипторов номер 1 будет использоваться для ресурсов на проход и привязываться один раз за проход. Набор дескрипторов номер 2 будет использоваться для материальных ресурсов, а номер 3 будет использоваться для ресурсов каждого объекта. Таким образом, внутренние циклы рендеринга будут связывать только наборы дескрипторов 2 и 3, и производительность будет высокой.
Набор дескрипторов номер 2 будет использоваться для материальных ресурсов, а номер 3 будет использоваться для ресурсов каждого объекта. Таким образом, внутренние циклы рендеринга будут связывать только наборы дескрипторов 2 и 3, и производительность будет высокой.
Распределение дескрипторов
Наборы дескрипторов должны выделяться непосредственно ядром из Вкдескрипторпул . Распределение набора дескрипторов обычно размещается в разделе видеопамяти графического процессора. Как только набор дескрипторов выделен, вам нужно написать его, чтобы он указывал на ваши буферы/текстуры. После привязки набора дескрипторов и использования его в функции vkCmdDraw() вы больше не сможете изменять его, если не укажете флаг VK_DESCRIPTOR_POOL_CREATE_UPDATE_AFTER_BIND_BIT. Когда выделяется пул дескрипторов, вы должны сообщить драйверу, сколько наборов дескрипторов и какое количество ресурсов вы будете использовать. Обычно по умолчанию используются большие числа, например 1000 дескрипторов, и когда в пуле дескрипторов заканчивается место, выделение нового дескриптора завершается с ошибкой. Затем вы можете просто пойти и создать новый пул для хранения большего количества дескрипторов.
Затем вы можете просто пойти и создать новый пул для хранения большего количества дескрипторов.
Выделение наборов дескрипторов может быть очень дешевым, если вы явно запретите освобождение отдельных наборов, установив флаг VK_DESCRIPTOR_POOL_CREATE_FREE_DESCRIPTOR_SET_BIT . Используя этот флаг, драйвер может заставить пул дескрипторов использовать очень дешевый линейный распределитель. Если вы выделяете наборы дескрипторов для каждого кадра, вы должны использовать это, а затем сбрасывать весь пул вместо отдельных наборов дескрипторов. Для ваших глобальных наборов дескрипторов можно выделить их один раз и повторно использовать от кадра к кадру. Это то, что мы будем делать в учебнике, так как он также заканчивается более простым кодом.
Обычный метод, используемый в производственных движках, состоит в том, чтобы иметь набор пулов дескрипторов для каждого кадра. После неудачного выделения дескриптора вы создаете новый пул и добавляете его в список. Когда фрейм отправлен и вы ждете на его заборе, вы сбрасываете все эти пулы дескрипторов.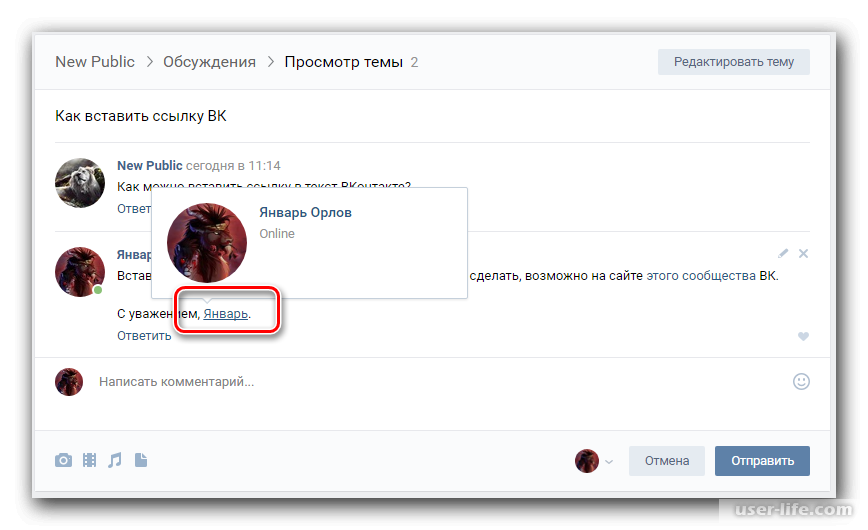
Написание дескрипторов.
Недавно выделенный набор дескрипторов — это всего лишь часть памяти графического процессора, вам нужно сделать так, чтобы он указывал на ваши буферы. Для этого вы используете vkUpdateDescriptorSets() , который принимает массив из VkWriteDescriptorSet для каждого ресурса, на который указывает набор дескрипторов. Если вы использовали флаг «Обновить после привязки», можно использовать наборы дескрипторов, связывать их в буферах команд и обновлять прямо перед отправкой буфера команд. В основном это нишевый вариант использования, и он не используется повсеместно. Вы можете обновить набор дескрипторов только перед его первой привязкой, если вы не используете этот флаг, и в этом случае вы можете обновить его только перед отправкой командного буфера в очередь. Когда используется набор дескрипторов, он неизменяем, и попытка его обновления вызовет ошибки. Слои проверки улавливают это. Чтобы иметь возможность снова обновить наборы дескрипторов, вам нужно дождаться завершения выполнения команды.
Дескрипторы привязки
Наборы дескрипторов привязываются к определенным «слотам» в конвейере Vulkan. При создании конвейера необходимо указать макеты для каждого из наборов дескрипторов, которые можно привязать к конвейеру. Обычно это делается автоматически, генерируя отражение в шейдере. Мы будем делать это вручную, чтобы показать, как это делается. После привязки конвейера в командном буфере конвейер имеет слоты для различных наборов дескрипторов, и затем вы можете привязать набор к каждому из слотов. Если набор дескрипторов не соответствует слоту, будут ошибки. Если вы привязываете набор дескрипторов к слоту 0, а затем переключаете конвейеры, связывая другой, набор дескрипторов останется привязанным, ЕСЛИ слот в новом конвейере тот же. Если слот не совсем тот же, то слот будет «непривязанным», и вам нужно будет привязать его снова. Например, предположим, что у нас есть 2 конвейера, один из которых имеет набор дескрипторов 0, который привязывается к буферу, и набор дескрипторов 1, который привязывается к 4 изображениям. Затем другой конвейер имеет набор дескрипторов 0, который привязывается к буферу (такой же, как тот же слот в другом конвейере), но в наборе дескрипторов 1 он имеет набор дескрипторов, который привязывается к 3 изображениям, а не к 4. Если вы привязываете второй конвейер , набор дескрипторов 0 останется связанным, но дескриптор 1 будет несвязанным, поскольку он больше не соответствует. Вот почему мы назначаем частоту слотам дескриптора, чтобы свести к минимуму привязку.
Затем другой конвейер имеет набор дескрипторов 0, который привязывается к буферу (такой же, как тот же слот в другом конвейере), но в наборе дескрипторов 1 он имеет набор дескрипторов, который привязывается к 3 изображениям, а не к 4. Если вы привязываете второй конвейер , набор дескрипторов 0 останется связанным, но дескриптор 1 будет несвязанным, поскольку он больше не соответствует. Вот почему мы назначаем частоту слотам дескриптора, чтобы свести к минимуму привязку.
Макет набора дескрипторов.
Используется как в конвейерах, так и при размещении дескрипторов. VkDescriptorSetLayout представляет собой форму дескриптора. Например, возможным макетом будет такой, где он связывает 2 буфера и 1 изображение. При создании конвейеров или размещении самих наборов дескрипторов вы должны использовать макет. В этом руководстве мы будем повторно использовать объект макета для всего, но это не обязательно. Макеты наборов дескрипторов могут быть совместимы, если они одинаковы, даже если они созданы в двух разных местах.


 Если таковых нет, вам придётся их предварительно загрузить. О том, как это сделать было написано в отдельной статье на нашем сайте.
Если таковых нет, вам придётся их предварительно загрузить. О том, как это сделать было написано в отдельной статье на нашем сайте.
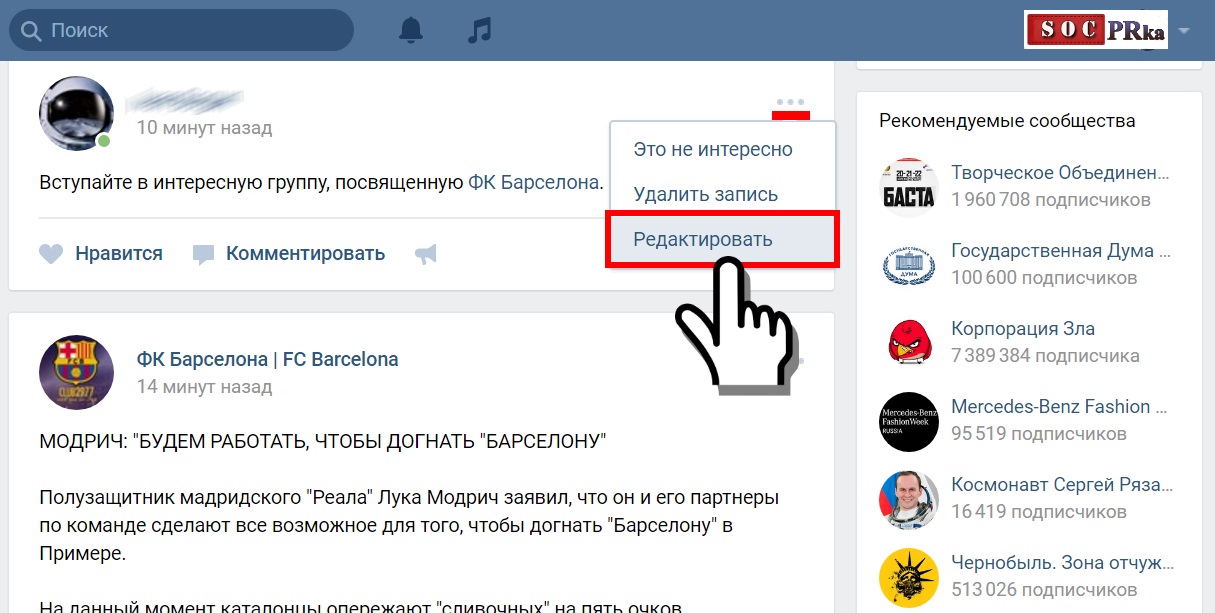
 Эти аудитории можно редактировать.
Эти аудитории можно редактировать. Действия можно получать с помощью тегов пикселей или аудитории.
Действия можно получать с помощью тегов пикселей или аудитории. 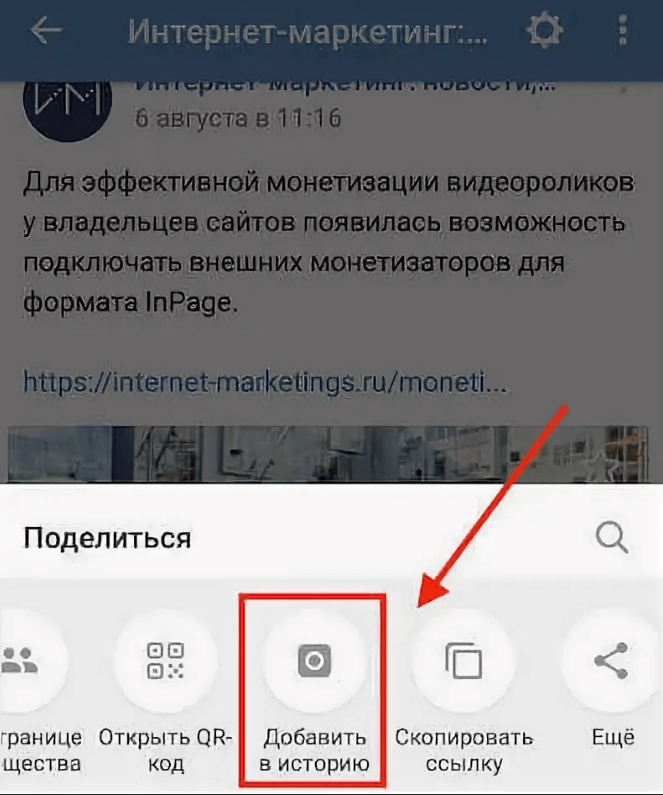
 Эта функция может пригодиться, когда, например, вы хотите исключить пользователей, которые уже видели вашу рекламу.
Эта функция может пригодиться, когда, например, вы хотите исключить пользователей, которые уже видели вашу рекламу.