Как дать ссылку на облачное хранилище
Прочее › Яндекс Диск › Как на Яндекс Диск прикрепить ссылку
Выбираем объект, которым хотим поделиться с другими людьми и нажимаем на него правой кнопкой компьютерной мыши. Появится меню, где нам необходимо выбрать «Включить доступ по ссылке». После этого откроется небольшое окошко, где будет расположена ссылка на файл. Скопируйте её и разошлите определённым людям.
- Как сделать прямую ссылку
- Как сделать ссылку на диск
- Как отправить папку из облака
- Как дать ссылку на папку
- Как правильно скопировать ссылку
- Как задать ссылку
- Как сделать ссылку на папку в облаке
- Как сделать ссылку
- Как дать доступ в гугл диск
- Как получить прямую ссылку на файл
- Как отправить файл по ссылке
- Как передать данные через облако
- Как скопировать адрес папки как ссылку
- Как отправить Кликабельную ссылку
- Как отправить путь к файлу
- Как правильно вставить ссылку
- Как сделать ссылку на URL
- Как отправить ссылку другому человеку
- Как дать ссылку на гугл диск с телефона
- Как отправить приглашение на Яндекс Диск
- Как сделать ссылку на гугл диск на телефоне
- Как скопировать данные из облака
- Как извлечь файлы из облака
- Как сделать ссылку на папку с фотографиями
- Как создать жесткую ссылку
- Как можно сделать кликабельную ссылку
- Как сделать красивую короткую ссылку
- Как сделать ссылку в тексте
Как сделать прямую ссылку
Сначала пишем слово, на котором будет стоять ссылка, и заключаем его в теги a (открывающий тег) и /a (закрывающий тег), В открывающий тег добавляем URL, заключенный в кавычки, с атрибутом href= Полученную строку вставляем в HTML-код страницы.
Как сделать ссылку на диск
- Выберите нужный файл.
- Выберите Настройки доступа или нажмите на значок «Открыть доступ к объекту».
- В разделе «Общий доступ» нажмите на стрелку вниз.
- Выберите Все, у кого есть ссылка.
- Задайте уровень доступа, выбрав вариант Читатель, Комментатор или Редактор.
- Нажмите Копировать ссылку.
- Нажмите Готово.
Как отправить папку из облака
Вы можете поделиться любым файлом из своего Облака. Для этого выберите нужный файл и нажмите «Поделиться». Получатель увидит ссылку, при переходе по которой получит доступ к отправленному файлу.
Как дать ссылку на папку
На вашем компьютере
Щелкните правой кнопкой мыши, либо левой, удерживая кнопку Ctrl, на папке, которой вы хотите поделиться. Нажмите Поделиться…. Если ссылки нет, нажмите Создать ссылку.
Как правильно скопировать ссылку
Как скопировать URL страницы:
- Откройте сайт google.
 com на компьютере.
com на компьютере. - Введите поисковый запрос.
- Найдите нужную страницу в результатах и откройте ее.
- Нажмите на адресную строку в верхней части экрана, чтобы выделить весь URL.
- Правой кнопкой мыши нажмите на выделенный URL. Копировать.
Как задать ссылку
Ссылка создаётся с помощью тега <a> (от англ. Anchor, якорь). Чтобы указать адрес, куда перенаправляется пользователь, используется атрибут href. Сам адрес пишется в кавычках.
Как сделать ссылку на папку в облаке
Создать ссылку через контекстное меню
Нажмите правой кнопкой мыши на файле и выберите «Открыть доступ по ссылке». Выберите время действия ссылки и скопируйте ее. В Облаке можно создать максимум 3000 ссылок на файлы.
Как сделать ссылку
Выделите текст или рисунок, который должен представлять гиперссылку. На ленте на вкладке Вставка выберите Ссылка. Вы также можете щелкнуть правой кнопкой мыши текст или рисунок и выбрать в контекстном меню пункт Ссылка.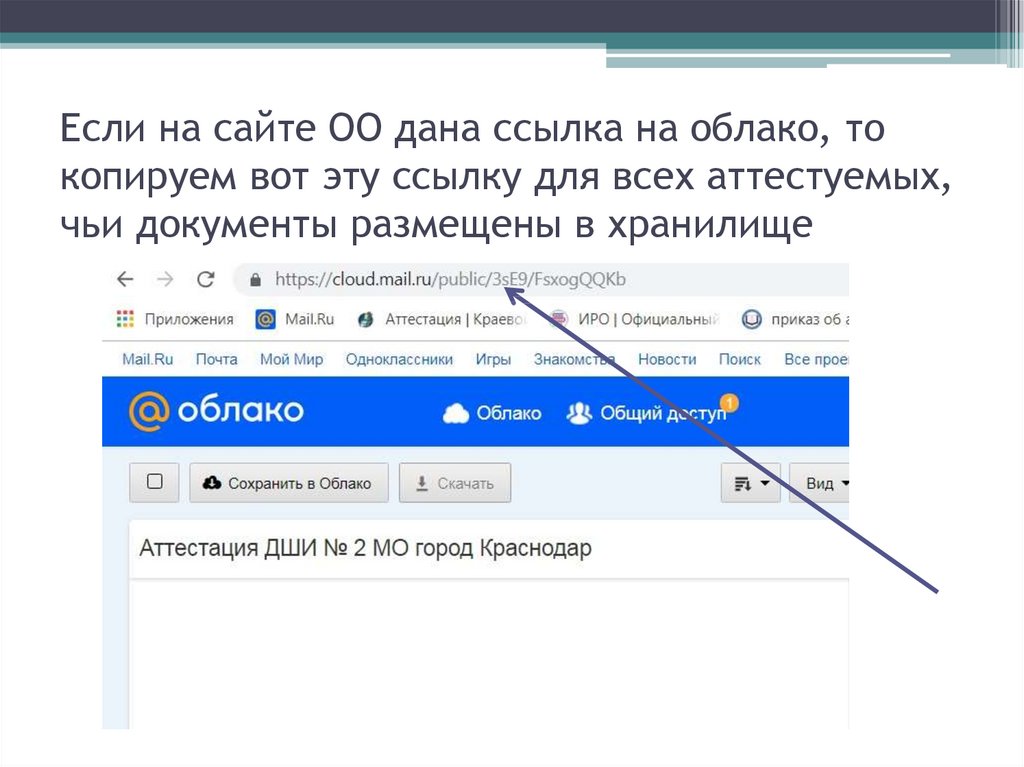 В окне Вставка гиперссылки введите или вставьте ссылку в поле Адрес.
В окне Вставка гиперссылки введите или вставьте ссылку в поле Адрес.
Как дать доступ в гугл диск
Как выбрать, кому предоставить доступ:
- Откройте Google Диск.
- Нажмите на нужную папку правой кнопкой мыши.
- Нажмите «Открыть доступ».
- Введите адрес электронной почты нужного пользователя или название группы Google.
- Задайте уровень доступа, выбрав Читатель, Комментатор или Редактор.
Как получить прямую ссылку на файл
Как сделать прямую ссылку для скачивания файла:
- Откройте Google Drive. Перейдите в сервис Google Диск по ссылке и войдите в свой аккаунт:
- Загрузите файл Нажмите кнопку «Создать» в левом верхнем углу:
- Настройте доступ к файлу
- Создайте ссылку для скачивания
- Разместите ссылку для скачивания на вашем сайте
Как отправить файл по ссылке
Отправка ссылки на файл в хранилище по электронной почте:
- Выберите файл.

- Выберите «Файл» > «Отправить» > «Отправить ссылку». Если с выбранным файлом связан файл визуализации, ссылка на него будет отправлена по электронной почте как вложение.
- Откроется сообщение электронной почты со ссылкой на выбранный файл или файлы.
Как передать данные через облако
На компьютере загружать файлы в личные и общие папки можно на странице drive.google.com, а также в приложении «Google Диск»:
- Откройте сайт drive.google.com на компьютере.
- В левом верхнем углу страницы нажмите Создать Загрузить файлы или Загрузить папку.
- Выберите файлы или папку.
Как скопировать адрес папки как ссылку
Чтобы скопировать ссылку, нажмите CTRL+C. Ссылка на файл или папку будет добавлена в буфер обмена. Чтобы вернуться к списку папок и файлов, нажмите клавишу ESC. Чтобы вировать ссылку в документ или сообщение, нажмите CTRL+V.
Как отправить Кликабельную ссылку
По порядку:
- Скопировать адрес страницы, на которую ты хочешь сделать кликабельную ссылку.
 АДРЕС мы копируем из адресной строки браузера.
АДРЕС мы копируем из адресной строки браузера. - Набираем урл заготовку из нескольких символов: [url=]
- Вставляем АДРЕС! Обязательно, впритык, без просветов.
- Пишем анкор* между спинками квадратных скобок!
Как отправить путь к файлу
Найдите файл или папку в проводнике, путь которой вы хотите скопировать в буфер обмена. Удерживая нажатой клавишу «Shift» на клавиатуре, щелкните по файлу или папке правой кнопкой мыши. В появившемся контекстном меню выберите «Копировать как путь».
Как правильно вставить ссылку
Ссылка на веб-страницу:
- Поместите курсор в то место документа, где должна находиться ссылка.
- Нажмите клавиши CTRL+K, чтобы открыть диалоговое окно Вставка гиперссылки.
- Введите веб-адрес сайта и нажмите клавиши ALT+К, чтобы перейти к полю Текст.
- Введите текст ссылки, который вы хотите отобразить в документе.
Как сделать ссылку на URL
Существуют два способа создания URL-адресов страниц: Автоматически при создании страницыЧтобы вручную создать URL-адрес страницы, выполните следующие действия:
- На странице URL-адреса выберите Создать.

- Выберите страницу сайта для связи с URL-адресом.
- Введите динамический URL-адрес, затем выберите ОК.
Как отправить ссылку другому человеку
Откройте страницу с текстом, которым вы хотите поделиться. Чтобы выделить текст, нажмите на него и удерживайте, затем проведите пальцем по тексту. Нажмите Поделиться Ссылка на текст.
Как дать ссылку на гугл диск с телефона
Если настроить доступ для всех, у кого есть ссылка, то открыть папку сможет любой пользователь:
- Откройте приложение Google Диск на устройстве Android.
- Нажмите на значок «Ещё»
- Нажмите Настроить доступ.
- В разделе «Общий доступ» нажмите Изменить.
- Укажите, кому нужно предоставить доступ к папке.
- Задайте уровень доступа.
Как отправить приглашение на Яндекс Диск
Настроить общий доступ к папке на Диске можно только в браузере на компьютере.Доступ к папке:
- Выберите нужную папку и нажмите → Настроить доступ на верхней панели или в контекстном меню.

- Введите имя или электронный адрес пользователя, которому хотите выдать доступ.
- Выберите права доступа и нажмите кнопку Пригласить.
Как сделать ссылку на гугл диск на телефоне
Как прикрепить к сообщению файл с Google Диска:
- Откройте приложение Gmail на устройстве Android.
- Нажмите на значок.
- Нажмите на значок «Прикрепить».
- Нажмите Вставить ссылку на Диск.
- Выберите нужный файл.
- Нажмите Выбрать.
- Нажмите на значок «Отправить».
Как скопировать данные из облака
- Откройте приложение «Настройки» на телефоне.
- Выберите Google. Резервное копирование. Примечание. Если вы впервые выполняете резервное копирование, включите сервис Автозагрузка от Google One и следуйте инструкциям на экране.
- Нажмите Начать копирование.
Как извлечь файлы из облака
Для того чтобы сделать это, нужно кликнуть на иконку маленькой корзинки в правом верхнем углу. Это кнопка «восстановления удалённых файлов». Как вариант. Можно также кликнуть правой кнопкой мышки и выбрать «отобразить удалённые файлы» из всплывающего меню.
Это кнопка «восстановления удалённых файлов». Как вариант. Можно также кликнуть правой кнопкой мышки и выбрать «отобразить удалённые файлы» из всплывающего меню.
Как сделать ссылку на папку с фотографиями
Важно!:
- Откройте страницу photos.google.com на компьютере.
- Наведите курсор на объект и нажмите на значок «Выбрать».
- Чтобы отправить ссылку, нажмите на значок «Поделиться».
- Выберите, как вы хотите отправить ссылку. Чтобы поделиться ссылкой, нажмите Создать ссылку.
Как создать жесткую ссылку
Чтобы создать символическую ссылку на файл, нужно указать имя ссылки и целевой объект, на который она должна указывать. Можно указать тип ссылки: /D — символьная (мягкая) ссылка на каталог, /H — жесткая ссылка, /J — точка соединения (Junction point).
Как можно сделать кликабельную ссылку
По порядку:
- Скопировать адрес страницы, на которую ты хочешь сделать кликабельную ссылку. АДРЕС мы копируем из адресной строки браузера.

- Набираем урл заготовку из нескольких символов: [url=]
- Вставляем АДРЕС! Обязательно, впритык, без просветов.
- Пишем анкор* между спинками квадратных скобок!
Как сделать красивую короткую ссылку
Как сократить ссылку: обзор 11 сервисов:
- is.gd. Is.gd — англоязычный бесплатный сокращатель ссылок от сайта Memset.
- Bit.do. Сервис bit.do был создан бразильской интернет-компанией Insite.
- Bitly.com. Bitly — один из самых популярных сервисов для сокращения URL.
- Tiny URL.com.
- U.to.
- Cutt.us.
- Vk.com/cc.
- Clck.ru.
Как сделать ссылку в тексте
Как задать ссылки в тексте?:
- Откройте страницу в режиме редактирования, выделите текст, к которому вы хотите добавить ссылку, и нажмите иконку Вставить/Редактировать ссылку.
- В открывшемся окне, выберите тип ссылки Ссылка и укажите адрес сайта или адрес страницы, которая должна открываться.

Формирование и отправка ссылок в облаке Майл.Ру
3 мин.
Содержание:
Когда возникает вопрос, как открыть ссылку в облаке Mail.ru для отправки документов, содержащихся в репозитории, для просмотра, необходимо изначально правильно ее сформировать. Только тогда копия будет успешной, и другой пользователь сможет увидеть предоставленную информацию.
Создание ссылки для передачи данных
Прежде чем сгенерировать URL-адрес для предоставления кому-либо еще, вы должны убедиться, что на нем существует требуемый файл. Обязательным условием является выбор желаемого документа с галочкой в соответствующем поле. Далее следуем инструкции.
- Откройте папку хранения прямо в интернет-браузере. Затем ставим галочку напротив нужного файла в выбранной папке. Затем нажимаем на кнопку «Получить ссылку» на рабочей панели.
- В появившемся окне видим, что доступ открыт, так как ползунок находится в положении «Вкл».
 Затем в отдельном поле видим сформированный прямой URL, нажимаем кнопку «Копировать», на которую указывает стрелка.
Затем в отдельном поле видим сформированный прямой URL, нажимаем кнопку «Копировать», на которую указывает стрелка.
- Вверху окна открытого хранилища появится уведомление «Ссылка успешно скопирована». Если этого не произошло, повторите действие несколько раз.
- Теперь сгенерированный адрес можно предоставить любому пользователю по электронной почте или в социальных сетях.
Хорошо знать! Под ссылкой вы можете увидеть значки сетей, доступных для передачи. Итак, помимо личного избавления от ссылки на облако Mile, вы можете сделать простой репост, нажав на один из этих значков.
Удаление ссылки передачи данных
Получив URL-адрес, пользователь может загрузить файл, который находится в нем, или просмотреть его на странице, в которую он встроен. Если активная гиперссылка больше не нужна, ее лучше отключить в целях безопасности. Для этого необходимо правильно выполнить несколько шагов.
- Мы вошли на страницу и искали папку, к которой нам был доступ через Интернет-адрес. Если забыли какой, обратите внимание на его обозначение. Обычно под папкой загорается зеленый символ URL.
- Мы по очереди ставим галочки в полях каждой папки, затем щелкаем по ней правой кнопкой мыши.
- Во всплывающем окне нажмите кнопку «Удалить ссылку». URL будет удален автоматически.
Вы можете удалить ссылку на папку или файл, щелкнув зеленый значок и переместив тумблер в положение «Выкл».
Хорошо знать! Не путайте простую кнопку «Удалить» с кнопкой «Удалить ссылку». Первый предназначен для полного удаления существующих данных на диске.
Как дать общий доступ по ссылке
Когда пользователю необходимо понять, как сделать документ общедоступным, например, при организации совместной работы, он должен указать ссылку на отдельную папку.
- Создаем в хранилище специальную папку или используем уже существующую и помещаем в нее все файлы, необходимые для совместной работы.
 Затем мы нажимаем кнопку «Настроить доступ» и добавляем несколько участников, чтобы отправить им файл.
Затем мы нажимаем кнопку «Настроить доступ» и добавляем несколько участников, чтобы отправить им файл.
- Обратите внимание, что в папке появились силуэты людей. Это говорит о том, что многие пользователи его аккаунтов имеют право работать с ним. Однако в этой ситуации вам необходимо создать специальный почтовый ящик, это единственный способ получить URL-адрес задания.
После этого владелец репозитория просто копирует адрес папки в назначенную строку браузера и предоставляет его тем, для кого он предназначен.
Хорошо знать! Если пользователю необходимо перейти по этой ссылке, он должен быть авторизован в поисковой системе mail.ru.
Как включить режим инкогнито в Яндекс.Браузере
Что такое режим инкогнито и зачем он нужен Этот формат работы распространен среди всех популярных людей. В программе открывается история приватного.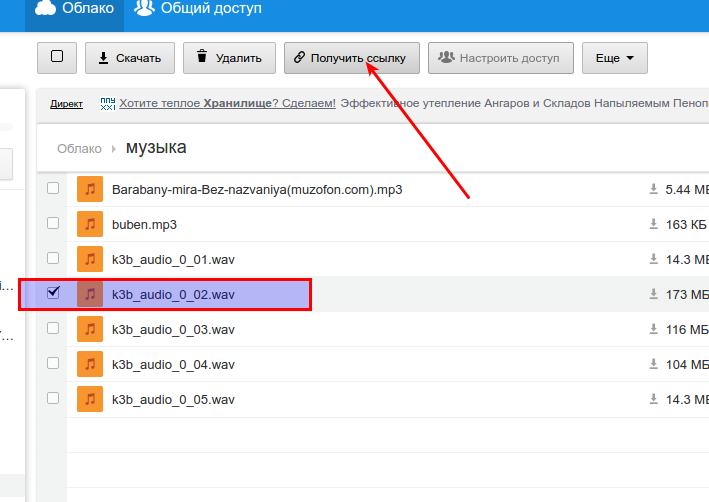 ..
..
Как открыть меню в Яндекс Браузере
Из меню в Яндекс браузере можно перейти в любой раздел сайта, который нужен пользователю. Но чтобы попасть в меню, нужно знать, где вы находитесь…
Менеджер паролей
Рано или поздно у большинства пользователей браузеров возникает идея аккуратного хранения паролей. Да, у кого-то есть для этого «волшебный&…
Как сделать скриншот в Яндекс Браузере
Функция скриншота популярна у всех пользователей, от новичков до профессионалов. Это позволяет сохранить важную информацию на ваш компьютер в вид…
Что такое адресная строка браузера
Каждый пользователь, ищущий информацию в Интернете, использует адресную строку браузера. Казалось бы, это банальный и привычный инструмент, котор.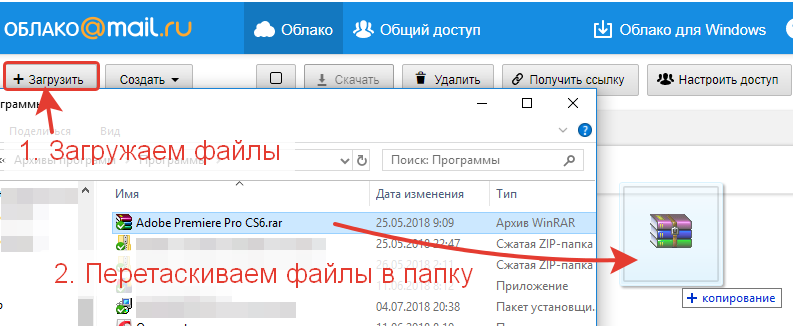 ..
..
Поиск по странице в Google Chrome
Владельцы веб-сайтов и контент-менеджеры стараются сделать текст максимально читабельным, чтобы пользователи быстро и удобно получали нужную им и…
Делитесь фотографиями и видео с помощью ссылки iCloud на iCloud.com
Искать в этом руководстве
Руководство пользователя iCloud
- Добро пожаловать
- Введение в iCloud
- Обзор приложений и функций, использующих iCloud
- О хранилище iCloud
- Как iCloud поддерживает актуальность информации
- Делитесь и сотрудничайте с iCloud
- Обзор iCloud+
- Что вы можете делать с iCloud+ и iCloud Private Relay
- Настроить частную ретрансляцию iCloud
- Что вы можете делать с iCloud+ и функцией «Скрыть мою электронную почту»
- Настройте скрытие моей электронной почты
- Что вы можете делать с iCloud+ и HomeKit Secure Video
- Настройте безопасное видео HomeKit
- Что вы можете делать с iCloud+ и настраиваемым доменом электронной почты
- Настройте собственный домен электронной почты
- Apple ID и iCloud
- Настройте iCloud на своих устройствах
- Обзор настроек iCloud на сайте iCloud.
 com
com - Изменить свою фотографию
- Запретить приложениям показывать ваше имя
- Проверьте свой план iCloud
- Проверьте свое хранилище iCloud онлайн
- Управление функциями iCloud+
- Обзор настроек iCloud на сайте iCloud.
- Управляйте своей подпиской iCloud+
- Проверьте свое хранилище iCloud на любом устройстве
- Используйте iCloud+ с семьей
- Что вы можете делать с iCloud и Книгами
- Настроить книги
- Что вы можете делать с iCloud и Календарем
- Настроить календарь
- Что вы можете делать с iCloud и контактами
- Настройка контактов
- Введение в программу «Найди меня»
- Настройка функции «Найти меня»
- Удаление устройств и объектов из Find My
- Используйте функцию «Локатор» на каждом устройстве
- Что вы можете делать с iCloud и Freeform
- Настроить свободную форму
- Что вы можете делать с iCloud и Home
- Настроить дом
- Что такое резервная копия iCloud?
- Сделайте резервную копию вашего iPhone, iPad или iPod touch
- Просмотр и управление резервными копиями
- Что вы можете делать с iCloud Drive
- Настроить iCloud Drive
- Что вы можете делать с почтой iCloud
- Создайте основной адрес электронной почты @icloud.
 com
com - Настроить почту iCloud
- Что вы можете делать с iCloud и Keynote
- Настроить лейтмотив
- Что вы можете делать с iCloud и сообщениями
- Настроить сообщения
- Что вы можете делать с iCloud и Notes
- Настроить заметки
- Что вы можете делать с iCloud и Numbers
- Настроить номера
- Что вы можете делать с iCloud и Pages
- Настройка страниц
- Что вы можете делать с iCloud Keychain и iCloud Passwords
- Настройте связку ключей iCloud и пароли iCloud
- Что вы можете делать с iCloud и Фото
- Настройка фотографий iCloud
- Настройте общую библиотеку фотографий iCloud
- Настройка общих альбомов
- Что вы можете делать с iCloud и напоминаниями
- Настроить напоминания
- Что вы можете делать с iCloud и Safari
- Настроить Сафари
- Что вы можете делать с iCloud и сторонними приложениями
- Настройте сторонние приложения
- Войдите и используйте iCloud.
 com
com - Настроить домашнюю страницу
- Используйте Календарь на iCloud.com
- Создание и редактирование календаря
- Настройте представление календаря
- Изменить часовой пояс
- Удалить календарь
- Создание и редактирование события
- Добавление, просмотр или удаление вложений
- Пригласить людей на мероприятие
- Получать приглашения и отвечать на них
- Удалить или скрыть событие
- Установить оповещение
- Восстановите свои календари и события
- Поделиться календарем
- Закрыть общий доступ к календарю
- Принять приглашение общего календаря
- Получать электронные письма об обновлениях общих календарей
- Обзор контактов на iCloud.
 com
com - Посмотреть контакты
- Создание или изменение контактов
- Создание и управление группами
- Поиск контактов
- Удалить контакты
- Восстановить контакты
- Импорт или экспорт визитных карточек
- Если вы не можете создавать, импортировать, редактировать или удалять контакты
- Обзор контактов на iCloud.
- Добавьте домен, которым владеете
- Купить домен
- Добавить или удалить людей
- Перенос пользовательских доменных адресов электронной почты
- Разрешить все входящие сообщения
- Импорт сообщений электронной почты
- Создание и удаление адресов электронной почты
- Прекратить использование домена
- Обзор поиска устройств на iCloud.
 com
com - Как войти
- Найдите устройство
- Воспроизведение звука на устройстве
- Использовать режим пропажи
- Стереть устройство
- Удалить устройство
- Обзор поиска устройств на iCloud.
- Создание и изменение адресов
- Прекратить использование или повторно активировать адреса
- Обзор iCloud Drive на сайте iCloud.com
- Загружать и скачивать файлы
- Организация файлов и папок
- Переименовывать файлы и папки
- Делитесь файлами и папками
- Добавление или удаление общих файлов и папок
- Удалить общие файлы или папки
- Отправить файлы по электронной почте
- Удалить файлы
- Восстановить удаленные файлы
- Навсегда удалить удаленные файлы
- Основной доклад
- Обзор почты на iCloud.
 com
com - Добавление псевдонимов электронной почты и управление ими
- Используйте собственный домен электронной почты с Mail
- Выберите адрес электронной почты по умолчанию
- Используйте скрыть мою электронную почту в Mail
- Напишите и отправьте электронное письмо
- Ответить или переслать электронное письмо
- Получить напоминание ответить
- Добавить вложение
- Создать подпись электронной почты
- Сохранить и найти адреса электронной почты
- Настроить автоматический ответ
- Читать электронную почту
- Просмотреть все заголовки электронной почты
- Скачать вложения
- Автоматически пересылать электронную почту
- Управлять нежелательной почтой
- Удалить электронную почту
- Организуйте электронную почту с помощью папок
- Поиск, фильтрация и пометка электронной почты
- Настроить правила фильтрации
- Архив электронной почты
- Сделать отправителя VIP
- Распечатать электронное письмо
- Горячие клавиши
- Обзор почты на iCloud.
- Примечания к обзору iCloud.
 com
com - Создание заметок
- Добавить или изменить списки
- Добавить или изменить таблицы
- Организуйте заметки в папках
- Организуйте заметки с помощью тегов
- Просмотр заметок и заблокированных заметок
- Просмотр или загрузка вложений
- Удалить и восстановить заметки
- Поиск заметок
- Делитесь заметками
- Редактировать общие заметки
- Удалить общие заметки
- Примечания к обзору iCloud.
- Числа
- Страницы
- Обзор фотографий на iCloud.
 com
com - Просмотр ваших фото и видео
- Использовать общую библиотеку фотографий iCloud
- Загружать и скачивать фотографии
- Добавьте заголовок или подпись
- Организация фото и видео
- Добавляйте фото и видео в Избранное
- Удаление и восстановление фотографий и видео
- Делитесь фотографиями и видео
- Обзор фотографий на iCloud.
- Напоминания об обзоре iCloud.com
- Создание и удаление напоминаний
- Добавлять и удалять списки напоминаний
- Переместить напоминание в другой список
- Отметить напоминание как завершенное или незавершенное
- Поиск напоминаний
- Восстановить напоминания
- Поделитесь списком напоминаний
- Ответ на приглашение к общему списку напоминаний
- Оставить общий список напоминаний
- Восстановить файлы и информацию
- Войдите и используйте iCloud.
- Используйте iCloud на своем компьютере с Windows
- Получите дополнительную помощь по iCloud
- Юридические уведомления и подтверждения
- Авторские права
Вы можете обмениваться фотографиями и видео в программе «Фото» на сайте iCloud. com с помощью ссылки iCloud (доступно не во всех странах и регионах). Их может просмотреть любой, у кого есть ссылка.
com с помощью ссылки iCloud (доступно не во всех странах и регионах). Их может просмотреть любой, у кого есть ссылка.
Примечание: Вы можете обмениваться фотографиями и видео в своей личной библиотеке. Чтобы поделиться элементом в общей фотобиблиотеке iCloud, используйте приложение «Фотографии» на устройстве с iOS 16.1, iPadOS 16, macOS Ventura или более поздней версии.
Делитесь фотографиями и видео с помощью ссылки iCloud
В разделе «Фото» на iCloud.com выберите фотографии или видео, которыми хотите поделиться.
Нажмите , затем выполните одно из следующих действий:
Выберите «Электронная почта», затем нажмите «Открыть почту». Откроется новое окно электронной почты со ссылкой на вашу коллекцию фотографий.
Выберите «Копировать ссылку», затем нажмите «Копировать ссылку». Поделитесь ссылкой с друзьями. Например, вы можете вставить его в беседу сообщений.

Прекратить совместное использование ссылки iCloud
Срок действия ссылки iCloud автоматически истекает через 30 дней, но вы можете прекратить ее предоставление раньше.
В разделе «Фото» на iCloud.com нажмите «Ссылки iCloud» на боковой панели.
Щелкните коллекцию фотографий, доступ к которой вы хотите закрыть.
Нажмите , выберите «Закрыть общий доступ», затем нажмите «Закрыть общий доступ».
Примечание: Если вы хотите создать совместный фото- и видеоальбом, используйте общий альбом iCloud.
Узнайте, как использовать «Фото iCloud» на сайте iCloud.com на телефоне или планшете.
Максимальное количество символов: 250
Пожалуйста, не указывайте личную информацию в своем комментарии.
Максимальное количество символов — 250.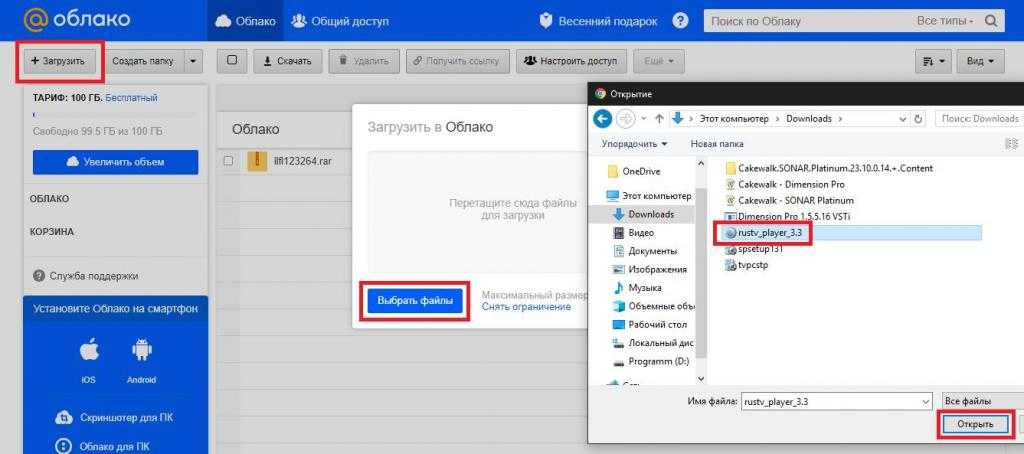
Спасибо за отзыв.
Обмен файлами в облаке с помощью общих ссылок
Зачем усложнять, если можно сделать проще? Когда вы сохраняете фотографии и другие файлы в облаке mail.com, вы можете легко поделиться ими с другими. Вместо того, чтобы отправлять их по отдельности в виде вложений электронной почты, очень легко обмениваться облачными фотографиями и документами, используя безопасную ссылку для общего доступа.
Делиться файлами легко с облаком mail.com Обмен файлами в Интернете со ссылкой очень безопасен и исключает риск того, что ваше сообщение будет возвращено из-за слишком большого размера вложения или из-за того, что оно было ошибочно идентифицировано как спам. Вы также не ограничены общим доступом к отдельным файлам — вы можете создавать ссылки общего доступа для целых папок. Вам также не нужно останавливаться на обмене файлами по электронной почте; вашими файлами можно поделиться с помощью текстового сообщения, в личных сообщениях платформы социальных сетей, на платформе обмена сообщениями.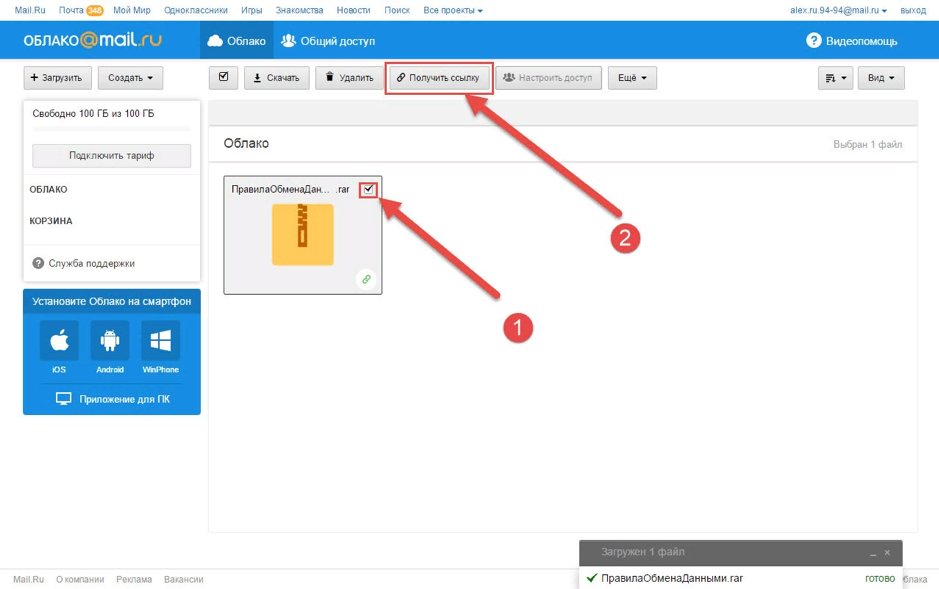 .. И чтобы завершить эту идеальную картину удобства, вы можете создавать ссылки и делиться ими на любом устройстве, которое вы используете для доступа к своей учетной записи mail.com .
.. И чтобы завершить эту идеальную картину удобства, вы можете создавать ссылки и делиться ими на любом устройстве, которое вы используете для доступа к своей учетной записи mail.com .
Общий доступ к файлам ИЛИ общий доступ к папкам
Представьте, что у вас день рождения… подождите, перестаньте думать о торте! Вместо этого представьте, что вы хотели бы поделиться некоторыми воспоминаниями с другом, который, к сожалению, не смог прийти на мероприятие. Нет ничего проще!
Если вы фотографировали вечеринку на свой смартфон, у вас есть отличные новости: если на вашем телефоне установлено почтовое приложение mail.com, ваше облако mail.com тоже будет там! Откройте мобильное приложение mail.com и коснитесь вкладки «Облако». Теперь нажмите + и откройте фототеку своего телефона. Коснитесь фотографий, которые хотите сохранить в облаке, и подтвердите свой выбор. Поздравляем — ваши фотографии в вашем облаке и готовы поделиться!
Полезно знать: Если на вашем телефоне нет приложения mail.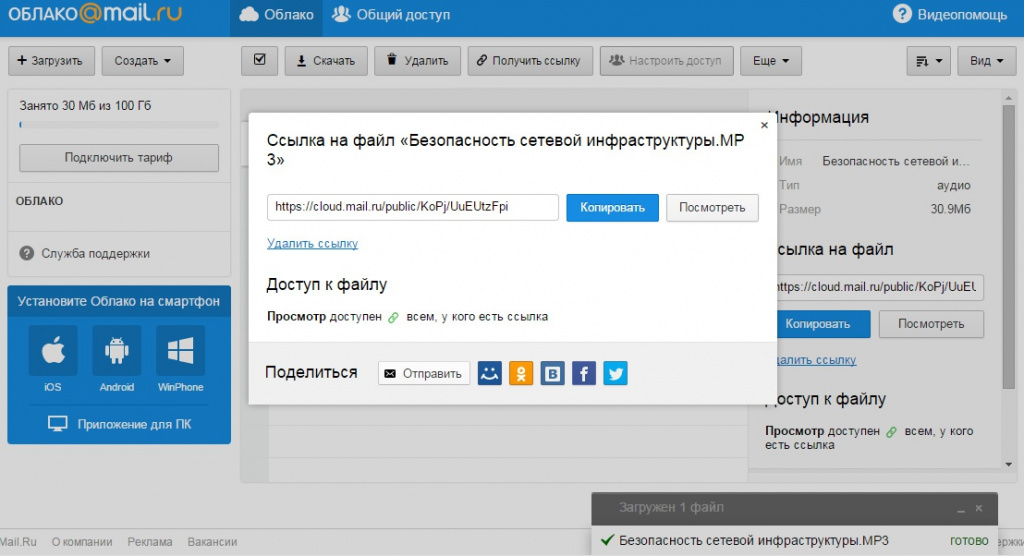 com, вы все равно можете загружать фотографии в облако в веб-браузере вашего компьютера с помощью QR-кода. Войдите в свою учетную запись mail.com и откройте вкладку «Облако». Нажмите Загрузить > Загрузить со смартфона и появится QR-код и пароль. Используйте приложение камеры вашего смартфона для сканирования QR-кода и нажмите на всплывающую веб-ссылку. Теперь введите пароль (расположенный под QR-кодом на экране браузера) и нажмите Подтвердить пароль . Нажмите Выберите файл > Фотобиблиотека , выберите фотографии, которые вы хотите сохранить в облаке, и нажмите Добавить .
com, вы все равно можете загружать фотографии в облако в веб-браузере вашего компьютера с помощью QR-кода. Войдите в свою учетную запись mail.com и откройте вкладку «Облако». Нажмите Загрузить > Загрузить со смартфона и появится QR-код и пароль. Используйте приложение камеры вашего смартфона для сканирования QR-кода и нажмите на всплывающую веб-ссылку. Теперь введите пароль (расположенный под QR-кодом на экране браузера) и нажмите Подтвердить пароль . Нажмите Выберите файл > Фотобиблиотека , выберите фотографии, которые вы хотите сохранить в облаке, и нажмите Добавить .
Если у вас есть несколько фотографий с дня рождения, которыми вы хотите поделиться с лучшей подругой, самое время создать для них папку в своем облаке. Правильно, вы можете поделиться ссылкой на всю папку! Независимо от того, используете ли вы веб-браузер или мобильное приложение, все, что вам нужно сделать, это выбрать Создайте папку , переместите туда свои фотографии с дня рождения и выполните ту же процедуру для общего доступа к папке, что и для общего доступа к одному файлу:
Создание общей ссылки для обмена файлами в Интернете
Независимо от того, находитесь ли вы в своем веб-браузере или мобильном приложении, ваш первый шаг — перейти на вкладку «Облако» и найти документ, фотографию или папку, которыми вы хотите поделиться. Теперь выберите его — на компьютере нажмите на галочку в левом верхнем углу, на телефоне удерживайте на ней палец, пока не появится галочка. Последний шаг зависит от вашего устройства:
Теперь выберите его — на компьютере нажмите на галочку в левом верхнем углу, на телефоне удерживайте на ней палец, пока не появится галочка. Последний шаг зависит от вашего устройства:
- В веб-браузере нажмите Поделиться
- В приложении iOS нажмите Еще > Поделиться
- В приложении для Android коснитесь символа общего доступа в нижнем углу
Во всех трех случаях ссылка на общий доступ создается мгновенно — откроется окно со ссылкой и вариантами настройки общего ресурса в облаке.
Как поделиться ссылкой
По умолчанию срок действия вашей вновь созданной ссылки на общий доступ к файлам истекает через год, и она не защищена паролем, а если вы предоставляете общий доступ к папке, она доступна только для чтения. Если вы хотите внести некоторые изменения здесь, см. инструкции ниже. Но если вас устраивают эти варианты, вы готовы поделиться этой ссылкой!
Теперь, когда у вас есть ссылка, чтобы поделиться своими драгоценными фотографиями, вы можете щелкнуть, чтобы автоматически (1) открыть электронное письмо в своей учетной записи mail. com, содержащее ссылку, (2) скопировать ссылку, чтобы вставить ее в текстовое сообщение или другое чат или (3) отправить его, используя параметры, доступные на вашем смартфоне.
com, содержащее ссылку, (2) скопировать ссылку, чтобы вставить ее в текстовое сообщение или другое чат или (3) отправить его, используя параметры, доступные на вашем смартфоне.
Варианты отправки ссылки на компьютер, iPhone или телефон Android (слева направо)
Как настроить ссылку для отправки
Как насчет этих других вариантов обмена, прежде чем отправить эту ссылку? В настройках общего доступа вы можете сделать следующее:
- Сделайте ссылку еще более безопасной, установив пароль на ее открытие
- Определите, как долго ссылка общего доступа будет доступна
- Изменить продолжительность доступности ссылки общего доступа
- Удаляйте ссылки в любое время, если вы больше не хотите делиться
Как вы видели, когда создавали ссылку на общий доступ, эти параметры отображаются сразу же — их можно увидеть на начальном экране общего доступа, который появляется на вашем телефоне, или при нажатии Конфигурация общего доступа в Поделиться было создано всплывающее окно в вашем веб-браузере. Просто нажмите или коснитесь параметра, который вы хотите изменить, и выберите нужный вариант.
Просто нажмите или коснитесь параметра, который вы хотите изменить, и выберите нужный вариант.
Но что, если вы передумаете после создания и отправки общего ресурса? Не беспокойтесь — вы можете изменить настройки общего доступа позже или даже полностью деактивировать общий доступ. Так что, если вы решите, что фотография, на которой вы съедаете торт ко дню рождения, в конце концов, не была такой уж лестной, просто вернитесь в свое облако mail.com и нажмите или коснитесь Все общие данные . Здесь вы найдете список всех активных и просроченных общих ссылок. В веб-браузере наведите указатель мыши на символ общего доступа справа от имени файла, в мобильном приложении откройте файл и коснитесь символа общего доступа в нижнем углу. Это открывает настройки для этого конкретного файла или папки, где вы можете вносить изменения по своему желанию.
Безопасны ли ссылки на общий доступ к файлам?
Вы держите пари! Сами файлы хранятся в облаке mail.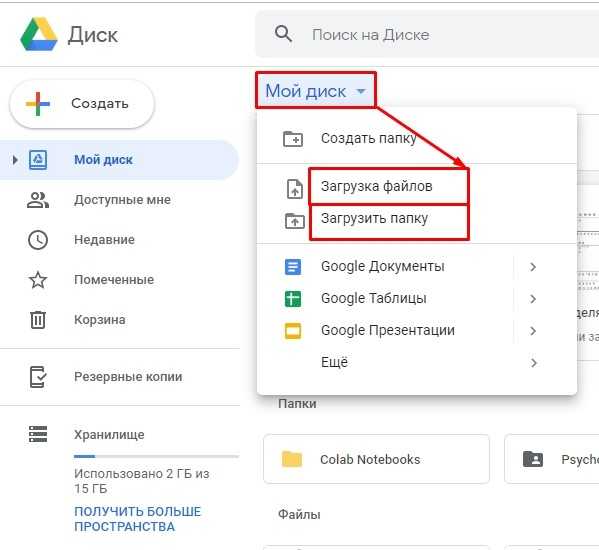 com, которое размещено на наших серверах, защищенных самыми современными средствами безопасности и в соответствии с правилами конфиденциальности данных. Вы выбираете, с кем поделиться ссылкой, и можете отозвать права на публикацию в любое время. Если вы считаете, что существует вероятность того, что ваша ссылка для общего доступа может попасть в руки непредусмотренного получателя, вы можете обеспечить себе дополнительное спокойствие, запросив пароль для просмотра ссылки, как описано выше.
com, которое размещено на наших серверах, защищенных самыми современными средствами безопасности и в соответствии с правилами конфиденциальности данных. Вы выбираете, с кем поделиться ссылкой, и можете отозвать права на публикацию в любое время. Если вы считаете, что существует вероятность того, что ваша ссылка для общего доступа может попасть в руки непредусмотренного получателя, вы можете обеспечить себе дополнительное спокойствие, запросив пароль для просмотра ссылки, как описано выше.
Что происходит на стороне получателя?
Независимо от того, как вы поделились ссылкой — по электронной почте, в текстовом сообщении и т. д. — процесс обмена в облаке будет выглядеть одинаково для вашего получателя. Они нажимают на ссылку общего доступа и переходят на облачную страницу, где они могут получить доступ к папке или файлу. Если вы добавили пароль, они должны будут ввести его, прежде чем получить доступ. И теперь ваш лучший друг может выбрать, хотят ли они просто посмотреть ваши фотографии или загрузить их на свое устройство.

 com на компьютере.
com на компьютере.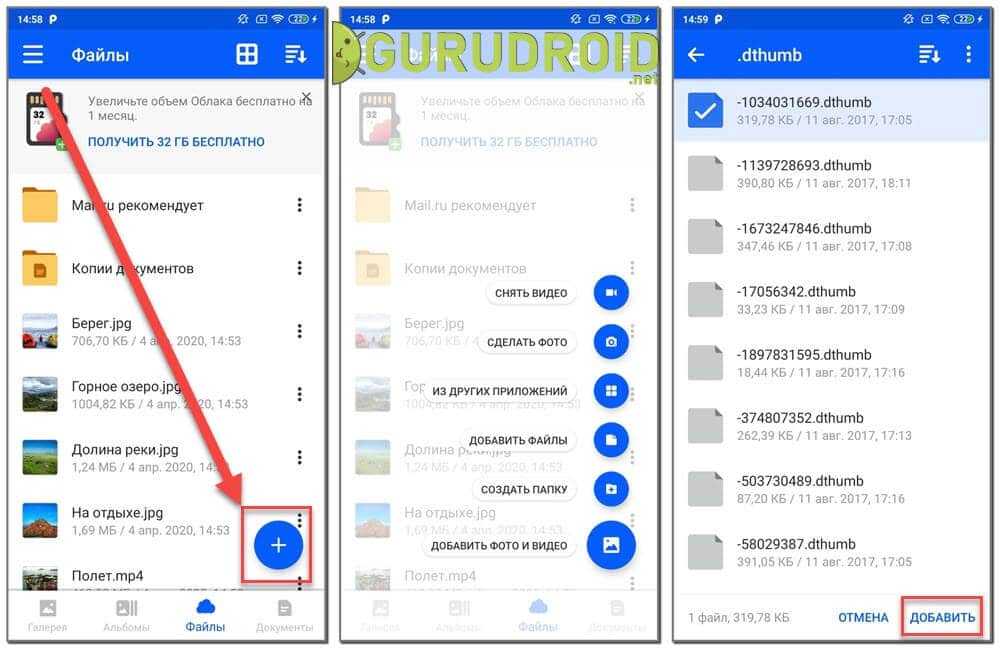
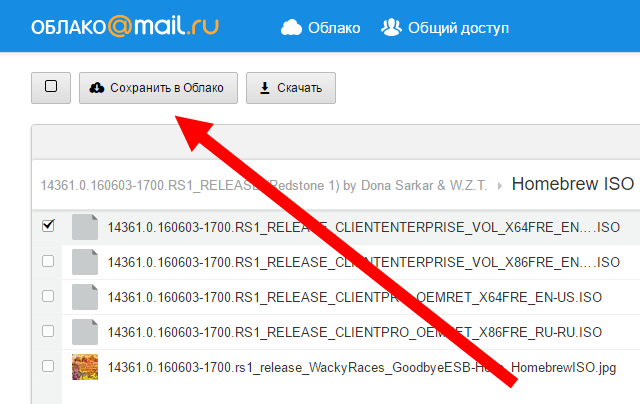 АДРЕС мы копируем из адресной строки браузера.
АДРЕС мы копируем из адресной строки браузера.
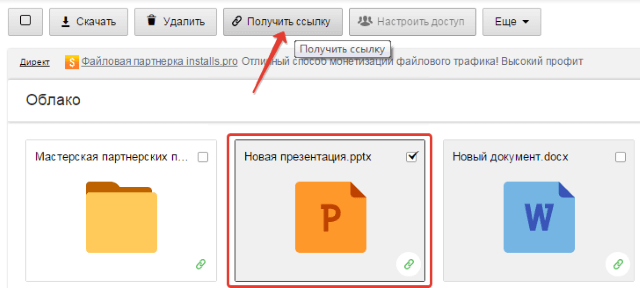

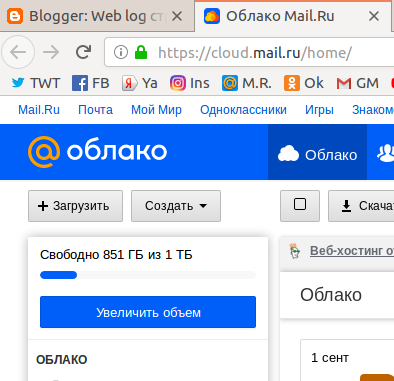
 Затем в отдельном поле видим сформированный прямой URL, нажимаем кнопку «Копировать», на которую указывает стрелка.
Затем в отдельном поле видим сформированный прямой URL, нажимаем кнопку «Копировать», на которую указывает стрелка.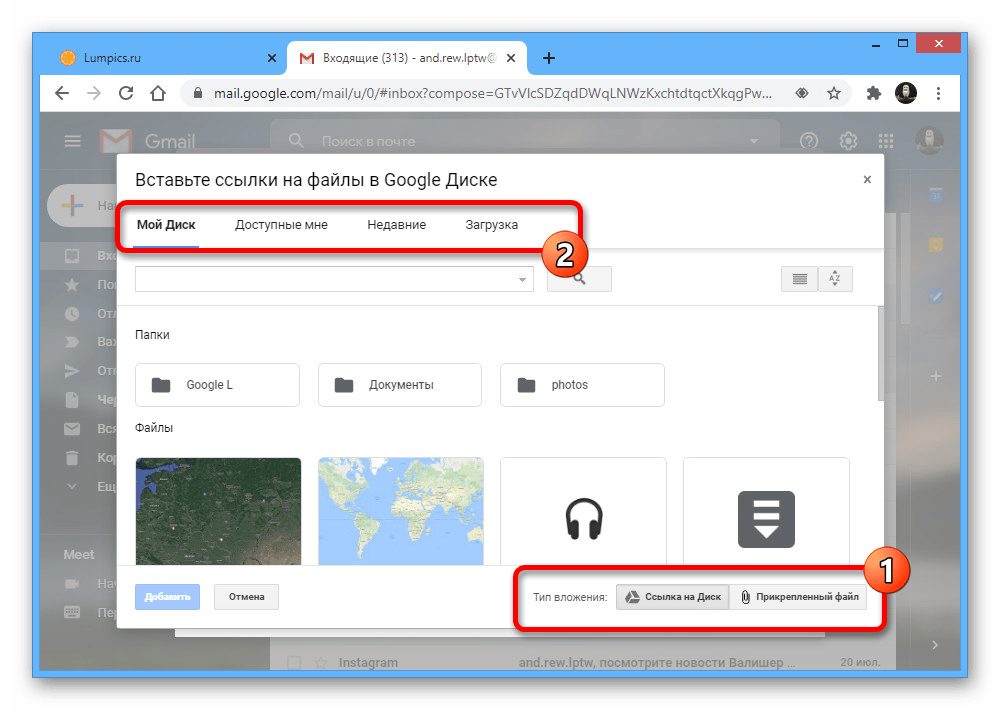 Затем мы нажимаем кнопку «Настроить доступ» и добавляем несколько участников, чтобы отправить им файл.
Затем мы нажимаем кнопку «Настроить доступ» и добавляем несколько участников, чтобы отправить им файл. com
com com
com com
com com
com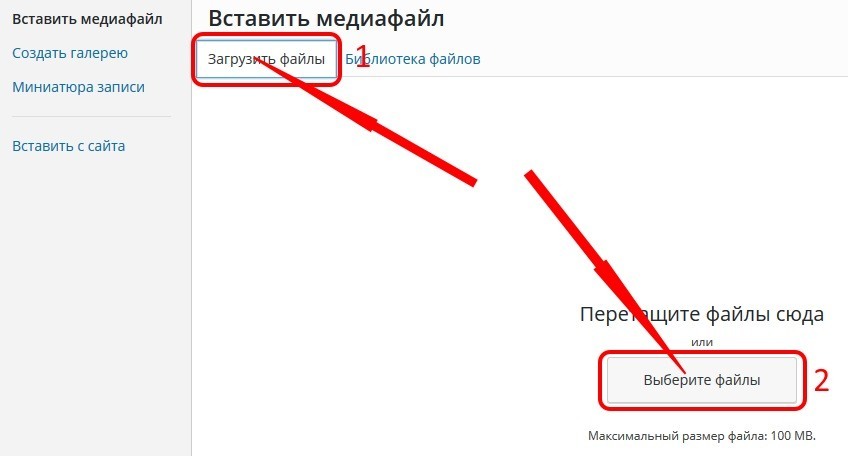 com
com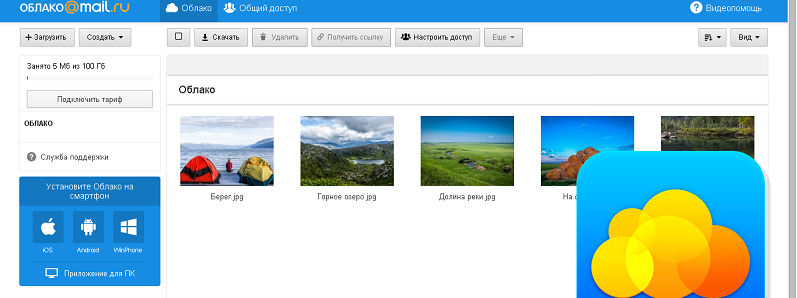 com
com com
com com
com