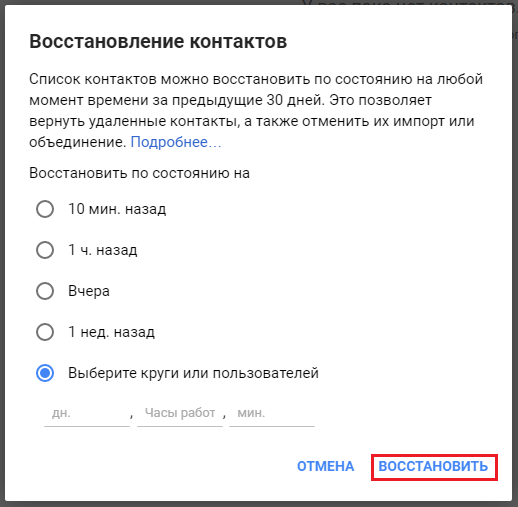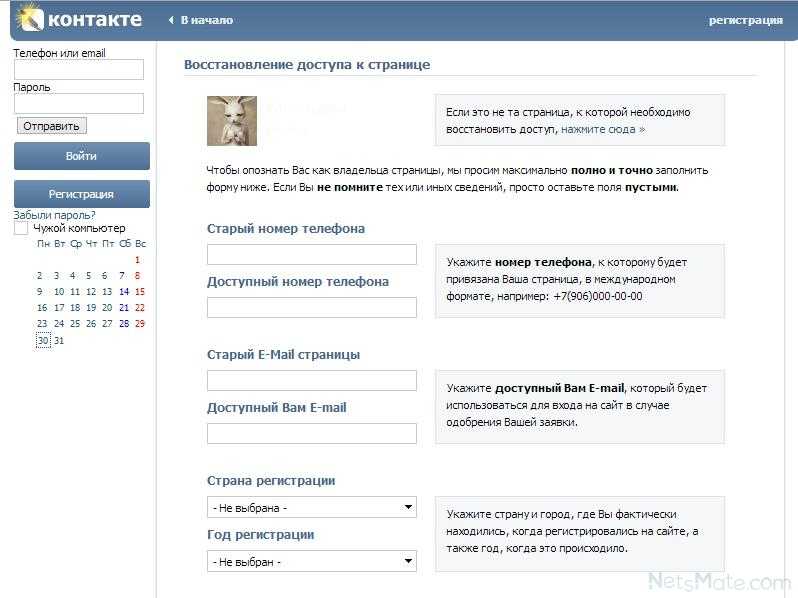как восстановить удалённый пост вконтакте
Home » ВКонтакте » Как в ВК восстановить удалённый пост
Как в вк восстановить удаленный пост? Этим вопросом периодически задаются не только администраторы и редакторы сообществ, но и некоторые рядовые пользователи социальной сети. Восстановить можно любой пост, но сложность, скорость и способ восстановления будут кардинально отличаться.
Итак, пойдем по порядку.
1) Самый простой способ. Это восстановление только что удаленного поста с помощью кнопки «Восстановить». Запись сразу же вновь появится на стене вконтакте, и её можно будет редактировать. Единственное «но» – этот способ может помочь только до обновления страницы. Стоит покинуть вкладку с удаленным постом – такая возможность пропадет, в следствие чего запись больше нельзя будет изменять.
2) Следующий метод особо не афишируется, но является очень полезным. Далеко не все знают, как восстановить записи после обновления страницы. Дело в том, что при удалении записей со стены они не стираются с базы серверов Вконтакте сразу же, а сначала только скрываются от посторонних глаз. Благодаря этому, пользователи имеют ещё 5 часов времени на восстановление утраченного материала. Для этого необходимо располагать определенными данными и осуществлять процесс с той страницы, с которой был удалён пост.
Нам понадобятся:
– id сообщества;
– id удалённого поста;
– аккаунт, которому довелось этот пост удалять.
Узнать id сообщества довольно легко. Для этого необходимо открыть любой пост на стене, нажав на время его публикации, и скопировать цифры после слова «wall» – это и будет нужный нам адрес.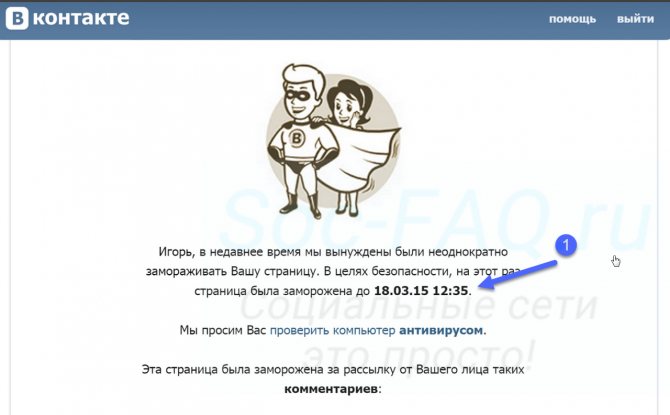
Но, т.к. требуемый пост удален, его адрес придётся высчитывать вручную. Если комментарии в группе закрыты, то это не составит труда, поскольку все посты идут по порядку. Но если функция комментирования доступна подписчикам, то алгоритм действий будет следующим:
- Открыть предыдущий пост перед удалённым;
- Посчитать, сколько комментариев под ним было написано до публикации удаленного поста;
- Приплюсовать к id данного поста количество комментариев и дополнительно ещё +1;
- Полученное число – это адрес удаленного поста;
Если с первого раза решение не сработало, то пробуйте ещё. Как вариант, можно пойти напролом и начать перебирать все возможные значения между двумя постами, которые были опубликованы до удаленного и после него.
Когда необходимые данные будут получены, то останется только ввести их в соответствующее дополнение. Для этого необходимо перейти в настройки страницы, открыть слева внизу раздел «Разработчикам» и в нём нажать на вкладку «Документация». Далее, в левом боковом меню нужно кликнуть на пункт «Список методов», найти среди них метод «Wall» (стена) и нажать на него. Среди открывшихся методов выбираем«Restore», который позволяет восстановить удалённую запись со стены как в сообществе, так и на странице пользователя.
Далее, в левом боковом меню нужно кликнуть на пункт «Список методов», найти среди них метод «Wall» (стена) и нажать на него. Среди открывшихся методов выбираем«Restore», который позволяет восстановить удалённую запись со стены как в сообществе, так и на странице пользователя.
Напрямую в данный раздел можно попасть по ссылке vk.com/dev/wall.restore. Открывшуюся страницу прокручиваем в самый низ, где видим три поля для ввода текста. Owner_id – id сообщества, вставляем свой;post_id – id поста, вставляем свой; version – ничего не меняем, оставляем как есть и жмем «Выполнить». Если всё заполнено верно, компилятор выдаст на экране вывода цифру «1», а на стене восстановится интересующий нас пост.
Но помните, что данный метод работает только с постами, которые были удалены не более 5 часов тому. Через сутки и более он уже не поможет.
3) Если первые два метода помочь не могут, и вопрос «Как в вк восстановить удаленный пост?» до сих пор актуален, то остаётся ещё один вариант. Его даже можно назвать «козырем в рукаве», поскольку, при правильной подаче информации, он может помочь вернуть удаленные посты любой давности.
Его даже можно назвать «козырем в рукаве», поскольку, при правильной подаче информации, он может помочь вернуть удаленные посты любой давности.
Итак, последний вариант – это…обращение в Поддержку Вконтакте! Оставить свой тикет можно по ссылке vk.com/support?act=new&from=sg. В нём необходимо указать: в какой группе был удален пост, почему, когда и кем. Аналогичное обращение можно составить, если кто-то из редакторов был взломан и от его имени удалили со стены все записи. При необходимости, в ближайшие часы после отправки тикет можно редактировать. Зачастую агенты поддержки идут навстречу и после небольшого разбирательства восстанавливают весь удаленный контент.
Теперь вы знаете, что восстановить удаленный пост можно, и для этого есть несколько способов. Поэтому, в случае чего, не стоит переживать. Достаточно придерживаться советов из этой статьи и у вас всё получится.
softolet — интернет-сервисы для бизнеса.
Ссылка на материал обязательна!
Оцените текст:
Автор публикации
Как восстановить пароль в ВК
Если пользователь потерял или забыл свой пароль от страницы в ВК, существует возможность восстановить его. Сделать это можно несколькими способами.
Как восстановить пароль с помощью телефона или почты
Для начала возьмём самый простой случай восстановления пароля в ВК:
- Переходим по адресу vk.com, где и нужно входить в свою учётную запись.
- Под полями для ввода регистрационных данных, справа от кнопки «Войти» видим гипертекст «Забыли пароль?» — на него и нажимаем, также достаточно перейти на страницу восстановления https://vk.com/restore.
- Вводим телефон или электронный адрес, который указывали при регистрации.
- Подтверждаем свои действия вводом капчи, указав фамилию и код, пришедший на смартфон.

- Далее просто меняем пароль по указанной форме.
При наличии указанной электронной почты и подключенном дополнительном подтверждении можно запросить сброс пароля – придёт письмо с инструкциями и требуемыми ссылками.
Восстановление без телефона
При отсутствии указанного при регистрации номера телефона с восстановлением доступа к странице может помочь техническая поддержка сайта:
- Переходим в раздел техподдержки.
- В разделе «Доступ к странице» нажимаем на спойлер «показать всё», далее на «что делать, если я забыл пароль?».
- Указываем ссылку на страницу, пароль к которой собираемся изменить.
- Попадаем в окно для восстановления, где требуется указать всю важную информацию: e-mail, текущий и старый номер телефона (если он был) и старый пароль. После этого нажимаем на «подать заявку». Все отчёты и инструкции будут приходить на указанный телефон.

После поражения вирусом
После попадания вредоносной программы на компьютер высока вероятность потерять доступ ко всем аккаунтам, которые были сохранены в кэше браузера. В этом случае также есть некоторая возможность вернуть доступ к своему профилю, ключом к которому вновь станет поддержка ВК. Для начала используйте первый способ восстановления – возможно он сработает (если был привязан телефон, то это точно). Перед этим следует тщательно проверить свой компьютер или смартфон антивирусом, администрация рекомендует использовать Cezurity Scanner для ПК и Kaspersky для гаджетов.
Если вышеописанный метод не помог зайти в ВК, используйте второй способ – он фактически универсальный, но главное делать это не слишком часто, иначе возможна вероятность заморозки профиля. Чтобы подобных ситуаций не возникало, рекомендуется привязать к странице номер телефона.
Если забыл логин ВКонтакте
Зайти в Вконтакте, когда логин или пароль неизвестен поможет только обращение в поддержку.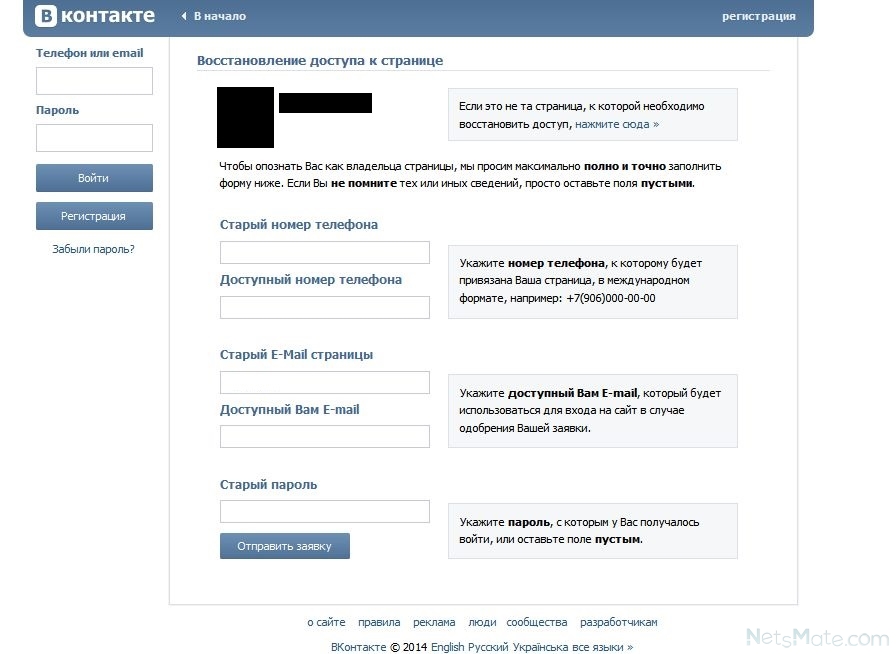 В этом случае придется указать все известные данные – имя и фамилию, некоторых друзей и т.п. Нужно указать свой ID (ссылку на страницу). Его можно спросить у друзей или войти под другим аккаунтом и найти свою страницу.
В этом случае придется указать все известные данные – имя и фамилию, некоторых друзей и т.п. Нужно указать свой ID (ссылку на страницу). Его можно спросить у друзей или войти под другим аккаунтом и найти свою страницу.
Также придется сделать фотографию пользователя (должно быть хорошо видно лицо) на фоне своей страницы с открытым паспортом в руке. Это необходимо, чтобы подтвердить, что аккаунт действительно принадлежит этому человеку.
Если в профиле нет ни одной фотографии пользователя, то восстановить профиль будет практически невозможно.
Частые вопросы
Не приходит код восстановления
Если на смартфон не приходят СМС с кодом для смены пароля, то для начала следует проверить – совпадает ли номер с тем, что указан на сайте. Если да, то самым простым решением будет перезагрузка смартфона – в большинстве случаев после этого СМСки сразу же появляются в списке.
Иногда робот рассылающий сообщения может глючить. В такой ситуации нужно попробовать отослать на свой телефон смс с другого устройства, чтобы удостовериться, что смартфон принимает смс. Если смс «ходят» нормально, то стоит повторно запросить отправку сообщения, для этого предусмотрена специальная кнопка.
В такой ситуации нужно попробовать отослать на свой телефон смс с другого устройства, чтобы удостовериться, что смартфон принимает смс. Если смс «ходят» нормально, то стоит повторно запросить отправку сообщения, для этого предусмотрена специальная кнопка.
Если ничего не помогает и вообще никакие СМСки не доходят, можно скачать другое приложение для приёма сообщений.
В самом крайнем случае потребуется осуществить «Hard Reset» на смартфоне – системно очистить всю информацию с него.
Также не стоит исключать проблемы с мобильной сетью.
Недоступно для этого пользователя
Предупреждение «недоступно для этого пользователя» при утере доступа возможно, если производится попытка восстановить доступ с гаджета, находящегося вне указанной при регистрации страны (или который не совпадает с кодом страны в телефоне). Аналогичное сообщение выводится, если страница заблокирована.
Превышено ограничение количества запросов
Чтобы решить вышеописанную проблему достаточно лишь подождать ровно сутки, чтобы это ограничение вернулось к нулю.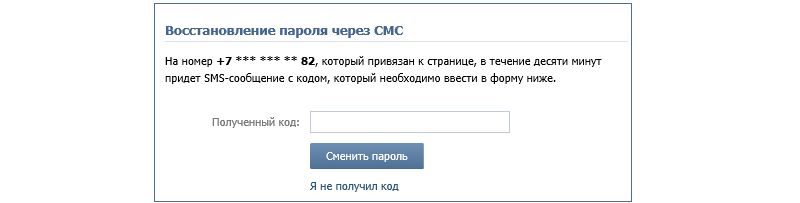 В случае, если после указанного времени ничего не изменилось – попробуйте проделать аналогичное на другом гаджете, браузере или компьютере. Может помочь очистка кэша в обозревателе.
В случае, если после указанного времени ничего не изменилось – попробуйте проделать аналогичное на другом гаджете, браузере или компьютере. Может помочь очистка кэша в обозревателе.
Быстрое восстановление пароля недоступно
Быстрое восстановление недоступно лишь в том случае, когда подключена двойная аутентификация для учетной записи – в этом случае обязательно нужно знать пароль. Помогает второй способ с обращением в техподдержку.
Восстановить контакты, хранящиеся в iCloud, на iCloud.com
Искать в этом руководстве
- Добро пожаловать
- Введение в iCloud
- Обзор приложений и функций, использующих iCloud
- О хранилище iCloud
- Как iCloud поддерживает актуальность информации
- Делитесь и сотрудничайте с iCloud
- Обзор iCloud+
- Что вы можете делать с iCloud+ и iCloud Private Relay
- Настроить частную ретрансляцию iCloud
- Что вы можете делать с iCloud+ и функцией «Скрыть мою электронную почту»
- Настройте скрытие моей электронной почты
- Что вы можете делать с iCloud+ и HomeKit Secure Video
- Настройте безопасное видео HomeKit
- Что вы можете делать с iCloud+ и настраиваемым доменом электронной почты
- Настройте собственный домен электронной почты
- Apple ID и iCloud
- Настройте iCloud на своих устройствах
- Обзор настроек iCloud на сайте iCloud.
 com
com - Изменить свою фотографию
- Запретить приложениям показывать ваше имя
- Проверьте свой план iCloud
- Проверьте свое хранилище iCloud
- Управление функциями iCloud+
- Обзор настроек iCloud на сайте iCloud.
- Управляйте своей подпиской iCloud+
- Проверьте свое хранилище iCloud
- Используйте iCloud+ с семьей
- Что вы можете делать с iCloud и Книгами
- Настроить книги
- Что вы можете делать с iCloud и Календарем
- Настроить календарь
- Что вы можете делать с iCloud и контактами
- Настройка контактов
- Введение в программу «Найди меня»
- Настройка функции «Найти меня»
- Удаление устройств и объектов из Find My
- Используйте функцию «Локатор» на каждом устройстве
- Что вы можете делать с iCloud и Home
- Настроить дом
- Что такое резервная копия iCloud?
- Сделайте резервную копию вашего iPhone, iPad или iPod touch
- Просмотр и управление резервными копиями
- Что вы можете делать с iCloud Drive
- Настроить iCloud Drive
- Что вы можете делать с почтой iCloud
- Создайте основной адрес электронной почты @icloud.
 com
com - Настроить почту iCloud
- Что вы можете делать с iCloud и Keynote
- Настроить лейтмотив
- Что вы можете делать с iCloud и сообщениями
- Настроить сообщения
- Что вы можете делать с iCloud и Notes
- Настроить заметки
- Что вы можете делать с iCloud и Numbers
- Настроить номера
- Что вы можете делать с iCloud и Pages
- Настройка страниц
- Что вы можете делать с iCloud Keychain и iCloud Passwords
- Настройте связку ключей iCloud и пароли iCloud
- Что вы можете делать с iCloud и Фото
- Настройка фотографий iCloud
- Настройте общую библиотеку фотографий iCloud
- Настройка общих альбомов
- Что вы можете делать с iCloud и напоминаниями
- Настроить напоминания
- Что вы можете делать с iCloud и Safari
- Настроить Сафари
- Что вы можете делать с iCloud и сторонними приложениями
- Настройте сторонние приложения
- Войдите и используйте iCloud.
 com
com - Настроить домашнюю страницу
- Используйте Календарь на iCloud.com
- Создать календарь
- Изменение названия или цвета календаря
- Показать календарь дней рождения
- Показать даты китайского лунного календаря
- Изменить часовой пояс
- Настройте представление календаря
- Удалить календарь
- Создать событие
- Добавление, просмотр или удаление вложений
- Пригласить людей на мероприятие
- Ответ на приглашение на мероприятие
- Удалить или скрыть событие
- Переместить событие
- Установить оповещение
- Сообщить о нежелательных приглашениях в календаре
- Восстановите свои календари и события
- Общий доступ к календарю в iCloud
- Поделиться календарем
- Закрыть общий доступ к календарю
- Отслеживание ответов на приглашения
- Отправить приглашения повторно
- Принять приглашение общего календаря
- Получать электронные письма об обновлениях общего календаря
- Получать уведомления о приглашениях
- Обзор контактов на iCloud.
 com
com - Посмотреть контакты
- Создание или изменение контактов
- Создание и управление группами
- Поиск контактов
- Удалить контакты
- Восстановить контакты
- Импорт или экспорт визитных карточек
- Если вы не можете создавать, импортировать, редактировать или удалять контакты
- Обзор контактов на iCloud.
- Добавьте домен, которым владеете
- Купить домен
- Добавить или удалить людей
- Разрешить все входящие сообщения
- Импорт сообщений электронной почты
- Создание и удаление адресов электронной почты
- Прекратить использование домена
- Обзор поиска устройств на iCloud.
 com
com - Как войти
- Найдите устройство
- Воспроизведение звука на устройстве
- Использовать режим пропажи
- Стереть устройство
- Удалить устройство
- Обзор поиска устройств на iCloud.
- Создание и изменение адресов
- Прекратить использование или повторно активировать адреса
- Обзор iCloud Drive на сайте iCloud.com
- Загружать и скачивать файлы
- Организация файлов и папок
- Переименовывать файлы и папки
- Делитесь файлами и папками
- Добавление или удаление общих файлов и папок
- Удалить общие файлы или папки
- Отправить файлы по электронной почте
- Удалить файлы
- Восстановить удаленные файлы
- Навсегда удалить удаленные файлы
- Основной доклад
- Обзор почты на iCloud.
 com
com - Добавление псевдонимов электронной почты и управление ими
- Используйте собственный домен электронной почты с Mail
- Выберите адрес электронной почты по умолчанию
- Используйте скрыть мою электронную почту в Mail
- Напишите и отправьте электронное письмо
- Ответить или переслать электронное письмо
- Добавить вложение
- Создать подпись электронной почты
- Сохранить и найти адреса электронной почты
- Настроить автоматический ответ
- Читать электронную почту
- Просмотреть все заголовки электронной почты
- Скачать вложения
- Автоматически пересылать электронную почту
- Управлять нежелательной почтой
- Удалить электронную почту
- Организуйте электронную почту с помощью папок
- Поиск, фильтрация и пометка электронной почты
- Настроить правила фильтрации
- Архив электронной почты
- Сделать отправителя VIP
- Распечатать электронное письмо
- Горячие клавиши
- Обзор почты на iCloud.
- Примечания к обзору iCloud.
 com
com - Создание заметок
- Добавить или изменить списки
- Добавить или изменить таблицы
- Организуйте заметки в папках
- Организуйте заметки с помощью тегов
- Просмотр заметок и заблокированных заметок
- Просмотр или загрузка вложений
- Удалить и восстановить заметки
- Поиск заметок
- Делитесь заметками
- Редактировать общие заметки
- Удалить общие заметки
- Примечания к обзору iCloud.
- Числа
- Страницы
- Обзор фотографий на iCloud.
 com
com - Просмотр ваших фото и видео
- Использовать общую библиотеку фотографий iCloud
- Загружать и скачивать фотографии
- Добавьте заголовок или подпись
- Организация фото и видео
- Добавляйте фото и видео в Избранное
- Удаление и восстановление фотографий и видео
- Делитесь фотографиями и видео
- Обзор фотографий на iCloud.
- Напоминания об обзоре iCloud.com
- Создание и удаление напоминаний
- Добавлять и удалять списки напоминаний
- Переместить напоминание в другой список
- Отметить напоминание как завершенное или незавершенное
- Поиск напоминаний
- Восстановить напоминания
- Поделитесь списком напоминаний
- Ответ на приглашение к общему списку напоминаний
- Оставить общий список напоминаний
- Восстановить файлы и информацию
- Войдите и используйте iCloud.
- Используйте iCloud на своем компьютере с Windows
- Получите дополнительную помощь по iCloud
- Юридические уведомления и подтверждения
- Авторские права
Вы можете восстановить свои контакты из более ранней версии, которая была автоматически заархивирована в iCloud.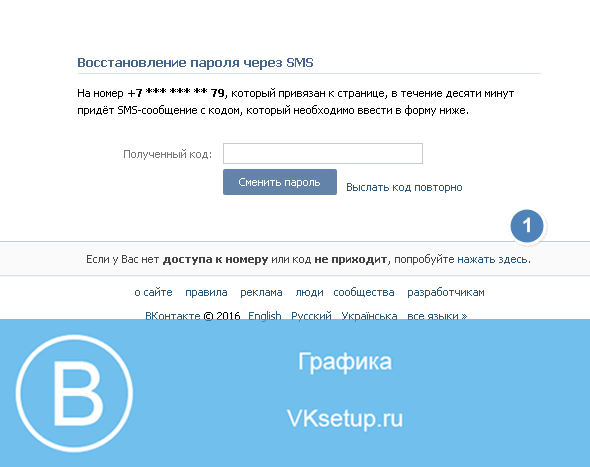 Например, вы можете восстановить более раннюю версию своих контактов, чтобы восстановить некоторые из них, которые были случайно удалены.
Например, вы можете восстановить более раннюю версию своих контактов, чтобы восстановить некоторые из них, которые были случайно удалены.
При восстановлении более ранней версии ваша текущая версия сначала архивируется в iCloud, поэтому, если вы передумаете, вы сможете вернуться к ней.
Восстановленные контакты и группы контактов отображаются на всех ваших устройствах, на которых в настройках iCloud включена функция «Контакты».
Узнайте, как использовать Контакты на iCloud.com на планшете.
См. также Используйте iCloud.com для восстановления и восстановления информации iCloud
Максимальное количество символов: 250
Пожалуйста, не указывайте личную информацию в своем комментарии.
Максимальное количество символов — 250.
Спасибо за отзыв.
5 способов восстановить отсутствующие или удаленные контакты на iPhone
Введение
Если у вас пропали контакты iPhone или вы их случайно удалили, надежда не потеряна! Apple стала намного лучше обеспечивать безопасность ваших данных, поэтому ваши отсутствующие контакты вполне могут быть в целости и сохранности в резервной копии вашего iPhone на вашем компьютере или в iCloud.
Эта статья расскажет вам о 5 различных методах восстановления удаленных контактов с iPhone.
- Восстановление контактов из iCloud
- Восстановление контактов путем восстановления вашего iPhone
- Извлечение контактов из резервной копии iTunes
- Перенос с другого устройства с помощью Contact Transfer
- Спроси у друзей
Метод 1: восстановление контактов из iCloud
Есть несколько способов восстановить контакты с помощью iCloud. Давайте рассмотрим два варианта ниже…
Вариант 1 — восстановить контакты из iCloud (iPhone)
Если ваш iPhone настроен на синхронизацию контактов с iCloud, эта опция вам доступна! iCloud стал действительно удобным инструментом для пользователей iPhone, поскольку множество файлов, которые вы обычно не можете разместить на своем ограниченном пространстве для хранения iPhone, могут вместо этого жить в iCloud.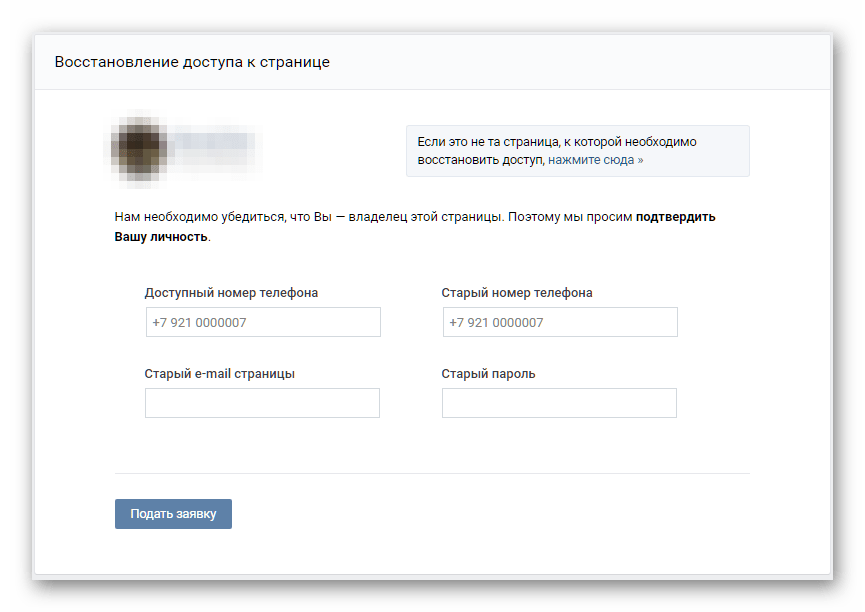 Это также означает, что вы можете легко синхронизировать свои данные между устройствами Apple (например, получать доступ к своим контактам как на iPhone, так и на MacBook)!
Это также означает, что вы можете легко синхронизировать свои данные между устройствами Apple (например, получать доступ к своим контактам как на iPhone, так и на MacBook)!
Это также означает, что если некоторые из ваших контактов iPhone исчезли, вы можете просто обратиться к облаку и восстановить их. Ниже описано, как использовать iPhone для объединения контактов из iCloud с iPhone. Воспользуйтесь методом 4, если вы предпочитаете использовать iCloud в браузере для экспорта контактов на компьютер.
- Возьмите свой iPhone и откройте приложение «Настройки».
- Если вы используете iOS 10.3 или более позднюю версию, коснитесь своего имени, а затем iCloud. Если вы используете iOS 10.2 или более раннюю версию, вам просто нужно нажать iCloud.
- Найдите в списке « Контакты » и отключите его.
- Нажмите « Оставить на моем iPhone ».
- Затем снова включите Контакты.
- Наконец, нажмите « Объединить ».

Для получения дополнительной информации см. руководство Apple по контактам iCloud.
Вариант 2 — восстановление контактов из iCloud (icloud.com)
Вы можете увидеть, что сохранено в вашем iCloud, посетив iCloud.com. Вы сможете увидеть информацию, синхронизированную с вашего iPhone, такую как контакты, фотографии, календари, заметки и многое другое.
- Откройте интернет-браузер (например, Google Chrome, Internet Explorer, Firefox, Safari…).
- Перейти на iCloud.com
- Войдите, используя свой Apple ID и пароль.
- Выберите « Контакты », чтобы просмотреть свои контакты.
- Выберите контакты, которые вы хотите скопировать. Вы можете выбрать несколько контактов, удерживая клавишу Shift или Ctrl.
- Щелкните значок шестеренки в левом нижнем углу и нажмите » Экспорт vCard… »
После того, как ваши контакты были скопированы на ваш компьютер в виде vCard, вы можете импортировать их в приложение для контактов, такое как Outlook.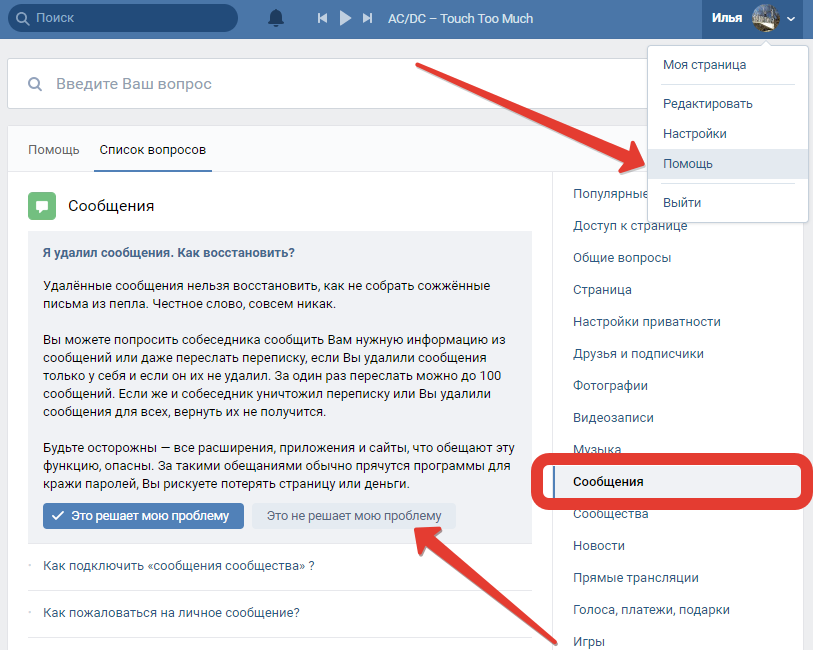 Это обеспечивает безопасность и доступность ваших контактов. Затем вы даже можете синхронизировать свои контакты с iPhone с помощью iTunes!
Это обеспечивает безопасность и доступность ваших контактов. Затем вы даже можете синхронизировать свои контакты с iPhone с помощью iTunes!
Метод 2: восстановление контактов путем восстановления iPhone из резервной копии iTunes
Если вы уже делали резервную копию своего iPhone в iTunes, ваши контакты могут быть сохранены в вашей резервной копии (если вы не помните о создании резервной копии вашего iPhone с помощью iTunes, у вас все еще может быть резервная копия! iTunes создаст резервную копию вашего iPhone каждый раз, когда вы синхронизируете его с iTunes).
iTunes позволяет восстановить такую резервную копию на вашем устройстве. Это означает, что ваш iPhone по существу вернется к тому времени, когда была сделана резервная копия. К сожалению, это означает, что вы потеряете все данные, которые были добавлены/отредактированы/удалены с момента создания резервной копии. Используйте этот метод только в том случае, если вы хотите вернуть свой iPhone к тому времени, когда была сделана резервная копия.
Чтобы восстановить iPhone из резервной копии iTunes:
- Запустите iTunes на своем компьютере и подключите iPhone.
- Щелкните значок своего устройства.
- В разделе « Сводка » нажмите « Восстановить резервную копию »
- Выберите резервную копию, из которой вы хотите выполнить восстановление.
Возможно, вам придется отключить функцию «Найти мой телефон» на вашем iPhone, прежде чем вы сможете восстановить устройство с помощью iTunes. Для этого перейдите в настройки iCloud на своем iPhone, нажмите «Найти мой iPhone», затем отключите настройку.
При восстановлении вашего iPhone из резервной копии его текущее содержимое будет заменено на содержимое из резервной копии. Если это не то, что вы хотите сделать, я рекомендую вместо этого использовать iBackup Extractor или iCloud.
Если вы не уверены в восстановлении резервных копий на вашем iPhone и возможной перезаписи ваших файлов, этот вариант отлично вам подойдет.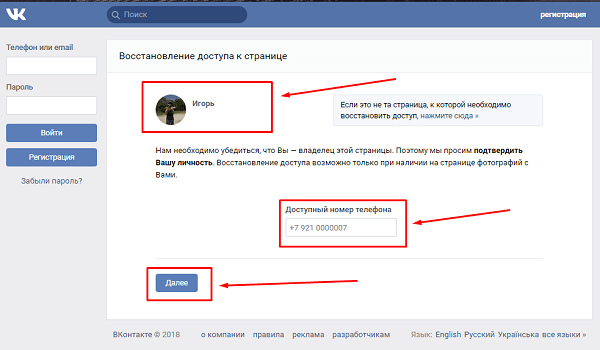 Используя профессиональное программное обеспечение, такое как iBackup Extractor, вы можете просто извлечь нужные данные из резервной копии вашего iPhone, а не восстанавливать все это целиком.
Используя профессиональное программное обеспечение, такое как iBackup Extractor, вы можете просто извлечь нужные данные из резервной копии вашего iPhone, а не восстанавливать все это целиком.
Если вы не помните, что создавали резервную копию вашего iPhone с помощью iTunes, у вас все еще может быть резервная копия! iTunes будет создавать резервную копию вашего iPhone каждый раз, когда вы синхронизируете его с iTunes.
В случае отсутствия контактов iPhone вы можете извлечь нужные вам контакты из резервной копии вашего iPhone и сохранить их на свой компьютер. Затем вы можете просто перенести контакты на свой iPhone с помощью iTunes. Вот как:
- Загрузите и установите iBackup Extractor на свой ПК или Mac.
- Выберите резервную копию iPhone из списка, чтобы просмотреть ее содержимое.
- Щелкните вкладку « Контакты », чтобы просмотреть контакты, сохраненные в резервной копии.
- Выберите нужные контакты и нажмите « Копировать в Outlook/Контакты/Адресную книгу ».

- Откройте iTunes и подключите свой iPhone.
- Щелкните значок устройства > Информация > установите флажок « Синхронизировать контакты с ».
- Выберите Контакты Outlook или Windows или Адресную книгу.
- Нажмите « Применить » для переноса!
Бесплатная пробная версия iBackup Extractor позволяет БЕСПЛАТНО извлекать 20 элементов.
Скачать iBackup Extractor бесплатноПопробуйте iBackup Extractor бесплатно ▼
Получите электронное письмо со ссылкой для загрузки бесплатной пробной версии на свой компьютер:
Адрес электронной почты:Примечание. Мы уважаем вашу конфиденциальность. Мы не будем делиться вашим адресом электронной почты с кем-либо еще или рассылать вам спам.
Метод 4: перенос со старого iPhone или Android с помощью Contact Transfer
Возможно, у вас завалялся старый телефон, на котором хранятся все ваши важные контакты.
Независимо от того, есть ли у вас старый Android или iPhone, вы можете перенести контакты с него на новый iPhone с помощью Contact Transfer.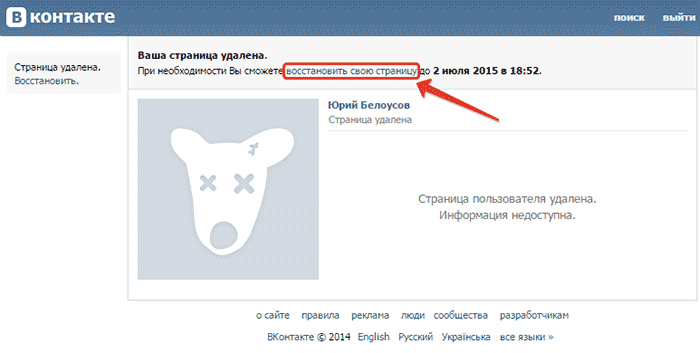
Contact Transfer позволяет подключать ваши устройства к компьютеру и легко перемещать контакты между ними. Это здорово, потому что эти передачи выполняются локально на вашем ПК, поэтому вам не нужно беспокоиться об использовании онлайн-сервисов, таких как iCloud.
Этот метод доступен только для систем Windows 10.
Вот как перенести контакты с устройства на устройство с помощью Contact Transfer:
- Загрузите и установите Contact Transfer на свой компьютер.
- Запустите Contact Transfer и выберите исходное и целевое устройства. Исходное устройство — это то, на котором сохранены нужные контакты. Затем нажмите «Продолжить».
- Подключите свои устройства. Ознакомьтесь с руководством о том, как подключить Android или iPhone с помощью Contact Transfer.
- После подключения устройств нажмите «Продолжить».
- Выберите контакты, которые вы хотите перенести с исходного устройства.
- Нажмите «Перенести», чтобы начать процесс копирования!
Бесплатная пробная версия Contact Transfer позволяет БЕСПЛАТНО перенести 5 контактов.
Попробуйте бесплатную пробную версию Contact Transfer ▼
Получите электронное письмо со ссылкой, чтобы вы могли загрузить бесплатную пробную версию на свой компьютер:
Адрес электронной почты:Примечание. Мы уважаем вашу конфиденциальность. Мы не будем делиться вашим адресом электронной почты с кем-либо еще или рассылать вам спам.
Способ 5: спросите у друзей
Последний метод самый простой, но и наименее надежный. Если вам не хватает только одного или двух важных контактов на вашем iPhone, вам может быть проще всего получить недостающую информацию от друзей.
Например, если вам не хватает контактной информации друга, почему бы не связаться с общим другом (для которого у вас есть контактная информация) и попросить его прислать вам недостающую информацию.
На iPhone откройте приложение « Контакты ». Выберите контакт, которым хотите поделиться с другом.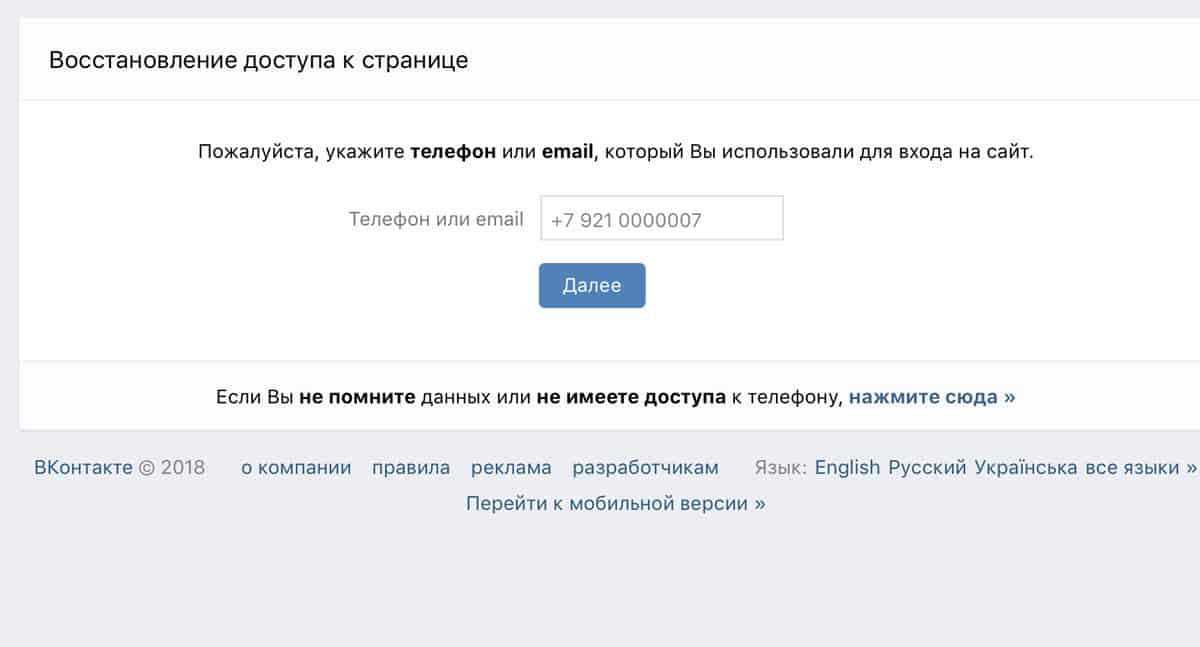


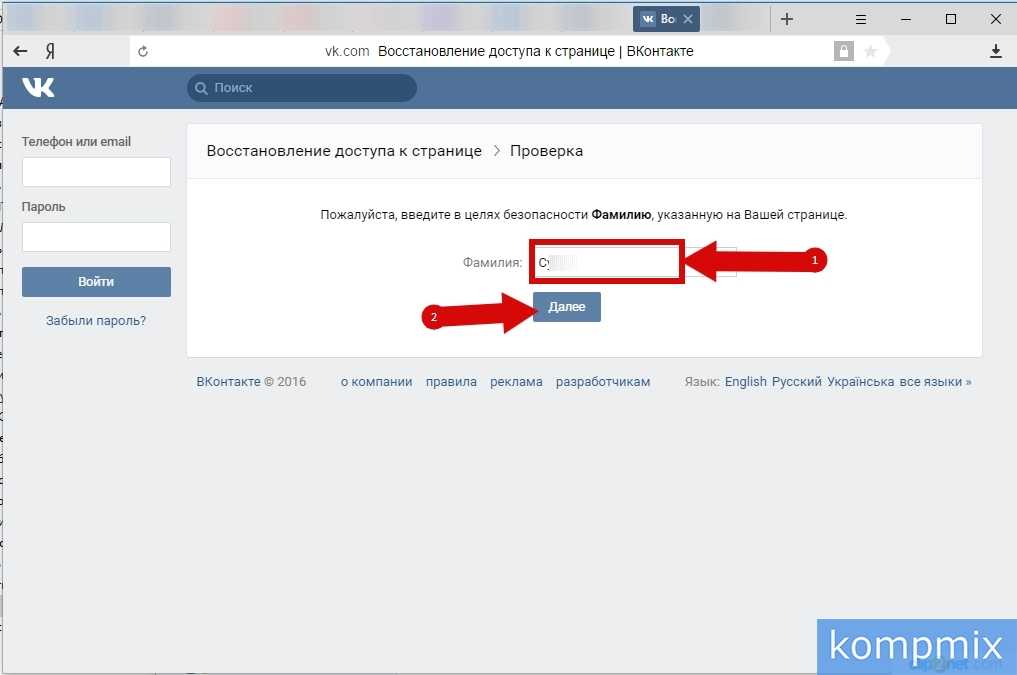
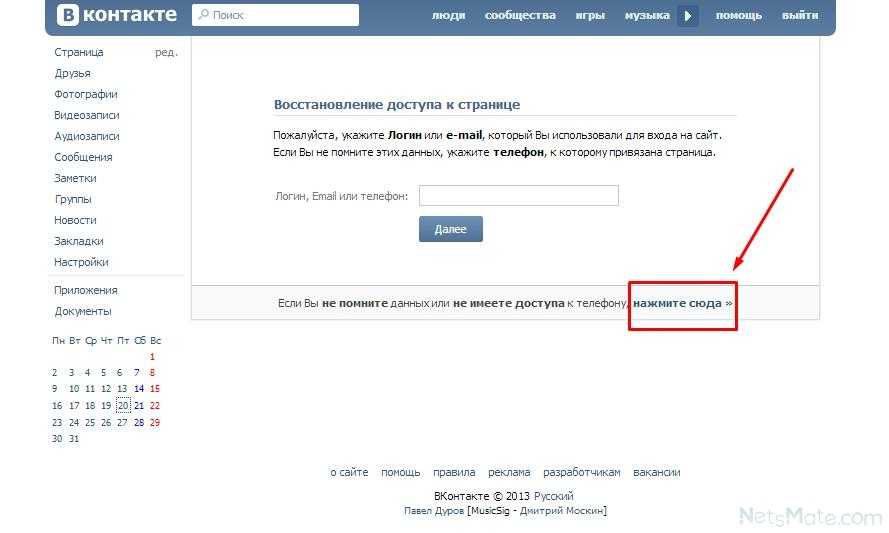 com
com com
com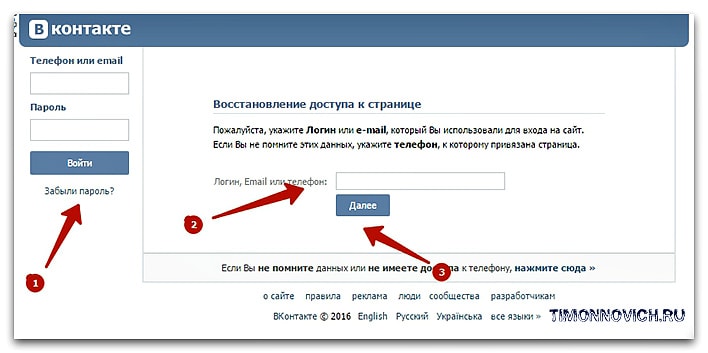 com
com com
com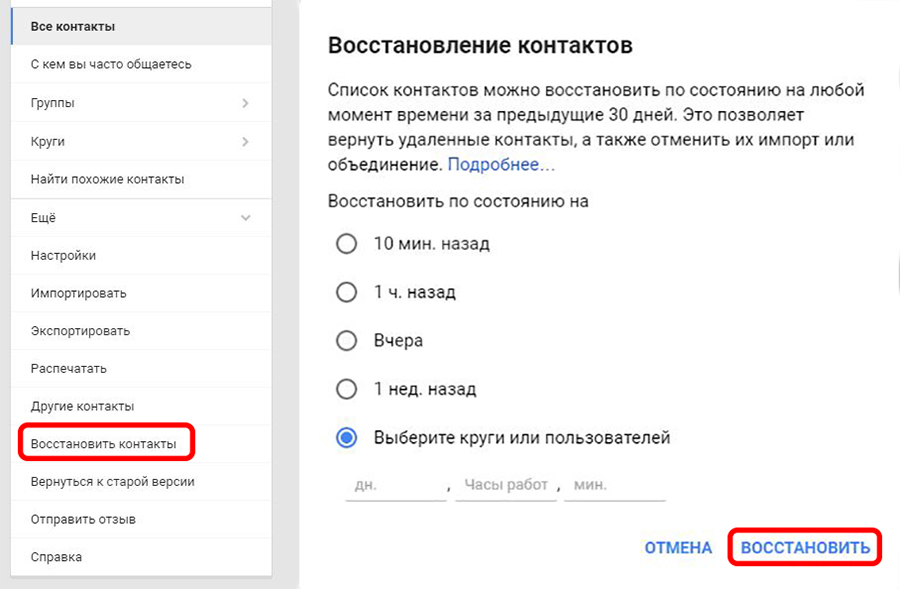 com
com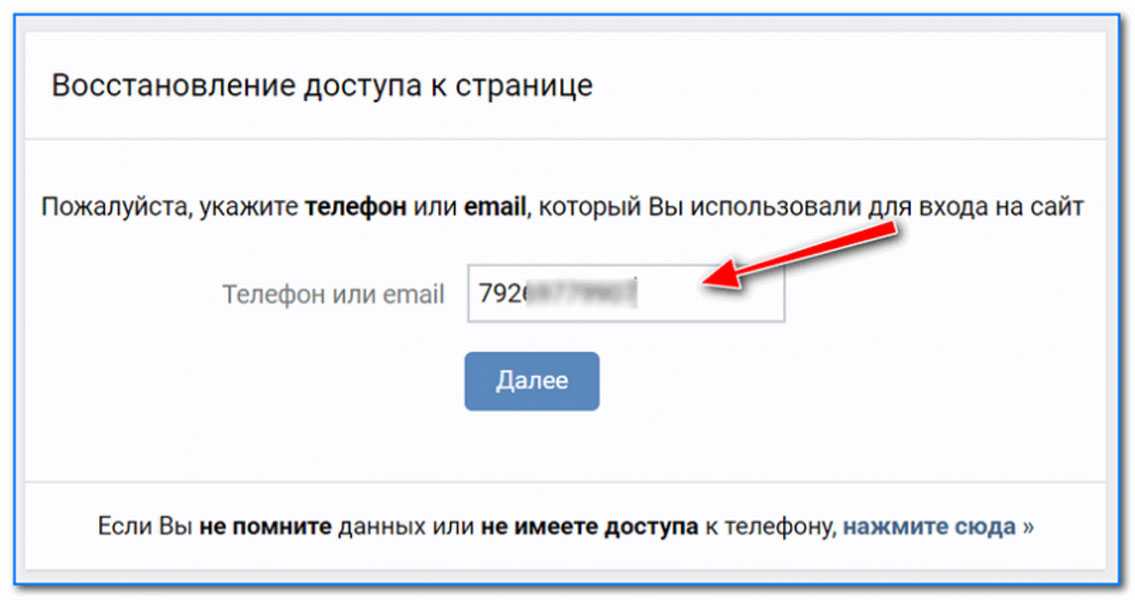 com
com com
com com
com