Публикация общедоступных ссылок на файлы и папки Creative Cloud
Руководство пользователя Отмена
Поиск
Последнее обновление Oct 18, 2022 05:19:20 PM GMT
- Руководство пользователя Creative Cloud
- Введение в Creative Cloud!
- Часто задаваемые вопросы | Creative Cloud
- Системные требования Creative Cloud
- Загрузка, установка, настройка и обновление
- Загрузка приложений Creative Cloud
- Как открывать приложения Creative Cloud
- Рабочая среда «Начальная»
- Обновление приложений Creative Cloud
- Изменение языка в приложениях Creative Cloud
- Удаление приложения Creative Cloud для настольных ПК
- Удаление приложений Creative Cloud
- Управление учетной записью
- Переход с пробной версии на платную подписку Creative Cloud
- Сброс пароля Adobe
- Изменение плана Adobe
- Обновление данных кредитной карты и адреса для выставления счета
- Просмотр, загрузка или отправка счета Adobe по электронной почте
- Устранение неполадок при неудачном или пропущенном платеже
- Отмена пробной версии Adobe или подписки
- Переход с пробной версии на платную подписку Creative Cloud
- Сервисы Creative
- Использование Adobe Stock в приложениях Creative Cloud
- Использование шрифтов Adobe Fonts в приложениях Creative Cloud
- Сервис Creative Cloud Market больше недоступен
- Совместная работа и услуги хранения
- Что такое облачные документы
- Облачные документы | Часто задаваемые вопросы
- Создание облачных документов или конвертация файлов в облачные документы
- Настройка облачных документов для использования в автономном режиме
- Возврат к более ранней версии облачного документа
- Публикация работ для комментирования
- Почему я не вижу свои облачные документы в автономном режиме?
- Библиотеки Creative Cloud Libraries
- Совместная работа с папками и библиотеками в Creative Cloud Libraries
- Часто задаваемые вопросы о совместной работе
- Синхронизация файлов с помощью облачного хранилища
- Узнайте, сколько у вас осталось места в облачном хранилище.

- Настройка параметров синхронизации
- Приложения Creative Cloud для мобильных устройств
- Часто задаваемые вопросы | Мобильные приложения
- Adobe Creative Cloud для мобильных устройств
- Организация и рабочие группы
- Обучение и поддержка для корпоративных клиентов
- Обучение и поддержка для рабочих групп
- Краткое практическое руководство для участников рабочей группы
Узнайте, как делиться ссылками на файлы, папки и библиотеки Creative Cloud. Любой, у кого есть ссылка, может просматривать ресурсы из браузера, даже если у него нет подписки Creative Cloud. Соавторы могут оставлять комментарии или загружать копии.
Делитесь ссылками на синхронизированный файл или папку
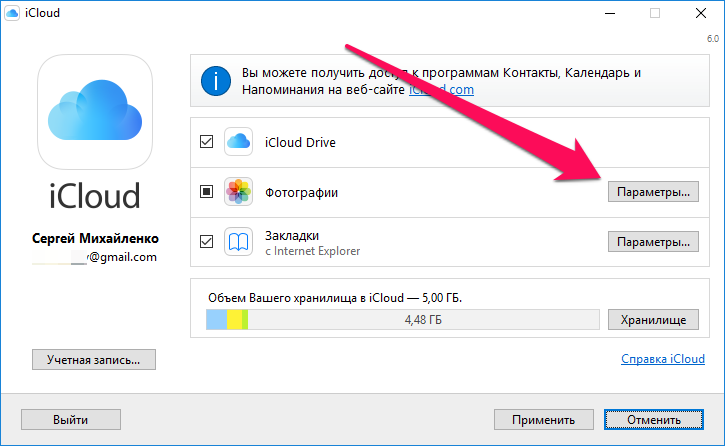
Войдите в учетную запись на веб-сайте Creative Cloud.
Выберите папку или файл, к которому нужно предоставить общий доступ. (Чтобы выбрать элемент, наведите на него указатель мыши или установите появившийся флажок.)
Нажмите Получить ссылку или Поделиться > Получить ссылку.
Ссылка появится в диалоговом окне «Поделиться ссылкой».
Задайте нужные Настройки ссылок для файла:
- Разрешить комментарии. Получатели ссылки смогут добавлять комментарии к файлу.
- Разрешить сохранение в Creative Cloud. Получатели ссылки смогут сохранить файл в учетной записи Creative Cloud.
Примечание. С 30 января 2020 года для всех общедоступных ссылок разрешена загрузка связанного файла. Если ссылка создана до 30 января 2020 года и параметр Разрешить загрузку был отключен, кнопка загрузки не будет отображаться для этих файлов.
Нажмите Копировать ссылку и поделитесь ей с получателями.

Получатели ссылок не могут передавать на сервер, обновлять или удалять ваши ресурсы. Вы можете отменить доступ в любое время.
Делитесь ссылками на облачный документ
Вы можете создать ссылку на любой файл облачного документа и поделиться этой ссылкой, однако невозможно поделиться ссылкой на папку с облачными документами. Выполните следующие действия, чтобы поделиться ссылкой на свой облачный документ.
Войдите в учетную запись на веб-сайте Creative Cloud.
Выберите файл, к которому надо открыть общий доступ. (Чтобы выбрать элемент, наведите на него указатель мыши или установите появившийся флажок.)
Выберите Поделиться, чтобы получить ссылку.
Выберите Изменить.
Измените Настройки ссылки, чтобы настроить совместный доступ к файлам:
- Только приглашенные люди могут получить доступ. Предоставляйте доступ к файлу только выбранным получателям.

- Доступно для всех: все, у кого есть ссылка, могут просматривать. Любой человек, у которого есть данная ссылка, может получить доступ к файлу.
- Комментировать. Получатели ссылки смогут добавлять комментарии к файлу. Данный параметр должен быть включен, чтобы предоставить доступ к файлу для комментирования.
- Сохранить копию. Получатели ссылки смогут сохранить файл в учетной записи Creative Cloud.
- Только приглашенные люди могут получить доступ. Предоставляйте доступ к файлу только выбранным получателям.
Нажмите Копировать ссылку и отправьте ее вашим получателям.
Чтобы поделиться ссылками на файлы Creative Cloud из приложения Creative Cloud для настольных ПК, перейдите на вкладку Файлы и выберите файл, к которому надо открыть общий доступ. Выберите «Поделиться» , чтобы получить ссылку. Как только вы увидите диалоговое окно Поделиться документом, следуйте инструкциям на экране, чтобы поделиться ссылками с желаемыми получателями.
Публикация ссылок на библиотеки и ресурсы из библиотек
Соавторы смогут следить за опубликованными библиотеками и ресурсами из библиотек.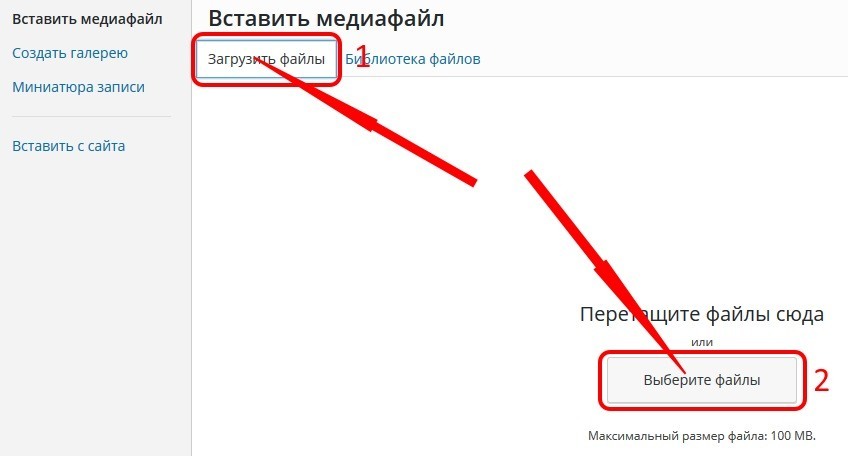 При изменении содержимого обновления автоматически отражаются у подписчиков во всех поддерживаемых приложениях Creative Cloud.
При изменении содержимого обновления автоматически отражаются у подписчиков во всех поддерживаемых приложениях Creative Cloud.
Войдите в учетную запись на веб-сайте Creative Cloud.
Нажмите значок Больше действий () библиотеки или ресурса в библиотеке, которым вы хотите поделиться, и нажмите Поделиться. Затем выберите Получить ссылку.
Установите нужные Настройки ссылок для содержимого или ресурсов библиотеки:
- Разрешить отслеживание. Позволяет пользователям получать уведомления о любых изменениях в опубликованной библиотеке.
- Разрешить сохранение в Creative Cloud. Получатели ссылки смогут сохранить файл в учетной записи Creative Cloud.
Нажмите Копировать ссылку и поделитесь с намеченными получателями. Любой, у кого имеется ссылка, может просматривать содержимое библиотеки или ресурсы библиотеки.
Совместный доступ к ресурсам Creative Cloud на Slack
Slack обеспечивает совместное использование ваших файлов, папок, библиотек и ресурсов Creative Cloud. Дополнительные сведения см. в разделе Совместное использование ресурсов Adobe Creative Cloud Assets с помощью Slack.
Дополнительные сведения см. в разделе Совместное использование ресурсов Adobe Creative Cloud Assets с помощью Slack.
Можно делать свои документы InDesign доступными для просмотра участниками проекта, одновременно контролируя доступ к общим документам. Дополнительную информацию см. в разделе Совместный доступ к документам InDesign для просмотра.
Предоставление доступа к AR-проектам с помощью Aero
Поделитесь своими впечатлениями о дополненной реальности (AR) с другими людьми с мобильного устройства в приложении Aero для iOS. Подробнее о том, как Поделиться AR-проектами.
Общий доступ к файлам XD и Dimension
Прототипы и спецификации, созданные и опубликованные с помощью Adobe XD, указаны в разделе Опубликовано ваших ресурсов. Аналогичным образом 3D-сцены, созданные и опубликованные с помощью Adobe Dimension, указаны в разделе Опубликовано.
Войдите в учетную запись на веб-сайте Creative Cloud.

Перейдите на вкладку Опубликовано.
Чтобы отправить ссылку получателям, выберите значок Больше действий () для файла, а затем выберите Копировать ссылку.
Дополнительные сведения по публикации ссылок XD см. в разделе Общий доступ к прототипам и спецификациям с помощью Adobe XD.
Связанные материалы
- Совместная работа с папками и библиотеками в Creative Cloud Libraries
- Удаление общедоступных ссылок на файлы и папки Creative Cloud
- Общий доступ к PDF-файлам и их отслеживание через Интернет
Вход в учетную запись
Войти
Управление учетной записью
Общий доступ к файлам и папкам OneDrive
Файлы на вашем OneDrive остаются личными, пока вы не поделитесь ими. Если вы делитесь папками и предоставляете разрешения на редактирование, пользователи, получившие доступ, могут добавить общие папки в свои собственные хранилища OneDrive.
Советы:
-
Получатель сможет добавить в свое хранилище OneDrive общие папки, а не отдельные файлы. Если вы хотите, чтобы получатель добавил в OneDrive файлы, сначала поместите их в папку, а затем предоставьте к ней доступ.
-
Чтобы поделиться файлами в SharePoint, ознакомьтесь со статьей Общий доступ к файлам или папкам SharePoint или Общий доступ к документам или папкам в SharePoint Server.
Предоставление общего доступа определенным пользователям
Совет: Фотосказка — это новая часть OneDrive, которая упрощает обмен фотографиями и видео с друзьями и семьей.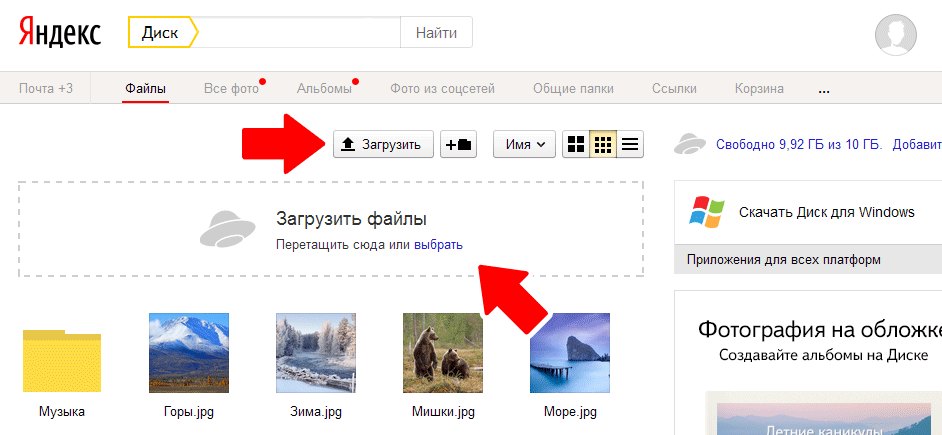 Дополнительные сведения.
Дополнительные сведения.
Выберите этот вариант, если хотите отправить приглашение по электронной почте пользователям или группам, а затем отслеживать, кого вы пригласили. Это также позволяет в дальнейшем удалить разрешение при необходимости.
-
Перейдите на веб-сайт OneDrive и войдите в службу с помощью учетной записи Майкрософт либо рабочей или учебной учетной записи.
-
Выберите нужные файлы или папки, выбрав значок круга.
Примечание: Одновременный общий доступ к нескольким элементам недоступен для рабочих или учебных учетных записей OneDrive.
- org/ItemList»>
-
Если вы используете представление списка, выберите кружок слева от элемента. Вы также можете выбрать несколько элементов и предоставить доступ к ним одновременно.
-
Если вы используете представление «Плитки», выберите кружок в правом верхнем углу элемента. Вы также можете выбрать несколько элементов и предоставить доступ к ним одновременно.
-
-
В верхней части страницы нажмите кнопку Поделиться .
Примечания:
-
Если к выбранному файлу или папке уже предоставлен доступ кому-либо, внизу появится список Совместно с.
 Каждый изображение — это либо фотография профиля отдельного пользователя, либо инициалы группы, которым предоставили общий доступ к файлу. Если вы хотите изменить уровень доступа для отдельного пользователя или группы, выберите фотографию или инициалы группы, чтобы открыть раздел Управление доступом.
Каждый изображение — это либо фотография профиля отдельного пользователя, либо инициалы группы, которым предоставили общий доступ к файлу. Если вы хотите изменить уровень доступа для отдельного пользователя или группы, выберите фотографию или инициалы группы, чтобы открыть раздел Управление доступом. -
Если к выбранному файлу или папке в настоящее время не предоставлен общий доступ, списка Общий доступ в этом окне не будет.
-
-
В области Отправить ссылку выберите Все, у кого есть ссылка, могут редактировать, чтобы открыть параметры ссылки.
Примечание: В зависимости от параметров, установленных администратором, параметры по умолчанию могут быть другими.
 Например, на этой кнопке также может быть Люди в <Ваша организация> могут редактировать.
Например, на этой кнопке также может быть Люди в <Ваша организация> могут редактировать. -
Если вы используете OneDrive для работы или учебы, вы можете изменить разрешения для ссылки. В противном случае пропустите этот шаг.
-
Выберите для кого вы хотите предоставить доступ по ссылке:
Примечание: Если общий доступ закрыт, возможно, его ограничили администраторы вашей организации. Например, они могли отключить параметр Все, чтобы нельзя было переслать ссылки другим пользователям за пределами вашей организации.
- org/ListItem»>
Параметр Все предоставляет доступ любому пользователю, который получил ссылку непосредственно от вас или путем пересылки от другого пользователя. Это также относится к людям вне вашей организации.
-
Параметр Сотрудники <вашей организации> с доступом к ссылке предоставляет доступ всем пользователям в вашей организации, имеющим ссылку, независимо от того, получили ли они ее непосредственно от вас или путем пересылки от другого пользователя.
-
Параметр Пользователи с доступом может применяться для пользователей, у которых уже есть доступ к документу или папке.
 Он не меняет никаких разрешений. Используйте этот вариант, если нужно просто отправить ссылку пользователю, у которого уже есть доступ.
Он не меняет никаких разрешений. Используйте этот вариант, если нужно просто отправить ссылку пользователю, у которого уже есть доступ. -
Параметр Определенные пользователи предоставляет доступ только указанным получателям. При этом он уже может быть открыт другим пользователям. Если получатели пересылают приглашение к совместному использованию, ссылкой смогут воспользоваться только те, у кого уже есть доступ к элементу.
Примечание: Для отслеживания доступа и обеспечения безопасности вы можете делиться только с пользователями из вашей организации или с учетной записью Майкрософт.
- org/ListItem»>
-
- org/ListItem»>
В меню Другие параметры можно настроить любой из следующих параметров:
-
Разрешить редактирование позволяет пользователям, выполнившим вход с помощью учетной записи Майкрософт, редактировать файлы или папки, к которым у них есть доступ. Если вы предоставите доступ к папке, пользователи с разрешениями на изменение смогут копировать, перемещать, изменять, переименовывать и удалять любые элементы в папке, к которой у них есть доступ. Если снять этот флажок, пользователи смогут просматривать, копировать и скачивать их без выполнения входа. Кроме того, они могут переслать эту ссылку другим людям. Однако они не смогут изменять версию в вашем хранилище OneDrive.
Примечания:
-
По умолчанию установлен выбран параметр Разрешить редактирование.

-
Вы также можете настроить разрешения на редактирование на предыдущем экране. В разделе Отправить ссылку рядом с полем Имя, группа или электронная почта выберите значок карандаша, чтобы изменить разрешения на редактирование для пользователей или групп, которые вы ввели.
-
-
Блокировать скачивание не позволяет пользователям скачивать файлы или папки, к которым у них есть доступ. Снятие флажка с этого поля означает, что люди могут загружать файлы на свои устройства.
Примечание: Этот параметр доступен только для рабочих или учебных учетных записей и если вы не предоставляете разрешение на редактирование.

-
Установить дату окончания срока действия позволяет установить дату окончания срока действия ссылки. После установки даты ссылка станет недействительной, и вам потребуется создать новую ссылку для пользователей, которым необходим доступ к файлу или папке.
-
Установить пароль позволяет установить пароль для доступа к файлу. Когда пользователь щелкнет ссылку, ему будет предложено ввести пароль перед получением доступа к файлу. Этот пароль необходимо предоставить отдельно всем, с кем вы хотите поделиться файлом.
-
Открыть только в режиме просмотра ограничивает возможность оставлять комментарии и делать предложения по файлу.

Примечания:
-
Этот параметр разрешений доступен только для документов и файлов Word.
-
Если у кого-то уже есть разрешения на редактирование документа, выбор параметра Открыть только в режиме просмотра не помешает им вносить изменения. Для них документ откроется в режиме редактирования.
-
-
-
После настройки всех параметров и разрешений для ссылки выберите Применить.
- org/ListItem»>
В поле Имя, группа или электронная почта начните вводить адреса электронной почты или имена пользователей, которым нужно предоставить общий доступ. Начав вводить текст в поле, можно также выбрать контакт из появившегося списка.
Совет: Чтобы быстро поделиться с определенными людьми, вы можете ввести их имя или адрес электронной почты, а затем использовать значок карандаша справа от поля Имя, группа или адрес электронной почты, чтобы выбрать Может изменять или Может просматривать. Затем выполните те же действия, описанные ниже, чтобы поделиться информацией с указанными вами людьми. Для документов Word можно использовать параметр Можно просматривать , чтобы пользователи могли добавлять комментарии и предложения, но не вносить изменения.
-
Если хотите, добавьте сообщение под полем Имя, группа или электронная почта.

Примечание: Если вы хотите составить сообщение в Outlook, нажмите кнопку Outlook и ссылка будет вставлена в черновик сообщения электронной почты, а все, с кем вы хотите поделиться, будут в списке «Кому».
-
Нажмите Отправить.
Примечания:
-
Если у вас возникают проблемы при совместном использовании файлов с сайта Outlook.com, см. статью Не удается предоставить общий доступ к файлам OneDrive с сайта Outlook.com.
-
Если в вашей учетной записи Майкрософт включена функция «Семейная безопасность» и родители отключили управление контактами, вы можете предоставлять доступ к элементам только пользователям из своего списка контактов.

-
Соблюдайте авторские права и внимательно относитесь к материалу, который вы публикуете в Интернете. Незаконное копирование материалов или предоставление доступа к ним нарушает Соглашение об использовании служб Майкрософт.
Поделиться с помощью команды «Копировать ссылку»
Выберите этот вариант, чтобы поделиться элементом с большим количеством людей, с которыми вы, возможно, даже незнакомы. Например, эти ссылки можно публиковать в таких социальных сетях, как Facebook, Twitter или LinkedIn, а также отправлять по электронной почте или в сообщениях. Любой, кто получит ссылку, сможет просматривать или изменять элемент в зависимости от предоставленного разрешения. Пользователи со ссылкой не могут отправлять новые элементы. Если ссылка для общего доступа указывает на папку, может потребоваться войти с помощью учетной записи Майкрософт.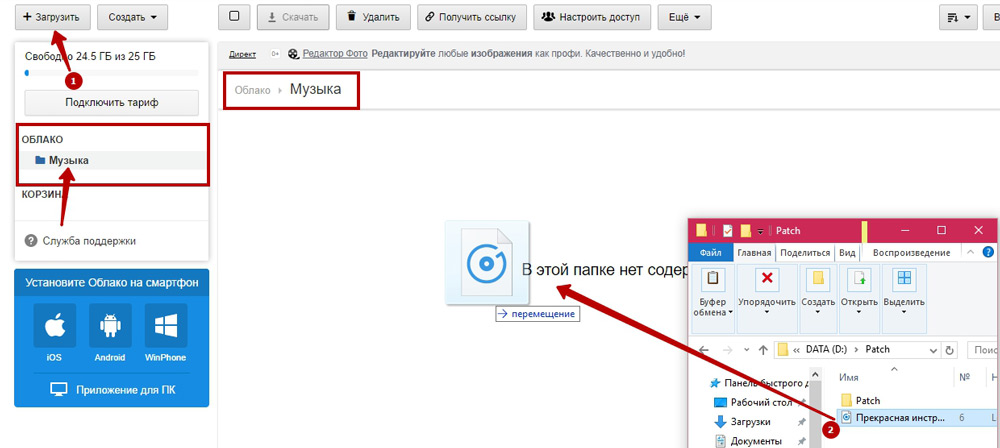 У вас ее нет?
У вас ее нет?
Совет: Ссылки для общего доступа можно создавать с помощью классического приложения OneDrive для Windows 7, Windows 10, Windows 11 и Mac. Просто щелкните файл или папку правой кнопкой мыши в своей папке OneDrive на компьютере и выберите пункт ПоделитьсяOneDrive ссылкой. Это скопирует ссылку в буфер обмена, которую вы сможете вставить куда угодно. Однако этим ссылкам по умолчанию присвоено разрешение на изменение. Если вы хотите изменить разрешения, выполните следующие действия:
-
Перейдите на веб-сайт OneDrive и войдите в службу с помощью учетной записи Майкрософт либо рабочей или учебной учетной записи.
-
Выберите нужные файлы или папки, выбрав значок круга.

Примечание: Одновременный общий доступ к нескольким элементам недоступен для рабочих или учебных учетных записей OneDrive.
-
Если вы используете представление списка, выберите кружок слева от элемента. Вы также можете выбрать несколько элементов и предоставить доступ к ним одновременно.
-
Если вы используете представление «Плитки», выберите кружок в правом верхнем углу элемента. Вы также можете выбрать несколько элементов и предоставить доступ к ним одновременно.
-
-
В верхней части страницы нажмите кнопку Поделиться .

Примечания:
-
Если к выбранному файлу или папке уже предоставлен доступ кому-либо, внизу появится список Совместно с. Каждый изображение — это либо фотография профиля отдельного пользователя, либо инициалы группы, которым предоставили общий доступ к файлу. Если вы хотите изменить уровень доступа для отдельного пользователя или группы, выберите фотографию или инициалы группы, чтобы открыть раздел Управление доступом.
-
Если к выбранному файлу или папке в настоящее время не предоставлен общий доступ, списка Общий доступ в этом окне не будет.
-
-
В области Копировать ссылку выберите Все, у кого есть ссылка, могут редактировать, чтобы открыть параметры ссылки.

Примечание: В зависимости от параметров, установленных администратором, параметры по умолчанию могут быть другими. Например, на этой кнопке также может быть Люди в <Ваша организация> могут редактировать.
-
Чтобы изменить разрешения для ссылки, выберите для кого вы хотите предоставить доступ по ссылке:
Примечание: Если общий доступ закрыт, возможно, его ограничили администраторы вашей организации. Например, они могли отключить параметр Все, чтобы нельзя было переслать ссылки другим пользователям за пределами вашей организации.
-
Параметр Все предоставляет доступ любому пользователю, который получил ссылку непосредственно от вас или путем пересылки от другого пользователя.
 Это также относится к людям вне вашей организации.
Это также относится к людям вне вашей организации. -
Параметр Сотрудники <вашей организации> с доступом к ссылке предоставляет доступ всем пользователям в вашей организации, имеющим ссылку, независимо от того, получили ли они ее непосредственно от вас или путем пересылки от другого пользователя.
-
Параметр Пользователи с доступом может применяться для пользователей, у которых уже есть доступ к документу или папке. Он не меняет никаких разрешений. Используйте этот вариант, если нужно просто отправить ссылку пользователю, у которого уже есть доступ.
- org/ListItem»>
Параметр Определенные пользователи предоставляет доступ только указанным получателям. При этом он уже может быть открыт другим пользователям. Если получатели пересылают приглашение к совместному использованию, ссылкой смогут воспользоваться только те, у кого уже есть доступ к элементу.
Примечание: Для отслеживания доступа и обеспечения безопасности вы можете делиться только с пользователями из вашей организации или с учетной записью Майкрософт.
-
-
В меню Другие параметры можно настроить любой из следующих параметров:
-
Разрешить редактирование позволяет пользователям, выполнившим вход с помощью учетной записи Майкрософт, редактировать файлы или папки, к которым у них есть доступ.
 Если вы предоставите доступ к папке, пользователи с разрешениями на изменение смогут копировать, перемещать, изменять, переименовывать и удалять любые элементы в папке, к которой у них есть доступ. Если снять этот флажок, пользователи смогут просматривать, копировать и скачивать их без выполнения входа. Кроме того, они могут переслать эту ссылку другим людям. Однако они не смогут изменять версию в вашем хранилище OneDrive.
Если вы предоставите доступ к папке, пользователи с разрешениями на изменение смогут копировать, перемещать, изменять, переименовывать и удалять любые элементы в папке, к которой у них есть доступ. Если снять этот флажок, пользователи смогут просматривать, копировать и скачивать их без выполнения входа. Кроме того, они могут переслать эту ссылку другим людям. Однако они не смогут изменять версию в вашем хранилище OneDrive.Примечания:
-
По умолчанию установлен выбран параметр Разрешить редактирование.
-
Вы также можете установить разрешения на редактирование на предыдущем экране, щелкнув значок карандаша справа от имен пользователей, с которыми вы делитесь файлом.

-
-
Блокировать скачивание не позволяет пользователям скачивать файлы или папки, к которым у них есть доступ. Снятие флажка с этого поля означает, что люди могут загружать файлы на свои устройства.
-
Установить дату окончания срока действия позволяет установить дату окончания срока действия ссылки. После установки даты ссылка станет недействительной, и вам потребуется создать новую ссылку для пользователей, которым необходим доступ к файлу или папке.
-
Установить пароль позволяет установить пароль для доступа к файлу.
 Когда пользователь щелкнет ссылку, ему будет предложено ввести пароль перед получением доступа к файлу. Этот пароль необходимо предоставить отдельно всем, с кем вы хотите поделиться файлом.
Когда пользователь щелкнет ссылку, ему будет предложено ввести пароль перед получением доступа к файлу. Этот пароль необходимо предоставить отдельно всем, с кем вы хотите поделиться файлом. -
Открыть только в режиме просмотра ограничивает возможность оставлять комментарии и делать предложения по файлу.
Примечания:
-
Этот параметр разрешений доступен только для документов и файлов Word.
-
Если у кого-то уже есть разрешения на редактирование документа, выбор параметра Открыть только в режиме просмотра не помешает им вносить изменения.
 Для них документ откроется в режиме редактирования.
Для них документ откроется в режиме редактирования.
-
-
-
После настройки всех параметров и разрешений для ссылки выберите Применить.
-
В области Копировать ссылку выберите Копировать.
Примечание: «https://1drv.ms» — это сокращенный URL-адрес для OneDrive. Сокращенные URL-адреса используются для обмена данными в Twitter.
-
Вставьте ссылку и отправьте ссылку туда, куда вы хотите ее отправить, например, по электронной почте, в сообщении или публикации.

Предоставление общего доступа в мобильном приложении OneDrive
Дополнительные сведения см. в следующих статьях:
-
Общий доступ к файлам OneDrive в Android
-
Общий доступ к файлам OneDrive в iOS
-
Общий доступ к файлам OneDrive на мобильных устройствах с Windows
Подробнее
- org/ListItem»>
См. также Майкрософт 365 advanced protection
-
Не удается поделиться файлами OneDrive
Дополнительные сведения
|
|
Обратитесь в службу поддержки
Чтобы получить техническую поддержку, Обратитесь в службу поддержки Майкрософт, введите свою проблему и выберите Техническая поддержка. Если вам по-прежнему нужна помощь, выберитеОбратитесь в службу поддержки, чтобы получить наилучший вариант поддержки. |
|
|
|
Администраторы
|
Прямая ссылка на IBM Cloud | ИБМ
Обзор
Как это используют клиенты
- Расширяйте и подключайте ресурсы
- Хранить резервную копию и восстанавливать
- Подключиться к другому облачному провайдеру
- Подключение к ресурсам транзитного шлюза
Расширяйте и подключайте ресурсы
Хранить резервную копию и восстанавливать
Подключиться к другому облачному провайдеру
Подключение к ресурсам транзитного шлюза
Варианты продукта IBM Cloud Direct Link
Прямое соединение с IBM Cloud®
Идеально подходит для мультиоблачных сред с сетью вашего провайдера серверов. Визуальное подключение для быстрой подготовки.
Визуальное подключение для быстрой подготовки.
Настройка, цена и предложение
Выделенный прямой канал IBM Cloud®
Однопользовательское решение для максимальной пропускной способности. Оптимально для больших или частых передач данных.
Настройка, цена и предложение
Выделенный хостинг IBM Cloud® Direct Link в классической версии
Места
Прямое подключение к IBM Cloud
Выделенный прямой канал IBM Cloud
IBM Cloud Direct Link — выделенный хостинг в Classic
Льготы
Почему IBM Cloud Direct Link
Частное и безопасное подключение, производительность сети и глобальная доступность
Сопутствующие товары
Транзитный шлюз IBM Cloud®
Подключайте ресурсы, развернутые к классической инфраструктуре и инфраструктуре VPC в локальном и глобальном регионах.
Виртуальные серверы IBM Cloud® для VPC
Изолируйте и подготовьте сегменты сети в IBM Cloud для развертывания ресурсов и управления ими.
Серверы IBM Cloud® Bare Metal
Наслаждайтесь более чем 11 миллионами конфигураций наших высокопроизводительных однопользовательских облачных серверов.
Партнеры IBM Cloud Direct Link
Подключайтесь к IBM Cloud через ведущих в отрасли поставщиков услуг
Партнеры IBM Cloud Direct Link, продолжение
Заказать сейчас
Получите безопасное, быстрое и частное подключение к IBM Cloud для взаимосвязанных рабочих нагрузок.
Связаться с нами
Откройте чат или отправьте электронное письмо, чтобы получить совет от эксперта IBM Cloud.
Ссылка на веб-сервис | Bitbucket Cloud
Ссылки позволяют сообщениям фиксации и комментариям запросов на вытягивание в Bitbucket Cloud ссылаться на страницы на внешних сайтах и в службах. Эти ссылки обычно имеют форму гипертекстовых ссылок.
На странице Links вы можете настроить связь между Bitbucket и любой внешней службой. По умолчанию мы предоставляем варианты для Jira, Bamboo Server, Crucible и Jenkins, что упрощает привязку к любому из них из Bitbucket.
При настройке ссылок они работают только для добавления ссылок на страницы в Bitbucket. Чтобы просматривать сообщения о фиксации во внешней службе, вам понадобится надстройка из Atlassian Marketplace, которая обеспечивает интеграцию.
На этой странице вы можете увидеть три разных типа ссылок:
Ссылки, которые вы добавляете из Ссылка на репозиторий dialog
Подключить надстройки, которые появляются автоматически при установке одного Bitbucket tracker
2 90 , который появляется автоматически, когда вы включаете средство отслеживания проблем в репозитории
Когда вы связываетесь со службой отслеживания проблем, вы можете потребовать, чтобы ваши пользователи вводили ключ задачи для каждой фиксации. Для этого переключите Требовать ключи задач в сообщениях о коммите Опция. Если выбран этот параметр, пользователи, пытающиеся выполнить отправку в этот репозиторий без ключа задачи в любом из своих сообщений о фиксации, получат сообщение об ошибке, информирующее их о том, что они должны добавить ключи задачи перед отправкой.
Для этого переключите Требовать ключи задач в сообщениях о коммите Опция. Если выбран этот параметр, пользователи, пытающиеся выполнить отправку в этот репозиторий без ключа задачи в любом из своих сообщений о фиксации, получат сообщение об ошибке, информирующее их о том, что они должны добавить ключи задачи перед отправкой.
Чтобы увидеть параметр Требовать ключи задач в сообщениях о фиксации , необходимо добавить хотя бы одну ссылку на службу отслеживания проблем, как описано в следующем разделе.
Чтобы установить ссылку, необходимо указать URL-адрес сервера и ключ. Затем вы будете использовать этот ключ и значение для создания ссылок на сообщения фиксации и комментарии запроса на вытягивание. Если ваши коммиты или комментарии уже содержат ключ и значение для сервиса, который еще не связан, добавление сервиса в список Ссылки страница делает их ссылками.
В разделе Настройки репозитория нажмите Ссылки на левой панели навигации.
Нажмите Добавить новую ссылку .
Появится диалоговое окно Ссылка на репозиторий .Выберите тип ссылки . Если вы хотите связать Jira, Bamboo Server, Crucible или Jenkins, выберите соответствующий вариант. В противном случае выберите Пользовательский .
Введите URL-адрес ссылки .
Например, если вы ссылаетесь на Jira, ваш URL-адрес может выглядеть так https://jira.atlassian.com .Введите ключ ссылки . Значение ключа чувствительно к регистру.
Например, если вы связываетесь с проектом в Jira с ключом BB, введите BB в качестве ключа.



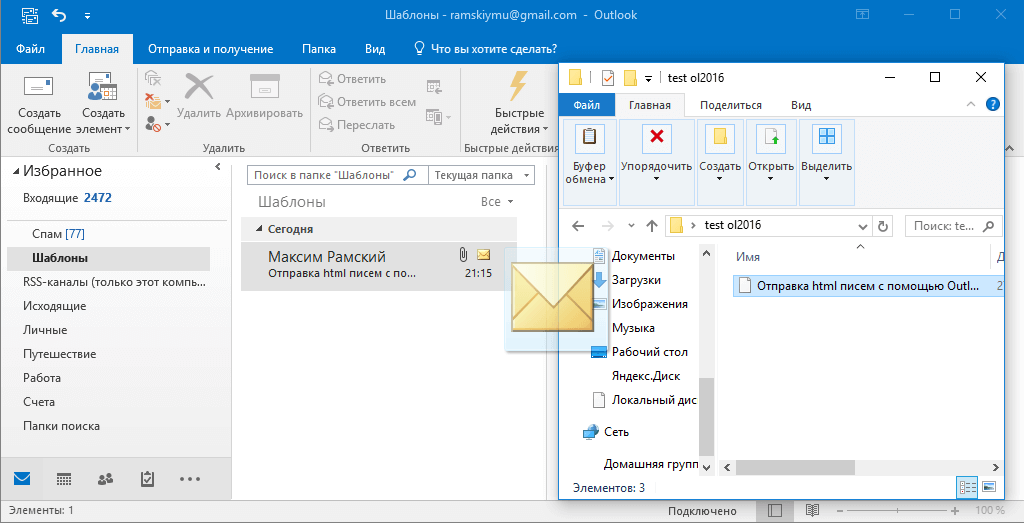
 Каждый изображение — это либо фотография профиля отдельного пользователя, либо инициалы группы, которым предоставили общий доступ к файлу. Если вы хотите изменить уровень доступа для отдельного пользователя или группы, выберите фотографию или инициалы группы, чтобы открыть раздел Управление доступом.
Каждый изображение — это либо фотография профиля отдельного пользователя, либо инициалы группы, которым предоставили общий доступ к файлу. Если вы хотите изменить уровень доступа для отдельного пользователя или группы, выберите фотографию или инициалы группы, чтобы открыть раздел Управление доступом. Например, на этой кнопке также может быть Люди в <Ваша организация> могут редактировать.
Например, на этой кнопке также может быть Люди в <Ваша организация> могут редактировать.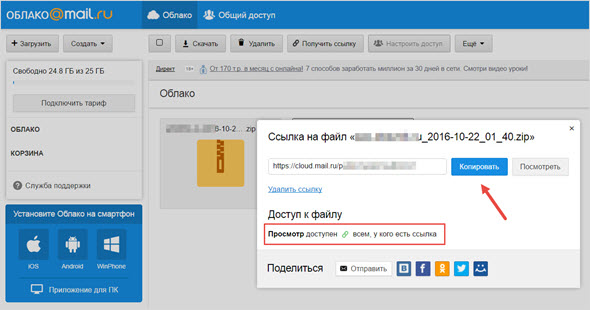 Он не меняет никаких разрешений. Используйте этот вариант, если нужно просто отправить ссылку пользователю, у которого уже есть доступ.
Он не меняет никаких разрешений. Используйте этот вариант, если нужно просто отправить ссылку пользователю, у которого уже есть доступ. 
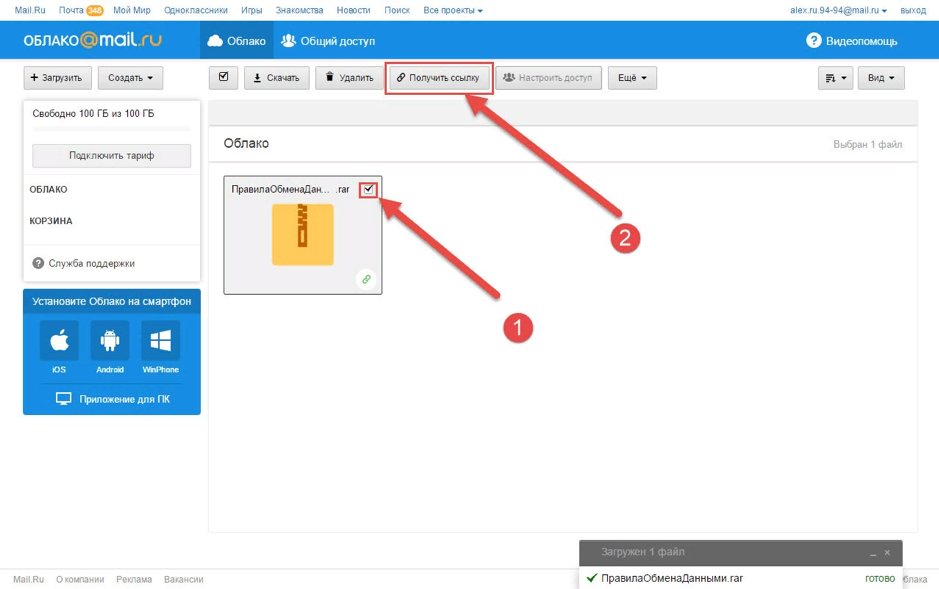




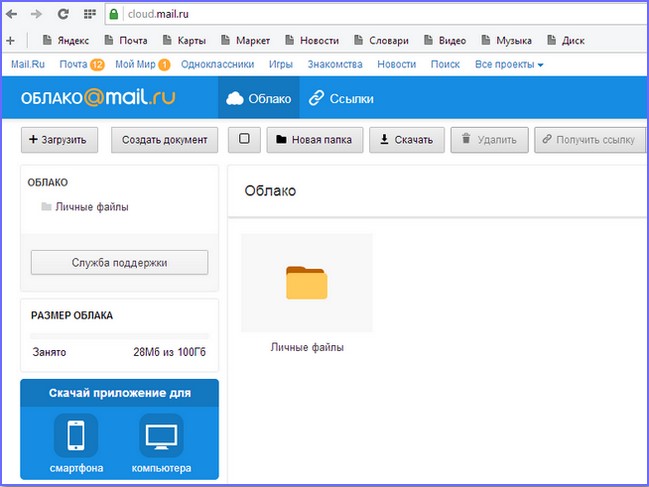

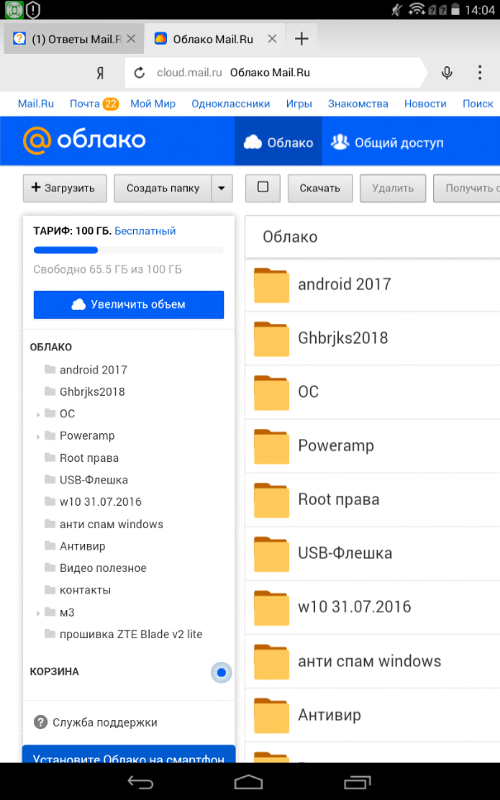 Это также относится к людям вне вашей организации.
Это также относится к людям вне вашей организации. Если вы предоставите доступ к папке, пользователи с разрешениями на изменение смогут копировать, перемещать, изменять, переименовывать и удалять любые элементы в папке, к которой у них есть доступ. Если снять этот флажок, пользователи смогут просматривать, копировать и скачивать их без выполнения входа. Кроме того, они могут переслать эту ссылку другим людям. Однако они не смогут изменять версию в вашем хранилище OneDrive.
Если вы предоставите доступ к папке, пользователи с разрешениями на изменение смогут копировать, перемещать, изменять, переименовывать и удалять любые элементы в папке, к которой у них есть доступ. Если снять этот флажок, пользователи смогут просматривать, копировать и скачивать их без выполнения входа. Кроме того, они могут переслать эту ссылку другим людям. Однако они не смогут изменять версию в вашем хранилище OneDrive.