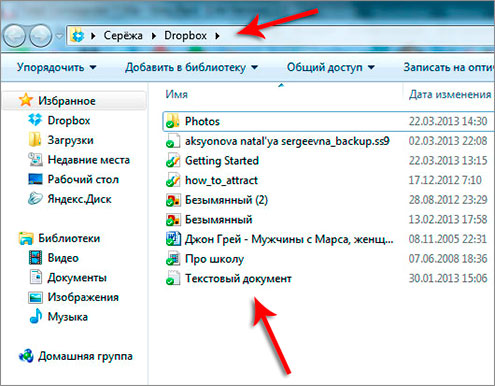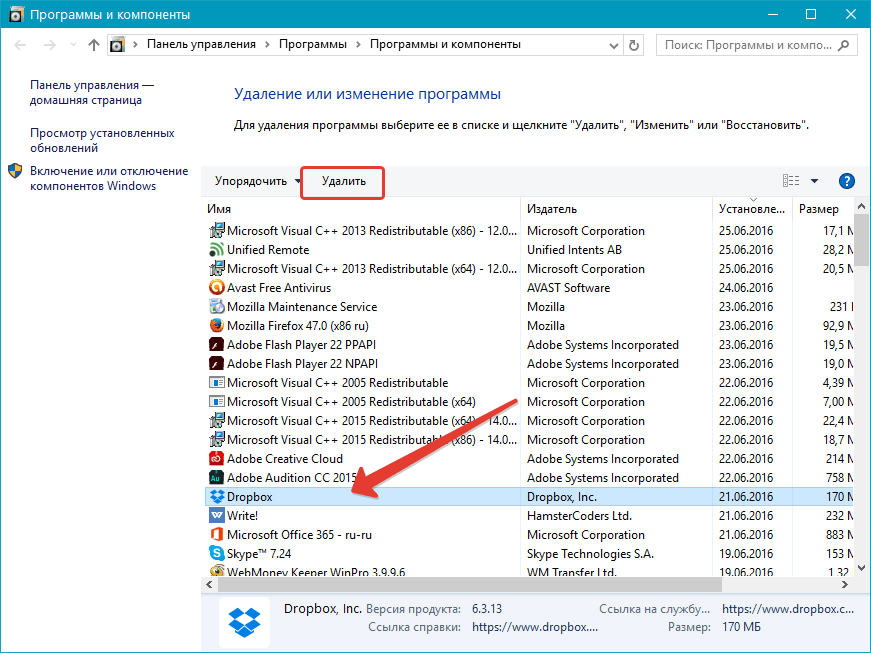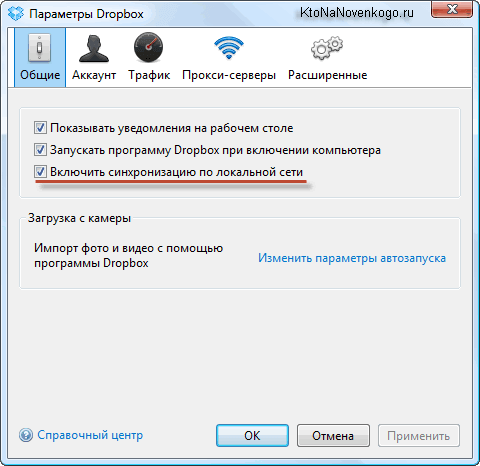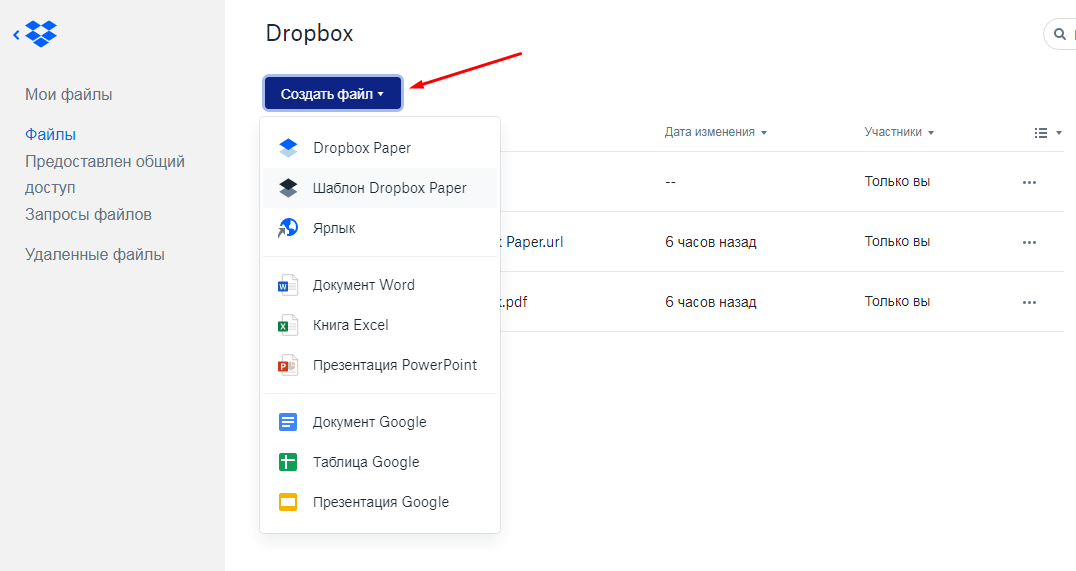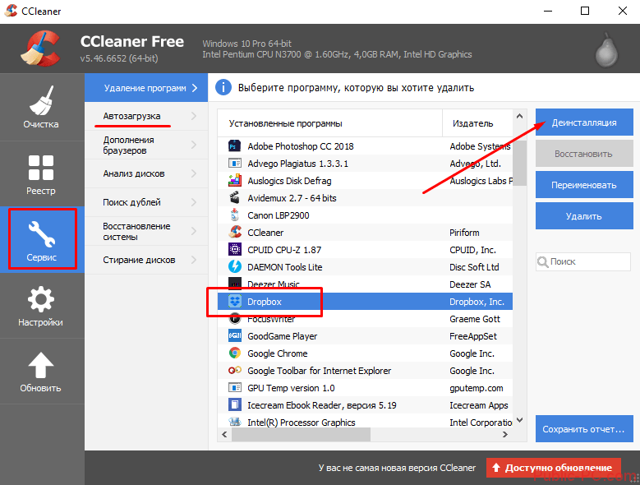что за программа и как ей пользоваться
Перейти к содержанию
Search for:
Главная » Интернет
Автор Олег Евгеньевич Просмотров 2.7к.
Хранение личных данных с помощью сетевых (облачных) сервисов уже давно является обыденным делом. Dropbox — одно из первых приложений, давшее возможность обмениваться файлами между удаленными компьютерами и мобильными устройствами. Имея один аккаунт, пользователь получает в распоряжение собственное хранилище, к которому можно получить доступ из любой точки мира.
Для подробного ответа на вопрос, чем является программа Dropbox, и нужна ли она каждому человеку, можно найти массу пояснительных статей и видеороликов. Мы затронем только технические аспекты и правила пользования Дропбоксом.
Содержание
- Установка
- Создание Dropbox-аккаунта
- Установка программы на ПК
- Установка приложения на мобильное устройство
- Как пользоваться Dropbox
- Загрузка файлов
- Веб-браузер
- Компьютер
- Мобильное устройство
- Тарифы
- Удаление программы Dropbox
- Способ 1 — программа деинсталлятор
- Способ 2 — программы и компоненты
- Способ 3 — параметры Windows 10
- Как удалить Dropbox с телефона
- Вывод
Установка
Перед началом использования Dropbox необходимо сделать несколько шагов:
- Завести аккаунт;
- Установить программу;
- Привязать мобильные устройства.
Разработчики постарались максимально упростить процесс вхождения новых пользователей с помощью подсказок и уведомлений как на сайте, так и в программном обеспечении.
Создание Dropbox-аккаунта
Как и в любом другом онлайн-сервисе, перед началом работы новичку в Dropbox необходимо завести аккаунт.
Выглядит это так:
Заходим на сайт https://www.dropbox.com/ru. В правой части окна браузера автоматически появится окно регистрации нового пользователя, где нужно ввести свои данные и придумать надежный пароль.
После нажатия синей кнопки «Зарегистрироваться» на указанный вами адрес e-mail придет сообщение с кликабельной ссылкой. Переходим по ней для активации своего профиля.
На этом регистрация завершена, идем дальше.
Установка программы на ПК
Теперь нужно установить программное обеспечение от Дропбокс на компьютер:
- На домашней странице сайта переводим курсор в правую часть экрана. В появившемся окне кликаем по ссылке «Установить Dropbox для компьютера»;
- После запуска инсталлятора «DropboxInstaller.exe» ждем скачивания всех компонентов и их установки;
- Входим, используя регистрационные данные, и нажимаем синюю кнопку.
- После прохождения нескольких обучающих подсказок программа заработает в полноценном режиме.

Установка приложения на мобильное устройство
Имея в наличии мобильное устройство на базе Android или iOS, вы можете синхронизировать программу Dropbox на компьютере с приложением смартфона/планшета.
Для этого:
- Заходим с девайса в магазин приложений «App Store» для Эппл или «Play Маркет» для Андроид;
- В поисковой строке пишем Dropbox и устанавливаем приложение;
- Вводим данные аккаунта аналогичным образом.
Теперь все, что будет перенесено с компьютера в хранилище, будет доступно и на мобильном устройстве.
Как пользоваться Dropbox
Закончив подготовительные мероприятия, необходимо разобраться, как пользоваться Dropbox. К счастью программа не нагромождена сложными надстройками и панелями с множеством инструментов. С недавних пор интерфейс сайта и ПО переведен на русский язык, что существенно облегчит процесс обучения.
Загрузка файлов
После установки и авторизации в Дропбокс пользователю станет доступна папка с одноименным названием и иконкой в проводнике Windows. Скопированные в нее файлы будут доступны на всех синхронизированных гаджетах и компьютерах. Об успешной выгрузке объекта в «облако» будет информировать зеленый значок.
Скопированные в нее файлы будут доступны на всех синхронизированных гаджетах и компьютерах. Об успешной выгрузке объекта в «облако» будет информировать зеленый значок.
Но стоит учитывать лимит, установленный для каждого тарифа. Для бесплатного использования доступно лишь 2 Гб памяти, которые можно увеличить до 16Гб с помощью реферальной программы и разных бонусов.
Веб-браузер
Кликнув по значку Dropbox в трее и выбрав иконку Земли в правом верхнем углу окна, пользователь попадает в личный кабинет через браузер, установленный по умолчанию.
Главная часть веб-кабинета Дропбокс (Домашняя страница) в точности повторяет структуру папки синхронизации на ПК, но позволяет работать с ее содержимым удаленно.
Окно интерфейса содержит три основных раздела:
- «Рекомендуется для вас» отображает ресурсы над которыми вы недавно работали.
- Во разделе «Помеченные» указан перечень элементов, которым вы поставили метку (звездочку), чтобы иметь к ним удобный доступ.

- Вкладка «Последние» представляет собой журнал событий с указанием времени и даты.
В верхней части окна доступен удобный поиск по файлам и папкам, которые содержатся в вашем хранилище.
Кроме этого пользователю доступна вкладка настройки параметров аккаунта и его безопасности.
Компьютер
Запущенный на компьютере Dropbox выглядит как окно событий с несколькими кнопками. Нажав по аватарке с вашими инициалами и кликнув на пункт: «Параметры» вы попадете в меню параметров.
В меню можно изменить регистрационные данные аккаунта, установить лимит трафика, указать прокси-сервер, поменять расположение папки-хранилища на жестком диске компьютера и т.д.
Если вы не собираетесь постоянно использовать данный сервис, то здесь есть возможность отключить автозапуск Дропбокс.
При последующей загрузке Windows он не появится в трее самостоятельно.
Мобильное устройство
Работать с мобильным приложением от Dropbox еще проще, чем на ПК.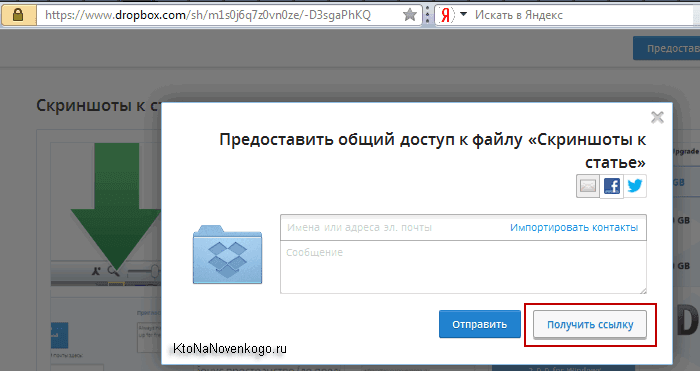 После ее запуска необходимо тапнуть на знак «+» внизу экрана и выбрать действие, например, «Загрузка файлов».
После ее запуска необходимо тапнуть на знак «+» внизу экрана и выбрать действие, например, «Загрузка файлов».
После того как владелец отметит нужные файлы галочкой и подтвердит перенос, произойдет синхронизация данных. С фотографиями и видео происходит точно такая же ситуация.
Тарифы
Как упоминалось выше, объем бесплатного облака Dropbox составляет 2 Гб, чего достаточно для обмена документами и фотографиями. Те, кому эта цифра кажется критично маленькой, могут бесплатно «раскачать» хранилище до 20-30 Гб, привлекая рефералов в проект и выполняя несложные условия, указанные в личном кабинете.
Юридические лица, бизнесмены и люди с профессиональной необходимостью используют платные услуги сервиса. Для частных лиц есть тарифы Plus ($9.99) и Professional ($16.58) с двумя и тремя террабайтами памяти соответственно. Они различаются не только объемом виртуальной папки, но и некоторыми опциями.
Для представителей бизнеса предусмотрены тарифы Standard ($12.50) и Advanced ($20), отличающиеся от первых двух полноценной техподдержкой Дропбокс-клиента.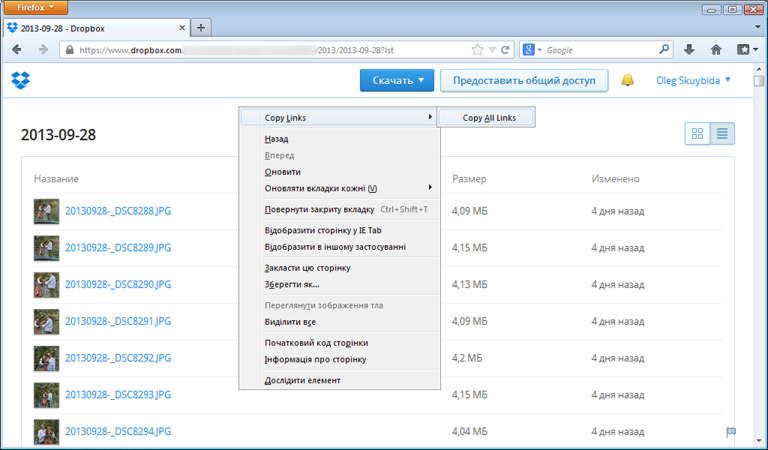
Удаление программы Dropbox
Как и любое другое ПО, удалить Dropbox с компьютера можно несколькими способами. Но стоит помнить, что содержимое «облака» останется нетронутым. И чтобы восстановить удаленные файлы, достаточно будет заново установить клиент.
Для полного уничтожения содержимого онлайн-папки потребуется удаление аккаунта. По истечению 30-дневного срока сотрудники сервиса начнут удалять содержимое вашего хранилища.
Способ 1 — программа деинсталлятор
Самым эффективным вариантом удаления Дропбокса станет использование сторонних деинсталляторов, таких как CCleaner, IObit Uninstaller, Revo Uninstaller, Ashampoo Uninstaller. Они подчищают системные папки от остатков программы для улучшения производительности. Достаточно установить один из перечисленных продуктов, выбрать Dropbox из списка установленных программ и удалить его с проверкой реестра на наличие мусора.
Подробнее о том как удалить программу с помощью Revo Uninstaller читайте в статье: Как пользоваться программой Revo Uninstaller
Способ 2 — программы и компоненты
Наиболее привычный всем пользователям Windows способ деинсталляции ПО — через встроенное средство «Программы и компоненты». Он не претерпевал особых изменений, начиная с Win XP и заканчивая Win 8.1.
Он не претерпевал особых изменений, начиная с Win XP и заканчивая Win 8.1.
Для этого:
- Заходим в меню «Пуск/Панель управления/Программы и компоненты»;
- Нажимаем ПКМ по клиенту Dropbox и выбираем «Удалить»;
- Подтверждаем удаление и ждем его окончания.
Способ 3 — параметры Windows 10
С релизом Windows 10 появилась возможность удалить программное обеспечение Dropbox из нового меню «Приложения», позаимствованного из оболочки мобильных устройств. Так разработчики сократили путь к инструменту деинсталляции и упростили процесс управления ПО.
Для удаления:
- Переходим по пути «Пуск/параметры/Приложения»;
- Находим Дропбокс, кликаем по нему и удаляем соответствующей кнопкой.
Как удалить Dropbox с телефона
На смартфоне данный сервис удаляется аналогично другим приложениям через вкладку «Приложения и уведомления» или подобную ей.
С андроид-устройства можно убрать не только клиент, но и аккаунт Dropbox.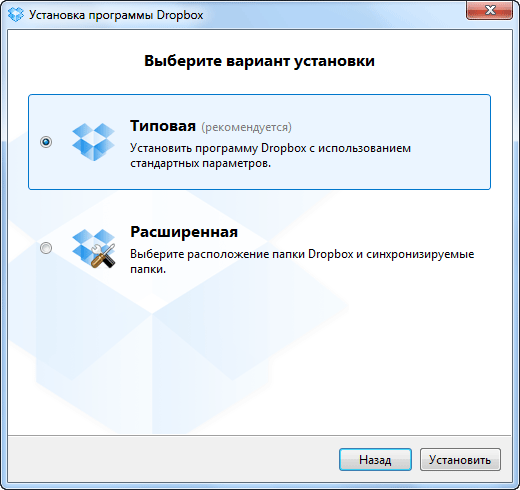 Но для этого вам необходимо зайти на веб-страницу dropbox через браузер мобильного устройства. Через приложение функция удаления учетной записи не доступна.
Но для этого вам необходимо зайти на веб-страницу dropbox через браузер мобильного устройства. Через приложение функция удаления учетной записи не доступна.
Для удаления аккаунта необходимо:
С помощью браузера зайти на сайт dropbox.com со своего мобильного устройства.
- Кликнув по аватарке перейти в настройки сервиса.
- Затем выбрать компьютерную версию сервиса.
- Далее заходим в настройки личного аккаунта и кликаем на пункт: «Удаление аккаунта».
- Затем вам придется указать причину удаления или описать проблему более подробно, заполнив специальную форму.
После заполнения стандартной формы и подтверждения намерений кнопкой «Удалить окончательно», пользователь навсегда теряет хранимые в облаке данные.
Вывод
Облачный сервис Dropbox снискал популярность пользователей по всему миру за простоту управления и высокую безопасность хранения файлов. Рассмотренная нами установка и удаление клиента, которая занимает всего пару минут, является этому подтверждением.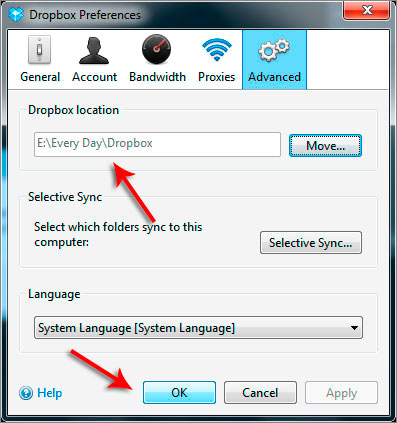 Несмотря на малый объем бесплатной виртуальной памяти, Дропбокс продолжает составлять конкуренцию неуклонно расширяющемуся Google Диск и отечественному Яндекс.Диск.
Несмотря на малый объем бесплатной виртуальной памяти, Дропбокс продолжает составлять конкуренцию неуклонно расширяющемуся Google Диск и отечественному Яндекс.Диск.
Оцените автора
Этот сайт использует cookie для хранения данных. Продолжая использовать сайт, Вы даете свое согласие на работу с этими файлами.
Adblock
detector
Для чего нужна программа Dropbox
Содержание
- Личное хранилище данных
- Расширение возможностей
- Постоянный доступ к данным с любого устройства
- Кроссплатформенность
- Доступ оффлайн
- Совместная работа
- Защищенность
- Решение для дома и бизнеса
- Достоинства:
- Недостатки:
- Скачать Дропбокс бесплатно
- Вопросы и ответы
Проблема наличия свободного места на жестком диске тревожит многих пользователей ПК, и каждый из них находит свое решение. Можно, конечно, обзавестись внешними жесткими дисками, флешками и прочими гаджетами, но куда более целесообразно, да и выгоднее с материальной точки зрения, использовать для хранения информации облачные хранилища. Dropbox — это именно такое «облако», и в его арсенале есть немало полезных функций.
Dropbox — это именно такое «облако», и в его арсенале есть немало полезных функций.
Дропбокс — это облачное хранилище, в котором любой пользователь может хранить информацию и данные, вне зависимости от их типа или формата. На деле получается так, что файлы, добавленные в облако, хранятся не на пользовательском ПК, а на стороннем сервисе, но доступ к ним можно получить в любое время и с любого устройства, но обо всем по порядку.
Урок: Как пользоваться Dropbox
Личное хранилище данных
Непосредственно после установки Дропбокс на компьютере и регистрации в этом облачном сервисе пользователь получает бесплатно 2 Гб свободного пространства для хранения любых данных, будь то электронные документы, мультимедиа или что-либо еще.
Сама программа интегрируется в операционную систему и представляет собой обычную папку, с одним лишь отличием — все добавленные в нее элементы моментально загружаются в облако. Также, приложение интегрируется в контекстное меню, благодаря чему в это хранилище можно удобно и быстро отправить любой файл.
Dropbox минимизируется в системном трее, откуда всегда удобно получить доступ к главным функциям и настроить параметры на свое усмотрение.
В настройках есть возможность указать папку для сохранения файлов, активировать загрузку фотографий в облако при подключение к ПК мобильного устройства. Здесь же активируется функция создания и сохранения скриншотов непосредственно в приложение (хранилище), после чего также можно будет поделиться ссылкой на них.
Расширение возможностей
Конечно, 2 Гб свободного пространства для личного пользования это очень мало. Благо, их всегда можно расширить, как за деньги, так и путем выполнения символических действий, точнее, предлагая своим друзьям/знакомым/коллегам присоединиться к Дропбокс и подключая к приложению новые устройства (к примеру, смартфон). Таким образом вы можете расширить личное облако до 10 Гб.
За каждого пользователя, подключившегося к Dropbox по вашей реферальной ссылке, вы получаете 500 Мб. Учитывая тот факт, что вы не китайскую косметику им пытаетесь впарить, а предлагаете действительно интересный и удобный продукт, вероятнее всего, им будет интересно, а значит, и места для личного пользования у вас будет больше.
Если же говорить о покупке свободного места в облаке, то такая возможность предоставляется исключительно по подписке. Так, приобрести 1 Тб пространства можно за $9,99 в месяц или $99,9 за год, что, к слову, сопоставимо с ценой жесткого диска с аналогичным объемом. Вот только ваше хранилище никогда не выйдет из строя.
Постоянный доступ к данным с любого устройства
Как уже было сказано, файлы, добавленные в папку Дропбокс на ПК, моментально загружаются в облако (синхронизируются). Так вот, доступ к ним можно получить с любого устройства, на котором будет установлена программа или запущена веб-версия (есть и такая возможность) этого облачного хранилища.
Возможный вариант применения: находясь дома, вы добавили в папку Dropbox фотографии с корпоратива. Придя на работу, вы можете открыть папку приложения на рабочем ПК или же авторизоваться на сайте, и показать эти фотографии своим коллегам. Никаких флешек, никакой лишней возни, минимум действий и усилий.
Кроссплатформенность
Говоря о постоянном доступе к добавленным файлам, нельзя отдельно не упомянуть о такой приятной особенности Dropbox, как его кроссплатформенность. На сегодняшний день программу-облако можно установить практически на любое устройство, работающее под управлением настольной или мобильной операционной системы.
Существуют версии Дропбокс для Windows, macOS, Linux, Android, iOS, Windows Mobile, Blackberry. К тому же, на любом устройстве, подключенному к интернету, можно просто открыть веб-версию приложения в браузере.
Доступ оффлайн
Учитывая тот факт, что весь принцип работы Dropbox базируется на синхронизации, для которой, как известно, необходимо наличие подключения к интернету, было бы глупо остаться без желаемого контента в случае неполадок с интернетом. Именно поэтому разработчики данного продукта позаботились и о возможности оффлайн доступа к данным. Такие данные будут храниться на устройстве и в облаке, благодаря чему воспользоваться ими можно будет в любое время.
Совместная работа
Дропбокс можно использовать для совместной работы над проектами, достаточно просто открыть общий доступ к папке или файлам и поделиться ссылкой на них с теми, с кем вы планируете работать. Существует два варианта — создать новую «общую» папку или сделать таковой уже существующую.
Таким образом можно не только совместно работать над любыми проектами, но и отслеживать все внесенные изменения, которые, к слову, при необходимости всегда могут быть отменены. Более того, Dropbox хранит месячную историю пользовательских действий, предоставляя возможность в любой момент восстановить то, что было случайно удалено или некорректно отредактировано.
Защищенность
Кроме владельца учетной записи Дропбокс никто не имеет доступ к хранящимся в облаке данным и файлам, исключением являются лишь папки с общим доступом. Однако, все данные, поступающее в это облачное хранилище, передаются по защищенному каналу SSL, имеющему 256-битное криптование.
Решение для дома и бизнеса
Dropbox в равной степени хорош, как для личного пользования, так и для решения деловых задач. Его можно использовать как простой файлообменник либо же как эффективный бизнес-инструмент. Последнее доступно по платной подписке.
Его можно использовать как простой файлообменник либо же как эффективный бизнес-инструмент. Последнее доступно по платной подписке.
Возможности Дропбокс для бизнеса практически безграничны — присутствует функция удаленного управления, возможно стирание и добавление файлов, их восстановление (и не важно, как давно он был удален), перенос данных между аккаунтами, повышенная безопасность и многое другое. Все это доступно не одному пользователю, а рабочей группой, каждому из которых администратор через специальную панель может предоставлять необходимые или требуемые разрешения, собственно, как и ставить ограничения.
Достоинства:
- Эффективное средство хранения любой информации и данных с возможностью постоянного доступа к ним с любого устройства;
- Выгодные и удобные предложения для бизнеса;
- Кроссплатформенность.
Недостатки:
- Сама программа для ПК практически ничего из себя не представляет и является лишь обычной папкой. Основные возможности по управлению содержимым (к примеру, открытие общего доступа) присутствуют только в вебе;
- Малый объем свободного пространства в бесплатной версии.

Dropbox — это первый и, наверное, самый популярный во всем мире облачный сервис. Благодаря ему вы всегда будете иметь доступ к данным, возможность делиться файлами с другими пользователями и даже выполнять совместную работу. Можно придумать множество вариантов применения этого облачного хранилища как в личных, так и в рабочих целях, но в конечном итоге все решает пользователь. Для кого-то это может быть лишь очередная папка, а для кого-то надежный и эффективный инструмент для хранения и обмена цифровой информацией.
Загрузить последнюю версию программы с официального сайта
Похожие программы и статьи:
Для чего нужна программа Dropbox
Рейтинг: 3.63 из 5 (8 голосов)
Вам необходимо включить JavaScript, чтобы проголосовать
Система: Windows 7, 8, 8.1, 10, XP, Vista
Категория: Обзоры программ
Разработчик: Dropbox Inc.
Стоимость: Бесплатно
Размер: 75 MB
Язык: Русский
Версия: 47.4.74
Dropbox — популярное облачное хранилище, надежный инструмент для хранения любых файлов и документов с широкими возможностям и для совместной работы.
Как пользоваться Dropbox — руководство по вашей учетной записи
Dropbox — дом для всей вашей работы. Вы можете хранить файлы и обмениваться ими, совместно работать над проектами и воплощать в жизнь свои лучшие идеи — независимо от того, работаете ли вы в одиночку или с коллегами и клиентами.
Благодаря Dropbox все ваши файлы сохраняются в облаке и доступны в Интернете. Вы можете сохранять, получать доступ и делиться своими важными данными из любого места, в любое время и с любого устройства.
Приступим к настройке Dropbox.
Как создать учетную запись Dropbox
Создайте учетную запись на сайте dropbox.com.
Введите свое имя и адрес электронной почты (ваш адрес электронной почты — это имя пользователя для вашей учетной записи Dropbox).

Введите надежный уникальный пароль .
Установите флажок, чтобы принять условия Dropbox .
Нажмите Зарегистрируйтесь .
Найдите адрес электронной почты в своей учетной записи Dropbox
Устранение неполадок, почему Dropbox может сообщать, что адрес электронной почты уже используется dropbox.com , из настольного приложения Dropbox и с помощью мобильного приложения Dropbox . Начните с , войдя в свою учетную запись на сайте dropbox.com .
Как войти в свою учетную запись Dropbox на сайте dropbox.com
Откройте веб-браузер.
Перейдите на сайт www.dropbox.com .
Выберите один из следующих вариантов входа:
Нажмите Войти с помощью Google .
Щелкните Войти с помощью Apple .
Нажмите Войти и введите свой адрес электронной почты и пароль.

Затем установите приложения на свой компьютер, планшет и телефон, чтобы максимально эффективно использовать свою учетную запись.
Как войти в свою учетную запись Dropbox с помощью Google Sign-in
Как войти в свою учетную запись Dropbox с помощью Войти с помощью Apple
Возникли проблемы со входом в свою учетную запись Dropbox?
Как загрузить приложение Dropbox для ПК
Загрузите приложение Dropbox для ПК.
После установки Dropbox на ваш компьютер вы увидите значок Dropbox на панели задач
(Windows) или строка меню (Mac) и папка Dropbox на жестком диске .Вам будет предложено войти в систему, используя свои учетные данные Dropbox. Вы должны использовать тот же адрес электронной почты и пароль, которые вы использовали для входа на сайте dropbox.com (они будут одинаковыми для всех ваших устройств).
Настольное приложение Dropbox доступно для операционных систем Linux, Windows и macOS.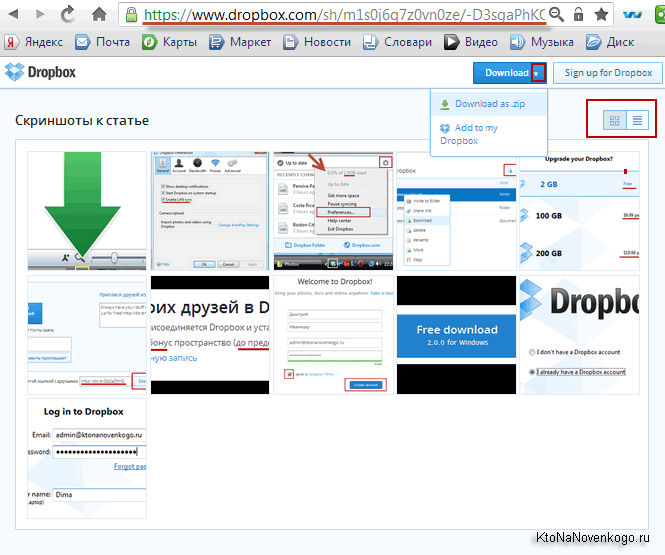 Узнайте больше об использовании Dropbox с Windows в S-режиме или на Линукс .
Узнайте больше об использовании Dropbox с Windows в S-режиме или на Линукс .
Узнайте больше о совместимости Dropbox с вашей операционной системой.
Что делать, если Dropbox не устанавливает .
Как загрузить мобильное приложение Dropbox
Загрузите его по адресу dropbox.com/mobile, или из любого другого магазина приложений.
Если на вашем телефоне или планшете уже установлено мобильное приложение Dropbox, просто войдите в систему, указав свой адрес электронной почты и пароль. Вы также можете войти в систему, используя систему единого входа с помощью своей учетной записи Google или Apple.
Как добавить файл в свою учетную запись Dropbox
После того, как вы загрузили приложения для мобильных и настольных компьютеров, пришло время запустить Dropbox, добавляя свои файлы, изображения и видео.
Добавьте файл в свою учетную запись через dropbox.com
После того, как вы вошли в систему на сайте dropbox.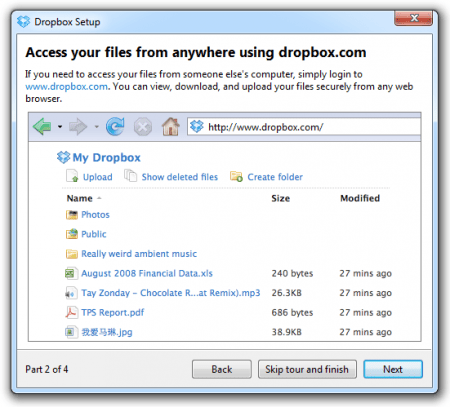 com, добавить файлы в свою учетную запись так же просто, как перетащить их из файловой системы вашего компьютера. Или просто выполните следующие действия, чтобы загрузить файл или папку со своего компьютера:
com, добавить файлы в свою учетную запись так же просто, как перетащить их из файловой системы вашего компьютера. Или просто выполните следующие действия, чтобы загрузить файл или папку со своего компьютера:
Войдите в www.dropbox.com .
Нажмите Все файлы на левой боковой панели.
Перейдите к папке, в которой вы хотите сохранить файл или папку.
Нажмите Загрузить и выберите Загрузить файлы или Загрузить папку.
Перейдите к нужному файлу или папке в файловой системе вашего компьютера.
Нажмите Открыть.
Добавляйте файлы в Dropbox с вашего компьютера
Перетащите файлы в папку Dropbox на рабочем столе. Или используйте пункт меню Сохранить как в большинстве приложений, чтобы сохранять файлы непосредственно в папку Dropbox.
Файлы в вашей папке Dropbox будут автоматически синхронизироваться с dropbox. com, а также с настольными или мобильными приложениями Dropbox на любых других устройствах, которые вы подключили к своей учетной записи.
com, а также с настольными или мобильными приложениями Dropbox на любых других устройствах, которые вы подключили к своей учетной записи.
Добавьте файл со своего рабочего стола в свою учетную запись Dropbox
Как и в Проводнике (Windows) или Finder (Mac), вы можете перетаскивать его в приложение для рабочего стола:
Перетащите файл в папку Dropbox на жестком диске.
Выберите папку Dropbox при использовании параметра Сохранить как в большинстве приложений.
Нравится использовать Microsoft Office? Погрузитесь в «Общие» области «Настройки», и вы можете сделать Dropbox местом по умолчанию «Сохранить как» местоположение . Просто небольшая экономия времени.
Добавить файл с помощью мобильного приложения Dropbox
Вы можете вручную загружать файлы, фотографии и видео в свою учетную запись Dropbox с помощью мобильного приложения. Шаги, которые вы предпринимаете для ручной загрузки файлов на мобильное устройство, немного различаются в зависимости от типа используемого вами устройства.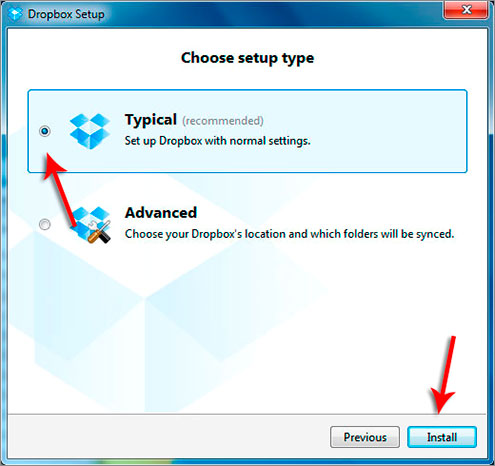
Найдите инструкции для вашего конкретного устройства (Android, iPad, iPhone, Windows Mobile и Windows Tablet)
Как загрузить другие типы файлов или файлы из памяти вашего устройства и внешней SD-карты
Телефон или планшет Android
- Откройте мобильное приложение Dropbox.
- Откройте папку, в которую вы хотите сохранить файлы.
- Нажмите « + » (плюс).
- Нажмите Загрузить файлы .
- Найдите файлы, которые хотите загрузить, и нажмите, чтобы выбрать их для загрузки.
- Коснитесь Загрузить .
Телефон или планшет iOS
- Откройте мобильное приложение Dropbox.
- Откройте папку, в которую вы хотите сохранить файлы.
- Нажмите « + » (плюс).
- Коснитесь Создать или загрузить файл .

- Коснитесь Загрузить файл .
- Коснитесь Просмотрите и найдите файл, который хотите загрузить.
- Выберите место, где вы хотите сохранить файл в своей учетной записи Dropbox.
- Коснитесь Загрузить .
Как автоматически загружать фотографии из мобильного приложения Dropbox
Вы можете включить загрузку с камеры для автоматического сохранения фотографий и видео с мобильного устройства в Dropbox.
Android:
- Откройте мобильное приложение Dropbox.
- Коснитесь кнопки меню.
- Нажмите «Настройки».
- В разделе Загрузка с камеры нажмите Включить загрузку с камеры.
- Нажмите «Разрешить».
iOS:
- Откройте мобильное приложение Dropbox.
- Коснитесь кнопки учетной записи.
- Нажмите Загрузка с камеры.

- Нажмите «ОК», чтобы предоставить Dropbox доступ к вашим фотографиям и видео.
- Выберите, что вы хотите создать резервную копию и хотите ли вы использовать данные ячеек.
- Нажмите Создать резервную копию моих фотографий.
Как создать резервную копию вашего компьютера
Вы можете автоматически создать резервную копию ключевых папок, хранящихся на вашем компьютере, в вашей учетной записи Dropbox. После первоначального резервного копирования любые изменения, внесенные вами в эти папки или их содержимое, будут автоматически обновлены на вашем компьютере и в папке Dropbox.
Вы можете получить доступ к папкам, для которых созданы резервные копии на «Mac» или «ПК», из любого места, где вы используете Dropbox, например, с сайта dropbox.com, из мобильного приложения Dropbox и из папки Dropbox в Проводнике (Windows) или Искатель (Mac).
Узнайте больше о резервном копировании компьютера.
Как создать папку в Dropbox
Создать папку на dropbox.
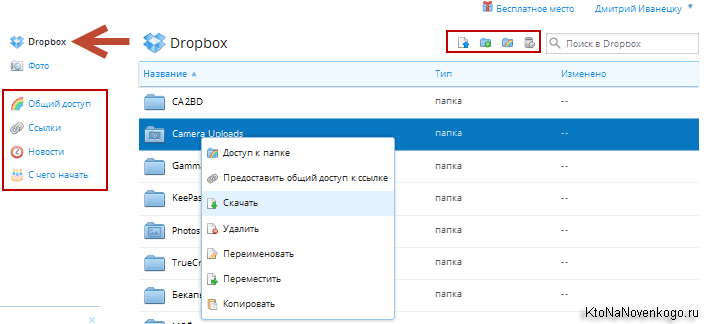 com
comВойдите на сайт dropbox.com.
Нажмите Создать .
Нажмите Папка .
Назовите свою папку.
Нажмите Создать .
Создайте папку в мобильном приложении Dropbox
Android:
- Откройте мобильное приложение Dropbox на своем устройстве Android.
- Нажмите « + » (знак плюс).
- Коснитесь Создайте новую папку .
- Введите имя папки.
- Нажмите Создать .
iOS:
- Откройте мобильное приложение Dropbox на своем устройстве iOS.
- Нажмите « + » (знак плюс).
- Нажмите Создать папку .
- Рядом с Имя папки нажмите Новая папка , чтобы назвать свою папку.

- Введите имя папки и нажмите Готово когда закончите.
- Нажмите Создать .
Как поделиться файлом или папкой из учетной записи Dropbox
Поделиться файлом или папкой с dropbox.com
Войдите на сайт dropbox.com.
Наведите указатель мыши на объект, которым хотите поделиться.
Щелкните появившийся значок Share .
Введите адрес электронной почты или имя человека, людей или группы, с которыми вы хотите поделиться.
Выберите Может редактировать или Может просматривать из выпадающего меню.
Нажмите Настройки , чтобы указать, кто имеет доступ или отключить загрузку. Вы также можете запросить пароль и установить дату истечения срока действия.
Щелкните Поделиться файлом или Общий доступ к папке . Получатели получат приглашение по электронной почте к содержимому, которым вы поделились.

Вы также можете нажать Скопировать ссылку (Если ссылка еще не создана, нажмите Создать и скопировать ссылку ).
Ссылка будет скопирована в буфер обмена. Затем вы можете вставить его в электронное письмо, чат или другое сообщение.
Поделитесь файлом или папкой из папки Dropbox из настольного приложения Dropbox
Откройте папку Dropbox на вашем компьютере .
Нажмите Поделиться .
Введите адрес электронной почты, имя или группу человека (или людей), с которыми вы хотите поделиться.
Выберите Может редактировать или Может просматривать из выпадающего меню.
Нажмите Поделиться . Они получат электронное письмо со ссылкой на файл или папку.
Поделитесь файлом или папкой с помощью мобильного приложения Dropbox
Перейдите к файлу или папке, которыми вы хотите поделиться.

Нажмите « … » (многоточие).
Нажмите Поделиться .
Коснитесь Создайте ссылку .
Если для этого контента уже создана ссылка, нажмите Поделиться ссылкой рядом с Любой, у кого есть ссылка, может просматривать .
Выберите способ отправки ссылки из вариантов Можно редактировать или Может просматривать . Любой вариант позволит им комментировать.
Как сканировать документы и загружать их прямо в Dropbox из мобильного приложения
Легко загружайте, систематизируйте и делитесь своими сканами с помощью сканера документов Dropbox. Вы даже можете искать текст в своих сканах благодаря оптическому распознаванию символов (OCR).
Чтобы отсканировать и сохранить документ с телефона, выполните следующие действия:
Откройте мобильное приложение Dropbox на устройстве Android или iOS.
Нажмите « +» (плюс).

Выберите Сканировать документ (на устройствах Android вам нужно будет выбрать Разрешить при появлении запроса).
Сфотографируйте содержимое, которое вы хотите преобразовать в документ. Вы также можете выбрать существующее изображение из фотопленки iOS или коснуться значка фотографии на Android.
Узнайте больше о том, как использовать сканер документов.
Варианты автоматизации Dropbox
Как создать автоматическую папку
Чтобы создать автоматическую папку:
Войдите на сайт dropbox.com.
Нажмите Создать в левом верхнем углу.
Щелкните Автоматизированная папка .
Назовите папку и выберите параметр автоматизации.
Доступные варианты: Файлы, добавленные в папку, сохраняются как PDF-файлы, Файлы, добавленные в папку, распаковываются, Файлы, добавленные в папку, помечаются*, Файлы, добавляемые в папку, сохраняются как изображения, Файлы, добавляемые в папку, сохраняются как видео, а файлы, сохраняемые в папку, сортируются по категориям.

Следуйте инструкциям, затем нажмите Создать .
*Доступно только для пользователей с тарифными планами Dropbox Professional, Standard, Advanced и Enterprise. ком.
Наведите курсор на папку и нажмите « … » (многоточие).
Нажмите Добавить автоматизацию .
Выберите вариант автоматизации и нажмите Далее .
Следуйте инструкциям, затем нажмите Добавить .
Примечание: У вас должны быть возможности редактирования папки, чтобы добавлять, редактировать или удалять автоматизации.
Как предоставить общий доступ к автоматизированной папке
Автоматизированные папки можно использовать так же, как и любую другую папку. Автоматизация папки останется для всех, кому открыт общий доступ к папке. Как только автоматизированная папка будет предоставлена кому-либо, они увидят пометку о том, что папка автоматизирована, а также о том, какой вариант автоматизации был выбран.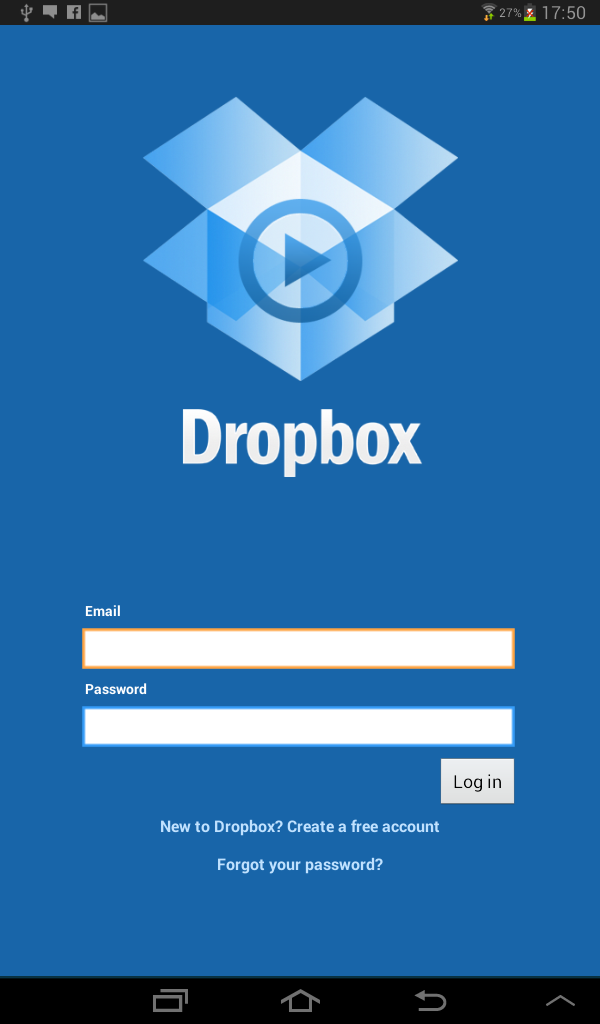
Узнайте больше о том, как использовать параметры автоматизации Dropbox.
Получите больше от своей учетной записи Dropbox
Узнайте, как настроить свою учетную запись, делиться так, как вам удобно, и узнайте, как Dropbox может вам помочь.
Продолжить обучение
Присоединяйтесь к сообществу
Что такое Dropbox? | Основы Dropbox
Dropbox поможет вам максимально вдохновиться и свести к минимуму отвлекающие факторы, воплощая в жизнь ваши лучшие идеи. Это инструмент, который позволяет вам синхронизировать ваш контент, делиться важными файлами, папками и ссылками, а также сотрудничать с кем угодно, когда угодно и где угодно. Все безопасно в облаке.
Что такое облако?
Облако позволяет вам получать доступ к своим данным и документам в любом месте, с любого устройства и в любое время.
Облако не является физическим, а относится ко всему, что хранится в сети. Это позволяет вам безопасно сохранять и получать доступ к своему контенту на любом устройстве, а не только на том, которое вы используете.
Это позволяет вам безопасно сохранять и получать доступ к своему контенту на любом устройстве, а не только на том, которое вы используете.
Неважно, какую систему вы используете
Dropbox не зависит от платформы. Это означает, что вы можете выбрать, хотите ли вы использовать приложение Dropbox для ПК, мобильное приложение Dropbox или просто посетить сайт dropbox.com.
Нет неправильного способа, операционной системы или веб-браузера для использования Dropbox — выбор полностью за вами.
Что Dropbox может сделать для вас?
В двух словах: Dropbox поможет вам быть в курсе событий. Благодаря работающим инструментам для совместной работы, не отвлекающим внимание, вы можете сосредоточиться на воплощении своих лучших идей в жизнь.
Держите всех в курсе
С Dropbox у вас всегда будет последняя версия, а это значит, что вы можете быть уверены, что у всех, с кем вы работаете, также есть последняя версия.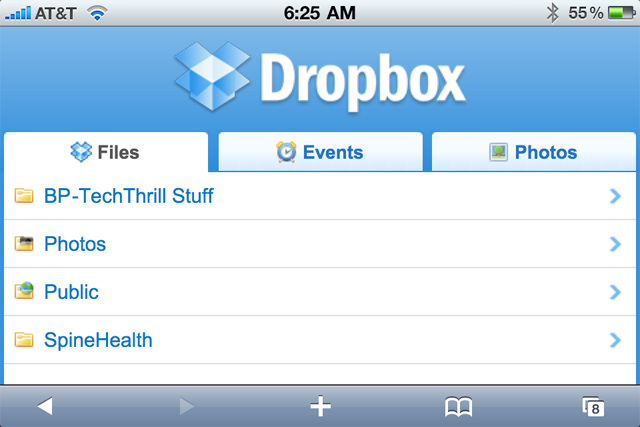 Вы даже можете получить доступ к старым черновикам документа или файла с историей версий. Потеряли важный абзац, который не помните, удаляли? Хотите убедить себя, что да, текущий вариант вашего романа лучше, чем первый? С историей версий вы можете вернуться к любой предыдущей версии.
Вы даже можете получить доступ к старым черновикам документа или файла с историей версий. Потеряли важный абзац, который не помните, удаляли? Хотите убедить себя, что да, текущий вариант вашего романа лучше, чем первый? С историей версий вы можете вернуться к любой предыдущей версии.
Доступ к тому, что вам нужно, откуда угодно
Все всегда в пути, и Dropbox упрощает доступ к вашим файлам в любом месте, не беспокоясь о размере файла, независимо от того, какое устройство вы используете. С Dropbox вам не нужно быть привязанным к жесткому диску, чтобы получить доступ к важным файлам.
Безопасное и надежное хранение всех ваших файлов и папок
Хранение чего-либо в Dropbox означает, что оно зарезервировано и защищено несколькими уровнями безопасности, призванными облегчить ваши заботы. Если ваш компьютер выйдет из строя или вы потеряете свой телефон, вы не потеряете свои данные до самой последней точки сохранения. Вы можете сэкономить еще больше, включив автосохранение в своей программе, по умолчанию сохраняя в Dropbox.
Если ваш компьютер выйдет из строя или вы потеряете свой телефон, вы не потеряете свои данные до самой последней точки сохранения. Вы можете сэкономить еще больше, включив автосохранение в своей программе, по умолчанию сохраняя в Dropbox.
Сотрудничайте с другими
Dropbox — это средство для совместной работы, позволяющее вам совместно работать над проектами, планировать семейный отдых и т. д. Все ваши комментарии хранятся в файле, поэтому вместо поиска в сотнях электронных писем, чтобы найти, что кто-то сказал об этой части вашего проекта, каждый комментарий доступен непосредственно из файла.
Держите всех в курсе
С Dropbox у вас всегда будет последняя версия, а это значит, что вы можете быть уверены, что у всех, с кем вы работаете, также есть последняя версия.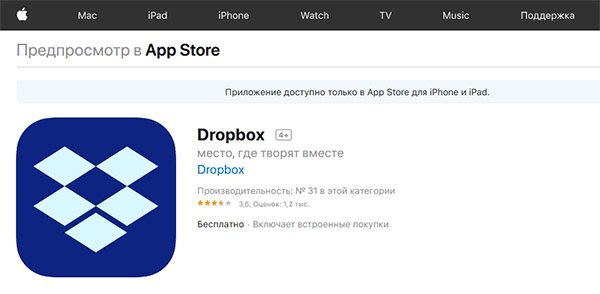 Вы даже можете получить доступ к старым черновикам документа или файла с историей версий. Потеряли важный абзац, который не помните, удаляли? Хотите убедить себя, что да, текущий вариант вашего романа лучше, чем первый? С историей версий вы можете вернуться к любой предыдущей версии.
Вы даже можете получить доступ к старым черновикам документа или файла с историей версий. Потеряли важный абзац, который не помните, удаляли? Хотите убедить себя, что да, текущий вариант вашего романа лучше, чем первый? С историей версий вы можете вернуться к любой предыдущей версии.
Доступ к тому, что вам нужно, откуда угодно
Все всегда в пути, и Dropbox упрощает доступ к вашим файлам в любом месте, не беспокоясь о размере файла, независимо от того, какое устройство вы используете. С Dropbox вам не нужно быть привязанным к жесткому диску, чтобы получить доступ к важным файлам.
Безопасное и надежное хранение всех ваших файлов и папок
Хранение чего-либо в Dropbox означает, что оно зарезервировано и защищено несколькими уровнями безопасности, призванными облегчить ваши заботы.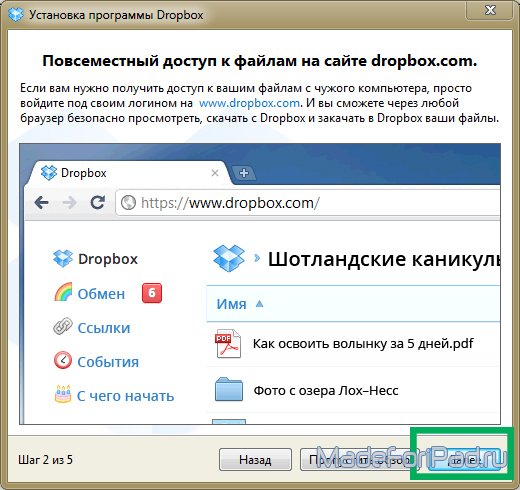 Если ваш компьютер выйдет из строя или вы потеряете свой телефон, вы не потеряете свои данные до самой последней точки сохранения. Вы можете сэкономить еще больше, включив автосохранение в своей программе, по умолчанию сохраняя в Dropbox.
Если ваш компьютер выйдет из строя или вы потеряете свой телефон, вы не потеряете свои данные до самой последней точки сохранения. Вы можете сэкономить еще больше, включив автосохранение в своей программе, по умолчанию сохраняя в Dropbox.
Сотрудничайте с другими
Dropbox — это средство для совместной работы, позволяющее вам совместно работать над проектами, планировать семейный отдых и т. д. Все ваши комментарии хранятся в файле, поэтому вместо поиска в сотнях электронных писем, чтобы найти, что кто-то сказал об этой части вашего проекта, каждый комментарий доступен непосредственно из файла.
Держите всех в курсе
С Dropbox у вас всегда будет последняя версия, а это значит, что вы можете быть уверены, что у всех, с кем вы работаете, также есть последняя версия.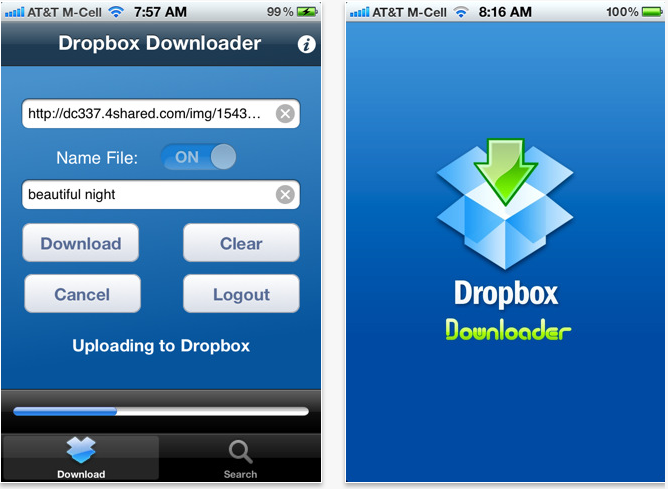 Вы даже можете получить доступ к старым черновикам документа или файла с историей версий. Потеряли важный абзац, который не помните, удаляли? Хотите убедить себя, что да, текущий вариант вашего романа лучше, чем первый? С историей версий вы можете вернуться к любой предыдущей версии.
Вы даже можете получить доступ к старым черновикам документа или файла с историей версий. Потеряли важный абзац, который не помните, удаляли? Хотите убедить себя, что да, текущий вариант вашего романа лучше, чем первый? С историей версий вы можете вернуться к любой предыдущей версии.
Безопасность, которой можно доверять
Все эти функции звучат великолепно, но останутся ли все ваши файлы, документы и данные в безопасности? В конце концов, вы кладете все, что вам больше всего нужно, в одно место.
Ответ? Абсолютно.
Вам никогда не придется беспокоиться о безопасности ваших файлов с Dropbox — мы делаем это за вас. Dropbox разработан с несколькими уровнями защиты, включая двухэтапную систему проверки. Вы можете узнать, как включить двухэтапную аутентификацию, в справочном центре Dropbox. После включения Dropbox попросит вас ввести шестизначный код или ключ безопасности USB при входе в новое устройство.