Папки — Почта. Справка
- Стандартные папки
- Личные папки
- Сортировка списка личных папок
- Пропали папки, которые я создал
- Переместить письмо в папку
- Настроить автосортировку писем по папкам
- Письма сами удаляются или раскладываются по папкам
- Удалить все письма из папки
В почтовом ящике доступны следующие стандартные папки:
Входящие. Все новые письма (кроме спама и писем, попадающих в другие папки с помощью автоматической сортировки писем).
Отправленные. Все отправленные вами письма.
Напомнить позже. Письма, отложенные на потом.
Удалённые. Все письма, удаленные вами вручную или с помощью автоматической сортировки писем.
Спам. Письма, которые были определены как спам.
Черновики. Черновики писем и шаблоны.
Исходящие. Письма, которые не были отправлены из-за того, что соединение с интернетом было разорвано.

Архив. Папка для хранения старых писем.
Примечание. Если в Архиве нет писем, то папка не отображается. Чтобы переместить письмо в эту папку, нажмите на него правой кнопкой мыши и выберите пункт Архив.
Стандартные папки не редактируются и не удаляются.
Чтобы добавить личную папку, нажмите Создать папку (под списком папок). Вы можете добавить несколько личных папок — все они отобразятся как вложенные во Входящих.
На странице Папки и метки вы можете редактировать личные папки:
создавать вложенные папки внутри папки Входящие;
переименовывать, очищать или удалять папки;
помечать все письма в папке как прочитанные;
создавать правила для автоматической сортировки писем.
Примечание. Вы можете создать до 1017 личных папок с максимальной вложенностью 32 папки.
Личные папки в списке можно перемещать и менять местами. Для этого перетащите нужную папку на новое место в списке папок.
Для этого перетащите нужную папку на новое место в списке папок.
По умолчанию личные папки отсортированы в алфавитном порядке. Если вы переместите хотя бы одну папку, алфавитный порядок автоматически восстановить будет нельзя. Но вы можете вручную перетащить папку на прежнее место. Новые папки после этого будут показываться внизу списка, а не по алфавиту.
Проверьте, отображаются ли папки, которые вы создали, в общем списке папок в настройках почтового ящика. Если они там есть, но в списке писем вы их не видите:
в настройках почтового ящика включена опция показывать только те папки, в которых есть непрочитанные письма. Откройте страницу Прочие параметры, отключите эту опцию и сохраните изменения.
список всех папок свернут до значков. В таком виде в нем отображаются только системные папки.
 Чтобы развернуть список папок, нажмите значок :
Чтобы развернуть список папок, нажмите значок :
Чтобы переместить письма в другую папку, выберите их, а затем нажмите в верхнем меню кнопку В папку или перетащите на название папки в списке слева. Также вы можете перемещать письма между папками с помощью правил автоматической сортировки писем.
Примечание. Когда вы переместите письмо в папку, появится сообщение «Перемещать такие письма в папку?». При ответе «Да» будет создано правило автоматической сортировки писем. Изменить или удалить правило вы можете на странице правил обработки писем.
Папка Архив не отображается в списке папок, если в ней нет писем. Чтобы переместить письмо в эту папку, нажмите на него правой кнопкой мыши и выберите пункт Архив.
Если переместить письмо в другую папку не получается, обновите страницу, нажав комбинацию клавиш Ctrl+ F5. Если проблема не решится, очистите кеш браузера и удалите все файлы cookie. Затем еще раз попробуйте повторить нужное действие.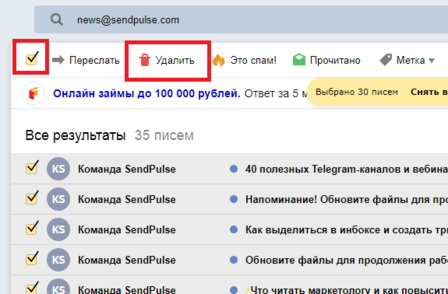
Если вы получаете много писем от разных отправителей, например, по рабочим вопросам, из соцсетей или от друзей, Яндекс Почта поможет раскладывать их по папкам. О том, как настроить автосортировку писем, читайте в специальной статье.
Убедитесь, что в правилах обработки входящей почты нет правил, настроенных на удаление входящих писем или перемещение в другие папки. Если они есть, попробуйте на время их отключить и проверить, будут ли письма приходить в папку Входящие.
Если такое правило есть и вы помните, что вы его не создавали, то, скорее всего, правило создалось автоматически. Это происходит, если переместить письмо в другую папку и после этого на сообщение «Перемещать такие письма в папку?» ответить «Да».
В правом верхнем углу нажмите значок → Все настройки.
Выберите Папки и метки.
Выберите папку и нажмите Очистить.
Выберите, переложить письма в Удалённые или удалить навсегда.

Примечание. Восстановить удаленные навсегда письма будет нельзя.
Нажмите Очистить.
Получите доступ к вашей Yandex.ua Yandex Mail почте через IMAP — January 2023
Yandex.ua поддерживает IMAP / SMTP
Это значит, что вам не надо использовать Yandex.ua браузерный интерфейс! Вы можете просматривать свою почту использую другие почтовые приложения (like Mailbird, Microsoft Outlook или Mozilla Thunderbird). Работа с почтой на вашем компьютере сделает вас более продуктивным и ваша почта будет всегда в зоне доступности, даже когда у вас нет доступа к интернету.
Настройте Ваш Yandex.ua Аккаунт с Вашей Почтовым Клиентом Используя IMAP
Для того, чтобы получить доступ к Yandex.ua почте из приложения на компьютере, вам надо IMAP и SMTP настройки ниже:
- IMAP Настройки
- SMTP Настройки
- POP3 Settings
Yandex. ua Yandex Mail IMAP Сервер ua Yandex Mail IMAP Сервер | imap.yandex.ru |
| IMAP порт | 993 |
| IMAP безопасность | SSL |
| IMAP имя пользователя | [email protected] |
| IMAP пароль | Ваш Yandex.ua пароль |
| Yandex.ua Yandex Mail SMTP Сервер | smtp.yandex.ru |
| SMTP порт | 465 |
| SMTP безопасность | SSL |
| SMTP имя пользователя | Ваш полный почтовый адрес |
| SMTP пароль | Ваш Yandex. ua пароль ua пароль |
| Yandex.ua Yandex Mail POP3 Server | |
| POP3 port | 0 |
| POP3 security | |
| POP3 username | Your full email address |
| POP3 password | Your Yandex.ua password |
Трудности с IMAP? Откройте для себя Mailbird.
Mailbird автоматически найдет настройки вашей учетной записи.
Пользователи любят наш почтовый клиент.
Trustpilot
Введите вашу почту, чтобы получить ссыку и установить приложение на комьютер
Получить больше инструкций?
Проверьте нашу полную инструкцию для вашего почтового приложения
- Mailbird 3 шаги
- Gmail 5 шаги
- Outlook 5 шаги
- Thunderbird 4 шаги
- Windows Mail 6 шаги
Ваше полное имя
your-email@yandex.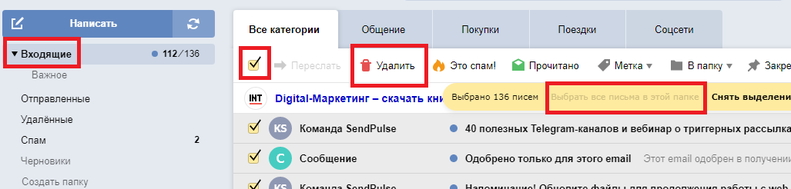 ua
ua
Шаг 1: Введите ваше имя и почту. Нажмите Продолжить.
Шаг 2: Mailbird автоматически обнаруживает настройки вашей почты. Нажмите Продолжить.
Step 3: Настройка завершена! Вы можете Добавить больше аккаунтов или начать использовать Mailbird
.Бонус-руководство: Как настроить IMAP / POP3 & SMTP E-mail почту в Gmail
Шаг 1: В верхнем правом углу, нажмите Настройки и Просмотреть все найстроки.
Шаг 2: Выберите Аккаунт и Импорт и затем нажмите на Добавить новый аккаунт.
Шаг 3: Введите адрес электронной почты, который Вы хотели бы добавить.
Шаг 4: Выберите один из двух вариантов.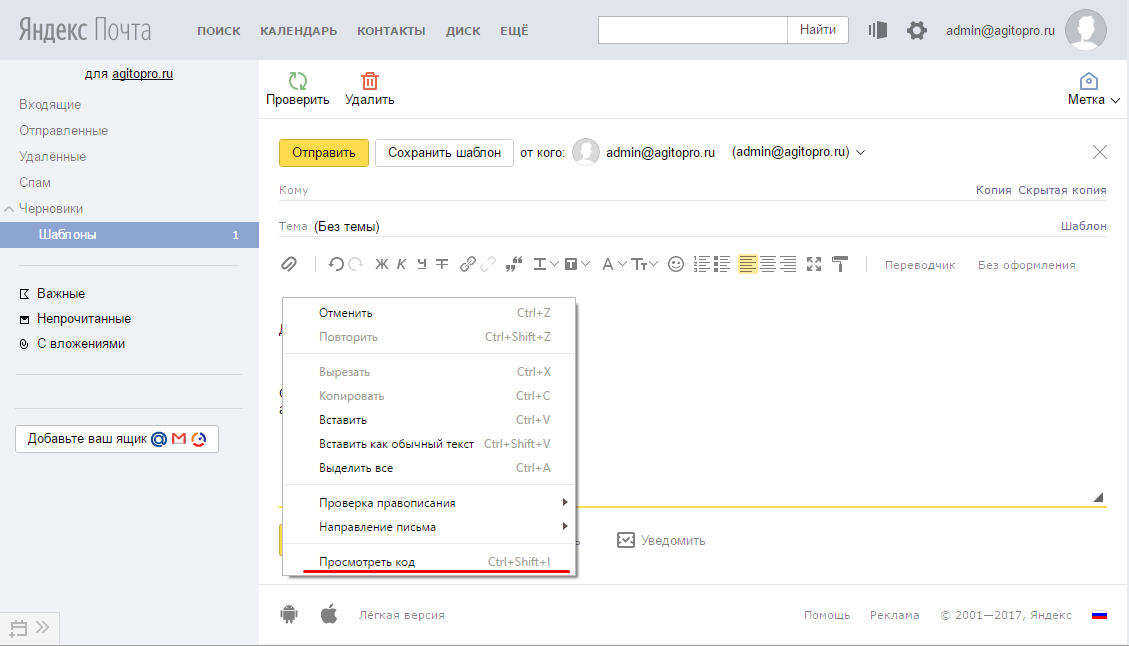
Ваш пароль
imap.yandex.ru
993
Шаг 5: Введите следующую информацию, чтобы закончить настройку.
Шаг 1: Нажмите на вкладку Файл
Шаг 2: Нажмите добавить аккаунт.
Шаг 3: Введите вашу новую электронную почту и нажмите Соединиться
Шаг 4: На следующем экране, выберите IMAP
imap.yandex.ru
993
SSL
smtp.yandex.ru
465
SSL
Шаг 5: Добавьте следующую информацию и нажмитеДалее
Шаг 1: В Mozilla Thunderbird, в меню выберите Настройки аккаунта.
Шаг 2: В левом нижнем углу, нажмите на Настройки аккаунта и Добавить Почтовый адрес…
Ваше полное имя
Ваш пароль
Шаг 3: Введите ваш почтовый адрес и нажмите н Настроить вручную…
imap. yandex.ru
yandex.ru
993
SSL
smtp.yandex.ru
465
SSL
Шаг 4: Добавьте следующую информацию и нажмите Завершить
Шаг 1: Нажмите на значок Настройки в нижнем левом углу.
Шаг 2: Нажмите на Управление аккаунтами.
Шаг 3: Нажмите на + Добавить аккаунт.
Шаг 4: Нажмите Расширенные Настройки.
Шаг 5: Нажмите на электронную почту.
Ваше полное имя
imap.yandex.ru
smtp.yandex.ru
Шаг 6: Введи следующую информацию в соответствующие поля.
Часто задаваемые вопросы
Здесь мы собрали некоторые часто задаваемые вопросы для Yandex.ua с ответами
Контент
- Какая разница между IMAP и SMTP?
- Mailbird поддерживает IMAP? / Mailbird поддержиает POP3?
- Что означает ‘порт’ в настройках электронной почты?
- Как мне понять, что я должен использовать: POP3 или IMAP?
- Могу я использовать Mailbird на устройствах Mac?
- Как я могу скачать свои старые письма?
- Как я могу вручную настроить Yandex.
 ua на Mailbird?
ua на Mailbird? - Как Mailbird защищает мою приватность?
1. Какая разница между IMAP и SMTP?
В узком смысле, IMAP подключается к серверу вашего почтового провайдера и используется для получения почты, когда SMTP используется для отправки почты на другие сервера.
IMAP (Internet Message Access Protocol) это протокол, который гарантирует, что Ваш почтовый провайдер сохранит все ваши сообщения и каталоги на своих собственных серверах. Именно поэтому, используете вы приложение на компьютере или в браузере, вы всегда сможете подключиться к вашей почте и просмотреть все письма, которые вы получили, потому что ваш провайдер обязан держать их на своих серверах.
STMP (Simple Mail Transfer Protocol) это протокол для отправки электронной почты с вашей почты на другие. Этот протокол позволяет, почтовому приложению подключиться к серверам вашего провайдера для отправки почты, особенно для отправки вашей почты на другие сервера.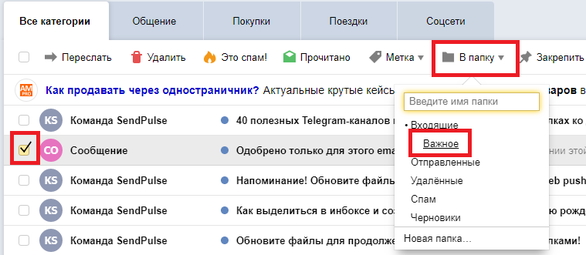
Вернуться к ЧЗВ
2. Mailbird поддерживает IMAP? / Mailbird поддержиает POP3?
Да. Mailbird использует IMAP или POP3 для подключения к большинству email провайдерам. Кроме того, Mailbird использует технологии, которые позволяют обнаружить настройки серверов автоматически, Вам лишь необходимо ввести адрес электронной почты.
Если Mailbird не может обнаружить настройки серверов, вы можете настроить почту вручную введя детали серверов вашего поставщика: такие как IMAP или POP3 Порт и IMAP или POP3 Безопасность.
Вам также необходимо ввести имя пользователя и пароль для доступа к электронной почте.
Вернуться к ЧЗВ
3. Что означает ‘порт’ в настройках электронной почты?
Вы можете считать, что ‘порт’ это адресный номер. Так же само как IP адрес определяет нахождение компьютера, порт определяет приложение, работающее нам компьютере.
There are a few common port numbers, always use the recommended settings to configure your email server to Mailbird.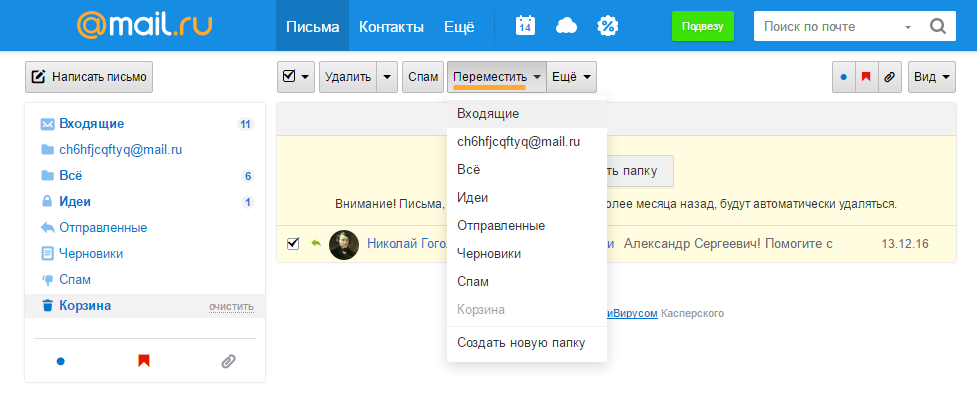
Вернуться к ЧЗВ
4. Как мне понять, что я должен использовать: POP3 или IMAP?
Если для Вас важно сохранить место на компьютере, или Вас беспокоит сохранность писем, то лучше выбрать IMAP. Это означает, что ваши письма будут сохранены на северах вашего провайдера.
POP3 скачает все письма на компьютер и будет хранить их локально на вашем компьютере, а затем удалит из сервера. Это очистит место на сервере, но если что-то случиться с вашим компьютером, вы не сможете восстановить письма.
Прочитайте эту статью, чтобы узнать больше об их различиях и возможностях.
Вернуться к ЧЗВ
5. Могу я использовать Mailbird на устройствах Mac?
В данный момент, мы работаем над созданием копии Mailbird для устройств Mac! К сожалению, это значит, что, на данный момент, Mailbird не доступен для обладателей устройств Apple. Если вы бы хотели узнать первым, когда Mailbird станет доступен для обладателей Mac, нажмите здесь.
Вернуться к ЧЗВ
6. Как я могу скачать свои старые письма?
Если Ваши старые письма все еще доступны на вашем аккаунте, они будут автоматически загружены.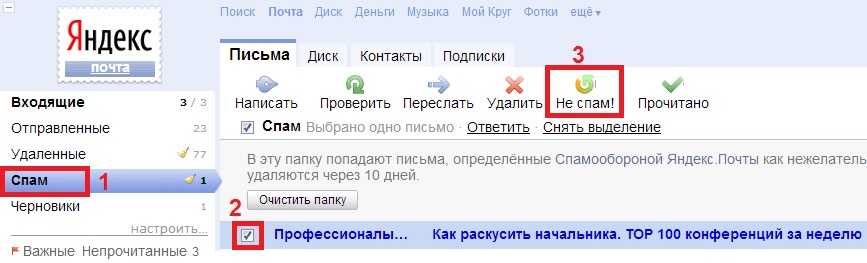 IMAP протокол сихронизирует ваши сообщения и каталоги с информацией, хранящейся на серверах вашего провайдера, делая возможным управлять вашей почте на каждом компьютере, подключенным к вашей почте.
IMAP протокол сихронизирует ваши сообщения и каталоги с информацией, хранящейся на серверах вашего провайдера, делая возможным управлять вашей почте на каждом компьютере, подключенным к вашей почте.
Как только вы добавитеr Yandex.ua аккаунт в Mailbird, вы получите доступ ко всей вашей почте мгновенно.
Важно: Если вы храните вашу почту на локальном сервере, вы не сможете импортировать их согласно IMAP протоколу.
Вернуться к ЧЗВ
7. Как я могу вручную настроить Yandex.ua на Mailbird?
Эта страница поможет Вам настроить Вашу почту на Mailbird. Шаг 6 описывает ручную настройку.
Вернуться к ЧЗВ
8. Как Mailbird защищает мою приватность?
Наша Политика Приватности и Условия Использования полность отвечают European General Data Protection Regulation (GDPR), 25 May 2018.
Mailbird не может прочитать вашу персональную информацию. Это включает ваше сообщения, вложения и пароли к почте. Mailbird это локальный почтовый клиент на вашем компьютере и все приватные данные остаются вашими и только вашими.
Вы можете нам написать напрямую в любое время, чтобы узнать какую информацию о вас или вашем аккаунте. Пожалуйста напишите на [email protected].
Вернуться к ЧЗВ
Узнайте как усовершенствовать ваш Yandex.ua (Yandex Mail) аккаунт
Отслеживайте, кто прочитал ваше письмо
Отслеживайте статистику электронных письем, открытие, чтение, нажатия на ссылки
Подробнее о Отслеживайте, кто прочитал ваше письмо
У вас другой провайдер почты?
Нажмите на вашего провайдера ниже, чтобы узнать как получить доступ к вашему аккаунту через IMAP:
Jazztel.es Google Mail
Gmx.ru GMX Freemail
Gmx.tm GMX Freemail
Gmx.it GMX Freemail
Gmx.pt GMX Freemail
Gmx.net GMX Freemail
Gmx.at GMX Freemail
Gmx.de GMX Freemail
Gmx.ch GMX Freemail
Gmx. org GMX Freemail
org GMX Freemail
Проблемы со входом в Яндекс
- Не могу войти под своим логином
- Некоторые приложения внезапно потеряли доступ к вашему аккаунту
- Яндекс просит ввести символы CAPTCHA
- Вы получили сообщение об ошибке «Ответ OCSP недействителен пока» в Firefox
Если вы не можете войти в свою учетную запись, воспользуйтесь нашими рекомендациями. Подробные инструкции для каждой ошибки приведены ниже.
- Неверное имя пользователя/пароль! Авторизация не удалась.
Если вы используете или использовали двухфакторную аутентификацию, для входа вам потребуется одноразовый пароль, сгенерированный приложением Яндекс.Ключ.
Попробуйте ввести логин и пароль прямо на странице Яндекс ID. Убедитесь, что Caps Lock отключен, а язык клавиатуры установлен на английский.
Примечание. Введите имя пользователя и пароль и не копируйте их из буфера обмена, потому что вы можете случайно скопировать лишний пробел и не сможете войти в систему.

На ПК и мобильных телефонах некоторые программы (например, Punto Switcher) может «автокорректировать» введенные вами символы: изменять написание, заменять заглавные буквы строчными, ставить пробел после точки и т. д. Прежде чем вводить пароль, убедитесь, что автоисправление опечаток и верстка отключены.
- Пользователь с указанным именем не найден.
Учетная запись с таким именем пользователя не существует или была удалена.
Перед обращением в службу поддержки еще раз проверьте правильность написания вашего имени пользователя:
Имена пользователей могут содержать только латинские буквы, цифры, точки и дефисы.
При вводе адреса электронной почты убедитесь, что вы вводите его правильно:
<ваше имя пользователя>@yandex.com.Вы можете войти только с помощью своего адреса Яндекс Почты. Адрес Gmail или Mail.ru не подойдет.
- Ваш аккаунт заблокирован.

Убедитесь, что вы правильно ввели свое имя пользователя. Если вы уверены, что имя пользователя указано правильно, обратитесь в службу поддержки, используя ссылку, указанную в сообщении об ошибке.
- Ошибка файлов cookie
Вы не сможете войти в Яндекс, если в вашем браузере отключены файлы cookie. Дополнительные сведения об этом параметре см. в разделе Настройки файлов cookie.
- Если больше ничего не работает
Попробуйте восстановить доступ для сброса пароля.
Всегда быстрее и проще сбросить пароль автоматически, чем обращаться в службу поддержки, поэтому сначала попробуйте все возможные автоматические варианты. Если не получается восстановить доступ через СМС или электронную почту, постарайтесь запомнить ответ на контрольный вопрос. При ответе на секретный вопрос убедитесь, что вы вводите ответ правильно и используете соответствующую раскладку клавиатуры.
Если Вам не удалось восстановить доступ самостоятельно, пожалуйста, заполните форму Восстановления доступа.

Если вы изменили свой пароль или нажали «Выход» на всех компьютерах, вам потребуется снова войти в браузер и большинство приложений, использующих вашу учетную запись.
Примечание. Приложения теряют доступ к вашей учетной записи, поскольку все токены OAuth отзываются, когда вы меняете пароль и выходите из системы со всех компьютеров.
Если Яндекс просит вас ввести символы CAPTCHA при входе в аккаунт, это означает, что в последнее время с вашего IP-адреса слишком много раз вводился неверный пароль.
Это может быть, если:
Вы несколько раз подряд неправильно ввели логин или пароль на Яндексе.
Другие пользователи вашей локальной сети (рабочей или домашней) несколько раз подряд ввели неверное имя пользователя или пароль. Обратитесь к сетевому администратору для решения этой проблемы.
Вы ввели неверное имя пользователя или пароль для почтовой программы (например, Outlook, Thunderbird, Mail и почтового клиента Opera).

Ваш компьютер был заражен вирусом, который пытался подобрать пароль от вашего аккаунта на Яндексе. Мы рекомендуем вам запустить онлайн-антивирусную программу, чтобы проверить компьютер на наличие вирусов. Многие производители антивирусных программ предлагают бесплатные версии своих программ.
На вашем компьютере не установлено правильное системное время. Убедитесь, что часовой пояс в настройках операционной системы соответствует вашему местоположению и сверяйте время с Яндекс.Временем.
Чтобы узнать, как установить время в разных операционных системах, см. раздел Установка часового пояса, даты и времени.
Связаться со службой поддержки
MX-записи Яндекс Коннекта для этого домена не настроены
спросил
Изменено 3 года, 10 месяцев назад
Просмотрено 7к раз
Я пытался перенести свой домен с GoDaddy на Яндекс Коннект
И в настройках администратора моего домена я вижу:
Записи MX для этого домена не настроены
Но запись MX добавляется автоматически
Хост: @ Тип записи: МХ Значение записи: mx.yandex.net. Приоритет: 10
И это выглядит как в документах
Я написал письмо в поддержку, но слишком долго ждать ответа
- mx-record
- yandex
1
Прошло 3 месяца и мне пришло письмо от Яндекса по этому поводу. Может кому поможет 🙂
Здравствуйте, Игорь!
Приносим извинения за столь долгое ожидание ответа! Для технических причины, ваше сообщение пришло к нам только сейчас.
В настоящее время для вашего домена не настроена необходимая запись MX. для работы с почтой: https://yandex.ru/support/connect/dns/mx.html. Это должны быть настроены на серверах, которым делегирован ваш домен:
Сервер имен: NS77.DOMAINCONTROL.COM
Сервер имен: NS78.DOMAINCONTROL.COM
Добавьте запись MX с приоритетом 10 и значением mx.yandex.
net . ( точка в конце имени сервера обязательна, если ваша панель управления не добавляет его по умолчанию).
После выполнения необходимых настроек и информации время обновления (это может занять до 72 часов), вы можете проверить работа почты.
У меня уже нет этой проблемы, потому что я вернул свой домен обратно в GoDaddy и мне не нужен домен для почты. Если это поможет Вам, дайте мне знать. Я подпишу этот ответ как правильный
1
Я получил то же сообщение об ошибке, но разница для меня в том, что я добавил записи MX в свой текущий домен GoDaddy в соответствии с их руководством.
С помощью сторонних инструментов я могу обнаружить, что моя запись MX была распространена правильно, но я все еще получаю сообщение об ошибке «Записи MX для этого домена не были настроены».
Не знаю, сколько времени потребуется Яндексу, чтобы обновить статус моих записей MX.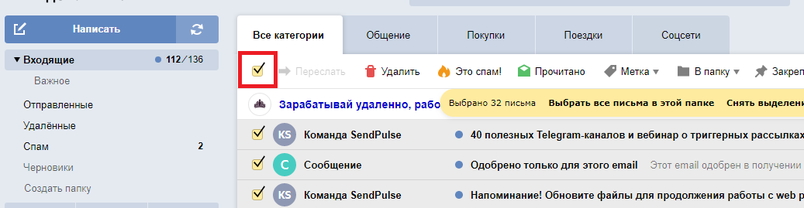


 Чтобы развернуть список папок, нажмите значок :
Чтобы развернуть список папок, нажмите значок :
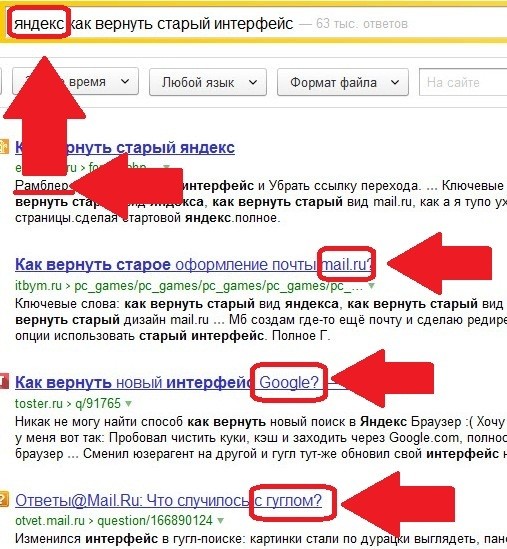 ua на Mailbird?
ua на Mailbird?

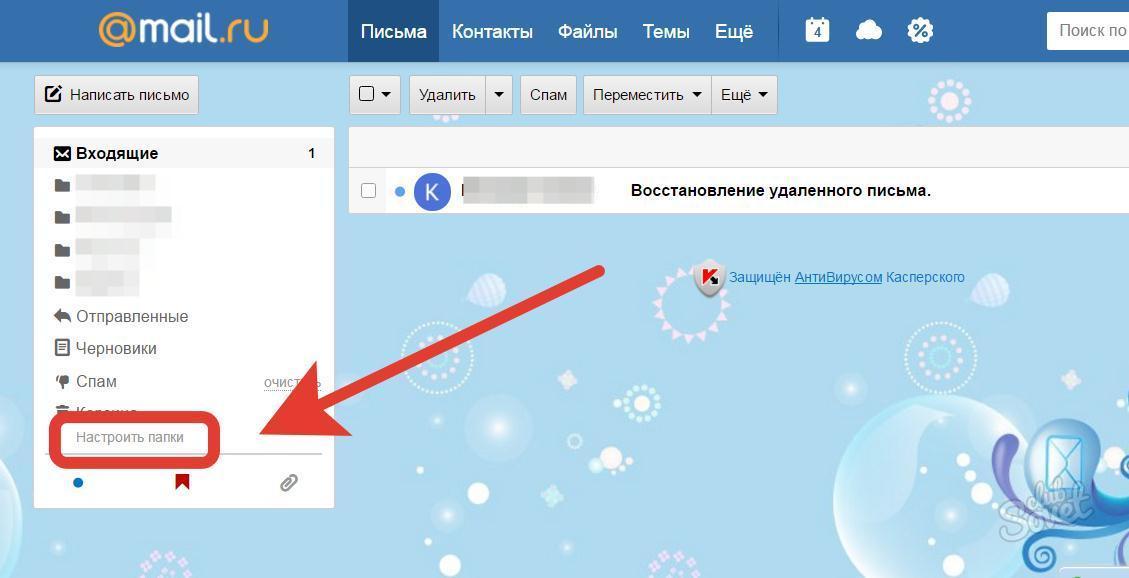

 yandex.net.
Приоритет: 10
yandex.net.
Приоритет: 10
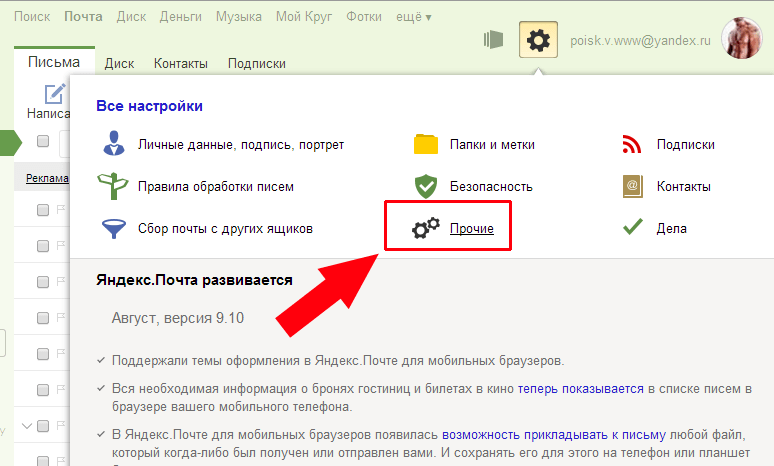 net . (
точка в конце имени сервера обязательна, если ваша панель управления
не добавляет его по умолчанию).
net . (
точка в конце имени сервера обязательна, если ваша панель управления
не добавляет его по умолчанию).