Как восстановить удаленные материалы «ВКонтакте»
ПостыФункции
Пользователи «ВКонтакте» постоянно публикуют новые материалы у себя на странице или в сообществах. Функции социальной сети позволяют быстро удалять все эти файлы, причем сразу после удаления их можно восстановить. В ином случае возможность быстрого восстановления пропадает и в итоге файлы пропадают безвозвратно. И все же даже после полного удаления постов или материалов их все еще можно попробовать восстановить, совершив ряд манипуляций.
В этой статье мы подробно рассмотрим, как восстановить удаленные материалы «ВКонтакте»:
- Сразу после удаления;
- После того, как пропала возможность моментального восстановления;
- Через обращение в техподдержку сайта.
Содержание
Восстановление материалов «ВКонтакте» сразу после удаления
Разработчики сервиса понимают, что пользователи могут случайно удалить записи со стены, либо другие материалы, поэтому оставляют возможность мгновенного восстановления. Здесь мы рассмотрим, как сделать это на компьютере и на мобильных устройствах.
Здесь мы рассмотрим, как сделать это на компьютере и на мобильных устройствах.
Полная компьютерная версия сайта
Если пользователь нажал на «Удалить» в меню опций своего поста на стене, он может тут же нажать на кнопку «Восстановить». После этого удаленный пост вернется на стену со всеми материалами, которые были опубликованы в этой записи.
На примере с фотографией это работает следующим образом: после нажатия на кнопку «Удалить» появляется специальная кнопка «Восстановить», после нажатия на которую фотография возвращается обратно на страницу пользователя или в сообщество.
Мобильная версия сайта
В официальном приложении для телефонов восстанавливать таким образом материалы нельзя, но такая возможность сохраняется для сайта m.vk.com, который специально оптимизирован для мобильных браузеров. Так, например, после удаления записи со стены появляется кнопка «Восстановить», после нажатия на которую пост будет возвращен обратно.
После удаления фотография сразу же появляется такая же кнопка, на которую достаточно просто нажать для восстановления картинки.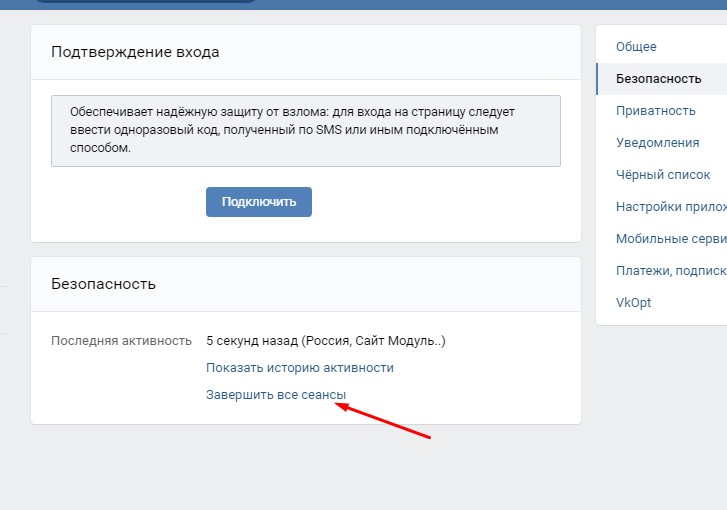
Как вернуть удаленный пост «ВКонтакте», если пропала кнопка восстановления?
Часто пользователи ВК сталкиваются с ситуацией, когда нужно восстановить пост, который уже нельзя вернуть моментальным восстановлением с помощью вышеописанного способа. Здесь важно понимать, что даже после такого удаления пост все равно еще «живет» пять часов, в течение которых его можно вернуть. Восстановить можно запись на стене пользователя или в сообществе. При этом воспользоваться данным методом может только тот аккаунт, который разместил эту запись у себя на стене, либо администратор сообщества.
Для этого способа также понадобится узнать ID пользователя, у которого была размещена эта запись на стене, либо ID сообщества. Также потребуется узнать номер поста. Для этого можно кликнуть на время, в которое была опубликована запись.
Здесь нужно обратить внимание на числа, которые идут после слова wall в адресной строке. В нашем случае первое большое число до знака подчеркивания — это ID пользователя, а второе число «72» — это номер поста.
Обратите внимание!
Так как номер поста может быть неизвестен после удаления, его можно узнать другим способом: просто посмотрев номер предыдущего поста и прибавив к нему 1. Если у последней записи на стене есть комментарии, их следует прибавить к номеру этого поста, чтобы вычислить номер удаленной записи.
Далее следует перейти по этой ссылке, чтобы попасть на страницу со специальной командой, которая способна возвращать удаленные записи. Здесь внизу страницы в разделе «Пример запроса» нужно вставить ID страницы или сообщества (перед идентификационным номером сообщества следует поставить знак «-«) в поле «owner_id», а также в поле «post_id» следует указать номер удаленного поста. В пункте «version» нужно оставить по умолчанию «5.92». После этого нужно кликнуть на «Выполнить», чтобы произвести восстановление удаленного поста. В случае успешного выполнения команды, в соответствующем поле появится следующее сообщение: «{«response»: 1}».
Восстановление через техподдержку
Если приведенный выше способ не помогает, пользователь может обратиться в техническую поддержку сайта.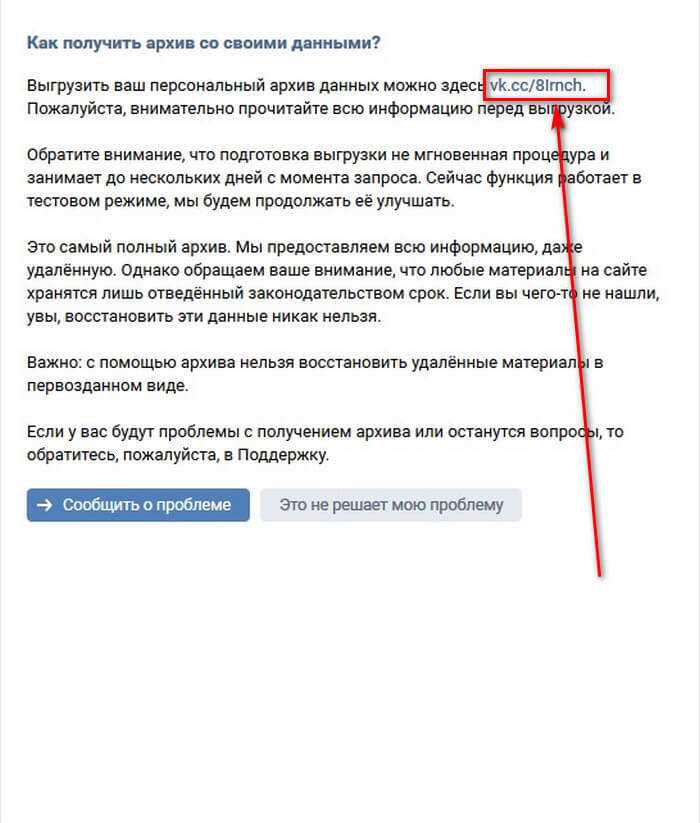 Для этого нужно перейти по данной ссылке, после чего следует подробно рассказать о своей проблеме, описав, какие именно материалы были удалены и когда. Также здесь нужно указать ссылку на страницу, с которой были удалены материалы (это может быть профиль пользователя, либо страница сообщества). Отправлять данный запрос следует тому пользователю, который производил загрузку и удаление материалов.
Для этого нужно перейти по данной ссылке, после чего следует подробно рассказать о своей проблеме, описав, какие именно материалы были удалены и когда. Также здесь нужно указать ссылку на страницу, с которой были удалены материалы (это может быть профиль пользователя, либо страница сообщества). Отправлять данный запрос следует тому пользователю, который производил загрузку и удаление материалов.
Важно!
Специалисты техподдержки не всегда могут помочь в этих проблемах. Также стоит учитывать, что у них есть всего несколько часов до полного удаления файлов с серверов сайта.
Заключение
Как можно заметить, даже после того, как пропадает кнопка «Восстановления», все равно остаются способы, с помощью которых можно вернуть удаленные материалы. Действовать нужно как можно быстрее, потому как время хранения материалов на серверах «ВКонтакте» ограничено.
Как Восстановить Удаленные Сообщения в ВК ? ✅ Как Восстановить Переписку в КОНТАКТЕ ✅ VK cообщения
Как восстановить переписку в контакте в 2022 году? В VK появилась такая возможность, можно посмотреть удаленные диалоги, сообщения и переписки с помощью специального запроса АРХИВА, обращения в техническую поддерку и уведомлений на электронную почту. Полезное из видео:
📀 Страница запроса архива ВК (прямая ссылка) — https://vk.com/data_protection?section=rules&scroll_to_archive=1
📀 Почта тех. поддержки VK — [email protected], пишем и ссылаемся на п. 3 статьи 10.1 Федерального закона “Об информации, информационных технологиях и о защите информации”
В этом видео вы увидите Как восстановить переписку в ВК,Как прочитать удаленную переписку в Контакте,Как восстановить удаленные сообщения в контакте,Как прочитать удаленные сообщения в контакте,вк,удаленный диалог вк,как восстановить удаленные сообщения вк,восстановить диалог,можно ли восстановить удаленные сообщения в вк,можно ли восстановить переписку вк после удаления,как восстановить переписку в вк,как восстановить удаленные сообщения в вк, как восстановить удаленную переписку в вк,восстановить переписку в вк после удаления,как восстановить переписку в вк после удаления,как прочитать удаленную переписку,как восстановить удаленные сообщения в вк,восстановить диалог вк,как восстановить историю сообщений в вк,как восстановить сообщения в вк,как восстановить фотографии вк,как восстановить фото вк,Как восстановить переписку,сообщения,фото ВКонтакте, удаленные сообщения в вк,как восстановить переписку,как восстановить,как восстановить удаленные сообщения в вк,как восстановить удаленные сообщения вк,можно ли восстановить удаленные сообщения в вк,как восстановить переписку в вк,удаленный диалог вк,посмотреть сообщение вк,как вернуть удаленные сообщения в вк,восстановить диалог вк,вк,восстановить диалог, переписка вк,диалог вк, как восстановить переписку в вк,как восстановить переписку в вк после удаления,как прочитать удаленную переписку,как восстановить удаленные сообщения в вк,вк,vk,восстановить диалог вк,удаленный диалог вк,как восстановить историю сообщений в вк,как восстановить сообщения в вк,восстановить сообщения,как восстановить переписку в вк,как посмотреть удаленные сообщения в вк,как восстановить удаленные сообщения в вк,как восстановить сообщения в вк,как восстановить удаленную переписку в вк,можно ли восстановить переписку в вк,как запросить архив сообщений в вк,как прочитать удаленные сообщения в вк,архив сообщений вк,можно ли восстановить удаленную переписку в вк,как видеть удаленные сообщения в вк,как вернуть удаленные сообщения в вк,восстановить переписку вк,вк,vk, Как с ТЕЛЕФОНА восстановить переписку в КОНТАКТЕ после удаления.
Полезное из видео:
📀 Страница запроса архива ВК (прямая ссылка) — https://vk.com/data_protection?section=rules&scroll_to_archive=1
📀 Почта тех. поддержки VK — [email protected], пишем и ссылаемся на п. 3 статьи 10.1 Федерального закона “Об информации, информационных технологиях и о защите информации”
В этом видео вы увидите Как восстановить переписку в ВК,Как прочитать удаленную переписку в Контакте,Как восстановить удаленные сообщения в контакте,Как прочитать удаленные сообщения в контакте,вк,удаленный диалог вк,как восстановить удаленные сообщения вк,восстановить диалог,можно ли восстановить удаленные сообщения в вк,можно ли восстановить переписку вк после удаления,как восстановить переписку в вк,как восстановить удаленные сообщения в вк, как восстановить удаленную переписку в вк,восстановить переписку в вк после удаления,как восстановить переписку в вк после удаления,как прочитать удаленную переписку,как восстановить удаленные сообщения в вк,восстановить диалог вк,как восстановить историю сообщений в вк,как восстановить сообщения в вк,как восстановить фотографии вк,как восстановить фото вк,Как восстановить переписку,сообщения,фото ВКонтакте, удаленные сообщения в вк,как восстановить переписку,как восстановить,как восстановить удаленные сообщения в вк,как восстановить удаленные сообщения вк,можно ли восстановить удаленные сообщения в вк,как восстановить переписку в вк,удаленный диалог вк,посмотреть сообщение вк,как вернуть удаленные сообщения в вк,восстановить диалог вк,вк,восстановить диалог, переписка вк,диалог вк, как восстановить переписку в вк,как восстановить переписку в вк после удаления,как прочитать удаленную переписку,как восстановить удаленные сообщения в вк,вк,vk,восстановить диалог вк,удаленный диалог вк,как восстановить историю сообщений в вк,как восстановить сообщения в вк,восстановить сообщения,как восстановить переписку в вк,как посмотреть удаленные сообщения в вк,как восстановить удаленные сообщения в вк,как восстановить сообщения в вк,как восстановить удаленную переписку в вк,можно ли восстановить переписку в вк,как запросить архив сообщений в вк,как прочитать удаленные сообщения в вк,архив сообщений вк,можно ли восстановить удаленную переписку в вк,как видеть удаленные сообщения в вк,как вернуть удаленные сообщения в вк,восстановить переписку вк,вк,vk, Как с ТЕЛЕФОНА восстановить переписку в КОНТАКТЕ после удаления.
Как восстановить удаленные видео на разных устройствах [2022]
Запись, редактирование и экспорт видеофайлов может занять много времени, но они могут исчезнуть в одно мгновение. Все, что требуется, это один неверный щелчок или один момент небрежности. К счастью, существует способа восстановить удаленные видео как в Windows, так и в macOS , и мы объясним некоторые из них прямо здесь, в этой статье.
Могу ли я восстановить удаленные видео?
Да, часто можно восстановить удаленные видео. Боишься слова «часто?» Не будь! Если вы будете следовать этим передовым методам восстановления данных, ваши шансы на успешное восстановление всех потерянных видеофайлов высоки:
- 🛑 Остановите запись новых данных на устройство хранения, на котором хранились удаленные видео, чтобы избежать перезаписи физического пространства хранилища, где файлы, вероятно, все еще находятся.
- 🚀 Начните процесс восстановления данных как можно скорее, потому что опыт подсказывает, что шансы на восстановление данных со временем уменьшаются.
- ✋ Избегайте сторонних продуктов для восстановления данных, о которых мало отзывов в Интернете, особенно если они кажутся поддельными.
Эти три простых передовых метода восстановления данных действительно могут иметь огромное значение при восстановлении данных как с внешних устройств хранения, так и с внутренних жестких дисков.
Как восстановить удаленные видео в Windows
Давайте рассмотрим наиболее эффективные способы восстановления удаленных видео в Windows. Мы рекомендуем вам попробовать методы, описанные ниже, в том порядке, в котором они перечислены, но вы, конечно, можете начать с метода, который кажется вам наиболее перспективным.
Способ 1. Проверка корзины
Корзина в Windows — это специальная папка, в которой временно хранятся удаленные файлы, чтобы их можно было легко восстановить.
Чтобы восстановить видео из корзины Windows, выполните следующие действия:
- Дважды щелкните значок корзины на рабочем столе.
- Найдите видеофайл, который вы хотите восстановить.
- Щелкните файл правой кнопкой мыши и выберите Восстановить.
Файл будет восстановлен в исходное место. Вы также можете перетаскивать выбранные файлы в любое место, в том числе на внешние устройства хранения. Для этого откройте проводник, перейдите в предпочтительное место для восстановления и переместите видео из окна корзины в окно проводника.
К сожалению, не все удаленные файлы попадают в корзину. Например, файлы, удаленные с помощью сочетания клавиш Shift + Удалить , сразу же удаляются навсегда, как и файлы, хранящиеся на отформатированном устройстве хранения.
Тем не менее, существуют и другие методы восстановления видео, которые могут восстановить даже файлы, отсутствующие в корзине, и мы подробно опишем их в следующих разделах этой статьи.
Способ 2: восстановление из резервной копии истории файлов
После проверки корзины следующим местом, где вы должны искать удаленные видеофайлы, является папка резервного копирования или приложение. Многие пользователи Windows полагаются на функцию «История файлов», целью которой является постоянное резервное копирование файлов, расположенных в ваших библиотеках, на рабочем столе, в папках «Контакты» и в папках «Избранное».
Чтобы восстановить безвозвратно удаленные видео из резервной копии истории файлов:
- Откройте классическую панель управления.

- Выберите Система и безопасность > История файлов > Восстановить личные файлы.
- Перейдите к месту, где были сохранены ваши видеофайлы, и просмотрите доступные резервные копии, чтобы узнать, содержит ли их одна из них.
- Выберите файлы, которые вы хотите восстановить.
- Нажмите зеленую кнопку «Восстановить».
Как вы, возможно, знаете, File History — это лишь одно из многих решений для резервного копирования для Windows, но описание всех решений, обычно используемых пользователями Windows, выходит за рамки этой статьи, потому что их слишком много. Просто знайте, что разные приложения для инкрементного резервного копирования имеют разные политики хранения, поэтому вам лучше поторопиться, прежде чем ваша резервная копия будет перезаписана новой, особенно если ваш резервный диск относительно небольшой.
Метод 3: Используйте программное обеспечение для восстановления данных для Windows
Если у вас нет резервной копии для восстановления, еще не все надежды потеряны! Безвозвратно удаленные файлы часто остаются физически расположенными на устройстве хранения еще долго после того, как логические связи, позволяющие открывать их, были удалены.
Используя специализированное программное обеспечение для восстановления данных, вы можете определить местонахождение файлов и восстановить ведущие к ним логические связи. Такое программное обеспечение доступно от ряда различных разработчиков, включая Microsoft.
Программное обеспечение для восстановления данных, которое мы рекомендуем больше всего, называется Disk Drill и выделяется своей производительностью, простотой и надежностью. Версия Disk Drill для Windows может бесплатно восстановить до 500 МБ данных, чего должно быть достаточно для нескольких небольших видео или хотя бы одного большого видео.
Выполните следующие действия, чтобы восстановить видеофайлы с помощью программного обеспечения для восстановления данных в Windows:
- Загрузите, установите и откройте Disk Drill для Windows.
- Выберите свой жесткий диск из списка доступных устройств хранения и нажмите Искать потерянные данные.
- Disk Drill начнет процесс сканирования.
 Когда он находит потерянные/удаленные файлы, он будет отображать количество для каждого типа файлов. В зависимости от размера вашего устройства хранения и объема данных, которые оно содержит, это может занять некоторое время.
Когда он находит потерянные/удаленные файлы, он будет отображать количество для каждого типа файлов. В зависимости от размера вашего устройства хранения и объема данных, которые оно содержит, это может занять некоторое время. - По завершении сканирования щелкните Проверить найденные элементы. Отфильтруйте список восстанавливаемых файлов, чтобы отображались только видео, щелкнув соответствующий параметр на левой панели.
- Просмотрите список и выберите каждый видеофайл, который хотите восстановить.
- Нажмите кнопку Восстановить и укажите место для восстановления выбранных файлов.
Как восстановить удаленные видео на Mac
Наиболее полезные методы восстановления удаленных видео на Mac аналогичны тем, которые доступны пользователям Windows, но отдельные шаги, которые вам необходимо выполнить, отличаются.
Способ 1. Проверка корзины
При удалении видеофайла в macOS файл перемещается в папку «Корзина», где он остается до тех пор, пока папка не будет очищена.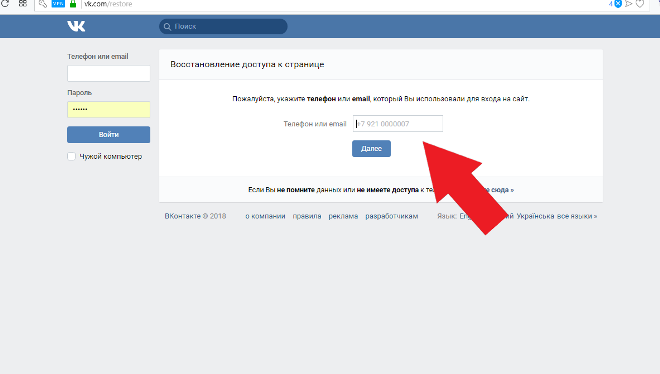 Пока этого не произошло, вы можете выполнить следующие шаги, чтобы восстановить его:
Пока этого не произошло, вы можете выполнить следующие шаги, чтобы восстановить его:
- Щелкните значок корзины на панели Dock, чтобы открыть ее.
- Найдите видеофайл, который нужно восстановить.
- Коснитесь (или щелкните правой кнопкой мыши) файл двумя пальцами, а затем щелкните Вернуть. Файл будет восстановлен обратно в то место, где он был до его удаления.
В папку «Корзина» не входит содержимое отформатированных устройств хранения, а также могут не содержаться файлы, удаленные сторонними приложениями.
Способ 2. Восстановление из приложения «Фотографии»
Вас может удивить, что папка «Корзина» — не единственное место в macOS, куда временно перемещаются удаленные видеофайлы, чтобы облегчить их восстановление. Приложение «Фотографии», которое многие пользователи Mac используют для управления своими видео, имеет собственный эквивалент корзины — папку «Недавно удаленные». Чтобы восстановить видео с него:
- Запустите приложение «Фотографии».

- Перейти в папку «Недавно удаленные».
- Выберите все видео, которые хотите восстановить.
- Нажмите кнопку «Восстановить», чтобы переместить выбранные видео обратно в библиотеку.
Под каждым видео в папке «Недавно удаленные» находится обратный отсчет, показывающий, сколько дней видео будет оставаться доступным, прежде чем оно будет окончательно удалено. Только не позволяйте этой функции убаюкивать вас мыслью, что у вас есть много времени, чтобы восстановить ваши видео. Всегда лучше избегать задержки восстановления данных, насколько это возможно.
Способ 3. Восстановление из резервной копии Time Machine
Не удается найти видео в корзине или в библиотеке фотографий? Не волнуйся! Пока у вас есть резервный диск Time Machine рядом с вами, вы сможете восстановить все без особых проблем:
- Нажмите клавишу команды (⌘) и коснитесь пробела , чтобы открыть Spotlight.
- Введите «машина времени» и нажмите Вернуть .

- Перейдите к папке, в которой находились ваши видео, и используйте временную шкалу, чтобы выбрать резервную копию, содержащую их.
- Выберите видео, которые вы хотите восстановить.
- Нажмите кнопку «Восстановить», чтобы восстановить их.
Если на вашем компьютере Mac не включена Time Machine, этот метод вам не поможет, но вы все равно должны проверить свои резервные диски, чтобы увидеть, не содержат ли они потерянные видео.
Способ 4. Используйте программное обеспечение для восстановления данных для macOS
Существует множество программ для восстановления данных для macOS, включая некоторые из лучших приложений из мира Windows, такие как Disk Drill. Хорошей новостью является то, что шаги по восстановлению потерянных видеофайлов с помощью версии Disk Drill для macOS практически идентичны шагам, которые необходимо выполнить для восстановления потерянных данных в Windows:
- Загрузите, установите и откройте Disk Drill для Mac.

- Выберите устройство хранения из списка и нажмите Поиск потерянных данных. Введите пароль для расшифровки APFS, если будет предложено это сделать.
- По завершении сканирования щелкните Проверить найденные элементы. Затем на левой боковой панели примените фильтр формата видеофайла. Воспользуйтесь функцией предварительного просмотра, чтобы проверить целостность найденных видеофайлов.
- Выберите видеофайлы, которые вы хотите восстановить, установив флажки рядом с ними.
- Нажмите кнопку Восстановить. При появлении запроса выберите нужное место для восстановления.
Надеюсь, вам удалось восстановить потерянные видеофайлы. Если нет, есть другие способы восстановления удаленных видео на Mac, которые вы можете изучить.
Восстановление удаленных видео на смартфонах Android
Смартфоны Android позволяют легко записывать, редактировать и обмениваться видео, но могут ли они также восстанавливать удаленные видео? Да, они могут! Единственная проблема заключается в том, что различия между Android-смартфонами разных производителей могут быть довольно заметными, поэтому вам, возможно, придется немного импровизировать, следуя приведенным ниже инструкциям.
Способ 1: восстановление из корзины/недавно удаленной папки
Многие производители Android, такие как Xiaomi и Samsung, реализуют временное хранилище для удаленных файлов, включая видео. Эта папка обычно называется «Корзина» или «Недавно удаленные», и вы можете получить к ней доступ из приложения «Галерея» по умолчанию. Вот как это сделать на смартфоне Xiaomi:
- Коснитесь приложения «Галерея», чтобы запустить его.
- Перейдите на вкладку Альбомы.
- Прокрутите вниз до конца.
- Откройте папку «Корзина».
- Нажмите и удерживайте видео, которое хотите восстановить, и выберите параметр «Восстановить».
Удаленные видео хранятся в папке «Корзина» до 30 дней, так что лучше поторопиться, пока не стало слишком поздно.
Способ 2: получение видео из облачной резервной копии
Существует множество приложений для обмена фотографиями и облачного хранилища для Android, которые могут автоматически загружать записанные видео в облако, позволяя вам получать к ним доступ из любого места, легко делиться ими с другими и восстановить их в случае потери данных.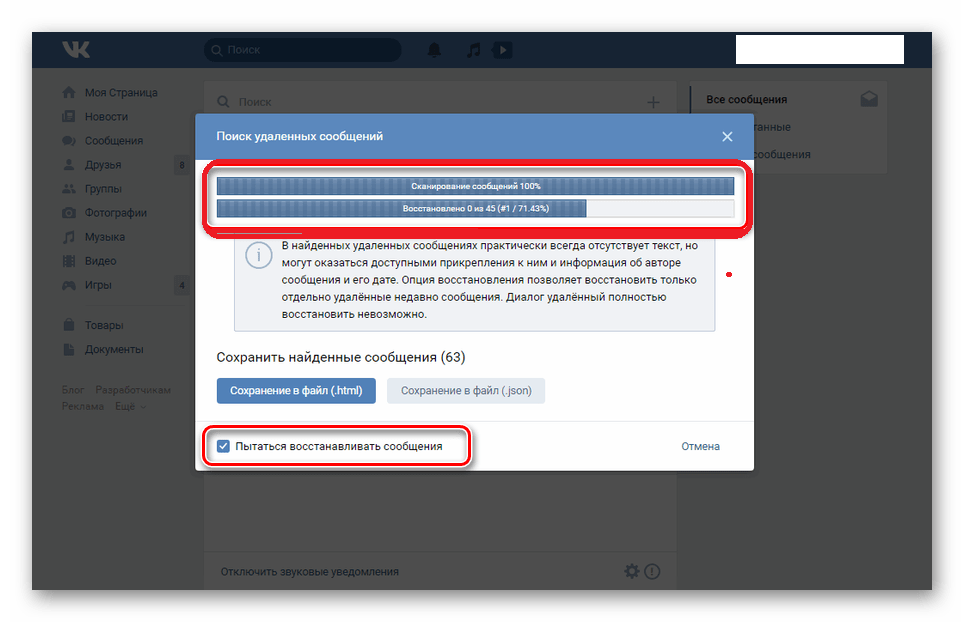 Отличным примером популярного облачного приложения для обмена фотографиями является Google Photos.
Отличным примером популярного облачного приложения для обмена фотографиями является Google Photos.
Поскольку Google Фото предустановлен на многих устройствах Android, вполне возможно, что он незаметно создает резервные копии ваших видео, а вы даже не знаете об этом. В любом случае вы можете выполнить следующие шаги, чтобы проверить, можно ли получить ваше видео с серверов Google:
- Коснитесь приложения Google Фото, чтобы запустить его.
- Найдите удаленное видео.
- Откройте видео, которое хотите восстановить.
- Коснитесь трех вертикальных точек и выберите параметр «Загрузить», чтобы загрузить видео на свое устройство.
Вы также можете хранить свои видео только на серверах Google и быть уверенными, что там они в полной безопасности. Тем не менее, иметь локальную копию удобно, потому что вы можете получить доступ к своим видео, даже если у вас нет рабочего подключения к Интернету.
Способ 3. Использование приложения для восстановления видео Android
Подключив устройство Android к компьютеру с помощью USB-кабеля, вы можете получить доступ к его внутренней памяти, где обычно записываются видео. Затем вы можете использовать программное приложение для восстановления данных, такое как Disk Drill, для анализа внутренней памяти и восстановления из нее безвозвратно удаленных видеофайлов:
Затем вы можете использовать программное приложение для восстановления данных, такое как Disk Drill, для анализа внутренней памяти и восстановления из нее безвозвратно удаленных видеофайлов:
- Подключите устройство Android с root-правами к компьютеру и включите отладку по USB.
- Запустите Disk Drill и выберите свое Android-устройство в разделе Android-устройства.
- Щелкните Поиск потерянных данных и дождитесь завершения сканирования.
- Просмотрите результаты сканирования и выберите удаленные видео для восстановления.
- Нажмите кнопку «Восстановить» и выберите подходящее место для восстановления.
Если удаленные видео были расположены на SD-карте, вы можете извлечь SD-карту из своего Android-устройства, подключить ее к компьютеру с помощью устройства чтения SD-карт и восстановить ее с помощью Disk Drill, как и любой другой внешний запоминающее устройство:
- Подключите SD-карту к компьютеру с помощью устройства чтения SD-карт.

- Запустите Disk Drill и выберите SD-карту.
- Щелкните Поиск потерянных данных и дождитесь завершения сканирования.
- Просмотрите результаты сканирования и выберите удаленные видео для восстановления.
- Нажмите кнопку «Восстановить» и выберите подходящее место для восстановления.
Disk Drill может восстанавливать данные со всех типов SD-карт, включая стандартные SD-карты, SD-карты большой емкости (SDHC) и SD-карты повышенной емкости (SDXC).
Восстановление утерянных видеофайлов на iPhone
С момента выпуска первого iPhone в 2007 году вся линейка смартфонов Apple известна своими исключительными возможностями записи видео. Учитывая, как сильно пользователи iPhone любят использовать свои устройства, чтобы запечатлеть все, от самых памятных моментов жизни до кадров для коммерческих проектов, не должно вызывать удивления то, что потеря видеофайлов является довольно распространенной проблемой. К счастью, эффективные решения легко доступны.
Способ 1: восстановление из недавно удаленной папки
Когда вы удаляете видео на iPhone с помощью приложения «Фотографии», оно перемещается в папку «Недавно удаленные», где оно остается до 40 дней, прежде чем будет удалено навсегда. Чтобы восстановить его, вам нужно сделать следующее:
- Коснитесь значка приложения «Фотографии», чтобы открыть его.
- Перейдите в раздел «Альбомы» и выберите папку «Недавно удаленные» в разделе «Утилиты».
- Выберите видео, которое хотите восстановить, и нажмите кнопку «Восстановить».
Метод 2: Используйте приложение для восстановления видео iPhone
Если у вас под рукой есть компьютер Mac, вы можете использовать его для восстановления потерянных видео с вашего iPhone с помощью такого приложения, как Disk Drill. Процесс прост и позволяет восстановить даже безвозвратно удаленные видео, которых больше нет в папке «Недавно удаленные»:
- Загрузите Disk Drill и установите его на свой Mac.

- Подключите iPhone к Mac с помощью кабеля Lightning.
- Нажмите «Доверять» на iPhone, если вас спросят, хотите ли вы доверять своему Mac.
- Запустите Disk Drill и щелкните параметр iPhone и iPad, расположенный на левой панели.
- Выберите свой iPhone и нажмите кнопку «Искать потерянные данные».
- Подождите, пока Disk Drill завершит сканирование вашего iPhone, и выберите фильтр «Видео», чтобы сузить результаты сканирования.
- Выберите все видео, которые хотите восстановить, и нажмите кнопку «Восстановить».
Способ 3: получение видео из облака или локальной резервной копии
Пользователям iPhone доступны два основных механизма резервного копирования: iCloud и локальные резервные копии Finder (резервные копии iTunes в более старых версиях macOS). Рассмотрим подробнее каждый из них, начиная с iCloud.
Чтобы получить видео из вашей учетной записи iCloud:
- Перейдите на: iCloud.com
- Войдите, используя свое имя пользователя и пароль.

- Выберите видео, которые хотите загрузить.
- Нажмите и удерживайте кнопку загрузки в правом верхнем углу окна.
- Решите, хотите ли вы загружать неизмененные оригиналы или отредактированные версии ваших видео.
- Щелкните Загрузить для подтверждения.
Чтобы восстановить видео из локальной резервной копии в macOS Catalina и новее:
- Запустить поиск.
- Подключите ваш iPhone к вашему Mac.
- Выберите свой iPhone из списка доступных местоположений слева.
- Нажмите «Восстановить резервную копию» и выберите самую последнюю резервную копию, содержащую ваши видео.
- Нажмите «Восстановить» и дождитесь окончания времени восстановления.
Как избежать потери важных видео
Поскольку потеря данных никогда не бывает приятной (хотя и не всегда безвозвратной), вот пять советов, которые помогут вам избежать потери важных видео:
- 💿 Сделайте резервную копию ваших видео : Несмотря на то, что высокоэффективное и простое в использовании программное обеспечение для восстановления данных доступно, резервное копирование остается самым надежным средством восстановления потерянных видео.
 Вот почему вы должны создавать их часто и хранить в безопасном месте, например на внешнем жестком диске или в облаке.
Вот почему вы должны создавать их часто и хранить в безопасном месте, например на внешнем жестком диске или в облаке. - 🗃️ Запись на несколько карт памяти : Класть все яйца в одну корзину никогда не бывает хорошей идеей. Карты памяти стали довольно доступными, поэтому ничто не мешает вам использовать при записи видео несколько карт памяти меньшего размера вместо одной большой.
- ☁️ Храните видео в облаке : Облако — отличное место для хранения важных видеофайлов, поскольку ведущие службы облачного хранения обеспечивают высокую безопасность и устойчивость к потере данных. Они также дают вам дополнительное удобство, поскольку вы можете получить доступ к своим видео из любого места и с любого устройства.
- 💻 Позаботьтесь о своем компьютере : Если вы используете свой компьютер для редактирования видео или управления им, вам необходимо хорошо заботиться о нем, чтобы предотвратить его заражение вредоносным ПО или сбой в работе в результате плохой поддержание.

- 🤔 Будьте внимательны при записи : легко нажать не ту кнопку в запале, например, когда вы видите возможность записать что-то интересное. Один неверный щелчок может привести к тому, что ранее записанные видео будут удалены или перезаписаны, поэтому внимательность при записи — это простой способ избежать дорогостоящей ошибки.
Если вы столкнулись с потерей видео, несмотря на выполнение этих советов, не расстраивайтесь. Вместо этого примите это как неотъемлемую часть жизни и сделайте все возможное, чтобы быстро решить ее, применяя методы восстановления, описанные в этой статье.
Заключение
Удаленные видеофайлы можно восстановить несколькими способами с компьютеров Windows, Mac, а также смартфонов и планшетов Android и iOS. Вы должны начать с методов, которые требуют наименьшего времени и усилий, таких как проверка папки «Корзина» или «Корзина», прежде чем переходить к методам, которые могут решить даже безвозвратное удаление файлов.
Часто задаваемые вопросы
Как восстановить потерянные видеофайлы с помощью Disk Drill с внешнего диска?
Чтобы восстановить потерянные видеофайлы с помощью Disk Drill с внешнего диска:
- Подключите внешний диск к компьютеру.
- Запустите Disk Drill и выберите внешний диск.
- Нажмите кнопку Поиск потерянных данных.
- Подождите, пока Disk Drill завершит сканирование внешнего диска.
- Просмотрите результаты сканирования и выберите все потерянные видеофайлы.
- Нажмите кнопку Восстановить.
- Укажите место для восстановления и нажмите OK.
Как восстановить удаленное видеонаблюдение?
Большинство современных камер видеонаблюдения записывают отснятый материал на карту памяти или жесткий диск, поэтому вы можете восстановить его с помощью доступного программного обеспечения для восстановления видео, например Disk Drill.
Как восстановить безвозвратно удаленные видео?
Если вы недавно удалили несколько видео, их можно легко восстановить из корзины Windows.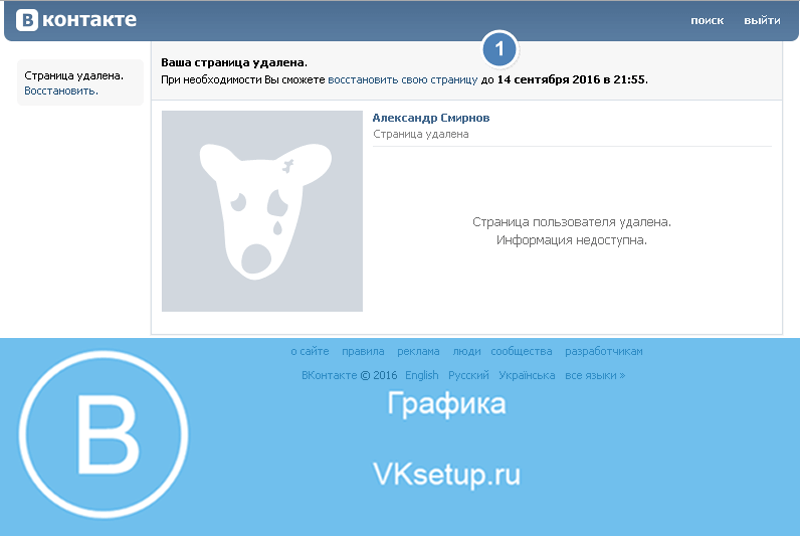 Когда файлы удаляются, они временно сохраняются в Корзине, пока она не будет очищена. Это дает вам окно восстановления. Чтобы восстановить видео из корзины, выполните следующие действия:
Когда файлы удаляются, они временно сохраняются в Корзине, пока она не будет очищена. Это дает вам окно восстановления. Чтобы восстановить видео из корзины, выполните следующие действия:
- Откройте корзину на рабочем столе.
- Выберите файлы, которые вы хотите восстановить.
- Щелкните правой кнопкой мыши один из выбранных файлов, затем щелкните Восстановить.
Имейте в виду, что существует ограничение на объем, который может хранить корзина. Поэтому, если файлы были слишком большими, возможно, они пропустили корзину.
Могу ли я вернуть удаленное видео?
Да, вы можете восстановить видео даже после того, как оно было удалено. Если вы не можете восстановить его из корзины, вы можете восстановить его с помощью программного обеспечения для восстановления данных, такого как Disk Drill. Disk Drill имеет возможность сканировать ваш диск на наличие восстанавливаемых файлов и восстанавливать их в папку по вашему выбору.
Выполните следующие действия, чтобы восстановить удаленное видео с помощью Disk Drill:
- Загрузите и установите Disk Drill.

- Выберите диск, содержащий удаленное видео, затем нажмите Поиск потерянных данных.
- Нажмите «Обзор найденных элементов» после завершения сканирования Disk Drill.
- Выберите видеофайл, который вы хотите восстановить. Используйте строку поиска, чтобы найти его проще, если это необходимо. Когда будете готовы, нажмите Восстановить.
- Выберите место для восстановления. Убедитесь, что он находится на физическом разделе, отличном от того, с которого вы восстанавливаетесь, например, на другом внутреннем диске или съемном USB-накопителе.
После завершения восстановления Disk Drill представит вам обзор восстановления.
Могу ли я восстановить навсегда удаленные видео с моего телефона?
Да, вы можете восстановить безвозвратно удаленные видео с вашего телефона, если будете действовать быстро. Когда ваш файл удаляется, он может быть перезаписан новыми данными, что делает его невосстановимым.
Для этого воспользуемся DiskDigger, программой восстановления для Android. Имейте в виду, что ваше устройство должно быть рутировано для восстановления видео. Следуйте этим инструкциям:
Имейте в виду, что ваше устройство должно быть рутировано для восстановления видео. Следуйте этим инструкциям:
- Установите DiskDigger из магазина Google Play.
- Нажмите «Начать обычное сканирование фотографий».
- Выберите видео, которые хотите восстановить, затем нажмите «Восстановить».
- Выберите, куда вы хотите восстановить видеофайлы.
Джек Валлен
Джек Валлен — отмеченный наградами писатель для TechRepublic, ZDNet, TechTarget и Linux.com.
Прочитать полную биографию
Джек Уоллен — отмеченный наградами писатель для TechRepublic, ZDNet, TechTarget и Linux.com.
Прочитать полную биографию
Утверждено
Бреттом Джонсоном
Эта статья была одобрена Бреттом Джонсоном, инженером по восстановлению данных в ACE Data Recovery. Бретт имеет степень бакалавра в области компьютерных систем и сетей, 12-летний опыт работы.
Эта статья была одобрена Бреттом Джонсоном, инженером по восстановлению данных компании ACE Data Recovery. Бретт имеет степень бакалавра в области компьютерных систем и сетей, 12-летний опыт работы.
взломать воспоминания Snapchat — Googlesuche
AlleVideosФотоНовостиКартыShoppingBücher
suchoptionen
Tipp: Begrenze diesuche auf deutschsprachige Ergebnisse. Du kannst deinesuchsprache in den Einstellungen ändern.
Как взломать чей-то аккаунт в Snapchat — Guru99
www.guru99.com › как взломать Snapchat . Кроме того, проверьте альтернативные инструменты для взлома чьего-либо Snapchat …
Отслеживание местоположения по GPS: Да: Политика возврата: 14-дневная гарантия возврата денег
Как взломать Snapchat за 3 минуты — YouTube
www.youtube.com за 3 минуты / Как разблокировать скрытые функции Snapchat / Сохранение Snapchat без ведома друзей / Секретные советы по Snapchat . ..
..
Snapchat Hacks: 35 хитростей, о которых вы, вероятно, не знали
blog.hootsuite.com › snapchat-hacks
15.08.2017 · Текст, рисование и редактирование. Хитрости Snapchat. · 1. Рисуйте с впечатляющей детализацией, включив функцию масштабирования на телефоне. · 2. Применяйте до 3 фильтров к … Скачать для Android и iPhone
www.giga.de › Программное обеспечение и приложения › Социальные сети › Snapchat
06.10.2015 · Есть ли все фотографии, которые лучше всего отображают учетные записи Snapchat, а также более подробные и длинные видео? Ihr wollt ein Tool, мит..
Hätte ein Hacker Zugriff в Snapchat Воспоминания? — Gutefrage
www.gutefrage.net › frage › haette-ein-hacker-zugriff-auf-snapchat-memo…
16.02.2021 Zugang zu den Воспоминания.
Kann man Snapchat Aufnahmen mit einem anderen gerät sehen?
Фотографии в Snapchat уже есть? (Handy, Smartphone, hacken) — Gutefrage
был ist da los? Вирус? Хакер? werde ich beobachtet? — Гутефраге
Weitere Ergebnisse von www. gutefrage.net
gutefrage.net
@Snapchat взломать! #snapchat #snapmaps #snaphack … — TikTok
www.tiktok.com › PlasticFreeSophia (@plasticfreesophia) | TikTok
1,2 тыс. лайков, 91 комментарий. Видео TikTok от PlasticFreeSophia (@plasticfreesophia): «@Snapchat hack! #snapchat #snapmaps #snaphack #snapchathack #phonehack …
Выберите тип данных, которые вы хотите восстановить, и нажмите «Начать сканирование». 2. Как поставить пароль на ваших Snapchat Memories iPhone и Android Введите пароль …
Можно ли взломать воспоминания Snapchat с помощью MITM? Или любой… — Quora
www.quora.com › Может ли Snapchat-воспоминания быть взломанным MITM-Или-любым-…
14.09.2017 · Да… человек посередине может расшифровать ваши фото… Это 12-строчный рубиновый код для расшифровки шифрования фотографий Snapchat [code]require ‘openssl’ …
Можно ли взломать учетную запись Snapchat? — Quora
Мой Snapchat был взломан. Хакер включил два фактора.

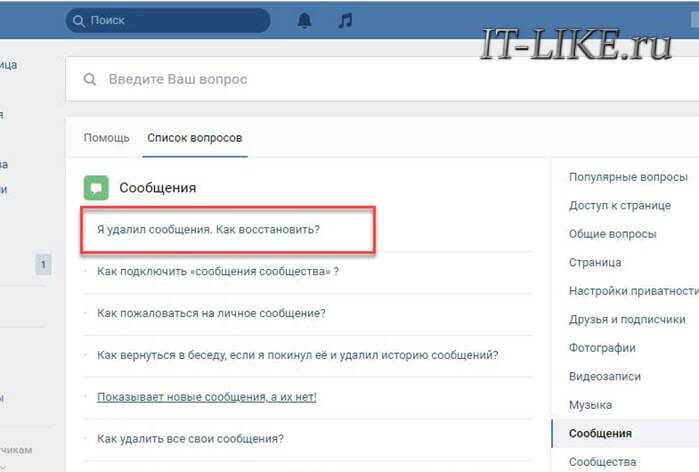
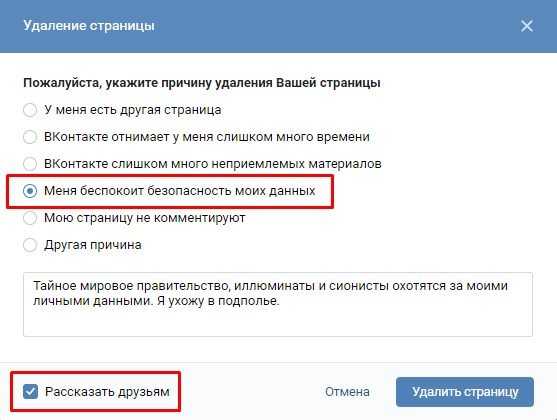 Когда он находит потерянные/удаленные файлы, он будет отображать количество для каждого типа файлов. В зависимости от размера вашего устройства хранения и объема данных, которые оно содержит, это может занять некоторое время.
Когда он находит потерянные/удаленные файлы, он будет отображать количество для каждого типа файлов. В зависимости от размера вашего устройства хранения и объема данных, которые оно содержит, это может занять некоторое время.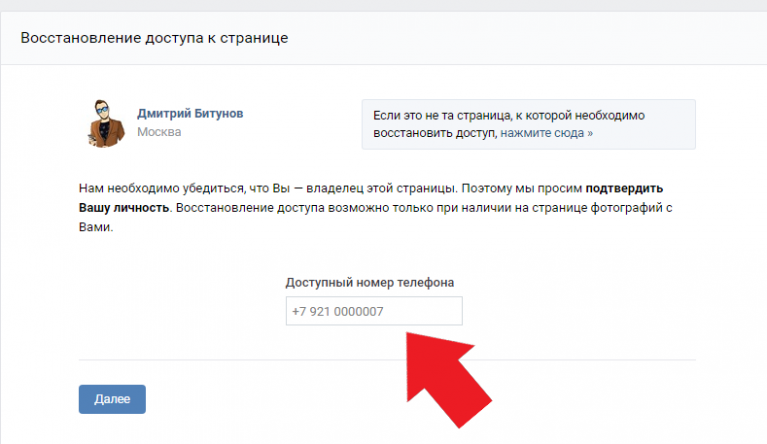
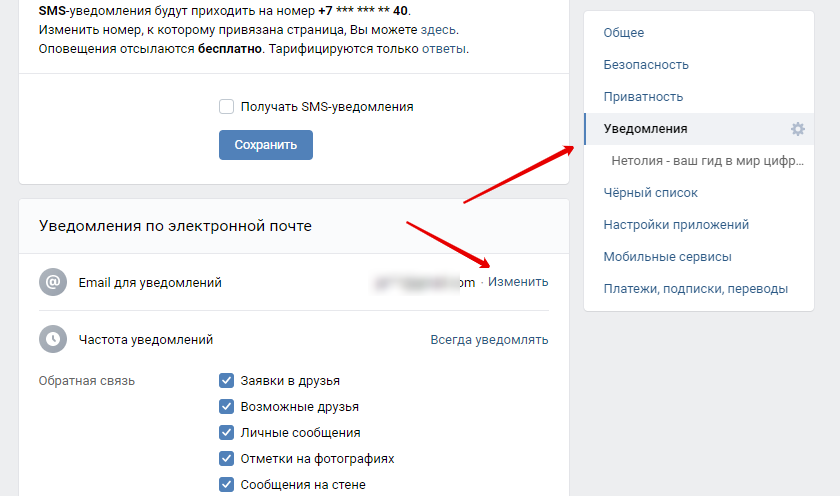
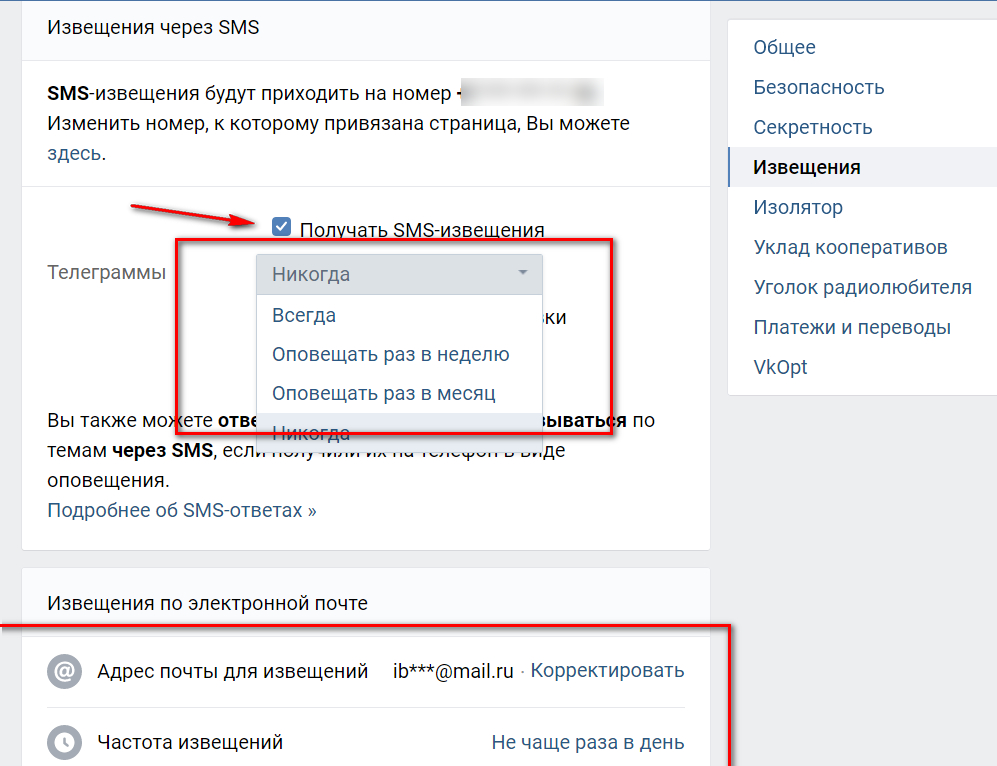



 Вот почему вы должны создавать их часто и хранить в безопасном месте, например на внешнем жестком диске или в облаке.
Вот почему вы должны создавать их часто и хранить в безопасном месте, например на внешнем жестком диске или в облаке.
