как войти, настроить внешний вид и что где находиться
Автор Алексей На чтение 8 мин Просмотров 2к. Опубликовано Обновлено
Содержание
- Что такое вордпресс админка и для чего она нужна
- Как зайти в wordpress в админку
- Обзор админ панели + как работать с WordPress
- Верхняя панель
- Боковая панель
- 1. Консоль
- 2. Записи
- 3. Медиафайлы
- 4. Страницы
- 5. Комментарии
- 6. Внешний вид
- 7. Плагины
- 8. Пользователи
- 9. Инструменты
- 10. Настройки
- Настройка внешнего вида главной страницы консоли
- WordPress демо админка
В данном уроке разберем административную панель WordPress (сокращенно Админка Wordpress, также ее еще называют “консоль”) — как в нее войти, что где находиться и сделаем первые мини настройки.
Что такое вордпресс админка и для чего она нужна
WP консоль — это удобный инструмент для управления сайтом (функционал, внешний вид и т.п.) и его контентом.
Для тех кто не любит читать записал видео.
https://youtube.com/watch?v=RKkXFjmKD1kVideo can’t be loaded because JavaScript is disabled: WordPress админка: что это, как войти, что и где находится (https://youtube.com/watch?v=RKkXFjmKD1k)
Как зайти в wordpress в админку
Чтобы зайти в админку wordpress нужно пройти авторизацию, для этого нужно пройти по одной из следующих ссылок:
- http://ваш_сайт/wp-admin/ (в моем случае https://web-revenue.ru/wp-admin/)
- http://ваш_сайт/wp-login.php (в моем случае https://web-revenue.ru/wp-login.php)
- Ссылки для входа в вордпресс: wordpress вход в админку и вход в админку wordpress (замените site.ru на свой домен).
Стандартный адрес входа в админку можно сменить (о том как это сделать мы поговорим в отдельном уроке), следовательно стандартные адреса входа работать не будут — вместо формы входа вы увидите страницу с 404 ошибкой.
После чего вы попадете на страницу авторизации, где Вам нужно будет ввести свой логин и пароль, которые вы указали во время установки wordpress.
Окно авторизации WordPressПримечание! Если вы забыли свой логин или пароль, тогда вам необходимо нажать на ссылку «Забыли пароль?», после чего в открывшейся форме ввести свой e-mail (указанный при установке), после этого система сгенерирует ссылку для смены пароля и вышлет ее вам на ваш почтовый ящик. Переходите по ней и меняете пароль.
После прохождения авторизации, вы попадете в админку wordpress.
Обзор админ панели + как работать с WordPress
Как вы видите из изображения выше консоль управления имеет довольно простой и понятный интерфейс. Для того чтобы выполнить какое-либо действие, к примеру — добавить новую страницу, необходимо выбрать раздел «Страницы», а в нём «Добавить новую» и т.д..
Страницы — добавить новую.Теперь немного разберем основные вкладки и подменю панели управления по подробнее.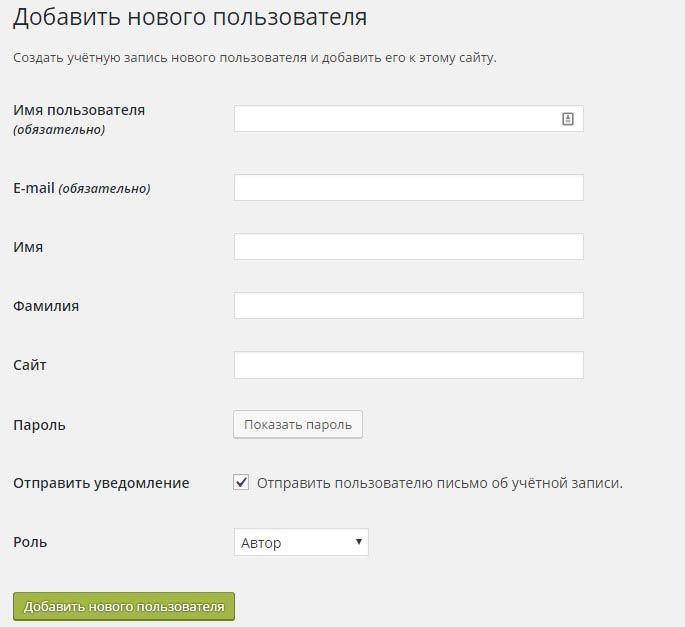
Верхняя панель
Пробежимся слева на право:
Значок WordPress — содержит ссылки на главную страницу официального сайта и другие страницы с него: документацию, форум поддержки, обратную связь.
- Домик и рядом название сайта — открывает главную страницу (фронт энед).
- Значок в виде круга из 2х стрелок, показывает наличие обновлений, если на него нажать попадете на страницу где можно обновить WP, его темы, плагины или переводы (при их наличии).
- Следующий значок и цифра рядом с ним, показывает количество неопубликованных комментариев.
- + Добавить, позволяет быстро создать сапись, страницу, пользователя и добавить медафайлы.
- Ну и если навести на аватар в правом углу, можно быстро перейти на страницу редактирования профиля или выйти из админки.
Боковая панель
1. Консоль
- Главная — дубляж главной страницы консоли управления.
- Обновления — отображает количество доступных обновлений и позволяет обновлять wordpress, установленные на него плагины, шаблоны и переводы.

2. Записи
Добавление новой записи с классическим редактором- Рубрики — отображает все созданные рубрики. Рубрики можно создавать, редактировать и удалять.
- Метки – отображает имеющихся на блоге метки (теги публикаций). Метки так же можно создавать, редактировать и удалять.
3. Медиафайлы
- Библиотека — отображает все загруженные на блог Медиафайлы (изображения, аудио и видео файлы), которые можно просматривать, редактировать и удалять.
- Добавить новый – позволяет добавлять новые медиа файлы, которые в последствии можно будет использовать на страницах и записях блога.
4. Страницы
Все страницы — отображает все страницы сайта, данный раздел аналогичен разделу “Все записи”,
Добавить страницу — создание страниц сайта. Как правило, при помощи данного пункта создают страницы – “Контакты”, “Об авторе”, “Сотрудничество” и т. п..
п..
Примечание! За частую начинающие пользователи WordPress, начинают публиковать новый контент (к примеру, новости сайта) при помощи страниц, а это не правильно, т.к. страницы предназначены для статического контента (конечно если вы создаете не большой статический сайт состоящий из небольшого количества контента, то данный инструмент для Вас), а для динамического контента (постоянно добавляемого) используйте раздел “Записи”.
5. Комментарии
Данный раздел не имеет подразделов, в нем отображаются все оставленные на блоге комментарии, которые можно редактировать, помечать как спам и удалять.
6. Внешний вид
- Темы — установка на блог новых тем (шаблонов), их предварительного просмотра и настройки.
- Меню — позволяет создавать собственные меню, которые в последствии можно вывести в различных частях сайта (шапке, сайтбареи т.
 д.)
д.) - Заголовок — здесь вы можете изменить изображение шапки сайта, либо отключить его, а также изменить цвет текста заголовка.
- Фон — настройка внешнего вида блога, здесь вы можете выбрать свет фона вашего блога, либо в качестве фона какое-либо изображение.
- Редактор — здесь можно редактировать файлы тем по своему усмотрению (перед внесением изменений в HTML код, сделайте резервную копию редактируемой темы)).
7. Плагины
- Установленные —данный раздел отображает все плагины (дополнения) загруженные на блог, которые вы можете активировать/деактивировать , настроить, обновить или удалить).
- Добавить новый — загрузка новых плагинов на блог.
- Редактор — редактирование кодов плагинов.
8. Пользователи
- Все пользователи — отображает список всех зарегистрированных на блоге пользователей и их информация указанная при регистрации.
 Здесь вы можете удалять пользователей, распределять им роли (подписчик, автор и т.д.) и соответственно редактировать их данные.
Здесь вы можете удалять пользователей, распределять им роли (подписчик, автор и т.д.) и соответственно редактировать их данные.
Примечание: Данный раздел, будет полезен вам в случае, если над вашим блогом будет работать несколько человек (журналисты, редакторы и т.д.), которые к примеру будут писать новости на сайт, в этом случае вам желательно каждому из них определить соответствующие роли.
- Добавить нового — добавление нового пользователя.
- Ваш профиль — редактирование Вашей учетной записи.
9. Инструменты
- Все инструменты — в данном подразделе находиться ссылка на приложение «Конвертер рубрик и меток» при помощи которого преобразовать рубрики в метки (или наоборот).
- Импорт — данный инструмент предназначен для того, чтобы импортировать записи с другого сайта, или из ленты на ваш WordPress блог.

- Здоровье сайта — там показываются рекомендации по улучшению безопасности и производительности сайта.
10. Настройки
Данный раздел предназначен для изменение основных параметров WordPress, Именно с его настроек нужно начинать создания сайта, после установки. Каждый подраздел данного раздела мы подробно рассмотри и настроим в следующем уроке данного курса.
Примечание: Если вы создаете какой-нибудь специфический сайт, с различными задачами, и на ваш взгляд, функциональности WordPress не хватит для этого, то я могу с уверенностью на 99% сказать, что для решения Ваших специфических задач вы сможете найти готовое решение в виде плагина, который нужно будет установить, активировать и настроить на сайте.
Настройка внешнего вида главной страницы консоли
Чтобы настроить внешний вид консоли (когда зашли в админку). Щелкните по кнопке «Настройки экрана» и в выпадающей вкладке снимите /установите галочки напротив названий панелей которые вы хотите оставить/убрать (я оставляю, только «активность» и «быстрый черновик»).
Таким же образом можно настраивать элементы и на других страницах, например в записях и т.д.
Надеюсь мой небольшой обзор по админке WordPress был для вас полезен.
WordPress демо админка
Если у вас все еще нет сайта на вордпресс и есть желание посмотреть его консоль (не на картинках, а в живую), то сделать это можно на демо сайте softaculous: https://softaculous.com/demos/WordPress (подождите пока он прогрузится) . Для того чтобы перейти в админку, щелкните по ссылке в правом верхнем углу, для используйте логин и пароль которые указаны рядом.
После нажатия на ссылку Admin Panel, вас перебросит на страницу авторизации:
По умолчанию админ панель будет англоязычной, язык можно сменить в основных настройках.
В следующем уроке произведем основные настройки WordPress, которые необходимо произвести сразу после установки.
Как войти в админку WordPress
Как только движок поставлен на сайт, пользователи начинают разбираться с тем, как войти в админку Wordрress и начать пользоваться ее функционалом. При этом трудности не всегда возникают из-за незнания, иногда с ними сталкиваются при нестандартных настройках хостинга или после возникновения системных ошибок.
При этом трудности не всегда возникают из-за незнания, иногда с ними сталкиваются при нестандартных настройках хостинга или после возникновения системных ошибок.
Содержание
Как войти в ПУ
Вход в админку WordPress выполняется одним из двух доступных способов: через любой используемый на компьютере браузер или специальную кнопку для входа на сайт. Для удобства стоит рассмотреть оба способа открытия ПУ (панели управления).
Браузер
Для открытия сайта потребуется в адресной строке любого браузера написать адрес своего сайта, а потом добавить /wp-admin.
Сложности с открытием этой страницы возникают в том случае, если администратор уже успел заменить адрес страницы, но не предупредил об этом владельцев сайта. К таким манипуляциям прибегают только для защиты сайта, когда на его безопасность регулярно покушаются.
Чтобы войти в админку сайта, потребуется ввести логин и пароль, а дальше кликнуть по основной кнопке, которая там находится. После этого человек попадает в личный кабинет и имеет право вносить туда изменения.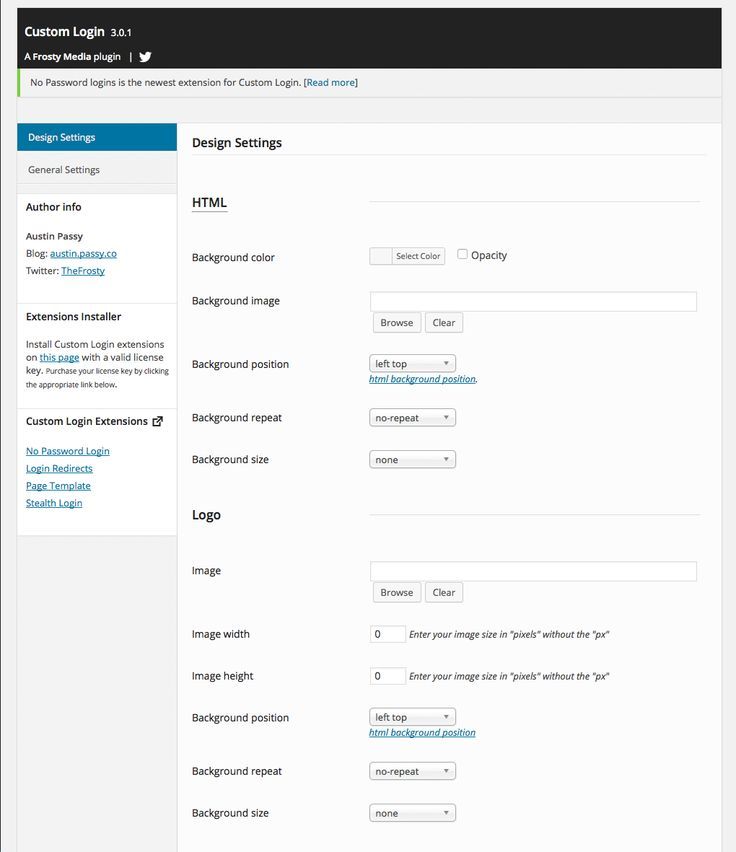
Совет! Когда движок только ставят на сайт, то человеку выдают типовой логин — admin. Чтобы снизить вероятность взлома, следует сразу после этого сменить его.
Кнопка на сайте
Этот способ входа в админку WordPress доступен только в том случае, если администратор до этого добавил в меню соответствующую кнопку.
Для этого сначала входят в личный кабинет через строку браузера, а затем на главной странице панели управления ищу вкладку, через которую корректируют внешний вид сайта, кликают по меню.
В новой вкладке переходят в раздел с добавленными вкладками и там нажимают на «Произвольные ссылки».
Для входа в админку WordPress придется указать не только URL, но и название новой кнопки, а затем кликнуть на клавишу для ее добавления в панели.
После ее включения в перечень требуется нажать на кнопку для сохранения изменений.
После внесения этих изменений вход в админку Вордпрпесс станет доступен по кнопке. Она появляется в верхней шапке, после этого уже не придется вводить полное название в адресной строке для получения доступа к сайту.
Причины, почему не получается зайти? Так как войти в админку WordPress?
Иногда человек выходит из панели администратора, а потом не может вернуться в личный кабинет. Такое возможно в случае ошибки, которая вызвана самим движком или неверными действиями человека.
URL
Вход в админку WordPress невозможен, если пользователь неправильно указал адрес сайта. В некоторых случаях сложности вызваны с указанием не того протокола, поскольку человек просто не знает полного имени своего сайта.
Важно! Эта ошибка встречается чаще всего, поскольку люди по невнимательности просто указывают не ту ссылку.
При возникновении этой ошибки страница входа не отобразится либо браузер проинформирует о небезопасном соединении.
Пароль и логин
Вход в админку WordPress невозможен, когда нет данных для заполнения основных полей. С этой проблемой сталкиваются администраторы, которые часто меняют пароль и просто забывают записать новую комбинацию.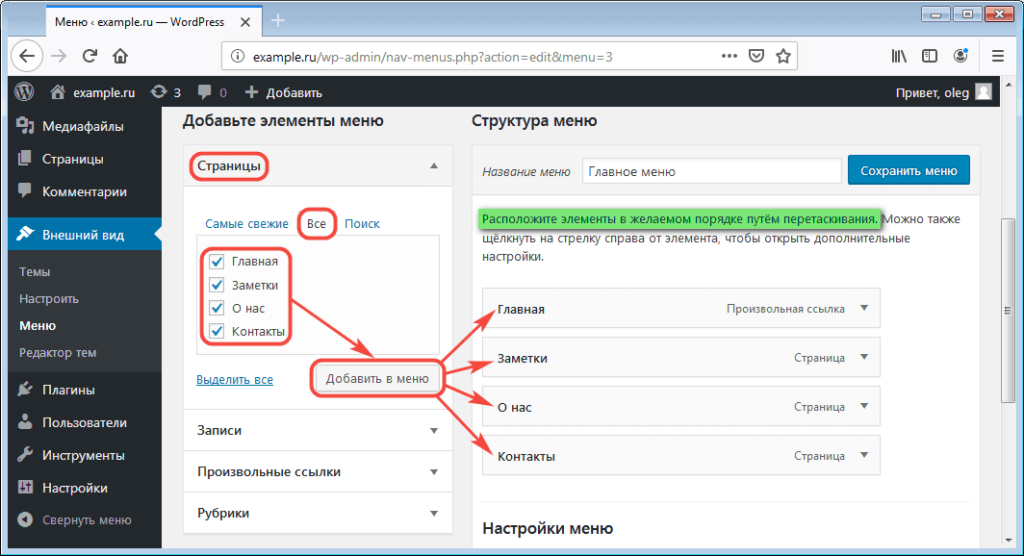
Если информация забыта или потеряна, то стоит обратиться к встроенной функции движка для восстановления данных. Для этого достаточно на странице входа нажать на кнопку внизу и проинформировать, что администратор потерял пароль. Тогда движок предложит указать адрес электронной почты (без пароля), на которую зарегистрирована панель администратора. На нее придет письмо со ссылкой для указания новых данных.
Совет! Стоит попробовать зайти в админку WordPress с другого устройства (на случай, если там сохранились данные) перед тем как сбрасывать их.
Если вариант с восстановлением пароля не подходят, то проверяют базу данных WordPress, но для этого потребуются базовые знания по html верстке и доступ к Linux.
Cookie, кэш
Связанные с этим ошибки приводят к появлению пустой страницы. Когда эти файлы скапливаются, то компьютер не может корректно хранить информацию о сайтах, которые посещал пользователь.
При входе в панель администратора движок задействует cookie, поэтому при их отключении или некорректной работе возникают ошибки в отображении данных.
Для устранения этой проблемы достаточно проверить, работают ли cookie в браузере, а потом почистить кэш. После этого страницу сайта перезагружают и она корректно отображается.
Поврежденный файл
Иногда при входе в админку WordPress трудности связаны с тем, что поврежден, перемещен или удален основной файл. В таком случае не появляется форма авторизации, а иногда и сама страница.
Чтобы исправить это, придется заменить основной файл (wp-login.php) на новый. Для этого переходят в ПУ хостинга и нажимают на вкладку с бэкапами. Обычно он создается автоматически, иногда для этого требуется выполнить несколько действий по инструкции.
После сохранения информации переходят к последней версии админки, в которой не возникало этой ошибки. Если она некорректно отображалась из-за поврежденного файла, то после этого все изменится.
Обновление темы
Конфликты возникают в том случае, если ядро движка становится несовместимо с новой темой.
Для выяснения причины сначала смотрят, действительно ли проблема кроется в этом и возвращают тему, которая стояла по умолчанию. Перед тем как еще раз войти в админку WordPress в директории текущей темы меняют название. Когда админка не сможет распознать ее, она вернется к предыдущей версии.
Перед тем как еще раз войти в админку WordPress в директории текущей темы меняют название. Когда админка не сможет распознать ее, она вернется к предыдущей версии.
Как поменять URL
Смену адреса выполняют в первую очередь для безопасности, поскольку все сайты на WordPress имеют один и тот же формат для входа в панель администратора.
Интересно! Хакеры создали сотни автоматических ботов, которые подбирают логин с паролем, используя универсальную ссылку.
При использовании простого пароля они быстро подберут нужную информацию и получат доступ к сайту. Для блокировки этих действий заранее меняют URL сайта. Помимо этого, когда боты пытаются вскрыть админку, они частично потребляют пропускную способность, поэтому сайт будет медленней грузиться у других пользователей или повысится плата за хостинг.
Для его смены в админке ищут специальный плагин и устанавливают его, например, WPS Hide Login. После этого пользователь переходит в раздел со всеми плагинами, выбирает название новой программы и переходит в ее настройки.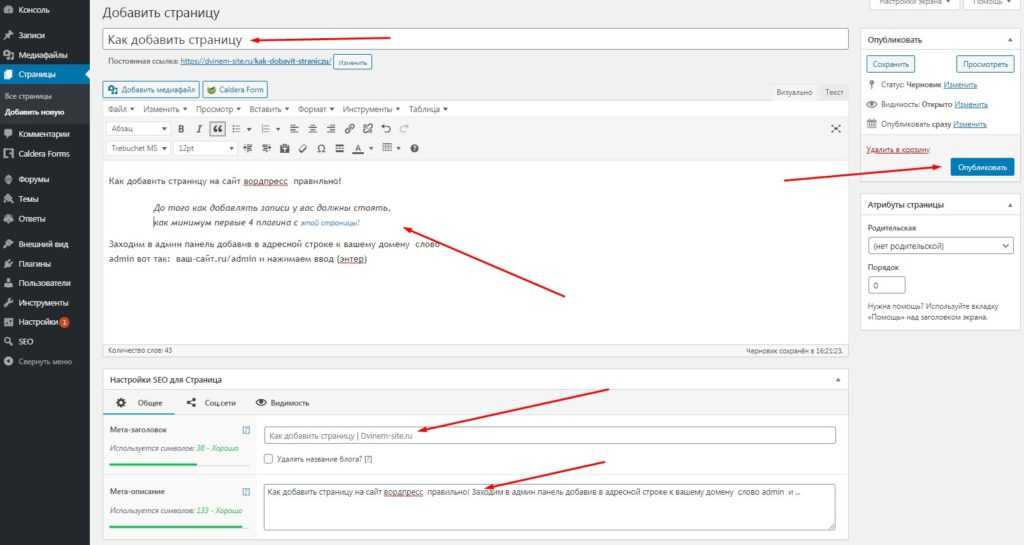 Там указывается вся новая информация и требуемые параметры для ее изменения.
Там указывается вся новая информация и требуемые параметры для ее изменения.
Как поменять пароль
Для изменения этого параметра есть два способа.
phpMyAdmin
Необходимо перейти к разделу управления MySQL и авторизоваться там, после этого:
- Перейти в базу данных и найти нужный сайт.
- Найти таблицу с записями пользователя wp_users.
- Выбрать человека, для которого требуется изменение пароля, и внести туда новую информацию.
С этого момента поменяется пароль для админки сайта и удастся войти в панель управления по новым данным.
ПУ
В панели администратора пароль менять гораздо проще, поэтому неопытным пользователям лучше не заходить в MySQL. Право на эти действия есть только у администратора, при этом он корректирует не только свою запись, но и все остальные.
Для изменения пароля придется зайти в меню управления пользователями и найти вкладку профиля. После этого найти строчку для создания нового пароля и кликнуть на нее.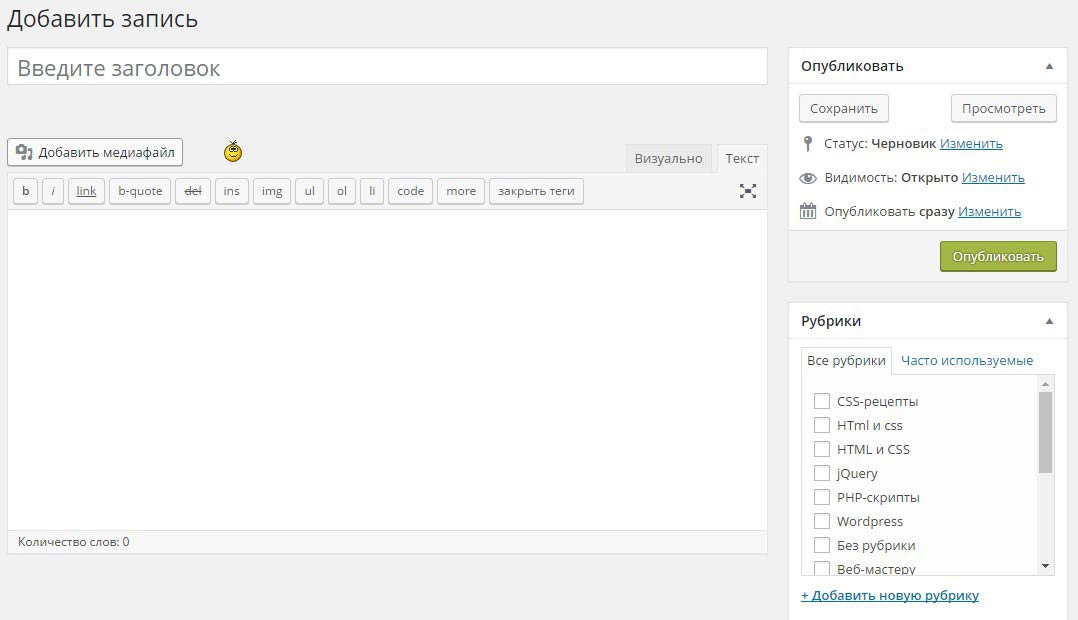 Движок предложит свой вариант кода, при этом пользователь может ввести свою комбинацию. Если код окажется слишком простым, то администратор увидит предупреждение.
Движок предложит свой вариант кода, при этом пользователь может ввести свою комбинацию. Если код окажется слишком простым, то администратор увидит предупреждение.
Как защитить WordPress
Чтобы мошенники не смогли подобрать пароль к панели администратора, следует придумать сложный код (и не хранить его в электронном виде на компьютере, а записать на какой-то листок), поменять URL, логин.
Также рекомендуется регулярно обновлять WordPress, поскольку разработчики постоянно придумывают новые способы защиты, которые добавляют в свой движок.
Есть и более сложные способы вроде блокировки вредоносных запросов, запрета к системным файлам, некоторые включают дополнительную аутентификацию. Однако, для этого обычно приходится приглашать системного администратора, чтобы он хотя бы один раз выполнил все настройки.
Однако, для этого обычно приходится приглашать системного администратора, чтобы он хотя бы один раз выполнил все настройки.
Вход в админку Вордпресса доступен через браузер и специальную кнопку, которую предварительно выносят в меню. Однако, не стоит забывать, что если пользователю легко зайти в личный кабинет администратора, то и у мошенников с этим не возникнет трудностей.
Статья вам помогла?
Как войти в вашу простую панель управления WordPress
В Porkbun мы превыше всего ценим вашу безопасность. На любом сайте на базе WordPress на нашем веб-хостинге мы не разрешаем вход через страницу входа в WordPress по умолчанию (wp-login.php) из-за проблем с безопасностью, оставляющих URL-адрес открытым.
Вы можете спросить, как мне тогда войти в панель управления WordPress? В зависимости от того, на какой платформе Porkbun размещен ваш сайт WordPress, у нас есть два простых метода, позволяющих вам войти в систему. Мы также можем предложить плагин, если вы действительно хотите войти через альтернативный URL-адрес. Давайте начнем!
Мы также можем предложить плагин, если вы действительно хотите войти через альтернативный URL-адрес. Давайте начнем!
Как войти в свою простую панель управления WordPress
- 1
- Войдите в систему. Это должно привести вас к экрану управления доменом. Если вы уже вошли в систему, нажмите АККАУНТ в правом верхнем углу и выберите Управление доменом.
- 2
- В блоке значков рядом с вашим доменом щелкните крайний левый значок вашего Easy WordPress. Это должно привести вас на страницу Easy WordPress. Если вы не видите этот значок и еще не настроили хостинг Easy WordPress, вы можете использовать это руководство по его настройке.
-
- 3
- На странице хостинга Easy WordPress найдите Раздел входа в WordPress и выберите зеленую страницу «Прямой вход администратора».
Это приведет вас прямо к панели инструментов WordPress, где вы сможете начать создавать и управлять своим сайтом WordPress.

Как настроить альтернативный URL для WordPress
Если вам действительно не хватает возможности войти в систему с URL-адреса, мы рекомендуем использовать плагин, такой как WPS Hide Login.
- 1
- На панели инструментов WordPress найдите плагины в боковой консоли. В появившемся меню нажмите «Добавить новый», после чего вы попадете на страницу плагинов.
- 2
- В строке справа вверху введите «WPS Hide Login». Когда вы увидите подключаемый модуль WPS, показанный в результатах поиска, выберите «Установить сейчас». После полной установки плагина нажмите синюю кнопку «Активировать», чтобы активировать плагин.
- 3
- Как только ваш плагин будет успешно активирован, вы захотите настроить его, чтобы вы могли использовать альтернативный URL-адрес.
- Вернитесь к боковой консоли, выберите «Настройки». В появившемся меню выберите «WPS Hide Login».

- 4
- Это приведет вас к нижней части страницы «Общие» в настройках, где вы увидите раздел входа в систему WPS Hide. Оттуда введите нужный URL. В этом примере я делаю URL-адрес входа в систему с помощью pigy-login.
- Когда вы закончите ввод нового URL-адреса для входа, нажмите синюю кнопку «Сохранить изменения».
- 5
- Теперь вы можете ввести новый альтернативный URL-адрес в свой браузер, и вы должны увидеть экран входа в WordPress. Введите свое имя пользователя и любой безопасный пароль, который вы создали ранее. Нажмите синюю кнопку «Войти», и вы снова войдете в свою панель управления WordPress.
Обратите внимание:
Мы настоятельно рекомендуем , а не , делая альтернативный URL-адрес «wp-admin» или «wp-login» с помощью плагина WPS Hide Login. Это может привести к уязвимости вашего сайта и проблемам с безопасностью.
Вы получили ответ на свой вопрос?
Спасибо за ответ
Не удалось отправить отзыв. Пожалуйста, повторите попытку позже.
Пожалуйста, повторите попытку позже.
Как войти в WordPress
Как войти в WordPressПанель управления WordPress — это место для администрирования сайта WordPress. Есть несколько способов получить доступ к панели инструментов на A2 Hosting, и эта статья покажет вам, как это сделать.
Убедитесь, что ваш домен (например, example.com ) разрешается на сервер, на котором установлен WordPress. WordPress работает правильно только тогда, когда домен, для которого он установлен, разрешается на сервер, на котором он установлен.
Содержание- Метод №1: стандартный вход в WordPress
- Метод № 2: вход в систему Softaculous WordPress
- Метод № 3: Хостинг A2 Управляемый вход в WordPress с помощью cPanel
- Метод № 4: вход в систему для плагина WordPress, оптимизированного для A2
- Метод № 5: A2 Оптимизированный вход в плагин cPanel (только Turbo)
- Метод № 6: Хостинг A2 Управляемый вход в WordPress с помощью Plesk
Способ №1: стандартный вход в WordPress
Введите адрес для входа в адресную строку браузера, заменив example. com с вашим доменным именем. На страницу входа в WordPress можно попасть по двум разным URL-адресам:
com с вашим доменным именем. На страницу входа в WordPress можно попасть по двум разным URL-адресам:
- https:// example.com /wp-admin
- https:// example.com /wp-login.php
На странице входа в WordPress введите имя пользователя и пароль, а затем нажмите кнопку «Войти», чтобы войти. удобный способ входа без использования пароля WordPress. Следуйте этим инструкциям, чтобы войти через Softaculous.
- Войдите в cPanel.
Если вы не знаете, как войти в свою учетную запись cPanel, см. эту статью.
- Нажмите на любую иконку Softaculous.
В интерфейсе Softaculous щелкните значок «Все установки» в правом верхнем углу.
На странице «Все установки» щелкните значок «Администратор» для входа нужной установки в панель управления WordPress.
Если установка WordPress не была установлена вместе с Softaculous, ее можно импортировать с помощью функции импорта Softaculous.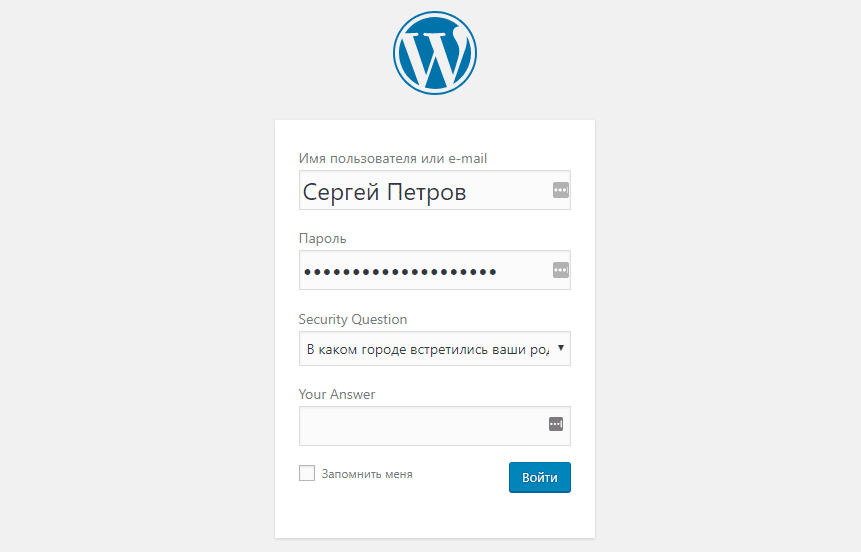 Инструкции по импорту приложения в Softaculous см. в этой статье.
Инструкции по импорту приложения в Softaculous см. в этой статье.
Метод № 3: Хостинг A2 Управляемый вход в WordPress с помощью cPanel
- Войдите в cPanel.
Если вы не знаете, как войти в свою учетную запись cPanel, см. эту статью.
- Откройте инструментарий WordPress:
Появится страница WordPress Toolkit со списком сайтов WordPress, установленных в вашей учетной записи:
Для получения дополнительной информации см. статью A2 Hosting Managed WordPress с использованием cPanel.
Способ № 4. Вход в систему с помощью оптимизированного для A2 плагина WordPress
Оптимизированный для A2 плагин для WordPress включает функцию безопасности для изменения URL-адреса для входа в WordPress по умолчанию.
- Чтобы войти в WordPress с помощью функции безопасности, введите измененный URL-адрес в адресную строку браузера, например:
https:// example.com/abcd
Замените example. com/abcd своим доменным именем и настраиваемым путем.
com/abcd своим доменным именем и настраиваемым путем. - На странице входа в WordPress введите имя пользователя и пароль, а затем нажмите кнопку «Войти», чтобы войти.
Если измененный URL-адрес неизвестен, можно использовать стандартный URL-адрес, временно отключив плагин A2 Optimized WordPress. Пожалуйста, ознакомьтесь со статьей, в которой показано, как отключить плагины WordPress.
Метод № 5: A2 Оптимизированный вход в плагин cPanel (только Turbo)
Учетные записи веб-хостинга Turbo Boost и Turbo Max включают плагин A2 Optimized cPanel. Следуйте этим инструкциям, чтобы войти в систему с помощью плагина A2 Optimized cPanel.
- Войдите в cPanel.
Если вы не знаете, как войти в свою учетную запись cPanel, см. эту статью.
- Открыть A2 Оптимизировано:
В оптимизированном окне A2 нажмите кнопку экземпляра WordPress, которым вы хотите управлять. Откроется страница Обзор.
В разделе «Вход администратора:» на странице «Обзор» нажмите кнопку «Автоматический вход», чтобы войти в область администрирования WordPress, или нажмите ссылку входа администратора, чтобы перейти на страницу входа в WordPress.

- Если выбрана ссылка для входа, на странице входа в WordPress введите имя пользователя и пароль, а затем нажмите кнопку «Войти», чтобы войти.
Метод №6: Хостинг A2 Управляемый вход в WordPress с помощью Plesk
- Войдите в Plesk.
Если вы не знаете, как войти в свою учетную запись Plesk, прочтите эту статью.
- В области управления веб-сайтом нажмите кнопку «Войти» справа от логотипа WordPress.
Получить хостинг WordPress
Детали статьи
- Продукт: Все аккаунты
- Уровень: Новичок
Другие статьи в этой категории
Показать больше
Статьи по теме
- Оптимизация вашего сайта с помощью плагина A2 Optimized
- Оптимизация WordPress с помощью плагина A2 Optimized for WordPress
- Отключение плагинов в WordPress
Показать больше
Развивайте свой веб-бизнес
Подпишитесь, чтобы получать еженедельные советы, стратегии и новости, необходимые для развития вашей сети
бизнес.

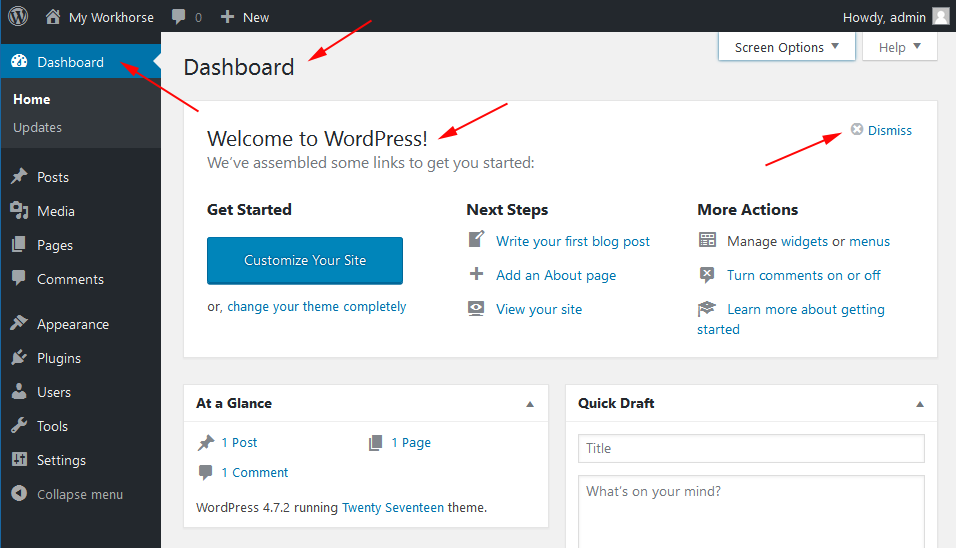
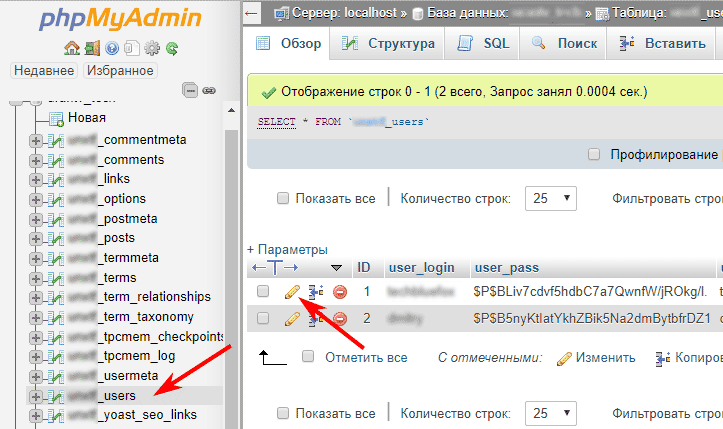
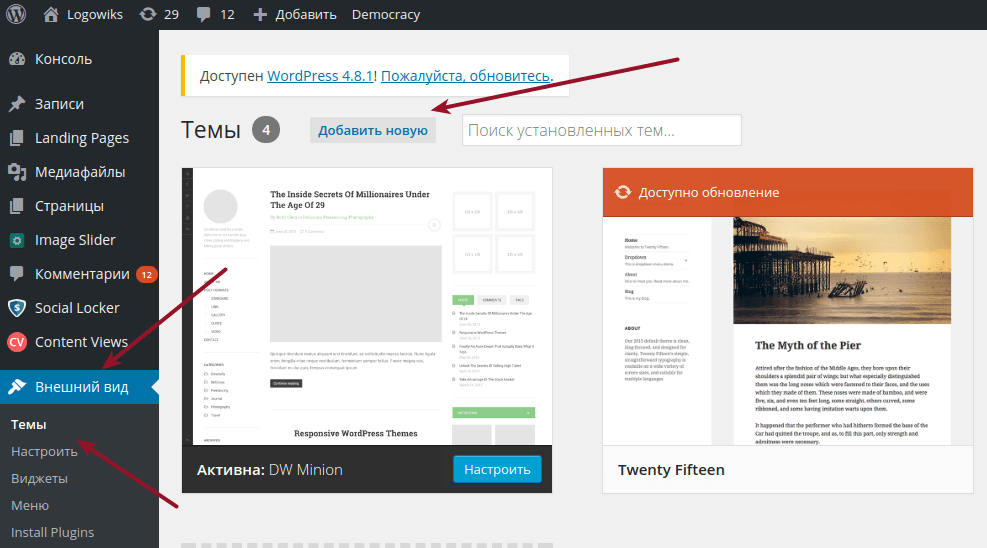 д.)
д.) Здесь вы можете удалять пользователей, распределять им роли (подписчик, автор и т.д.) и соответственно редактировать их данные.
Здесь вы можете удалять пользователей, распределять им роли (подписчик, автор и т.д.) и соответственно редактировать их данные.
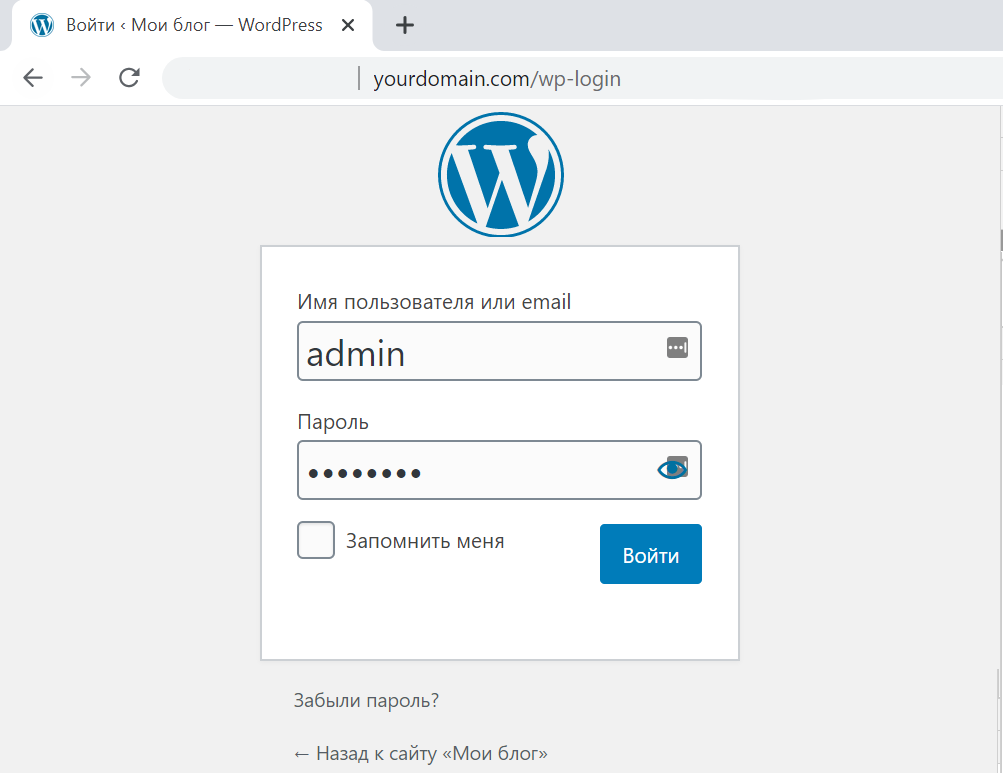

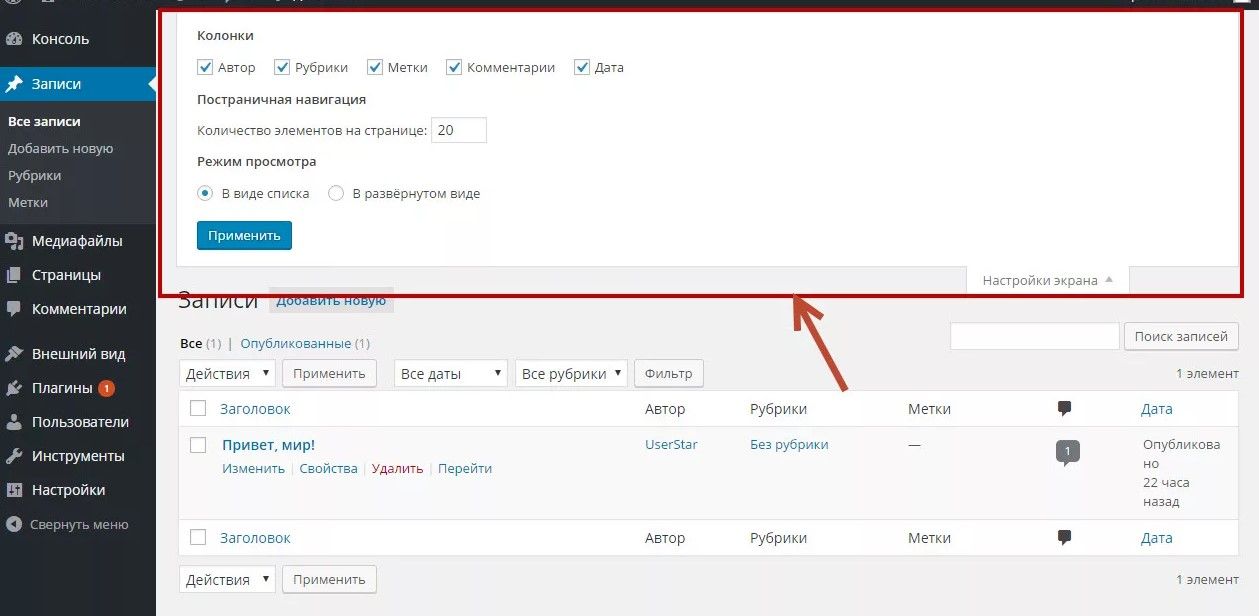 com/abcd своим доменным именем и настраиваемым путем.
com/abcd своим доменным именем и настраиваемым путем.