Как сделать золотые буквы в фотошопе
Создаем золотую надпись в Фотошопе
Создание золотой надписи мы разобьем на два этапа. Сначала сделаем фон, а затем стилизуем сам текст.
Этап 1: Фон для текста
Фон для золотых букв должен быть контрастным, чтобы подчеркивать цвет и блики.
- Создаем новый документ, а в нем новый пустой слой.
Тип выбираем «Радиальный», потом кликаем по образцу градиента на верхней панели.
Подбираем цвета градиента.
Должен получиться вот такой фон:
Этап 2: Стилизация текста
- Дважды кликаем по слою с текстом. В открывшемся окне стилей в первую очередь выбираем «Тиснение».
- Глубина 200%.
- Размер 10 пикс.
- Контур глянца «Кольцо».
- Режим подсветки «Яркий свет».
- Цвет тени темно-коричневый.
- Ставим галку напротив сглаживания.
- Контур «Скругленные ступени».

- Сглаживание включено.
- Диапазон 30%.
- Режим наложения «Мягкий свет».
- «Шум» 20 – 25%.
- Цвет желто-оранжевый.
- Источник «Из центра».
- Размер зависит от размера шрифта. Наш шрифт – 200 пикселей. Размер свечения 40.
- Режим наложения «Яркий свет».
- Цвет грязно-желтый.
- Смещение и размер подбираем «на глаз». Посмотрите на скриншот, там видно, где находится глянец.
- Контур «Конус».
Цвет крайних точек #604800, цвет центральной точки #edcf75.
- Режим наложения «Мягкий свет».
- Стиль «Зеркальный».
Взглянем на результат работы со стилями.
Золотой шрифт готов. Применяя стили слоя, можно создавать шрифты с различными эффектами.
Мы рады, что смогли помочь Вам в решении проблемы.
Помимо этой статьи, на сайте еще 12563 инструкций.
Добавьте сайт Lumpics.ru в закладки (CTRL+D) и мы точно еще пригодимся вам.
Отблагодарите автора, поделитесь статьей в социальных сетях.
Опишите, что у вас не получилось. Наши специалисты постараются ответить максимально быстро.
Как сделать золотые буквы в Фотошоп?
Графический редактор располагает широкими возможностями для дизайна текста, можно сделать надписи с различными эффектами. Сейчас будем учиться делать золотые буквы в Фотошопе. Приготовьтесь к кропотливой работе, нужно делать все пошагово и не пренебрегать мелкими нюансами, тогда все получится.
Шаг 1: подготовка к работе
1. Создайте новый рисунок размером 1200х800 px и откройте окно «Слои».
2. Сделайте фон черным, воспользовавшись инструментом «Заливка».
3. Выберите белый цвет в палитре и напишите что-нибудь, используя инструмент «Текст». Мы выбрали шрифт Times New Roman Bold размером 230 пт, рис. 2.
2.
4. Расположите текст посередине с помощью инструмента «Перемещение». Чтобы изменить размер надписи используйте «Свободную трансформацию» в меню «Редактирование».
Шаг 2: делаем золото
1. Нажмите внизу окна слоев кнопку fx и выберите в списке «Наложение градиента». Кликните один раз по его цвету для редактирования. Появится окошко с цветовой школой. Если на панели инструментов у вас стояли стандартные цвета (черный и белый), то градиент будет черно-белым.
На шкале вы увидите ползунки, это контрольные точки цвета. Кликните два раза мышкой на нижний левый ползунок и выберите на палитре желтый (#ffff00), рис.3, точно так же измените конечный цвет градиента, кликнув на второй нижний ползунок справа. Оттенок поставьте ближе к золотому (мы взяли #cc9900), рис.4. Нажмите «Ок». В окошке со стилями градиента измените стиль на «Зеркальный», непрозрачность и масштаб поставьте 100%, рис.5, снова кликните «Ок». Должно получиться примерно как на здесь, рис.6.
2. Снова нажмите fx и «Тиснение». Измените метод на «Жесткая огранка», глубина 195%, размер 90, рис.7, выберите «Двойное кольцо» для контура глянца и поставьте галочку напротив «Сглаживание» рядом с контуром, рис.8. Уже похоже назолото. Можно еще увеличить глубину по вкусу.
Измените метод на «Жесткая огранка», глубина 195%, размер 90, рис.7, выберите «Двойное кольцо» для контура глянца и поставьте галочку напротив «Сглаживание» рядом с контуром, рис.8. Уже похоже назолото. Можно еще увеличить глубину по вкусу.
3. Но не спешите закрывать окно стилей, слева под «Тиснением» поставьте галочку напротив «Контур».
4. Там же, в окне стилей, поставьте галку перед «Глянец» и выделите его мышкой, перейдя в настройки. Выберите режим«Осветление основы», непрозрачность поставьте примерно 50%, а цвет ярко-желтый (#ffff00), рис.9.
5. Теперь выберите «Тень», режим наложения «Нормальный», непрозрачность 100%, цвет #999900, смещение и размах = 0, размер = 6, контур «Двойное кольцо» плюс «Сглаживание», рис.10. Вот что получилось, рис.11.
Шаг 3: усиливаем эффект
Мы добавили немного блеска нашему золоту, хотя этот шаг можно пропустить.
1. Создайте новый пустой слой (вторая кнопка справа от корзины в окне слоев).
2. Активируйте инструмент «Пипетка» и возьмите пробу цвета с самого светлого участка букв.
3. Переключитесь на «Кисть» с непрозрачностью 100% и отрегулируйте размер инструмента.
4. В настройках кисти в верхнем меню загрузите категорию «Разные кисти» и выберите кисточку №25 или №48, рис.12.
5. Нарисуйте блеск на буквах, там, где это будет уместно. Примерно как на образце, рис.13.
Теперь вы знаете, как в Фотошопе сделать золотые буквы. Возможно, ваш вариант будет лучше нашего. Оттенки желтого можно использовать другие, значения параметров в настройках стилей не возбраняется менять, ориентируясь на то, как при этом меняется вид букв.
Создание золотого текста в Фотошопе
Об эффектах в Фотошопе сказано немало и написано достаточно внушительное количество руководств. И ведь правда, как устоять перед возможностью ими воспользоваться, когда это так просто?
В сегодняшнем очередном уроке мы покажем вам, как сделать золотые буквы, благодаря стилям слоя, на котором они находится.
Создание золотого шрифта
Чтобы вам все было понятно, мы расскажем о процессе создания в программе золотой надписи пошагово, а руководство разделим на 2 части.
Часть 1: Создание фона для золотого текста
Чтобы золотые буквы выделялись на фоне, его нужно закрасить в очень контрастный цвет. В данном случае подойдет не любой. Можете сделать, как у нас для примера, чтобы точно получилось.
- Для начала зайдите в программу и создайте новый документ,
после чего добавьте новый прозрачный слой. - Теперь нужно выбрать для заливки фона инструмент “Градиент”.
Переходим в верхнее меню настроек инструмента. Тип заливки лучше всего выбрать “Радиальный”, чтобы центр изображения был более светлым, чем края.
После, нужно перейти в “Редактор градиентов”, чтобы выбрать шаблон градиента.Тепер нужно подобрать необходимый цвет.
Часть 2: Добавляем стили (параметры наложения) на слой с текстом
- Приступим к стилизации текста.
 Для этого делаем двойной клик по слою или щелкаем правой кнопкой мыши на слой и в раскрывшемся меню выбираем параметры наложения.
Для этого делаем двойной клик по слою или щелкаем правой кнопкой мыши на слой и в раскрывшемся меню выбираем параметры наложения.
Откроется окно с многочисленными эффектами и их настройками. Нам нужно выбрать “Тиснение”. Изменяемые настройки:- Стиль и метод оставляем неизменными.
- Глубину выставляем от 150% до 200%, по желанию. Мы выберем среднее значение 175%.
- Размер поставим 13 пикс.
- Смягчение оставим на отметке 0.
- Угол выкручиваем на 120 градусов и ставим галку напротив “глобальное свечение”.
Такой результат получился после наложения стиля “Тиснение” с нашими настройками:
- В выпадающем списке настроек контура выбираем “Скругленные ступени”.
- Включаем сглаживание.
- Ползунок диапозона сдвигаем на 40%.
Стало еще лучше? Да, стало намного лучше:
- В режиме наложения выбираем “Мягкий свет” с непрозрачностью в 70%.

- Добавляем шумов на глазок. В нашем варианте это 20%.
- В пункте цвет выбираем оттенок светло-оранжевого цвета.
- Метод оставялем “мягким”.
- В пункте “Источник” выбираем “Из центра”.
- “Стягивание” оставляем с нулевым значением, а вот с “размером” все индивидуально и значение зависит от того, какого размера шрифт вы используете. Мы выставили максимальное значение – 250 пикселей.
- Остальные настройки не трогаем.
- В режиме наложения выбираем “Яркий свет”.
- В качестве цвета возьмем бледно-желтый.
- Непрозрачность оставляем на уровне 50%, а угол выкручиваем на 90% (в нашем случае).
- Играемся также и со смешением и размером. Здесь уже все индивидуально.
- Тип контура выбираем – “Конус”.
- Галочки “Сглаживание” и “Инвертировать” оставляем включенными.
- В режиме наложения выбираем “Мягкий свет”.
- Непрозрачность оставляем на отметке 100%.

- Стиль выбираем “Зеркальный” и ставим галку “Выровнять по слою”.
- Переходим к настройке цветов градиента.
Наши цвета на крайних точках имеют значение “#774616”, а посередине – “#e4be36”.
Кликаем “ОК”. На этом все! Наш золотой шрифт наконец-то готов.
Благодаря параметрам наложения в Фотошопе можно творить и создавать удивительные проекты.
Надеемся этот урок помог вам. Если остались вопросы, пишите об этом в комментариях.
Лучшие стили золотого текста в Фотошопе
Сегодняшняя подборка поможет вам сделать в Фотошопе буквы золотым шрифтом быстро и без лишних сложностей. Такое оформление будет отлично смотреться в иллюстрациях каких-то элитных, дорогих вещей, плакатах с важными событиями, звездными анонсами и т.п. — в общем, подойдет всем задачам, связанным с Luxury тематикой.
Если вы уже искали подобные материалы в интернете, то заметили, что существует много методов и описаний как сделать надпись из золотых букв в Фотошопе, но использование специальных оригинальных стилей для текста значительно упрощает данный процесс. Несколько кликов — и нужный вам эффект будет применен. Новички оценят. Скачивайте, переходя по ссылками, кое-где перед загрузкой придется выполнить репост/регистрацию.
Несколько кликов — и нужный вам эффект будет применен. Новички оценят. Скачивайте, переходя по ссылками, кое-где перед загрузкой придется выполнить репост/регистрацию.
Three Gold Styles
Golden Metallic Text Effect PSD Vol.4
70 Free Golden Photoshop Layer Styles
Free Gold Style
Free Photoshop Gold Layer PSD & .ASL
Gold Foil Text Effect PSD
Free Gold LayerStyle 3
Также следует заменить, что реализовать стиль текста золотом в Photoshop лучше всего получается для крупных букв, с использованием массивных Bold шрифтов. Если это тонкая или декоративная типографика, то градиентные переходы и рамки не всегда смотрятся хорошо. В отличии от англоязычных для кириллицы не так много достойных русских жирных шрифтов, придется подбирать тщательнее.
Golden Foil Text PSD
Gold&Silver Effect Styles
Free Gold Photoshop Style 4
Gold Text Free Style
Gold Styles Redux
Если вам понравился второй вариант сверху, то ищите его в заметке про красивые греческие шрифты, в частности больше всего подходят Gelio и Dalek.
Gold and Silver Styles PS
6 Gold Text Styles by DiZa
Photoshop fx Styles by Stefanolibe
Gold Text Effect Photoshop Layer Style
Golden Layer Style by RomenigPS
Free Photoshop Gold Styles 2 PLS
3D Gold Style by Kamarashev
Gold Paint Effect
Golden Text Style by AlexLasek
3 Photoshop Gold Text Styles
Gold Letters and Symbols
Vector Abstract Golden Artistic Design Alphabet
Alphabetic Fonts and Numbers
Vector Gold Font With Currency
Vector Gold Letters Set
Итого получилось чуть более 30-ти наборов стилей с эффектом золота в Фотошопе. Некоторые архивы содержат целую группу объектов, как например, Gold by Jen-ni (где около 80-ти преобразований), другие — все один. Лучше всего они смотрятся на крупных текстах, но можно пробовать применять не только там. В премиальных работах представлен алфавит в векторном формате.
Пантоны в Фотошопе
В этой статье я хочу поговорить о реализации пантонов в Фотошопе. Написано об этом действительно мало, прежде всего потому что темой интересуются сугубо суровые специалисты печати. Массы девушек, желающих добавить блестки и сделать аватарку, остаются безразличны к Пантонам в Фотошопе.
Самое увлекательное в фотошопных пантонах, пожалуй, то, что реализовывать пантоны через Фотошоп не нужно. Я имею ввиду никогда никогда никогда не делайте пантоны через Фотошоп. Но к чему тогда весь этот урок, если пантоны в Фотошопе использовать нельзя? Для начала поговорим о самих пантонах.
Пантоны (pantone) — коллекция спец красок. От обычной печати в CMYK пантоны отличает то, что пантоновая краска — уже готовый замешанный цвет. Замешивается пантон просто. Грубо говоря, берутся 4 краски CMYK . Из них берут 70% синей, 3% пурпурной и 15% желтой. Сливают в одну банку грубо говоря.
Обычные цвета, напечатанные через CMYK, идут на отдельных листах. Далее эти листы «складываются» и из 4х цветов получается 100500 цветов. Особенности печати таковы, что при «сведении» цвет может варьироваться. Это зависит от колибровки принтера, но сейчас не об этом. Просто примите это как факт или жизненную неприятность. Вариации цвета не сильны, но порой весьма ощутимы. А если они бросаются в глаза, речь идет о браке. Пантон идет на отдельном листе, то есть пятой краской.
Чаще всего Пантоновые краски используют для фирменного цвета. Это заранее смешанный цвет, который печатается в таком виде, в котором замешан. Кроме того пантон может обладать спец свойствами. Есть «серебрянные» и «золотые» пантоны. Я ставлю кавычки, потому что на золото, золотой пантон похож не более чем золотой маркер из магазина канцелярских товаров. Но отличается от обычных красок сильно, а товар, при использовании металлических пантонов, выглядит заметнее и богаче.
Замечу, что пантон, не более чем одна из коллекций заранее смешанных красок. Хотя и самая распространенная. Нас же интерисует другое. Как создать такой фаил, чтобы в типографии поняли, где печатать Пантон, а где CMYK. И как это сделать через Фотошоп?
Фотошоп не самое лучшее место для работы с пантоновыми цветами. Подобные вещи в основном доверствывают в Иллюстраторе или InDesign-e. В Фотошопе же готовится графика, которая далее импортируется в программы верстки. Однако списывать Фотошоп со счетов не стоит. При отсутствии Иллюстратора, Корел Дро и прочих, работу можно полностью выполнить и в Фотошопе. В этом вы уже убедились после урока Как сделать визитку в Фотошопе. Спрашивается, зачем же посвящать целую статью неправильным методам работы?
Я убежден, что любое знание позволяет смотреть на вещи шире. Важно знать не только, как нужно делать, но и как не нужно. Прежде всего, для того чтобы работать правильно, а во вторых, вы никогда не знаете в какой ситуации окажетесь завтра. Через мои руки проходят сотни макетов и дизайнов и все они сделаны по своему. Разбираться в макетах необходимо. Если некий дизайнер применил Пантоны через Фотошоп, это тоже необходимо вычислить и переделать.
Через мои руки проходят сотни макетов и дизайнов и все они сделаны по своему. Разбираться в макетах необходимо. Если некий дизайнер применил Пантоны через Фотошоп, это тоже необходимо вычислить и переделать.
Есть и другая сторона вопрос — экстренная ситуация. Как то раз мы были просто обязаны отослать макеты накаток на диск в течении пары часов. При этом в типографии накаток произошла авария, и они могли печатать только плашечные краски. Это может показаться смешным, но и с нашей стороны упала Винда и все что на ней стояло. Доступен был лишь Фотошоп на чужом компьютере. И вот перед вами выбор, либо заявить, что фотошопные пантоны — дурной тон и прошлый век (с точки зрения работодателя, признаться в профнепригодности и подвести всех по срокам) либо сделать. Можно ли сделать макет дизайн накатки в фотошоп в 4-5 плашечных цвета? Чего кривить душой. Да можно. Поэтому я и пишу эту статью.
В Фотошопе список Пантонов можно найти в библиотеке цветов диалогового окна Color Picker. Выбираем кнопочку Color Libraries и попадаем в диалоговое окно библиотеки цветов. Далее выбираем нужную коллекцию и нужный цвет. С пантонами не работают в слепую. Выбирать с монитора Пантоны не стоит. Картинки с пантоновыми веерами я не просто так в статью вставил. Пантон в печати идет 5той краской и существенно удорожает печать. Вы всегда должны знать конкретное название пантонового цвета. Например для печати логотипа с фирменным цветом.
Выбираем кнопочку Color Libraries и попадаем в диалоговое окно библиотеки цветов. Далее выбираем нужную коллекцию и нужный цвет. С пантонами не работают в слепую. Выбирать с монитора Пантоны не стоит. Картинки с пантоновыми веерами я не просто так в статью вставил. Пантон в печати идет 5той краской и существенно удорожает печать. Вы всегда должны знать конкретное название пантонового цвета. Например для печати логотипа с фирменным цветом.
Другой вариант — использование металлических цветов. Например вам кажется, что на визитке отлично бы смотрелись серебрянные буквы. И вы уже знаете какой конкретно цвет подойдет для такой печати. Если вы не знаете, и хотите выбрать на угад из Color Libraries, то это не самая лучшая идея, так как на мониторе серебрянный — это просто серый. Никогда нельзя быть уверенным, какими свойствами в действительности будет обладать эта краска. Насколько она будет «серебристой» и подойдет ли это для дизайна. Чтобы быть уверенным вам понадобится пантоновый веер.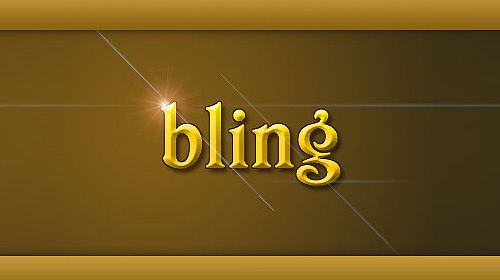 Это специальный веер с образцами напечатанных пантоновых цветов, который имеется в любой типографии.
Это специальный веер с образцами напечатанных пантоновых цветов, который имеется в любой типографии.
Ещё один способ просмотра пантонов — панель Swatches, которую можно открыть через Windows > Swatches В меню панели выпадает список, со всеми библиотеками цветов из которых и можно выбрать нужный цвет. Важно понять, что для Фотошопа пантоновый цвет не обладает никакими спец свойствами. Для Фотошопа это не более чем пиксели с цифровым значением. Отображаемый цвет лишь примерный. На деле, выбирая серебрянный пантоновый цвет, и рисуя на рабочей области кистью вы просто рисуете серым цветом.
Нигде не записывается информация о том, что в этом месте вы имели ввиду именно пантон. Фотошоп реально не знает где пантон, а где не пантон. Из панели Swatches вы можете выбрать любой цвет, в том числе пантон. Но на рабочей области это не более чем пиксели с HEX значением цвета, например, #8d8d8d, если это оттенок серого. Поэтому нам важно, чтобы типография однозначно поняла наше желание распечатать шрифт, именно серебряным пантоном.
Один из способов, которым можно выделить область, сохранить её и записать пантоновый цвет — Альфа каналы. Подробнее об устройстве каналов можно почитать в моей статье Каналы в Фотошопе RGB.
Альфа каналы — это дополнительные каналы, через которые можно сохранять области выделения, и использовать их под свои нужны. Я специально подготовил не хитрую визитную карточку для этого урока. На визитке будет скромный текст и логотип, напечатанный золотым пантоном.
О подготовке графики к печати можно прочитать в моих статьях Как сделать гранжевую визитку, Как сделать флаер и Подготовка к печати. Но сейчас вернемся к пантонам. Определимся с цветом. Для визитки я выбрал PANTONE 8643 C, это одна из золотых красок, которую можно найти в библиотеке Фотошопа — PANTONE Metallic Coated.
Альфа каналы представляют из себя растровые области. То есть векторные фигуры через них реализовать невозможно. Это, в свою очередь означает следущее: забудьте о пантоновых шрифтах на визитной карточке. Особенно о шрифтах небольшого размера. Для моего примера имеет смысл напечатать на визитке что-то фотографичное. Литой пантон слишком просто. Почему бы сразу не взяться за градиентный? Я нашел изображение огненной буквы, и она идеально подходит для нашей демонстрации. Откройте каналы Windows > Channels и выберите боле-менее глубокий слепок, на котором хорошо видна текстура огня. В моем случае это зеленый канал.
Это, в свою очередь означает следущее: забудьте о пантоновых шрифтах на визитной карточке. Особенно о шрифтах небольшого размера. Для моего примера имеет смысл напечатать на визитке что-то фотографичное. Литой пантон слишком просто. Почему бы сразу не взяться за градиентный? Я нашел изображение огненной буквы, и она идеально подходит для нашей демонстрации. Откройте каналы Windows > Channels и выберите боле-менее глубокий слепок, на котором хорошо видна текстура огня. В моем случае это зеленый канал.
В данном случае я работаю в модели RGB, полученный канал будет перенесен в визитку после.
Пожалуй я хочу немного усилить этот канал, так как ни в одном его месте нет отчетливо видимых белых областей. То есть пантоновая краска нигде не ляжет в 100% Выбираем Image > Ajustiments > Brightness/Contrast и усиливаем контрастрость зеленого канала. Канал, конечно, должен быть выделен.
Нажимаем Ctrl и кликаем по маске канала чтобы перевести её в выделение.
Теперь копируем изображение Edit > Copy и делаем Paste на визитку. Учитывайте, что размеры графики должны быть соответствующие. Если визитка при 300dpi и 90 на 50 мм занимает 1063 на 591 пикселей, то и графика, из которой мы выцепляем область выделения должна быть соответствующей.
Нас интерисует лишь маска слоя. Загрузим выделение ещё раз. Нажмите Ctrl и кликните по тумбу слоя. Лишние куски графики можно сразу стереть ластиком.
Переходим на панель каналов и нажимаем кнопочку Save Selection As Channel. Фотошоп создат альфа канал на основе выделения. С ним мы и будем работать дальше.
Теперь вам нужно задать правильные настройки. По умолчанию мы создали альфа канал. Вместо альфа канала нам нужен плашечный канал Spot Channel, который и является дополнительной краской. Сделайте двойной клик по альфа каналу, появится диалоговое окно. Вы могли бы попасть в него сразу, нажав Alt + Save Selection As Channel. Более того, создать Spot канал можно из выпадающего меню панели Channels.
Вы могли бы попасть в него сразу, нажав Alt + Save Selection As Channel. Более того, создать Spot канал можно из выпадающего меню панели Channels.
В диалоговом окне выбирайте Spot канал вместо Альфа канала, выбирайте цвет. Попадая в диалоговое окно выбора цвета переключайтесь в библиотеку, из выпадающего меню выбирайте соответствующую коллекцию красок и ищите наш цвет. Параметр Solidityозначает степень заполнения, то есть невидимость, проще выражаясь.
Теперь, когда мы вышли на финишную прямую, у нас все получилось наоборот. И в этом нет ничего удивительного, ведь в масках белая область означает информации о цвете, а темная — максимальный % краски. Все что нужно сделать — инвертировать канал Image > Adjustiments > InvertВот теперь все правильно.
Вам не кажется что буква получилась слишком прозрачной? Ничего страшного. Выберите обычную кисть Brush Tool и закрасьте пустые места. Конечно, вы должны работать строго на пантоновом канале.
Конечно, вы должны работать строго на пантоновом канале.
Раз уж мы взялись редактировать спот канал напрямую, почему бы нам не добавить вторую букву? Выберите инструмент Horizontal Type Mask Tool, который вместо текста создает области выделения и поставьте букву «i». В своей статье Работа с текстом Type Tool, я выражал сомнения в практичной надобности этого инструмента, но в данной ситуации он экономит время.
Полученную область выделения можно сразу закрасить темным цветом на Spot канале. Смысл всех этих манипуляций, не в том, чтобы сделать что то сногшибательное, а в том, чтобы показать вам, что область канала — такая же рабочая область, как и слой. На ней можно рисовать, её можно закрасить. С ней можно делать все что угодно.
В заключении урока я немного поэксперементировал с задним фоном. Он будет имитировать картон, на котором будет распечатана карточка. Перевел шрифты в векторные маски. Цвет букв, конечно, 100K. Учитывайте, что краска буквы W, будет «золотой».
Цвет букв, конечно, 100K. Учитывайте, что краска буквы W, будет «золотой».
Второй вариант попроще. Я смастерил его из найденного в интернете изображения Стива Джобса.
Сохранить такой файл для типографии можно в формат PDF. Процесс сохранения я многократно описывал в других статьях по полиграфии. Выбираете File > Save As. В диалоговом окне PDF. Убедитесь что галочка Spot Color стоит на месте. В новом диалоговом окне важно поставить печатный стандарт PDF/X-1a:2001. И все.
Открыв такой фаил в просмотщике Adobe Reader вы ничего не увидите. Но проверьте изображение в Иллюстраторе, или другой программе подготовке к печати. Откройте фаил в Иллюстраторе и посмотрите на панель цветоделения. Пантоновый канал присутствует, все хорошо.
И тем не менее, я советую вам никогда не работать вышеописанным образом. Печатники ненавидят зашитые в растровые заливки пантоны, растровые заливки для шрифта и прочее.
Как обычно можно скачать все, над чем мы сегодня работали. Для этого нужно кликнуть по кнопке Like для Фэисбука. После этого появится ссылка для скачивания. Удачных экспериментов!
Ссылка на источник
Допечатная подготовка. Допечатная подготовка в полиграфии. Допечатная подготовка макетов. Курсы допечатной подготовки. Допечатная подготовка издания. Допечатная подготовка книги. Специалист по допечатной подготовке. Полиграфия и допечатная подготовка в photoshop. Вакансии допечатная подготовка. Процессы допечатной подготовки. Отдел допечатной подготовки. Допечатная подготовка дизайна. Печать и допечатная подготовка. Этапы допечатной подготовки. Скачать допечатная подготовка. Цифровая допечатная подготовка. Допечатная подготовка изображения. Работа допечатная подготовка.
Золотой текстовый эффект в Photoshop
Photoshop Gold Text Effect Как создать прохладные текстовые эффекты в . ..
..
Пожалуйста, включите JavaScript
Как создать прохладные текстовые эффекты в Adobe Premiere Pro (ifilMthing стили — это популярная функция Adobe Photoshop, которая позволяет дизайнерам создавать потрясающие и привлекательные текстовые эффекты с оттенком гламура и роскоши. С помощью стилей золотого слоя дизайнеры могут преобразовывать обычный текст в потрясающие, блестящие и гламурные рисунки. Эти стили предлагают различные варианты отделки золотом, в том числе блестящую, металлическую, матовую и текстурированную, что позволяет дизайнерам создавать уникальный и персонализированный вид своих дизайнов.
Чтобы создать стили золотого слоя в Photoshop, дизайнеры могут начать с выбора текста или слоя, к которому они хотят применить эффект. После выбора слоя дизайнеры могут открыть диалоговое окно «Стили слоя» и выбрать вариант «Металлик» или «Золото» из списка доступных эффектов. Оттуда они могут настроить стиль, регулируя цвет, текстуру и параметры освещения, пока не получат желаемый вид.
Еще один популярный способ создания стилей золотого слоя — использование готовых PSD-файлов, содержащих предварительно разработанные эффекты золотого текста. Эти PSD-файлы можно легко настроить с помощью собственного текста и цветов дизайнера, что позволяет им создавать уникальный и профессионально выглядящий дизайн всего за несколько минут. Многие веб-сайты предлагают для загрузки широкий выбор файлов PSD с золотым текстом, от простых и элегантных до сложных и замысловатых дизайнов.
В дополнение к золотым стилям слоя и PSD-файлам дизайнеры также могут создавать золотую типографику в Photoshop, используя различные золотые шрифты, доступные в Интернете. Эти шрифты варьируются от простых и элегантных до более богато украшенных и декоративных, предлагая дизайнерам широкий выбор вариантов. После выбора шрифта дизайнеры могут добавить эффект золота, применив стиль слоя или используя другие методы, такие как инструмент «Градиент» или маски слоя.
Одно из самых популярных применений стилей золотого слоя в Photoshop — создание текста и заголовков для веб-сайтов, баннеров и других цифровых носителей. Благодаря правильному сочетанию цветов, текстур и световых эффектов дизайнеры могут создавать потрясающие и привлекательные дизайны, которые обязательно привлекут внимание зрителя. Стили золотого слоя также являются популярным выбором для создания логотипов и фирменных материалов, поскольку они передают ощущение роскоши, изысканности и элегантности.
Благодаря правильному сочетанию цветов, текстур и световых эффектов дизайнеры могут создавать потрясающие и привлекательные дизайны, которые обязательно привлекут внимание зрителя. Стили золотого слоя также являются популярным выбором для создания логотипов и фирменных материалов, поскольку они передают ощущение роскоши, изысканности и элегантности.
Стили слоя Gold также можно использовать в сочетании с другими элементами дизайна, такими как фотографии и иллюстрации, для создания уникальных и визуально привлекательных композиций. Сочетая правильные цвета, текстуры и световые эффекты, дизайнеры могут создавать потрясающие и запоминающиеся дизайны, которые выделяются из толпы. Некоторые дизайнеры также используют стили золотого слоя для создания цифровых произведений искусства, таких как плакаты и репродукции, которые можно печатать и демонстрировать дома и в галереях.
В заключение, стили золотого слоя в Photoshop являются мощным инструментом для дизайнеров, которые хотят добавить нотку гламура и роскоши в свои проекты. Благодаря широкому выбору стилей, текстур и световых эффектов дизайнеры могут создавать потрясающие и запоминающиеся дизайны, которые выделяются из толпы. Создают ли они текст и заголовки для веб-сайтов, логотипы и материалы для брендинга или цифровые произведения искусства, стили золотого слоя являются универсальным и важным инструментом для любого дизайнера, стремящегося создавать высококачественные и профессионально выглядящие проекты.
Благодаря широкому выбору стилей, текстур и световых эффектов дизайнеры могут создавать потрясающие и запоминающиеся дизайны, которые выделяются из толпы. Создают ли они текст и заголовки для веб-сайтов, логотипы и материалы для брендинга или цифровые произведения искусства, стили золотого слоя являются универсальным и важным инструментом для любого дизайнера, стремящегося создавать высококачественные и профессионально выглядящие проекты.
В сегодняшнем уроке Photoshop вы узнаете, как создать Золотой текстовый эффект . Этот классный текстовый эффект в Photoshop легко создать с помощью нескольких простых стилей слоя. Стиль слоя — это эффект, применяемый к слою. При создании Gold Text Effect в Photoshop мы будем использовать Gradient Overlay, Bevel and Emboss, Inner Glow и несколько других стилей слоя. Мы также будем использовать Type Tool и Brush Tool.
Начните с бесплатного онлайн-руководства по Photoshop, выполнив приведенный ниже пошаговый процесс:
Шаг 1 Запустите Adobe Photoshop и создайте новый документ. В Preset Details назовите документ «Золотой текстовый эффект» и выберите «Черный» в качестве содержимого фона.
В Preset Details назовите документ «Золотой текстовый эффект» и выберите «Черный» в качестве содержимого фона.
Выберите инструмент «Текст» на панели инструментов и введите текст на монтажной области. Будьте мудры при выборе стиля шрифта, а также увеличьте размер шрифта. Выберите белый цвет в качестве цвета заливки для текста.
Теперь выберите инструмент «Перемещение» и поместите текст в центр монтажной области.
Шаг 3Нажмите Ctrl + J , чтобы создать копию текстового слоя (GOLD). По умолчанию новый скопированный слой будет называться GOLD copy.
Теперь применим эффект наложения градиента к верхнему слою (ЗОЛОТАЯ копия). Щелкните значок fx (значок стиля слоя) и выберите «Наложение градиента».
После нажатия на Gradient Overlay диалоговое окно Layer Style появится в области документа. Нажмите на ползунок градиента, чтобы открыть редактор градиентов.
С помощью Gradient Editor мы создадим золотой градиент для текста. Дважды щелкните по левой цветовой остановке, чтобы открыть палитру цветов. В палитре цветов установите значение R=223, G=210 и B=115 .
Теперь дважды щелкните правую точку цвета и установите значения R=160 , G=134 , B=21 в палитре цветов.
После создания золотого градиента в параметрах наложения градиента измените стиль с линейного на отраженный.
Текст будет выглядеть следующим образом:
Шаг 5Теперь применим эффект Bevel & Emboss к ЗОЛОТОМУ слою копии (верхний слой). В диалоговом окне «Стиль слоя» слева перечислены другие эффекты. Нажмите на Bevel & Emboss из списка опций.
В эффекте Bevel & Emboss в разделе Структура установите Style по Inner Bevel и Technique по Chisel Hard . Затем увеличьте значение Depth , чтобы добавить больше контраста и улучшить освещение текста. Я установил значение Depth на 200% . Кроме того, увеличьте значение Size , чтобы текст выглядел более цельным. Я установил значение Size на 45px .
Затем увеличьте значение Depth , чтобы добавить больше контраста и улучшить освещение текста. Я установил значение Depth на 200% . Кроме того, увеличьте значение Size , чтобы текст выглядел более цельным. Я установил значение Size на 45px .
В разделе Shading выберите Ring-Double как Gloss Contour и поставьте галочку на Anti-aliased . Затем установите Угол 9От 0004 до 125 0 и Непрозрачность режима подсветки и режима тени до 75% .
После применения Bevel & Emboss текст будет выглядеть следующим образом:
Шаг 6Теперь мы применим к тексту Inner Shadow. Выберите «Внутренняя тень» из списка параметров «Стили» в диалоговом окне «Стиль слоя».
В опции «Эффект внутренней тени» дважды щелкните поле цвета, чтобы установить Цвет тени . Установите цвет R=216 , G=108 и B=8 . Затем установите Blending Mode на Multiply и увеличьте непрозрачность . Я также увеличил размер тени . Нажмите OK, чтобы применить эффект.
Установите цвет R=216 , G=108 и B=8 . Затем установите Blending Mode на Multiply и увеличьте непрозрачность . Я также увеличил размер тени . Нажмите OK, чтобы применить эффект.
Теперь выберите исходный текстовый слой (золотой слой) и добавьте к тексту Обводку. Щелкните значок fx на панели слоев и выберите Обводка.
Выберите Тип заливки как Градиент и щелкните образец Градиент , чтобы открыть редактор градиента . В редакторе градиентов создайте золотой градиент, как это было сделано в , шаг 4 . Также установите Style на Reflected .
В разделе Структура установите Размер штриха. Я установил Size на 3px и Position на Outside .
Далее мы применим эффект Bevel & Emboss. Нажмите на Bevel & Emboss в диалоговом окне Layer Style. Затем поставьте галочку на Контур. Контурный эффект поможет улучшить освещение вокруг штриха.
В эффекте Bevel & Emboss в разделе Structure установите Style на Stroke Emboss и уменьшите Size . Остальные все настройки эффекта Bevel and Emboss будут аналогичны Bevel & Emboss 9.Эффект 0004 применен в Шаг 5
Шаг 9Далее мы применим эффект внешнего свечения. Нажмите на Outer Glow в диалоговом окне Layer Style. В разделе Структура установите Color of Glow на R=232 , G=128 и B=31 . Затем уменьшите Непрозрачность Внешнего свечения.
В разделе Elements уменьшите Size of Glow . Я установил размер 10px.
Я установил размер 10px.
Выберите слой золотой копии (верхний слой) и щелкните значок «Создать новый слой» на панели слоев. Это создаст новый слой в верхней части панели слоев, и вы также можете дать имя слою.
Теперь выберите Brush Tool на панели инструментов и выберите маленькую кисть Starburst. Эта кисть доступна в наборе Ассорти кистей.
Откройте палитру предустановок кистей и щелкните маленький значок настроек в правом верхнем углу. Появится список меню. В этом списке выберите Ассорти кистей, и появится диалоговое окно. Вы можете выбрать «Добавить» или «ОК». Append добавит эти кисти к существующим кистям. Затем выберите маленькую кисть Starburst. Вы также можете установить размер кисти.
После выбора кисти установите цвет переднего плана на R=255 , G=191 и B=125 . Теперь нажмите на букву, чтобы придать тексту искрящийся блеск.
Итак, вот как вы можете создать золотой текстовый эффект в Photoshop . Вы можете найти этот процесс долгим, но в то же время процесс создания Gold Text Effect прост и удобен. Вы должны разумно применить несколько стилей слоя к текстовому слою, и вы закончили с Золотой текстовый эффект .
Вы можете найти этот процесс долгим, но в то же время процесс создания Gold Text Effect прост и удобен. Вы должны разумно применить несколько стилей слоя к текстовому слою, и вы закончили с Золотой текстовый эффект .
Поделитесь своим мнением об этом уроке Photoshop в разделе комментариев и подпишитесь на веб-сайт, чтобы получать последние уроки по электронной почте.
Кроме того, поделитесь этим бесплатным онлайн-учебником Photoshop Gold Text Effect с другими.
Создайте золотой текстовый эффект в Photoshop CC и CS6
Автор Стив Паттерсон. В этом уроке по текстовым эффектам мы научимся легко превращать текст в золото с помощью Photoshop! Чтобы создать эффект, мы будем использовать стили слоя Photoshop и создадим собственный золотой градиент. Мы даже добавим несколько блесток к тексту, используя одну из кистей Photoshop, чтобы наши золотые буквы действительно сияли. Я буду использовать Photoshop CC, но каждый шаг полностью совместим с Photoshop CS6 и более ранними версиями Photoshop.
Я буду использовать Photoshop CC, но каждый шаг полностью совместим с Photoshop CS6 и более ранними версиями Photoshop.
Вот как будет выглядеть наш золотой текст, когда мы закончим:
Окончательный результат.
После того, как вы создали золотой текст, обязательно ознакомьтесь со второй частью этого руководства, где я покажу вам, как легко изменить фон позади текста! Давайте начнем!
Шаг 1. Создание нового документа Photoshop
Начнем с создания нового документа Photoshop. Перейдите к меню File в строке меню в верхней части экрана и выберите New 9.0004 :
Переходим в Файл > Создать.
Откроется диалоговое окно «Новый документ». Если вы используете Photoshop CC, вы увидите обновленную версию диалогового окна, а в Photoshop CS6 — старую, традиционную версию. Мы рассмотрим обе версии диалогового окна, начиная с версии CC.
Для пользователей Photoshop CC: на панели Preset Details справа установите Width вашего документа на 1600 пикселей и Высота от до 800 пикселей . Установите разрешение на 72 пикселя/дюйм , а затем нажмите кнопку Create . На экране появится новый документ, заполненный белым цветом:
Установите разрешение на 72 пикселя/дюйм , а затем нажмите кнопку Create . На экране появится новый документ, заполненный белым цветом:
Создание нового документа с помощью панели Preset Details в Photoshop CC.
Для пользователей Photoshop CS6 введите те же размеры ( 1600 пикселей для ширины и 800 пикселей для высоты ) в диалоговом окне. Установите Разрешение значение на 72 пикселя/дюйм , а затем нажмите OK . На экране появится новый документ с белой заливкой:
Создание документа такого же размера в Photoshop CS6.
Смотрите видео и делитесь своими комментариями на нашем канале YouTube!
Шаг 2. Залейте новый документ черным цветом
Чтобы наши золотые буквы действительно выделялись, давайте изменим цвет фона документа с белого на черный. Для этого мы будем использовать команду Photoshop «Заливка». Поднимитесь на Edit меню в верхней части экрана и выберите Fill :
Поднимитесь на Edit меню в верхней части экрана и выберите Fill :
Выбор команды Fill из меню Edit.
Откроется диалоговое окно «Заливка». Установите для параметра Contents вверху значение Black (в Photoshop CS6 установите для параметра Use значение Black). Затем в нижней части диалогового окна убедитесь, что для параметров «Режим» и «Непрозрачность» установлены значения по умолчанию, а для «Режим » установлено значение « Нормальный» и «Непрозрачность 9».0004 на 100% . Нажмите OK, чтобы закрыть диалоговое окно «Заливка»:
Установите для параметра «Содержимое (CC)/Использовать (CS6)» значение «Черный».
Photoshop заливает документ черным цветом:
Документ Photoshop после заливки черным цветом.
Шаг 3: Выберите инструмент «Текст»
Мы готовы добавить наш текст. Выберите инструмент «Текст» на панели инструментов в левой части экрана.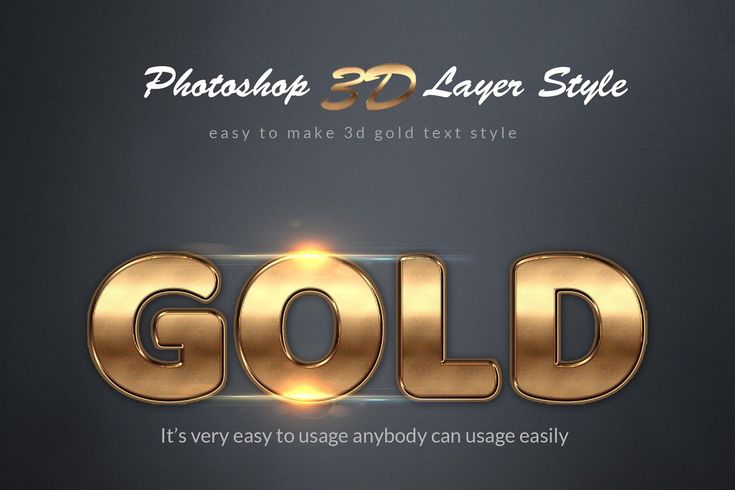 Вы также можете выбрать инструмент «Текст», нажав букву T на клавиатуре:
Вы также можете выбрать инструмент «Текст», нажав букву T на клавиатуре:
Выбор инструмента «Текст».
Шаг 4. Выберите шрифт
Выбрав инструмент «Текст», выберите шрифт на панели параметров в верхней части экрана. В этом уроке я буду упрощать и использовать Times New Roman Bold , но вы можете использовать любой шрифт, который вам нравится. После того, как вы выбрали шрифт, установите размер типа на 72 pt . Мы изменим размер шрифта через мгновение, но это даст нам самый большой предустановленный размер на данный момент:
Выберите шрифт и установите размер 72 pt.
Шаг 5. Установите белый цвет шрифта
Далее мы установим белый цвет шрифта, чтобы его было лучше видно на черном фоне. Чтобы изменить цвет шрифта, щелкните образец цвета на панели параметров:
Щелкните образец, чтобы изменить цвет шрифта.
Откроется палитра цветов . Выберите белый , установив значения R , G и B (обозначающие красный, зеленый и синий) на 9.0003 255 . Затем нажмите OK, чтобы закрыть палитру цветов:
Выберите белый , установив значения R , G и B (обозначающие красный, зеленый и синий) на 9.0003 255 . Затем нажмите OK, чтобы закрыть палитру цветов:
Изменение цвета шрифта на белый в палитре цветов.
Шаг 6. Добавьте текст
С помощью инструмента «Текст», выбранного шрифта и белого цвета шрифта щелкните внутри документа и введите текст. Я напечатаю слово «ЗОЛОТО». Опять же, пока не беспокойтесь о размере текста, потому что мы изменим его через мгновение:
Добавление текста в документ.
После того, как вы добавили текст, нажмите кнопку галочка на панели параметров, чтобы принять его:
Щелкните галочку, чтобы принять текст.
Шаг 7. Изменение размера текста
Теперь, когда мы добавили текст, давайте изменим его размер с помощью команды Free Transform в Photoshop. Перейдите к меню Edit в верхней части экрана и выберите Free Transform . Вы также можете выбрать «Свободное преобразование» на клавиатуре, нажав Ctrl+T (Win) / Command+T (Mac):
Вы также можете выбрать «Свободное преобразование» на клавиатуре, нажав Ctrl+T (Win) / Command+T (Mac):
Переходим в «Правка» > «Свободное преобразование».
Это помещает поле Free Transform и маркеры (маленькие квадраты) вокруг текста. Чтобы изменить его размер, щелкните и перетащите любой из угловых маркеров . Нажмите и удерживайте клавишу Shift при перетаскивании, чтобы зафиксировать соотношение сторон букв, чтобы не искажать их формы. Когда вы довольны размером текста, отпустите кнопку мыши, а затем отпустите клавишу Shift.
Чтобы переместить текст в центр документа, щелкните внутри поля «Свободное преобразование» и перетащите текст в нужное место. Нажмите Введите (Win) / Верните (Mac) на клавиатуре, когда вы закончите принимать новый размер шрифта и закроете Free Transform:
Удерживая нажатой клавишу Shift, перетащите любой из угловых маркеров, чтобы изменить размер текста.
Шаг 8: Дублируйте текстовый слой
Если мы посмотрим на панель «Слои», то увидим, что теперь у нас есть два слоя. Черный фон находится на фоновом слое, а наш текст находится на отдельном текстовом слое над ним:
Панель «Слои», показывающая текст и фон отдельно друг от друга.
Нам нужно сделать копию нашего слоя Type. Нажмите и удерживайте слой «Тип» и перетащите его вниз на значок « Новый слой» в нижней части панели «Слои»:
Перетаскивание слоя «Тип» на значок «Новый слой».
Когда вы отпустите кнопку мыши, Photoshop создаст копию слоя «Текст», назовет ее «Золотая копия» и поместит над оригиналом:
На панели «Слои» теперь отображается копия слоя «Текст».
Приведите в порядок панель «Слои» в Photoshop с помощью этих важных советов!
Шаг 9: Добавьте стиль слоя «Gradient Overlay»
Чтобы превратить наш текст в золото, мы будем использовать стили слоя Photoshop. Выбрав слой «GOLD copy», щелкните значок Layer Styles (значок «fx») в нижней части панели «Слои»:
Щелкните значок Layer Styles.
Затем выберите Gradient Overlay из списка:
Выбор стиля слоя Gradient Overlay.
Шаг 10. Редактирование градиента
Photoshop открывает диалоговое окно «Стиль слоя» с параметрами «Наложение градиента» в средней колонке. По умолчанию Gradient Overlay использует градиент от серого к белому или от черного к белому в зависимости от используемой версии Photoshop. В любом случае нам нужно отредактировать градиент и выбрать цвета, которые выглядят более «золотыми». Чтобы отредактировать градиент, щелкните значок 9 градиента.0003 панель предварительного просмотра :
Щелчок по панели предварительного просмотра градиента.
Откроется Редактор градиентов. Вы найдете более крупную панель предварительного просмотра градиента в нижней половине диалогового окна. Начнем с редактирования цвета слева. Дважды щелкните на цветовой метке под левой стороной градиента:
Дважды щелкните метку черного цвета в редакторе градиентов.
Это снова открывает Color Picker . Я взял несколько цветов с фотографии золотой монеты. Чтобы использовать те же цвета, установите R в палитре цветов на 247 , значение G на 238 и значение B на 173 . Когда закончите, нажмите OK, чтобы закрыть палитру цветов:
Замена черного цвета в градиенте на R:247, G:238, B:173.
Вернитесь в редактор градиентов, дважды щелкните на цветовой точке под правой стороной градиента:
Дважды щелкните на белой цветовой точке в редакторе градиентов.
Когда снова появится палитра цветов, установите значение R на 193 , значение G на 172 и значение B на 81 . Нажмите OK, когда закончите:
Замена белого цвета в градиенте на R:193, G:172, B:81.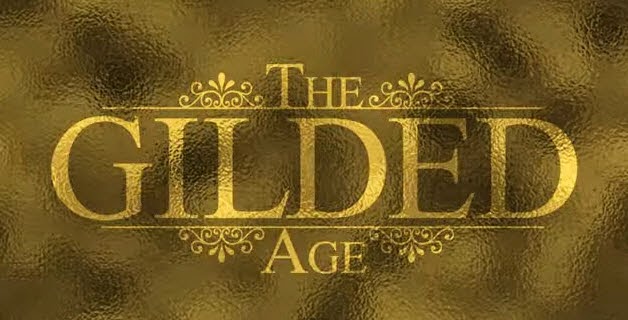
Шаг 11. Сохраните градиент как набор настроек
Нам снова понадобится тот же самый градиент, так что давайте его сохраним. В редакторе градиентов введите имя для своего пользовательского градиента. Я назову свой «Золотой». Затем нажмите Новая кнопка для сохранения градиента:
Сохранение пользовательского градиента в качестве предустановки.
Photoshop добавляет миниатюру золотого градиента в область Presets , чтобы мы могли быстро повторно выбрать наш градиент в любое время, когда нам это нужно:
Photoshop добавляет миниатюру для нашей новой предустановки золотого градиента.
Нажмите кнопку «ОК», чтобы закрыть редактор градиентов, но оставьте диалоговое окно «Стиль слоя» открытым. Теперь ваш тип должен выглядеть следующим образом:
Текст окрашен новым золотым градиентом.
Шаг 12. Измените стиль градиента на «Отраженный»
В диалоговом окне «Стиль слоя» измените стиль градиента с «Линейный» (настройка по умолчанию) на «Отраженный» :
Изменение параметра «Стиль» на «Отраженный» .
Это переместит более темный золотой цвет вверху и внизу текста, оставив более светлый цвет, проходящий через середину:
Эффект со стилем градиента, установленным на Отраженный.
Шаг 13. Добавьте стиль слоя «Bevel And Emboss»
В левой части диалогового окна «Стиль слоя» находится список всех стилей слоя, которые мы можем выбрать. Нажмите непосредственно на слова Bevel & Emboss вверху списка. Убедитесь, что вы нажимаете на сами слова, а не внутри флажка, иначе у вас не будет доступа к параметрам Bevel & Emboss:
Выбор стиля слоя Bevel & Emboss.
Шаг 14. Измените технику на «Долото жесткое»
Параметры для Bevel & Emboss появятся в средней колонке диалогового окна. Изменить Техника с Гладкой на Твердая долото :
Изменение техники на Твердая долото.
Шаг 15. Измените контур глянца на «Двойное кольцо»
Внизу в разделе «Затенение» щелкните маленькую стрелку справа от эскиза Контур глянца (убедитесь, что вы нажимаете стрелку, а не эскиз ). Затем выберите контур Ring — Double , дважды щелкнув по его миниатюре (третий слева, нижний ряд):
Затем выберите контур Ring — Double , дважды щелкнув по его миниатюре (третий слева, нижний ряд):
Щелчок по стрелке Gloss Contour и двойной щелчок по кольцу — двойная миниатюра.
Шаг 16. Измените угол и включите сглаживание
По-прежнему в разделе «Затенение» установите для Angle значение 120° , а затем, чтобы сгладить неровные края, включите Anti-aliased , щелкнув внутри его флажка:
Установка угла на 120° и включение сглаживания.
Шаг 17. Установите непрозрачность света и тени на 75%
Установите оба значения непрозрачности Highlight Mode и Shadow Mode на 75% :
Параметры непрозрачности Highlight Mode и Shadow Mode.
Вот что получилось. Обратите внимание, как выглядит обводка вокруг букв. Далее мы это исправим:
Текст после применения Bevel and Emboss.
Шаг 18: Увеличьте размер, чтобы заполнить буквы
Чтобы закрыть пространство внутри букв, увеличьте Размер фаски и тиснения. Самый простой способ сделать это — сначала щелкнуть внутри поля «Размер», чтобы сделать его активным. Затем используйте клавишу со стрелкой вверх на клавиатуре, чтобы медленно увеличивать значение. При этом вы увидите, как буквы заполняются от внешних краев к центрам. Фактическое значение размера, которое вам нужно, будет зависеть от размера вашего текста. Для меня значение 41 пиксель выполняет работу:
Самый простой способ сделать это — сначала щелкнуть внутри поля «Размер», чтобы сделать его активным. Затем используйте клавишу со стрелкой вверх на клавиатуре, чтобы медленно увеличивать значение. При этом вы увидите, как буквы заполняются от внешних краев к центрам. Фактическое значение размера, которое вам нужно, будет зависеть от размера вашего текста. Для меня значение 41 пиксель выполняет работу:
Увеличение значения размера.
И теперь, после увеличения значения Size, буквы красиво залиты, что делает их более похожими на чистое золото:
Эффект золотого текста после увеличения значения размера.
Шаг 19: Увеличьте глубину, чтобы усилить эффект освещения
Затем увеличьте значение глубины , перетащив ползунок вправо. Это улучшит освещение и добавит больше контраста отражению в буквах. Я установлю значение глубины примерно на 170% :
Увеличение значения глубины.
Теперь наш эффект золотых букв действительно начинает обретать форму:
Эффект после увеличения значения глубины.
Шаг 20. Добавьте стиль слоя «Внутреннее свечение»
У нас есть еще один эффект, который нужно применить, прежде чем мы закроем диалоговое окно Layer Style. Нажмите непосредственно на слова Inner Glow в списке стилей слоя слева:
Выбор стиля слоя Inner Glow.
Параметры внутреннего свечения отображаются в средней колонке диалогового окна «Стиль слоя». Во-первых, измените режим наложения внутреннего свечения с экрана на 9.0003 Умножьте , а затем установите Непрозрачность на 50% :
Установка режима наложения и непрозрачности стиля Внутреннее свечение.
Измените цвет свечения, щелкнув образец цвета :
Щелкнув образец цвета.
В палитре цветов выберите оттенок оранжевого, установив значение R на 232 , G на 128 и B на 31 (образец I). г этот цвет с фото золота кирпич). Затем нажмите OK, чтобы закрыть палитру цветов:
г этот цвет с фото золота кирпич). Затем нажмите OK, чтобы закрыть палитру цветов:
Выбираем оранжевый цвет для внутреннего свечения.
Наконец, увеличьте Size свечения, пока оно полностью не заполнит буквы. В моем случае я установлю значение размера на 75 пикселей:
Увеличьте значение размера.
Когда вы закончите, нажмите OK, чтобы закрыть диалоговое окно Layer Style. Теперь ваш эффект должен выглядеть примерно так:
Эффект золотой буквы после применения Inner Glow.
Шаг 21. Выберите слой исходного типа
Выберите слой исходного типа «Золотой», щелкнув его на панели «Слои»:
Выбор исходного слоя типа.
Шаг 22. Добавьте обводку
Давайте добавим обводку к тексту. Щелкните значок Стили слоя в нижней части панели «Слои»:
Щелкните значок Стили слоя.
Затем выберите Stroke из списка:
Выбор стиля слоя Stroke.
Шаг 23. Измените тип заливки и выберите золотой градиент
Снова откроется диалоговое окно «Стиль слоя», на этот раз с параметрами «Обводка» в средней колонке. Изменить Тип заливки обводки от Цвета до Градиент . Затем щелкните маленькую стрелку справа от панели предварительного просмотра градиента . Это открывает Gradient Preset Picker . Выберите «Золотой» градиент, который мы сохранили ранее, дважды щелкнув его миниатюру:
Изменить Тип заливки обводки от Цвета до Градиент . Затем щелкните маленькую стрелку справа от панели предварительного просмотра градиента . Это открывает Gradient Preset Picker . Выберите «Золотой» градиент, который мы сохранили ранее, дважды щелкнув его миниатюру:
Измените тип заливки на «Градиент», затем выберите собственный «Золотой» градиент.
Шаг 24. Установите стиль, положение и размер обводки
Непосредственно под полосой предварительного просмотра градиента измените Стиль градиента от Linear до Reflected . Затем в верхней части диалогового окна установите Position обводки на Outside , а затем увеличьте Size примерно до 8 пикселей :
Измените параметры Style, Position и Size.
Теперь у нас есть обводка вокруг текста, окрашенная в тот же цвет, что и сам текст:
Эффект после применения золотого градиента к обводке.
Шаг 25: Примените «Bevel And Emboss» к обводке
Нажмите непосредственно на слова Bevel & Emboss вверху списка стилей слева. На этот раз мы применим его не к тексту, а к обводке:
Нажав на Bevel & Emboss.
Чтобы применить Bevel & Emboss к обводке, измените стиль с Inner Bevel на Stroke Emboss . Затем измените Technique на Chisel Hard и установите Размер к тому же размеру, который вы выбрали для обводки, который в моем случае был 8 пикселей :
Изменение параметров стиля, техники и размера.
Так же, как и раньше, нажмите на маленькую стрелку справа от миниатюры Gloss Contour и выберите контур Ring — Double , дважды щелкнув по нему. Затем выберите Anti-aliased , чтобы сгладить любые неровные края:
Параметры Gloss Contour и Anti-aliased.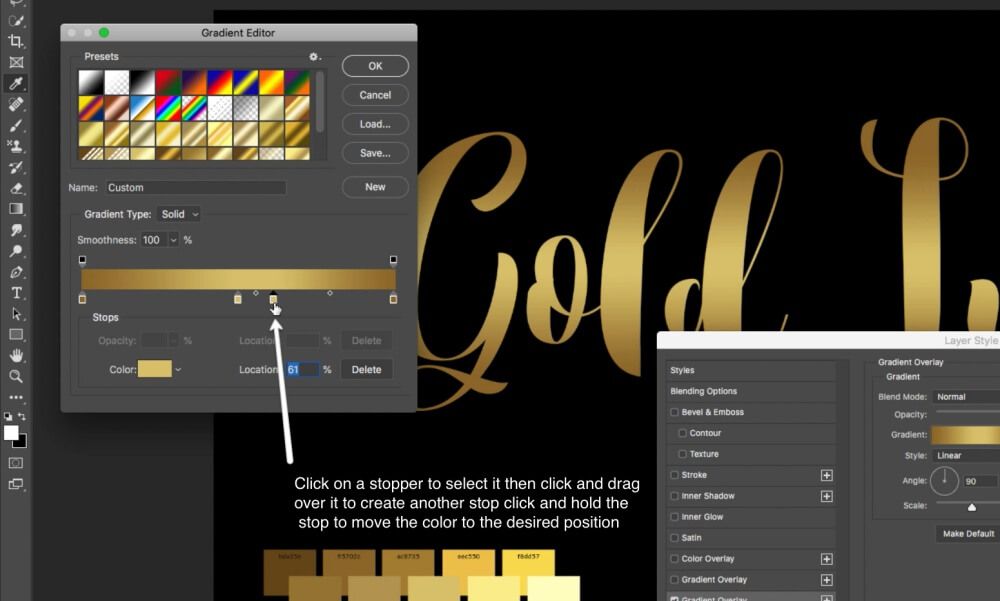
Наконец, если вы посмотрите прямо под Bevel & Emboss в левой части диалогового окна Layer Style, вы увидите стиль с именем Contour . Щелкните внутри его флажка, чтобы включить его. Это еще больше усилит эффект освещения вокруг обводки:
Выбор контура для обводки.
Вот как теперь выглядит обводка с применением Bevel & Emboss (и Contour):
Обводка теперь использует те же эффекты освещения и отражения, что и тип.
Шаг 26. Примените стиль слоя «Внешнее свечение»
Давайте закончим наши стили слоя, добавив слабое свечение к тексту, как будто свет отражается от золотых букв. Нажмите непосредственно на слова Outer Glow в левой части диалогового окна Layer Style, чтобы включить стиль Outer Glow и вызвать его параметры:
Выбор внешнего свечения.
Установите Непрозрачность свечения на 40% , а затем щелкните образец цвета , чтобы изменить цвет:
Установка непрозрачности и изменение цвета внешнего свечения.
Когда появится Color Picker , используйте тот же цвет, который мы выбрали для внутреннего свечения, установив значение R на 232 , G на 128 и B 9000 4 по телефону 31 . Затем нажмите OK, чтобы закрыть палитру цветов:
Выбор нового цвета для внешнего свечения.
Наконец, увеличьте Size свечения примерно до 60 px :
Увеличение размера внешнего свечения.
К этому моменту мы закончили со стилями слоя, поэтому нажмите OK, чтобы закрыть диалоговое окно Layer Style. Вот наш золотой текстовый эффект со всеми примененными стилями, включая новый Outer Glow:
Эффект почти завершен.
Шаг 27: Выберите слой Type Copy
Все, что осталось сделать, это добавить немного блесток. Мы добавим их на отдельный слой. Нажмите на слой «ЗОЛОТАЯ копия» (верхний слой) на панели «Слои», чтобы выбрать его:
Выбор верхнего слоя «Тип».
Шаг 28. Добавьте новый пустой слой
Чтобы добавить новый слой, нажмите и удерживайте клавишу Alt (Win) / Option (Mac) на клавиатуре и щелкните значок New Layer внизу панели «Слои»:
Щелкните значок «Новый слой», удерживая клавишу «Alt» (Победа) / «Option» (Mac).
Клавиша Alt (Win) / Option (Mac) указывает Photoshop открыть диалоговое окно New Layer , что дает нам возможность назвать новый слой до его добавления. Назовите слой «Искры», а затем нажмите «ОК», чтобы закрыть диалоговое окно:
Присвоение имени новому слою.
Photoshop добавляет новый пустой слой с именем «Искры» поверх других слоев:
Новый слой добавляется поверх остальных.
Шаг 29. Выберите инструмент «Кисть»
Для создания блесток мы будем использовать одну из кистей Photoshop. Выберите Brush Tool на панели инструментов. Вы также можете выбрать инструмент «Кисть», нажав букву B на клавиатуре:
Выбор инструмента «Кисть».
Шаг 30. Загрузите набор кистей
Кисть, которая нам нужна для наших блесток, включена в Photoshop, но это не одна из кистей, которые Photoshop загружает автоматически. Нам нужно загрузить его в себя. С выбранным инструментом «Кисть» щелкните правой кнопкой мыши (Win) / , удерживая нажатой клавишу Control, щелкните (Mac) в любом месте документа, чтобы открыть средство выбора набора кистей Photoshop . Затем щелкните значок меню в правом верхнем углу:
Щелкните значок меню средства выбора предустановленных кистей.
В нижней половине меню вы найдете список дополнительных наборов кистей, которые мы можем выбрать. Выберите Ассорти кистей набор:
Выбор «Ассорти кистей» из меню.
Photoshop спросит, хотите ли вы заменить текущие кисти новыми кистями. Выберите Добавить , чтобы просто добавить их к существующим кистям:
Добавление различных кистей вместе с текущими кистями.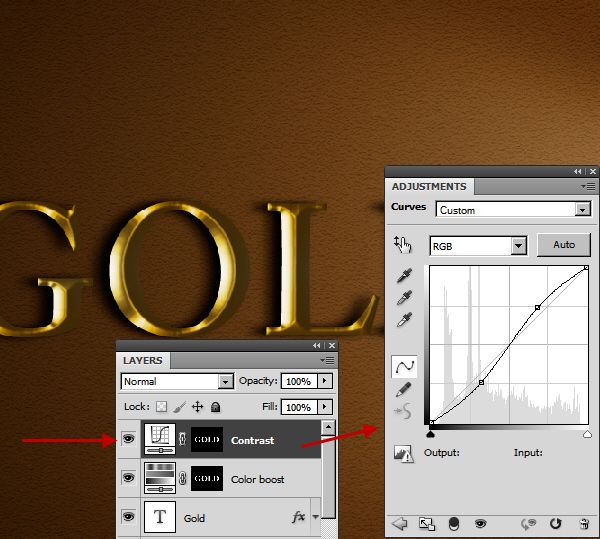
Шаг 31. Выберите кисть «Штриховка 4»
Вернитесь в палитру пресетов кистей, прокрутите список кистей, пока не найдете 48-пиксельную штриховку 4 кисть. Если у вас включены подсказки для инструментов Photoshop (они включены по умолчанию), имя кисти будет отображаться при наведении курсора мыши на ее миниатюру. Если нет, найдите кисть, которая выглядит как «X» с числом 48 под ней (48 означает, что размер кисти по умолчанию составляет 48 пикселей). Дважды щелкните на миниатюре «Штриховка 4», чтобы выбрать ее, и закройте окно выбора набора настроек кисти:
Найдите миниатюру кисти «Штриховка 4» и дважды щелкните по ней, чтобы выбрать ее.
Шаг 32: Образец цвета для блесток
Давайте возьмем образец цвета одной из букв, чтобы использовать его в качестве цвета блесток. Нажмите и удерживайте клавишу Alt (Win) / Option (Mac) на клавиатуре, чтобы временно переключиться с инструмента «Кисть» на инструмент «Пипетка» , а затем щелкните один из самых светлых цветов, чтобы попробовать его. Я выберу светлую область из буквы «О»:
Я выберу светлую область из буквы «О»:
Удерживая Alt (Win)/Option (Mac) и выбирая цвет из текста.
Шаг 33. Нарисуйте случайные блестки вокруг текста
После того, как вы выбрали цвет, отпустите клавишу Alt (Win) / Option (Mac), чтобы вернуться к инструменту «Кисть» . Затем щелкните в нескольких случайных местах вокруг текста, чтобы добавить блестки. Для большего разнообразия изменяйте размер кисти перед каждым щелчком, нажимая левую или правую скобку на клавиатуре. Клавиша левой скобки уменьшает размер кисти, а клавиша правой скобки увеличивает ее. Однако не добавляйте слишком много блесток, иначе вы переусердствуете. Пара больших и меньших — это все, что вам действительно нужно. Если вам не нравится последний добавленный вами блеск, нажмите Ctrl+Z (Win) / Command+Z (Mac) на клавиатуре, чтобы отменить действие, а затем повторите попытку.
Здесь я добавил пару блесток к букве «G», третью, поменьше, внизу буквы «L», и четвертую слева вверху от буквы «D»:
Эффект после добавления блесток.

 Для этого делаем двойной клик по слою или щелкаем правой кнопкой мыши на слой и в раскрывшемся меню выбираем параметры наложения.
Для этого делаем двойной клик по слою или щелкаем правой кнопкой мыши на слой и в раскрывшемся меню выбираем параметры наложения.
