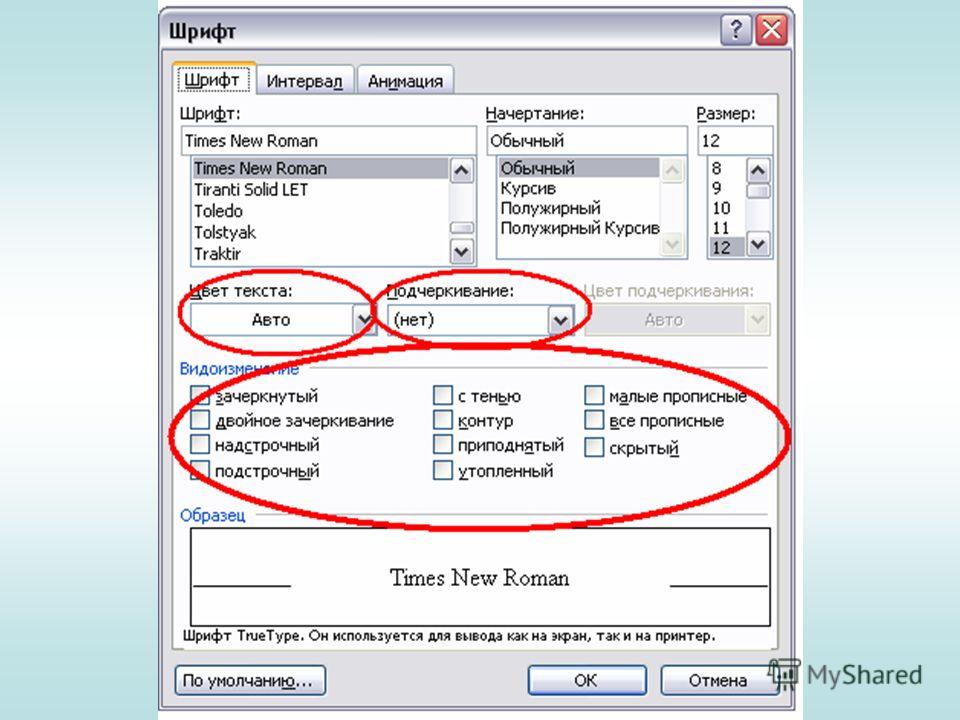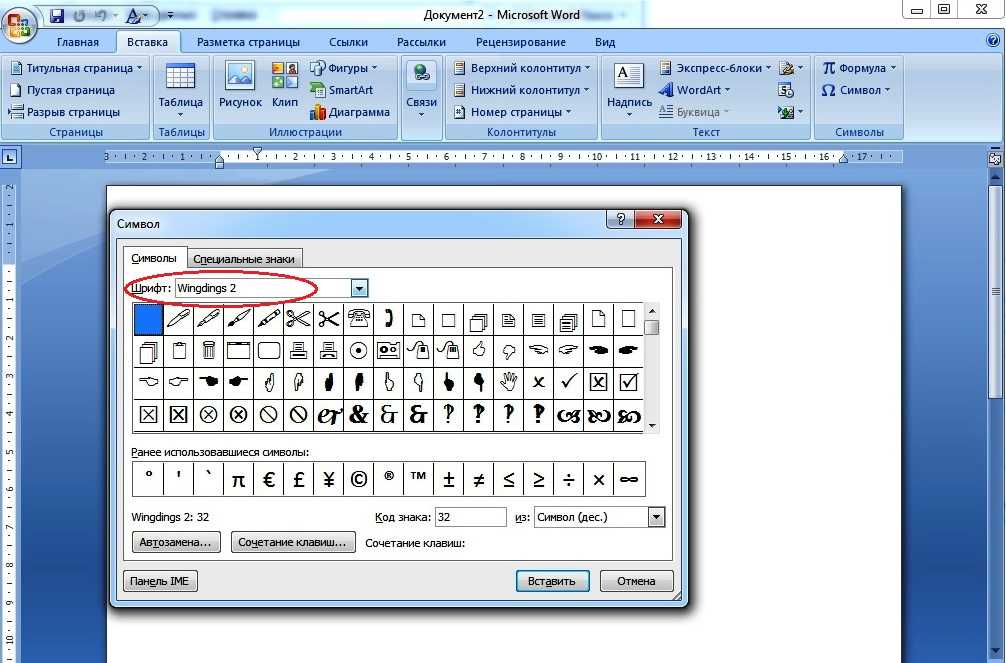Поиск и устранение ошибок шрифтов в приложениях Adobe
Устранение ошибок шрифтов в приложениях Adobe в операционной системе Mac OS X
Этот документ призван помочь в устранении неполадок, возникающих при установке шрифтов или их использовании с приложениями Adobe в операционной системе Mac OS X. Ошибки шрифтов могут проявляться различными способами, включая следующие проблемы, без ограничения только ими:
- Шрифты не отображаются в меню шрифтов приложений.
- Шрифты не печатаются надлежащим образом.
- Шрифты в меню и диалоговых окнах содержат неправильные буквы или символы.
- Шрифты не отображаются на экране надлежащим образом.
- После установки шрифтов возникают ошибки или сбои.
- Шрифты доступны только для определенных пользователей.
Чтобы данный документ был для вас полезен, выполняйте следующие задачи строго в указанном порядке.
1. Проверьте, поддерживается ли формат шрифтов.
Если используется неподдерживаемый формат шрифтов, система не может отображать или печатать шрифт в приложениях.
Mac OS X поддерживает следующие форматы шрифтов:
- .dfont
- Multiple Master (только Mac OS X 10.2 и более поздние версии)
- OpenType (.otf)
- TrueType (.ttf)
- TrueType Collection (.ttc)
- Type 1 (PostScript)
2. Убедитесь, что шрифт установлен в правильную папку.
Mac OS X включает в себя пять папок шрифтов, которые позволяют использовать шрифты различным способом. Можно установить шрифты в необходимое количество папок, поскольку операционная система Mac OS X позволяет создавать копии шрифтов в системе. Если шрифты имеют одинаковые имена, Mac OS X использует шрифт (без учета его формата) из следующих местоположений в указанном порядке:
- Users/[имя пользователя]/Library/Fonts
- Library/Fonts
- Network/Library/Fonts
- System/Library/Fonts (не следует менять эту папку, поскольку она содержит шрифты .dfont, которые требуются Mac OS X для использования в системе и отображения; для получения дополнительной информации см.
 раздел Mac OS X: местоположения шрифтов и их назначение)
раздел Mac OS X: местоположения шрифтов и их назначение) - System Folder/Fonts
Примечание. Шрифты, установленные в папку System Folder/Fonts, доступны для всех приложений Classic, Carbon и Cocoa.
Для установки шрифта в операционной системе Mac OS X выполните следующие действия:
Закройте все приложения (чтобы использовать шрифт в этих приложениях).
Выполните вход в систему:
- При установке шрифта в папку Users/[имя пользователя] /Library/Font войдите в систему со своим именем пользователя.
- При установке шрифтов в папку Library/Fonts войдите в систему в качестве администратора.
- При установке шрифтов в папку Network/Library/Fonts на сетевом сервере свяжитесь с администратором своей сети.
Перетащите файлы шрифтов с исходного носителя (например, с компакт-диска) в одну или несколько из следующих папок на жестком диске:
Примечание.
 При установке шрифтов PostScript перетащите в соответствующую папку как файл контурного шрифта, так и комплект растрового шрифта (в операционной системе Mac OS X комплекты шрифтов выглядят и действуют как другие файлы шрифтов; открыть файл двойным щелчком мыши, как это делается в Mac OS 9, невозможно).
При установке шрифтов PostScript перетащите в соответствующую папку как файл контурного шрифта, так и комплект растрового шрифта (в операционной системе Mac OS X комплекты шрифтов выглядят и действуют как другие файлы шрифтов; открыть файл двойным щелчком мыши, как это делается в Mac OS 9, невозможно).- Папка System Folder/Fonts позволяет получить доступ к шрифту в приложениях, работающих в Mac OS X, а также в приложениях, работающих в режиме Classic (Mac OS 9).
- Папка Library/Fonts позволяет получить доступ к шрифту во всех приложениях для всех пользователей Mac OS X (шрифт недоступен в приложениях, работающих в режиме Classic).
- Папка Users/[имя пользователя]/Library/Fonts используется определенным пользователем в Mac OS X (шрифт доступен во всех приложениях в операционной системе Mac OS X, только если вход в систему выполнил определенный пользователь).
- Папка Network/Library/Fonts на сетевом файловом сервере, на котором работает операционная система Mac OS X, доступна через локальную вычислительную сеть (ЛВС) для удаленных пользователей.

3. Убедитесь, что установлены и экранные файлы, и файлы для печати (шрифты PostScript).
Для использования шрифтов PostScript в операционной системе Mac OS X установите в одну и ту же папку растровое изображение (экран) или комплект, содержащий растровые шрифты, а также контурные шрифты (принтер) (в названиях файлов растровых шрифтов Adobe используются имена шрифтов; в названиях файлов контурных шрифтов используются сокращенные имена шрифтов версии PostScript [например, «Isabe» для шрифта Isabella]). Если файл контурного шрифта не установлен, шрифт может печататься некорректно. Если файл растрового шрифта не установлен, шрифт не доступен в меню шрифтов.
4. Использование Adobe Type Manager (ATM) с приложениями Classic.
ATM предотвращает неровное отображение шрифтов на экране и обеспечивает более ровную печать шрифтов PostScript на принтерах, не являющихся принтерами PostScript, при работе приложений в режиме Classic. Вы можете загрузить бесплатную версию ATM Light 4.6 с веб-сайта Adobe.
Вы можете загрузить бесплатную версию ATM Light 4.6 с веб-сайта Adobe.
5. Устранение неполадок, связанных с программным обеспечением управления шрифтами стороннего разработчика.
Отключите все служебные программы управления шрифтами, например, Extensis Suitcase Fusion, Insider FontAgent Pro или Linotype FontExplorer X. Попытайтесь выполнить действие, которое ранее вызывало неполадку (запуск приложения, доступ к меню шрифтов или др.) Выполните одно из следующих действий:
- Если неполадка не устранена, перейдите к следующему разделу ниже.
- Если неполадка больше не возникает, повторно активируйте служебную программу управления шрифтами. Используйте ее для выполнения двоичной изоляции шрифтов: отключите 50% из шрифтов и сравните результаты, полученные для каждой из половин. Продолжайте выполнять эту процедуру для той половины шрифтов, в отношении которой сохраняется неполадка.
6. Удалите файлы шрифтов.
Переместите файлы шрифтов из папок Fonts внутри папок Users, Library и Network на рабочий стол или в другое местоположение, а затем перезапустите компьютер.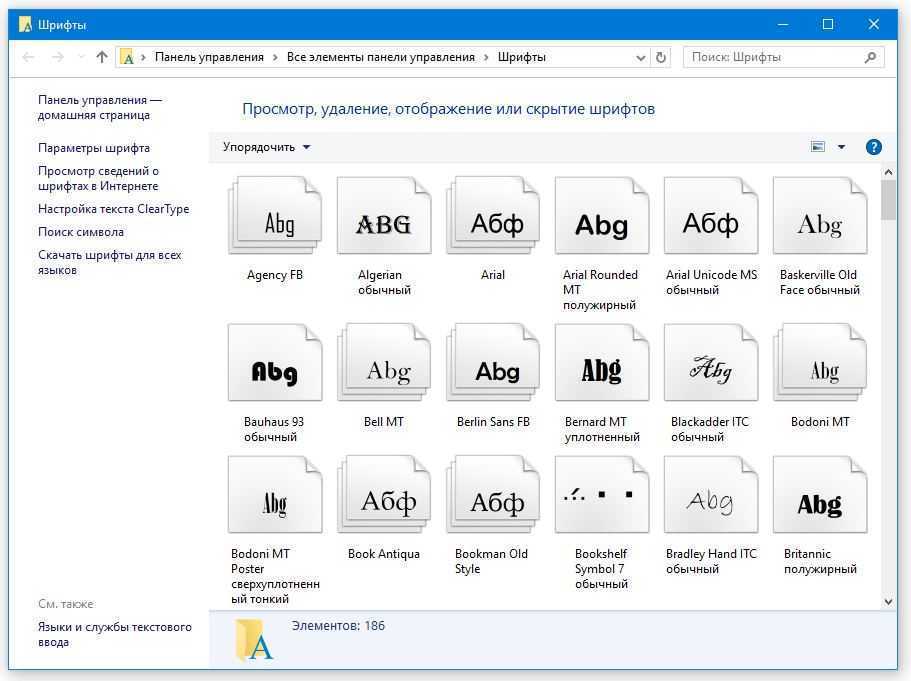 Если неполадка больше не возникает, ее причиной является один или несколько файлов шрифтов, которые были перемещены. Чтобы определить, какой из шрифтов вызывает проблему, замените файлы шрифтов. За один раз следует заменять небольшое количество файлов. (Например, в папке System/Library/Fonts замените файлы шрифтов, названия которых начинаются на A-E, и перезапустите компьютер. Если неполадка не возникает снова, добавьте следующую небольшую группу файлов шрифтов. Если неполадка не устранена, значит проблему вызывает один из файлов шрифтов, которые вы только что переместили. Удалите файлы шрифтов и добавьте их вновь по одному. Перезапускайте компьютер каждый раз до тех пор, пока не будет найден конкретный файл шрифта, который вызывает проблему.) После обнаружения файла шрифта, который вызывает неполадку, переустановите шрифт с исходного носителя.
Если неполадка больше не возникает, ее причиной является один или несколько файлов шрифтов, которые были перемещены. Чтобы определить, какой из шрифтов вызывает проблему, замените файлы шрифтов. За один раз следует заменять небольшое количество файлов. (Например, в папке System/Library/Fonts замените файлы шрифтов, названия которых начинаются на A-E, и перезапустите компьютер. Если неполадка не возникает снова, добавьте следующую небольшую группу файлов шрифтов. Если неполадка не устранена, значит проблему вызывает один из файлов шрифтов, которые вы только что переместили. Удалите файлы шрифтов и добавьте их вновь по одному. Перезапускайте компьютер каждый раз до тех пор, пока не будет найден конкретный файл шрифта, который вызывает проблему.) После обнаружения файла шрифта, который вызывает неполадку, переустановите шрифт с исходного носителя.
7. Используйте текущую версию шрифта.
Убедитесь, что вы используете последнюю версию шрифта.
Для проверки даты создания шрифта из Adobe Type Library выберите файл шрифта и укажите «Файл» > «Свойства» > «Общие» (при использовании шрифтов PostScript проверьте дату создания для каждого файла контурного шрифта и каждого файла комплекта). Если шрифт создан до 1992 года, может существовать его более новая версия. Для получения информации об обновлении свяжитесь со службой технической поддержки пользователей компании Adobe по телефону 1-800-833-6687.
Если шрифт создан до 1992 года, может существовать его более новая версия. Для получения информации об обновлении свяжитесь со службой технической поддержки пользователей компании Adobe по телефону 1-800-833-6687.
8. Очистите кэш системных шрифтов.
Наличие поврежденных кэшированных файлов шрифтов приводит к нарушению при отображении шрифтов, даже если они не повреждены. Распространенным симптомом является искажение текста на экране. После очистки кэша поврежденные кэшированные файлы шрифтов исключаются в качестве источника неполадки.
9. Устранение неполадок, связанных с поврежденными шрифтами.
Причиной возникновения системной ошибки может быть попытка доступа приложения к поврежденному шрифту.
Перетащите содержимое папки Library/ Fonts в новую папку на рабочем столе (если вы вручную добавляли шрифты в папку Library/ Application Support/ Adobe/ Fonts, их также следует перетащить в новую папку).
В программе Finder выберите «Файл» > «Поиск».

- Введите AdobeFnt.lst, выберите системный диск и нажмите «Результат».
Удалите все найденные файлы AdobeFnt.lst (например, AdobeFnt10.lst).
Перезапустите компьютер.
Снова запустите InDesign. InDesign создает новые файлы AdobeFnt.lst.
Попробуйте воспроизвести неполадку. Затем выполните одно из следующих действий:
- Если проблема больше не возникает, переместите один шрифт обратно в папку Library/Fonts, а затем повторяйте этапы 5-6 до тех пор, пока не будет определен проблемный шрифт.
- Если у вас есть служебная программа управления шрифтами, перезапустите ее и активируйте шрифты небольшими группами или по одному, чтобы определить проблемный шрифт.
- Если неполадка не устранена, переместите содержимое новой папки на рабочем столе обратно в папку Library/Fonts.

Примечание. Если файл adobefnt.lst не найден в поле поиска, убедитесь, что в качестве критерия поиска в диалоговом окне «Найти» задано значение «любой».
Для устранения неполадок, связанных со шрифтами, при использовании книги шрифтов, выполните следующие действия:
Важно. Не следует выполнять очистку корзины до завершения заключительного этапа процесса.
Выйдите из книги шрифтов и всех остальных открытых приложений.
Перейдите в папку Home/Library/Preferences и удалите следующие файлы:
- com.apple.fontbook.plist
- com.apple.ATS.plist
Примечание. Первый файл является файлом установок для книги шрифтов. Во втором файле указываются шрифты, которые были отключены в книге шрифтов. После удаления файла com.apple.ATS.plist все ранее отключенные шрифты загружаются при следующем входе в систему.
Если вы установили сотни и тысячи шрифтов, производительность системы может снизиться при загрузке всех ранее отключенных шрифтов.
Удалите кэш шрифтов. Чтобы удалить кэш шрифтов, выполните следующие действия:
Откройте папку Library/Caches/ATS.
Найдите и удалите папку кэша шрифтов. Например, если вы являетесь первым пользователем, который определяется в операционной системе Mac, имя папки — «501». Если вы второй пользователь, имя папки — «502».
Примечание. При использовании быстрого переключения между пользователями в папке ATS может находиться несколько папок: «501.xxx», «502.xxx». Переместите их в корзину.
При появлении запроса о подтверждении удаления любой из этих папок введите пароль администратора.
Перезагрузите компьютер.
Войдите в свою учетную запись и очистите корзину.

Вход в учетную запись
Войти
Управление учетной записью
Вход в учетную запись
Войти
Управление учетной записью
Установка шрифтов в Linux — Losst
Все мы хотим чтобы наша система выглядела идеально. Но не всегда поставляемые в дистрибутиве шрифты выглядят красиво, или хотя бы даже приемлемо. Вы можете очень просто установить и использовать любой понравившийся вам шрифт. С другой стороны, для работы с официальными документами в офисных приложениях нам нужны такие шрифты, как Times New Roman, Colibri и многие другие. Но эти шрифты разработаны корпорацией Microsoft и не могут быть включены по умолчанию в дистрибутив Linux.
В этой статье мы рассмотрим как происходит установка шрифтов в Linux на примере Ubuntu, как установить шрифт, который вам понравился, а также как поставить все шрифты от Microsoft, используемые в системе Windows.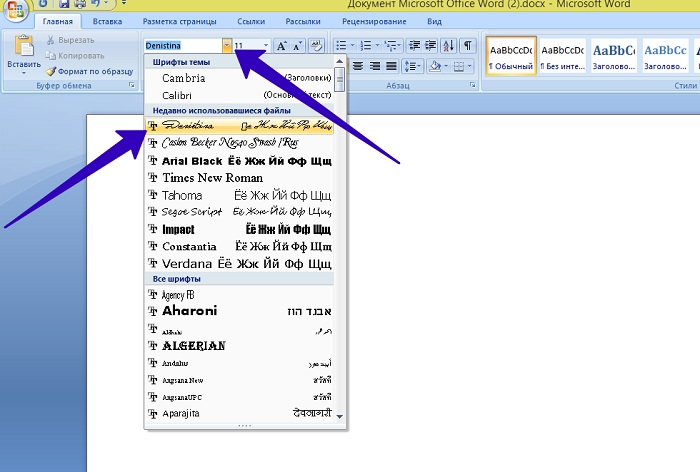
Содержание статьи:
Установка шрифтов в Linux
Шрифты можно найти на просторах интернета в различных форматах. В основном все шрифты можно поделить на два типа: растровые и векторные. Растровые шрифты быстрее и проще, но они не поддерживают масштабирование. В отличие от них векторные шрифты можно спокойно масштабировать без потери качества.
Растровые шрифты чаще всего распространяются в форматах PCF, BDF. А векторные шрифты: TrueType (ttf), Type1, Type3, OpenType, MetaFont.
Вообще говоря, при работе со шрифтами вы, скорее всего, не заметите разницы растровый это шрифт или векторный, да и встречаются чаще всего только векторные шрифты.
1. Установка вручную
Для хранения шрифтов в Linux используются две основных папки: /usr/share/fonts — для глобальных шрифтов и папка ~/.fonts для шрифтов доступных только для пользователя. Фактически установка шрифтов в Linux заключается в скачивании файла и копировании его в одну из этих папок.
Создайте папку ~/.fonts если она еще не существует:
mkdir ~/.fonts
А чтобы установить шрифт в Linux, просто копируем его в созданную папку. Например, для шрифта под названием AmazS.T.A.L.K.E.R.v.3.0.ttf команда будет выглядеть так:
cp ~/Загрузки/AmazS.T.A.L.K.E.R.v.3.0.ttf ~/.fonts
Аналогично можно скопировать шрифт файловым менеджером, только нужно использовать сочетание клавиш Ctrl+H, чтобы включить просмотр скрытых папок. Если шрифт поставляется в архиве, то его нужно распаковать и копировать уже сами файлы шрифта.
После того как все шрифты были скопированы нужно обновить кэш шрифтов системы:
fc-cache -f -v
Чтобы шрифт появился в нужной вам программе, её надо перезапустить после добавления шрифта и обновления кэша:
2. Установка с помощью пакетного менеджера
Также много шрифтов можно установить с помощью менеджера пакетов. Рассмотрим на примере Ubuntu, допустим, нам нужно установить шрифт terminus, сначала попробуем найти пакет с таким шрифтом:
Рассмотрим на примере Ubuntu, допустим, нам нужно установить шрифт terminus, сначала попробуем найти пакет с таким шрифтом:
sudo apt search terminus
Да, видим что он существует. Теперь устанавливаем:
sudo apt install xfonts-terminus
После этого кеш обновлять уже необязательно поскольку он был обновлен при установке пакета. Шрифты от Windows устанавливаются подобным образом, но мы рассмотрим эту тему немного подробнее.
Установка шрифтов TrueType от Microsoft в Linux
Microsoft выпустила пакет основных TrueType шрифтов для веб-сайтов в 1996 году. Эти шрифты получили очень либеральную лицензию, поэтому их может установить любой желающий. Microsoft отдала их, потому что хотела чтобы они были стандартны во всех браузерах. Этот проект был закрыт еще в 2002 году, но установить и использовать их можно до сих пор.
Пакет содержит такие шрифты: Andale Mono, Arial, Arial Black, Comic Sans MS, Courier New, Georgia, Impact, Times New Roman, Trebuchet, Verdana, и Webdings.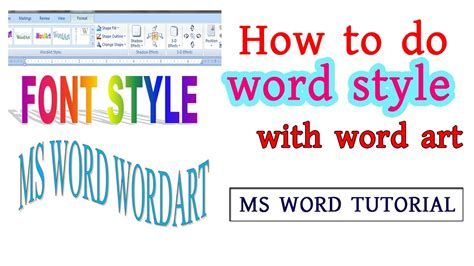 Times New Roman был шрифтом по умолчанию для всех документов, пока не вышел в 2007 году Collibri.
Times New Roman был шрифтом по умолчанию для всех документов, пока не вышел в 2007 году Collibri.
Этот пакет можно очень просто установить в Ubuntu. К сожалению, установка шрифтов Ubuntu не может быть выполнена через центр приложений. Установка просто зависнет и не достигнет завершения потому, что нужно принять лицензию. Поэтому для установки используйте терминал.
В Ubuntu выполните в терминале вот такую команду:
sudo apt install ttf-mscorefonts-installer
Перед тем, как начнётся установка шрифтов, вам нужно принять лицензию ELUA. Когда появится запрос лицензионного соглашения используйте стрелки вверх / вниз чтобы прокрутить его. Затем нажмите кнопку Tab чтобы переместить курсор на позицию Yes и нажмите Enter.
Только после этого начнётся установка шрифтов:
Таким образом, вы принимаете лицензионное соглашение Microsoft. Программа установки загрузит шрифты в вашу систему и сделает их сразу доступными для всех приложений.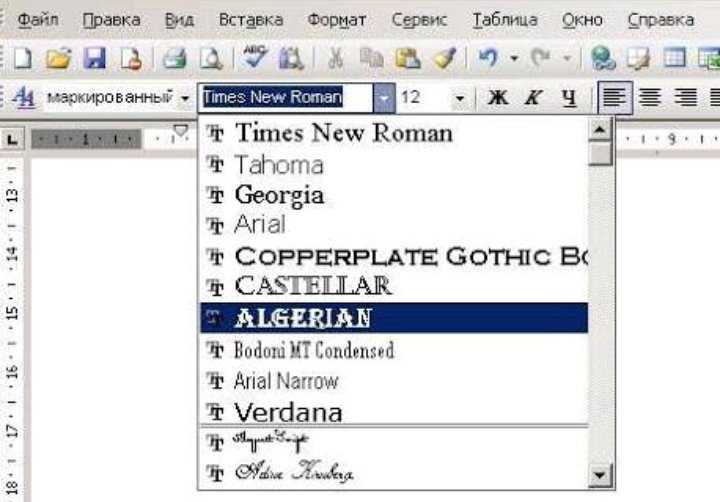 В других дистрибутивах установка шрифтов Linux отличается только менеджером пакетов.
В других дистрибутивах установка шрифтов Linux отличается только менеджером пакетов.
Установка шрифтов ClearType от Microsoft в Linux
Microsoft добавила группу новых ClearType шрифтов для Windows начиная с Windows Vista и Office 2007. Это такие шрифты, как: Constantia, Corbel, Calibri, Cambria, Candara, and Consolas. Collibri стал шрифтом по умолчанию в Office 2007.
Компания не выпустила эти шрифты доступными для всех, как они сделали с предыдущим пакетом. Тем не менее Microsoft позволяет загрузить эти шрифты как часть бесплатного приложения Microsoft PowerPoint Viewer 2007. Если у вас нет установленной Windows, вы можете воспользоваться скриптом, который загрузит это приложение, извлечет шесть нужных ClearType шрифтов и установит их в вашей системе. Скрипт устанавливает шрифты только для вашего пользователя, а не глобально в отличие от предыдущего пакета.
Проще всего все сделать через терминал. Команды очень просты и вам не нужно выполнять много действий. Установка шрифтов Winodws Ubuntu, выполняется простым копированием и вставкой.
Установка шрифтов Winodws Ubuntu, выполняется простым копированием и вставкой.
Если вы не устанавливали TrueType шрифты, то необходимо выполнить такую команду для установки утилиты cabextract:
sudo apt install cabextract
Создайте папку с локальными шрифтами если еще не сделали этого:
mkdir ~/.fonts
Выполните команду, для загрузки и выполнения скрипта чтобы установить шрифт в linux:
wget -qO- http://plasmasturm.org/code/vistafonts-installer/vistafonts-installer | bash
Установка других шрифтов Windows в Linux
Вышеописанные способы установки шрифтов Windows, скорее всего, дадут все что вам нужно. Они установят большинство стандартных шрифтов Windows и Microsoft Office, таких, как True Type и ClearType. Но не все шрифты включены в эти пакеты. Tahoma не входит в пакет основных шрифтов TrueType, а Segoe UI и другие новые шрифты не включены в пакет ClearType.
Если у вас есть система Windows на том же компьютере, то установить эти шрифты очень просто. Например, если вы используете двойную загрузку, Windows рядом с Linux, то просто найдите в файловом менеджере раздел, на который установлена Windows. Раздел можно выбрать на боковой панели. Затем перейдите в папку Windows/fonts и вы увидите там все шрифты, установленные в вашей WIndows, в том числе стандартные.
Например, если вы используете двойную загрузку, Windows рядом с Linux, то просто найдите в файловом менеджере раздел, на который установлена Windows. Раздел можно выбрать на боковой панели. Затем перейдите в папку Windows/fonts и вы увидите там все шрифты, установленные в вашей WIndows, в том числе стандартные.
В Ubuntu вы можете дважды щелкнуть по файлу шрифта и в открывшимся окне нажать кнопку Установить:
Так вы можете установить шрифт Linux только для текущего пользователя. Таким образом, вы можете очень быстро установить любые шрифты из Windows, в том числе Tahoma и Segoe UI. Можно даже не использовать предыдущие команды и скрипты и потянуть Times New Roman и Collibri вот таким вот способом.
Если Windows на другом компьютере, вы можете скопировать нужные шрифты на внешний носитель и установить их таким же образом, или просто скопировать в папку ~/.fonts.
Выводы
Теперь вы знаете как установить шрифты в Linux и сможете настроить свою систему так как нужно. Со шрифтами в документах все еще более просто. В Ubuntu да и в других дистрибутивах используется набор свободных шрифтов Red Hat, которые были разработаны для замены Arial, Arial Narrow, Times New Roman и Courier New. Они имеют ту же ширину, что и шрифты от Microsoft. Поэтому если документ составлен с помощью Times New Roman, то в офисном пакете будет использоваться альтернативный шрифт из свободных шрифтов той же ширины, поэтому структура документа не будет нарушена. Поэтому устанавливать шрифты от Microsoft только ради просмотра документов совсем необязательно. Но выглядят они совсем не так как оригинал. Так что если вы хотите получить наибольшую совместимость с Microsoft Office желательно все же установить эти шрифты.
Со шрифтами в документах все еще более просто. В Ubuntu да и в других дистрибутивах используется набор свободных шрифтов Red Hat, которые были разработаны для замены Arial, Arial Narrow, Times New Roman и Courier New. Они имеют ту же ширину, что и шрифты от Microsoft. Поэтому если документ составлен с помощью Times New Roman, то в офисном пакете будет использоваться альтернативный шрифт из свободных шрифтов той же ширины, поэтому структура документа не будет нарушена. Поэтому устанавливать шрифты от Microsoft только ради просмотра документов совсем необязательно. Но выглядят они совсем не так как оригинал. Так что если вы хотите получить наибольшую совместимость с Microsoft Office желательно все же установить эти шрифты.
Обнаружили ошибку в тексте? Сообщите мне об этом. Выделите текст с ошибкой и нажмите Ctrl+Enter.
windows 7 — Где хранятся файлы физических шрифтов?
Когда мы идем Панель управления >> Внешний вид и персонализация >> Шрифты , в окне отображается список шрифтов, установленных в настоящее время в системе.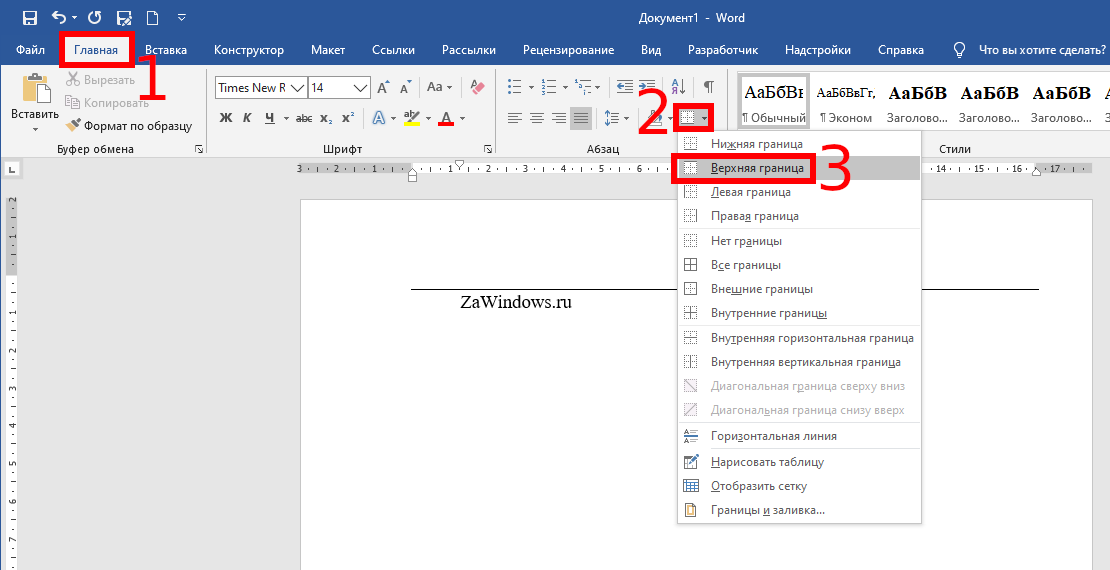
Но где хранятся исходные физические файлы шрифтов ?
Основываясь на этом потоке, я думал, что файлы хранятся в C:\Windows\Font , но, похоже, это виртуальная папка . В частности, когда я загружаю TypeLight (запускаю программу от имени администратора) и пытаюсь открыть файлы шрифтов в C:\Windows\Font , в списке нет ни одного:
- windows-7
- windows
Они хранятся в кэше Windows SxS, откуда создаются жесткие ссылки. Вот пример (64b):
C:\Windows\WinSxS\amd64_microsoft-windows-f..truetype-arialblack_31bf3856ad364e35_6.2.8250.0_none_cd833951c51cc8e6
Поиск C:\Windows\WinSxS для truetype- даст все эти папки, поиск *.ttf или *.otf даст все файлы шрифтов, которые хранятся в этой папке. Причина, по которой ваше приложение не видит эти файлы, заключается в том, что оно не поддерживает подход к агрегированию, который использует панель управления. В лучшем случае вы можете попытаться ввести имя файла и обойти его…
В лучшем случае вы можете попытаться ввести имя файла и обойти его…
Для обзора используйте dir %SYSTEMROOT%\Fonts .
Расширение Link Shell позволяет перечислять жесткие ссылки на вкладке Link Properties :
3
C:\Windows\Fonts — это действительно место, где хранятся файлы шрифтов (при условии, что c:\windows — это корень операционной системы, что обычно и бывает). Вы можете перепроверить это, запустив окно командной строки (введите cmd.exe в меню «Пуск») и сказав:
cd c:\windows\fonts директор
Я подозреваю, что TypeLight ведет себя неправильно, возможно, потому, что оболочка Windows считает Fonts специальной папкой.
Проводник будет собирать файлы шрифтов в C:/Windows/Fonts, что иногда делает навигацию по каталогу неинтуитивной.
Чтобы увидеть жесткие ссылки шрифта в виде файлов , вставьте адрес хоста в адресную строку проводника:
\\{ComputerName}\c$\Windows\Fonts
Имя компьютера можно увидеть, щелкнув правой кнопкой мыши Этот компьютер на рабочем столе, а затем просмотрев Свойства .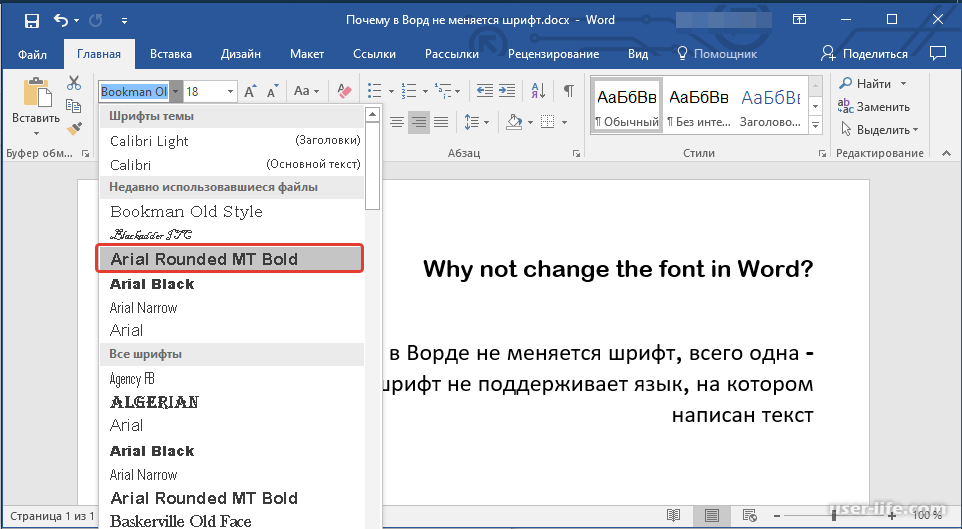
См. также: Как просматривать шрифты в виде файлов в проводнике Windows
Я знаю, что этот пост устарел, но вот трюк, который может помочь вам получить установленные файлы шрифтов:
Во-первых, вам нужно установить 7-zip . (Хотя это может работать с WinRar).
Перейдите в папку со шрифтами ( C:\Windows\Fonts ) и выберите шрифты, которые вы хотите извлечь из папки. Как вы заметили, вы не можете перетаскивать или копировать эти файлы оттуда, как из любой другой папки.
Чтобы обойти эту проблему, выберите шрифты, щелкните их правой кнопкой мыши и создайте сжатый файл 7z. Сохраните файл где угодно, только не там (возможно, в папке «Загрузки»?). Затем перейдите к сжатому файлу, извлеките файлы шрифтов и тах да! 🙂
РЕДАКТИРОВАТЬ Кажется, вы можете перетащить файлы из папки. По крайней мере в Windows 10 это возможно. Я не пробовал в любой другой версии Windows. 😉
1
Фактические файлы шрифтов (не жесткие ссылки) хранятся в папке C:\Windows\Fonts, если только пользователь не изменил это расположение по умолчанию.
Как предложил один человек, я открыл командную строку и набрал: DIR c:\Windows\Fonts\ и нажал Enter
(DIR означает «показать мне список каталогов со всеми файлами, которые хранятся в следующем расположение»).
Конечно же, появился длинный список файлов с расширением .ttf (расшифровывается как «true type font»). На самом деле это настоящие файлы, содержащие всю информацию о шрифтах. Некоторые из этих файлов имеют размер всего 63 КБ … многие другие имеют размер от 300 до 800 КБ, а некоторые даже имеют размер в мегабайт или два. Файлов этого размера , а не «жесткие ссылки» — это настоящие физические файлы шрифтов.
Чтобы убедиться, что ничего таинственного не происходит, я физически переместил несколько новых файлов шрифтов в C:\Windows\Fonts\ и… знаете что? Когда я открыл Word, эти новые шрифты появились в раскрывающемся списке, готовые к использованию.
3
Зарегистрируйтесь или войдите в систему
Зарегистрируйтесь с помощью Google
Зарегистрироваться через Facebook
Зарегистрируйтесь, используя электронную почту и пароль
Опубликовать как гость
Электронная почта
Обязательно, но не отображается
Опубликовать как гость
Электронная почта
Требуется, но не отображается
Нажимая «Опубликовать свой ответ», вы соглашаетесь с нашими условиями обслуживания, политикой конфиденциальности и политикой использования файлов cookie
.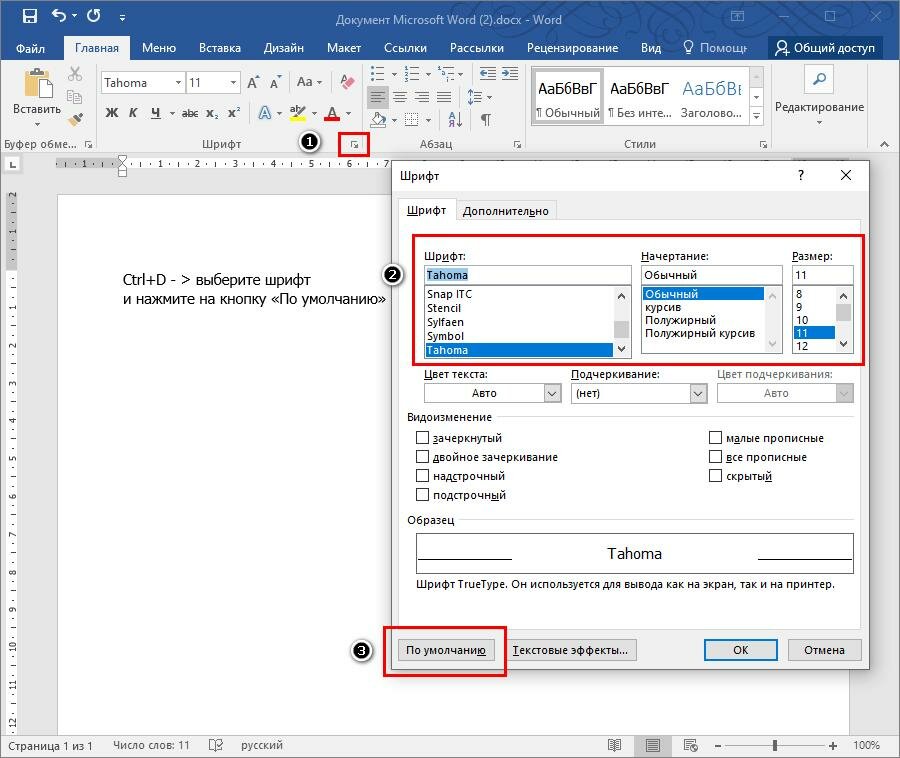
Где я могу найти шрифты Word 2010?
спросил
Изменено 7 лет, 9несколько месяцев назад
Просмотрено 10 тысяч раз
У меня Word 2010 с опцией для шрифта bubble1 . Моей типографии нужен этот шрифт для печати чего-либо, но он недоступен в их системах, поэтому я пытаюсь найти способ загрузить этот шрифт для использования в других программах.
- шрифты
- microsoft-word-2010
1
Шрифты, входящие в состав Microsoft Office 2010, устанавливаются в папку шрифтов по умолчанию в Windows.
Таким образом, они должны быть доступны в любом другом приложении Windows, использующем репозиторий шрифтов Windows.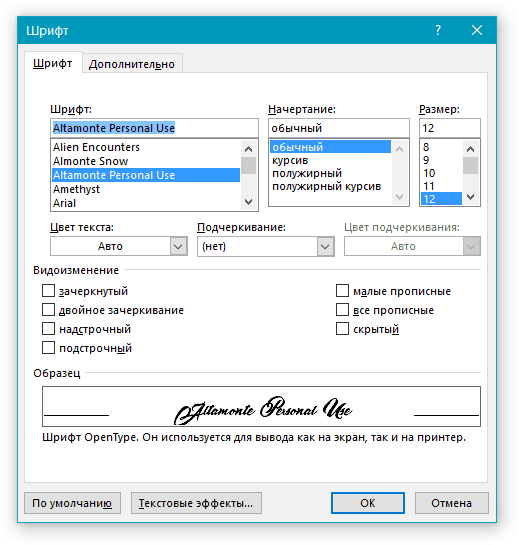
По умолчанию это место должно быть
%WINDIR%\Fonts
Но я серьезно сомневаюсь, что шрифт вообще имеет какое-либо отношение к Word 2010. Вы просто видите это в Word, потому что Word использует репозиторий шрифтов Windows. Скорее всего, вы уже получили этот шрифт из внешнего источника.
Когда я набираю bubble1 font в Google, я получаю это как первый результат на dafont.com:
Это случайно не тот шрифт, который вы ищете?
2
Это список шрифтов, входящих в состав Office 2010. Если они нужны вам профессионально, их можно приобрести отдельно.
В любом случае, не похоже, что существует шрифт с именем bubble1 , так что, скорее всего, вы установили сторонний шрифт. В зависимости от лицензии на шрифт вы можете просто скопировать его из каталога шрифтов ( %windir%\fonts ).
0
Простой способ решить эту проблему — внедрить шрифты, которые вы использовали, в документ при его сохранении.

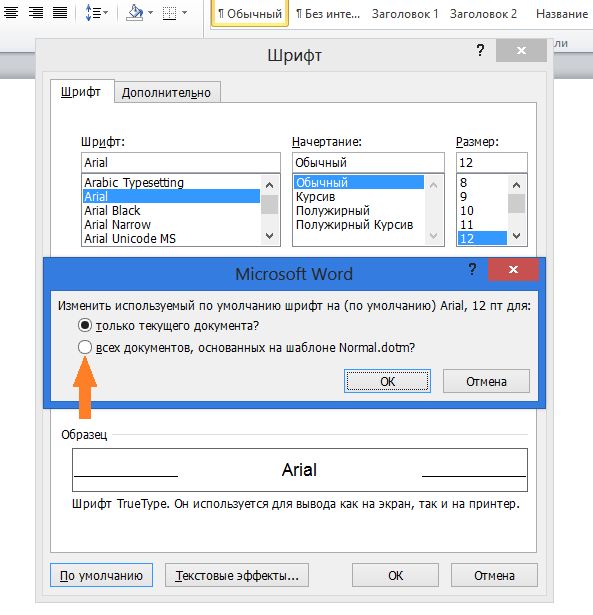 раздел Mac OS X: местоположения шрифтов и их назначение)
раздел Mac OS X: местоположения шрифтов и их назначение) При установке шрифтов PostScript перетащите в соответствующую папку как файл контурного шрифта, так и комплект растрового шрифта (в операционной системе Mac OS X комплекты шрифтов выглядят и действуют как другие файлы шрифтов; открыть файл двойным щелчком мыши, как это делается в Mac OS 9, невозможно).
При установке шрифтов PostScript перетащите в соответствующую папку как файл контурного шрифта, так и комплект растрового шрифта (в операционной системе Mac OS X комплекты шрифтов выглядят и действуют как другие файлы шрифтов; открыть файл двойным щелчком мыши, как это делается в Mac OS 9, невозможно).