Вход в Office — Служба поддержки Майкрософт
Управление Microsoft 365 и Office
Управление Microsoft 365
- Управление подпиской
- Управление методом оплаты
Продление или отмена подписки Microsoft 365
- Продление подписки
- Включение и выключение автоматического продления подписки
- Срок действия подписки
- Отмена подписки на Microsoft 365
Совместное использование подписки
- Общий доступ к Microsoft 365 для семьи
- Прекратить совместное использование Microsoft 365 для семьи
- Вы получили приглашение для совместного использования
Переключение подписок
- Переключение между подписками Microsoft 365
- Перейти на бизнес-подписку
- Перенос в другую учетную запись Майкрософт
Вход в приложения
- Учетные записи
- Вход в Microsoft 365
- Зачем вам нужно выполнять вход
- Забыли учетную запись или пароль?
Microsoft365. com и Microsoft 365 в Интернете
com и Microsoft 365 в Интернете
- Начало работы с Microsoft 365.com
- Знакомство со средством запуска приложений Microsoft 365
Какая версия у меня установлена?
- Проверить версию
- Microsoft 365 для дома или бизнеса
- Какой у меня бизнес-продукт?
В чем разница?
- Разница между Microsoft 365 и Office 2021
- Разница между планами для дома и бизнеса
- Разница между Microsoft 365 и бесплатными веб-приложениями
Устранение неполадок
- Не удается установить Office или Microsoft 365 или управлять им
- Запрос родительского согласия при входе в Office или Microsoft 365
Excel для Microsoft 365 Word для Microsoft 365 Outlook для Microsoft 365 PowerPoint для Microsoft 365 Access для Microsoft 365 OneNote для Microsoft 365 Классический клиент Project Online Publisher для Microsoft 365 Visio, план 2 Excel для Microsoft 365 для Mac Word для Microsoft 365 для Mac Outlook для Microsoft 365 для Mac PowerPoint для Microsoft 365 для Mac OneNote для Microsoft 365 для Mac Excel для Интернета Word для Интернета OneNote для Интернета PowerPoint для Интернета Excel 2021 Word 2021 Outlook 2021 PowerPoint 2021 Access 2021 Project профессиональный 2021 Project стандартный 2021 Publisher 2021 Visio профессиональный 2021 Visio стандартный 2021 Excel 2021 для Mac Word 2021 для Mac Outlook 2021 для Mac PowerPoint 2021 для Mac OneNote 2021 для Mac Office 2021 для Mac Excel 2019 Word 2019 Outlook 2019 PowerPoint 2019 Access 2019 Project профессиональный 2019 Project стандартный 2019 Publisher 2019 Visio профессиональный 2019 Visio стандартный 2019 Excel 2019 для Mac Word 2019 для Mac Outlook 2019 для Mac PowerPoint 2019 для Mac OneNote 2019 для Mac Office 2019 для Mac Excel 2016 Word 2016 Outlook 2016 PowerPoint 2016 Access 2016 OneNote 2016 Project профессиональный 2016 Project стандартный 2016 Publisher 2016 Visio профессиональный 2016 Visio стандартный 2016 PowerPoint 2016 для Mac Excel 2013 Word 2013 Outlook 2013 PowerPoint 2013 Access 2013 OneNote 2013 Project профессиональный 2013 Project стандартный 2013 Publisher 2013 Visio профессиональный 2013 Visio 2013 Office 2013 OneNote для Mac Microsoft 365 для дома Office для бизнеса Office 365 для малого бизнеса Администратор Microsoft 365 Project Online Microsoft 365 для Mac Office.
|
Интерактивная поддержка может предоставлять цифровые решения для проблем с Office Попробуйте управляемую поддержку |
Войдите на портал www.office.com в веб-браузере, чтобы начать использовать приложения в Интернете или получить доступ к другим веб-службам, связанным с вашей учетной записью, например OneDrive.
Способ входа в установленное приложение Office зависит от вашего устройства.
Выберите свое устройство, чтобы получить более подробные инструкции по входу в систему:
Совет: Для управления профилем учетной записи после входа (например, для обновления сведений безопасности, просмотра своих продуктов и т. д.), нажмите свой аватар или имя в правом верхнем углу окна, а затем выберите параметр для просмотра своей учетной записи и управления ею.
д.), нажмите свой аватар или имя в правом верхнем углу окна, а затем выберите параметр для просмотра своей учетной записи и управления ею.
Для приложений Office, установленных на компьютере с Windows:
-
Если вы еще не открыли файл или документ Office, запустите любое приложение, например Word или Excel, и откройте существующий файл или создайте новый.
-
Выберите Файл > Учетная запись (или Учетная запись Office в Outlook). Нажмите кнопку Войти, если вы еще не вошли.
org/ListItem»>
Для приложений Office, установленных на компьютере Mac:
-
Откройте любое приложение Office, например Word, и нажмите Вход. Если вы уже редактируете файл, нажмите Файл > Создать из шаблона… > Вход.
Примечание: Если вы используете OneNote, выберите OneNote из меню сверху и нажмите кнопку Войти.
org/ListItem»>
В окне входа введите электронный адрес и пароль для Office. Это может быть личная учетная запись Майкрософт, связанная с Office, либо рабочая или учебная учетная запись.
Для приложений Office, установленных на iPhone и iPad:
-
Откройте приложение Office. На экране Учетная запись выберите пункт Вход.
-
В окне входа введите электронный адрес и пароль для Office. Это может быть личная учетная запись Майкрософт, связанная с Office, либо рабочая или учебная учетная запись.

Для приложений Office, установленных на устройстве с Android или Chromebook:
-
Откройте приложение Office. На экране Последние нажмите Вход.
-
В окне входа введите электронный адрес и пароль для Office. Это может быть личная учетная запись Майкрософт, связанная с Office, либо рабочая или учебная учетная запись.
Чтобы войти в Office в Интернете:
Откройте страницу www.office.com и щелкните Войти.
Введите адрес электронной почты и пароль. Это может быть ваша личная учетная запись Майкрософт или имя пользователя и пароль, которые вы используете с вашей рабочей или учебной учетной записью. В заголовке отображается имя учетной записи, с помощью которой вы вошли в систему.
Нажмите Средство запуска приложений и выберите любое приложение Office, чтобы начать работу с ним.
Совет: Вы можете входить в приложения Office на нескольких устройствах при использовании подписок на Microsoft 365. См. статью Как работает вход в учетную запись в Microsoft 365.
См. статью Как работает вход в учетную запись в Microsoft 365.
См. также
Восстановление учетной записи или пароля
Простое переключение между учетными записями
Выход из Office
Быстрый доступ к файлам Office в браузере
Расширение Office для браузера — это бесплатное расширение для Microsoft Edge и Chrome, обеспечивающее удобный доступ к приложениям и документам Office из Интернета. Чтобы получить доступ к этим преимуществам, войдите в свою учетную запись.
-
Удобный доступ к избранным приложениям, таким как Word и Outlook, непосредственно в браузере.
org/ListItem»>
-
Получение списка последних документов, над которыми вы работали.
Быстрая отправка документов и начало работы с ними в Интернете.
Вход в расширение Office
После установки расширения на панель инструментов вашего браузера добавляется затененный значок Office. Щелкните значок, а затем войдите с помощью учетной записи, которую вы используете для Office, или с помощью бесплатной учетной записи Майкрософт.
Чтобы войти:
-
Щелкните значок расширения Office для браузера рядом с адресной строкой в браузере.
org/ListItem»>
Войдите с помощью вашей учетной записи Майкрософт либо с помощью рабочей или учебной учетной записи.
Примечания:
-
Не знаете, какую учетную запись использовать? См. статью Какую учетную запись использовать с Office и зачем она нужна?
-
Не помните сведения своей учетной записи? См. статью Я не помню имя пользователя или пароль учетной записи для Office.
Если вы преподаватель или учащийся, выполняйте вход с использованием учебного адреса электронной почты, чтобы получить доступ ко всем приложениям и средствам, включенным в подписку для вашего образовательного учреждения. Вы сможете использовать приложения Word, Excel, PowerPoint, OneNote, Microsoft Teams и дополнительные средства работы в классе, чтобы выполнять задачи и взаимодействовать с другими пользователями. Дополнительные сведения см. на странице Microsoft 365 для образования .
на странице Microsoft 365 для образования .
Открытие приложений и документов Office
После входа щелкните значок расширения Office для браузера рядом с адресной строкой в браузере.
-
В меню откройте любое приложение или недавно использовавшиеся документы.
-
Нажмите Добавить и открыть, чтобы выбрать на компьютере файл Office для отправки в OneDrive и открыть его в браузере в соответствующем приложении Office.
Как получить расширения Office для браузера
Расширение браузера Office доступно в Microsoft Edge или Google Chrome. Вы можете скачать его из магазина приложений своего браузера:
Вы можете скачать его из магазина приложений своего браузера:
См. также
-
Начало работы с приложениями Office для Интернета в Microsoft 365
-
Основные задачи в Word в Интернете
-
Основные задачи в Excel в Интернете
-
Основные задачи в PowerPoint в Интернете
org/ListItem»>
-
Начало работы с Outlook в Интернете
-
Проверка орфографии и грамматики в Word
Основные задачи в OneNote в Интернете
Остались вопросы об Office в Интернете?
Посетите сообщество для получения ответов по Office в Интернете.
Помогите нам улучшить Office в Интернете
См. статью Как оставить отзыв по Microsoft Office?
Вход в Office — служба поддержки Майкрософт
Управление Microsoft 365 и Office
Управление Microsoft 365
- Управляйте своей подпиской
- Управление способом оплаты
Продлить или отменить Microsoft 365
- Продлить подписку
- Включение или выключение регулярного выставления счетов
- Когда срок действия подписки истекает
- Отменить Microsoft 365
Поделитесь своей подпиской
- Общий доступ к Microsoft 365 для семьи
- Прекратить совместное использование Microsoft 365 для семьи
- Вы получили приглашение поделиться
Переключить подписки
- Переключение между подписками Microsoft 365
- Перейти на бизнес-подписку
- Перенос на другую учетную запись Майкрософт
Войдите в свои приложения
- Об аккаунтах
- Войдите в Microsoft 365
- Почему вам нужно войти в систему
- Забыли учетную запись или пароль
Microsoft365. com и Microsoft 365 в Интернете
com и Microsoft 365 в Интернете
- Начните работу с Microsoft 365.com
- Знакомьтесь со средством запуска приложений Microsoft 365
Какая у меня версия?
- Проверить версию
- Microsoft 365 для дома или бизнеса
- Какой бизнес-продукт у меня есть?
Какая разница?
- Разница между Microsoft 365 и Office 2021
- Разница между домашним и бизнес-планом
- Разница между Microsoft 365 и бесплатными веб-приложениями
Устранение неполадок
- Не удается установить или управлять Office или Microsoft 365
- Разрешение родителей при входе в Office или Microsoft 365
Excel для Microsoft 365 Word для Microsoft 365 Outlook для Microsoft 365 PowerPoint для Microsoft 365 Access для Microsoft 365 OneNote для Microsoft 365 Project Online Desktop Client Publisher для Microsoft 365 Visio Plan 2 Excel для Microsoft 365 для Mac Word для Microsoft 365 для Mac Outlook для Microsoft 365 для Mac PowerPoint для Microsoft 365 для Mac OneNote для Microsoft 365 для Mac Excel для Интернета Word для Интернета OneNote для Интернета PowerPoint для Интернета Excel 2021 Word 2021 Outlook 2021 PowerPoint 2021 Access 2021 Project профессиональный 2021 Project Standard 2021 Publisher 2021 Visio Professional 2021 Visio Standard 2021 Excel 2021 для Mac Word 2021 для Mac Outlook 2021 для Mac PowerPoint 2021 для Mac OneNote 2021 для Mac Office 2021 для Mac Excel 2019Word 2019 Outlook 2019 PowerPoint 2019 Access 2019 Project профессиональный 2019 Project Standard 2019 Publisher 2019 Visio Professional 2019 Visio Standard 2019 Excel 2019 для Mac Word 2019 для Mac Outlook 2019 для Mac PowerPoint 2019 для Mac OneNote 2019 для Mac Office 2019 для Mac Excel 2016 Word 2016 Outlook 2016 PowerPoint 2016 Access 2016 OneNote 2016 Project профессиональный 2016 Project Standard 2016 Publisher 2016 Visio Professional 2016 Visio Standard 2016 PowerPoint 2016 для Mac Excel 2013 Word 2013 Outlook 2013 PowerPoint 2013 Access 2013 OneNote 2013 Project профессиональный 2013 Project Standard 2013 Издатель 2013 Visio профессиональный 2013 Visio 2013 Office 2013 OneNote для Mac Microsoft 365 для дома Office для бизнеса Office 365 для малого бизнеса Администратор Microsoft 365 Project Online Microsoft 365 для Mac Office. com Дополнительно…Меньше
com Дополнительно…Меньше
Управляемая поддержка может предоставить цифровые решения для проблем Office Попробуйте пошаговую поддержку |
Войдите на www.office.com из веб-браузера и начните использовать приложения в Интернете или получите доступ к другим веб-службам, связанным с вашей учетной записью, например OneDrive.
Способ входа в установленное приложение Office зависит от вашего устройства.
Совет: Чтобы добавить учетную запись электронной почты в Outlook или получить помощь при входе в Outlook.com, см. Справку и обучение Outlook.
Выберите свое устройство для более подробных шагов входа:
Совет. Чтобы управлять профилем своей учетной записи после входа в систему (например, чтобы обновить информацию о безопасности, посмотреть, какие продукты у вас есть и т. д.), выберите свое изображение или имя в правом верхнем углу окна и выберите значок возможность просмотра или управления вашей учетной записью.
д.), выберите свое изображение или имя в правом верхнем углу окна и выберите значок возможность просмотра или управления вашей учетной записью.
Для приложений Office, установленных на ПК с Windows:
Если вы еще не находитесь в файле или документе Office, откройте приложение, например Word или Excel, и откройте существующий файл или создайте новый.
Выберите Файл > Учетная запись (или Учетная запись Office , если вы используете Outlook). Если вы еще не вошли в систему, нажмите Войти .
org/ListItem»>
В окне входа введите адрес электронной почты и пароль, которые вы используете в Office. Это может быть личная учетная запись Майкрософт, которую вы связали с Office, или имя пользователя и пароль, которые вы используете для своей рабочей или учебной учетной записи.
Для приложений Office, установленных на Mac:
Откройте любое приложение Office, например Word , и выберите Войти . Если вы уже редактируете файл, перейдите к Файл > Создать из шаблона… > Войти .
Примечание. Если вы используете OneNote, выберите OneNote в верхнем меню, а затем выберите Войти .

В окне входа введите адрес электронной почты и пароль, которые вы используете в Office. Это может быть личная учетная запись Майкрософт, которую вы связали с Office, или имя пользователя и пароль, которые вы используете для своей рабочей или учебной учетной записи.
Для приложений Office, установленных на iPhone и iPad:
Откройте приложение Office. На экране Учетная запись нажмите Войти .
org/ListItem»>
На экране входа введите адрес электронной почты и пароль, которые вы используете в Office. Это может быть личная учетная запись Майкрософт, которую вы связали с Office, или имя пользователя и пароль, которые вы используете для своей рабочей или учебной учетной записи.
Для приложений Office, установленных на Android или Chromebook:
Откройте приложение Office. На экране Последние нажмите Войти .
На экране входа введите адрес электронной почты и пароль, которые вы используете в Office.
 Это может быть личная учетная запись Майкрософт, которую вы связали с Office, или имя пользователя и пароль, которые вы используете для своей рабочей или учебной учетной записи.
Это может быть личная учетная запись Майкрософт, которую вы связали с Office, или имя пользователя и пароль, которые вы используете для своей рабочей или учебной учетной записи.
Для входа в Office в Интернете:
Перейдите на сайт www.Office.com и выберите Войти .
Введите адрес электронной почты и пароль. Это может быть ваша личная учетная запись Microsoft или имя пользователя и пароль, которые вы используете для своей рабочей или учебной учетной записи.
 Имя учетной записи, в которую вы вошли, отображается в заголовке.
Имя учетной записи, в которую вы вошли, отображается в заголовке.Выберите средство запуска приложений , а затем выберите любое приложение Office, чтобы начать его использовать.
Совет. Вы можете входить в приложения Office на нескольких устройствах с подписками Microsoft 365. См. Как работает вход в Microsoft 365.
См. также
Забыли учетную запись или пароль?
Легко переключаться между учетными записями
Выйти из офиса
Работает ли лицензия Office для двух пользователей на компьютере?
Покупка Office, Microsoft 365, Microsoft Excel, Microsoft Office, Microsoft Office для Mac, Microsoft Outlook, Microsoft Powerpoint, Microsoft Word, Office 2003, Office 2007, Office 2010, Office 2013, Office 2016, Office 2019, Офис 2021/Офис LTSC, Офис 365/
Правила Microsoft Office могут разрешать двум или более пользователям использовать одну и ту же копию Office на компьютере. Это зависит от того, какой тип Office у вас установлен на компьютере с Windows или Mac.
Office может работать для нескольких отдельных пользователей на одном компьютере. Чаще всего для компьютера существуют отдельные логины Windows или Mac, где у каждого пользователя/логина есть свои папки для документов и т. д.
Windows 11 для пользователей Microsoft Office и Windows 10 для пользователей Microsoft Office имеют главу, посвященную многопользовательской настройке и использованию, включая создание учетной записи «Гость» (которую Microsoft прекратила предоставлять, но мы покажем, как восстановить гостевую систему в Windows). 11 и 10).
После того, как вы установили Office на компьютер, он доступен для всех обычных пользователей на этом компьютере, однако правила лицензирования имеют значение.
Microsoft Office лицензируется двумя способами:
- На пользователя. Так работает Microsoft 365/Office 365. Требуется вход в учетную запись Microsoft в программах Office.
- На устройство или компьютер. Office 2021 и Office 2019 работают на этой основе, и именно так все предыдущие версии Microsoft Office работали много лет. Любой пользователь компьютера может использовать установленный Microsoft Office.
Два входа — компьютер и офис
Используются два типа входа.
- Вход в систему с Windows или Mac при запуске компьютера.
- Вход в учетную запись Microsoft в программах Microsoft 365 (Word 365, Excel 365, PowerPoint 365, Outlook 365 и т. д.) вверху справа в строке заголовка. Это ключевой логин для использования Microsoft 365 / Office 365.
Microsoft 365 / Office 365
После установки Microsoft 365 на компьютер с Windows или Mac любой вход на это устройство может использовать это программное обеспечение.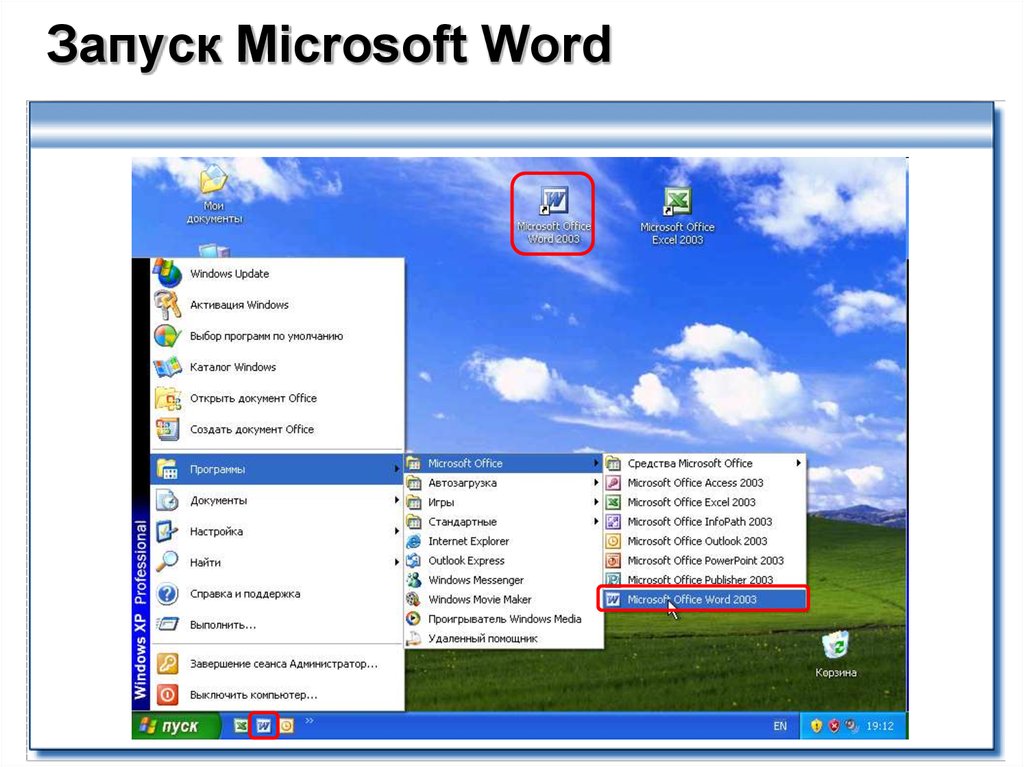 Однако предполагается, что у каждого человека, использующего Microsoft 365, должна быть отдельная лицензия на использование программного обеспечения. Это обеспечивается отдельным входом в систему в программах Microsoft 365.
Однако предполагается, что у каждого человека, использующего Microsoft 365, должна быть отдельная лицензия на использование программного обеспечения. Это обеспечивается отдельным входом в систему в программах Microsoft 365.
Microsoft называет это лицензированием «на пользователя» . Так работает «подписка» или годовая плата Microsoft 365. Программное обеспечение можно установить где угодно, важно, чтобы учетная запись Microsoft использовалась для входа в приложения Microsoft 365 / Office 365.
Каждый человек (учетная запись Microsoft) должен иметь лицензию на использование Office. Либо непосредственно из плана Microsoft 365 Personal, либо совместно из семейного плана или соглашения о корпоративной лицензии (организации, образование и т. д.).
Это официальная линия. На практике второй человек может использовать программное обеспечение Microsoft 365 на Windows/Mac, но для входа в программное обеспечение необходимо использовать учетную запись Microsoft, связанную с планом Microsoft 365.


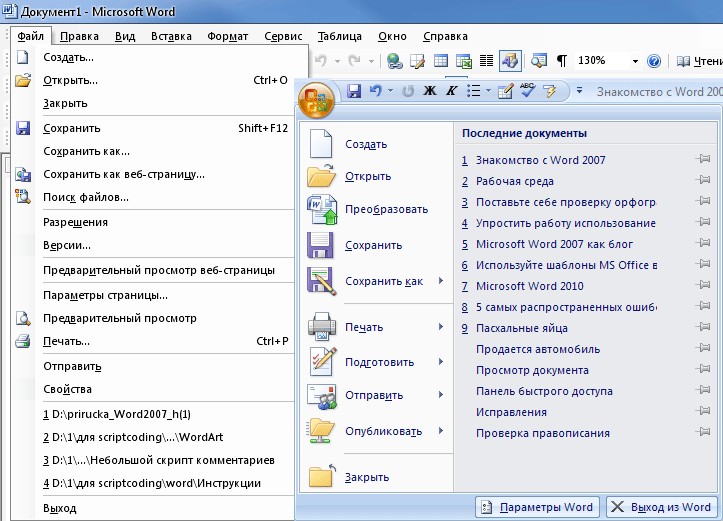
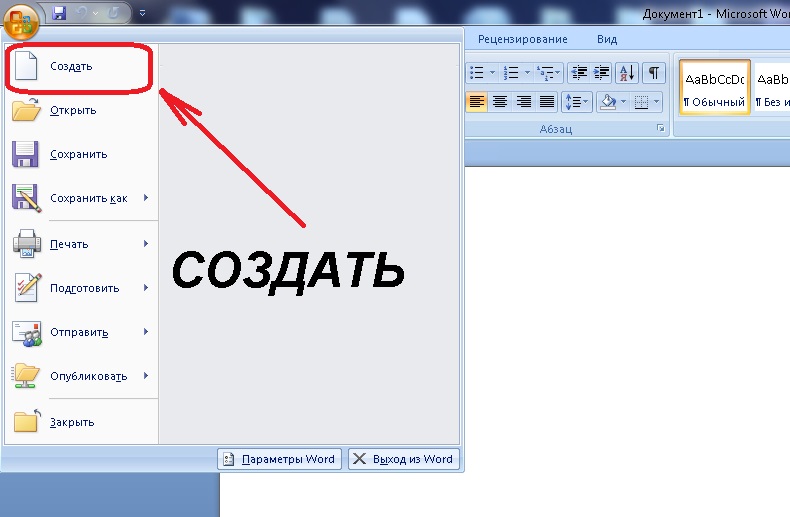 Это может быть личная учетная запись Майкрософт, которую вы связали с Office, или имя пользователя и пароль, которые вы используете для своей рабочей или учебной учетной записи.
Это может быть личная учетная запись Майкрософт, которую вы связали с Office, или имя пользователя и пароль, которые вы используете для своей рабочей или учебной учетной записи. Имя учетной записи, в которую вы вошли, отображается в заголовке.
Имя учетной записи, в которую вы вошли, отображается в заголовке.