Вырезать картинки из фона в Photoshop • фриланс-работа для специалиста • категория Иллюстрации и рисунки ≡ Заказчик Ирина Rinazdesign
дата онлайн рейтинг стоимость время выполнения
1 день1000 UAH
1 день1000 UAH
Заказчики у меня уже заказывали такую обтравку фона
Обращайтесь
Мое портфолио: Freelancehunt2969
95 0
1 день1000 UAH
Андрій Б.
1 день1000 UAH
Здравствуйте.
Заинтересовал ваш проект. Буду рад сотрудничеству.
Буду рад сотрудничеству. фрилансер больше не работает на сервисе
ставка скрыта фрилансером
1 день1000 UAH
1 день1000 UAH
Выполню с учетом всеx пожеланий
Контакты и портфолио в профиле5389
83 0
2 дня1000 UAH
Юлиана Ч.

2 дня1000 UAH
Здравствуйте Ирина сделаю качественно и в срок, с фотошопом на ты.
1 день1000 UAH
1 день1000 UAH
Добрый день
Очень заинтерисовал Ваш проект — готов взяться за него прямо сейчас
Срок выполнения — не больше суток
Готов сделать пару тестово для проверкиПобедившая ставка1 день1000 UAH
Победившая ставка1 день1000 UAH
Здравствуйте.
Вырежу аккуратно, без пятен и обрызенных краев.
Портфолио https://shtifanich. pb.design/
pb.design/
Могу сейчас приступить к работе.
По всем вопросам пишите в ЛС.2 дня1000 UAH
2 дня1000 UAH
Здравствуйте) Есть большой опыт обработки портретов, выравнивания тона кожи, чистке изображения, удаления фона.
Примеры моих работ можно увидеть в профиле FreelancehuntГотова выполнить тестовое задание.
1 день1000 UAH
1 день1000 UAH
Здравствуйте!
Большое портфолио в профиле.
Пишите в ЛС, обсудить задание!
Готов приступить к работе!!! 🙂
Всегда на связи!
В полиграфии больше 15 лет.2 дня1000 UAH
2 дня1000 UAH
Добрый день!
Заинтересовало ваше предложение
Я — дизайнер-иллюстратор
Специализируюсь на иллюстрации, анимации, 2д/3д графике
Портфолио — Freelancehunt. .
.
беханс — Behance
Пишите, обговорим сроки, цену, детали и нюансы
Буду рада сотрудничеству!)1 день1000 UAH
Добрый день готов сделать заказ сегодня сделаю оперативно. Обращайтесь я начну
4857
37 0
2 дня1500 UAH
Костянтин Митрик
2 дня1500 UAH
Здравствуйте Ирина, Заинтересовал ваш проект.
Выполню сегодня.
Работаю как и в растре так и в векторе,
Примеры работ в профиле,
Готов обсудить детали, сроки, цену.
Пишите, буду рад сотрудничеству.-
1 день1000 UAH
1 день1000 UAH
Приветствую Вас)
Очень заинтересовало Ваше задание. Могу выполнить в кратчайшие сроки.
Жду Вашего сообщения)
Мое портфолио: Behance 1 день1000 UAH
1 день1000 UAH
Здравствуйте!
Готова выполнить задачу. Примеры графики в профиле. Обращайтесь.1 день1000 UAH
1 день1000 UAH
Добрый день, моё портфолио — Behance
1 день1000 UAH
1 день1000 UAH
Здравствуйте Ирина, с удовольствием помогу в реализации вашего проекта, все подготовлю как вы хотите, чисто бе мусора вырежу все картинки.

Возникли вопросы пишите обсудимпортфолио: Behance
примеры: Google Drive1 день1000 UAH
1 день1000 UAH
Здравствуйте! Сделаю всё быстро и качественно, пишите в лс с:
- фрилансер больше не работает на сервисе
1 день1000 UAH
1 день1000 UAH
Добро пожаловать Очень заинтересован ваш проект!
Готов выполнить задание.
Behance
https://www.shutterstock.com/g/Gaidouch+Olga
Обращайтесь .
Привіт. Дуже зацікавив Ваш проект!
Готова виконати завдання.
Behance
https://www.shutterstock.com/g/Gaidouch+Olga
Звертайтесь.Показать оригинал
Перевести
фрилансер больше не работает на сервисе
1 день1000 UAH
1 день1000 UAH
Вырежу все картинки быстро и качественно! Пишите в личные сообщения.
1 день1000 UAH
1 день1000 UAH
Здравствуйте! Готова обсудить детали и приступить к работе
сразу же, с учетом всех пожеланий и правок.
Обращайтесь.Примеры можете посмотреть в профиле или перейти по ссылке:
Dribbble
Behance- 1 день990 UAH
1 день990 UAH
Здравствуйте,с удовольствием сделаю для вас эту работу,с учетом всех ваших пожиланий,обращайтесь
ставка скрыта фрилансером
1 день980 UAH
1 день980 UAH
Добрый день, Ирина! Сделаю качественно, все делаю вручную в Фотошопе.
2 дня1000 UAH
2 дня1000 UAH
Доброго дня Ирина, выполню задание качественно, потому что у меня есть знания, опыт, и, я перфекционист, обращайтесь, не пожалеете 🙂
Показать оригинал
Перевести
ставка скрыта фрилансером
1 день1000 UAH
1 день1000 UAH
Здравствуйте.
 Работаю аккуратно. Возьмусь сразу. Пишите седня реализуем ваш проект.
Работаю аккуратно. Возьмусь сразу. Пишите седня реализуем ваш проект.
Спасибо. Хорошего дня.860
15 0
1 день1000 UAH
Вікторія Г.
1 день1000 UAH
Здравствуйте, Ирина)
Доводилось вырезать фото вплоть до волосков, так что с заданием справлюсь быстро и качественно, обращайтесь 🙂1 день950 UAH
1 день950 UAH
Здравствуйте! Заинтересовал проект — готов исполнить быстро и качественно.
1 день1000 UAH
1 день1000 UAH
Здравствуйте!
Работаю в фотошопе более десяти лет, примеры работ можно увидеть здесь pinterest. com/maestro690100/фотошоп/
com/maestro690100/фотошоп/
готов изобразить, внести правки, если понадобится1 день1000 UAH
1 день1000 UAH
Здравствуйте
Работаю в таких программах (Adobe Photoshop,Premiere Pro,After Effects,Illustrator)
Видеореклама находится на Гугл Диске
[Ссылка на портфолио]
Freelancehunt[Google Disk]-для удобного просмотра работ
Google Drive
…
Обращайтесь,задавайте вопросы.2 дня1000 UAH
2 дня1000 UAH
Здравствуйте! Интересный проект:) хочу взяться за выполнение. Сделаю быстро и качественно. Примеры моих работ можно увидеть в моем портфолио.
 Пишите, буду рада сотрудничеству:)
Пишите, буду рада сотрудничеству:) фрилансер больше не работает на сервисе
1 день1000 UAH
1 день1000 UAH
Готов выполнить ваш заказ в кротчайшие сроки и в высоком качестве
Пишите в лс
Жду вас1 день1000 UAH
1 день1000 UAH
Здраствуйте, Ирина!
Интересен ваш проект, учту все пожелания, внесу нужние правки)портфолио — Freelancehunt
второе — Behance
Пишите, буду рад сотрудничеству!1 день1000 UAH
1 день1000 UAH
Здравствуйте)
Готова качественно выполнить данный заказ как настоящий перфекционист1 день1000 UAH
1 день1000 UAH
Добрый день Ирина.
 Интерес к вашему проекту. Хорошо работаю в фотошопе, неоднократно занималась сменой фона на фото. Пишите в частном. Готовы к сотрудничеству.
Интерес к вашему проекту. Хорошо работаю в фотошопе, неоднократно занималась сменой фона на фото. Пишите в частном. Готовы к сотрудничеству.
Я могу выполнить пробный вариант одной из иллюстраций.
Доброго дня, Ірино. Зацікавив ваш проект. Добре працюю у фотошопі, неодноразово займалась зміною фону на фото. Пишіть у приват. Готова до співпраці.
Можу виконати пробний варіант однієї з ілюстрацій.Показать оригинал
Перевести
1 день1000 UAH
1 день1000 UAH
Добрый день, имею огромный опыт в подобных задачах, более 1200 элементов за проект. Можете посмотреть отзывы в профиле. Напишите мне в ЛС, обсудим детали!
Сделаю качественно и быстро.1 день1000 UAH
1 день1000 UAH
Добрый день.
 Готова сегодня приступить. Сделаю аккуратно, как необходимо. С фотошопом на ты)))
Готова сегодня приступить. Сделаю аккуратно, как необходимо. С фотошопом на ты)))
Пишите, все обсудим)
Freelancehunt1 день1000 UAH
1 день1000 UAH
Здравствуйте.
Заинтересовал Ваш проект.
https://3ddomkiev.wixsite.com/3ddom?lightbox=dataItem-jecly2465 дней1000 UAH
5 дней1000 UAH
Здравствуйте Ирина
Вырежу аккуратно пером, каждый на отдельном слое
Большой опыт вырезания) — обращайтесь1 день1000 UAH
1 день1000 UAH
Здравствуйте.

Буду рада сотрудничеству.
Пишите, обсудим детали.2 дня1000 UAH
2 дня1000 UAH
Добрый день Ирино. У меня есть опыт в подобных задачах.
Я точно выполню данную задачу согласно в течение 1-2 дней.
Обращайтесь, я буду рад сотрудничать!
Добрий день, Ірино. Маю досвід у схожих завданнях.
Якісно виконаю дане завдання згідно впродовж 1-2 днів.
Звертайтесь, буду радий співпраці!Показать оригинал
Перевести
3792
120 0
2 дня1000 UAH
Анна Тимина
2 дня1000 UAH
Здравствуйте, Ирина!
Очень красивая акварель!
Буду рада помочь в реализации проекта.
Обращайтесь1 день1000 UAH
1 день1000 UAH
Добрый день, я художник-илюстратор,
Вас интересует задача, я сделаю все хорошо и быстро)
Доброго дня, я художник-ілюстратор,
зацікавило ваше завдання, зроблю все гарно і швидко)Показать оригинал
Перевести
1 день1000 UAH
1 день1000 UAH
Добрый день!
Сделаю в течении суток.
Знаю, как аккуратно вырезать акварельные иллюстрации,
делаю такую же работу для себя
https://clc.am/AoOCdgБуду рада помочь!
2 дня1000 UAH
2 дня1000 UAH
Добрый день, готова приступить сегодня, пишите!) Не один раз выполняла подобную работу, сделаю все качественно и в срок ☀️
1 день1000 UAH
1 день1000 UAH
Здравствуйте.
 Заинтересовал ваш заказ. Буду рад вам помочь.))) По цене договоримся)
Заинтересовал ваш заказ. Буду рад вам помочь.))) По цене договоримся) 1 день1000 UAH
1 день1000 UAH
Здравствуйте! Помогу вам вырезать фон с фото! Быстро и качественно + неограниченное число правок(пока мы с вами не добьемся удовлетворяющего вас результата )
Буду рада сотрудничать!1 день950 UAH
1 день950 UAH
Здравствуйте,готова выполнить данную работу, давно работаю в фотошопе, сделаю все аккуратно и качественно. Пишите в ЛС, возьму недорого
1 день1000 UAH
1 день1000 UAH
Добрый день!
Работаю в Photoshop. Выполняем ваш заказ быстро и качественно. Я жду вашего сообщения)
Выполняем ваш заказ быстро и качественно. Я жду вашего сообщения)
Добрий день!
Працюю в Photoshop. Виконаю ваше замовлення швидко і якісно. Чекаю на ваше повідомлення)Показать оригинал
Перевести
1 день1000 UAH
1 день1000 UAH
Добрый день! Ваш проект заинтересован, готов к сотрудничеству! Обращайтесь)
Добрий день! Зацікавив Ваш проєкт, готова до співпраці! Звертайтесь)Показать оригинал
Перевести
2 дня1000 UAH
2 дня1000 UAH
Готова выполнить задачу.
Портфолио: https://illustrators.ru/users/edberrot3 дня1000 UAH
3 дня1000 UAH
Здравствуйте.
 Работаю аккуратно. Пишите, буду рада сотрудничеству:)
Работаю аккуратно. Пишите, буду рада сотрудничеству:) 1 день1000 UAH
1 день1000 UAH
Быстро и четко выполню Ваш заказ! Буду рада с Вами поработать. Опыт в подобной работе имеется.
2 дня950 UAH
2 дня950 UAH
Здравствуйте, Ирина!
Я хорошо владею Adobe Photoshop. Готова приступить к работе!2 дня1000 UAH
2 дня1000 UAH
Добрый день, была бы рада сотрудничеству.
 Оставляю ссылку на портфолио здесь и на презентацию фирменного стиля. Обращайтесь, будем работать.
Оставляю ссылку на портфолио здесь и на презентацию фирменного стиля. Обращайтесь, будем работать.
https://docs.google.com/presentation/d/1o5TLfkONfm_Yfyr9indK86mugWit2vHxrXQST_6LU4U/edit?usp=sharing
Freelancehunt1649
29 1
1 день1000 UAH
Акім Коєв
1 день1000 UAH
Добрый день.
Есть достаточный опыт с графическими редакторами, в том числе и Adobe Photoshop. Подобные задания уже выполнял, ваше выполню быстро и качественно.
ставка скрыта фрилансером
Как вырезать волосы в фотошопе с пестрого фона.
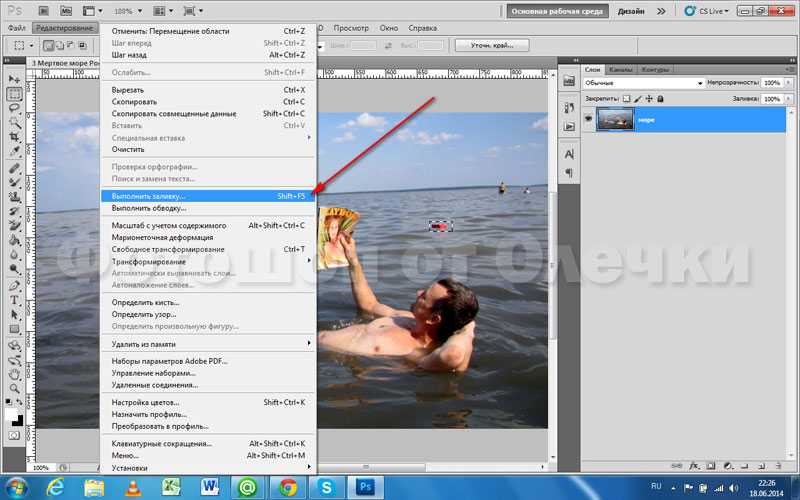 Урок Photoshop
Урок PhotoshopSkip to content
Иногда в работе с фотоколлажем нам просто необходимо вырезать волосы. Притом с неоднородного фона.
Что ж, давайте попробуем вместе справиться с этим непростым заданием!
Выбор фотографии
Нам понадобится фото большого размера (2000-3000 пикселей по короткой стороне), желательно исходник. Это необходимо для хорошего конечного результата. А вот маленькие изображения лучше вообще не использовать.
Итак, мы будем работать с фотографией этой девушки:
Не переживайте по поводу того, что не удастся идеально вырезать каждую волосинку, и что у вас уходит много времени на весь процесс. Аккуратно вырезать волосы, вы научитесь с опытом!
Вырезаем изображение девушки
При помощи инструмента Lasso Tool (Лассо) выделяем образ девушки, чтобы убрать лишнее. Далее используем сочетание клавиш CTRL + J или правую кнопку мышки по изображению и пункт Layer via Copy (копировать на новый слой).
Затем отключаем нижний слой:
Теперь нужно выбрать канал, на которым волосы максимально контрастируют с фоном. Для этого нужно перейти в палитру каналов и просмотреть все по очереди.
В нашем случае это Красный канал (Red).
Щелкаем правой кнопкой мышки по красному каналу и выбираем Duplicate Channel (дублирование).
Используем для этого канала команду Image — Apply Image.
Увеличиваем контрастность
Чтобы вырезать волосы в фотошопе мы должны усилить контрастность изображения. Это можно сделать с помощью Кривых (Curves): Image — Adjustments — Curves. Таким образом, мы максимально увеличиваем контрастность, делаем фон как можно темнее, а волосы — светлее.
Затем используем кисть белого цвета, Opacity (Непрозрачность) 100%. Будем закрашивать белым область, с волосами, которые нужно вырезать.
Будьте осторожны с краями — старайтесь закрасить только ту область, которая точно будет вырезана.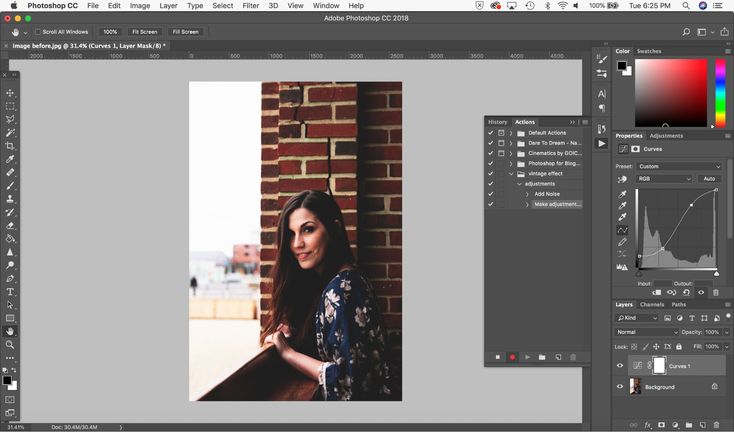 Еще можно осторожно закрасить на фоне черным цветом то, что мешает и точно не нужно вырезать.
Еще можно осторожно закрасить на фоне черным цветом то, что мешает и точно не нужно вырезать.
Чтобы еще больше увеличить контрастность, мы осветляем светлые части и затемняем темные. При этом обращаем внимание на границы черного и белого.
Воспользуемся инструментом Burn Tool (Затемнение). Выберите в панели инструментов Shadows (Тени) и затем осторожно начинайте водить по фону и волосам. Только проверьте параметр Exposure — если нужные нам волоски станут затемняться, то потребуется уменьшить значение. Следите за тем, чтобы все необходимое оставалось белым.
Дальше поработаем с инструментом Dodge Tool (Осветление). В панели инструментов мы выбираем Светлые тона (Highlights), и тем самым осветляем светлые части и затемняем темные, делая их более контрастными. Рекомендую особенно тщательно проработать края, границы белого и черного.
Получаем промежуточный результат
Теперь инвертируем изображение с помощью команды Ctrl + I.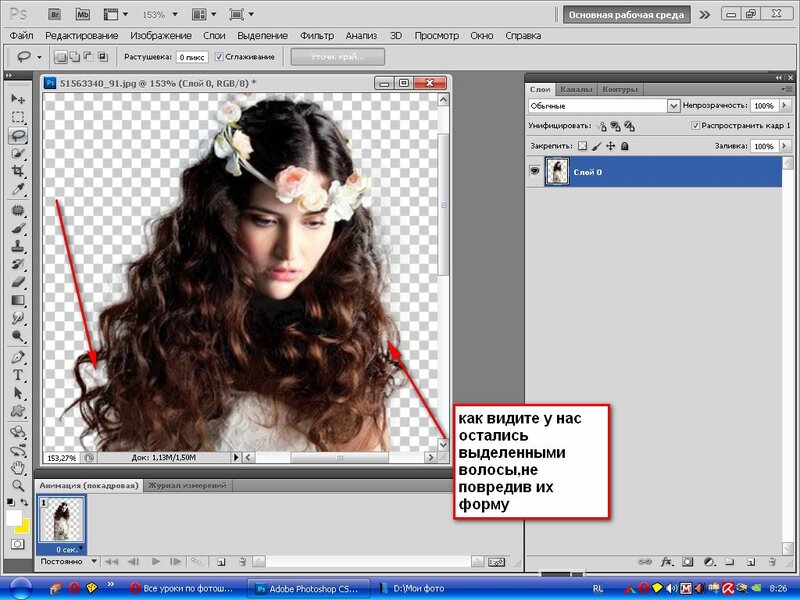 Не забудьте проверить волосы, и если надо — еще раз пройтись по ним инструментом Burn.
Не забудьте проверить волосы, и если надо — еще раз пройтись по ним инструментом Burn.
Все, можно загрузить выделение, кликнув по иконке канала с зажатой клавишей Ctrl.
Далее нужно перейти в режим RGB на палитре каналов. И затем возвратиться на палитру Lаyers (Слои).
Нажимаем клавишу Delete, и вуаля — получаем следующую картинку:
Для наглядности создаем пустой слой под слоем с изображением девушки и заливаем его белым либо черным цветом. Как видите, образ пока далек от идеала!
Мы неплохо поработали с волосками. Однако кое-где аккуратно вырезать не получилось. Остались кусочки фона. А в некоторых местах волосы окрашены в цвет исходного фона.
Так что теперь нужно довести дело до ума!
Убираем все лишнее
И сделаем мы это при помощи следующих манипуляций.
Сначала постараемся Ластиком стереть все лишнее. А вот с проблемными местами мы поступим иначе. Выделим нужный кусок волос, перенесем на новый слой (Ctrl + J), а затем снова возвратимся в палитру каналов.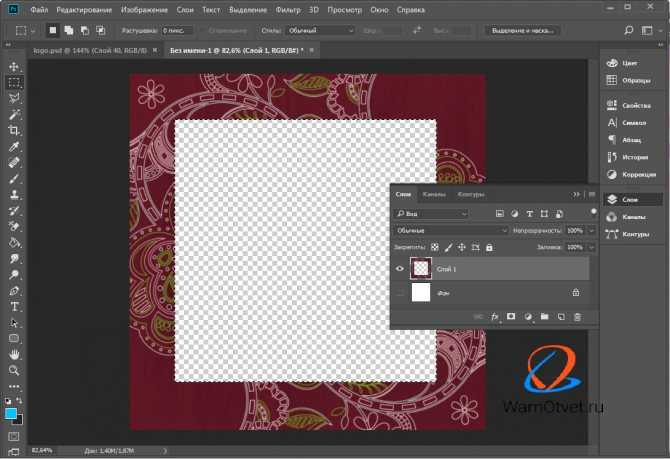 Далее повторяем весь алгоритм еще раз.
Далее повторяем весь алгоритм еще раз.
Выбираем этот кусочек волос. Для него подходит Синий (Blue) канал.
Проходим весь процесс заново, и получаем вот что:
Теперь нужно загрузить выделение (Ctrl + клик по иконке канала), и нажать Delete. В результате у нас будут четко выделенные волоски.
А дальше аккуратно убираем ластиком все лишнее на нижнем слое, и «сливаем» оба слоя. Проделайте это везде, где необходимо!
Вот что получилось в итоге:
Наводим лоск
Обрабатываем волоски
Согласитесь, вырезать волосы в photoshop не так-то и просто. Но уверены, у вас все получится. Просто надо навести порядок.
Волоски излишне окрасились в цвета первоначального фона? Давайте обработаем их с помощью мягкой Кисти: поставьте режим Color на панели инструмента, Opacity примерно 60-70%.
Дальше загрузите выделение, зажмите клавишу Ctrl и кликните по иконке слоя.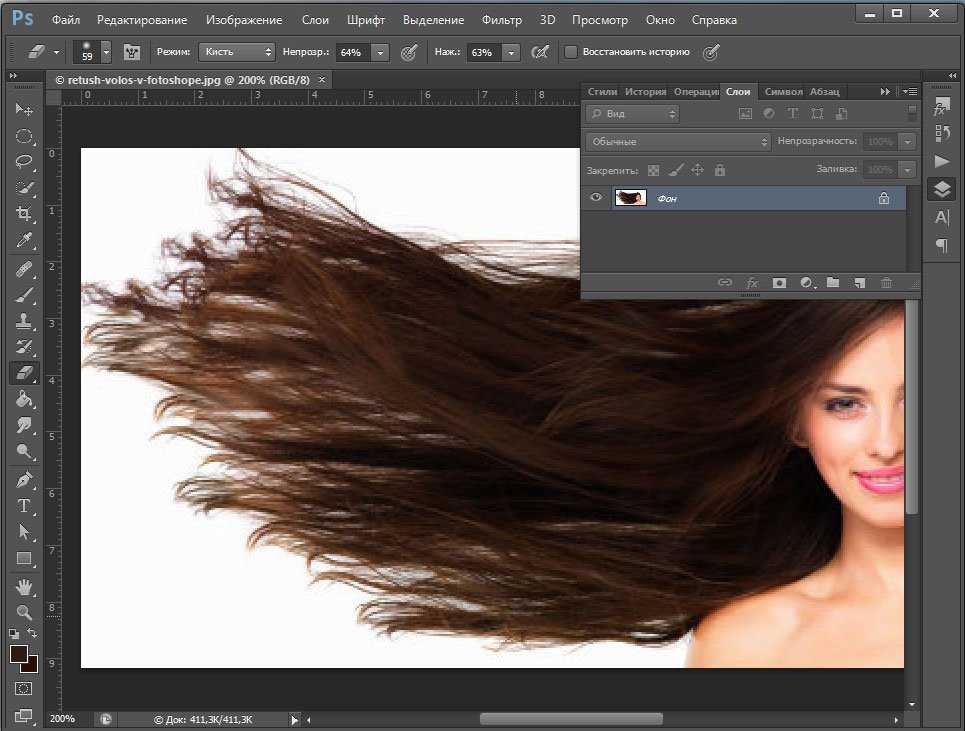 И постепенно раскрашивайте волоски. Цвет берите с раскрашиваемой области (Alt + клик на нужном цвете). Для максимально естественного результата используйте побольше оттенков.
И постепенно раскрашивайте волоски. Цвет берите с раскрашиваемой области (Alt + клик на нужном цвете). Для максимально естественного результата используйте побольше оттенков.
В конце возьмите мягкий Ластик, поставьте Opacity на 30% и слегка пройдитесь по самым кончикам волос, чтобы смягчить их.
Убираем ненужный контур
Если остался лишний контур на какой-то части выделенного объекта (например, на одежде), то его тоже лучше убрать.
Для этого загрузите выделение (Ctrl+клик — по иконке слоя), и в меню Select — Modify — Contract поставьте значение 2-4 пикселя, в зависимости от размера изображения. Подбирайте значение так, чтобы в выделение попал ненужный контур.
Теперь инвертируем выделение Select — Inverse. Берем Ластик, и убираем с его помощью лишний контур. Для снятия выделения жмем Ctrl+D.
Вот и все, работа готова! Волосы вырезали, красоту навели — осталось «примерить» новый фон. Теперь вы знаете как вырезать волосы фотошопе.
Теперь вы знаете как вырезать волосы фотошопе.
Да, и кончено фон и объект должны соответствовать друг другу, но это уже тема другого урока. 🙂 А пока — попробуйте и вы проделать нечто подобное на своем фотоколлаже.
Posted in Уроки@ Photo-To-Photo 2023
Как легко вырезать изображение в Photoshop
Свяжитесь с нами
Узнайте, как обрезать себя в …
Пожалуйста, включите JavaScript
В детстве мы вырезали изображения из газет или журналов, но теперь мы собираемся сделать это в Photoshop. Это будет не только весело, но и поучительно, поэтому в этой статье Вы узнаете, как вырезать изображение в Photoshop, что явно точнее, чем в детстве.
Одним из самых интересных применений этого инструмента является вырезание изображений или объектов для создания фотокомпозитов.
Вырезанное изображение можно использовать по-разному. Adobe Photoshop предлагает множество инструментов и методов для обрезки изображения и удаления фона из-за множества различных применений и целей.
В этом уроке я покажу вам, как вырезать изображение в Photoshop, используя три разных подхода. У нас есть два метода для выбора объекта, а затем один метод для уточнения любого выбора, чтобы он оставался точным и реалистичным.
Научитесь сочетать объект с фоном, чтобы создавать потрясающие композиции.
Содержание
3 Методы удаления фона в Photoshop
Начнем с того, что эффективное вырезание требует тщательного и точного выбора. Вещи никогда не будут реалистично интегрированы, если вы этого не сделаете.
Конечно, вы можете удалить фон изображения, чтобы добиться эффекта вставки поверх. Тем не менее, вы должны действовать контролируемо и избегать небрежности.
Итак, подходы, которые я покажу вам, — это различные стратегии выбора объекта для вырезания, и вы узнаете, как вырезать изображение в фотошопе. Затем фон можно удалить или заменить, размножить, перенести объект на другую фотографию для коллажа Photoshop или чего-либо еще, что вы можете себе представить.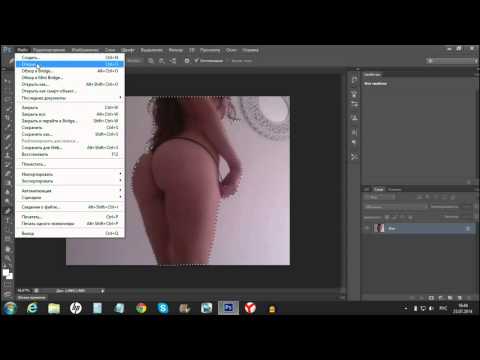
Метод 1: Инструмент быстрого выделения в Photoshop
Этот инструмент создан на основе кисти, которую вы будете использовать для «закрашивания» области, которую вы хотите выбрать — есть плагины Photoshop, которые могут помочь с этим, но встроенный инструмент улучшены до такой степени, что они больше не нужны в текущих версиях.
Преимущество этой кисти в том, что вы можете просто делать широкие штрихи, и она сама обнаружит края области, что позволит вам сделать более точный выбор.
В результате, когда у вас есть большие блоки, четко разделенные по оттенку, контрасту или фокусу, используйте эту технику.
Теперь давайте проверим, как вырезать изображение с помощью инструмента быстрого выделения
Шаг 1. Выбор инструмента быстрого выделения
Для начала найдите инструмент «Выделение объекта» на панели «Инструменты» в левой части экрана. Чтобы открыть набор инструментов, нажмите и удерживайте его, затем выберите в меню кисть быстрого выбора.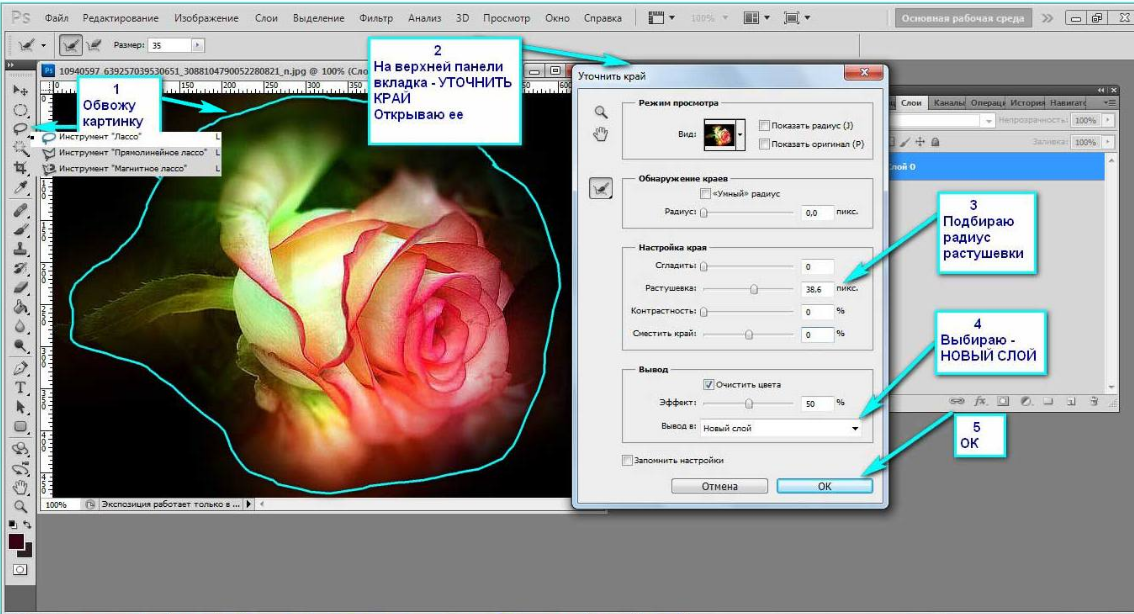
Если быстрый выбор уже включен в наборе инструментов, вы можете использовать сочетание клавиш W, чтобы использовать его.
Шаг 2: Рисование на объекте
Теперь вы должны выбрать размер кисти в зависимости от области, которую необходимо выделить. Вы рискуете переборщить и выбрать что-то ненужное, если размер кисти слишком велик.
Тогда все, что вам нужно сделать, это щелкнуть, перетащить и нарисовать объект. Он автоматически начнет выбирать тему. Например, я просто провел кистью вокруг яблока, и кисть автоматически нашла края и покрыла весь синий фон.
Шаг 3: Выбор Fin-Tune
Все, что вам нужно сделать сейчас, это увеличить масштаб и перепроверить свой выбор. Переключаясь между режимами «Добавить» и «Вычесть» на панели параметров вверху, вы можете добавлять или удалять области.
Просто нажмите и перетащите кисть в область, которую нужно настроить, когда вы находитесь в подходящем режиме сложения или вычитания.
Шаг 4. Вырежьте объект
Используйте слой-маску, если вы хотите удалить только фон, но не разрушать объект.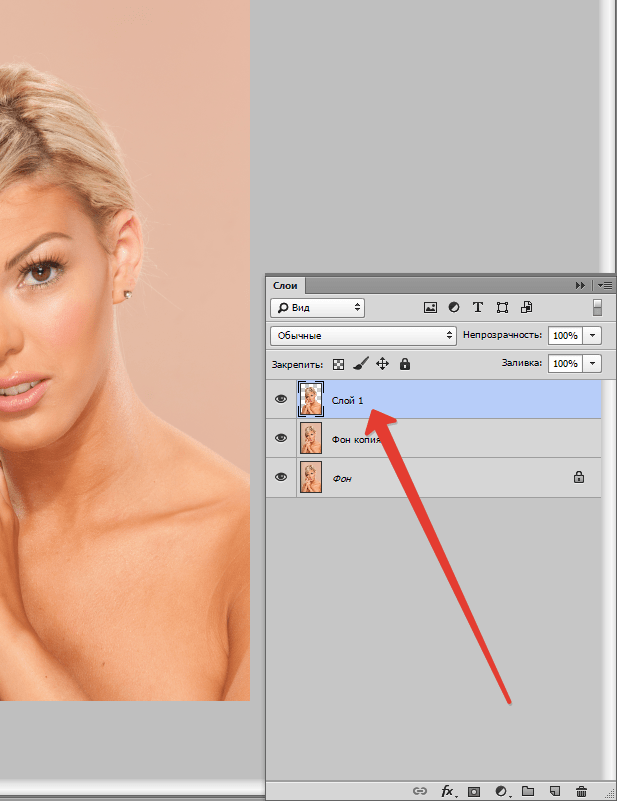 Таким образом, у вас всегда будет возможность внести изменения позже.
Таким образом, у вас всегда будет возможность внести изменения позже.
Для этого нажмите кнопку Layer Mask в нижней части панели слоев.
Узнайте о маскирующих слоях в Photoshop.
Метод 2: Цветовой диапазон
Как следует из названия, этот метод удаления фона Photoshop ориентирован на цвет. Все, что вам нужно сделать сейчас, это пример цвета, который вы хотите выбрать.
Если у вас есть несвязанные области и мелкие детали одного цвета, это хорошая техника для применения. Позвольте мне использовать пример, чтобы продемонстрировать, что я имею в виду.
Шаг 1: Выберите Цветовой диапазон
Выберите Цветовой диапазон в меню Выбрать, когда ваше изображение открыто в Photoshop. Это вызовет диалоговое окно, в котором вы можете настроить параметры вашего выбора.
Шаг 2: Выберите цвет
Убедитесь, что в меню выбран параметр Sampled Color.
Затем с помощью первой пипетки выберите нужный цвет. Хорошо, если вы не сразу заметите разницу. Вы сделаете это с помощью ползунков.
Вы сделаете это с помощью ползунков.
Шаг 3. Настройка выбора цвета
Следует использовать первый ползунок «Размытость». Начните сдвигать его вправо, нажав на него и осторожно перетащив.
Другие варианты выбранного вами цвета будут включены в выбор по мере увеличения значения.
Итак, продолжайте перетаскивать его, пока то, что вы хотите отрезать, не станет полностью черным, но остановитесь, прежде чем появятся другие элементы. От изображения к изображению правильное значение будет меняться.
Кстати, если вам так удобнее, вы можете изменить режим просмотра с Выделения на Изображение. Для меня лучше всего подходит черно-белое изображение.
Когда вы будете удовлетворены, нажмите OK.
Шаг 4: уточнение и вырезание выделенного
Как видите, использование этого метода может сэкономить вам много времени и усилий по сравнению с использованием других методов вырезания изображения.
Недостатком является то, что для его правильного получения обычно требуется некоторая тонкая настройка. Это зависит от того, сколько цветовых изменений есть в вашем изображении.
Это зависит от того, сколько цветовых изменений есть в вашем изображении.
Для тонкой настройки можно использовать любой инструмент. Для этого вы обнаружите, что метод «Выделение и маска», который я описал ниже, очень эффективен.
Способ 3: выделение и маска в Photoshop
В качестве преемника инструмента «Уточнить край» был создан инструмент «Выделение и маска». Вы не сможете найти его, если используете Adobe Photoshop CS6. Это больше инструмент, чем рабочее пространство.
Таким образом, вы можете использовать его как отдельный инструмент или как дополнение к другому инструменту для завершения процесса выбора.
Я покажу, как использовать его для точной настройки ранее сделанного выбора. Если вы хотите сделать все с ним, перейдите в меню Выбор, Выберите и замаскируйте и откройте его.
Шаг 1. Сделайте выделение
Простое выделение можно сделать с помощью любого знакомого вам инструмента. Рассмотрим инструмент «Быстрое выделение», описанный в предыдущем методе.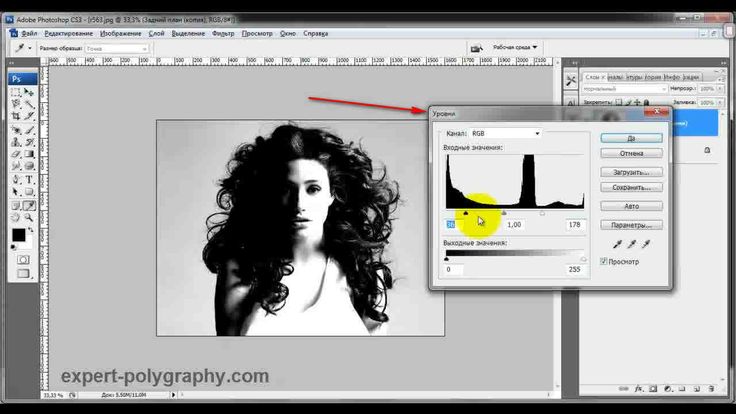
Выбор темы прекрасно подойдет для моего изображения, но вы можете использовать любой инструмент лассо, который вам нравится, например, магнитное лассо или многоугольное лассо.
Шаг 2: Откройте «Выбор и маска»
Выделение и маска можно использовать, если выделение выглядит хорошо, но нуждается в доработке. Это может пригодиться, например, при выборе волос или меха.
Нажмите кнопку «Выбор и маска» на верхней панели, чтобы открыть область задач. Кнопка «Выделение и маска» отображается независимо от инструмента, который вы использовали для выделения. Вы также можете получить к нему доступ через меню выбора.
Это запустит рабочую область выбора и маски.
Шаг 3: Выберите рабочий фон в меню «Выделение и маска»
Это рабочее пространство позволяет пользователю выбрать, как вы видите свое изображение, прежде чем вы начнете настраивать свои варианты, чтобы упростить свою работу.
Панель свойств расположена справа. Режим просмотра расположен вверху. Это позволит вам изменить непрозрачность фона, сделать выделение черным на белом фоне и выполнить ряд других настроек.
Это позволит вам изменить непрозрачность фона, сделать выделение черным на белом фоне и выполнить ряд других настроек.
Выберите вариант, обеспечивающий наилучшее представление деталей. В зависимости от области, над которой вы работаете, вы можете настроить это столько раз, сколько необходимо.
Шаг 4. Уточнение краев
Панель инструментов расположена в левой части экрана. Вы можете выбрать инструмент, который хотите использовать, из этого меню.
Выберите инструмент «Кисть «Уточнить края», если вы работаете с волосами или мехом, как я. Определитесь с размером и начните рисовать на краю, который нужно исправить.
Шаг 5: Точная настройка и вырезание объекта
Для точной настройки выделения используйте ползунки на панели «Свойства», такие как «Радиус» или «Растушевка».
Затем уменьшите масштаб и посмотрите на картинку целиком. Вы можете использовать любой из инструментов на левой панели, например инструмент быстрого выбора, если вы обнаружите что-то еще, что необходимо исправить.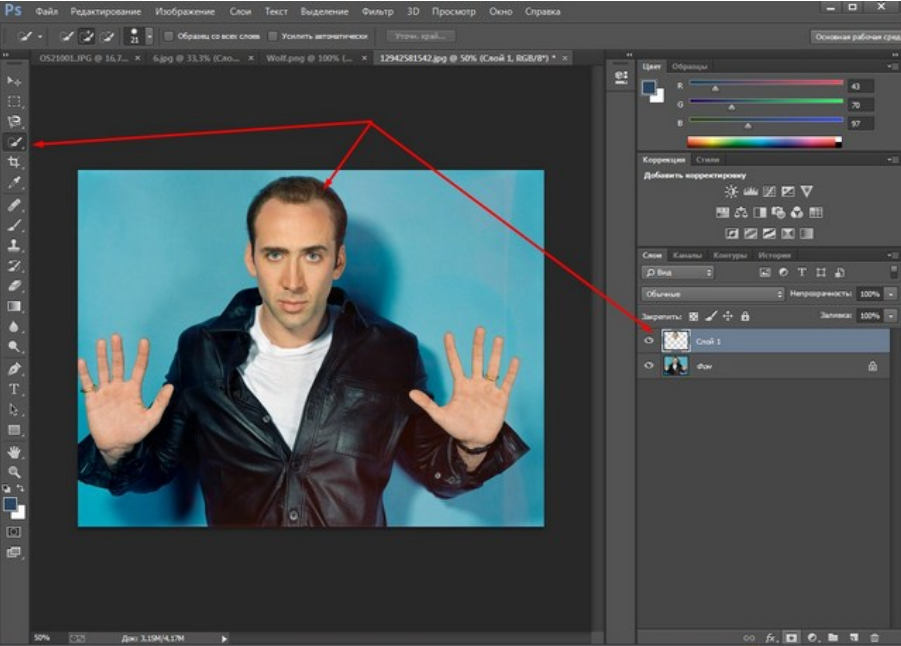
Просто нажмите OK, когда закончите, чтобы закрыть рабочее пространство «Выделение и маска» и создать новый слой с маской, чтобы вырезать изображение.
(Если вы хотите изменить цвет объекта, см. это руководство.)
Если вы хотите работать без разрушения, добавьте маску к выделению или сотрите фон, если вы уверены, что не нужно это.
Заключение | Как вырезать изображение в фотошопе
Вот и все, как вырезать изображение в фотошопе. Как видите, существует множество способов вырезать изображение с помощью Photoshop. Чтобы выполнить работу, вам почти всегда нужно использовать комбинацию инструментов.
Просто убедитесь, что ваш выбор максимально точен, если вы хотите удалить фон. Это даст вам наилучшее возможное вырезанное изображение.
Надеюсь, вам понравился этот урок, и вы сможете использовать его в своих будущих творческих проектах.
Абдул-Мутакабир Аяз
Я графический дизайнер с опытом работы более 5 лет. Специализируется на Adobe Photoshop.
Получите информацию о любом редактировании в Photoshop, манипуляциях с Photoshop, дизайне логотипов, флаерах, визитных карточках, мультипликационных портретах и любых видах работ, связанных с графическим дизайном и редактированием в Photoshop.
Свяжитесь с нами
Комментарий couper parfaitement les cheveux dans Photoshop — étape par étape
Приложения
0 964 3 минуты лекции
L’un des effects graphiques les plus utilisés dans Photoshop est le change de l’arrière-plan d’une image ou d’une photography. Mais quand on come aux cheveux avec ses différents type, style, couleurs, entre autres détails, le travail de coupe est compliqué car on ne peut pas parfaitement sélectionner les petits poils sur la photo.
Dans de nombreux tutoriels, vous verrez comment couper les cheveux, mais différentes Technique quelque peu complexes doivent être appliquées, ce qui prendra beaucoup de temps.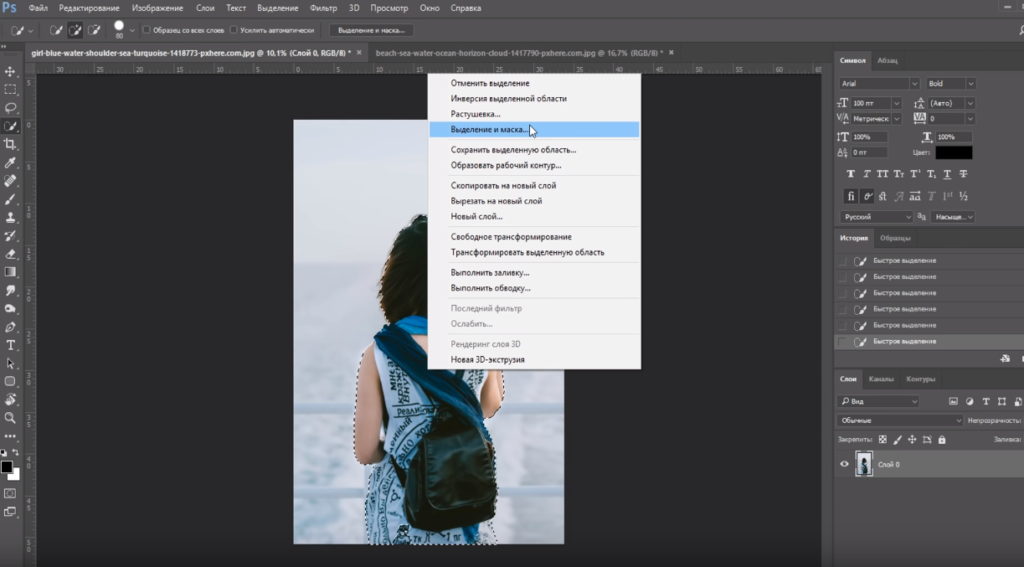 В этой статье, vous apprendrez facilement à couper les cheveux en une image parfaitement à l’aide de Photoshop , vous verrez qu’après avoir suivi ces étapes, votre travail aura l’air professionalnel.
В этой статье, vous apprendrez facilement à couper les cheveux en une image parfaitement à l’aide de Photoshop , vous verrez qu’après avoir suivi ces étapes, votre travail aura l’air professionalnel.
Étape par étape pour couper les cheveux parfaitement avec Photoshop
- Avant de travailler sur l’image à laquelle vous souhaitez appliquer l’effet de coupe de cheveux, il est preférable de l’appliquer sur un fon blanc.
- Выберите выбранное изображение, нажмите «Ctrl + J» и нанесите новый слой крема.
- Nous utiliserons l’outil stylo plume qui se trouve à gauche de votre écran.
- Avec cela, vous ferez une sélection avec une ligne continue de ce que vous voulez protéger, comme le Visage, le corps ou un objet qui se trouve dans l’image.
- Ensuite, vous ferez une sélection en appuyant sur le clic droit, dans la fenêtre qui apparaît appuyez sur «sélection» puis «ok».
- Vous allez maintenant inverser les sélections avec «Ctrl + Maj + I» afin que cela effecte la zone en dehors de la sélection.

- Pret avec ces étapes, vous avez déjà obtenu l’ effet de couper les cheveux à partir d’une photo.
Vous avez déjà appris à couper les cheveux avec Photoshop, avec de la pratique votre travail sera professionalnel. Beaucoup convinnent que la nouvelle mise à jour de Photoshop et ses nouveaux outils sont d’une grande aide pour donner à votre travail une touche, quelque selected qui vous helpera à vous démarquer en tant que concepteur, est d’apprendre une autre bonne method pour travailler avec les cheveux., Nous parlons de changer les coiffures de vos images .
Changer les coiffures de vos images est très utile si vous avez un modele avec peu de cheveux, pas de cheveux, ou si vous souhaitez changer de style et vous amuser avec les photos de vos amis, apprendre à changer les coiffures vous fera sans aucun doute vous démarquer. les autres Designers, ici Nous expliquons étape par étape comment le faire facilement.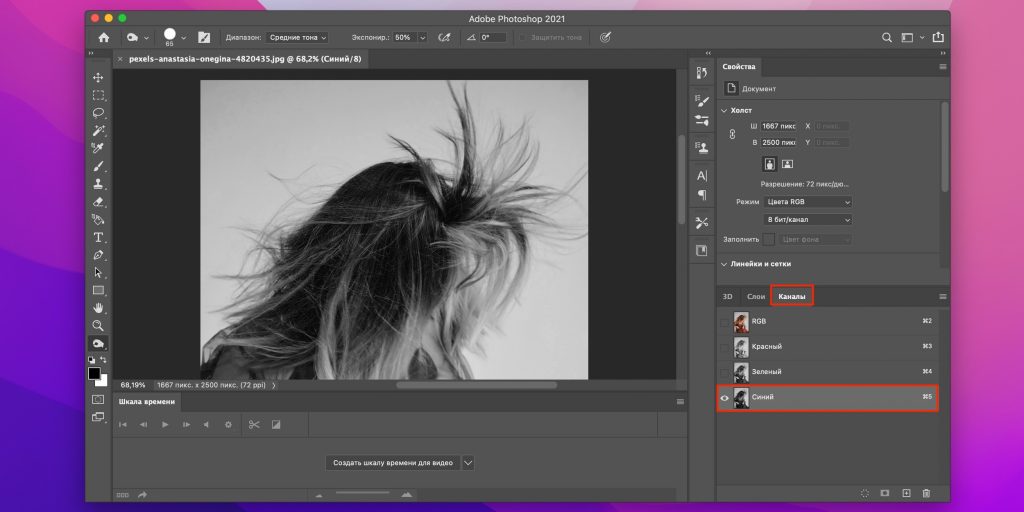
Легко изменить прическу в Photoshop
- Sur le coté droit dans «Bibliothèques», choisissez l’image dont vous souhaitez supprimer les cheveux et faites-la glisser sur votre toile.
- Assurez-vous que vous travaillez dans une foction nonразрушающий et que les images que vous utilisez sont similaires en termes de couleur de peau, de perspective, de lumière et d’ombre.
- Sur la gauche, prenez l’outil «Lasso» и faites une sélection autour des cheveux. Pour les finitions comme la supupition de l’arrière-plan, vous pouvez suivre les étapes que vous avez сообщает о прецеденте.
- Puis en bas à droite de votre écran, cliquez sur «Ajouter un masque de calque».
- Ванная комната, преобразованная в «Объект Интеллектуальный», для корректировки модели les cheveux à votre. Si vous avez besoin de le modifier davantage, cliquez avec le bouton droit de la souris sur le calque et sélectionnez «Warp» pour continue à Faire des Ajustements.
- Sur le côté droit de votre écran, vous pouvez modifier l «Opacité» pour vous aider davantage.
 Lorsque vous êtes satisfait du résultat , en haut de votre écran, cliquez sur la marque «Vérification».
Lorsque vous êtes satisfait du résultat , en haut de votre écran, cliquez sur la marque «Vérification». - Si vous avez besoin de changer lestons de peau ou de cheveux, sélectionnez le calque qui contient les cheveux, en bas, appuyez sur l’icône «Выборочная коррекция».
- Un nouveau calque apparaîtra et dans la partie superieure des calques cliquez sur la première icône, ceci pour le transform en «Masque d’écrêtage» et le joindre au calque avec les cheveux, maintenant dans la party superieure, la où se trouvent les couleurs , il vous aidera à modifier le teint et le teint des cheveux.
Vous Avez Déjà Apprise Une Autre Technique Pour Travailler Les Cheveux, Nous Savons que parfois une fenmition precise peut être diffte compte de’s rethere dehere retreme dehere retreme dehe retreme dehe retrempe dehere dehreax dehe retreme retreme retrempe retreme retreax dehe retreax dehe retrepe dehe retrempe retreabs , mais ne vous découragez pas avec la pratique vous pouvez maîtriser cette method.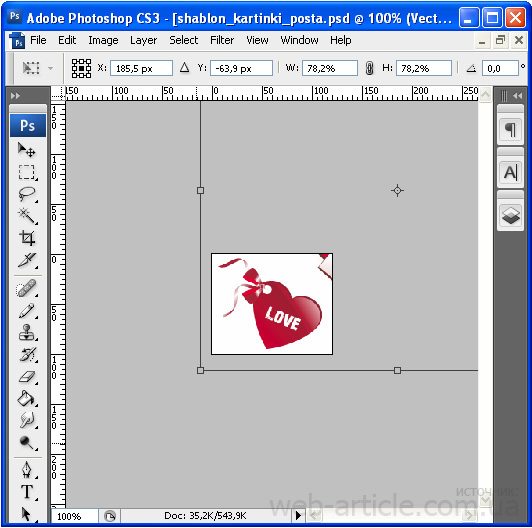

 Буду рад сотрудничеству.
Буду рад сотрудничеству. 
 pb.design/
pb.design/  .
. 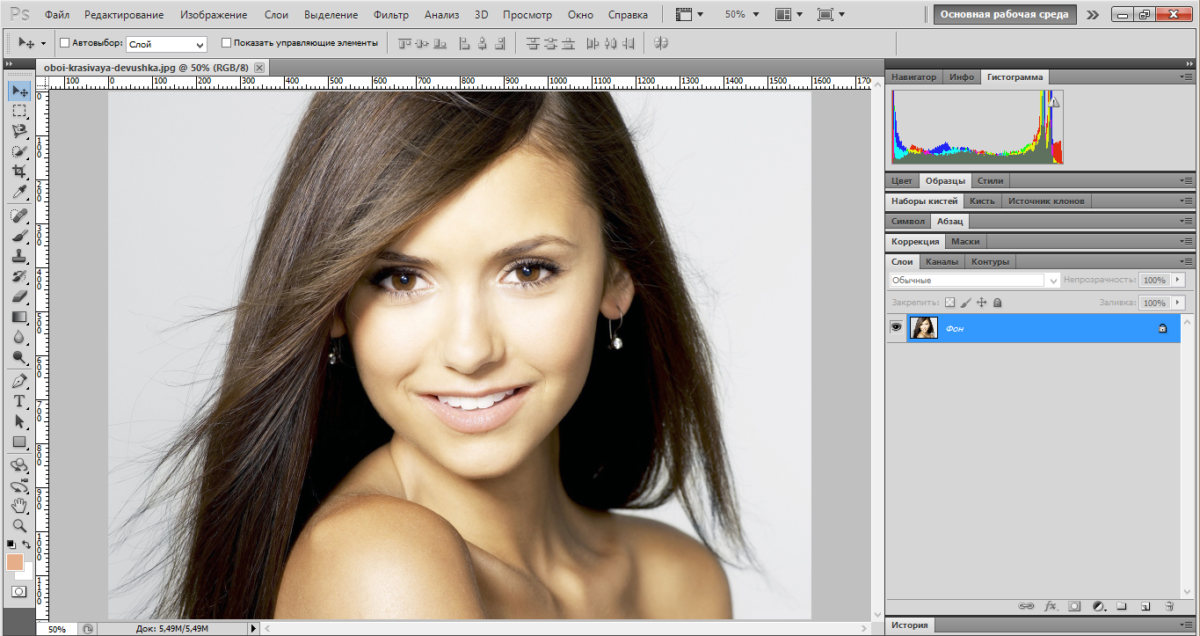

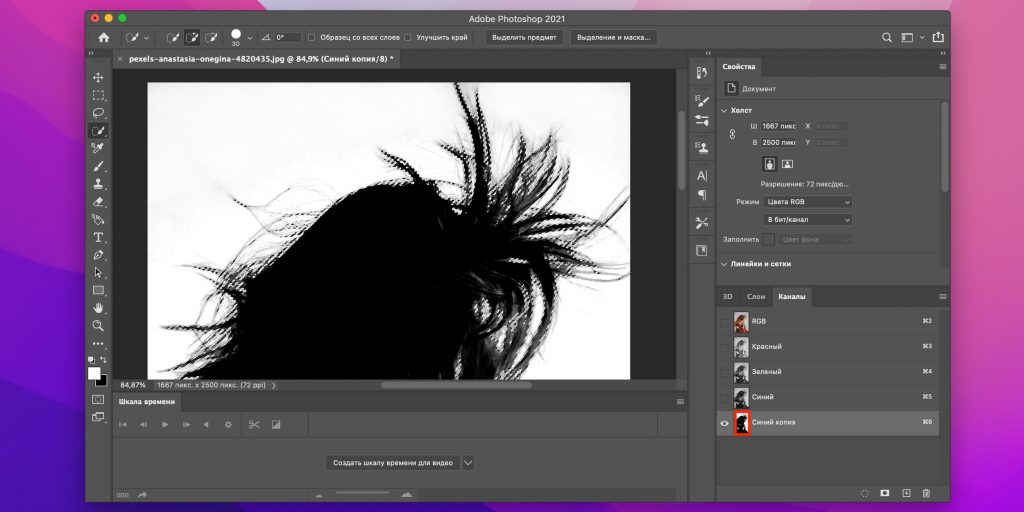
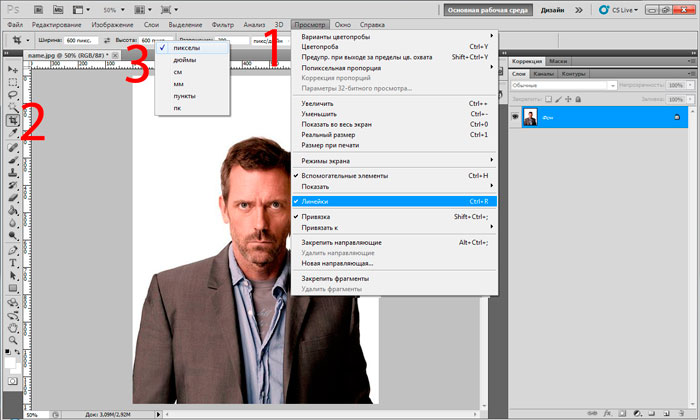
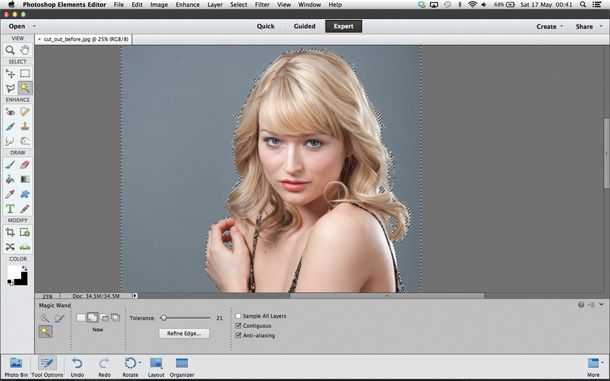 Работаю аккуратно. Возьмусь сразу. Пишите седня реализуем ваш проект.
Работаю аккуратно. Возьмусь сразу. Пишите седня реализуем ваш проект. 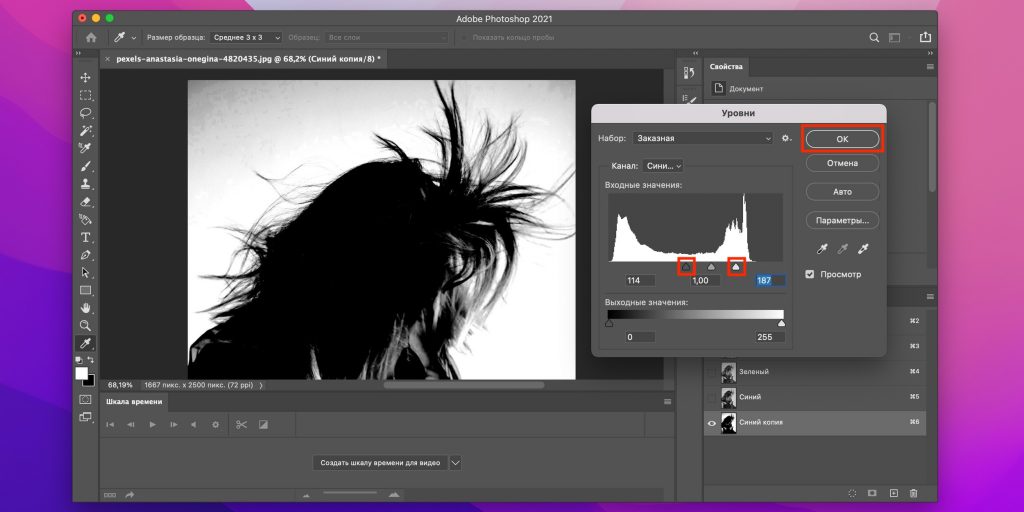 com/maestro690100/фотошоп/
com/maestro690100/фотошоп/ 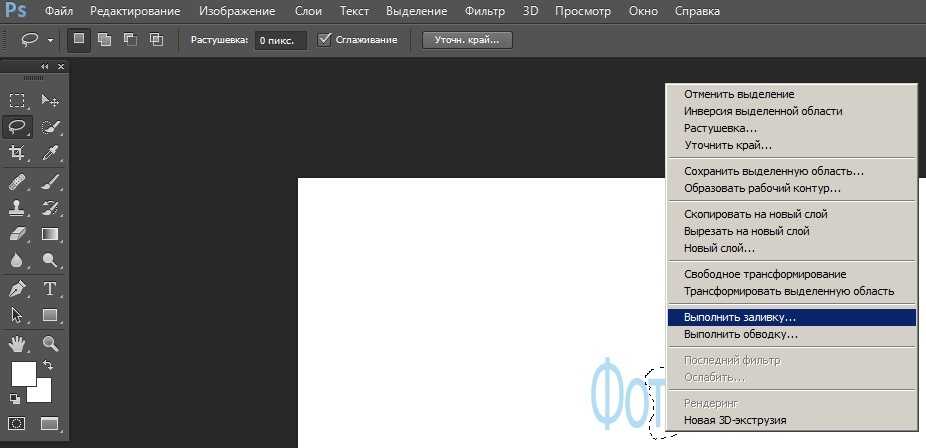 Пишите, буду рада сотрудничеству:)
Пишите, буду рада сотрудничеству:)  Интерес к вашему проекту. Хорошо работаю в фотошопе, неоднократно занималась сменой фона на фото. Пишите в частном. Готовы к сотрудничеству.
Интерес к вашему проекту. Хорошо работаю в фотошопе, неоднократно занималась сменой фона на фото. Пишите в частном. Готовы к сотрудничеству. 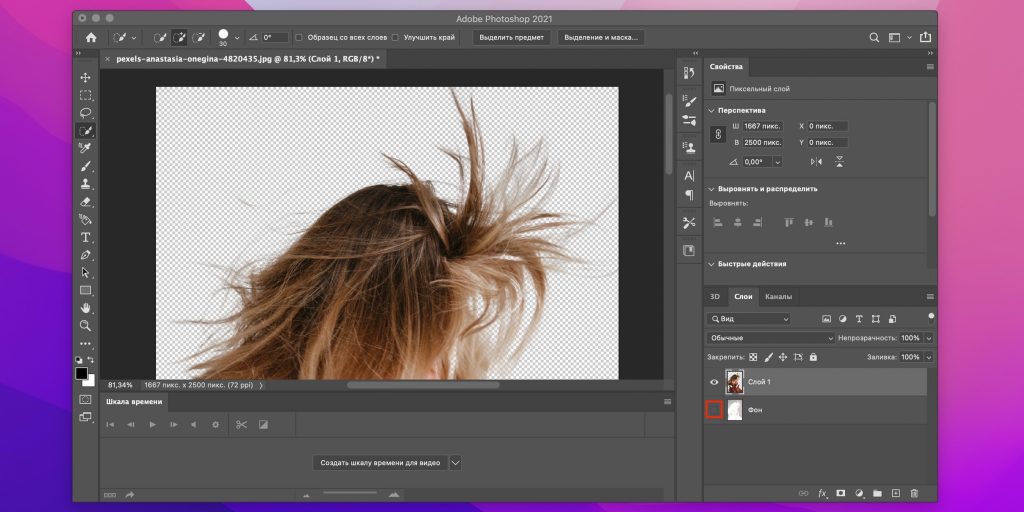 Готова сегодня приступить. Сделаю аккуратно, как необходимо. С фотошопом на ты)))
Готова сегодня приступить. Сделаю аккуратно, как необходимо. С фотошопом на ты))) 

 Заинтересовал ваш заказ. Буду рад вам помочь.))) По цене договоримся)
Заинтересовал ваш заказ. Буду рад вам помочь.))) По цене договоримся)  Выполняем ваш заказ быстро и качественно. Я жду вашего сообщения)
Выполняем ваш заказ быстро и качественно. Я жду вашего сообщения)  Работаю аккуратно. Пишите, буду рада сотрудничеству:)
Работаю аккуратно. Пишите, буду рада сотрудничеству:) 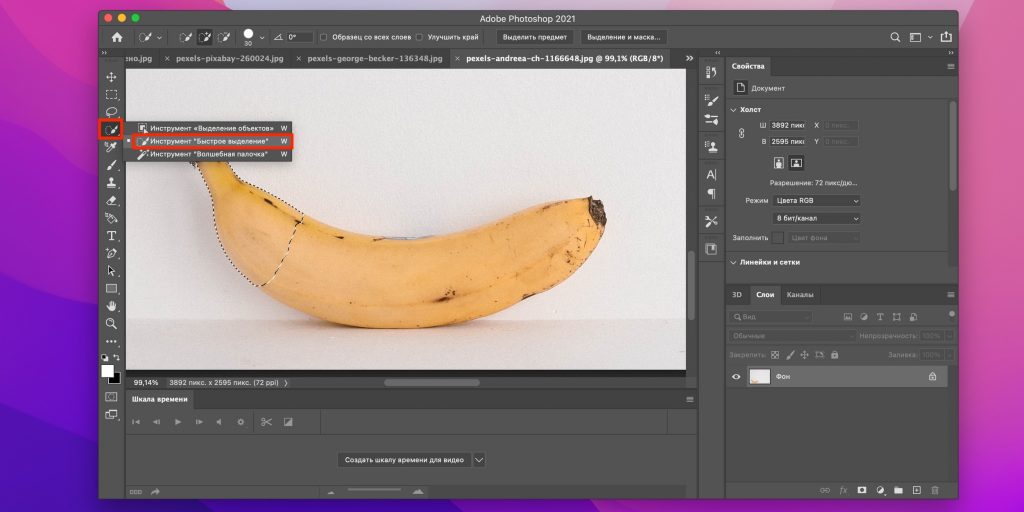 Оставляю ссылку на портфолио здесь и на презентацию фирменного стиля. Обращайтесь, будем работать.
Оставляю ссылку на портфолио здесь и на презентацию фирменного стиля. Обращайтесь, будем работать. 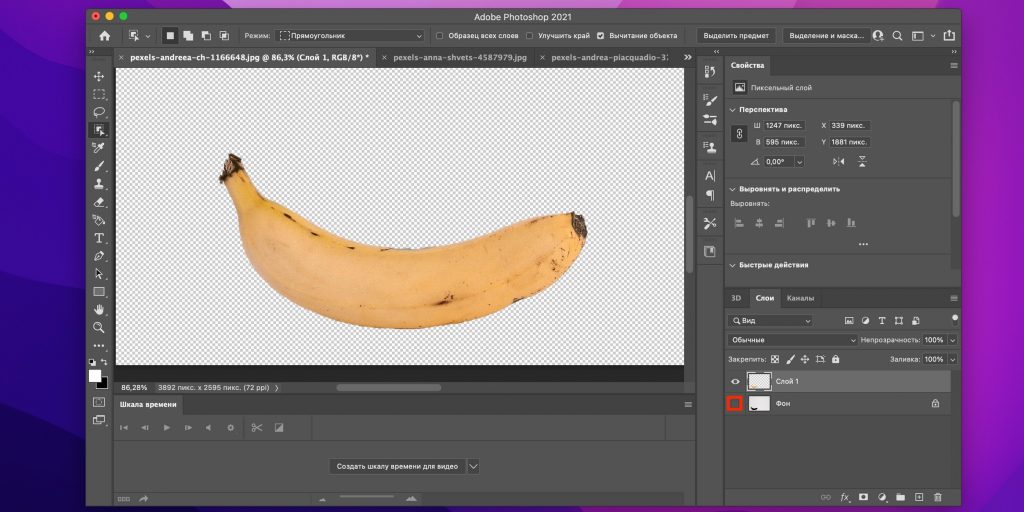
 Lorsque vous êtes satisfait du résultat , en haut de votre écran, cliquez sur la marque «Vérification».
Lorsque vous êtes satisfait du résultat , en haut de votre écran, cliquez sur la marque «Vérification».