Синхронизация файлов с помощью OneDrive в Windows
OneDrive
Синхронизировать
Настройка
Настройка
Синхронизация файлов с помощью OneDrive в Windows
OneDrive для бизнеса SharePoint Server по подписке SharePoint Server 2019 SharePoint в Microsoft 365 Office для бизнеса Администратор Microsoft 365 Служба Office 365, предоставляемая 21Vianet Служба Office 365, предоставляемая 21Vianet, — для администраторов OneDrive (для работы или учебы) Office.com OneDrive (для дома или персональный) OneDrive (для работы или учебы), предоставляемый 21Vianet OneDrive для Windows Центр администрирования SharePoint SharePoint в Microsoft 365 для малого бизнеса SharePoint, предоставляемый 21Vianet Еще…Меньше
Важно: С 1 января 2022 года мы прекращаем поддержку определенных классических приложений OneDrive в операционных системах Windows 7, 8 и 8.
Используя OneDrive, вы можете синхронизировать файлы между компьютером и облаком, чтобы получать доступ к файлам любым способом: с помощью компьютера, мобильного устройства или веб-сайта OneDrive по адресу OneDrive.com. Если вы добавите, измените или удалите файл или папку в своей папке OneDrive, эти же изменения произойдут на веб-сайте OneDrive, и наоборот. Вы можете работать с синхронизированными файлами прямо в проводнике, в том числе в автономном режиме. Любые внесенные изменения будут синхронизированы, как только вы снова установите подключение.
В этой статье описано, как скачать Приложение синхронизации OneDrive и войти с помощью личной, рабочей или учебной учетной записи, чтобы начать синхронизацию. Если вы используете Приложения Microsoft 365 для бизнеса, вы также можете синхронизировать файлы со своих сайтов SharePoint. Если вы не используете Приложения Microsoft 365 для бизнеса, см. статью Синхронизация файлов SharePoint с помощью приложения синхронизации OneDrive для бизнеса (Groove.
Примечание: Сведения о синхронизации файлов в macOS см. в статье Синхронизация файлов с помощью OneDrive в Mac OS X.
Примечание: Дополнительные сведения об использовании OneDrive см. на странице Обучение работе с OneDrive.
-
Установка и настройка
-
Основные моменты при настройке OneDrive
Просмотр файлов OneDrive и управление ими
Установка и настройка
Если вы используете Windows 10, на вашем компьютере уже установлено приложение OneDrive — перейдите к шагу 2.
Если вы не используете Windows 10 или Office 2016, установите новое приложение синхронизации OneDrive для Windows.
Запустите настройку OneDrive.
-
Если у вас нет учетных записей, подключенных к OneDrive
-
Если у вас уже есть учетная запись, подключенная к OneDrive
Если у вас нет учетных записей, подключенных к OneDrive
Если у вас нет учетной записи, подключенной к OneDrive, воспользуйтесь указанными ниже инструкциями для запуска OneDrive.
Нажмите кнопку Пуск, выполните поиск по запросу OneDrive и откройте программу:
-
В Windows 10 выберите OneDrive.
-
В Windows 7 в разделе Программы выберите Microsoft OneDrive.
-
В Windows 8.
1 выполните поиск по запросу OneDrive для бизнеса и выберите приложение OneDrive для бизнеса.
-
-
Когда запустится программа настройки OneDrive, укажите свою личную, рабочую или учебную учетную запись и нажмите кнопку Войти.
Основные моменты при настройке OneDrive
В программе настройки OneDrive есть два экрана, на которые нужно обратить внимание.
-
На экране Ваша папка OneDrive нажмите кнопку Далее, чтобы принять расположение папки по умолчанию для файлов OneDrive. Если вы хотите изменить папку, лучше сделать это сейчас, выбрав пункт Изменить расположение

-
На экране Все ваши файлы доступны в любой момент показано, как помечены файлы: доступны только при работе в сети, доступны локально или всегда доступны. Функция Файлы по запросу позволяет получать доступ к файлам в OneDrive, не скачивая все их на свое устройство с Windows. Нажмите кнопку Далее.
Примечание: Если вы уже синхронизировали OneDrive для работы и учебы на компьютере (с помощью предыдущего приложения синхронизации) и только что установили приложение синхронизации, вы не увидите надписи Это ваша папка OneDrive или экрана Синхронизировать файлы из OneDrive во время настройки OneDrive. Приложение приложение синхронизации автоматически синхронизируется с тем же расположением папки, которым вы пользовались до этого. Чтобы выбрать папки для синхронизации, щелкните правой кнопкой мыши значок синего облака в области уведомлений на панели задач и выберите Параметры > Учетная запись > Выбрать папки.
Чтобы выбрать папки для синхронизации, щелкните правой кнопкой мыши значок синего облака в области уведомлений на панели задач и выберите Параметры > Учетная запись > Выбрать папки.
Просмотр файлов OneDrive и управление ими
На этом настройка завершена. Ваши файлы OneDrive отобразятся в проводнике в папке OneDrive. Если у вас несколько учетных записей, личные файлы отображаются в списке OneDrive: персональный, а рабочие или учебные файлы в списке OneDrive: название_организации.
В области уведомлений появится новый белый или синий значок облака (или оба), и ваши файлы будут синхронизироваться с компьютером. При наведении указателя мыши на этот значок появляется надпись OneDrive – [имя_вашего_клиента].
Примечание: Contoso — это пример имени, у вас будет отображаться имя вашей организации.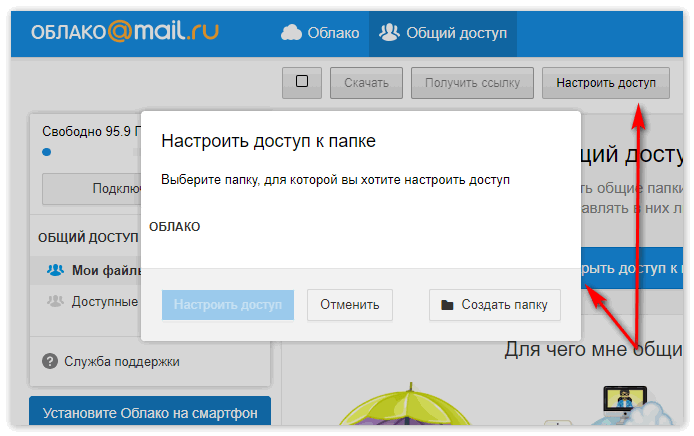
Если вам потребуется изменить папку, которую вы синхронизируете на своем компьютере, щелкните правой кнопкой мыши значок облака в области уведомлений на панели задач и выберите Параметры > Учетная запись > Выбрать папки. Здесь приведены дополнительные сведения о вашей учетной записи, а также можно изменить другие параметры OneDrive.
Подробнее
-
Как исправить ошибку «Установлена более новая версия OneDrive»
-
Сведения о функции «Файлы по запросу» в OneDrive
org/ListItem»>
Выбор папок OneDrive для синхронизации с компьютером
-
Решение проблем с синхронизацией OneDrive
Резервное копирование папок «Документы», «Изображения» и «Рабочий стол» с помощью OneDrive
Дополнительные сведения
Важно:
Поддержка старого приложения синхронизации OneDrive для бизнеса в SharePoint Online завершена. Если вы видите этот значок на панели задач, см. эту статью.
|
|
Обратитесь в службу поддержки
Чтобы получить техническую поддержку, Обратитесь в службу поддержки Майкрософт, введите свою проблему и выберите Техническая поддержка. Если вам по-прежнему нужна помощь, выберитеОбратитесь в службу поддержки, чтобы получить наилучший вариант поддержки. |
|
|
|
Администраторы
|
Перемещение файлов с компьютера под управлением Windows 7 с помощью OneDrive
Важно: С 1 января 2022 года мы прекращаем поддержку определенных классических приложений OneDrive в операционных системах Windows 7, 8 и 8. 1. Дополнительные сведения.
1. Дополнительные сведения.
Если вы уже использовали Windows 7 и получаете новый компьютер, вероятно, вы хотите перенести на новый компьютер много файлов— больше, чем можно легко перенести на USB-накопителе. С помощью OneDrive, вы можете быстро настроить новый компьютер, чтобы ваши файлы были организованы так же, как на старом компьютере, и вы сможете сразу же вернуться к работе.
Хранение файлов в OneDrive имеет и другие преимущества:
-
Вы можете получить к своим файлам файлы с других устройств. Вы можете просматривать и редактировать файлы в мобильном приложении OneDrive для Android или OneDrive для iOS. Вы также можете использовать любой компьютер, чтобы перейти на веб-сайт OneDrive и войти для доступа к файлам.
Примечание: Магазин Google Play и приложение OneDrive для Android не доступны в Китае.
 Также в Китае заблокирован доступ к OneDrive.com, поэтому там не работает приложение OneDrive, когда вход выполнен с помощью учетной записи Майкрософт.
Также в Китае заблокирован доступ к OneDrive.com, поэтому там не работает приложение OneDrive, когда вход выполнен с помощью учетной записи Майкрософт. -
В случае потери или повреждения нового компьютера ваши файлы будут по-прежнему защищены в облаке.
Установка и настройка OneDrive на компьютере Windows 7
Для учетной записи Майкрософт в хранилище OneDrive 5 ГБ. Вы можете подписаться на Microsoft 365 и получить 1 ТБ места в хранилище на одного человека. Сравнение планов
-
Установите Windows версии приложение синхронизации OneDrive .

Примечания:
-
Если у вас Microsoft 365 или Office 2016, у вас уже есть Приложение синхронизации OneDrive. Чтобы проверить, установлена ли она, нажмите кнопку Начните и найдите OneDrive.
-
-
-
Запустите настройку OneDrive.
-
Если у вас нет учетной записи Майкрософт, подпишитесь на нее. Она предоставляет доступ к OneDrive, Skype, Microsoft 365 для Интернета и не только. Вы можете использовать текущий адрес электронной почты или номер телефона либо создать новый Outlook.com. Дополнительные сведения об учетных записях Майкрософт
org/ListItem»>
-
Примечание: Если на вашем компьютере Windows 7 много больших файлов, мы рекомендуем вам сделать следующее, если у вас есть максимально возможное подключение к Интернету. Например, подключите проводное подключение вместо беспроводного подключения, если это возможно, и выберите время суток, когда другие пользователи в вашей семье не передают много данных через подключение к Интернету.
В области уведомлений в правой части панели задач щелкните правой кнопкой мыши значок OneDrive белый значок облака и выберите Параметры.
(Возможно, вам потребуется выбрать стрелку Показывать скрытые значки () рядом с областью уведомлений, чтобы увидеть значок OneDrive значка.
 )
) -
В диалоговом окне Архивировать папки выберите все папки с файлами, которые вы хотите переместить на новый компьютер.
-
Выберите Начать резервное копирование (или в более старых версиях OneDrive выберите Начать защиту).
-
Если у вас есть файлы за пределами папок «Документы», «Рисунки» и «Рабочий стол», которые вы хотите переместить на новый компьютер, используйте Windows проводника. Нажмите Windows клавиши +E, чтобы открыть Windows проводнике и перейти к папок, которые вы хотите переместить. Перетащите ихOneDrive слева.
org/ListItem»>
-
Убедитесь, что компьютер подключен к Интернету, пока отправка всех файлов не завершится, а значок облака будет «В курсе». Если появится сообщение об ошибке, щелкните значок облака, чтобы получить дополнительные сведения о том, что пошло не так и как это исправить.
-
Если вы планируете удалить файлы с компьютера Windows 7 перед его корзиной, сначала удалите связь с OneDrive . В противном случае вы удалите свои файлы из облака и на всех устройствах, включая новый Windows 10 компьютере.

Следуйте шагам, которые появляются на экране, пока OneDrive настройка завершена.
В области уведомлений в правой части панели задач наведите курсор на значок OneDrive белого облака, чтобы проверить состояние отправки файлов вOneDrive.
Важно:
Настройка нового компьютера
Если вы еще не настроили новый компьютер, выполните действия, которые отображаются на экранах, чтобы завершить настройку Windows, убедившись в том, что во время процесса вы подключите компьютер к Интернету. При запросе войте в учетную запись Майкрософт, которая использовалась для OneDrive на компьютере Windows 7.
Если нажать кнопку Далее Windows настройки, в том числе на экране «Архивировать файлы с помощью OneDrive «, вы сможете просматривать файлы в проводнике после завершения настройки. Файлы из папок «Рабочий стол», «Документы» и «Изображения» на компьютере Windows 7 будут автоматически отображаться в этих Windows 10 компьютере.
Дополнительные сведения о OneDrive в Windows см. в OneDrive по умолчанию в Windows 10.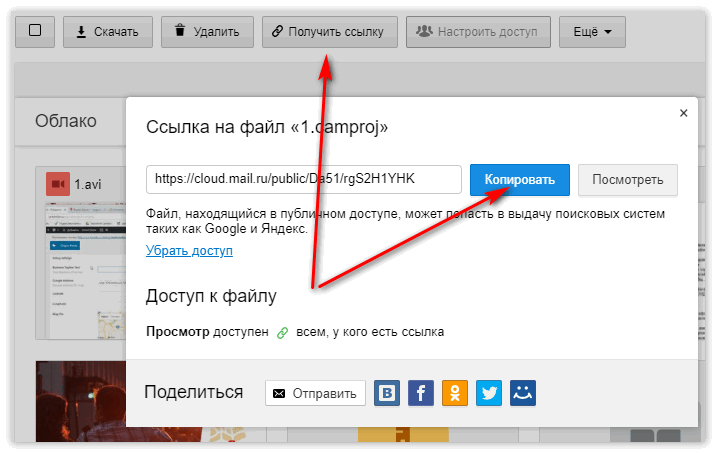
Важно: Прежде чем переходить в корзину старого компьютера, на некоторое время используйте новый компьютер, чтобы убедиться, что вы не забыли файлы, которые вы хотите переместить.
Если вы не видите файлы в проводнике на компьютере Windows 10, возможно, потребуется включить резервное копирование папок компьютера.
Включить резервное копирование папок компьютера
Выполните эти действия, чтобы OneDrive и синхронизировать файлы.
-
Выберите белый значокOneDrive облака в области уведомлений в правой части панели задач.
Примечания:
-
Если вы видите серый значок облакаOneDrive (а не белый), щелкните серое облако и войдите в OneDrive с того же адреса электронной почты, который вы использовали для OneDrive на компьютере Windows 7.

-
Возможно, вам потребуется щелкнуть стрелку Отображать скрытые значки рядом с областью уведомлений, чтобы увидеть значок OneDrive. Если его нет в области уведомлений, вероятно, приложение OneDrive не запущено. Нажмите кнопку Пуск, введите OneDrive в поле поиска, а затем выберите OneDrive в результатах.
-
-
Выберите > Параметры.
-
В OneDrive Параметры выберите Резервное копирование >Управление резервной копией.
org/ListItem»>
-
Нажмите кнопку Начать архивацию.
-
Диалоговое окно можно закрыть во время синхронизации файлов с OneDrive. Или, чтобы посмотреть синхронизацию файлов, выберите Просмотр хода отправки. Если диалоговое окно уже закрыто, выберите облако в области уведомлений, чтобы открыть OneDrive действий.
Убедитесь, что в диалоговом окне «Up your folders» выбраны папки, которые вы хотите сделать.
OneDrive есть функция «Файлы по запросу», которая позволяет просматривать файлы OneDrive в проводнике, не скачивать их на компьютер. Если вы хотите, чтобы файл или папка были доступны на вашем устройстве даже при работе в автономном режиме, щелкните его правой кнопкой мыши и выберите Всегда сохранять на этом устройстве. Узнайте о файле по запросу.
Узнайте о файле по запросу.
Подробнее
Другие параметры передачи файлов см. в том, как перенести файлы с компьютера на компьютер (прокрутите страницу вниз, прокрутите список OneDrive в верхней части до параметра Compare options…» (Параметры сравнения…» в разделе).
Просмотрите видео о работе с OneDrive
Дополнительные сведения
|
|
Обратитесь в службу поддержки
Чтобы получить техническую поддержку, Обратитесь в службу поддержки Майкрософт, введите свою проблему и выберите Техническая поддержка. |
|
|
|
Администраторы
|
Как использовать iCloud в Интернете без устройства Apple
Автор Элвин Ванджала
Обновлено
Нужно подключиться к iCloud, но нет устройства Apple? Вот как вместо этого использовать доступ только к Интернету iCloud.
iCloud от Apple — это де-факто служба облачного хранения, если у вас есть iPhone, iPod touch, Mac или iPad. Он обеспечивает удобное резервное копирование данных на вашем устройстве Apple с кросс-платформенной синхронизацией. Однако знаете ли вы, что iCloud можно использовать и без устройства Apple? Да, ты можешь.
Таким образом, вы можете безопасно выйти из так называемого окруженного стеной сада Apple, не теряя доступа к своим данным iCloud. Итак, если вы думали о том, чтобы отказаться от своего устройства Apple или приобрести дополнительное устройство из другой экосистемы, прочтите инструкции о том, как получить доступ к iCloud и использовать его на устройствах, отличных от Apple.
Что нужно для использования iCloud в Интернете
Чтобы использовать iCloud на любом устройстве, отличном от Apple, необходимо получить доступ к службе через веб-браузер. Требования довольно простые; вам нужна последняя версия Firefox, Chrome, Edge или Opera.
Требования довольно простые; вам нужна последняя версия Firefox, Chrome, Edge или Opera.
Safari также поддерживается, но, поскольку он доступен только на устройствах Apple, вы не сможете использовать его, если у вас нет к нему доступа.
Как использовать iCloud без устройства Apple
Вы можете получить доступ к iCloud через Интернет на сайте iCloud.com. Доступ только через Интернет к iCloud позволяет получить доступ к iCloud Drive, Календарю, Почте, Страницам, Числам, Keynote, Контактам, Заметкам, Напоминаниям и Find My. Но если вы получаете доступ к iCloud с помощью мобильного браузера, вы можете получить доступ только к iCloud Drive, Mail, Photos, Notes, Reminders и Find My.
Прежде чем вы сможете получить доступ к этим приложениям, вам необходимо войти в свою учетную запись Apple, выполнив следующие действия:
- Перейдите на iCloud.com и нажмите Войти .
- Введите свой Apple ID (вы можете создать Apple ID на любом устройстве, если у вас его еще нет) и щелкните значок стрелки .

- Введите свой пароль в соответствующее поле и снова нажмите значок со стрелкой , чтобы войти в систему. В противном случае выберите, следует ли доверять вашему текущему браузеру на следующей странице. После этого iCloud перенесет вас на домашнюю страницу iCloud.
- После входа в систему вы увидите различные плитки для выбора приложений Apple, а также свой профиль. Выберите плитку, чтобы открыть приложение.
- Если плитка приложения недоступна, нажмите кнопку меню (прямоугольник с белыми квадратами) в правом верхнем углу страницы, чтобы просмотреть все приложения Apple, доступные через iCloud в Интернете. Во всплывающем окне вы можете выбрать любое приложение, которое хотите открыть.
Вот как вы можете получить доступ к любым вашим данным iCloud. Рядом с кнопкой меню в правом верхнем углу находится цифра 9.0028 Добавить значок (+) , который позволяет одним щелчком мыши создать новое электронное письмо, заметку, событие, напоминание, документ Pages, электронную таблицу Numbers или презентацию Keynote.
В нижней части домашней страницы веб-сайта iCloud вы увидите свой план хранения iCloud, используемое пространство и возможность восстановления удаленных заметок, закладок, файлов, контактов и календарей iCloud.
Как настроить домашнюю страницу iCloud
Если вам не нравится макет по умолчанию, iCloud позволяет настроить его. Вот как:
- Нажмите кнопку меню в правом верхнем углу.
- Во всплывающем меню выберите Настроить домашнюю страницу , чтобы войти в режим покачивания. Кроме того, вы можете прокрутить домашнюю страницу вниз, чтобы найти еще одну кнопку Настроить домашнюю страницу внизу.
- Как только плитки приложения начнут покачиваться, вы можете перетащить любую плитку на новое место.
- Чтобы удалить плитку, коснитесь значка минус (-) на плитке и подтвердите выбор, выбрав Удалить из всплывающего окна.
- Чтобы добавить плитку на домашнюю страницу, выберите значок Добавить (+) или кнопку Добавить плитку (рабочий стол) в левом верхнем углу.

- Выберите приложение, которое хотите добавить в список. iCloud автоматически добавит плитку приложения рядом с плиткой вашего профиля. Чтобы изменить местоположение, перетащите плитку в любое другое место на странице.
- Когда вы закончите, нажмите Готово в верхнем углу экрана.
При настройке домашней страницы iCloud вы можете добавить несколько плиток одного и того же приложения. Кроме того, все ваши пользовательские макеты будут постоянными; такой же макет появится, если вы в будущем получите доступ к iCloud на своем настольном компьютере или в мобильном браузере.
Нет устройства Apple, нет проблем
Если у вас есть друзья, которые обмениваются файлами или сотрудничают через iCloud, теперь вы можете свободно делиться ими и сотрудничать с ними через свою учетную запись iCloud.
Просто получите Apple ID с 1 ГБ бесплатного хранилища и наслаждайтесь ограниченными преимуществами доступа к iCloud только через Интернет без устройства Apple.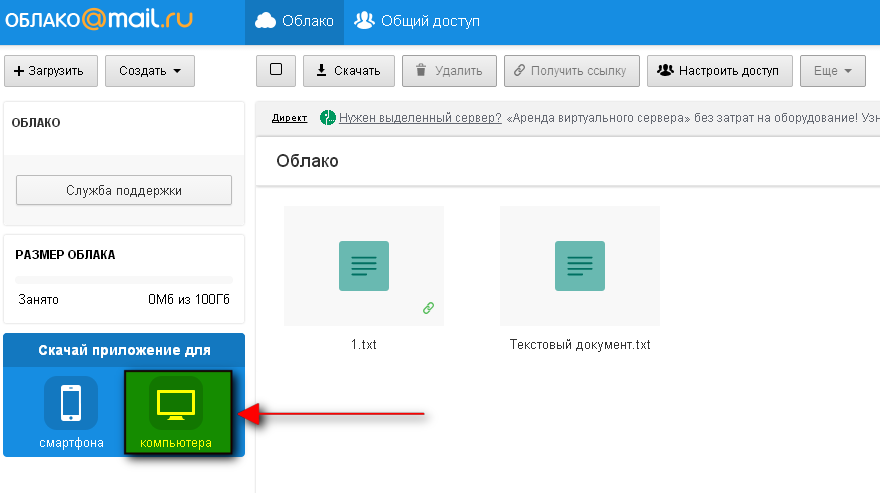
Подписывайтесь на нашу новостную рассылку
Связанные темы
- Mac
- Айфон
- Windows
- iCloud
- Инструменты для совместной работы
- Яблоко
Об авторе
Элвин Ванджала — старший писатель для Android в MakeUseOf и разработчик программного обеспечения. Как заядлый пользователь Android, который влюбился в экосистему после того, как приобрел свое первое устройство в 2013 году, он сосредоточен на том, чтобы помочь пользователям получить максимальную отдачу от своих устройств. Но, будучи техническим энтузиастом, который ежедневно использует несколько платформ, он также охватывает iOS, Mac, социальные сети и другие темы в широком спектре потребительских технологий.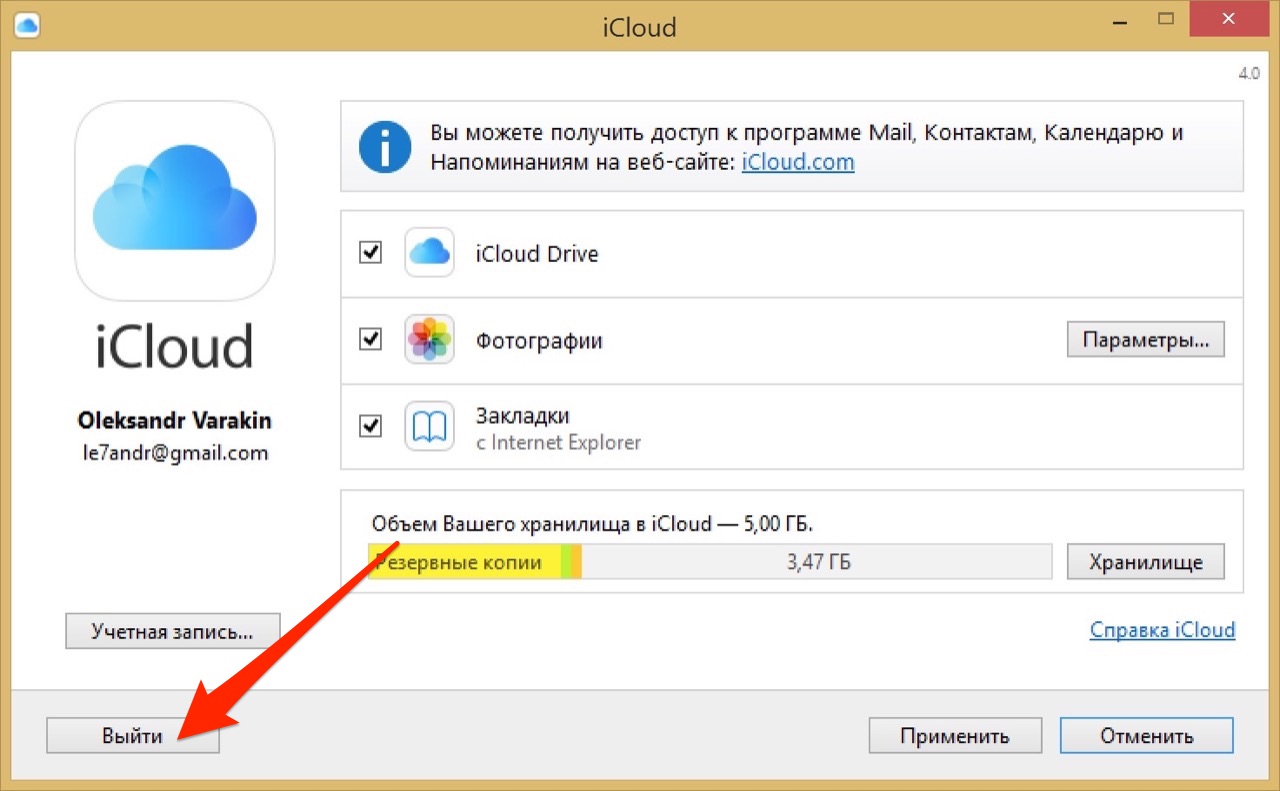
Элвин начал писать в 2018 году в своем личном техническом блоге, а в 2019 году профессионально в TechTrendsKE, где освещал общие новости технологий и обзоры продуктов. С тех пор его работа была представлена на XDA Developers и нескольких других веб-сайтах, посвященных технологиям.
Помимо писательства, он получает второе высшее образование в области информационных технологий, специализируясь на разработке программного обеспечения.
Как получить доступ к вашим файлам и фотографиям iCloud на другом компьютере • macReports
Как
Стейси Батлер Опубликовано Время чтения: 4 минуты
Недавно я одолжил MacBook у друга, пока мой Mac обслуживался. К счастью для меня, большинство моих файлов и фотографий с моего Mac, iPhone и iPad сохранены в iCloud. Это означало, что я мог получить доступ к своим файлам с Mac моего друга.
Это означало, что я мог получить доступ к своим файлам с Mac моего друга.
Хорошей новостью для всех, кому нужен доступ к своим файлам с другого устройства, является то, что iCloud доступен онлайн; вы можете получить доступ к хранящимся там файлам с помощью веб-браузера практически на любом устройстве, включая компьютеры Mac или ПК.
Войдите на iCloud.com
- Откройте браузер, например Safari или Chrome.
- Перейдите на iCloud.com. Если вы одалживаете Mac у друга, вам может потребоваться нажать «Использовать другой Apple ID». Войдите под своим Apple ID.
- Возможно, вам потребуется пройти проверку на iPhone (или другом устройстве), если вы настроили двухфакторную аутентификацию.
Файлы в iCloud Drive
Просмотр файлов
- Нажмите iCloud Drive. Если вы не видите параметр iCloud Drive, перейдите в левый верхний угол веб-страницы iCloud, где будет написано что-то вроде «Фото iCloud», и нажмите на него.
- Найдите папку, содержащую нужный файл, и дважды щелкните ее.
 Для навигации по файлам и папкам:
Для навигации по файлам и папкам:- Под вашим именем пользователя Apple ID в правом верхнем углу веб-страницы вы увидите «Сортировать по имени». Нажмите на нее, чтобы изменить порядок сортировки файлов.
- В разделе iCloud Drive в левом верхнем углу вы увидите стрелку и имя папки на один уровень выше того места, где вы находитесь. Нажмите на это имя, чтобы выйти из текущей папки.
- Некоторые типы файлов, например PDF, открываются в браузере при двойном щелчке по ним. Для других типов файлов вас могут спросить, хотите ли вы разрешить загрузку. Щелкните Разрешить , чтобы загрузить файл, чтобы вы могли его просмотреть.
Загрузка файлов
- Найдите файл, который хотите загрузить.
- Нажмите на файл, чтобы выбрать его, затем нажмите кнопку «Загрузить» (облако со стрелкой, указывающей вниз, из облака) в верхней части веб-страницы iCloud.
- При появлении запроса нажмите Разрешить , чтобы дать разрешение на загрузку с iCloud.
 com.
com.
Загрузить файлы
- Откройте папку, в которую вы хотите загрузить файл.
- Нажмите кнопку Загрузить (облако со стрелкой, указывающей вверх в облако). Выберите файл в появившемся окне Finder (Проводник).
- Нажмите Загрузить .
Фото в iCloud
Посмотреть фото
- Нажмите на Фотографии . Если вы не видите параметр «Фотографии», перейдите в левый верхний угол веб-страницы iCloud, где будет написано что-то вроде «iCloud Drive», и нажмите на него.
- Найдите нужную фотографию и дважды щелкните по ней.
Загрузка фотографий
- Найдите фотографию, которую хотите загрузить.
- Нажмите на фотографию, чтобы выбрать ее, затем нажмите кнопку «Загрузить» (облако со стрелкой, указывающей вниз, из облака) в верхней части веб-страницы iCloud. Если вы нажмете на маленькую стрелку, которая появляется прямо под кнопкой «Загрузить», когда вы наведете курсор, вы увидите несколько вариантов формата фотографии.

- При появлении запроса нажмите Разрешить , чтобы дать разрешение на загрузку с iCloud.com.
Загрузить фотографии
- Если у вас есть альбом, в который вы хотите добавить фотографию, откройте этот альбом (из меню слева).
- Нажмите кнопку Загрузить (облако со стрелкой, указывающей вверх в облако). Выберите свою фотографию в появившемся окне Finder (Проводник).
- Нажмите Загрузить .
Статьи по теме
- Как получить доступ и поделиться файлами iCloud Drive на iPhone или iPad
- Не удается войти в iCloud на Windows, исправить
- Как восстановить удаленные файлы iCloud на iPhone, iPad, Mac и iCloud.com
- Как обмениваться файлами и папками в iCloud Drive
- Как войти в iCloud.com с iPad или iPhone
Метки сообщения: #айклауд
Стейси Батлер
Доктор Стейси Батлер — технический писатель macReports, пишет новости, инструкции и руководства пользователя.



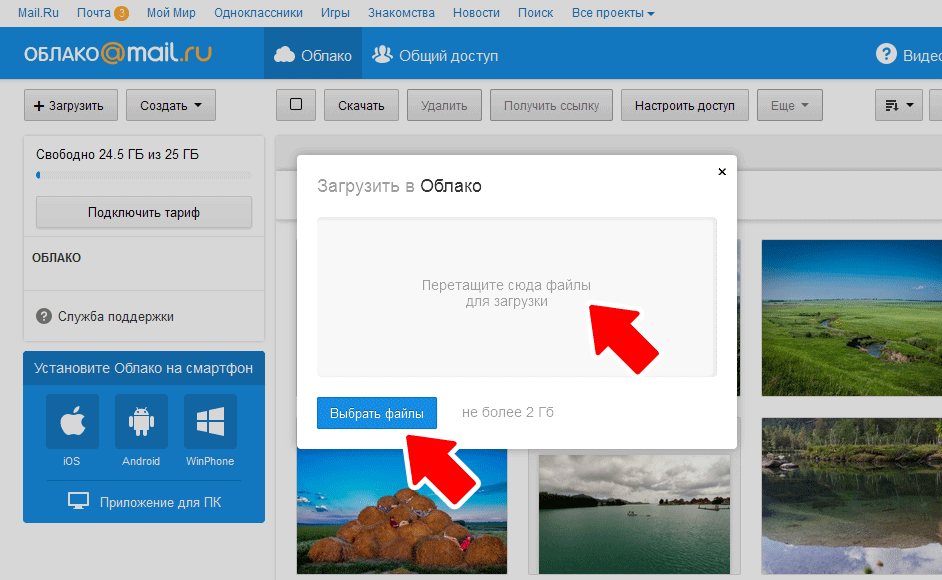
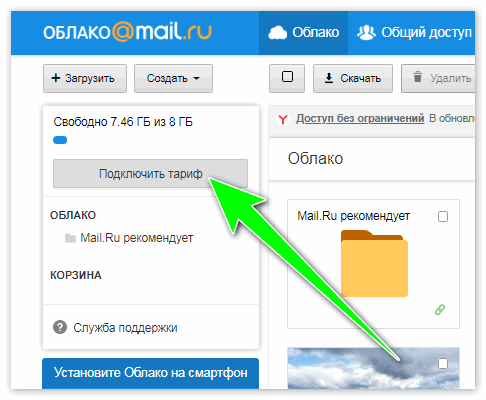 Также в Китае заблокирован доступ к OneDrive.com, поэтому там не работает приложение OneDrive, когда вход выполнен с помощью учетной записи Майкрософт.
Также в Китае заблокирован доступ к OneDrive.com, поэтому там не работает приложение OneDrive, когда вход выполнен с помощью учетной записи Майкрософт.
 )
)

 Если вам по-прежнему нужна помощь, выберитеОбратитесь в службу поддержки, чтобы получить наилучший вариант поддержки.
Если вам по-прежнему нужна помощь, выберитеОбратитесь в службу поддержки, чтобы получить наилучший вариант поддержки.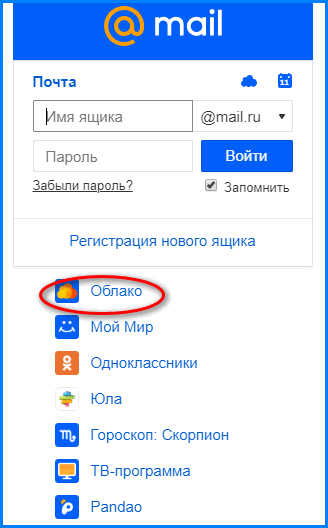

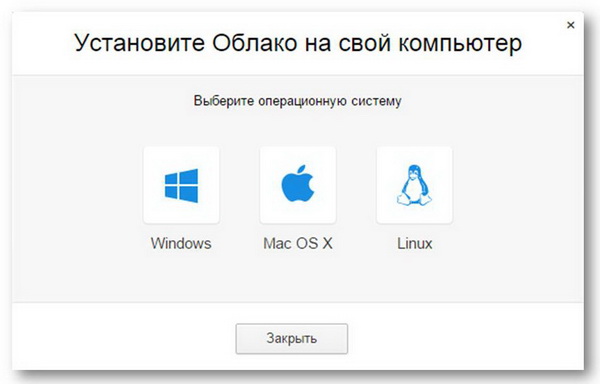 Для навигации по файлам и папкам:
Для навигации по файлам и папкам: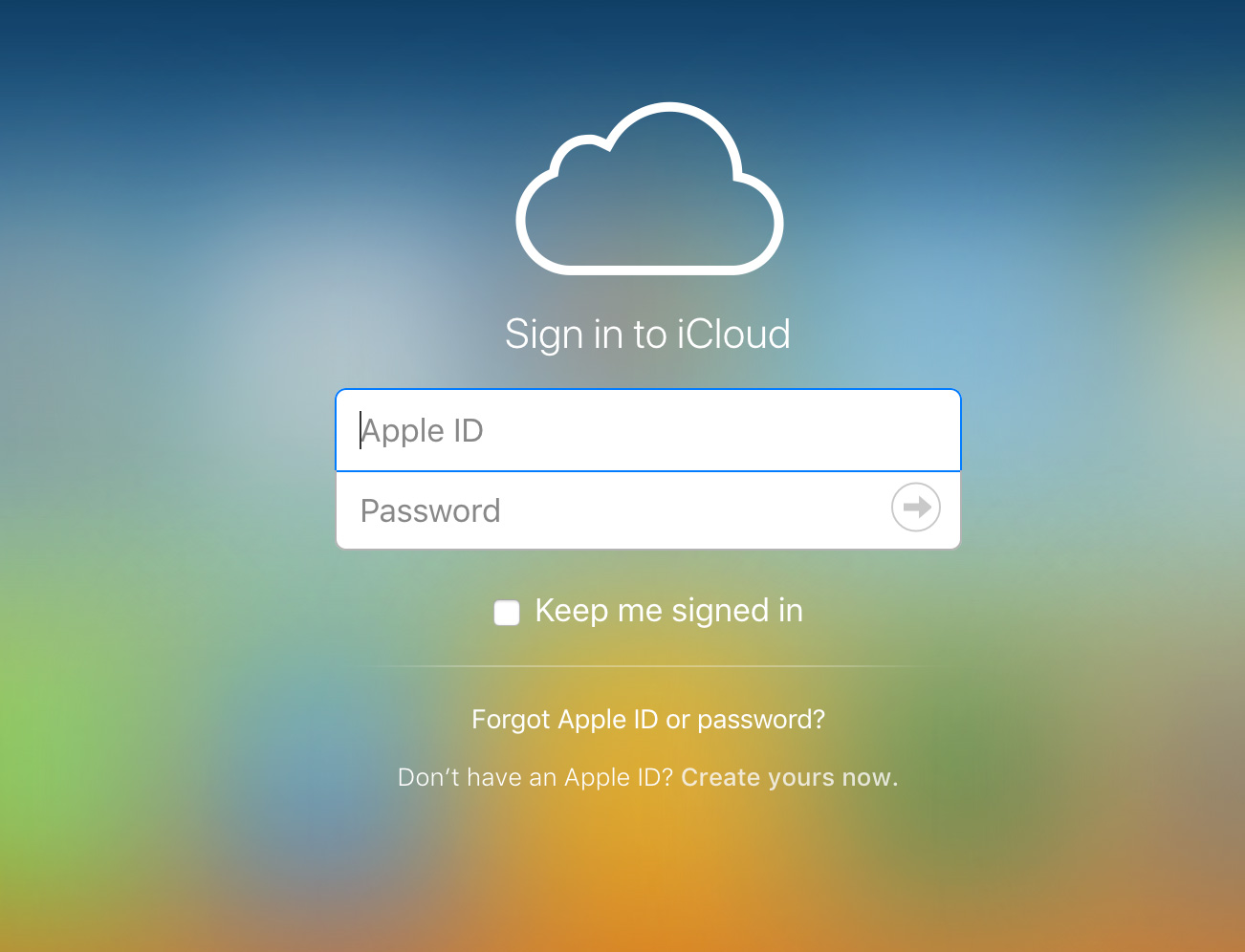 com.
com.