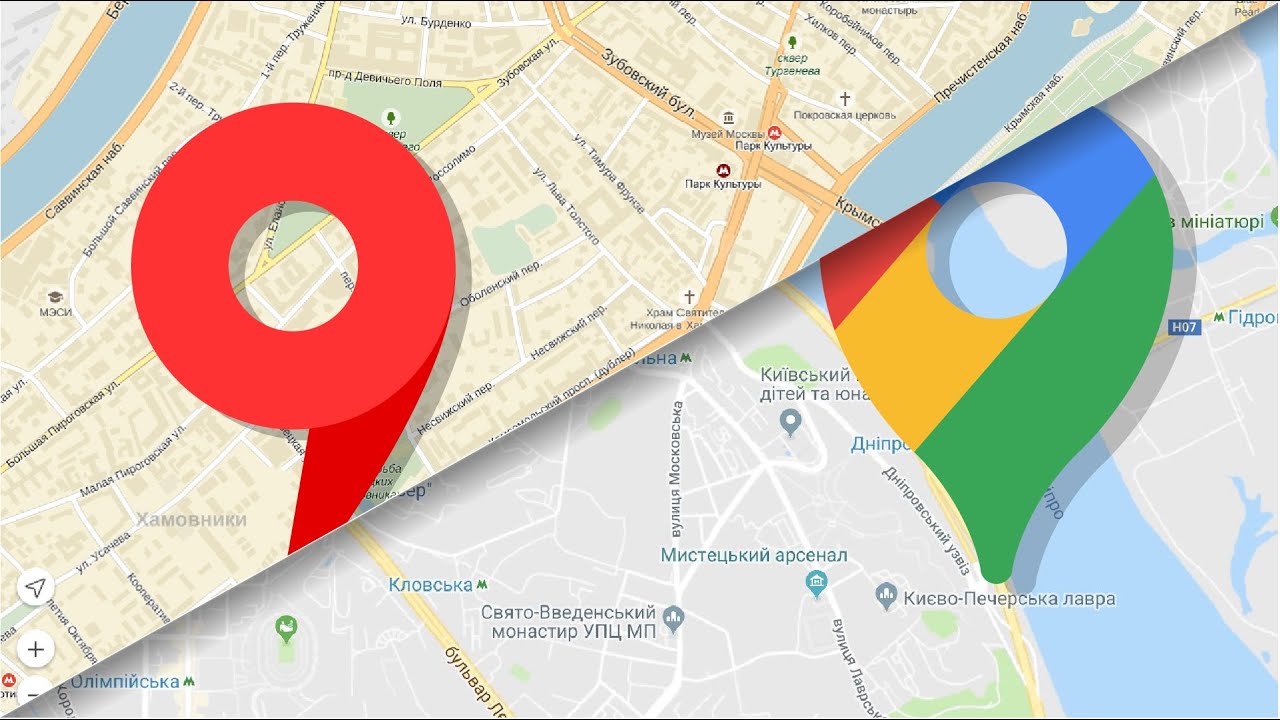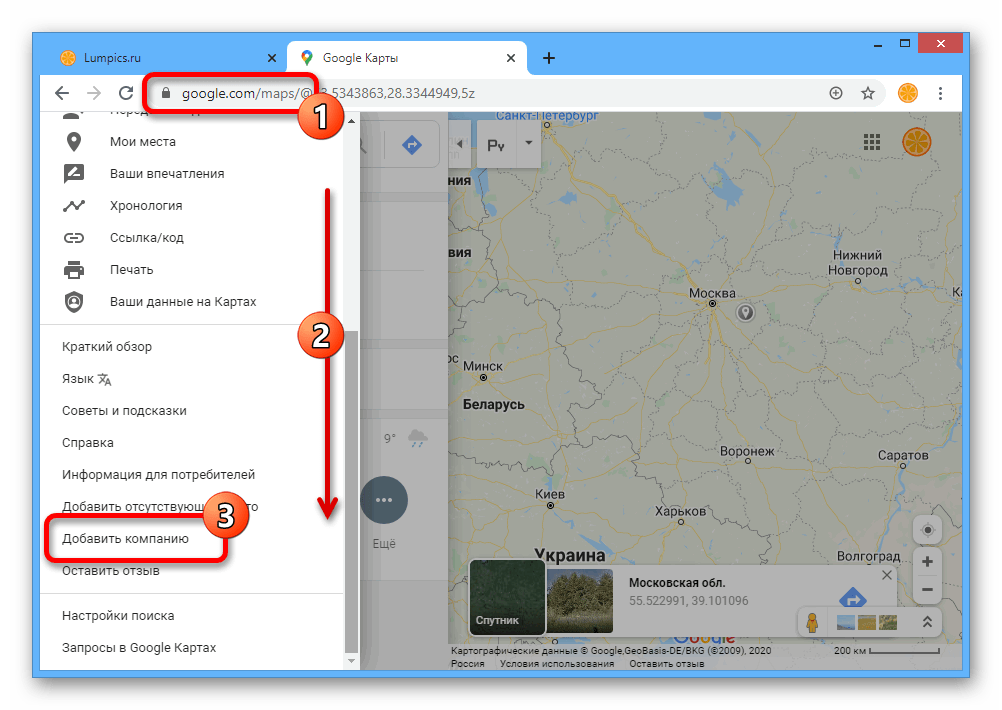Возвращение Google Мой бизнес и отзывов в Google Картах: значимость и как с ними работать
Весной 2022 года у компаний из России и Беларуси пропала возможность использовать Google Карты для бизнеса. Пользователи из этих стран не могли ни добавить на Карты новую компанию, ни оставить отзыв на уже существующую — заявки не проходили модерацию. В середине апреля 2023 года инструменты вернулись на рынки: компании получается создавать, отзывы публикуются.
Напоминаем, зачем использовать Google Карты и Google Мой бизнес (в нем создается карточка бизнеса для Карт и Поиска) для продвижения в интернете и как это делать.
Зачем компаниям Google Мой бизнес
Google Мой бизнес — это аналог Бизнеса Яндекса (раньше назывался Яндекс.Справочник). То есть каталог компаний, зарегистрированных в экосистеме сервисов Гугл.
Создавая профиль в Google Мой бизнес и заполняя его, вы рассказываете Google (Поиску, Картам и т.д.) о существовании вашей организации и о том, чем она занимается.
1. Добавляет компанию в Карты Google
Когда люди ищут компании поблизости, они часто делают это в геосервисах. Если клиенту может быть важно ваше местоположение, стоит зарегистрироваться во всех картографических сервисах, в том числе в Google Картах. Кнопка добавления новой компании есть и в меню самих Карт, но она ведет на создание нового аккаунта в Моем бизнесе.
2. Повышает позиции в Поиске Google
Подбирая сайты для выдачи по запросам пользователей, поисковик учитывает информацию, указанную в его каталоге организаций. И, при прочих равных, отдаст предпочтение компании с заполненным профилем.
Кроме того, адрес в аккаунте создает географическую привязку, которая тоже способствует лучшему ранжированию в указанном регионе.
3. Позволяет попасть в топ страницы Поиска рядом с картой
Адрес в профиле также добавляет вас в выдачу местных компаний. Первые ее строки показываются вверху страницы вместе с картой. Фактически это дополнительная возможность попасть в топ поиска.
4. Добавляет информацию о компании в поисковую выдачу
Если кто-нибудь загуглит название вашей компании, он увидит не только ссылку на сайт и описание, но и карточку компании с данными из Моего бизнеса: например, телефоном, адресом, режимом работы. Возможно, так потенциальный клиент найдет то, что искал, не заходя на сайт. А чем быстрее клиент найдет искомую информацию, тем вероятнее, что он купит у вас.
Зачем работать над репутацией в сети
1. Помогает продавать
Есть много данных, подтверждающих важность отзывов для покупателей. Например, согласно исследованию компании «Ашманов и партнеры», отзывы — самая значимая информация из всей, какой люди руководствуются, выбирая товары в интернете. А Anketolog выяснил, что 63% пользователей рунета обращают внимание на то, как компании работают с негативом, и делают выводы на основе этого.
Кроме того, рейтинг бизнеса нередко отображается в выдаче поиска и, соответственно, влияет на конверсию оттуда на сайт.
2. Способствует SEO-продвижению
На ранжирование в поисковой выдаче, в том числе в локальной, которая находится вверху страницы вместе с картой, влияет не только заполненность профиля в каталоге и близость компании к пользователю. Важна также репутация в интернете, особенно в сервисах поисковика: рейтинг бизнеса, количество отзывов, степень их подробности, новизна последних и количество ответов компании (исследование). Соответственно, для продвижения в Яндексе нужен высокий и актуальный рейтинг в Яндекс.Картах; для продвижения в Google — то же самое в Google Картах.
Кому важно работать над репутацией именно в геосервисах
1. Компаниям с офлайн-точками
Особенно таким, которые клиенты выбирают в том числе по местоположению. Например, продуктовым магазинам, ресторанам, отелям, салонам красоты, фитнес-центрам или сервисам, оказывающим «срочные» услуги вроде шиномонтажа или заправки авто.
2. Компаниям, которые продвигаются в Google или Яндексе
Рейтинги в Картах Google и Яндекс влияют на ранжирование в поиске Google и Яндекс соответственно. Даже если вы торгуете только онлайн, но оказываете услуги на дому или доставляете товары, для продвижения в поисковых системах вы можете создать аккаунты компании на их картах.
Даже если вы торгуете только онлайн, но оказываете услуги на дому или доставляете товары, для продвижения в поисковых системах вы можете создать аккаунты компании на их картах.
Как работать с профилем в Google Мой бизнес
1. Укажите как можно больше информации
Добавьте вид деятельности, название, описание, логотип, адреса (подробные, чтобы легко было найти), телефоны, сайт, соцсети, мессенджеры, режим работы, товары, цены, скидки и акции. Загрузите качественные фотографии: это могут быть изображения офиса/магазина/цеха, продукции, материалов, персонала или спецпредложений. Постарайтесь довести индикатор заполнения профиля до 100%.
Если у вас несколько адресов — сделайте отдельную карточку для каждого.
2. Используйте ключевые слова
Слова, с помощью которых люди ищут товары или услуги, которые вы продаете, можно добавлять в название и описание компании и товаров. Это будет способствовать лучшему ранжированию в поиске по важным для вас запросам пользователей.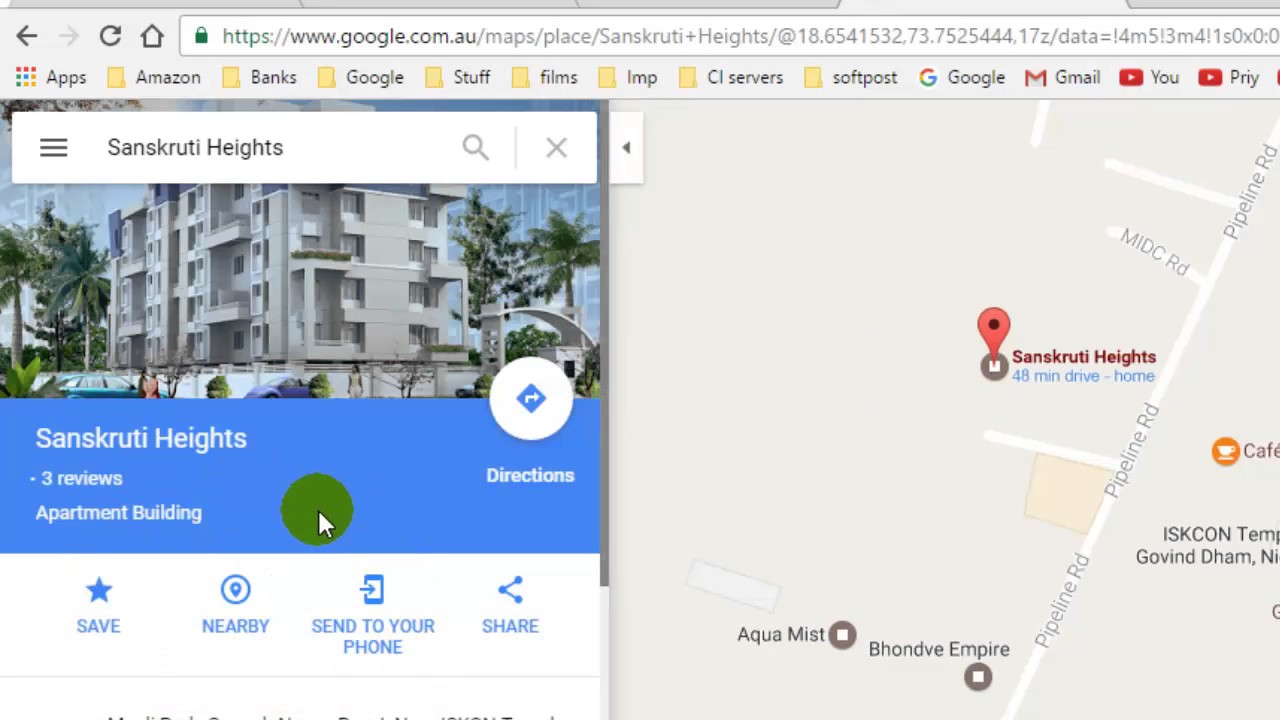
3. Обновляйте данные
Следите за актуальностью данных, заменяйте акции.
Как работать над репутацией в сети
1. Регулярно проверяйте отзывы
Нужно смотреть, не появились ли новые отзывы, комментарии или вопросы как минимум раз в пару дней. Потому что чем раньше вы отреагируете, тем больше вероятности, что клиент останется с вами или выберет вас. Мониторить стоит все площадки, на которых люди оставляют обратную связь о вашем бизнесе. Отзывы в геосервисах поисковиков можно смотреть как в профилях каталогов Google Мой бизнес и Яндекс.Бизнес, так и на самих картах. Отвечать тоже можно в обоих видах сервисов. Как это делать — в следующем пункте.
2. Отвечайте на отзывы
Благодарите за любой отзыв, отвечайте не по шаблонам, не игнорируйте негатив. Если клиент недоволен, уточните детали заказа (чтобы убедиться, что это не ошибка или происки конкурента), постарайтесь установить причину проблемы и, по возможности, решить ее или предложить клиенту другие варианты.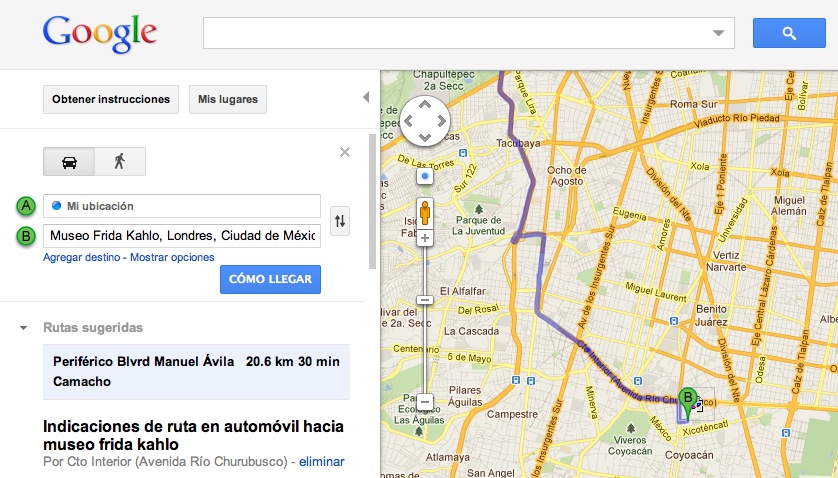
3. Исправляйте то, что не нравится покупателям
Особенно недостатки, о которых сообщают часто. Так вы уменьшите число негативных отзывов и увеличите число позитивных.
4. Мотивируйте оставлять отзывы
Побуждайте покупателей делиться впечатлениями. Особенно довольных.
A. Давайте ссылку на размещение отзыва
Добавьте ссылку для оставления отзывов в виде QR-кода на упаковку, кассу, вход и/или выход, пришлите ее в сообщении с просьбой оценить покупку.
Не бойтесь собрать преимущественно негатив. По данным AliExpress Россия, склонность пользователей оставлять скорее негативную или скорее позитивную обратную связь зависит от региона проживания, но в среднем исследования аудитории рунета показывают, что люди чаще делятся впечатлениями от приятных эмоций, а не от неприятных.
B. Просите сразу после оплаты
Чем быстрее попросите, тем выше вероятность, что покупатель не забудет оставить обратную связь.
C. Дублируйте просьбу несколько раз и в разных каналах
Можно попросить голосом, емейлом, сообщением.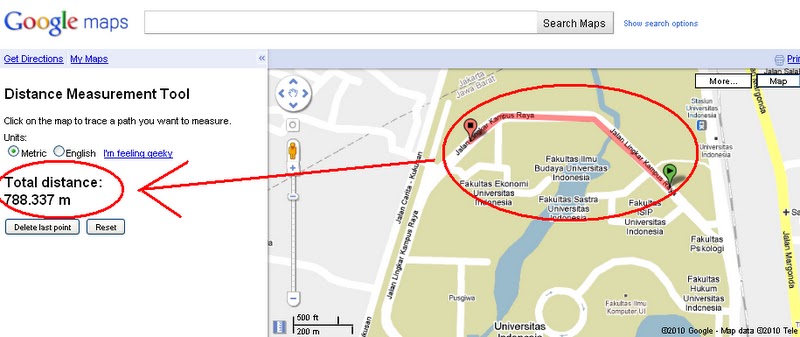 И напомнить один-два раза, если клиент не отреагировал.
И напомнить один-два раза, если клиент не отреагировал.
D. Давайте вознаграждения
Клиентов, которые не оставляют отзывы просто так, можно попробовать замотивировать подарком, бонусом или скидкой на следующую покупку. Главное премировать за любую обратную связь — не только положительную.
5. Просите удалить неподтвержденный негатив
Если пользователь не смог подтвердить подлинность своего опыта или игнорирует просьбы уточнить детали, можно попросить сервис удалить отзыв.
Комплексно работать над репутацией компании в сети можно в сервисе Rookee. Он подходит для самостоятельного использования, при этом доступны также услуги персонального менеджера и профильных специалистов.
Хотите тоже написать статью для читателей Yagla? Если вам есть что рассказать про маркетинг, аналитику, бизнес, управление, карьеру для новичков, маркетологов и предпринимателей. Тогда заведите себе блог на Yagla прямо сейчас и пишите статьи. Это бесплатно и просто
Как добавить информацию о компании на Google Maps?
- 3 декабря 2015
- Продвижение
- 9.
 6K
6K - 3 мин.
- Понравилось? Поделись! Прочесть позже
В предыдущей статье мы рассмотрели, зачем нужно добавлять свою компанию в Яндекс.Карты и Google Maps. Предлагаю закрепить полученную информацию на практике и добавить организацию на Google Maps.
В первую очередь необходимо перейти в «Google Мой бизнес» (предварительно авторизуйтесь) и выбрать одну из предложенных категорий: «Бизнес, привязанный к месту», «Выездные услуги» или «Бренд».
На следующем этапе мы видим строку поиска, которой можно воспользоваться, чтобы найти уже ранее созданную организацию либо просмотреть похожие на нашу организации. После ввода названия нашей организации мы видим, что на Google Maps ранее не создавались компании с похожим названием, поэтому нажимаем соответствующий пункт и продолжаем добавление организации:
Далее будет предложено заполнить информацию об организации: название, страну/регион, адрес, город, область, почтовый индекс, основной телефон компании и категорию. Если компания занимается доставкой товаров клиентам, то необходимо выбрать соответствующий пункт. После заполнения всех параметров нажмите кнопку «Продолжить».
Если компания занимается доставкой товаров клиентам, то необходимо выбрать соответствующий пункт. После заполнения всех параметров нажмите кнопку «Продолжить».
Зачастую Google требует установить маркер, чтобы вы могли самостоятельно проверить введенные данные и убедиться, что местоположение определено корректно. Поэтому нажимаем кнопку «Установить маркер», убеждаемся, что местоположение определено верно, и нажимаем кнопку «Готово», а затем «Продолжить».
На следующем этапе будет предложено подтвердить введенную информацию о компании, поэтому отмечаем галочкой соответствующий пункт и нажимаем кнопку «Продолжить».
Ваша организация будет добавлена на Google Maps только после подтверждения, которое осуществляется путем отправки заказного письма с кодом подтверждения по адресу, указанному при добавлении организации, поэтому нажимаем кнопку «Отправить» и продолжаем:
Теперь необходимо ввести имя контактного лица от организации либо оставить это поле пустым, после чего нажать на кнопку «Выслать письмо».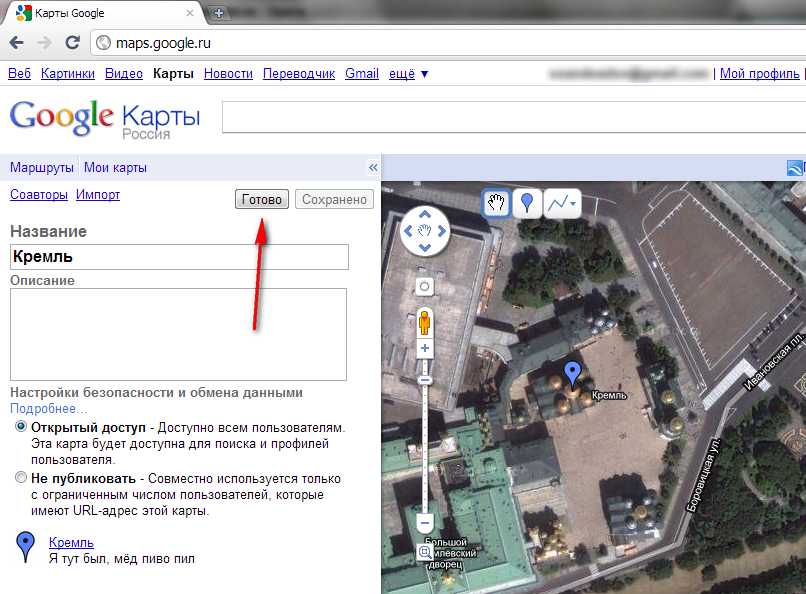
Теперь заявку на добавление организации на Google Maps можно считать завершенной. Дополнительно стоит заполнить время работы организации и сайт компании, а также добавить фотографии. Сверху располагается уведомление о дате запроса кода подтверждения и срок доставки кода. После получения кода подтверждения необходимо следовать инструкциям из письма, чтобы ваша организация впоследствии была добавлена на Google Maps.
В общем-то, добавление компании на Google Maps – несложный процесс, который занимает всего 10-20 минут. Советуем заполнять заявку максимально подробно и не игнорировать возможность разместить фотографии. А также будьте внимательны при внесении адреса для отправки кода.
Не забывайте и про другие важные аспекты поискового продвижения. Комплексный подход обеспечит сайту высокие позиции.
#google #методы продвижения #оптимизация сайта #продвижение сайта
0 0 0 0 0© 1PS.RU, при полном или частичном копировании материала ссылка на первоисточник обязательна
Пошаговое руководство по самостоятельному продвижению сайта
- Все обязательные этапы продвижения
- Инструкции, как делать самому
- Ориентировочные цены специалистов
- 20.
 8K
8K - 8 мин.
- 17.4K
- 10 мин.
- 31.7K
- 17 мин.

Все популярные статьи »
Как настроить Google Maps и сотрудничать с ними — Digital Gallatin
Карты ГуглКарты Google позволяют легко создавать собственные карты и аннотировать их с помощью различных носителей.
При первом запуске Google Мои карты вам будет предложено создать новую карту или открыть существующую. Войдите в свою учетную запись Google (NYU), чтобы создать и сохранить новую карту.
Вы можете создавать новые карты в Моих картах, нажав на кнопку меню карты (три точки). Вы можете аннотировать свою карту, используя различные инструменты и содержимое. Вы можете размещать метки в любом месте и выбирать или импортировать соответствующий значок. Каждый маркер активирует возможность добавлять текстовые описания, а также изображения или видео.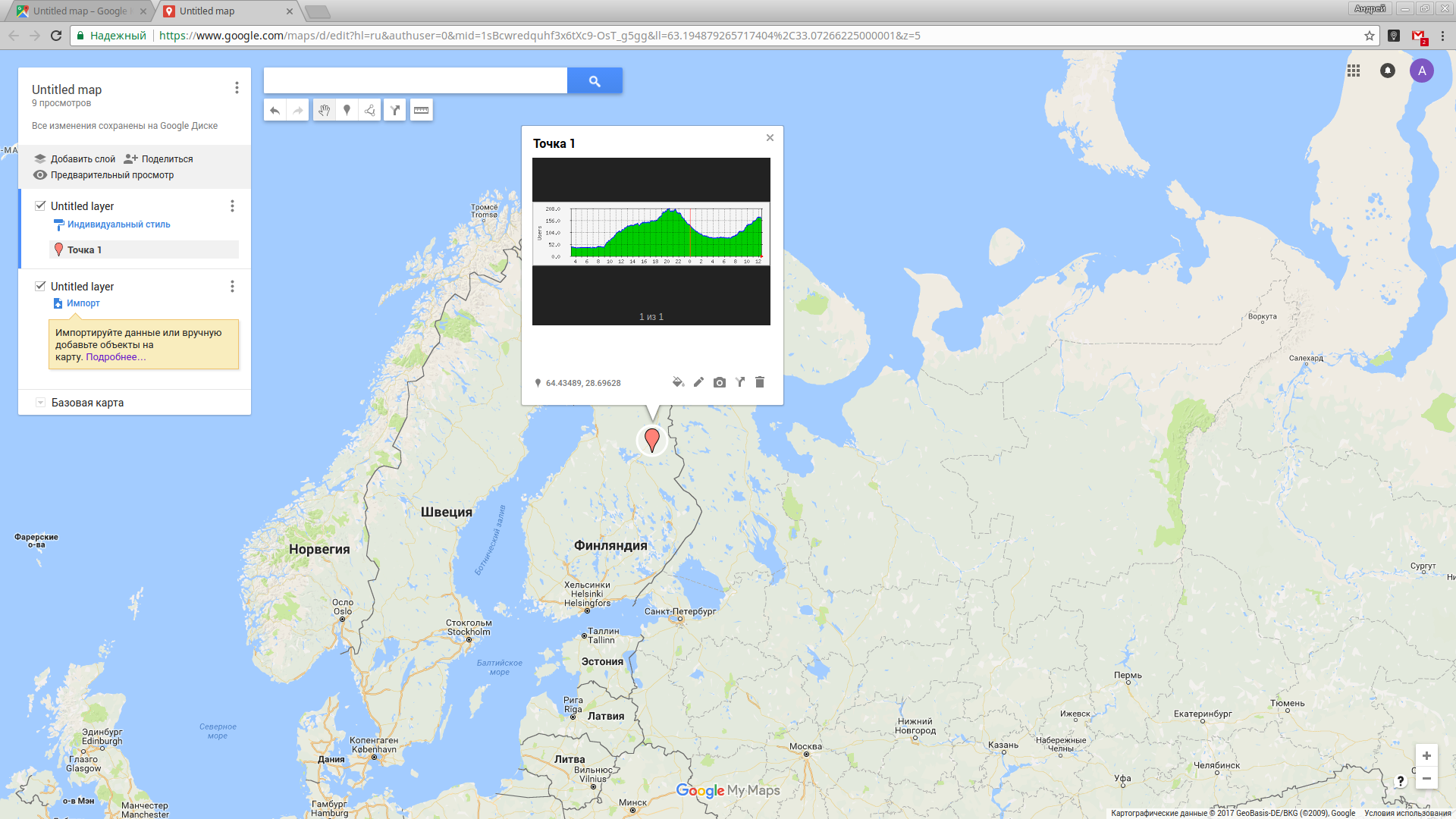 Вы также можете комментировать, используя инструменты рисования и указания, предоставленные Google.
Вы также можете комментировать, используя инструменты рисования и указания, предоставленные Google.
Мы собрали некоторые из наиболее полезных инструментов ниже, а затем краткое руководство по их использованию.
Добавление слоев
Вы можете группировать различные части вашей карты, добавляя слои, чтобы вы могли включать и выключать видимость определенных аннотаций в соответствии с вашими потребностями. Слои полезны для категоризации различных аннотаций, таких как выделение достопримечательностей на карте (например, ориентиры, рестораны, парки и т. д.). Элементы одного слоя можно стилизовать вместе. (См. «Содержимое карты стилей и меток» ниже.)
Добавление мест
Совет: вы можете добавить несколько мест в один и тот же слой карты и отображать их в соответствии с правилом (добавление меток, выбор их внешнего вида и т. д.; см. «Стиль и метки содержимого карты» ниже).
По адресу
Используя строку поиска, вы можете ввести адрес или название места, которое хотите добавить на карту. Выбрав подходящее место, нажмите «Добавить на карту». Вам будет предоставлена возможность настроить значок местоположения (цвет и форму), а также добавить заголовок, описание, изображения и/или видео из онлайн-источника к вашему булавке.
Выбрав подходящее место, нажмите «Добавить на карту». Вам будет предоставлена возможность настроить значок местоположения (цвет и форму), а также добавить заголовок, описание, изображения и/или видео из онлайн-источника к вашему булавке.
Вручную
Щелкните значок метки на панели инструментов. Ваш курсор изменится на «+», который покажет, куда вы поместите метку. Переместите курсор в нужное место, затем щелкните один раз, чтобы оставить метку. Вам будет предоставлена возможность настроить значок местоположения (цвет и форму), а также добавить заголовок, описание, изображения и/или видео из онлайн-источника к вашему булавке.
Добавление линий и фигур
Добавляйте линии и фигуры на карту, чтобы проследить путь или дорожную карту, а также подчеркнуть и выделить область. Выберите слой, который хотите отредактировать, и щелкните значок «Линия» или «Форма» на панели инструментов.
Измерение расстояний и площадей
Инструмент линейки позволяет измерять расстояния (по прямым линиям) или площади (многоугольника).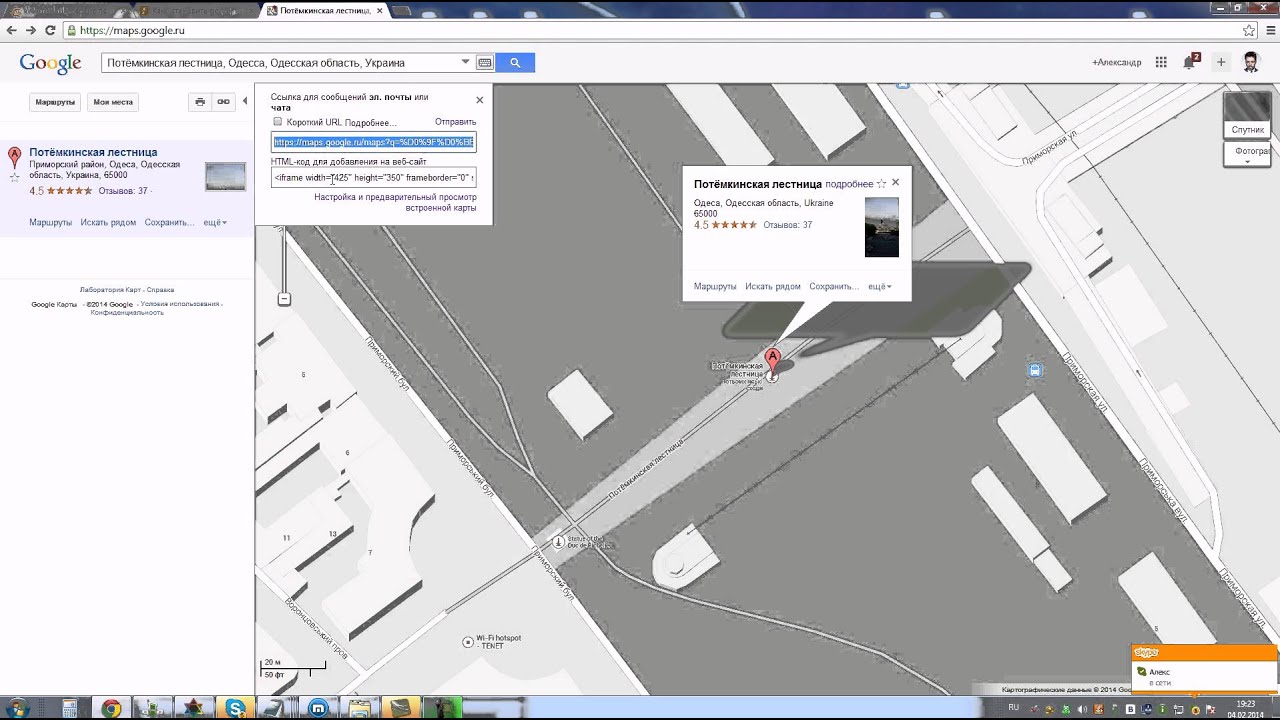 Просто выберите инструмент и начните рисовать линии, добавляя точки на карту. Дважды щелкните, чтобы получить окончательный расчет расстояния. Выбор исчезнет после вашего следующего щелчка.
Просто выберите инструмент и начните рисовать линии, добавляя точки на карту. Дважды щелкните, чтобы получить окончательный расчет расстояния. Выбор исчезнет после вашего следующего щелчка.
Содержимое карты стилей и меток
Вы можете стилизовать все свои элементы по отдельности, щелкнув инструмент выбора цвета или значка под описанием элемента. В качестве альтернативы вы также можете стилизовать контент вместе, используя слои.
Совместный стиль содержимого
- Выберите способ оформления содержимого слоя в раскрывающемся списке «Группировать места по»:
- Щелкните Стиль под заголовком слоя.
- Выберите слой, который хотите редактировать.
- Единый стиль. При выборе этого варианта весь контент выглядит одинаково, но при этом вы можете одновременно изменить цвет и форму значков мест.
- Последовательность цветов и букв. При выборе этого варианта каждому значку метки автоматически назначается цветовой градиент и буква в том же порядке, что и в отдельных стилях.
 Вы можете изменить форму значка.
Вы можете изменить форму значка. - Индивидуальные стили. Этот вариант дает вам возможность раскрашивать весь контент один за другим и придавать им разные стили.
- Стиль по столбцу данных — этот вариант дает возможность использовать столбец данных для группировки данных для стилизации. Щелкните один из заголовков столбцов, чтобы выбрать его, затем щелкните переключатель рядом с типом стиля:
- Диапазон — этот параметр разбивает ваш набор числовых данных на 8 сегментов. У вас есть возможность отобразить это градиентом или назначить каждому соответствующему сегменту уникальный цвет.
- Категории — этот параметр группирует ваши данные по соответствующим атрибутам и сортирует их в порядке убывания по количеству присутствующего содержимого карты.
- Выберите из различных цветов, форм значков и толщины линий. Вы также можете выбрать из большого набора забавных значков, нажав кнопку «Дополнительные значки», или добавить свои собственные значки.

Выбрав стиль для всего слоя, вы можете изменить стиль или изменить отдельные элементы.
Подпишите свои маркеры, линии и формы
Вы можете выбрать отображение подписей для любого объекта непосредственно на карте для удобства просмотра:
- Выберите слой, к которому вы хотите добавить подписи.
- Щелкните Стиль под заголовком слоя.
- Нажмите раскрывающееся меню «Установить метки», затем выберите заголовок столбца (например, заголовок или описание), который вы хотите пометить для объектов на этом слое.
Импорт данных
Вы можете одновременно добавить на карту большое количество географической информации, импортировав лист с Google Диска или файл CSV, TSV, KML, KMZ, GPX или XLSX. Следуйте инструкциям ниже.
- Щелкните слой, в который вы хотите добавить данные, и выберите Импорт.
- Перетащите файл со своего компьютера, выберите файл на Google Диске или откройте предыдущую карту Моих карт.

- Нажмите Выберите файл для загрузки.
- Выберите один или несколько столбцов, определяющих расположение ваших данных, и нажмите «Продолжить».
- Выберите один столбец для обозначения данных на карте.
- Нажмите Готово.
Места будут автоматически добавлены на карту и доступны в списке в легенде слева. Если вы столкнулись с какими-либо ошибками, ознакомьтесь с документацией Google по устранению неполадок при импорте данных.
Предоставление общего доступа к карте
Вы можете поделиться своей картой так же, как и любым другим документом или файлом Google, выбрав предпочтительные параметры разрешения и видимости. Чтобы встроить карту на веб-сайт, вы должны сначала сделать ее общедоступной. Скопируйте код iframe и вставьте его на страницу своего сайта или в публикацию.
См. ниже карту, которую мы создали, чтобы проиллюстрировать эти функции:
Как создать ключ API Google Maps
Перейти к содержимомуДокументация AIOSEO
Документация, справочные материалы и учебные пособия для AIOSEO
Уведомление: Для этого элемента нет устаревшей документации, поэтому вы видите текущую документацию.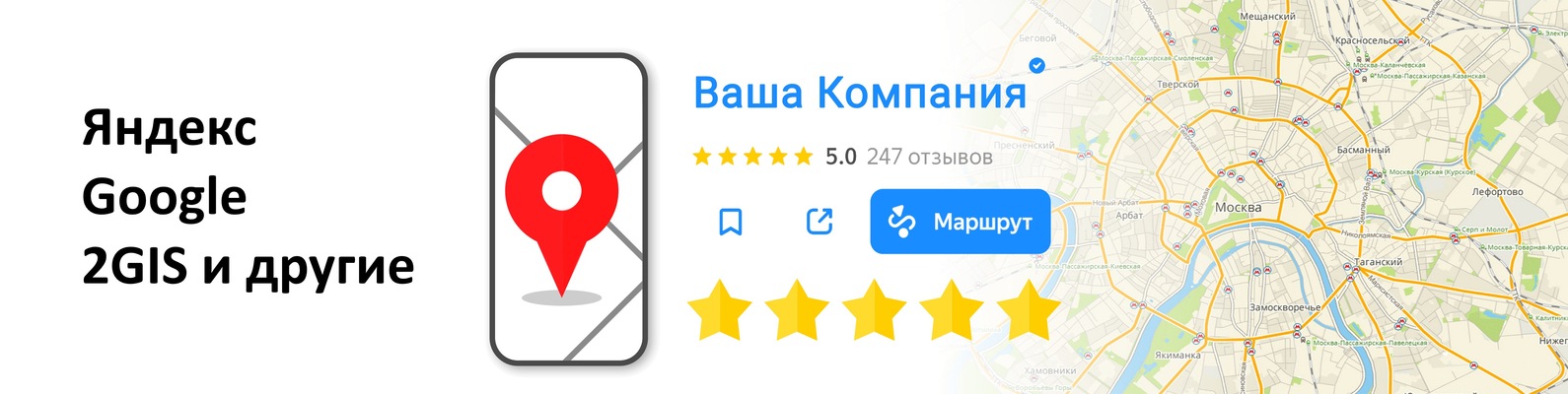
Знаете ли вы, что вы можете встроить карту местоположения вашего бизнеса с помощью надстройки Local SEO для All in One SEO Pro?
Наличие карты местоположения вашей компании полезно для посетителей, так как они могут найти вас, и дает поисковым системам отличный индикатор того, что у вас есть местный служебный адрес, и облегчает людям доступ к нему.
В этой статье
- Как настроить биллинг для API Карт Google
- Создание ключа API Карт Google
- Как изменить существующий ключ API Карт Google
- Добавление ключа API Карт Google в All in One SEO
Прежде чем вы сможете добавить карту на свой сайт, сначала необходимо создать ключ API Карт Google и ввести его в настройках локального SEO в All in One SEO Pro.
Если у вас уже есть ключ API Карт Google, ознакомьтесь с разделом Как изменить существующий ключ API Карт Google ниже.
Как настроить выставление счетов для Google Maps API
Первое, что вам нужно сделать, прежде чем вы сможете использовать любой Google API, — настроить платежный аккаунт для оплаты вашего использования.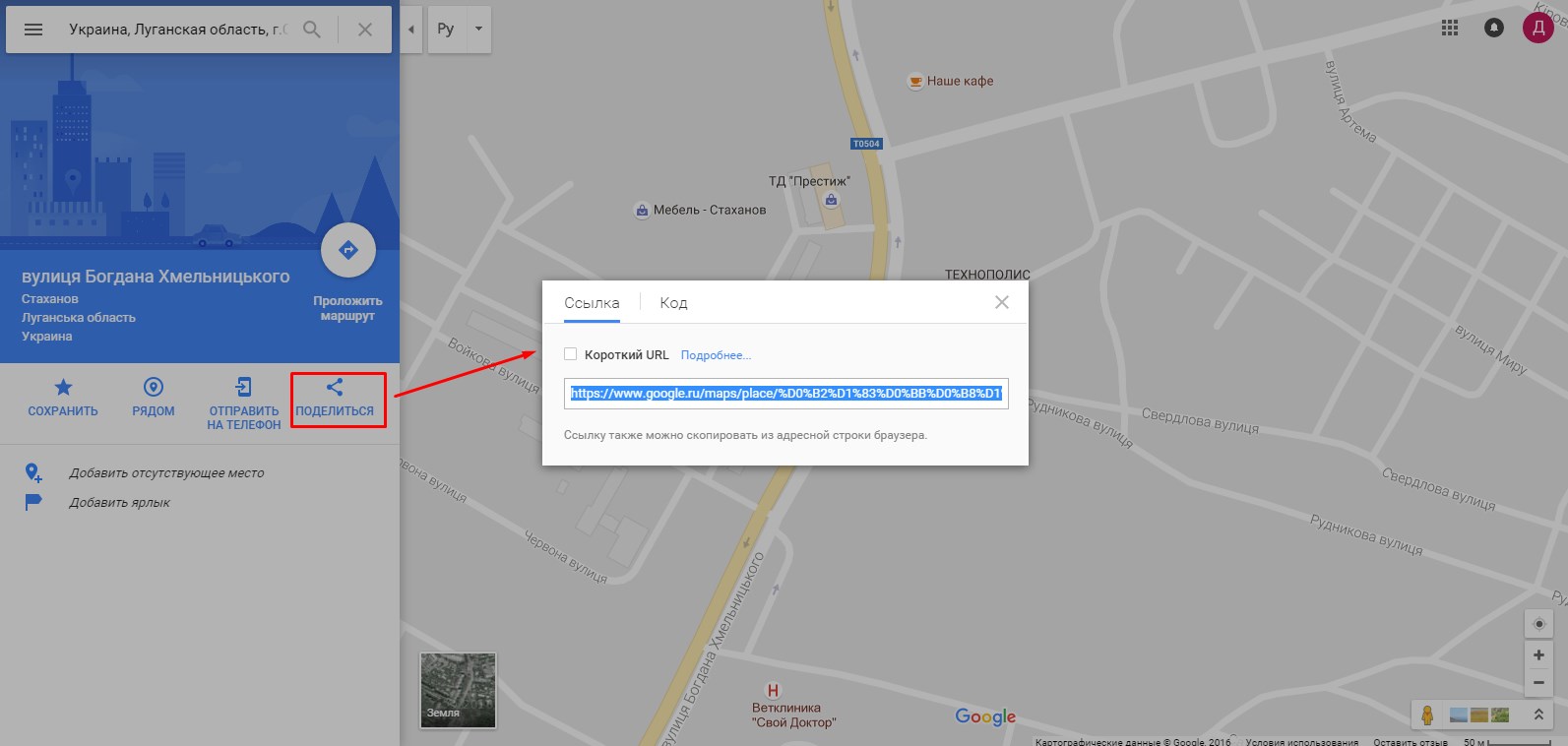
Google предлагает ежемесячный кредит в размере 200 долларов США за использование платформы Google Maps, и большинство пользователей не превысят эту сумму. Для получения дополнительной информации о выставлении счетов посетите страницу цен на платформу Google Maps здесь.
- Чтобы создать платежный аккаунт, войдите в свой аккаунт Google здесь.
- Нажмите кнопку Создать учетную запись .
- Введите Имя для своей учетной записи Cloud Billing.
- В зависимости от вашей конфигурации вам также потребуется выбрать один из следующих вариантов:
- Организация : Если вы видите раскрывающийся список Организация , то вы должны выбрать организацию, прежде чем продолжить.
- Страна : Если вам будет предложено выбрать Страна , выберите страну, которая соответствует вашему платежному почтовому адресу.
- Нажмите Продолжить .

- Выберите платежный профиль Google , который будет связан с этой учетной записью Cloud Billing.
- Нажмите «Отправить» и активируйте выставление счетов .
Вы можете найти все эти шаги и дополнительную информацию в статье Google об учетных записях Cloud Billing здесь.
Здесь вы можете просматривать и управлять своей учетной записью Cloud Billing.
Создание ключа API Google Maps
Если вы настроили учетную запись Cloud Billing, выполните следующие действия для создания ключа API для платформы Google Maps:
- Перейдите на платформу Google Maps и войдите в свою учетную запись Google.
- Нажмите кнопку Начать .
- Выберите свою платежную учетную запись в раскрывающемся списке и нажмите Установить учетную запись .
- Вам будет предложено ответить на несколько вопросов во всплывающем окне. Нажмите Отправить , когда ответите на вопросы.

- Затем вы увидите всплывающее окно с вашим ключом API. Скопируйте этот ключ и вставьте его в текстовый файл, который вы можете сохранить в безопасном месте на потом.
- Наконец, нажмите кнопку Может быть позже и готово.
Теперь у вас есть ключ Google Maps API, перейдите на свой сайт и перейдите в раздел All in One SEO » Local SEO и щелкните вкладку Maps . Вставьте свой ключ в поле Ключ API и нажмите Сохранить изменения .
Карта должна отображаться в разделе Предварительный просмотр карты . Поздравляем, вы настроили интеграцию Google Maps API в All in One SEO Pro!
Как отредактировать существующий ключ API Карт Google
Если у вас уже есть ключ API Карт Google, который вы настроили для использования в другом месте, следуйте этим инструкциям, чтобы использовать его с All in One SEO Pro:
- Войдите в Google Cloud Platform здесь.

- Выберите свой проект, щелкнув раскрывающийся список в левом верхнем углу сайта рядом с надписью Google Cloud Platform.
- Нажмите Перейти к обзору API в виджете API.
- Далее нажмите Учетные данные в меню слева.
- Вы должны увидеть таблицу Ключи API , в которой перечислены все ваши Ключи API, нажмите на Ключ API, который вы хотите изменить.
- Теперь вы можете скопировать ключ API и вставить его в текстовый файл, который можно сохранить в надежном месте на потом.
- Если вы используете ограничения API , щелкните раскрывающийся список под ограничениями API и установите флажок рядом с каждым API, которым вы хотите ограничить свой ключ. All in One SEO Pro использует следующие API:
- Maps JavaScript API (обязательно)
- Geocoding API (обязательно)
- Maps Embed API (необязательно)
- Places API (необязательно)
- Если вы используете 901 18 Ограничения приложений , затем обязательно добавьте свой веб-сайт в HTTP-рефереров или IP-адрес вашего веб-сервера в IP-адресов .



 6K
6K 8K
8K
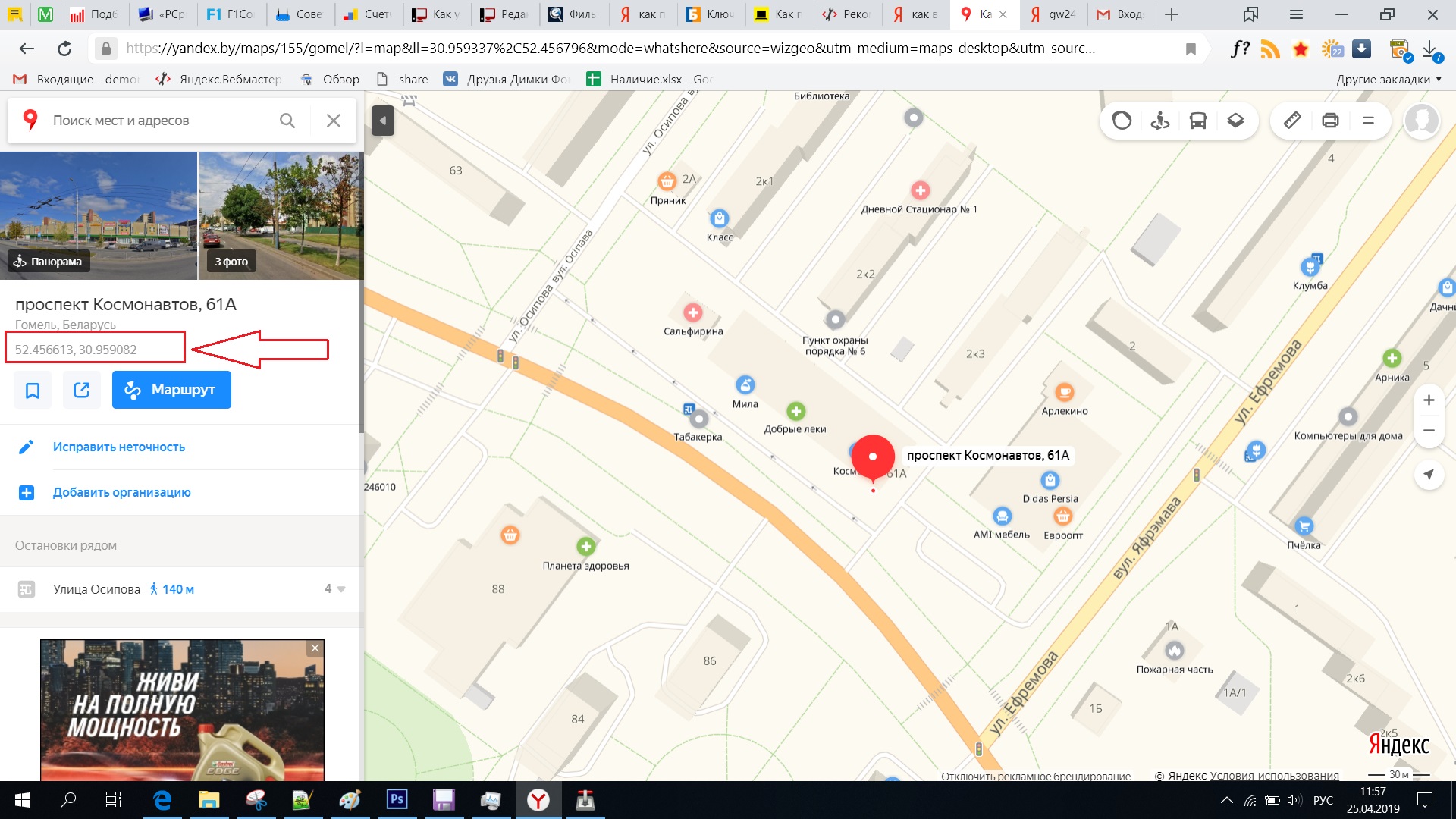 Вы можете изменить форму значка.
Вы можете изменить форму значка.