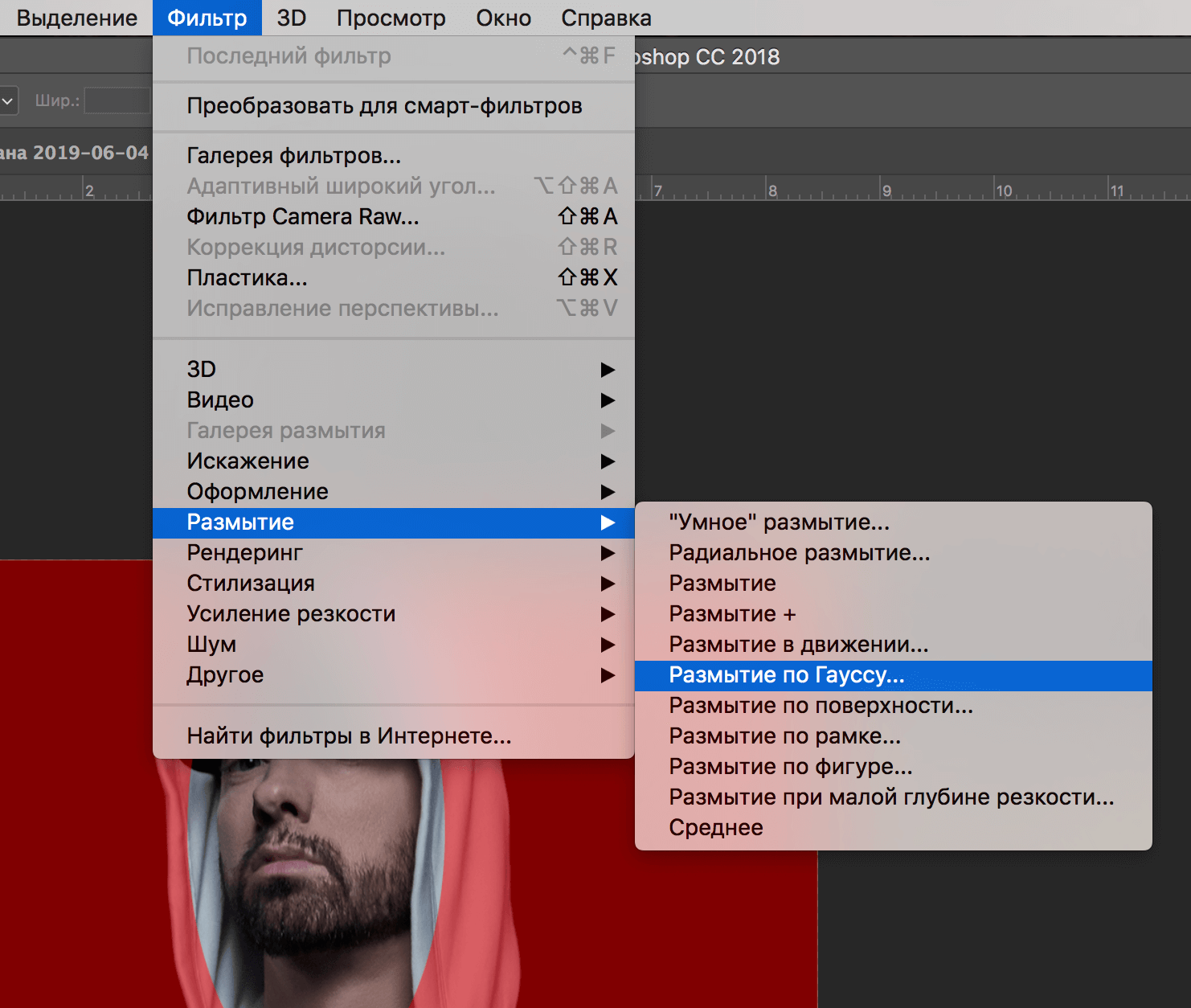Простые способы удаления размытия движения в Photoshop
Эффект размытия движения создается на фотографиях, когда снимок сделан в условиях плохого освещения или из-за быстро движущегося объекта. Более того, если выдержка камеры слишком мала, это также приведет к эффекту размытия движения. В такой ситуации сделанный снимок может выглядеть расфокусированным и утомительным. Чтобы решить эту проблему, вам поможет эта статья.
Прочитав эту статью, вы сможете узнать как удалить размытость движения в фотошопе с помощью простых шагов. Более того, мы также предоставим лучшие альтернативы Photoshop, которые вы можете использовать для удаления размытости движения с ваших фотографий.
В этой статье
- Как удалить размытие движения в Photoshop?
Удаление размытия движения с помощью альтернативы Photoshop
- IMAGamigo
- Vance.AI
- AKVIS Refocus AI
- Бонусный совет — Как добавить размытие движения к вашим изображениям?
Часть 1: Как удалить размытие движения в Photoshop?
Чтобы исправить размытость изображения, вам потребуется профессиональный инструмент, такой как Adobe Photoshop.
Вы также можете применять привлекательные фильтры с этой платформы, чтобы кардинально преобразить обычное изображение. Более того, используя этот точный инструмент, вы также можете исправить размытость движения в Photoshop. Вы можете выбрать размытые участки фотографии с помощью инструментов выделения. Таким образом, с помощью нескольких щелчков мыши вы можете легко устранить недостатки с вашего изображения.
Шаги по исправлению размытия движения на фотографиях с помощью Photoshop
Если вы новичок в Photoshop и не знаете, как исправить размытость движения на фотографиях, следуйте инструкциям, описанным ниже:
Шаг1 Откройте инструмент Photoshop на ПК или Mac и загрузите свою фотографию. В разделе «Слои» нажмите «Ctrl + J» или «Command + J», чтобы скопировать первый слой. Затем преобразуйте первый слой, выбрав опцию «Смарт объект.»
В разделе «Слои» нажмите «Ctrl + J» или «Command + J», чтобы скопировать первый слой. Затем преобразуйте первый слой, выбрав опцию «Смарт объект.»
Шаг2 Теперь перейдите в раздел «Фильтр» и нажмите на «Резкость», чтобы продолжить. После этого перейдите к опции «Shake Reduction», нажав на нее. Теперь Photoshop автоматически уменьшит эффект размытия. На отобразившейся панели снимите флажок с опции «Подавление артефактов.»
Шаг3 Чтобы продолжить, откройте вкладку «Дополнительно» на левой панели и увеличьте размер прямоугольника. Управляйте положением прямоугольника в соответствии с вашими предпочтениями. Благодаря этому вы сможете четко рассмотреть детали изображения.
Шаг4 На левой панели управляйте опциями «Размытие границ трассировки» и «Сглаживание» по своему желанию. После этого нажмите кнопку «OK». Чтобы добавить больше изменений, добавьте пустой слой и выберите инструмент «Clone Stamp Tool.» После этого выберите «Мягкая круглая кисть» из общих кистей.
Шаг5 Теперь установите Непрозрачность на 100% и Поток на 50%. Кроме того, в качестве образца выберите «Текущий и нижний». Нажмите клавишу Alt, чтобы взять образец любой безупречной части фотографии и применить его к размытой области. Убедитесь, что цвет взятого образца совпадает с цветом размытой области на фотографии.
Кроме того, в качестве образца выберите «Текущий и нижний». Нажмите клавишу Alt, чтобы взять образец любой безупречной части фотографии и применить его к размытой области. Убедитесь, что цвет взятого образца совпадает с цветом размытой области на фотографии.
Часть 2: Удаление размытия движения с помощью альтернативы Photoshop
Возможно, удаление размытия движения в Photoshop не даст удовлетворительных результатов. Или, если интерфейс Photoshop кажется вам пугающим, это может повлиять на вашу продуктивность. В этом разделе вы найдете лучшие альтернативы Photoshop.
1. IMAGamigo
IMAGamigo — это онлайн-инструмент, позволяющий эффективно выполнять различные операции с фотографиями. Для коррекции размытости изображения предлагается функция денуазинга. Используя эту функцию, вы можете автоматически удалить размытость с фотографий без каких-либо внешних усилий. Он также предлагает другие отдельные функции, такие как удаление фона, восстановитель, колорист, масштабирование и т.
Чтобы воспользоваться этим инструментом, сначала перейдите на его официальный сайт. Из его инструментов выберите «Deblurrer», чтобы продолжить. На экране мгновенно откроется новое окно. Прокрутите немного вниз и найдите область с надписью «Бросьте изображение сюда.» Нажмите на эту область и загрузите свое изображение. После этого инструмент автоматически начнет анализ изображения. После завершения процесса нажмите на кнопку «Загрузить», чтобы сохранить фотографию.
2. Vance.AI
Эта онлайн-платформа также пользуется большим доверием у профессионалов и создателей контента. Он предоставляет инструменты с поддержкой AI, такие как AI Image Denoiser, AI Image Upscaler, AI Photo Enhancer и т.д. Вы можете использовать его AI Image Sharpener для устранения размытости движения на фотографиях. Он поддерживает все популярные форматы файлов изображений, такие как JPEG, PNG и JPG. Таким образом, без каких-либо установок вы можете быстро использовать этот инструмент для исправления фотографий с размытием движения.
Чтобы воспользоваться этим инструментом, зайдите на официальную страницу Vance.AI и выберите функцию «AI Image Sharpener». После этого нажмите на опцию «Загрузить изображение» и импортируйте свою размытую фотографию. После этого откроется новое окно, из которого вы сможете настроить параметры. Выберите опцию «Резкость» и выберите предпочтительный режим резкости. После этого нажмите на опцию «Начать обработку». После завершения процесса вы можете загрузить фотографию одним щелчком мыши.
3. AKVIS Refocus AI
AKVIS — это автономный инструмент, который позволяет получать высококачественные результаты при высокой скорости обработки. В этом инструменте можно найти множество опций, таких как аэрограф, ретушер, эскиз, декоратор и т.д. Когда дело доходит до исправления размытых фотографий, этот инструмент предоставляет эксклюзивную функцию под названием «Refocus AI.» С помощью этой функции можно мгновенно повысить резкость фотографии. Кроме того, он предлагает различные режимы, такие как Motion Blur, Radial Blur, Refocus-AI и Tilt-Shift.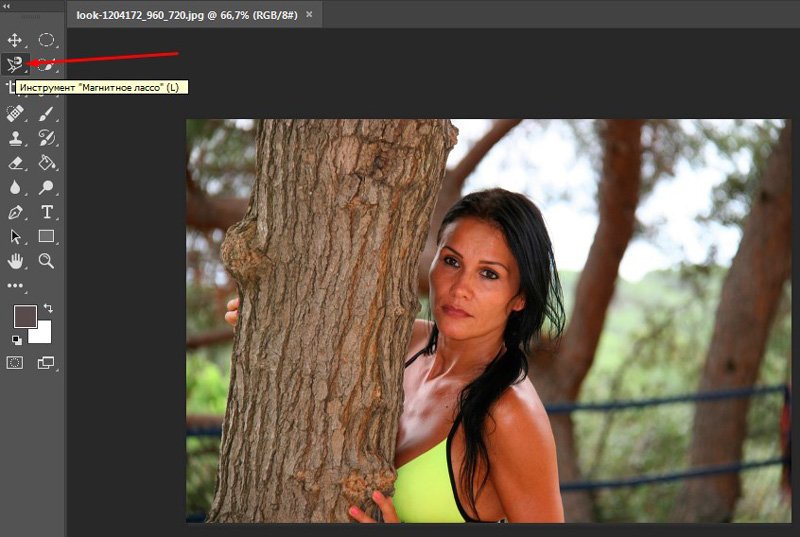
Для устранения размытости движения:
Шаг1 Запустите этот инструмент и перейдите к его опции Refocus AI.
Шаг2 Выберите режим Refocus AI и загрузите размытый снимок. По умолчанию будет установлена предустановка AKVIS Default AI.
Шаг3 Отключите функцию «Усиление резкости изображения» и перейдите в раздел «Motion Deblur AI».
Шаг4 После этого настройте свой Focus соответствующим образом.
Шаг5 Для повышения качества изображения включите функцию «Усиление резкости изображения» и настройте параметры.
Бонусный совет — Как добавить размытие движения к вашим изображениям?
Хотите добавить размытие движения к своим изображениям? Многие люди любят намеренно добавлять эффект размытия движения в свои изображения, чтобы добавить художественный элемент. Если вы заинтересованы в этом, лучший инструмент для настольных компьютеров, который вы можете попробовать, это Wondershare Filmora. Этот инструмент предлагает модные и высококачественные эффекты, которые вы можете легко применить к своим изображениям.
Скачать бесплатно Для Win 7 или более поздней версии (64-бит)
Скачать бесплатно Для macOS 10.14 или более поздней версии
Чтобы добавить эффект размытия движения:
Шаг1 Запустите Filmora и создайте новый проект.
Шаг2 Импортируйте фотографию в этот инструмент и опустите ее на временную шкалу.
Шаг3 Разделите клип, в который нужно добавить эффект размытия.
После этого перейдите на вкладку «Эффекты» и найдите «Размытие.» Сделав это, вы сможете проверить все эффекты размытия на экране. Выберите и примените эффект размытия к разделенной части клипа. После этого нажмите кнопку «Экспорт».
Заключение
Photoshop — отличный инструмент для качественного редактирования и изменения фотографий. Вы можете воспользоваться этой статьей, чтобы взять на вооружение руководство по удалению размытости движения с фотографий. Однако если вы не получаете желаемых результатов от Photoshop, мы также предоставили лучшие альтернативы Photoshop для удаления размытости движения.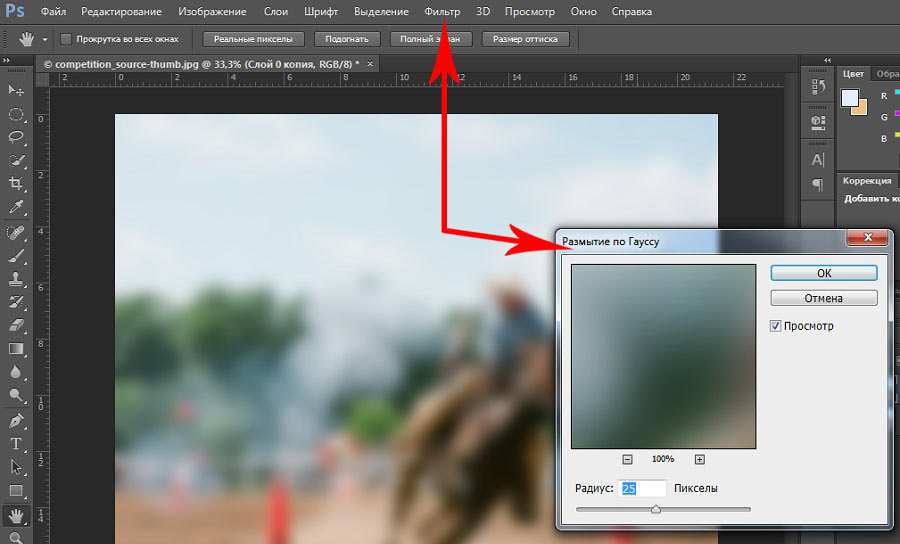
Photoshop CS6 — Размытие диафрагмы
В этом материале мы узнаем все фильтре «Размытие диафрагмы» (Iris Blur), втором из трех новых фильтров размытия, имеющихся в галерее фильтров в Photoshop CS6.
В предыдущем уроке мы узнали, как использовать «Размытие поля» (Field Blur), фильтр, который дает нам возможность изменять степень размытия в разных областях изображения без применения маски слоя. Как мы узнаем из этого материала, «Размытие диафрагмы» выполняет все функции, которые может предложить нам нам «Размытие поля», кроме того, и предоставляет другие, новые возможности для применения различных эффектов.
Вот фотография, к которой я буду работать:
Откроем фотографию в Photoshop, и, как всегда, для редактирования я рекомендую создать копию, чтобы оригиналное изображение оставалось нетронутым. Для этого откройте палитру слоёв (клавиша F7) и нажмите комбинацию Ctrl+J, в результате слой дублируется:
Далее продолжим работу с новым слоем.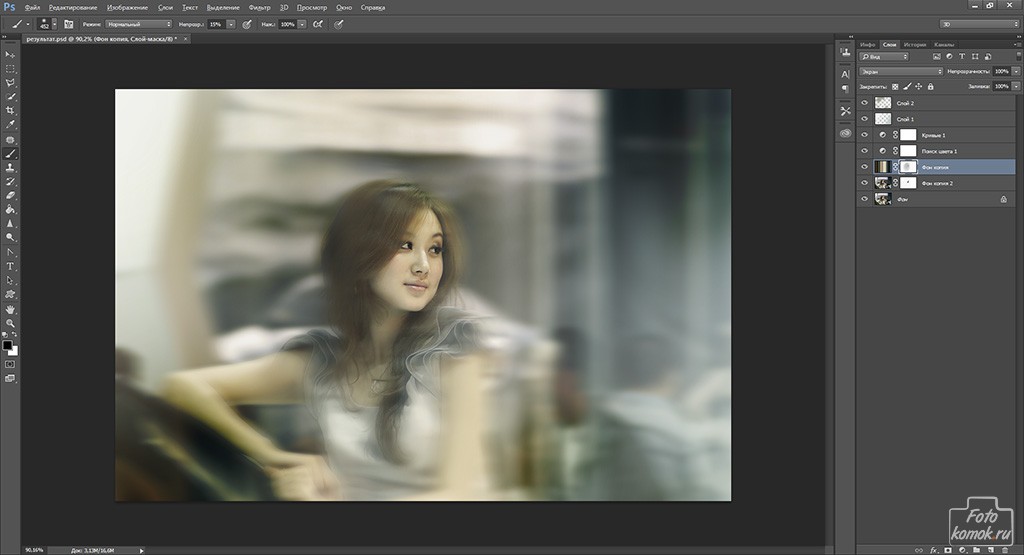
Для активации данного фильтра следует пройти по вкладке главного меню Фильтр —> Размытие —> Размытие диафрагмы (Filter —> Blur —> Iris Blur):
Как мы рассмотрели в предыдущей статье, это действие открывает галерею новых фильтров размытия Photoshop CS6, которая временно заменяет стандартный интерфейс программы. Так как мы выбрали «Размытие диафрагмы», то в галерее открывается панель настроек этого инструмента, которая содержит один вариант настроек — то же ползунок, который мы видели в «Размытие поля»:
Наша фотография появится в области предварительного просмотра, которая занимает большую часть рабочего окна галереи, и так же, как и в случае с предыдущим фильтром, Photoshop показывает нам изображение в режиме предварительного просмотра. Но на этот раз, однако, вывод изображения выглядит как Солнечная система, с планетами, вращающихся вокруг центра:
Содержание
Изменение параметров размытия
Давайте рассмотрим то, что мы видим в окне, подробнее.
Во-первых, как мы узнали в руководстве «Размытия поля», центральный значок назывется «булавкой» и он что позволяет нам управлять величиной размытия в конкретных областях изображения.
Вокруг булавки находится внешнее кольцо управления, для изменения параметров просто наведите курсор мыши на кольцо, затем зажмите левую кнопку и перетаскивайте курсор по или против для увеличения/уменьшения величины размытия, совсем как поворот регулятора на стереосистеме. Photoshop дает возможность предварительного просмотра результатов при перетаскивании, и, кроме того, во время перетаскивания появляется информативное окно, которое показывает что текущий объем размытия в пикселях (в данном случае, у меня это 35 пикселей):
Вы также можете изменять величину размытия помощью перемещения ползунка в панели инструментов. Перемещение вправо увеличивает значение, а влево — уменьшает.
Ползунок и управляющее кольцо связаны между собой, так что нет никакой разницы, что из них Вы будете использовать. Изменение значения одного автоматически изменяет значение другого.
Изменение значения одного автоматически изменяет значение другого.
Граница 100%-ного значения размытия
Вокруг булавки расположены четыре точки, соединенных тонкой белой линией овальной формы, а внутри этого овала имеются ещё четыре белые точки. Это инструменты регулировки зоны и степени размытия.
Начнем с четырех вешних точек, объединенных замкнутой кривой линией. Они управляют границей зоны 100%-ного эффекта размытия. Иными словами, это значит, что ко всем пикселям изображения, находящимся за пределами этой линии, применяется 100%-ное значение размытия.
Область же внутри линии либо получает значение размытия менее 100%, либо не получает вовсе, в зависимости от того, насколько близко расположены пиксели к центру с булавкой.
Существуют несколько способов изменения этой 100%-ной линии-границы. Во-первых, если Вы наведете курсор мыши на любой из четырех точек, соединенных линией, то увидите, что курсора превратился в обоюдную изогнутую стрелу (значок поворота).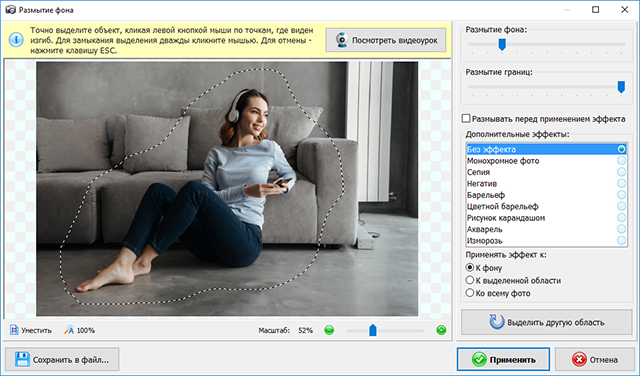 Нажмите на точку и с помощью левой зажатой клавиши мыши перетащите курсор для изменения размера и/или поворота линии.
Нажмите на точку и с помощью левой зажатой клавиши мыши перетащите курсор для изменения размера и/или поворота линии.
Кроме размера и разворота зоны, ограниченной линией, имеется возможность изменить размер этой зоны. Для этого следует навести курсор на любое место линии, кроме точек, при этом курсор примет вид обоюдной стрелки, но в этом случае стрелка будет не изогнутая, а прямая. Зажав левую клавишу мыши и перемещая курсор, можно изменить размер зоны, не затрагивая при этом формы и поворота этой зоны:
Кроме того, га линии имеется один ромбический значёк, расположенный между верхней и правой точками. Он предназначен для изменения формы линии. Перетаскивая этот значёк в направлении, перпендикулярному линии в сторону от центра, мы можем изменить форму линии из эллиптической до прямоугольной со скруглёнными углами, перетаскивание обратно к центру вновь придаст линии форму эллипса:
Переходная зона и точки перехода
Далее мы рассмотрим, как изменять интенсивность размытия внутри линии.
За эту опцию отвечают четыре больших точки (точки перехода), находящихся внутри линии границы 100%-ного размытия. На участке от центра (булавки) и до этих точек перехода все пиксели изображения полностью защищены от действия эффекта размытия и сохраняют такое же значение резкости и фокуса, как и оригинальное изображение. На рисунке эти точки обведены красными кружками, а зона, неподверженная действию фильтра показана красными обоюдными стрелками:
Эффект размытия начинается от этих точек и усиливается по мере приближения к линии границы, где достигает полной силы. Эти области показаны на рисунке красными стрелками:
Мы можем перемещать эти точки перехода ближе или дальше от булавки в центре с помощью курсора мыши.
Пример действия фильтра, когда точки максимально приближены к центру:
А вот как выглядит изображение, если точки перехода приблизить к границе 100%-ного размытия:
По умолчанию, при перетаскивании любой из точек, вместе с ней перемещаются и остальные.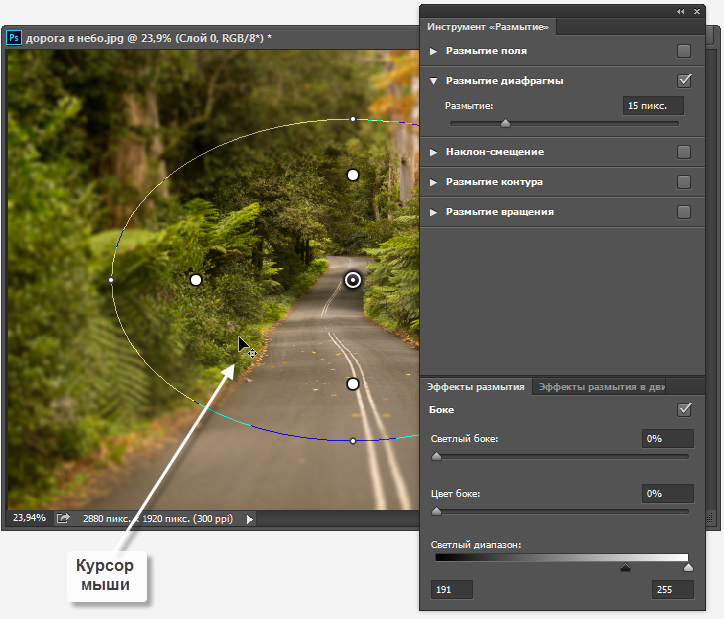
Но перемещать их можно и по отдельности, зажав клавишу Alt:
Регулировка фокуса
По умолчанию, область между центральной булавкой и четырью точками перехода защищена от эффекта размытия и остаётся в полном фокусе, но, при необходимости, эту настройку мы можем изменить. Если Вы посмотрите на панель параметров (которая сверху), Вы увидите значение фокуса, установленное по умолчанию на 100%. Снижение этого параметра придаёт размытость нетронутой ранее внутренней области:
Перемещение и добавление булавок
Как и в первом фильтре, мы можем перемещать булавку в любую область изображения, просто перетаскивая её курсором мыши.
Чтобы добавить на изображение новую булавку, наведите курсор мыши на то место, где вы хотите её добавить (при этом курсор изменит свой вид на булвку с плюсиком) и кликните левой кнопкой мыши. Здесь я добавил еще две булавки — одну на лицо женщины и одну на лицо ребенка, что позволяет мне управлять размытием отдельно в каждой из этих областей:
Как и в «Размытии поля», за один раз может быть активна только одна булавка, и только вокруг активной отображаются элементы управления, но, по мере необходимости, мы можем легко переключаться между булавками, просто кликая по ним левой клавишей мыши.
Скрытие и удаление булавок и просмотр исходного изображения
Мы можем временно скрыть булавки с элементами управления, чтобы лучше посмотреть и оценить эффект действия фильтра, для этого надо нажать и удерживать клавишу клавиатуры букву H. Если отпустить кнопку, то булавки сразу станут видимыми.
Можно также просмотреть оригинальное изображение для сравнения его с размытым изображением, для этого надо снять опцию предпросмотра в панели параметров. Снимите галку из соответствующего чекбокса. Или же, включить/выключить предпросмотр можно с помощью клавиши клавиатуры P:
Для удаления булавки кликните по ней для её активации и нажмите клавишу Delete на клавиатуре. Или, если вы хотите убрать все булавки, имеющиеся в документе, кликните по кнопке «Удалить все булавки» (Remove All Pins), расположенной в панели параметров:
Наконец, когда мы закончите добавление, настройку и перемещение булавок и будете удовлетворены результатом, нажмите клавишу Enter или кнопку ОК вверху на панели параметров.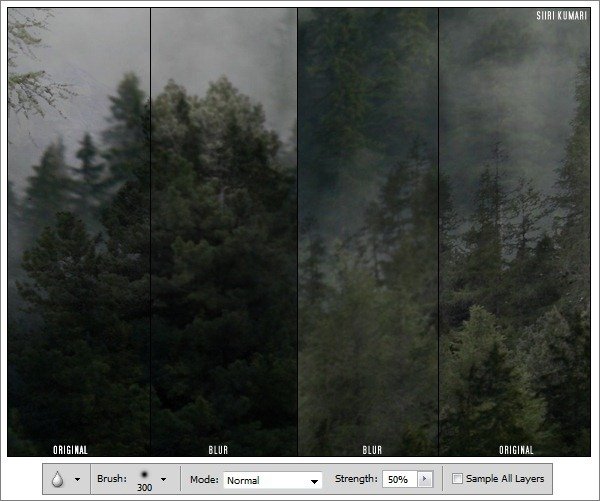 Это действие применит эффект к изображению и закроет галерею размытия:
Это действие применит эффект к изображению и закроет галерею размытия:
как размыть края текста в фотошопе?
Ответ
- В Photoshop перейдите в «Изображение > Размер изображения» и отрегулируйте ширину и высоту, чтобы добиться желаемого размытия.
Как исправить грубые края поврежденного текста в Photoshop
4-минутные советы Photoshop Pro | Потертые края текста
Какой самый простой способ размыть края в Photoshop?
Самый простой способ размыть края в Photoshop — использовать фильтр «Размытие по Гауссу».
Как размыть края в Photoshop 2020?
Размытие — это мощный фильтр в Photoshop, который можно использовать для смягчения или сглаживания краев изображения. Существует несколько различных способов размытия изображения в Photoshop 2020:
. Используйте фильтр «Размытие по Гауссу». Это создаст мягкий, размытый эффект.
Используйте фильтр размытия в движении. Это создаст более выраженный эффект размытия.
Используйте фильтр «Тень». Это добавит тонкую тень к краям изображения.
Как размыть текст в Photoshop?
Reddit не ведет историю активности пользователей.
Как смягчить края в Photoshop?
Есть несколько способов смягчить края в Photoshop. Одним из них является использование фильтра Gaussian Blur. Вы также можете использовать фильтр Liquify, чтобы сгладить края.
Как растушевать края в Photoshop?
Чтобы растушевать края в Photoshop, сначала создайте новый слой и назовите его «Растушевка». Убедитесь, что опция «Размытие» отключена для этого слоя. Затем используйте инструмент «Размытие по Гауссу», чтобы смягчить края изображения, размыв его на несколько пикселей. Наконец, включите слой «Перо» и отрегулируйте его непрозрачность, пока не добьетесь желаемого эффекта.
Убедитесь, что опция «Размытие» отключена для этого слоя. Затем используйте инструмент «Размытие по Гауссу», чтобы смягчить края изображения, размыв его на несколько пикселей. Наконец, включите слой «Перо» и отрегулируйте его непрозрачность, пока не добьетесь желаемого эффекта.
Как затушевать одну сторону в Photoshop?
Reddit не ведет историю активности пользователей.
Как сгладить края черного в Photoshop?
Существует несколько способов скрыть края черного в Photoshop. Один из способов — использовать инструмент «Градиент» (G). Для этого нажмите на черную область Инструментом «Градиент» (G), а затем выберите параметр «Тип градиента» в появившемся меню.
Затем вы можете выбрать один из следующих вариантов градиента: Линейный, Радиальный или Масштабированный.
Как размыть текст?
Есть несколько способов размыть текст:
— Используйте инструмент размытия в Photoshop или GIMP.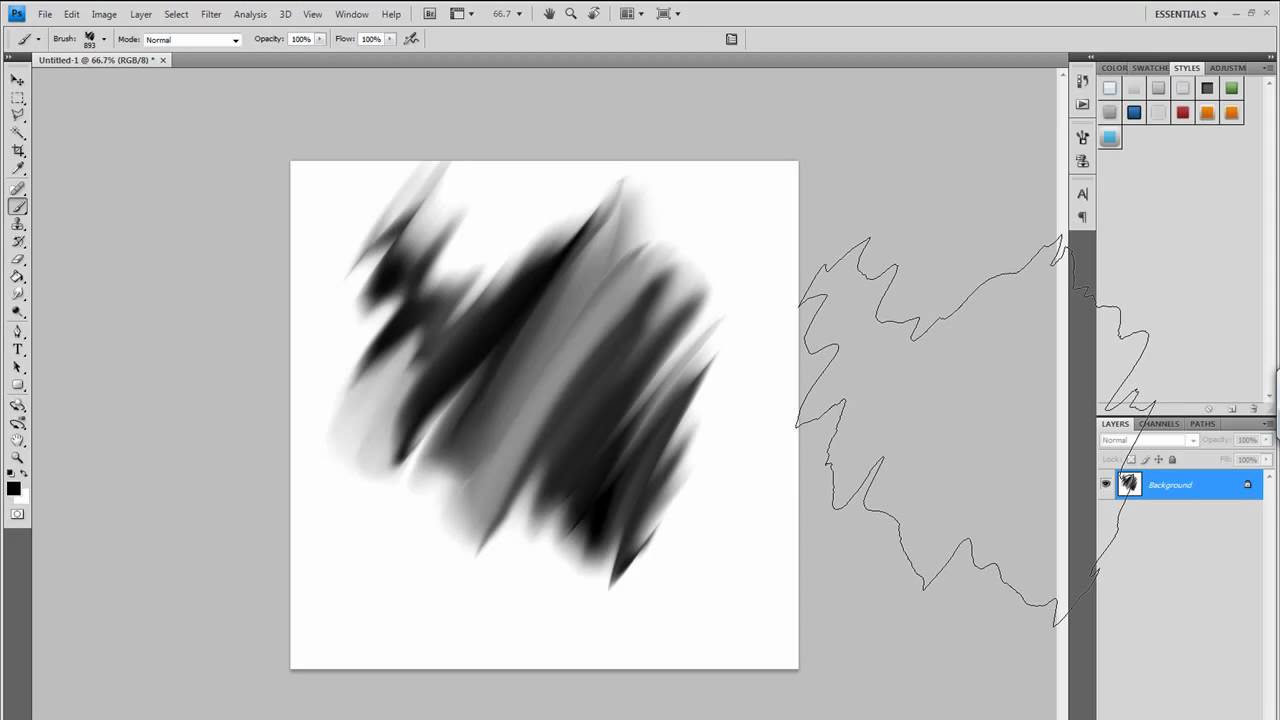
-Используйте приложение, такое как Blur или Motion.
— Используйте фильтр в Фото или Google Фото.
Как добавить размытие к тексту?
Есть несколько способов добавить размытие к тексту. Один из способов — использовать функцию blur(). Эта функция принимает два аргумента: радиус размытия и количество применяемого размытия. Радиус может быть числом или вектором, а степень размытия может быть числом или вектором. Вот пример:
var text = «Это какой-то текст»;
текст.
Как сделать текст размытым?
В Photoshop края черного текста можно осветлить с помощью инструмента «Размытие». Для этого выделите текст и с помощью инструмента «Размытие» создайте постепенное размытие.
Как избавиться от острых краев в Photoshop?
Есть несколько способов избавиться от острых краев в Photoshop. Один из способов — использовать инструмент «Резкость».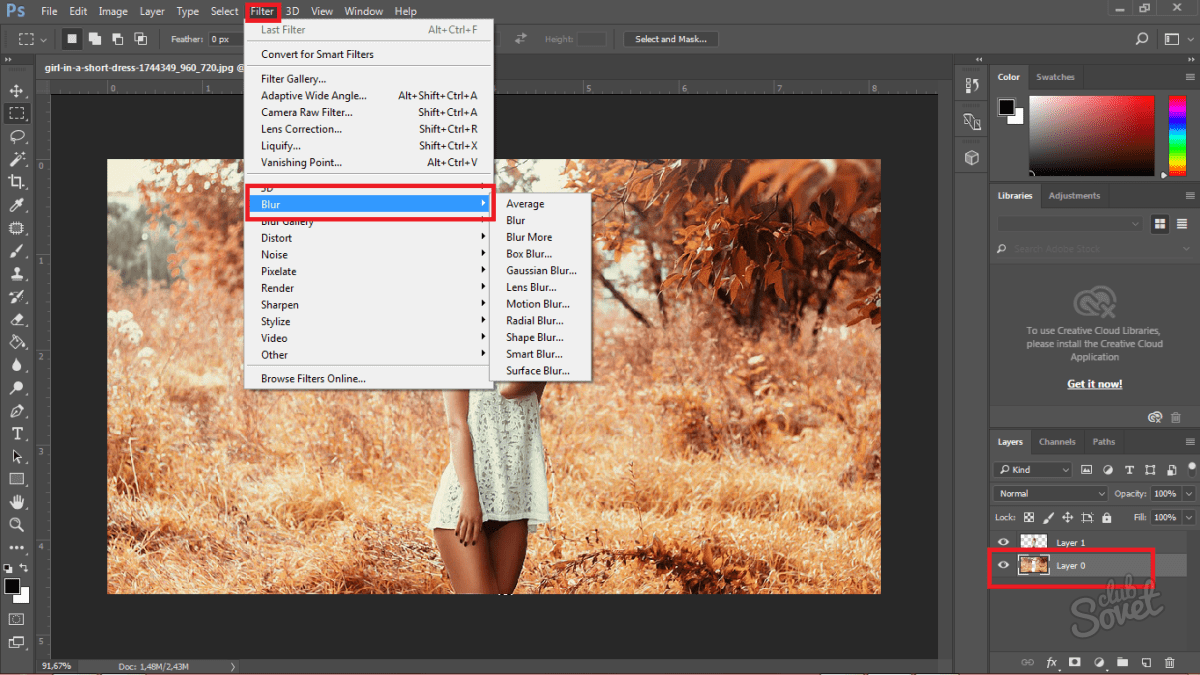 Вы также можете использовать инструмент «Контурная резкость», чтобы повысить резкость частей изображения, которые вы хотите сделать более резкими. Вы также можете использовать инструмент «Размытие по Гауссу», чтобы смягчить края изображения.
Вы также можете использовать инструмент «Контурная резкость», чтобы повысить резкость частей изображения, которые вы хотите сделать более резкими. Вы также можете использовать инструмент «Размытие по Гауссу», чтобы смягчить края изображения.
Где находится Refine Edge в Photoshop?
«Уточнить край» находится в меню «Правка» > «Уточнить край».
Как затенить область в Photoshop?
В Photoshop края черного текста можно осветлить с помощью инструмента «Размытие». Для этого выделите текст и с помощью инструмента «Размытие» создайте постепенное размытие.
Как создать эффект затухания в Photoshop?
Чтобы создать эффект затухания в Photoshop, сначала выберите область, на которую вы хотите повлиять, а затем используйте фильтр «Пластика». Для этого откройте меню «Фильтр» и выберите «Пластика». В диалоговом окне «Пластика» установите для параметра «Режим» значение «Исчезновение», а затем введите значение в поле «Длина». Наконец, нажмите OK, чтобы применить фильтр.
Наконец, нажмите OK, чтобы применить фильтр.
Как размыть края двух изображений в Photoshop?
Чтобы размыть края двух изображений в Photoshop, сначала выберите оба изображения, а затем щелкните инструмент «Размытие» на панели инструментов. Чтобы контролировать интенсивность размытия, используйте ползунок «Количество».
Как размыть края в Photoshop? – Блог Grafixfather
от Grafixfather
Для этого перейдите в строку меню вверху и нажмите «Выбрать», затем выберите «Изменить» и выберите «Растушевка» в раскрывающемся меню. Когда вы это сделаете, на экране появится диалоговое окно Feather Selection. Теперь в разделе Feather Radius введите нужное значение и нажмите OK.
Кроме того, знаете ли вы, как размыть края?
Как размыть края в Photoshop
- Определите область для растушевки.
 Панель инструментов > Меню «Выделение» > Инструмент «Овальное выделение» (M)
Панель инструментов > Меню «Выделение» > Инструмент «Овальное выделение» (M) - Растушуйте края. Выделить>Изменить>Растушевка (Shift+F6)
- Инвертировать выделение. Выделить > Инвертировать (Shift+Ctrl+l)
- Выберите цвет. Коррекция > Сплошной цвет.
Общее Как размыть края выреза в Photoshop? Как получить гладкие края в Photoshop
- Выберите панель каналов. Теперь посмотрите на нижнюю правую сторону и нажмите на канал.
- Создать новый канал.
- Заполнить выделение.
- Расширить выделение.
- Обратный выбор.
- Используйте инструмент «Кисть «Уточнить края».
- Используйте инструмент Dodge.
- Маскировка.
Здесь вы можете посмотреть видео Как размыть края в Photoshop CS5 – YouTube
Аналогично Photoshop CC – Как размыть края
Часто задаваемые вопросы (FAQ)
Какой инструмент Adobe Photoshop может смягчить или размыть края изображения?
Если вы хотите смягчить края фотографии, сделав их прямоугольными или квадратными, выберите инструмент «Прямоугольная область». Если ваше изображение круглое или имеет другую форму, выберите инструмент Elliptical Marquee.
Как размыть края двух изображений в Photoshop?
Здесь мы покажем вам, как использовать маску слоя Photoshop, чтобы вы могли создать перекрывающееся и гладкое сочетание двух фотографий.
- Шаг 1. Откройте две фотографии.
- Шаг 2. Расширьте холст одной из фотографий.
- Шаг 3 – Переместите фотографии вместе.
- Шаг 4. Добавьте маску слоя к каждому слою.
- Шаг 5 – Применение градиента.
Как скрыть края в Photoshop 2021?
Дважды щелкните инструменты «Выделение» или «Лассо», чтобы открыть панель «Параметры инструмента». Выберите «Растушевка» во всплывающем окне «Параметры инструмента» и введите значение, чтобы задать радиус растушевки. С помощью инструмента выделения, например, выделения, лассо или волшебной палочки, выберите пиксели на изображении.
Выберите «Растушевка» во всплывающем окне «Параметры инструмента» и введите значение, чтобы задать радиус растушевки. С помощью инструмента выделения, например, выделения, лассо или волшебной палочки, выберите пиксели на изображении.
Как редактировать края в Photoshop?
Как уточнить края в Photoshop CC
- Шаг 1. Сделайте выделение. Начните с грубого выбора темы.
- Шаг 2: Откройте «Уточнить край». Где находится Refine Edge в Photoshop?
- Шаг 3: Выберите режим просмотра.
- Шаг 5: Настройте края.
- Шаг 4. Уточните выделение.
- Шаг 5: Выведите свой выбор.
Как растушевать края в Photoshop 2020?
Растушевка выделения
- С помощью инструмента выделения сделайте выделение.
- В меню Select выберите Modify » Feather
- В текстовом поле «Радиус растушевки» введите желаемое значение в пикселях растушевки.
- Нажмите OK.
- Теперь вы можете скопировать и вставить свой выбор в новое или существующее изображение.

Как размыть края фотографии на Iphone?
Используйте ползунок управления глубиной (на поддерживаемых моделях), чтобы отрегулировать уровень размытия фона на фотографиях в портретном режиме.
- Коснитесь любой фотографии, сделанной в портретном режиме, чтобы просмотреть ее в полноэкранном режиме.
- Коснитесь «Изменить», затем коснитесь.
- Перетащите ползунок влево или вправо, чтобы настроить эффект размытия фона.
- Нажмите «Готово», чтобы сохранить изменения.
Как растушевать края фотографии?
Растушевка выделения
- С помощью инструмента выделения сделайте выделение.
- В меню Select выберите Modify » Feather
- В текстовом поле «Радиус растушевки» введите желаемое значение в пикселях растушевки.
- Нажмите OK.
- Теперь вы можете скопировать и вставить свой выбор в новое или существующее изображение.
Можно ли размыть края в Canva?
Просто выберите фотографию, затем щелкните фильтр и дополнительные параметры. Сдвиньте вправо, чтобы размыть, и влево, чтобы повысить резкость.
Сдвиньте вправо, чтобы размыть, и влево, чтобы повысить резкость.
Как вы делаете стороны своего Instagram размытыми?
Коснитесь значка границы на Instasize и коснитесь параметра «Размыто». Вы можете размыть любую фотографию или даже одну и ту же фотографию, и приложение автоматически размоет ее в качестве фонового изображения для вашей фотографии.
Можно ли размыть края в Canva?
Просто выберите фотографию, затем щелкните фильтр и дополнительные параметры. Сдвиньте вправо, чтобы размыть, и влево, чтобы повысить резкость.
Как вы делаете стороны своего Instagram размытыми?
Коснитесь значка границы на Instasize и коснитесь параметра «Размыто». Вы можете размыть любую фотографию или даже одну и ту же фотографию, и приложение автоматически размоет ее в качестве фонового изображения для вашей фотографии.
Как вы делаете стороны своего Instagram размытыми?
Коснитесь значка границы на Instasize и коснитесь параметра «Размыто».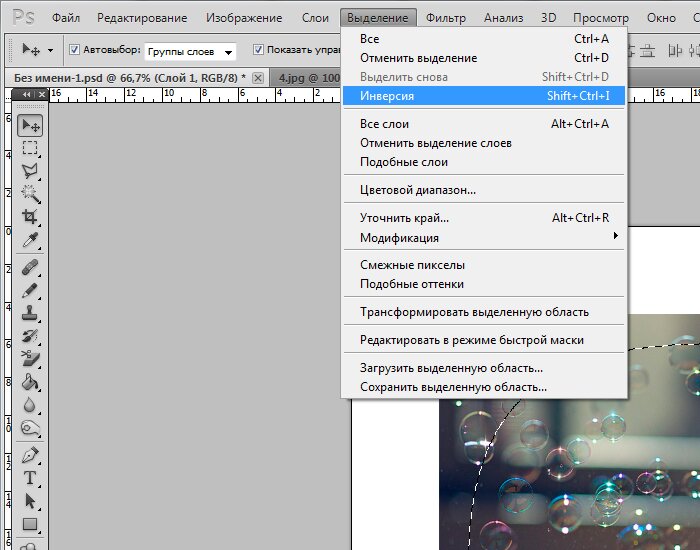

 Панель инструментов > Меню «Выделение» > Инструмент «Овальное выделение» (M)
Панель инструментов > Меню «Выделение» > Инструмент «Овальное выделение» (M)