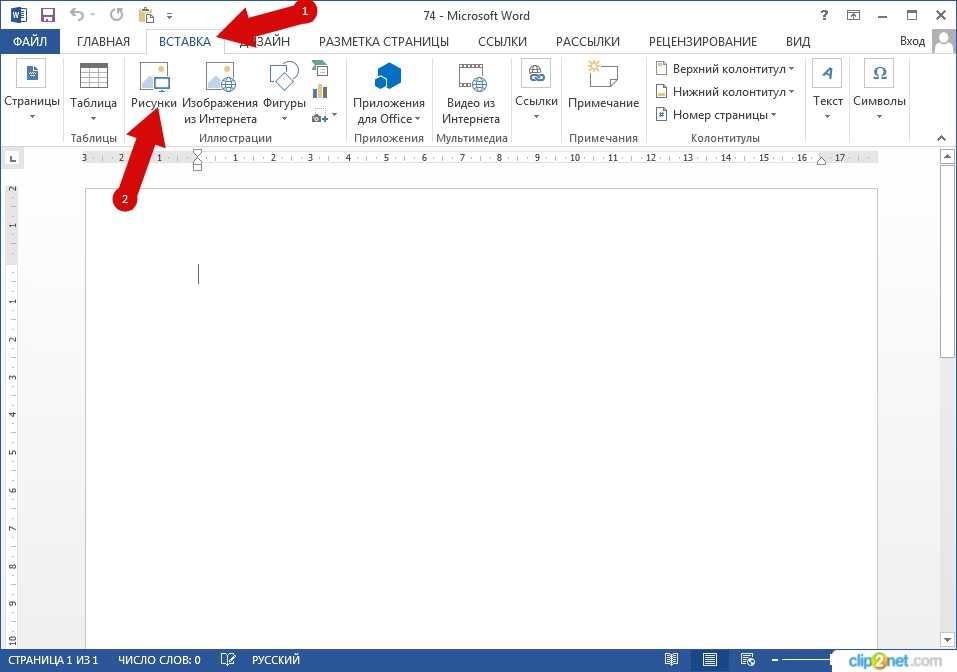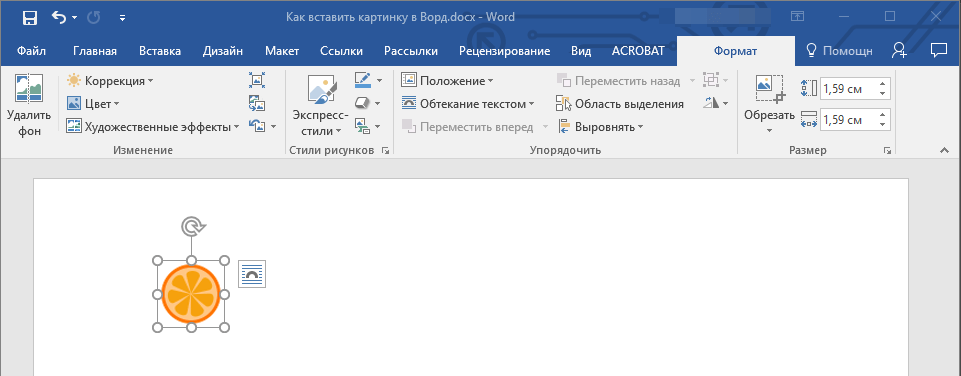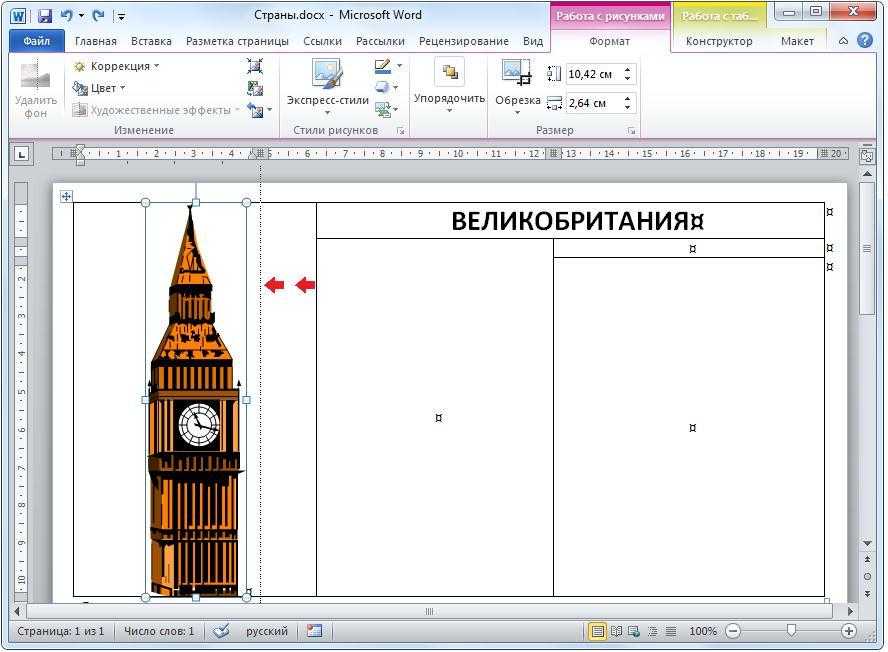Как вставить картинку в Ворд?
При оформлении текстового файла в программе Word иногда приходится вставлять растровые изображения, которыми могут быть как фотографии, так и картинки из интернета. В Ворде имеется достаточный функционал для управления изображениями, и далее мы рассмотрим, как вставить картинку в Ворд 2010 и произвести ее настройку для удобного расположения в тексте.
Большинство опытных пользователей даже не задумывается о том, как вставить картинку в Ворд, и использует способ, который работает в любой программе. Способ этот заключается в использовании комбинации клавиш «Ctrl + C» для копирования картинки в буфер, и «Ctrl + V» для вставки содержимого буфера в файл. Это позволяет скопировать изображение при просмотре его в программе просмотра изображений или же скопировать файл картинки из проводника, а затем установить курсор в необходимое место на листе и нажать комбинацию клавиш, чтобы вставить картинку в Word. Таким же способом можно вставить изображение в Word из интернета, скопировав его в буфер обмена, нажав на него в браузере правой кнопкой мыши и выбрав соответствующий пункт.
В самой программе также имеются различные механизмы вставки картинок в Word. Найти их можно на вкладке «Вставка». Элементы вставки картинок и рисунков находятся в секторе, который имеет название «Иллюстрации».
Сектор \»Иллюстрации\»
Пункт «Картинка» позволяет вставить картинку в Word с сайта Office.com или файлов имеющихся в базе мультимедиа на вашем компьютере. Эта функция предназначена в основном для вставки картинок в Ворд, которые обозначают какие либо понятия, для чего предусмотрена графа поиска.
Вставить картинку в Ворд
Пункт «Снимок» позволяет вставить снимок рабочего окна любой открытой программы или вырезать кусок экрана. Для вставки снимка окна программы в Ворд, достаточно нажать на пункт «Снимок» и выбрать из списка окно необходимой программы. А чтобы вырезать кусок экрана с необходимым окном программы, необходимо предварительно просмотреть его, чтобы оно было последним просмотренным окном, перейти в документ Word и нажав «Снимок» выбрать «Вырезка экрана».
Вставить снимок экрана в Ворд
Есть также и обычный способ вставки файла изображения. Для этого необходимо выбрать пункт «Рисунок», после чего открывается проводник, в котором можно найти необходимый рисунок, а также использовать фильтр для поиска определенного формата рисунка.
В момент вставки изображения автоматически производится его масштабирование, чтобы оно вписалось в отведенные границы листа. У каждого вставленного в Ворд изображения сразу имеются элементы управления, с помощью которых можно изменить его размер и пропорции, а также повернуть на любой угол.
Элементы управления изображением в Ворде
При выделении изображения в меню Word появляется новая закладка «Работа с рисунками», перейдя в которую можно найти огромное количество различных элементов изменения и настройки изображения.
Закладка \»Работа с рисунками\»
Измененное изображение в Ворде
youtube.com/embed/sBlE-YnewVU?rel=0&wmode=transparent» frameborder=»0″ allowfullscreen=»»>Этих способов вставки изображения в Ворд даже более, чем достаточно, чтобы добиться необходимого оформления Вашего документа.
Также статьи на сайте chajnikam.ru связанные с программой Word:
Как в Word сделать содержание?
Вставка текста в Word
Как в Ворде делать надписи?
Как нарисовать линию в Ворде?
Найти:
Интернет
Общение в Интернете
Компьютер
Обработка видео
Обработка фотографий
Работа с VirtualDub
Работа с PDF
Microsoft Word
Microsoft Excel
AutoCAD
Видео уроки
Создание сайта
Hi Tech
Разное
Обучающие материалы
Покупки на AliExpress
Покупки на GearBest
Мобильные телефоны
Содержание
Как вставить картинку в ворде: несложно и быстро
24 июля, 2020
Microsoft Office
4698
Федор лыков
4 — й год работаю удалённо и создаю различные источники дохода.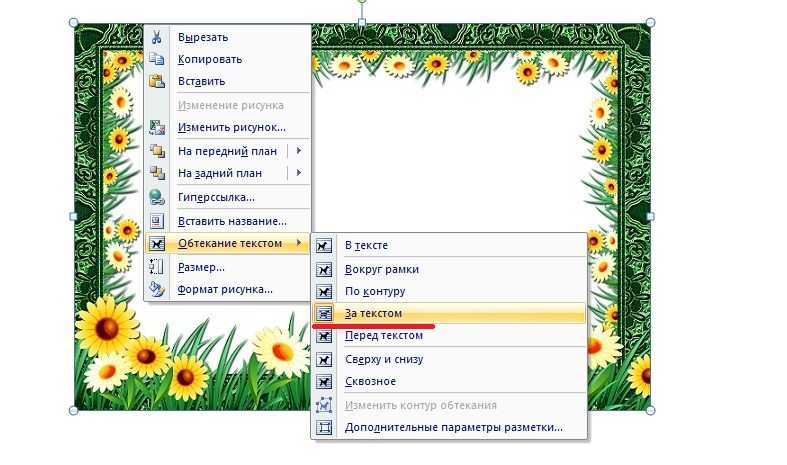 Строю бизнес в интернете и активно инвестирую.
Строю бизнес в интернете и активно инвестирую.
Всем здравствуйте! На связи Федор Лыков. Наша сегодняшняя статья будет посвящена вопросу, как вставить картинку в ворде. Вопрос достаточно актуальный, так как многие до сих пор не знают, как правильно расположить изображение в документе и о том, что оно имеет ряд параметров по своему расположению.
Необходимость добавлением в свой документ графических файлов часто возникает из потребности показать людям что-то на примере. Далеко ходить не нужно: статьи на данном блоге пишутся непосредственно в программе Word и все скриншоты, рисунки объектов или схем добавляются при помощи данной функции.
Как все это сделать рассмотрим на двух версиях: 2003 классической и на актуальной 2019. Инструкция для последней будет подходить ко всем изданиям, вышедшим после 2003, так что каждый из вас научится вставлять различные виды графики, не зависимо от того, какой версией пользуетесь вы.
Единственным отличием является только то, что в современной версии возможно прямо из программы загрузка рисунков из сети.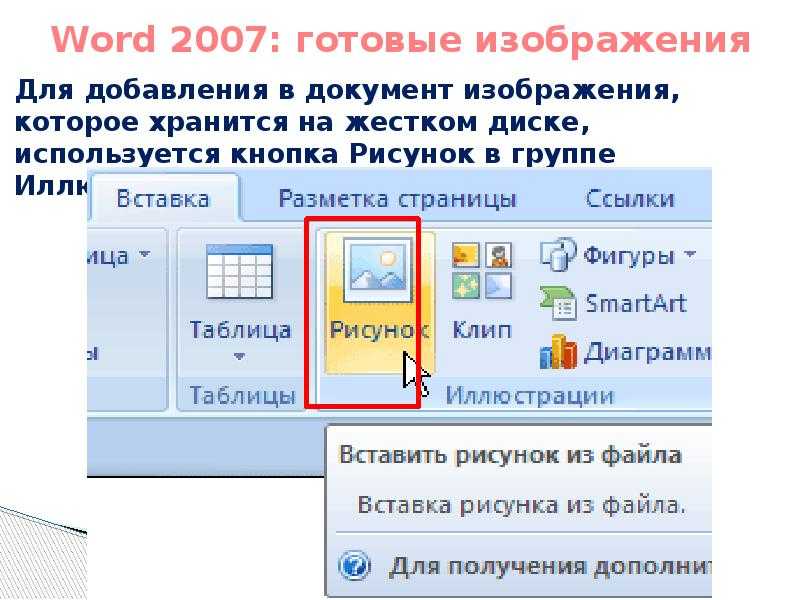
Кстати, я написал статью для тех, кто хочет еще и порисовать в ворде.
Предисловие считаю оконченным, поэтому давайте непосредственно приступать к рассмотрению основного вопроса. Приятного вам чтения, господа!
Варианты размещения графических объектов в документеПервым делом, давайте рассмотрим на примерах как вообще рисунок может размещаться в документе. В ворде этот параметр называется «обтекание текстом изображения»:
| Название | Иконка | Описание и назначение |
| В тексте | Вариант размещения по умолчанию. Данный вид привязывается к самому тексту, при необходимости разрывает его и перемещается вместе с ним. | |
| Квадрат | При выборе данного варианта текст будет огибать объект по его прямоугольной рамке, полностью огибая его фигуру. | |
| По контуру | Аналогичный предыдущему параметр, но с отличием в том, что огибание будет осуществляться непосредственно по контуру размещенного изображения, будь это хоть круг, хоть треугольник.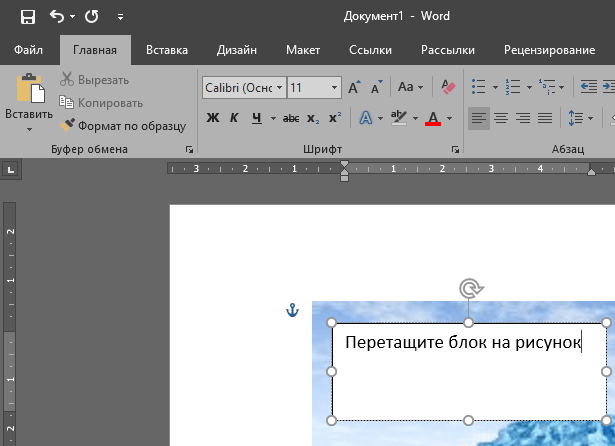 | |
| Сквозное | Очень похожий параметр с предыдущим. При данном режиме текст будет располагаться вокруг накладываемого рисунка. Перемещать можно картинку в нужное место. | |
| Сверху и снизу | Рисунок будет располагаться между предложений, не разрывая его как в первом случае, чтобы не мешать тексту. | |
| За текстом | Позволит поставить рисунок на задний план. Слова будут как бы наложены на него. | |
| Перед текстом | Рисунок будет располагаться как бы поверх слов. |
Все эти параметры присутствуют в обеих версиях офиса, хоть иконки и немного отличаются, но смысл остается абсолютно тем же.
Давайте рассмотрим на реальных примерах в каждой версии офиса и начнем по классике с 2003 издания.
Вставка картинки в ворде 2003Имеется два способа вставить изображение в ваш документ:
- Через меню «вставка».

- Перемещением файла в лист ворда.
Оба варианта достаточны просты, рассмотрим их по порядку.
Способ №1
Создаем или открываем документ и обращаем внимание на верхнюю панель, а именно на меню «вставка». В раскрывшемся меню выбираем пункт «Рисунок», наведя на него курсором и нажимаем на пункт «из файла» в еще одном раскрывшемся меню.
Откроется окно, в котором вам необходимо выбрать рисунок. Укажите до него путь через него и после этих действий картинка появится в вашем документе.
Способ №2
Второй способ еще проще. Просто найдите изображение на своем компьютере, и перетащите файл прямиком в документ. Для этого выделите файл однократным щелчком мыши, после чего, зажав левую кнопку мыши, перетаскивайте его в окно открытого документа. Проще простого
После вставки у вас должна появится так же панель под названием «Настройка изображения». Ее вы можете увидеть на скриншоте выше. Если ее вдруг у вас нет, то вам следует нажать правой кнопкой на картинку и из контекстного меню выбрать пункт «Отобразить панель настройки изображения».
Данная панель позволяет отредактировать графический объект и настроить его расположение. По теме нашей сегодняшней статьи, нас интересует лишь один пункт «обтекание текстом».
При нажатии на данную кнопку раскроется меню, в котором вы сможете выбрать нужный вам тип обтекания.
Каждый из пунктов объяснен в таблице выше, так что выбирайте необходимый вам и перемещайте в нужное вам место.
Так же вы можете обрезать или растянуть рисунок до нужного размера. Масштабирование выполняется не через данное меню, а не посредственно в документе. Вам необходимо потянуть за один из краев рамки изображения левой клавишей мыши или за точки, расположенные по периметру рамки.
Этим самым вы можете растянуть изображение хоть на весь лист. Вам потребуется просто растянуть объект до больших размеров, чтобы расположить ее на всю страницу.
Для добавления картинки в таблицу вам необходимо выполнить все те же действия, что и в начале заголовка. Первый способ подразумевает, что перед вставкой вы поставите курсор набора текста в необходимую ячейку таблицы.
А во-втором способе вы просто перемещаете её в нужную вам ячейку. Очень просто.
Теперь предлагаю рассмотреть, как вставить картинку в ворде на примере более современных версий Microsoft Office.
Вставка картинки в ворде 2019Имеется два способа вставить изображение в ваш документ:
- Через вкладку «вставка».
- Перемещением файла в лист ворда.
В первом случае нам требуется перейти на вкладку «вставка» и нажать на кнопку «Рисунки».
После нажатия данной кнопки перед вами откроется меню, где потребуется выбрать источник, откуда будете брать картинку. Если вы хотите добавить картинку со своего компьютера, то соответственно выбирайте «это устройство», а если из сети, то соответственно «изображения в интернете».
Второй способ аналогичен тому, что упоминался в инструкции для более старой версии. Просто перетащите файл с картинкой прямиком в документ. Проще некуда.
После добавления рисунка в текст над ним в верхнем правом углу появится уже знакомый по таблице нам значок. Нажимайте на него для изменения параметра обтекания.
Нажимайте на него для изменения параметра обтекания.
Так же, при выборе параметров вам могут быть доступны две галочки:
- Перемещать за текстом.
- Зафиксировать положение на странице.
Эти пункты отвечают за привязку картинки к тексту документа. Активация первого пункта позволит рисунку перемещаться вслед за перемещением предложений и слов. Если вы будете с помощью клавиши «Enter» опускать абзац, то и картинка будет двигаться за ним.
При активации второго пункта рисунок статично будет стоять на одном месте, независимо стоять на одном месте, в которое вы его поставили.
Двигать рисунок можно, зажав левую клавишу мыши и двигая ею в любое необходимое место. В зависимости от выбранного параметра, текст будет адаптироваться под него.
Чтобы растянуть картинку, кликните на него один раз и тяните за необходимую вам точку по периметру, чтобы увеличить размер до необходимого.
Чтобы добавить картинку в таблицу вам необходимо выполнить все те же действия, что и в начале заголовка. Первый способ подразумевает, что перед вставкой вы поставите курсор набора текста в необходимую ячейку таблицы. Ничем не отличается от обычного добавления, поэтому проблем с этим у вас не должно возникать. Ну, вот мы и разобрались, как вставить картинку в ворде в новой версии офиса.
Первый способ подразумевает, что перед вставкой вы поставите курсор набора текста в необходимую ячейку таблицы. Ничем не отличается от обычного добавления, поэтому проблем с этим у вас не должно возникать. Ну, вот мы и разобрались, как вставить картинку в ворде в новой версии офиса.
Сегодня мы разобрались, как вставить картинку в ворде. Это достаточно просто, если вы внимательно читали, но все же я не исключаю того факта, что могут появиться какие-либо вопросы или трудности.
Если у вас они остались, то обязательно переходите в комментарии и задайте их и я обязательно отвечу на них.
А еще в этом замечательном редакторе можно сделать кроссворд.
Так же буду рад прочитать вашу критику и пожелания. А на этом у меня всё. Спасибо, что дочитали до конца! До новых встреч и до свидания!
С Уважением, автор блога Федор Лыков!
подписаться на новости сайта
Пожалуйста, дважды проверьте веб-адрес или воспользуйтесь функцией поиска на этой странице, чтобы найти то, что вы ищете. Если вы уверены, что у вас правильный веб-адрес, но столкнулись с ошибкой, пожалуйста, свяжитесь с администрацией сайта. Спасибо. Возможно, вы искали…
|
Как остановить перемещение изображения Microsoft Word
Автор Мэтью Уоллакер
Узнайте, как легко редактировать документы без необходимости менять порядок изображений каждый раз, когда вы добавляете или удаляете текст.
Когда вы добавляете или удаляете текст в Microsoft Word, изображения автоматически меняют свое положение. Если вы приближаетесь к своему крайнему сроку, последнее, что вы хотите сделать, — это изменить порядок всего документа Word.
К счастью, в Microsoft Word есть множество инструментов, которые можно использовать для сохранения изображений на месте.
Если вы хотите вставить логотип своей школы или компании и не хотите менять его расположение на каждой странице документа, вам следует вставить его в верхний или нижний колонтитул. В этом примере мы добавим логотип в заголовок.
- Дважды щелкните вверху страницы, чтобы включить раздел Заголовок .
- Перейти к Вставка > Изображения .
- Выберите изображение, которое хотите использовать, и нажмите Вставить .

- После изменения размера и положения изображения нажмите Esc , чтобы выйти из заголовка.
Если вы хотите отредактировать или заменить изображение, дважды щелкните раздел Заголовок .
2. Исправить положение на странице
Это самый простой способ остановить перемещение изображения, даже если вы не вставляете его в заголовок документа. Хотя он будет сохранять положение изображения при добавлении или удалении текста, вы все равно можете использовать мышь, чтобы изменить его расположение в любое время.
- Щелкните значок Параметры макета рядом с изображением и выберите один из вариантов. Вы можете выбрать любой вариант кроме В соответствии с текстом , который является настройкой по умолчанию для всех изображений.
- Откройте вкладку Макет .
- Выберите изображение.
- В меню Упорядочить выберите Перенос текста .

- Выберите Исправить положение на странице .
3. Добавьте изображение в качестве водяного знака
Если вы хотите использовать изображение в качестве фона для документа Word, вы можете легко поместить текст поверх него. Все, что вам нужно сделать, это щелкнуть правой кнопкой мыши изображение и выбрать Перенести текст сзади .
Но изображение может изменить свое положение при редактировании документа, поэтому лучше добавить изображение в качестве водяного знака в документ Word.
Связано: Как вставить водяной знак в Microsoft Word
4. Ограничение параметров редактирования
Это лучший способ, если вы хотите, чтобы другие люди не могли редактировать ваши документы Word. После того, как вы включите его, ваш контент будет защищен паролем. Вот как это можно настроить:
- На ленте Word откройте вкладку Обзор .
- Щелкните значок Защитить .

- Выбрать Ограничить редактирование .
- На панели Restring Editing установите флажок Ограничить форматирование набором стилей .
- Из Ограничения редактирования выберите Разрешить только этот тип редактирования в документе и используйте раскрывающееся меню, чтобы выбрать, как другие пользователи могут редактировать документ. Если вы не хотите, чтобы кто-либо что-либо добавлял или удалял из документа, выберите Без изменений (только чтение) .
- Вы можете использовать поле Исключения , чтобы позволить другим людям редактировать определенные части.
- После настройки параметров нажмите кнопку Да, начать применение защиты .
- В окне Start Enforcing Protection установите пароль для защиты содержимого.
Когда кто-то попытается отредактировать документ, Word отобразит « Вы не можете внести это изменение, так как выбор заблокирован » сообщение в левом нижнем углу.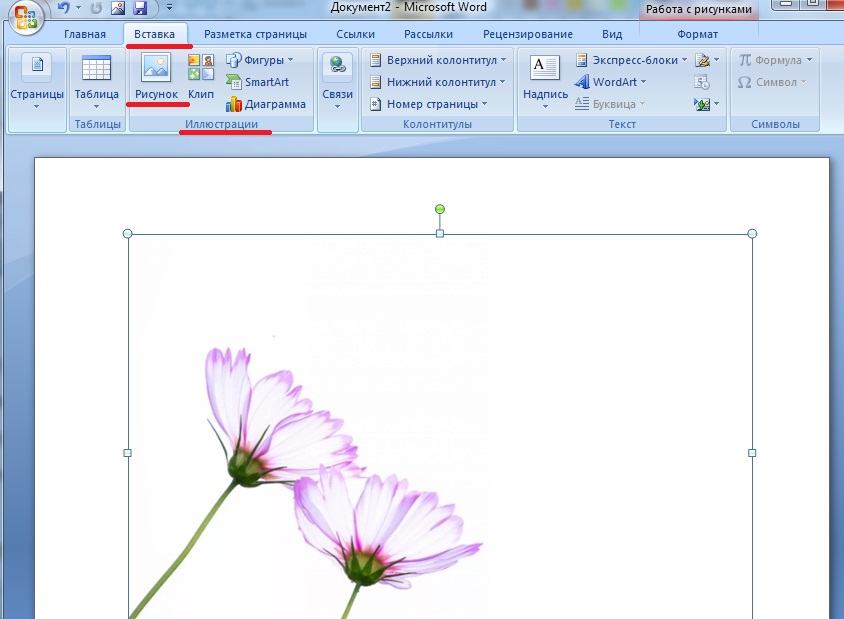
Если вы получили защищенный документ и хотите проверить, какие регионы вы можете редактировать, перейдите на вкладку Обзор . Нажмите Защитить > Ограничить редактирование .
Чтобы узнать, какие части можно редактировать, нажмите кнопку Найти следующую область, которую я могу редактировать или Показать все области, которые я редактирую . Чтобы упростить задачу, установите флажок Выделить регионы, которые я могу редактировать .
Чтобы отключить защиту документа, нажмите кнопку Остановить защиту кнопку, ввести пароль.
Простое редактирование
Существует множество решений, если вы хотите, чтобы изображение не двигалось. Как уже говорилось, вы можете вставить изображение в верхний или нижний колонтитул, установить его в качестве водяного знака или использовать инструмент Fix Position on Page .
Если вы планируете поделиться своей работой, но не хотите, чтобы кто-то вносил какие-либо изменения, используйте последнее представленное решение для создания документа, защищенного паролем.



 , 16:11
, 16:11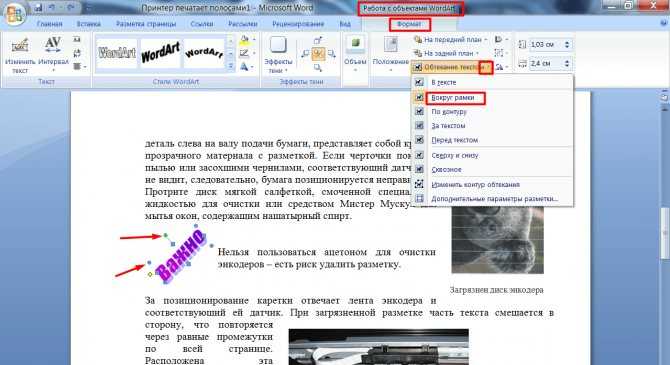 , 16:48
, 16:48 по акадинску,
18 ноября 2013 г., 16:54
по акадинску,
18 ноября 2013 г., 16:54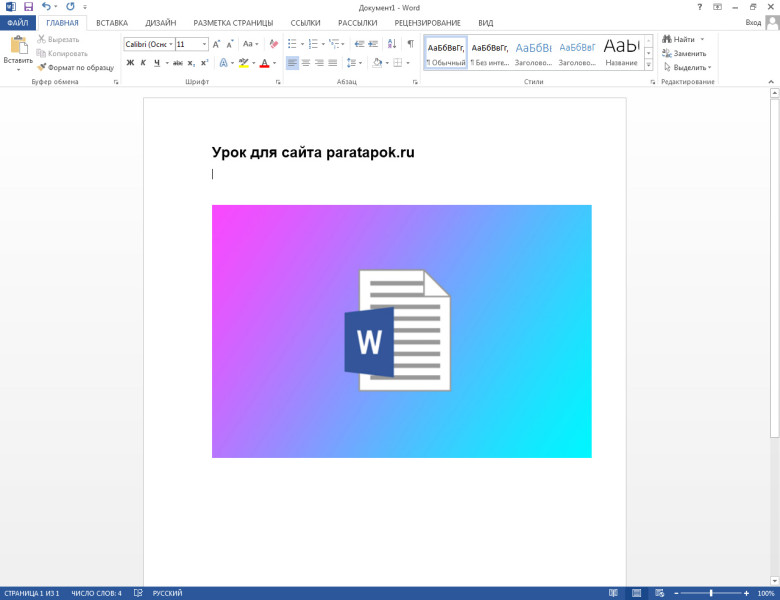 , 17:36
, 17:36