Как научиться пользоваться фотошопом?
Сегодня вопрос о том, как научиться пользоваться фотошопом, волнует не только дизайнеров, фотографов и прочих профессионалов, но и тех людей, которые просто хотят видеть свои фотографии более качественными, яркими и красивыми. К тому же возможности этой программы безграничны: в ней можно и фигуру подправить, и глаза сделать больше, что делает ее особенно популярной среди девушек и мужчин, у которых есть девушки.
Как научиться работать в фотошопе: способ первый
Самый простой и логичный способ того, как быстро научиться фотошопу, заключается в простом решении пойти на специальные курсы. Как правило, они длятся всего несколько недель или максимум пару месяцев. Стоят они не слишком дешево, но, в целом, доступно. К тому же, на своем умении вы вполне сможете подзаработать, если займетесь ретушью фото за деньги или фотомонтажом.
Как научиться фотошопу: способ второй
Вместо того чтобы просто жить с мыслью «хочу научиться фотошопу», скачайте или купите себе эту программу, откройте ее, откройте любую фотографию в ней… и начинайте нажимать поочередно каждую функцию, чтобы понять, как она работает. Особенно обратите внимание на меню «фильтры» и «изображение», а затем освойте и «слои». Эта программа только кажется сложной: на деле она становится интуитивно понятной, как только вы начнете разбираться в том, какие эффекты соотносятся с тем или иным инструментом.
Особенно обратите внимание на меню «фильтры» и «изображение», а затем освойте и «слои». Эта программа только кажется сложной: на деле она становится интуитивно понятной, как только вы начнете разбираться в том, какие эффекты соотносятся с тем или иным инструментом.
Как научиться рисовать в фотошопе: способ третий
В данном случае вам также уже нужна установленная программа Photoshop, желательно последней или предпоследней версии. Найдите в интернете уроки фотошопа для начинающих – и вперед, учиться на дому! Этот способ подойдет усидчивым людям, которые в состоянии организовать свой учебный процесс, знают, что такое самодисциплина и не бросят занятия на полпути.
Похожие статьи
Как научиться программировать? Современные технологии заставляют все большее количество людей задуматься над тем, не научиться ли программированию, так как это одно из самых перспективных сегодня направлений. |
Как пользоваться программой Сcleaner? Для высокой производительности компьютера, его быстрой и бесперебойной работы необходима периодическая уборка. То есть, чистка жесткого диска от бесполезных файлов и чистка записей реестра. С такой задачей легко и просто справится Ccleaner. |
|
Как установить windows xp с флешки? Пользователям ПК неоднократно приходилось сталкиваться с необходимостью установки или переустановки ОС. В этой статье мы расскажем, как научиться самостоятельно устанавливать Windows XP с флешки. | Как создать канал на youtube? Канал YouTube – самый популярный видеоканал в мире, а в последнее время еще и дающий возможность заработка, благодаря монетизации своего аккаунта. О том, как создать свой канал мы и поговорим в этой статье. |
Как научиться работать с фотошопом?
Пожалуй, не существует программы для редактирования растровых изображений, которая могла бы соперничать по популярности с Фотошопом.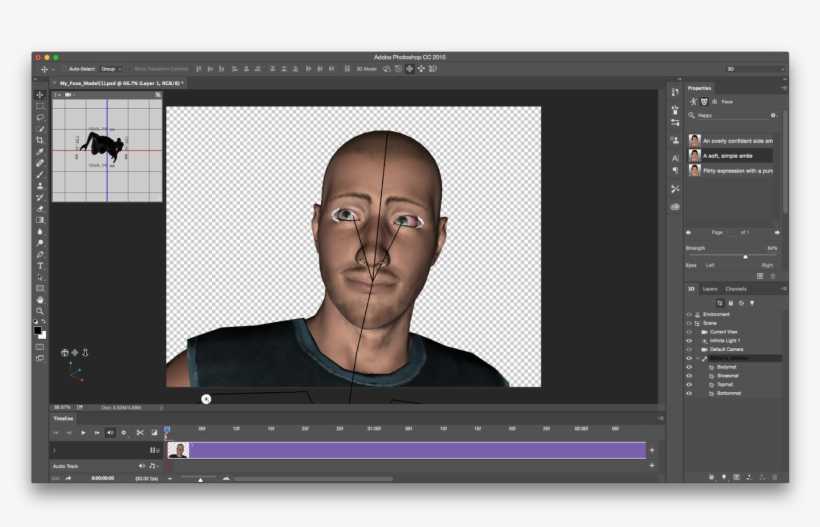 Научившись с ним работать, можно творить настоящие шедевры цифровой фотографии.
Научившись с ним работать, можно творить настоящие шедевры цифровой фотографии.
Инструкция

Совет добавлен 13 июня 2014 Совет 2: Как научиться работать в Фотошопе Программа Adobe Photoshop – профессиональный графический редактор, предназначенный для коммерческого использования в полиграфии и веб-дизайне. Конечно, для того, чтобы освоить возможности Photoshop на профессиональном уровне, потребуется не один месяц обучения.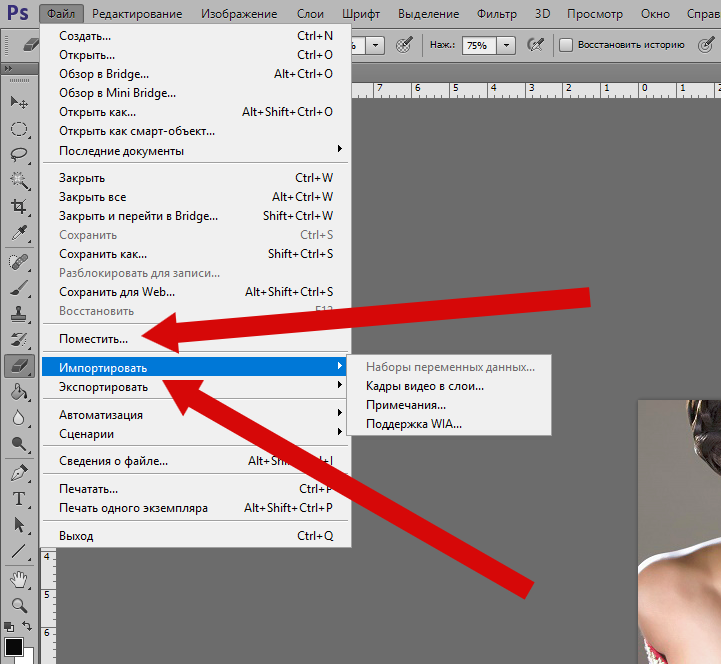

 Немного практики: как убрать эффект красных глаз Даже этих сведений достаточно для того, чтобы при помощи Photoshop улучшить фотографию. Так, распространенная проблема, с которой сталкиваются начинающие фотографы – это эффект красных глаз, часто возникающий при использовании встроенной вспышки. Для того, чтобы убрать эффект красных глаз, необходимо открыть фото, которое нужно исправить, в редакторе. Для этого достаточно перетянуть изображение в открытое окно Photoshop. Картинка откроется в рабочей области редактора. После этого в панели инструментов нужно выбрать инструмент Красные глаза. Или же можно нажать на клавиатуре букву «j» — эта горячая клавиша также активизирует необходимый инструмент. После выбора этого инструмента курсор мышки превратится в крестик. Все, что требуется от пользователя – навести этот крестик на красные глаза и несколько раз кликнуть левой кнопкой мышки. Проблема красных глаз решена! Источники
Немного практики: как убрать эффект красных глаз Даже этих сведений достаточно для того, чтобы при помощи Photoshop улучшить фотографию. Так, распространенная проблема, с которой сталкиваются начинающие фотографы – это эффект красных глаз, часто возникающий при использовании встроенной вспышки. Для того, чтобы убрать эффект красных глаз, необходимо открыть фото, которое нужно исправить, в редакторе. Для этого достаточно перетянуть изображение в открытое окно Photoshop. Картинка откроется в рабочей области редактора. После этого в панели инструментов нужно выбрать инструмент Красные глаза. Или же можно нажать на клавиатуре букву «j» — эта горячая клавиша также активизирует необходимый инструмент. После выбора этого инструмента курсор мышки превратится в крестик. Все, что требуется от пользователя – навести этот крестик на красные глаза и несколько раз кликнуть левой кнопкой мышки. Проблема красных глаз решена! Источники- Уроки по Adobe Photoshop (Фотошоп для начинающих)
- Как убрать красные глаза на фото в Фотошопе
- Photoshop / Основные сведения о слоях
Как научиться работать в Фотошопе — версия для печати Оцените статью!
How To Teach Yourself Photoshop (Полное руководство)
Adobe Photoshop, признанный одним из лучших программ для редактирования изображений, доступных в 2021 году, продолжает лидировать, и на то есть веские причины. Программа предлагает все, что вам нужно для создания или редактирования графики, цифровых картин, веб-изображений и многого другого. Нужно многому научиться, но самый простой способ научиться пользоваться Photoshop — это методы самообучения.
Программа предлагает все, что вам нужно для создания или редактирования графики, цифровых картин, веб-изображений и многого другого. Нужно многому научиться, но самый простой способ научиться пользоваться Photoshop — это методы самообучения.
Вот как самостоятельно научиться Photoshop:
- Ознакомьтесь с рабочим пространством Photoshop.
- Экспериментируйте с инструментами каждый день.
- Смотрите обучающие видео.
- Подпишитесь на экспертов Photoshop.
- Практика, практика, практика!
- Ставьте перед собой цели.
- Попробуйте микрозадания.
Хотя редактирование изображений может показаться достаточно простым, в него входит многое, и Adobe Photoshop требует много практики и экспериментов, чтобы справиться с этим. В этой статье мы рассмотрим шаги для самостоятельного обучения Photoshop, чтобы вы могли освоить основы и многое другое.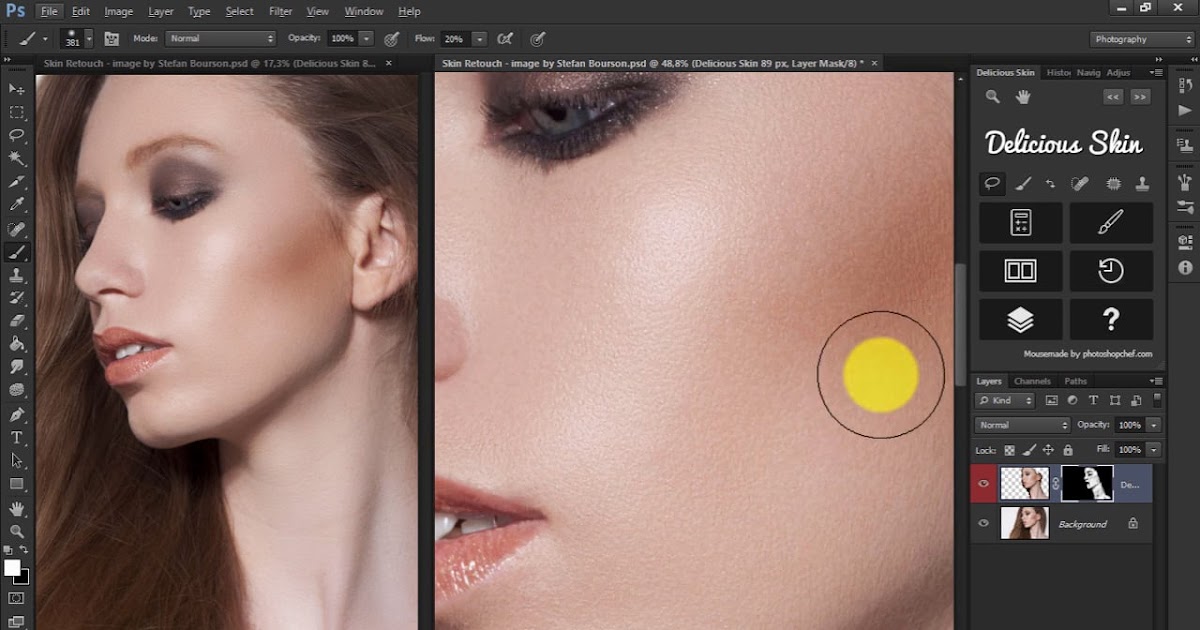 Читайте дальше, чтобы начать!
Читайте дальше, чтобы начать!
1. Ознакомьтесь с программой Photoshop
Прежде чем приступить к работе с Photoshop, необходимо ознакомиться с программой и ее интерфейсом. В рабочей области вы будете проводить время, используя инструменты, пробуя новые функции и экспериментируя с различными функциями.
Для начала ознакомьтесь с меню. Меню в верхней части рабочего пространства Photoshop предлагает различные инструменты, команды и панели, которые позволяют редактировать, корректировать и настраивать вашу работу.
Давайте рассмотрим меню Adobe Photoshop немного подробнее.
Меню Adobe Photoshop
Существует несколько пунктов меню, и они могут незначительно отличаться в зависимости от используемой версии Photoshop. Как правило, в верхней части рабочей области Adobe Photoshop отображаются следующие параметры:
Файл
Как и в большинстве программ, параметр Файл позволяет создавать новые файлы, открывать существующие и последние файлы, сохранять и печатать.
Кроме того, вы можете открывать свои работы в других программах, сохранять изображения для Интернета, преобразовывать видео в GIF и экспортировать файлы. Для редактирования видео вы можете конвертировать видео в кадры, что позволяет редактировать каждый отдельный кадр.
Редактировать
Параметр Редактировать предоставляет инструменты для изменения объектов на холсте, отмены и повтора последних действий, вырезания, копирования, вставки, добавления текста и заливки выделенного. Вы также можете вращать, масштабировать, искажать, переворачивать, регулировать высоту, ширину и ориентацию.
Диспетчер пресетов в этом меню позволяет просматривать кисти, градиенты, образцы и пользовательские формы. Здесь вы также можете загрузить свои собственные кисти.
Кроме того, вы можете настроить параметры цвета.
Изображение
В этом меню есть десятки опций, включая изменение режима холста, настройку яркости, контрастности, уровней, экспозиции, насыщенности и так далее.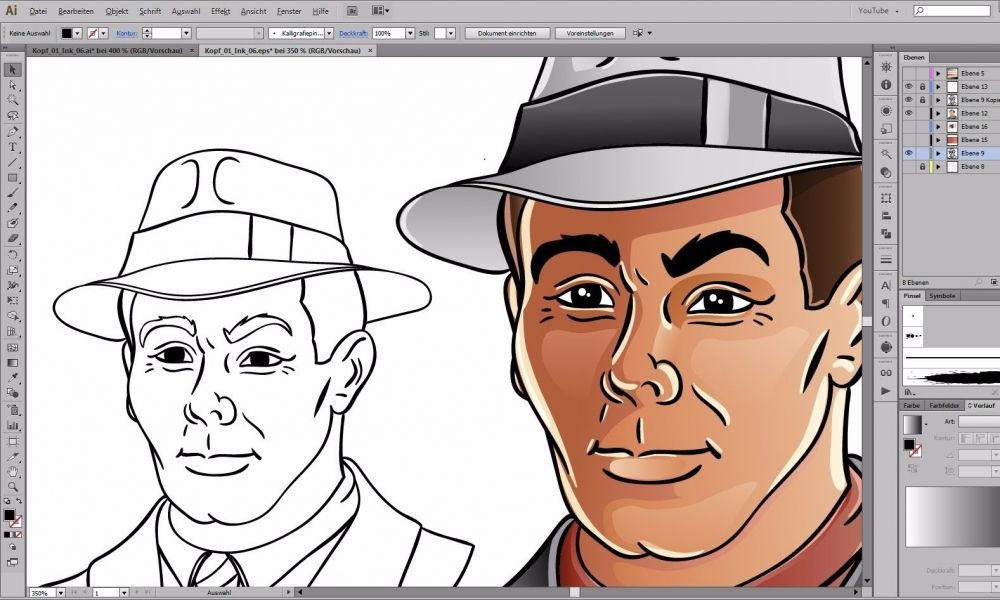
В этом меню вы также найдете инструменты «Фотофильтр», «Микшер каналов» и «Поиск цвета».
Автоматические настройки можно выполнять с помощью функций Auto Tone, Auto Color и Auto Contrast. Инструменты обрезки, обрезки и изменения размера также доступны в меню «Изображение» вместе с панелью «Инструменты».
Слой
Вероятно, вы потратите много времени на использование раздела «Слои». Здесь вы будете создавать, копировать, дублировать, удалять, переименовывать и настраивать различные слои вашего изображения. Чтобы упростить задачу, вы также можете скрывать, блокировать, переупорядочивать и объединять отдельные слои.
Выберите
Здесь вы найдете параметры, связанные с выбором. Вы можете выбрать все на холсте, выбрать определенные слои или отменить выбор всего сразу. Инвертирование выделения — еще один ценный инструмент для ознакомления.
Кроме того, вы можете настроить границу выделения, используя параметры растушевки, контраста и сглаживания.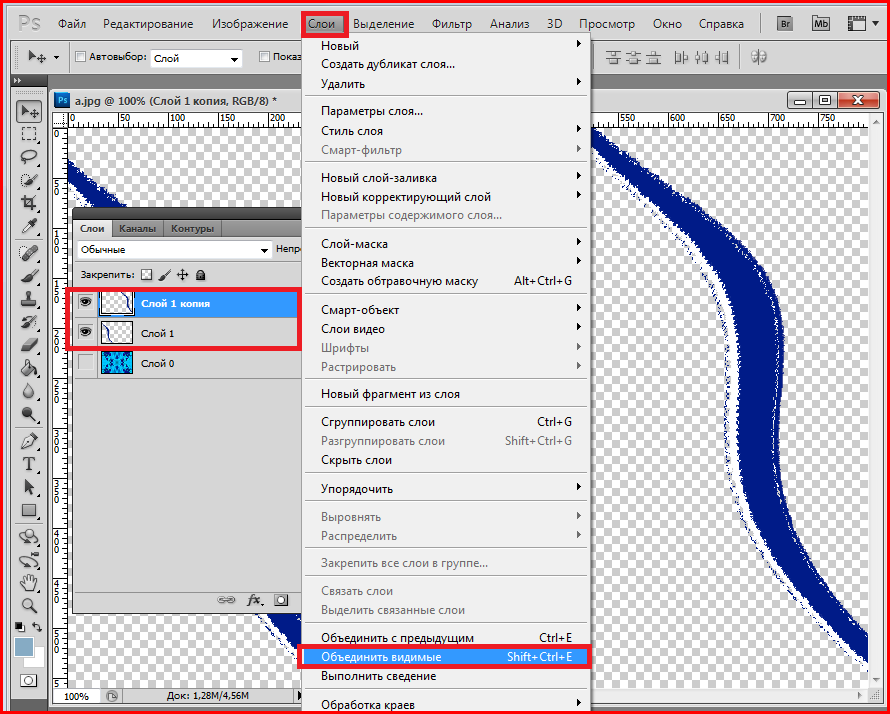
Фильтр
Как и в большинстве приложений для редактирования изображений, в Adobe Photoshop есть раздел для фильтров. Здесь вы можете просмотреть галерею фильтров, чтобы просмотреть различные фильтры, включая классический Художественный, Мазок, Искажение, Эскиз и другие.
Кроме того, здесь вы найдете параметры размытия, шума, рендеринга и резкости. Вы также можете сохранять и загружать свои собственные фильтры.
3D
Старые версии Adobe Photoshop не содержат меню 3D. Однако в более новых версиях вы можете использовать это меню для создания и редактирования 3D-объектов для моделирования и 3D-печати. Здесь вы можете изменять 3D и создавать 3D файлы.
Просмотр
Параметр «Просмотр» изменяет то, как вы видите объекты в Photoshop. Вы можете использовать линейку, сетку, создавать направляющие или даже переключаться в полноэкранный режим для более удобного редактирования. Некоторые общие параметры включают увеличение и уменьшение масштаба холста или подгонку его под размер экрана.
Вы также можете просмотреть отпечаток и фактический размер в пикселях. Другие параметры включают целевые пути, заметки, края, предварительный просмотр кисти и многое другое.
Окно
Этот раздел позволяет вам изменить рабочее пространство так, как вы предпочитаете, и скрыть окна, чтобы избежать беспорядка. Эти окна также можно перетаскивать в любое место на экране, а также за пределы окна Photoshop.
Справка
Меню «Справка» говорит само за себя. Здесь вы можете узнать, какую версию Photoshop вы используете, найти справочные ресурсы, получить доступ к поддержке Photoshop, зарегистрировать свою программу и многое другое.
Панели Adobe Photoshop
Ознакомившись с меню Adobe Photoshop, взгляните на интерфейс в целом. В центре у вас есть холст — здесь вы рисуете, редактируете и открываете свои изображения. Далее взгляните на некоторые панели.
Инструменты
При первом открытии Photoshop вы увидите инструменты для редактирования изображений и создания иллюстраций.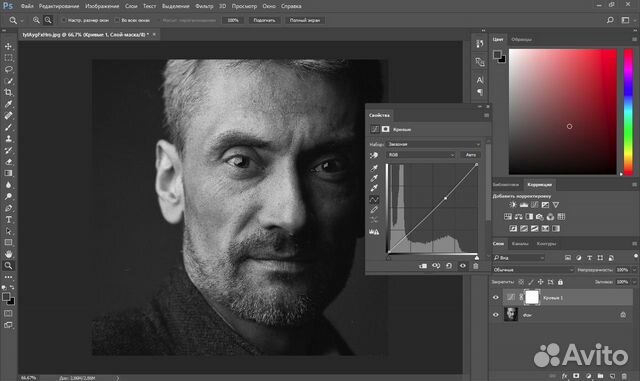 Обычно они расположены с левой стороны, хотя панель можно сдвинуть.
Обычно они расположены с левой стороны, хотя панель можно сдвинуть.
Часто в одном разделе находится несколько инструментов — вы можете просмотреть «скрытые» инструменты, если увидите маленький треугольник в правом нижнем углу квадрата. Просто нажмите и удерживайте, чтобы увидеть дополнительные инструменты.
Мы обсудим инструменты более подробно на втором шаге.
Другие панели
Некоторые панели с правой стороны включают:
- Цвета: На этой панели вы найдете параметры для изменения цветов переднего плана и фона. Их можно настроить с помощью ползунков.
- Образцы: Здесь вы можете найти цвета, которые вы используете чаще всего, и различные предустановленные образцы цветов. Кроме того, вы можете добавлять и удалять цвета из существующих образцов или просматривать различные цветовые схемы для других проектов.
- Слои: Слои позволяют организовывать части проекта таким образом, чтобы не повредить исходное изображение.
 Вы также можете перемещать слои в разные положения или изменять непрозрачность, чтобы сделать изображения прозрачными или прозрачными. Прозрачные слои позволяют видеть сквозь них слои ниже или выше .
Вы также можете перемещать слои в разные положения или изменять непрозрачность, чтобы сделать изображения прозрачными или прозрачными. Прозрачные слои позволяют видеть сквозь них слои ниже или выше . - Свойства: На этой панели отображаются элементы управления, параметры и другие функции для любого слоя, выбранного на панели «Слои». В зависимости от того, с каким слоем вы работаете, параметры могут меняться.
Важные команды в Adobe Photoshop
Прежде чем перейти к инструментам в следующем разделе, важно понять несколько основных команд и сочетаний клавиш, которые помогут вам при создании изображений или редактировании фотографий.
Некоторые из этих команд включают:
- CTRL+Z (Command+Z в macOS): Это отменит любые изменения, внесенные вами в изображение. Вы можете нажать ее несколько раз, чтобы отменить несколько действий, или только один раз, чтобы отменить одно действие. Кроме того, вы можете нажать Правка > Отменить.

- CTRL+Y (Command+Y в macOS): Если вам нужно повторить действие, вы можете использовать этот ярлык. Опять же, вы можете нажать ее несколько раз, чтобы повторить несколько действий, или только один раз, чтобы повторить одно действие. Кроме того, вы можете нажать Правка > Повторить.
- CTRL+C (Command+C в macOS): Копировать любое выделение. Вы также можете получить доступ к этой команде в Правка > Копировать.
- CTRL+V (Command+V в macOS): Вставьте любое скопированное выделение. Вы можете получить доступ к этой команде в Правка > Вставить.
Чтобы сохранить файл, выберите Файл > Сохранить > Сохранить как . Оттуда вы можете назвать свой файл и изменить формат. При сохранении изображения, над которым вы все еще работаете, вы должны сохранить его в формате Photoshop (.psd). Это гарантирует, что слои и другие свойства Photoshop останутся нетронутыми.
Когда вы будете готовы поделиться изображением или использовать его в Интернете, сохраните его как файл JPEG (. jpg) или PNG (.png) — только не забудьте сохранить исходный файл PSD как хорошо!
jpg) или PNG (.png) — только не забудьте сохранить исходный файл PSD как хорошо!
Для получения дополнительной информации для новичков в Adobe Photoshop ознакомьтесь с кратким учебным пособием Adobe, которое покажет вам космическое пространство.
2. Экспериментируйте с инструментами каждый день
Когда вы познакомитесь с основным меню и функциями Photoshop, самое время начать экспериментировать с инструментами.
Инструменты — неотъемлемая часть интерфейса Photoshop — именно с ними происходит волшебство! Эти инструменты позволяют создавать и изменять различные произведения искусства. Хотя это звучит достаточно просто, существует более 60 инструментов, позволяющих выполнять различные действия.
Инструменты можно найти на панели инструментов. Если вы не поменяли местами, панель должна располагаться слева от интерфейса Photoshop. Некоторые инструменты имеют маленькую стрелку в нижнем углу. Это означает, что есть «скрытые» инструменты, и вам нужно расширить меню, чтобы увидеть другие варианты.
Панель инструментов включает следующие группы инструментов:
- Выбор: Инструменты выбора позволяют перемещать и выбирать изображения. Инструменты здесь включают прямоугольный выбор, эллиптический выбор, выделение лассо, быстрое выделение и волшебную палочку.
- Обрезка и нарезка: Инструменты обрезки позволяют «вырезать» различные части изображения. Перспективная обрезка выпрямляет наклонные или искаженные изображения. Инструменты среза в основном используются в веб-дизайне для разделения изображения на более мелкие части. Затем они собираются заново с использованием веб-кода.
- Измерение: Здесь вы найдете пипетку для пробы разных цветов на изображении, линейку, заметки и многое другое.
- Ретушь: Если вы ретушируете изображения, вы будете часто использовать эти инструменты. Они содержат Точечную восстанавливающую кисть, Восстанавливающую кисть, Заплату, Красные глаза, Штамп клонирования, Ластик и многое другое.

- Живопись: Здесь вы найдете кисти, карандаши, градиенты, ведра для краски и многое другое.
- Рисование/печать: Здесь вы найдете инструменты Pen, Freeform Pen, Anchor Points, Path Selection и Shape.
- Навигация: Эти основные инструменты позволяют увеличивать и уменьшать масштаб, панорамировать изображение и поворачивать его.
С таким количеством инструментов, как вы собираетесь выучить их все?
Лучше всего экспериментировать с одним инструментом за раз. Потратьте некоторое время, чтобы получить представление о том, что это за инструмент и как он работает.
Изучение нового навыка пугает: работая над каждым инструментом по отдельности, вы с меньшей вероятностью почувствуете себя перегруженным, и это лучший способ запомнить расположение каждого инструмента.
Начните с базового инструмента, такого как инструмент «Выделение». Воспользуйтесь учебным пособием на YouTube, чтобы показать, как этот инструмент используется в повседневных приложениях.:format(png)/8ec6660d1a12111.s.siteapi.org/img/1f8c415e7504f7642541f1bc303b4752ad5d7b3f.jpg) Кроме того, наведите указатель мыши на инструмент, чтобы просмотреть подробные всплывающие подсказки — они дадут вам хорошее представление о том, что это за инструмент и для чего он используется.
Кроме того, наведите указатель мыши на инструмент, чтобы просмотреть подробные всплывающие подсказки — они дадут вам хорошее представление о том, что это за инструмент и для чего он используется.
Вы также можете выполнить поиск в программе Photoshop, чтобы найти соответствующие ссылки на дополнительную информацию об этом конкретном инструменте.
Создайте расписание обучения Photoshop
Не пытайтесь изучить каждый инструмент в течение недели или около того. В Photoshop есть тысячи функций, функций, инструментов, меню и многого другого, и изучение всего этого требует времени. Лучше всего составить для себя простой график и следовать ему.
Если вы конкурентоспособны, возможно, установите 30-дневный вызов, чтобы поддерживать мотивацию. Вот пример трехдневного расписания:
| День | Инструмент/Функция/Функция | Задача |
| 1 | Инструмент выделения | Прочитайте две статьи об инструменте выделения.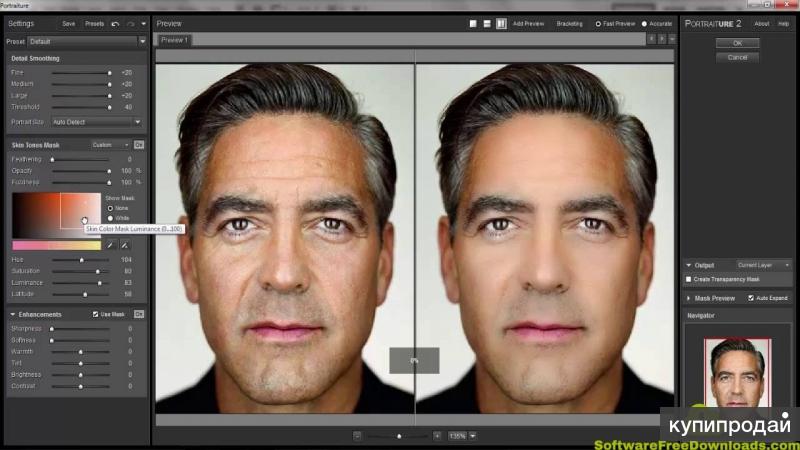 Посмотрите два видеоролика об инструменте «Выделение». Потратьте один час на использование инструмента самостоятельно. Поэкспериментируйте с инструментом «Выделение», используя то, что вы узнали из статей и видео. |
| 2 | Обрезка | Прочитайте две статьи об инструменте Обрезка. Посмотрите два видеоролика об инструменте «Кадрирование». Потратьте час на обрезку, выпрямление или изменение перспективы изображений. Используйте то, что вы узнали из видео и статей, чтобы попробовать новые трюки. |
| 3 | Перо | Прочитайте две статьи об инструменте «Перо». Посмотрите два видеоролика об инструменте «Перо». Проведите час, используя инструмент «Перо», создавая простые фигуры или просто «бездельничая». Используйте полученную информацию для создания простого рисунка (например, смайлика или пирамиды). |
3. Просмотр видеоуроков
Когда вы начнете знакомиться с Photoshop и всеми его возможностями, потратьте некоторое время на просмотр видеоуроков.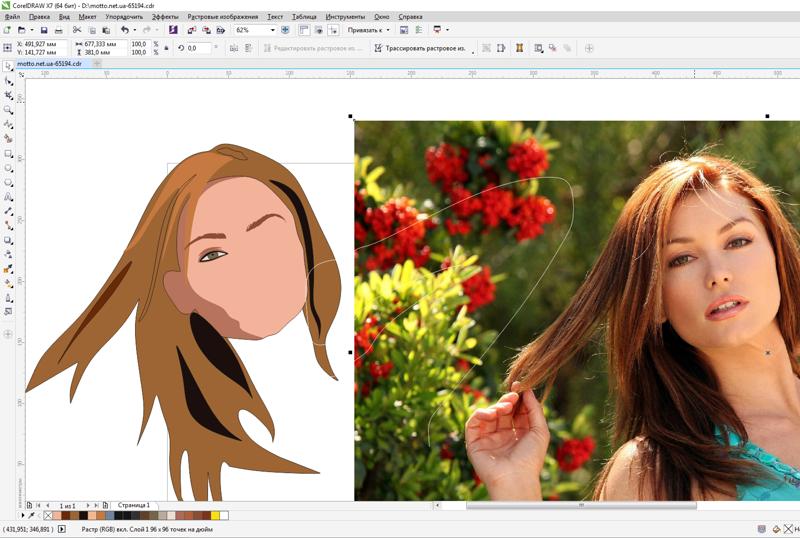 Это особенно важно, когда вы практикуетесь с различными инструментами — если вы не уверены, что делаете с конкретным инструментом, видео может помочь вам довольно быстро разобраться во всем.
Это особенно важно, когда вы практикуетесь с различными инструментами — если вы не уверены, что делаете с конкретным инструментом, видео может помочь вам довольно быстро разобраться во всем.
YouTube — это кладезь информации об Adobe Photoshop. Вы можете найти информацию, пошаговые руководства, советы и рекомендации, а также многое другое.
Photoshop Essentials, веб-сайт, основанный на учебных пособиях по Photoshop, имеет десятки видео на YouTube и файлы для загрузки в формате PDF, доступные на их веб-сайте.
Если вам нужны советы прямо из первых уст, Photoshop предлагает на своем веб-сайте десятки бесплатных руководств, начиная от советов для начинающих и заканчивая более продвинутыми методами.
4. Следуйте за экспертами Photoshop
На протяжении всего пути к освоению Photoshop вам захочется общаться с единомышленниками и получать представление о том, что делают эксперты. Это может мотивировать вас и дают вам хорошее представление о некоторых вещах, которые вы захотите попробовать в будущем.
Например, если вы хотите научиться цифровой живописи, подпишитесь на цифровых художников в Instagram, DeviantArt, Facebook или Twitter. Даже если вы никогда не разговаривали с этими художниками Photoshop, вы сможете увидеть их работы. В качестве дополнительного бонуса некоторые предлагают краткие учебные пособия, чтобы помочь начинающим художникам.
Некоторые специалисты Photoshop даже предлагают курсы обучения! На нескольких веб-сайтах, включая Udemy и SkillShare, доступны платные учебные курсы и «учебные лагеря», а некоторые веб-сайты даже предлагают несколько бесплатных руководств.
Курсы под руководством инструктора можно найти на Lynda.com или PluralSight.
5. Практика, практика, практика!
Самый важный шаг в изучении Photoshop — последовательно практиковать .
Если тренироваться раз в месяц, то быстро не освоишь Photoshop. Держите регулярный график и придерживайтесь его. Работая с одним инструментом в день несколько раз в неделю, вы быстро освоите основы.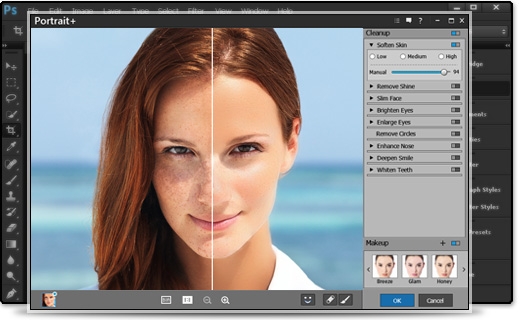
Чтобы убедиться, что вы сохраняете как можно больше информации, вы можете проверять свои знания Photoshop по мере обучения. GCFGlobal предлагает викторину по основам Photoshop, чтобы узнать, насколько вы знакомы с основами Photoshop.
Я настоятельно рекомендую заниматься не менее часа в день три раза в неделю. Конечно, лучше больше практиковаться, но вы же не хотите перегореть — это может привести к тому, что вы вообще забросите процесс самообучения.
6. Ставьте перед собой цели
Делайте вещи интересными, устанавливая цели и пытаясь их достичь. Борьба с собой поможет вам сохранить то, что вы узнали и стать лучше. Ваши цели могут быть простыми или сложными — это зависит от того, что вы знаете или с чем, по вашему мнению, вы можете справиться.
Вот несколько основных задач, которые вы можете попробовать:
- Обрезать и изменить размер четырех изображений.
- Создайте художественный проект, состоящий из нескольких слоев.

- Дизайн эллиптической формы с градиентным фоном.
Приведенные выше задачи довольно просты. Если вы хотите что-то более сложное, попробуйте один из следующих способов:
- Удаление фона с изображения.
- Изменение цвета волос на фотографии.
- Удаление пятен с лица.
- Создайте изображение баннера для гипотетического веб-сайта.
Вы даже можете выбрать несколько руководств и попытаться продублировать их. После того, как вы освоите один учебник, попробуйте реализовать свой творческий потенциал в этом процессе.
По мере обучения вы станете более уверенными в своих навыках и сможете усложнять свои цели.
7. Попробуйте микроработы
По крайней мере, после нескольких месяцев практики в Photoshop подумайте о том, чтобы вывести свои навыки на новый уровень, участвуя в волонтерских микроработах. Эти работы могут быть бесплатными, но их бесплатное выполнение поможет вам создать портфолио. Вы также получите практическое представление о своих навыках и поймете, чего хотят люди.
После того, как вы освоите свои навыки, вы сможете предлагать свои услуги за определенную плату через такие веб-сайты, как Fiverr или DesignCrowd.
Начните с простых запросов от друзей или членов семьи — восстановите поврежденные фотографии, отредактируйте портрет, чтобы удалить дефекты, удалите фоновое изображение, отрегулируйте цвета/тона/насыщенность изображения, чтобы оно выглядело лучше, объедините несколько изображений в одно и т. д.
Все эти простые задания помогут вам определить уровень вашей квалификации и узнать, довольны ли ваши друзья и семья вашей работой. Не забудьте попросить честный отзыв и конструктивную критику.
Заключение
Самообучение Photoshop позволяет полностью погрузиться в программу. Знакомство с программой, эксперименты с инструментами, просмотр видеоуроков и чтение статей помогут вам в вашем путешествии. Со временем вы с легкостью сможете создавать или редактировать изображения — и кто знает? Возможно, в будущем вы даже сможете начать свой собственный курс Photoshop!
Основы Photoshop | Learnit
Урок 1 — Интерфейс и настройки
- Интерфейс Photoshop
- Настраивающие панели и панели инструментов
- Photoshop Предпочтения
- Photoshop CC Рабочие пространства
- ВНЕШЕГО КЛАЙДА.
 , PNG, PDF
, PNG, PDF - О сжатии файлов
Урок 3. Создание нового документа
- Установка размеров
- Установка размера и размера
- Понимание средств массовой информации
- Обзор цветового профиля
- Сохранения пресетов
Урок 4 — Размещение изображений
- Инструмент в Embedded vs Linked
- Smart Intro
- SELECTION
- Smart INTRO 9012
- .
- Сохранение в различных форматах и настройках сжатия
- Размер и разрешение изображения
Урок 6. Знакомство со слоями
- Переупорядоченные слои
- Перепланирующие слои
- Групповые слои
- Слои блокировки
- Укрытые слои
Урок 7 — Инструмент
- 99009 Урок 7 — Инструмент
- Обратное выделение
- Отменить выделение
- Тень
- Обводка
- Outer Glow
- Saving Effects Styles
- Applying multiple effects
- Cloning Effects
- Using the Shapes tool
- Creating Custom Shapes
- Intro to Colors
- Using the Панель «Свойства»
- Знакомство с инструментом «Прямой выбор»
- Создание простого плаката (приведены примеры)
- Работа с типом
- Панель персонажа и пункта
- Стили панель
- СОХРАНИВАНИЕ ЛЮБИМЫЕ ФОНТЫ
- Эффекты и стили слоя на типе
- Ведущие, трек -трек, Kerning
- Выбор цветов с помощью пипетки
- Сохранение цветов в виде образцов
- Использование инструмента «Градиент»
- 99009 9. Инструменты
Урок 8.
 Эффекты слоя
Эффекты слоя Lesson 9 — Introduction to Shapes
Урок 10. Шрифт и типографика
3333844444448444444444444844444444444444444444444444444444444444444444444444444444844444848484н. vs CMYK
Урок 12.


 Как освоить эту науку мы расскажем в этой статье.
Как освоить эту науку мы расскажем в этой статье.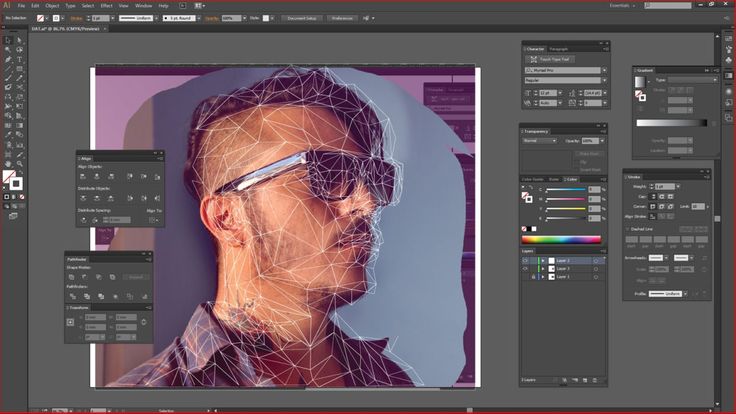 Вы также можете перемещать слои в разные положения или изменять непрозрачность, чтобы сделать изображения прозрачными или прозрачными. Прозрачные слои позволяют видеть сквозь них слои ниже или выше .
Вы также можете перемещать слои в разные положения или изменять непрозрачность, чтобы сделать изображения прозрачными или прозрачными. Прозрачные слои позволяют видеть сквозь них слои ниже или выше . 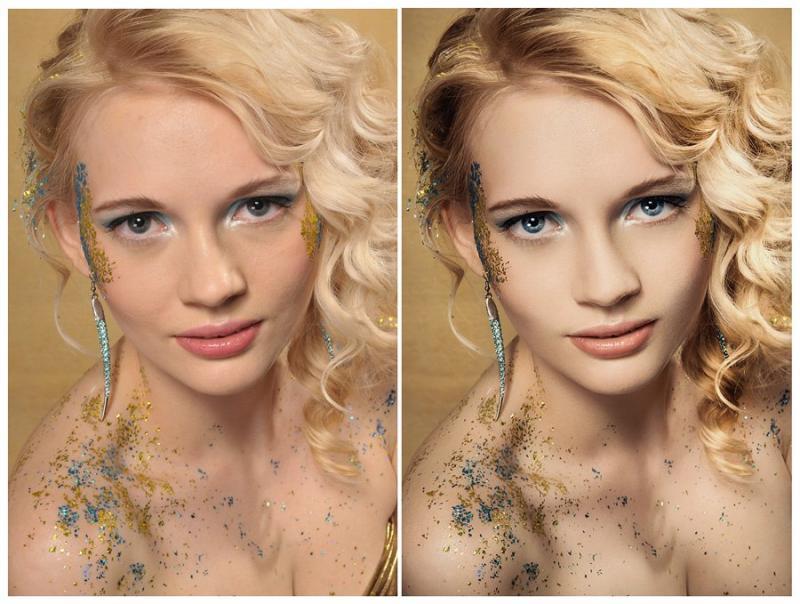


 , PNG, PDF
, PNG, PDF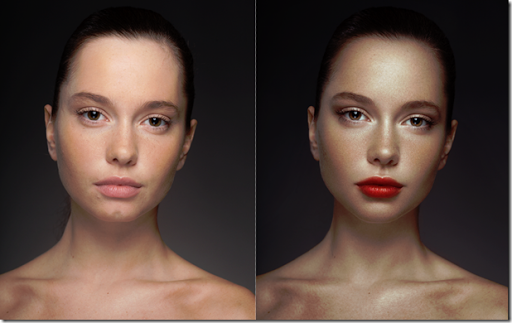 Эффекты слоя
Эффекты слоя 