Как сделать сайт
Много людей мечтает сделать свой сайт бесплатно, но мало кто все-таки решается на этот шаг. У многих создание сайта ассоциируется с кучей проблем: где можно создать сайт, на чем сделать сайт, как разместить сайт и т.д.
В принципе создание сайта с нуля подразумевает решение данных проблем лично вами, но далее мы рассмотрим, что создать новый сайт с нуля не так уж сложно.
Мы будем рассматривать создание сайта не совсем бесплатного. Для полноценной его работы и полного контроля над сайтом нам необходимо будет приобрести хостинг. А вот разработка сайта и дизайн для сайта будет сделано нами самостоятельно.
Хостинг компания TimeWeb, которую мы будет рассматривать, предлагает создание сайта бесплатно. Но те ограничения, которые там есть, нас не устраивают.
И так, для создания сайта нам нужно купить хостинг. Покупать мы его будем здесь TimeWeb. Как это сделать в рамках данной статьи описываться не будет, но посмотреть, как это делается, можно по ссылке: Как купить хостинг в TimeWeb.
После регистрации мы получаем доступ к панели управления хостингом и возможность бесплатного тестирования сервиса в течение десяти дней, чем мы и воспользуемся. Теперь нам нужно создать веб сайт, так как хостинг это всего лишь дисковое пространство в интернете, где будет храниться наш сайт.
Долго думать над вопросом на чем сделать сайт мы не будем и возьмем самый распространенный, простой и многофункциональный движок WordPress. Нужно будет скачать его в интернете и установить на хостинг.
WordPress лежит в открытом доступе на официальном сайте ru.wordpress.org, откуда мы его и скачаем.
Как видно из скриншота движок представляет собой архив размером 5,2 МБ. Закачаем этот архив на наш хостинг и разархивируем. Сделать это можно через панель управления хостингом, зайдя в файловый менеджер.
Движок нужно устанавливать в папку public_html, поэтому мы зайдем в нее как в обычном файловом менеджере. В меню «Архиватор» выберем пункт «Закачать и разархивировать». Таким образом, мы закачаем архив движка в папку public_html и разархивируем его. В результате появится папка wordpress. Далее пользуясь меню «Правка» «Вырезать» и «Вставить» все содержимое папки wordpress переносим в папку public_html, предварительно ее почистив.
Таким образом, мы закачаем архив движка в папку public_html и разархивируем его. В результате появится папка wordpress. Далее пользуясь меню «Правка» «Вырезать» и «Вставить» все содержимое папки wordpress переносим в папку public_html, предварительно ее почистив.
Для наших нужд предоставляется домен третьего уровня year123.tmweb.ru, где year123 наш логин. Посмотреть предоставляемый домен можно в панели управления в графе «Управление сайтами».
Этот адрес сразу работает после регистрации и сейчас там настроена страничка по умолчанию.
Если домен уже приобретен, его можно подключить к сайту в меню «Управление доменами» или в этом же меню приобрести себе домен.
При регистрации нового домена в его настройках будут прописаны необходимые нам адреса DNS серверов хостинга TimeWeb. При добавлении домена зарегистрированного в другой компании необходимо в его настройках прописать DNS сервера TimeWeb. Найти эти адреса можно на сайте TimeWeb в графе «Услуги» «Регистрация доменов» (ns1.timeweb.ru, ns2.timeweb.ru, ns3.timeweb.org, ns4.timeweb.org).
Найти эти адреса можно на сайте TimeWeb в графе «Услуги» «Регистрация доменов» (ns1.timeweb.ru, ns2.timeweb.ru, ns3.timeweb.org, ns4.timeweb.org).
Добавим уже существующий домен. Для этого в меню «Управление доменами» нажимаем «Разместить на NS серверах». Вписываем существующее доменное имя без доменной зоны первого уровня. Доменную зону выбираем из списка. Сразу можно выбрать, к какому сайту необходимо подключить данный домен. В нашем случае это основной сайт. Нажимаем на кнопку «Перенести домены на NS-сервера TimeWeb».
В панели «Управление сайтами» теперь видно, что к нашему основному сайту относится два домена.
Сайт будет доступен по новому адресу только после прописывания новых DNS серверов. Сейчас рассмотрим дальнейшую установку сайта по выданному нам бесплатному домену.
Перед установкой скрипта движка WordPress необходимо зарегистрировать базу данных. Делается это в меню «Базы данных MySQL». Задаем имя базы данных и пароль. Имя ограниченно длинной в шесть символов.
Имя ограниченно длинной в шесть символов.
Все основные приготовления для установки сайта сделаны. Вбиваем в адресной строке браузера наш адрес http://year123.tmweb.ru/ и нажимаем Enter. Запускается инсталяция движка.
На предложение «Создать файл настроек» соглашаемся.
Заполняем необходимые данные, т.е. вписываем имя и пароль базы данных, которые мы недавно зарегистрировали. Нажимаем «Отправить» и получаем сообщение, что все в порядке.
После нажатия «Запустить установку» появляется страничка, где нужно внести еще данные, такие как название сайта и пароль доступа.
Нажимаем «Установить WordPress» и получаем страничку, свидетельствующую об успешной установке.
Сайт установлен с шаблоном по умолчанию и готов к дальнейшей работе. Остается сделать установку подходящего шаблона, его настройку и приступить к наполнению сайта.
В процессе наполнения сайта контентом вы некоторое время не увидите ни одного посетителя. Если с момента размещения первых статей прошел примерно месяц, а посетителей все нет, то вам необходимо произвести поисковое продвижение сайта. В интернете ведется постоянная борьба за место в «ТОПе» поисковой выдачи, поэтому оптимизация и раскрутка сайта являются неотъемлемой частью при его создании. Если вы не знаете, как продвигать сайт или на это у Вас нет времени, можно заказать продвижение сайта у SEO специалиста. Он грамотно подберет необходимые ключевые слова и будет с толком расходовать выделенный на продвижение сайта бюджет.
Если с момента размещения первых статей прошел примерно месяц, а посетителей все нет, то вам необходимо произвести поисковое продвижение сайта. В интернете ведется постоянная борьба за место в «ТОПе» поисковой выдачи, поэтому оптимизация и раскрутка сайта являются неотъемлемой частью при его создании. Если вы не знаете, как продвигать сайт или на это у Вас нет времени, можно заказать продвижение сайта у SEO специалиста. Он грамотно подберет необходимые ключевые слова и будет с толком расходовать выделенный на продвижение сайта бюджет.
Так же статьи на сайте chajnikam.ru:
Как сделать vpn соединение программой TeamViewer?
Какой хостинг выбрать для wordpress?
Регистрация хостинга в timeweb
Как зарегистрироваться на хостинге hostia?
Как создать свой сайт с нуля с помощью Orchard CMS.
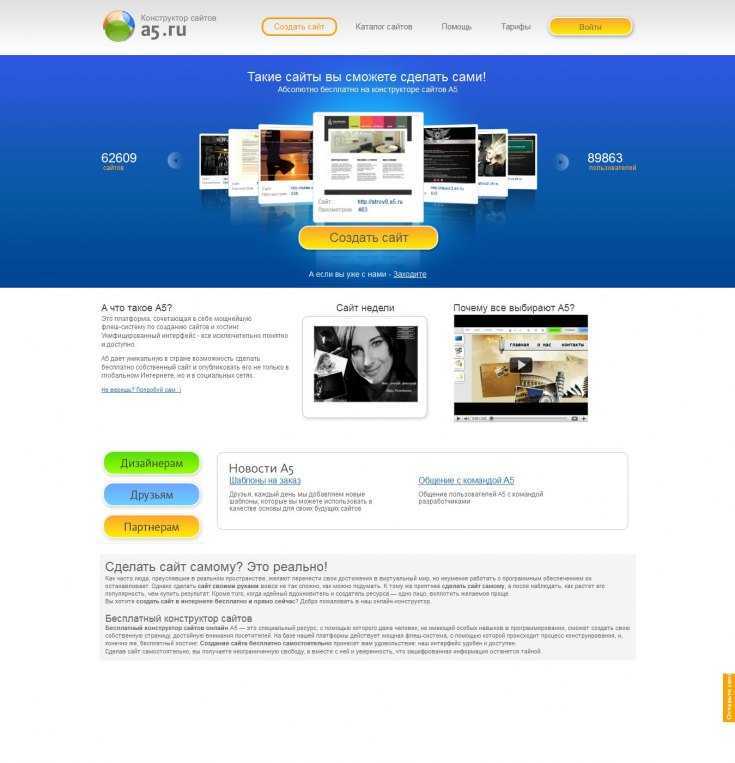 Часть 1. Введение в Orchard CMS (продолжение) / Хабр
Часть 1. Введение в Orchard CMS (продолжение) / Хабрэто продолжение статьи, начало читайте по этому адресу
В первой части руководства по введению в систему управления контентом Orchard CMS мы познакомились с системой и за считанные минуты загрузили и запустили первый сайт. Мы познакомились с тем, как автоматически загрузить и развернуть Orchard с помощью средства разработки WebMatrix.
Здесь представлено продолжение руководства, в котором мы познакомимся с панелью управления Orchard CMS, произведем первую настройку сайта, выберем тему сайта, поработаем с кодом и базой данных, проведем анализ сайта на потенциальные проблемы и автоматически опубликуем сайт на сервер.
Напомню, что автоматическая загрузка Orchard доступна из галереи приложений с помощью средства быстрого доступа к веб-инструментам Web Platform Installer (нажмите на эту ссылку, чтобы начать установку).
Управление Orchard CMS
Загруженная страница базового проекта Orchard CMS представляет собой симпатичный легкий и простой сайт с заголовком, панелью навигации, четырьмя текстовыми блоками и «подвалом», в котором есть ссылка Dashboard на панель администрирования проекта.
Редактирование содержимого
Обратите внимание, что каждый текстовый блок имеет в правом верхнем углу элемент Edit (Редактировать). Это свойство позволяет вам быстро изменять содержимое блоков. Если нажать на Edit у первого блока, то вы попадете на страницу редактирования содержимого в панели администрирования (рисунок 1.14).
Рис. 1.14. Редактирование содержимого блока в панели администрирования
Воспользуйтесь редактором и поменяйте заголовок и содержимое текстового блока и нажмите Publish Now (Опубликовать). Вы увидите, что новое содержимое сразу же отразилось на вашей странице.
Теперь перейдите с главной страницы сайта обратно на панель администрирования через ссылку Dashboard в подвале. Вы увидите приветственную страницу панели администрирования (рисунок 1.15).
Вы увидите приветственную страницу панели администрирования (рисунок 1.15).
Добавление новой страницы
Как мы знаем, создание удобной панели администрирования – было одной из важных целей разработчиков Orchard CMS. На сегодняшний момент эта панель обладает очень богатым функционалом и позволяет решать все задачи стоящие перед средством управления контентом:
- создавать и удалять страницы, разделы, блоги;
- редактировать содержимое, загружать и управлять медиа-контентом;
- загружать модули и управлять установленными модулями;
- применять темы оформления;
- управлять виджетами;
- управлять ролями и пользователями;
- конфигурировать массу системных параметров;
- и многое другое…
Рис. 1.15. Приветственная страница панели администрирования Orchard
В качестве введения в работу панели администрирования нажмите на ссылку Page (Страница) в разделе New (Новая).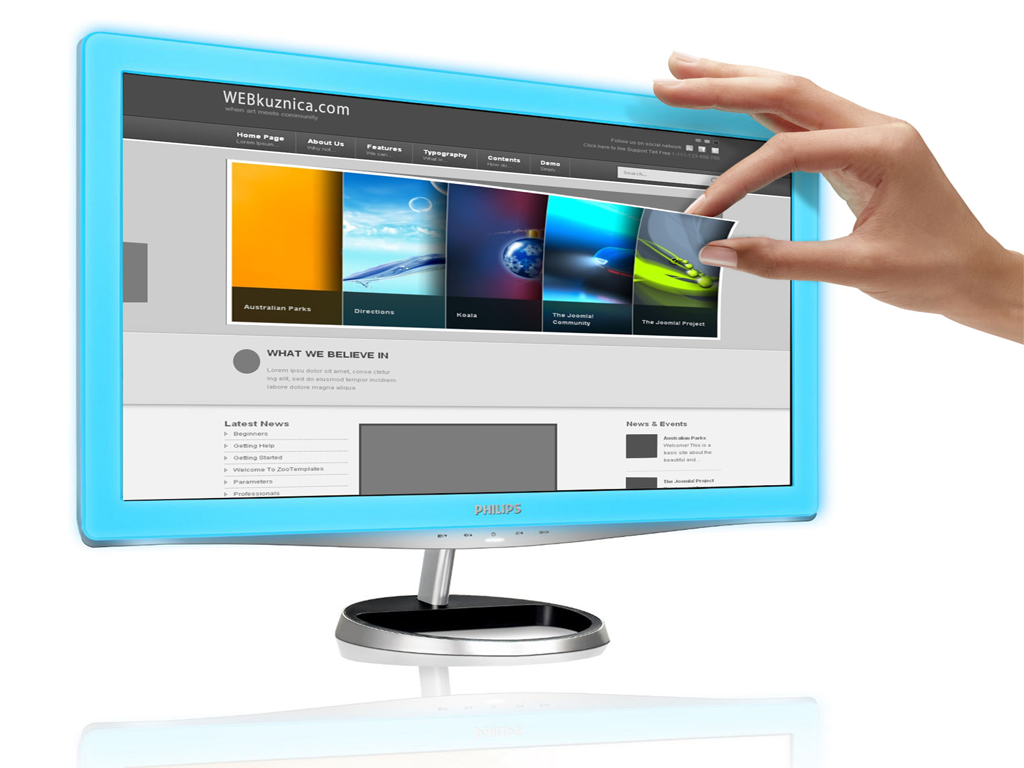 В появившемся редакторе вы можете создать новую страницу вашего сайта. Введите заголовок и какое-нибудь содержимое страницы. Обратите внимание на сформированную ссылку для вашего сайта. Запомните ее, и если хотите, поменяйте (рисунок 1.16).
В появившемся редакторе вы можете создать новую страницу вашего сайта. Введите заголовок и какое-нибудь содержимое страницы. Обратите внимание на сформированную ссылку для вашего сайта. Запомните ее, и если хотите, поменяйте (рисунок 1.16).
Рис. 1.16 Заголовок и ссылка для новой страницы
После этого нажмите кнопку Publish Now для создания и публикации новой страницы на сайт. Вы получите уведомление об успешном создании страницы (рис. 1.17).
Рис. 1.17. Уведомление об успешном создании новой страницы
Теперь перейдите по ссылке Navigation (Навигация) для создания элемента навигации на нашу новую страницу. Введите данные в нижние поля в разделе Add New Item (Добавить новый элемент): текст отображения в поле навигации, позиция по очереди в поле навигации и ссылку на нашу страницу (с косой чертой впереди) (рисунок 1.18).
Рис. 1.18. Заведение нового элемента навигации
Нажмите кнопку Add (Добавить) и убедитесь что новый элемент навигации добавился в верхнем списке. Теперь пора убедиться в изменениях на сайте.
Теперь пора убедиться в изменениях на сайте.
Перейдите обратно на сайт с помощью ссылки Your Site в левом верхнем углу панели администрирования. Вы увидите новый элемент навигации, который ведет на страницу с нашим содержимым.
Рис. 1.19. Новый элемент навигации на странице сайта
Смена темы оформления
Теперь попробуем изменить тему оформления нашего сайта. Для этого вернитесь в панель администрирования Orchard CMS. Перейдите в раздел Themes (Темы) в котором пока отсутствуют загруженные темы и нажмите на кнопку
Рис. 1.20. Список тем оформления в панели администрирования Orchard CMS
Выберите понравившуюся тему, например вторую по списку (Association Dark Green — Version: 1.0) и нажмите на ссылку Install (Установить) напротив нее. Через некоторое время тема будет автоматически загружена на ваш сайт.
Через некоторое время тема будет автоматически загружена на ваш сайт.
Теперь установка темы будет доступна из раздела Themes (рисунок 1.21). Перейдите в него.
Рис. 1.21. Загруженная тема в разделе Themes
Чтобы установить загруженную тему как тему оформления нашего сайта нажмите на кнопку Set Current (Установить текущей). После этого вернитесь на главную страницу своего сайта, чтобы убедиться, что оформление сайта было изменено (рисунок 1.22).
Рис. 1.22. Внешний вид сайта в браузере с новой темой оформления
Мы познакомились с панелью администрирования и ее некоторыми базовыми функциями. В дальнейших частях этого руководства мы значительно ближе рассмотрим все функции панели. А пока рассмотрим, что полезного предложит WebMatrix для работы с нашим сайтом.
Применение возможностей WebMatrix
Запустив и немного настроив через панель администрирования наш сайт на Orchard CMS, вернемся в WebMatrix и рассмотрим те возможности, которые помогут нам разрабатывать и поддерживать сайт.
Изучение запросов к сайту
Одним их самых важных преимуществ WebMatrix является его способность отслеживать состояние сайта на всем периоде его жизни на сервере и во время разработки. Например, WebMatrix отслеживает все запросы к ресурсам и страницам сайта пока приложение запущено. Это позволяет потом отследить все проблемы с доступом к ресурсам и страницам и принять соответствующие действия.
В главном окне WebMatrix (рисунок 1.10) перейдите на список осуществленных запросов с помощью кнопки Requests (Запросы) на панели управления. Перед вами появится список запросов со статусами, временем выполнения и дополнительной информацией с описанием типа запроса и рекомендуемым действиям.
Рис. 1.23. Список запросов к сайту за время работы приложения
С помощью этой функции WebMatrix разработчики легко могут отследить проблемы своего-сайта связанные с доступом к контенту: изображениям, скриптам, стилям и так далее. Неподготовленные специалисты могут прочитать описание статуса доступа к контенту и даже получить совет по решению проблемы, если она возникла.
Работа с кодом
Работа разработчика веб-приложений, так или иначе, всегда связана с написанием и редактированием кода. Таким кодом могут быть исходные файлы динамических страниц, файлы разметки и представления, стили оформления и javascript-скрипты.
WebMatrix представляет собой полноценный редактор исходного кода с подсветкой синтаксиса для многих типов файлов. Выберите раздел Files (Файлы) в блоке разделов слева снизу. Вы получите список всех файлов входящих в текущий проект сайта Orchard CMS. С помощью дерева файлов вы можете открыть и изменить любой файл проекта так, как того требует стоящая перед вами задача.
Например, вы можете подкорректировать загруженную и установленную тему оформления для своего сайта. Открыв файл стилей Site.css, который расположен в папке Themes\ AssociationDarkGreen\Styles, вы сможете изменить определение стилей на свой вкус.
Например, если вы хотите переопределить шрифт, используемый в теме для заголовка сайта, то найдите в Styles.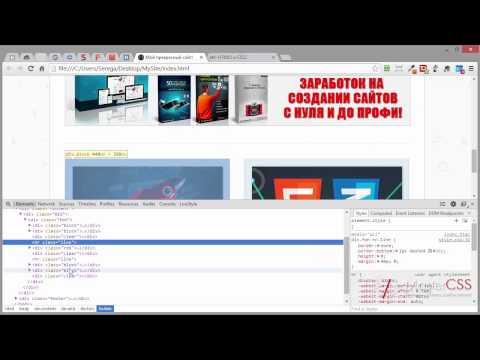 css определение стиля для элемента #branding. Отредактируйте его определение так, как захотите, например, укажите, что шрифт должен быть Segoe UI, установив значение CSS-элемента: font-family: “Segoe UI” (рисунок 1.24).
css определение стиля для элемента #branding. Отредактируйте его определение так, как захотите, например, укажите, что шрифт должен быть Segoe UI, установив значение CSS-элемента: font-family: “Segoe UI” (рисунок 1.24).
Рис. 1.24. Редактор кода WebMatrix
Сохраните файл и обновите главную страницу сайта в браузере. Вы убедитесь, что шрифт был изменен.
С помощью WebMatrix можно полноценно редактировать, создавать и удалять файлы и папки в проекте своего сайта. WebMatrix поддерживает подсветку синтаксиса различных форматов файлов. Редактор имеет удобные средства по навигации файлов и предлагает функцию автоматического дополнения кода, например, при работе со стилями. Редактор WebMatrix удобен и построен на базе вкладок, что позволяет одновременно работать с несколькими файлами одновременно.
Работа с БД
Во время работы с веб-проектами разработчик постоянно сталкивается с работой с хранилищами данных, то есть базами данных. Разработчику необходимо иметь средства создания баз данных, создания и редактирования структуры баз данных, управления содержимым таблиц баз данных.
Разработчику необходимо иметь средства создания баз данных, создания и редактирования структуры баз данных, управления содержимым таблиц баз данных.
WebMatrix предлагает полноценные встроенные инструменты для работы с базами данных. Откройте вкладку Databases (Базы данных). Слева вы получите список текущих элементов базы данных. Дважды щелкните по элементу Orchard.sdf. Это файл базы данных формата SQL Server Compact, который содержит все данные нашего сайта. Разверните элемент Tables и вы получите список всех таблиц, созданных в базе данных и доступных для редактирования.
Найдите таблицу с именем Navigation_MenuPartRecord и двойным щелчком откройте ее содержимое. Вы получите доступ к информации которая хранится в таблице. Конкретно в этом случае в таблице Navigation_MenuPartRecord хранится информация по пунктам навигации, которые мы создавали ранее. Сейчас вы можете напрямую, минуя панель управления Orchard CMS отредактировать данные.
Щелкните на поле с содержимым Home и отредактируйте его так, чтобы оно приняло значение Главная (рисунок 1. 25).
25).
Рис. 1.25. Редактирование базы данных в WebMatrix
Теперь если вы обновите главную страницу сайта в браузере, то увидите изменение в панели навигации. Пункт Home стал пунктом Главная.
Следует с осторожностью вносить изменения напрямую в базу данных, особенно в структуру таблиц, поскольку написанный код предполагает, что структура таблиц в базе данных приведена к определенному виду. Редактирование структуры таблиц обычно производится вначале разработки при создании базы данных с чистого листа.
WebMatrix предлагает полноценные возможности доступа к базам данных веб-сайтов. Вы можете создавать базы данных и таблицы в них, а так же создавать и редактировать информацию в таблицах.
Анализ сайта на проблемы и ошибки
Уникальная возможность WebMatrix – это функционал анализа сайтов на потенциальные проблемы и построение отчетов на основании результатов этого анализа. Эта возможность делает WebMatrix не только функциональным редактором кода и данных и средством разработки, но и средством сопровождения сайтов.
С помощью строенного средства отчетов вы можете проанализировать свой сайт на следующие аспекты:
- оптимизация вашего сайта под поисковые сервисы;
- наличие типовых ошибок верстки веб-страниц;
- типовые шаги по клиентской оптимизации;
- доступности всех ресурсов на страницах и актуальность имеющихся ссылок;
- скорость доступа к ресурсам сайта: картинкам, скриптам, стилям и другим.
Откройте раздел Reports (Отчеты) и нажмите кнопку Create a report for the site, которая расположена посередине экрана. Вас попросят ввести имя отчета и ввести адрес, с которого нужно построить отчет. По умолчанию адрес установлен для вашего текущего сайта (рисунок 1.26).
Рис. 1.26. Ввод параметров отчета
Нажмите ОК для построения нового отчета. Обратите внимание, что вы вернулись в WebMatrix, а формирование отчета производится в фоне (рисунок 1. 27), так что во время анализа вашего сайта вы можете продолжать работать с его файлами и базами данных.
27), так что во время анализа вашего сайта вы можете продолжать работать с его файлами и базами данных.
Рис. 1.27. Фоновый анализ сайта и формирование отчета
После того, как анализ будет произведен и отчет будет построен, вы сможете проанализировать его, работая со списком найденных нарушений, ошибок и предложенных советов (рис. 1.28).
Рис. 1.28. Работа с результатами анализа и отчетом
Для стартового сайта шаблона Orchard CMS отчет будет содержать ряд незначительных ошибок и предупреждений, характерных для шаблона системы управления контентом. Вам еще предстоит создать свою структуру сайта, компоновку страниц и наполнить этот шаблон правильным содержимым. Именно тогда вам пригодится анализ сайта на ошибки и потенциальные проблемы.
Кроме ошибок связанных с контентом, вы можете перейти к анализу производительности сайта, переключив отчет на раздел Performance (Производительность) в панели управления. В этом разделе указаны все обнаруженные ресурсы сайта и время, за которое этот ресурс был получен при анализе. Чем быстрее получаются ресурсы, тем лучше. Длительные периоды времени и задержки в получении страниц и других ресурсов файлов, как правило, указывают на проблемы самого сайта и нуждаются во внимание со стороны разработчика.
Чем быстрее получаются ресурсы, тем лучше. Длительные периоды времени и задержки в получении страниц и других ресурсов файлов, как правило, указывают на проблемы самого сайта и нуждаются во внимание со стороны разработчика.
В окне Performance вы обнаружите список ресурсов с точным временем (в долях секунд), которое ушло на загрузку того или иного ресурса. С помощью элемента сверху таблицы вы можете ограничивать список только элементами с определенным интервалом времени (рисунок 1.29).
Рис. 1.29. Экран параметров производительности в отчете
В вашем отчете все ресурсы должны отдавать за считанные доли секунды, что говорит о здоровом статусе веб-сайта.
Как мы убедились, WebMatrix является не только средством разработки, но и средством анализа и сопровождения веб-сайтов. С помощью построения отчетов WebMatrix может предлагать полезную информацию разработчику не только на этапе разработки сайта, но и тогда, когда сайт уже размещен на сервере в интернете, когда правильная, отзывчивая и безошибочная работа сайта наиболее важна.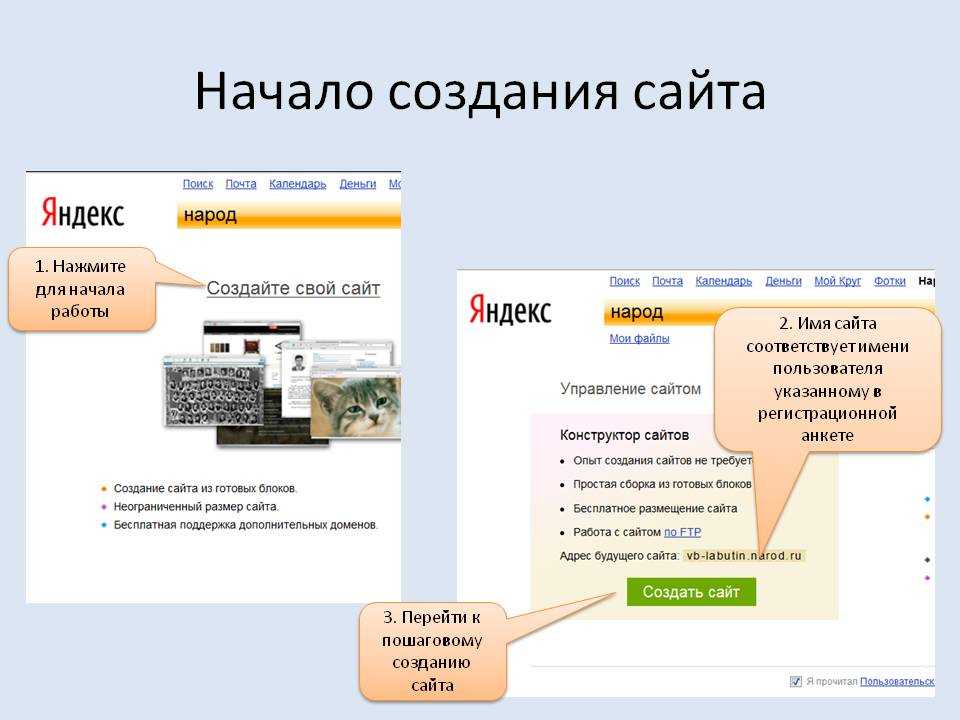 Таким образом, WebMatrix может быть полезным инструментом не только для разработчиков, но и ИТ-персонала, который сопровождает веб-сайт во время его работы в производстве.
Таким образом, WebMatrix может быть полезным инструментом не только для разработчиков, но и ИТ-персонала, который сопровождает веб-сайт во время его работы в производстве.
Публикация проекта на сервер
Теперь, когда мы загрузили, настроили и запустили свой первый сайт на Orchard CMS, отредактировали содержимое с помощью редактора кода или данных БД с помощью редактора базы данных, проанализировали сайт на проблемы и ознакомились с отчетами, теперь нам остается только опубликовать его на сервер в интернете.
Задача публикации данных на сервер повседневная, тривиальная и очень рутинная. При этом публикация обновлений на сервер – это ответственная задача, в которой ошибки могут дорого стоить. Каждый опытный веб-разработчик имеет в своем арсенале несколько практик и подходов к публикации данных на сервер: через протокол FTP, удаленные соединения RDP или наборы скриптов. Как бы там ни было, публикация данных и обновлений на сервер – это процесс, который может занять много времени у специалиста любого класса.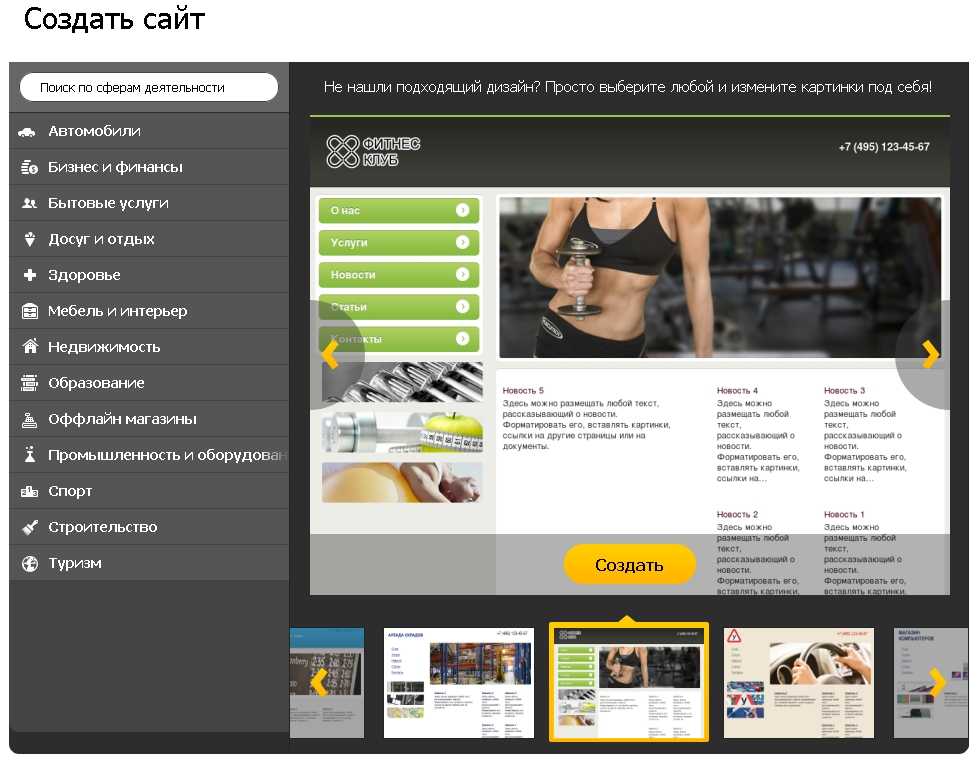
И здесь WebMatrix в очередной раз демонстрирует свою незаменимость, предлагая поддержку WebDeploy — автоматического протокола обмена данных с сервером. C помощью этого механизма, и его встроенной поддержки в WebMatrix, процесс размещения данных и обновлений на сервере становится тривиальной задачей на несколько кликов мышью, с которой справится любой, даже самый неподготовленный разработчик.
Для того чтобы что-то разместить в интернете нам необходимо обладать хостингом, на котором можно размещать сайты. Это может быть как персональный сервер, так и сервис какого-нибудь хостинг-провайдера.
Для нашего руководства мы будем использовать специальный бесплатный (на 60 дней) хостинг для проектов WebMatrix, который расположен по адресу http://WebMatrixHosting.ru/. Этот ресурс позволяет бесплатно оценить все преимущества WebMatrix и научиться использовать их на практике перед покупкой платного хостинга для размещения реальных проектов.
WebMatrixHosting.ru
Для того чтобы начать использовать бесплатный хостинг на WebMatrixHosting. ru у вас уйдет всего несколько минут. Пройдите по ссылке http://WebMatrixHosting.ru/ и зарегистрируйтесь на сайте.
ru у вас уйдет всего несколько минут. Пройдите по ссылке http://WebMatrixHosting.ru/ и зарегистрируйтесь на сайте.
Рис. 1.30. Внешний вид сайта webmatrixhosting.ru в браузере
Вам придет несколько писем с отчетом об успешной регистрации. Одно из писем особенно важное, оно содержит параметры сервера необходимые для публикации сайтов через WebMatrix. Это же письмо содержит вложенный XML –файл, который содержит эти же параметры для автоматизации публикации сайта.
Публикация сайта из WebMatrix
После регистрации все сразу же готово для публикации вашего сайта. Перейдите в WebMatrix на вкладку Site и нажмите в панели инструментов кнопку Publish (Опубликовать). Перед вами откроется окно параметров публикации сайта (рисунок 1.31).
Рис. 1.31. Окно публикации сайта в WebMatrix
Вы можете заполнить данные параметров публикации руками, указав сервер, имя пользователя, пароль, имя сайта и адрес сайта. Но куда как правильнее, быстрее, надежнее использовать файл публикации, приложенный к вашему письму от WebMatrixHosting.ru.
Но куда как правильнее, быстрее, надежнее использовать файл публикации, приложенный к вашему письму от WebMatrixHosting.ru.
Нажмите ссылку Import publish settings (импорт настроек публикации) и выберите XML-файл для загрузки настроек (вам может понадобиться смена типа файлов в окне выбора). Вы обнаружите, что все поля параметров автоматически заполнились.
Теперь вы можете проверить правильность параметров, нажав кнопку Validate Connection. Если все данные введены верно и соединение с сервером было установлено, то вам предложат установить сертификат (рисунок 1.32), отметьте галочку и нажмите Accept Certificate для того, чтобы иметь возможность пользоваться сервером.
Рис. 1.32. Подтверждение установки сертификата
Теперь нажмите Save (Сохранить) для сохранения параметров для последующей автоматической публикации. Вам будет предложено пройти проверку совместимости удаленного сервера с требованиями вашего сайта. В настоящее время нажмите NO, поскольку мы уверены в совместимости. Позднее вам может понадобиться провести такую проверку, если удаленный сервер не знаком вам или вы сомневаетесь в его параметрах.
Позднее вам может понадобиться провести такую проверку, если удаленный сервер не знаком вам или вы сомневаетесь в его параметрах.
WebMatrix начнет поиск изменений на сервере относительно проекта загруженного в среде. Для нового проекта и пустого сервера такими изменениями будут все файлы проекта и база данных.
Рис. 1.33. Просмотр списка ресурсов готовых для публикации
Таким образом, WebMatrix автоматически производит то, что разработчик часто делает сам – составление списка требуемых изменений для публикации на сервер. Обратите внимание, что база данных так же включена в список как необходимое обновление. На этом этапе вы можете снять пометку с любого элемента, который вы пока не хотите обновлять на сервере.
Нажмите Continue (Продолжить) и WebMatrix начнет полностью автоматический фоновый процесс публикации данных на сервер (рисунок 1.34), во время которого вы сможете продолжить работать с веб-сайтом.
Рис. 1.34. Автоматическая публикация изменений на сервер
Через некоторое время (зависит от размера изменений) WebMatrix сообщит о завершении публикации, что будет означать, что ваш сайт уже готов к работе в интернете (рисунок 1. 35).
35).
Рис. 1.35. Публикация завершена, сайт готов к работе
Перейдите по ссылке на свой установленный в интернете сайт. В моем случае сайт расположен по адресу http://vyunev-2.hosting.parking.ru/.
WebMatrix предлагает простой и доступный каждому способ публикации веб-сайтов на сервер. Как вы можете убедиться, публикация сайта в интернете с помощью WebMatrix занимает всего несколько минут. Даже если у вас пока нет приобретенного хостинга, бесплатная регистрация на проекте http://WebMatrixHosting.ru позволит получить его за считанные минуты. Учтите только, что это предложение будет действовать 60 дней.
Заключение
В первой части руководства мы подробно познакомились с системой управления контентом Orchard CMS. Мы за несколько минут загрузили, автоматически установили и запустили сайт на базе Orchard с помощью WebMatrix.
С помощью консоли управления Orchard CMS мы осуществили ряд простых административных задач с сайтом и изменили тему оформления. WebMatrix позволил нам отредактировать файлы проекта и базу данных для внесения на сайт требуемых изменений. С помощью специальных возможностей WebMatrix мы проанализировали веб-сайт на ошибки и потенциальные проблемы.
WebMatrix позволил нам отредактировать файлы проекта и базу данных для внесения на сайт требуемых изменений. С помощью специальных возможностей WebMatrix мы проанализировали веб-сайт на ошибки и потенциальные проблемы.
В конце концов, за считанные минуты, мы опубликовали наш сайт на реальном и бесплатном хостинге в интернете, предварительно пройдя быструю регистрацию на нем. C помощью возможностей WebMatrix процесс публикации оказался простым и непринужденным.
От первой загрузки WebMatrix до работающего сайта в сети прошло не более 10 минут. Вот это эффективность!
В следующей части нашего руководства мы близко познакомимся с возможностями расширения функционала, которые предлагает средство управление контентом Orchard CMS: виджеты, модули, темы оформления и другие.
Создание сайтов для начинающих | HostGator
Создание собственного веб-сайта не так сложно, как раньше, даже если вы никогда в жизни не касались кода.
Если простая мысль о создании личного или корпоративного веб-сайта кажется пугающей, у нас есть хорошие новости: это то, что вы можете легко сделать.
Существует несколько подходов к созданию собственного веб-сайта или блога, даже если вы новичок. Создание вашего веб-сайта на самом деле может быть веселым!
Это пошаговое руководство проведет вас через процесс выбора наилучшего маршрута создания веб-сайта и покажет вам, как именно это сделать.
В нашем руководстве по созданию веб-сайтов для начинающих вы узнаете, почему создать собственный сайт легко, какие самые популярные сегодня методы создания сайтов, а также пошаговый подход к созданию вашего первого сайта.
Вы уверены, что я могу создать свой собственный веб-сайт?
Раньше для создания веб-сайта требовалось обладать определенными техническими навыками или приходилось нанимать кого-то, кто обладал ими. Но с революцией конструкторов веб-сайтов и CMS, удобной для начинающих, стало проще, чем когда-либо, научиться создавать веб-сайты в рекордно короткие сроки.
Вам больше не нужно тратить годы на изучение лучших практик веб-дизайна и обучение программированию. Сегодня доступны инструменты, которые могут помочь вам создать свой собственный профессионально выглядящий веб-сайт или блог, и все это без необходимости касаться строки кода.
Сегодня доступны инструменты, которые могут помочь вам создать свой собственный профессионально выглядящий веб-сайт или блог, и все это без необходимости касаться строки кода.
Конечно, вам понадобятся и другие вещи, такие как регистрация доменного имени веб-сайта и поиск подходящего веб-хостинга. Есть несколько разных подходов к их приобретению, в зависимости от того, какой подход вы используете для создания своего сайта.
Например, если вы используете конструктор веб-сайтов, вы, вероятно, можете одновременно приобрести веб-хостинг и доменное имя. Это может быть даже включено в ежемесячную цену.
Если вы используете CMS, например хостинг WordPress, для создания своего сайта, вам необходимо приобрести их отдельно. Однако с некоторыми компаниями, такими как HostGator, вы можете получить все это в одном месте. Это так же просто, как добавить доменное имя в ваш заказ при покупке хостинга.
Если это звучит запутанно, не волнуйтесь, мы подробно расскажем об этом ниже.
Самые популярные сегодня подходы к созданию сайта
Сегодня существует три распространенных способа создания сайта. Конечно, есть варианты всех этих методов, описанных ниже, но новички захотят придерживаться одного из трех подходов.
Некоторые из них просты, а некоторые требуют больше технических навыков или даже терпения. Мы начнем с самого простого подхода, и каждый вариант будет усложняться по мере продолжения списка.
1. Создайте свой сайт с помощью конструктора веб-сайтов
Самый простой способ — использовать конструктор сайтов для создания своего сайта. Конструкторы сайтов предоставляют все необходимое для создания собственного сайта. Вы можете думать о них как о универсальных магазинах для всех потребностей вашего веб-сайта. Вместо того, чтобы получать доменное имя, хостинг и инструменты веб-сайта из разных источников, вы можете сделать все это из одного места.
Кроме того, конструкторы сайтов созданы для начинающих. Эти инструменты разработаны так, чтобы практически не иметь кривой обучения. Вы просто решаете, какой конструктор веб-сайтов вы хотите использовать, выбираете свою тему, используете включенные инструменты для настройки своего сайта, и все готово.
Вы просто решаете, какой конструктор веб-сайтов вы хотите использовать, выбираете свою тему, используете включенные инструменты для настройки своего сайта, и все готово.
Вы также можете воспользоваться преимуществами обслуживания, обновлений и безопасности вашего веб-сайта, которые полностью выполняются за вас.
Тем не менее, есть некоторые недостатки, о которых вы должны знать. Когда вы решите использовать конструктор веб-сайтов, вы жертвуете некоторой гибкостью, поскольку вы ограничены шаблонами и функциями, предлагаемыми инструментом. Обычно конструкторы веб-сайтов также не используются для создания очень сложных веб-сайтов, таких как сайты, требующие использования базы данных.
Но если вы хотите создать простой веб-сайт, который выглядит профессионально и в рекордно короткие сроки, рассмотрите возможность использования конструктора веб-сайтов.
2. Создайте свой сайт с помощью CMS
Следующий вариант — использование CMS или системы управления контентом. Существует более крутая кривая обучения для создания вашего сайта с использованием CMS, но вы также получаете больше контроля и гибкости над окончательным веб-дизайном вашего сайта. Кроме того, веб-сайты, созданные с помощью CMS, такой как WordPress, также предлагают вам больше возможностей для масштабирования вашего сайта.
Существует более крутая кривая обучения для создания вашего сайта с использованием CMS, но вы также получаете больше контроля и гибкости над окончательным веб-дизайном вашего сайта. Кроме того, веб-сайты, созданные с помощью CMS, такой как WordPress, также предлагают вам больше возможностей для масштабирования вашего сайта.
Существует множество различных CMS, таких как Joomla, Drupal и WordPress. Тем не менее, WordPress является наиболее часто используемой CMS и в настоящее время используется примерно в 30% Интернета. Кроме того, установка WordPress на ваш сайт может быть очень простой благодаря программному обеспечению для установки в один клик, которое предлагают многие хостинговые компании.
Если вы собираетесь создать свой сайт с помощью CMS, вам также потребуется отдельно приобрести хостинг и доменное имя. К счастью, этот процесс очень прост (как вы узнаете ниже). После того, как вы установите WordPress, у вас будет доступ к библиотеке из тысяч тем и еще большему количеству популярных плагинов WordPress, которые позволят вам добавить больше функций на свой сайт.
Технически вы можете создать весь свой сайт WordPress, не касаясь кода. Но этот процесс носит более технический характер.
С WordPress вы получаете свободу выбора собственного хостинг-провайдера, а также почти неограниченную возможность создавать свой сайт по своему усмотрению. Однако с платными темами и плагинами это может стать дороже. Это также требует дополнительных технических знаний или, по крайней мере, готовности изучить все тонкости WordPress.
3. Создайте свой сайт с нуля
Последний вариант, несомненно, самый сложный. Это включает в себя либо обучение программированию самостоятельно, либо наем кого-то другого для этого. Этот процесс возможен, но требует очень много времени. Стать веб-разработчиком займет много времени и усилий с вашей стороны, но с огромным количеством образовательных ресурсов можно научиться программировать и создавать свой собственный веб-сайт.
Самообучение программированию даст вам практически безграничные возможности для создания веб-сайта по своему усмотрению. Помимо образования, единственные другие инвестиции, которые вам придется сделать, — это доменное имя и хостинг вашего веб-сайта.
Помимо образования, единственные другие инвестиции, которые вам придется сделать, — это доменное имя и хостинг вашего веб-сайта.
Этот путь не рекомендуется для начинающих, если вы не хотите построить карьеру в веб-разработке.
Если вы хотите, чтобы их веб-сайт был онлайн как можно быстрее, рассмотрите возможность использования конструктора веб-сайтов. Если вы хотите больше творческого контроля и не возражаете против более крутой кривой обучения, рассмотрите возможность использования CMS, такой как WordPress.
Что еще мне нужно, чтобы разместить свой веб-сайт в Интернете?
Вам также понадобится доменное имя и веб-хостинг, если вы хотите, чтобы веб-сайт работал в Интернете. Ваше доменное имя — это то, что посетители будут вводить в адресную строку веб-браузера, чтобы посетить ваш сайт. И ваш хост — это место, где вы будете хранить все файлы вашего сайта.
Вы можете приобрести их вместе или по отдельности. Большинство людей, которые только начинают работать в Интернете, будут покупать их вместе, так как это проще, и вам придется иметь дело только с одной платформой для любых вопросов поддержки.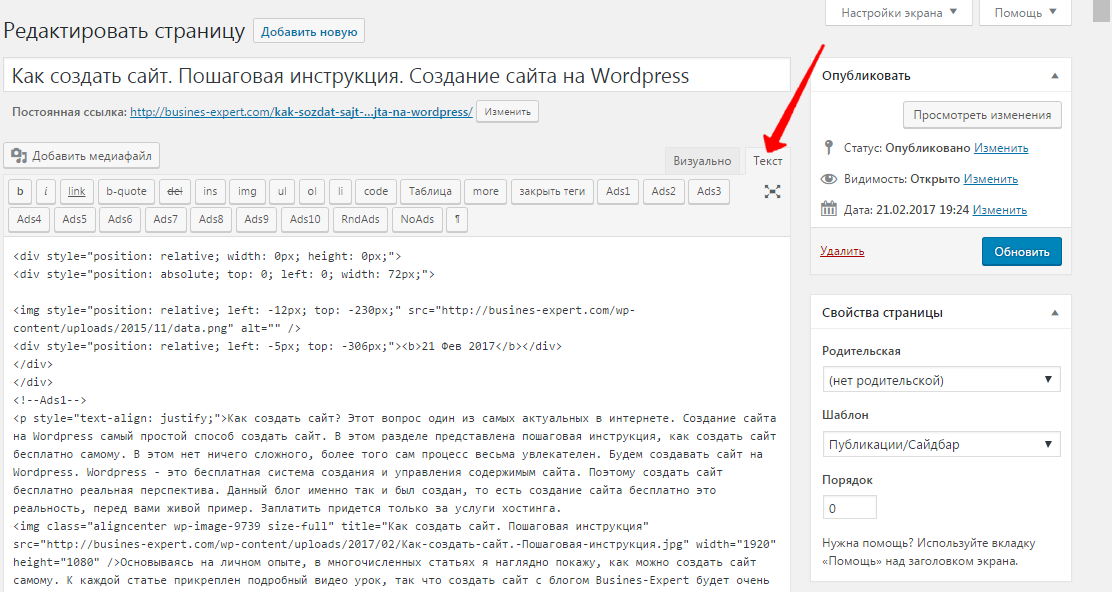
Учебное пособие по созданию веб-сайта для начинающих
Теперь, когда вы лучше понимаете подходы, которые можно использовать для создания веб-сайта, и то, что вам действительно нужно для его создания, пришло время показать вам, как это сделать.
В рамках приведенного ниже руководства мы познакомим вас с первыми двумя подходами, выделенными выше, с использованием конструктора веб-сайтов и установкой CMS, такой как WordPress, на ваш сайт.
Готов? Давайте приступим.
1. Приобретение доменного имени и хостингаПервое, что вам нужно сделать, это приобрести доменное имя и хостинг. Вы можете использовать множество различных провайдеров, но для простоты мы будем использовать HostGator.
Сначала перейдите на эту страницу и выберите пакет веб-хостинга. Базовый пакет виртуального хостинга подойдет тем, кто только начинает. В дополнение к общему хостингу HostGator предлагает другие варианты, включая хостинг WordPress, хостинг VPS и хостинг на выделенном сервере.
Далее вы можете добавить свой домен к вашему заказу.
Введите выбранное доменное имя, чтобы узнать, доступно ли оно. Возможно, вам придется попробовать несколько разных доменов, пока не найдете доступный. Если у вас возникли проблемы с выбором домена, ознакомьтесь с этой статьей о том, как найти идеальное доменное имя.
Затем выполните остальные шаги, чтобы завершить покупку.
2. Выберите платформу для создания веб-сайтов
Теперь пришло время решить, как вы хотите создать свой личный или корпоративный веб-сайт. Здесь вы можете решить, использовать ли встроенный конструктор веб-сайтов или установить CMS, например WordPress.
Первое, что вам нужно сделать, это войти в панель управления вашей учетной записью веб-хостинга. Вы должны были получить ссылку на свою cPanel вместе с данными для входа при регистрации учетной записи веб-хостинга.
После того, как вы войдете в свою cPanel, вы сможете начать работу с прилагаемым конструктором веб-сайтов или использовать приложение QuickInstall для установки WordPress.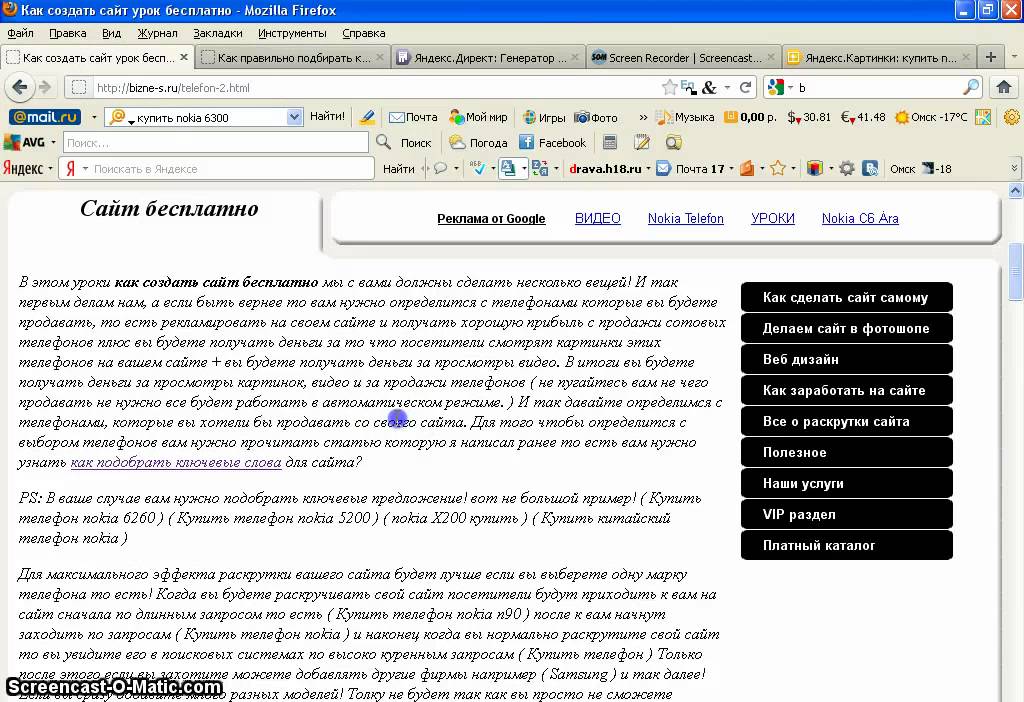
3. Создание сайта с помощью конструктора веб-сайтов
Если вы хотите использовать прилагаемый конструктор веб-сайтов, щелкните значок «Конструктор веб-сайтов» в cPanel.
На следующем экране вы сможете выбирать из различных шаблонов веб-сайтов по категориям, ключевым словам или просто просматривать всю библиотеку.
Найдя понравившийся шаблон, нажмите «Выбрать». Конструктор веб-сайтов загрузится, и вы сможете приступить к настройке.
Существует встроенный учебник, который проведет вас через настройку вашего сайта, или вы можете сразу же перейти и разобраться в нем по ходу дела.
Вы сможете изменять такие вещи, как текст страницы, добавлять новые страницы, менять цвета, выбор шрифта, добавлять разделы страницы, создавать блог и многое другое. Получайте удовольствие от изучения, и когда вы будете удовлетворены, просто нажмите кнопку «Опубликовать» в правом верхнем углу.
4. Создание своего сайта с помощью WordPress
Если вы хотите больше свободы творчества в процессе создания своего сайта, вот как вы можете установить и начать создавать свой сайт с помощью WordPress.
Для этого вернитесь к панели управления и найдите приложение под названием «Установщик приложений Softaculous», которое выглядит следующим образом:
На следующем экране выберите вариант WordPress и следуйте этим инструкциям, чтобы установить WordPress с помощью Softaculous.
Установщик сделает всю сложную работу за вас. После завершения вы получите электронное письмо, содержащее всю информацию для входа. Это может занять некоторое время, так что наберитесь терпения.
После того, как вы получили электронное письмо, нажмите на ссылку, которая говорит что-то вроде «yoursite.com/wp-admin», и введите информацию для входа, содержащуюся в электронном письме.
После того, как вы вошли в систему, вы находитесь в бэкэнде своего сайта WordPress, также известном как панель инструментов. Перейдите к Внешний вид> Темы , затем выберите «Добавить новый». Теперь пришло время выбрать тему, которая станет основой для вашего сайта.
Все темы, перечисленные здесь, являются бесплатными темами WordPress. Но есть также тысячи платных тем, которые вы можете установить на свой сайт. Некоторые из наиболее распространенных мест для покупки платной темы включают StudioPress, ThemeForest, Elegant Themes или рынок премиум-тем WordPress.
Но есть также тысячи платных тем, которые вы можете установить на свой сайт. Некоторые из наиболее распространенных мест для покупки платной темы включают StudioPress, ThemeForest, Elegant Themes или рынок премиум-тем WordPress.
Но для простоты мы просто выберем бесплатную тему. Просмотрите список, пока не найдете тему, которая вам нравится. Затем наведите на него курсор и нажмите «Установить», затем «Активировать».
Чтобы настроить тему, выберите Внешний вид > Настроить . На этом экране есть левая боковая панель, где вы сможете внести основные изменения в свою тему.
Если вы хотите добавить больше страниц на свой сайт, перейдите к Страницы>Добавить новую . Аналогичным образом, если вы хотите добавить записи блога на свой сайт, перейдите к Posts>Add New .
Вы можете сделать гораздо больше, чтобы настроить свой сайт WordPress. Теперь у вас, по крайней мере, есть прочная основа для работы и вы можете начать исследовать!
Как вы будете создавать свой веб-сайт?
Теперь вы знаете все, что вам нужно знать о создании веб-сайтов. Вы также знаете, что сегодня проще, чем когда-либо, создать веб-сайт в Интернете.
Вы также знаете, что сегодня проще, чем когда-либо, создать веб-сайт в Интернете.
Независимо от того, хотите ли вы продемонстрировать свою творческую работу, привлечь потенциальных клиентов для своего офлайн-бизнеса или создать совершенно новый источник дохода, веб-сайт может помочь вам в этом.
Помните, если вам просто нужен простой сайт в Интернете как можно скорее, используйте конструктор сайтов. Но если вы не возражаете против трудностей и хотите больше контроля и свободы над своим сайтом, тогда используйте CMS. Где, если вы серьезно относитесь к созданию веб-сайтов как к карьере или просто хотите освоить новый навык, то всегда есть вариант научиться программировать.
Кевин Вуд
Кевин Вуд пишет о технологиях и человеческом потенциале. Вы можете найти его в его виртуальных домах Wooden Writing и Counter Culturist.
Как создать сайт с нуля?
С помощью one.com каждый может создать веб-сайт своей мечты
Сегодня веб-сайты имеют решающее значение для любого малого бизнеса или стартапа. Текущие и будущие клиенты ожидают их, и они ожидают, что они будут красивыми, быстрыми и интуитивно понятными. В этом руководстве вы узнаете, как создать веб-сайт с нуля — веб-сайт, которым вы будете гордиться.
Текущие и будущие клиенты ожидают их, и они ожидают, что они будут красивыми, быстрыми и интуитивно понятными. В этом руководстве вы узнаете, как создать веб-сайт с нуля — веб-сайт, которым вы будете гордиться.
Готовы прямо сейчас приступить к созданию нового потрясающего веб-сайта? Просто выберите план веб-сайта в соответствии с вашими требованиями, и вы сразу же воплотите свою идею в Интернете.
Выбрать план хостинга
На этой странице
- Как создать свой сайт?
- Сколько стоит создание веб-сайта?
- Что важно при создании сайта?
Как создать свой сайт?
Сайт можно создать разными способами. Но какой бы способ вы ни выбрали, вам понадобится доменное имя и хостинг.
Создайте веб-сайт
Вы можете создать веб-сайт, написав его самостоятельно. Это имеет то преимущество, что вы можете сделать свой веб-сайт именно таким, каким хотите, и нет ограничений по дизайну. Кодирование веб-сайта занимает много времени и требует больших технических знаний, что делает его менее желательным вариантом для большинства людей.
Создать сайт «бесплатно»
В Интернете есть несколько вариантов создания сайта «бесплатно». Однако с этими услугами вы всегда будете сталкиваться с некоторыми сложностями. Например, у вас не будет своего сайта на собственном домене или на ваших сайтах будет размещаться реклама. Вы все равно будете платить за дополнительные функции, чтобы получить желаемый веб-сайт. Поэтому создание профессионального веб-сайта «бесплатно» не рекомендуется.
Домены и хостинг
Сайт не может существовать без доменного имени и без веб-хостинга. Доменное имя — это адрес вашего веб-сайта, который необходим для привлечения посетителей на ваш сайт. Всегда выбирайте доменное имя, которое подходит вашей компании или бренду.
Веб-хостинг — это размещение вашего веб-сайта на сервере. Это место, где хранится ваш сайт и все, что на нем находится. Сервер обслуживается хостинг-провайдером и обеспечивает бесперебойную работу вашего веб-сайта 9019.5 .
Создание веб-сайта с помощью CMS
CMS — это система управления контентом и инструмент для создания и управления вашим сайтом. Самая известная и популярная CMS — WordPress. Создание веб-сайта с помощью WordPress может иметь крутую кривую обучения для начинающих, но из-за его бесконечных возможностей он широко считается лучшим инструментом для создания вашего веб-сайта. На one.com вы можете создать веб-сайт WordPress, а благодаря нашей установке в один клик вы можете сразу приступить к работе. WordPress также является лучшим вариантом для создания собственного блога.
Самая известная и популярная CMS — WordPress. Создание веб-сайта с помощью WordPress может иметь крутую кривую обучения для начинающих, но из-за его бесконечных возможностей он широко считается лучшим инструментом для создания вашего веб-сайта. На one.com вы можете создать веб-сайт WordPress, а благодаря нашей установке в один клик вы можете сразу приступить к работе. WordPress также является лучшим вариантом для создания собственного блога.
Создайте веб-сайт с помощью конструктора веб-сайтов
Самый простой и быстрый способ создать веб-сайт — это конструктор веб-сайтов. Наш конструктор веб-сайтов — это удобный инструмент, который позволяет вам создать свой собственный веб-сайт в кратчайшие сроки. Для начала у вас будет возможность выбрать из более чем 140 готовых шаблонов. Конструктор веб-сайтов — лучший вариант для людей, которые хотят создать простой веб-сайт, не тратя на это слишком много времени.
Легко создайте веб-сайт, которым вы будете гордиться
Создайте профессиональный веб-сайт с помощью простого в использовании и доступного конструктора веб-сайтов.
Попробуйте 14 дней бесплатно
- Выберите из 140+ шаблонов
- Навыки программирования не требуются
- Онлайн за несколько шагов
- Бесплатный сертификат SSL
- Подходит для мобильных устройств
- Круглосуточная поддержка
Сколько стоит создание сайта?
Теперь, когда вы знаете, что вам нужен домен, пакет хостинга и редактор для создания сайта, может возникнуть вопрос о цене. Не всегда ясно, сколько стоит создание сайта, и цены могут варьироваться. Тем более, что хостинг-провайдеры часто предлагают множество различных пакетов, что может затруднить правильный выбор.
Стоимость создания веб-сайта зависит, среди прочего, от размера вашего веб-сайта, необходимых вам функций и используемого вами инструмента. Большой сайт с большим количеством страниц предъявляет больше технических требований, чем небольшой сайт, и поэтому для хорошей работы ему нужен мощный хостинг. Персональные веб-сайты часто имеют меньше требований и, следовательно, дешевле в создании.
Персональные веб-сайты часто имеют меньше требований и, следовательно, дешевле в создании.
Электронная почта и веб-сайты
Новый веб-сайт прекрасно сочетается с профессиональным адресом электронной почты. Доменное имя, которое вы выбираете для своего веб-сайта, также может служить вашим адресом электронной почты. Все планы хостинга one.com включают хостинг электронной почты, поэтому вы всегда можете общаться со своими клиентами на профессиональном уровне. Подробнее о хостинге электронной почты.
Создание веб-сайта с помощью CMS или конструктора веб-сайтов — это не только самый простой способ создать веб-сайт, но и очень доступный. Зачастую удобнее купить доменное имя, хостинг и конструктор сайтов у одного и того же хостинг-провайдера. Но не все это предлагают. Чтобы максимально упростить вашу жизнь, one.com предлагает все необходимое для создания веб-сайта в полных и доступных тарифных планах хостинга. Это не должно стоить больше, чем чашка кофе в месяц.
После создания веб-сайта вы можете столкнуться с другими расходами, такими как расходы на интернет-маркетинг. Эти расходы не являются обязательными, но они могут стоить того, чтобы привлечь больше трафика на ваш сайт.
Эти расходы не являются обязательными, но они могут стоить того, чтобы привлечь больше трафика на ваш сайт.
Что важно при создании сайта?
Наличие хорошо функционирующего веб-сайта важно для вашей компании, и в настоящее время его очень легко создать самостоятельно. Тем не менее, есть ряд вещей, о которых следует помнить, чтобы ваш сайт работал еще лучше.
Примите во внимание следующие факторы, и вы сможете сразу приступить к созданию собственного веб-сайта:
- Создайте визуально привлекательный веб-сайт. Дизайн вашего веб-сайта — это первое впечатление, которое посетители получают о вас и вашем бренде. Веб-сайт, который визуально привлекателен, привлекает посетителей и, вероятно, будет работать намного лучше, чем веб-сайт с плохим дизайном.
- Упростите навигацию по сайту. Навигация по веб-сайту важна. Пользователи будут разочарованы, если не смогут найти то, что ищут, и покинут ваш сайт. Поэтому у вас должно быть простое в использовании меню и добавление внутренних ссылок, чтобы посетителям было легко найти то, что они ищут.

- Убедитесь, что ваш сайт адаптивен. В настоящее время все больше и больше пользователей выходят в Интернет с мобильных устройств. Поэтому важно, чтобы ваш сайт также хорошо выглядел на мобильных устройствах. К счастью, шаблоны и темы WordPress на one.com уже адаптивны. Не говоря уже о том, что в нашем конструкторе веб-сайтов также есть мобильный редактор, чтобы ваш веб-сайт отлично выглядел на любом устройстве.
- Защитите свой сайт. Важно защитить свой сайт от цифровых угроз. Это дает пользователям ощущение безопасности и значительно снижает риск взлома вашего сайта. В one.com мы знаем, насколько важен безопасный веб-сайт, поэтому все наши планы включают бесплатный SSL-сертификат.
- Напишите актуальный и интересный контент. Это необходимо для увеличения посещаемости вашего веб-сайта. Пользователь уйдет и не вернется, если контент на вашем сайте его не интересует. Поэтому вы всегда должны создавать актуальный и привлекательный контент, такой как информативные тексты, красивые изображения или увлекательные видео.

